Remediat: eroare „Clasa neînregistrată” pe Windows
Publicat: 2023-05-16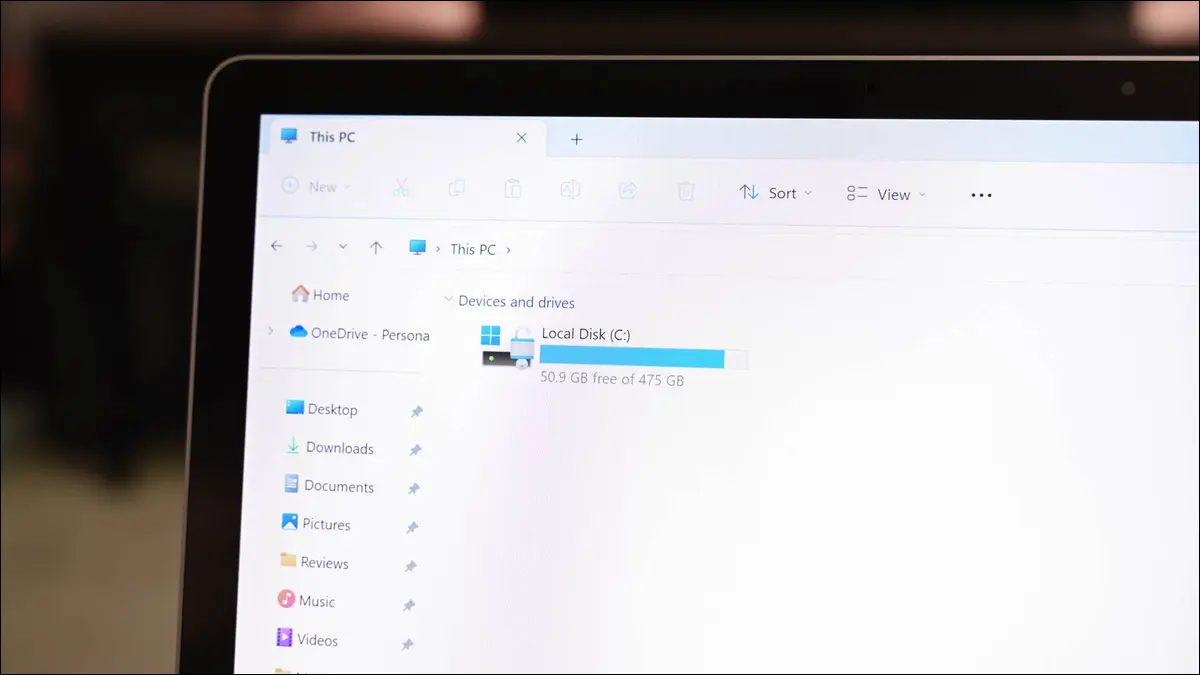
Primiți o eroare „Class Not Registered” în timp ce lansați File Explorer sau altă aplicație pe computerul dvs. cu Windows 10 sau Windows 11? Este un mesaj de eroare vag și frustrant, dar avem câteva remedieri pe care le puteți încerca și care vor rezolva problema.
Ce este eroarea „Clasa neînregistrată”?
Cum se rezolvă eroarea „Clasa neînregistrată”?
Forțați închiderea și redeschideți File Explorer
Reînregistrați toate fișierele DLL
Resetați aplicațiile implicite ale Windows
Reînregistrați aplicațiile dvs. din Microsoft Store
Reparați sau reinstalați Microsoft Visual C++ Redistributable
Remediați fișierele corupte ale Windows
Utilizați Restaurare sistem
Ce este eroarea „Clasa neînregistrată”?
Eroarea „Clasa neînregistrată” din Windows apare atunci când încercați să lansați o aplicație pe computer. Eroarea nu vă permite să treceți de ecranul cu mesaje, împiedicându-vă să utilizați aplicația.
Această problemă poate avea mai multe cauze posibile. Unele dintre aceste motive sunt File Explorer care se confruntă cu o eroare, fișiere de sistem sparte, fișiere DLL neînregistrate, pachete redistribuibile Microsoft Visual C++ corupte și multe altele.
Cum se rezolvă eroarea „Clasa neînregistrată”?
Deoarece nu este clar ce cauzează problema, va trebui să încercați câteva remedii potențiale pentru a vă rezolva problema. Următoarele metode remediază elementele de bază care ar putea cauza eroarea „Clasa neînregistrată”, așa că urmați aceste metode de sus în jos, iar problema dvs. ar trebui să fie rezolvată.
Forțați închiderea și redeschideți File Explorer
O modalitate de a remedia problema este să forțați închiderea File Explorer și apoi să-l redeschideți. Procedând astfel, puteți remedia multe erori minore cu acest manager de fișiere și este foarte ușor să faceți acest lucru.
Pentru a începe, faceți clic dreapta pe pictograma meniului „Start” și alegeți „Manager de activități”. În fereastra Task Manager, faceți clic dreapta pe „Windows Explorer” și selectați „Reporniți”.
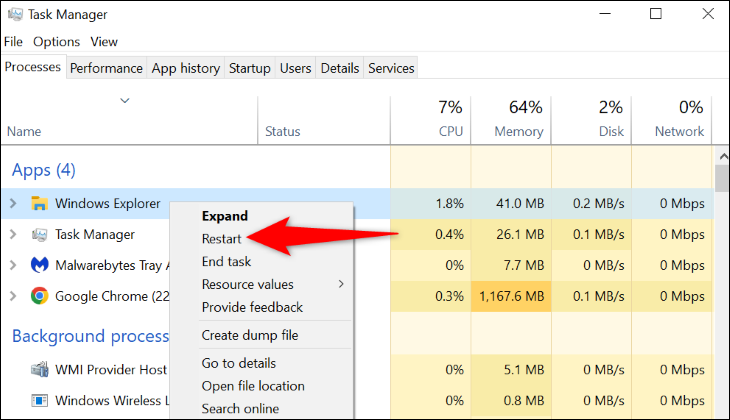
File Explorer se va închide și apoi se va redeschide imediat.
Reînregistrați toate fișierele DLL
Este posibil ca aplicația dvs. să dorească să utilizeze un fișier DLL care nu este înregistrat în sistemul dvs. În acest caz, reînregistrați toate fișierele DLL stocate pe computer pentru a vă rezolva problema.
Pentru a face asta, mai întâi, deschideți meniul „Start” și găsiți „Prompt de comandă”. În partea dreaptă, selectați „Run as Administrator”. Apoi, în promptul „Control cont utilizator”, alegeți „Da”.
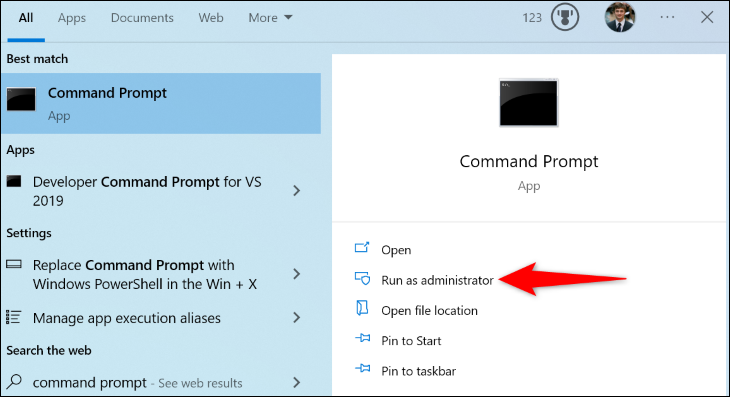
În fereastra Prompt de comandă, tastați următoarea comandă și apăsați Enter:
pentru %1 în (*.dll) faceți regsvr32 /s %1
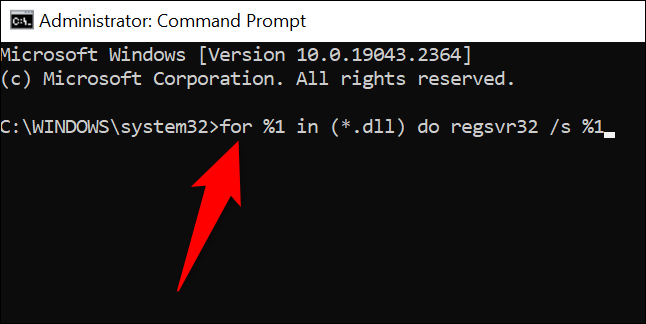
Permiteți promptului de comandă să vă reînregistreze toate fișierele DLL. Atunci sunteți gata să vă lansați aplicația.
RELATE: Ce sunt fișierele DLL și de ce lipsește unul de pe computerul meu?
Resetați aplicațiile implicite ale Windows
Dacă apare eroarea „Class Not Registered” când lansați File Explorer, una sau mai multe dintre aplicațiile dvs. implicite ar putea cauza problema. În acest caz, resetați toate aplicațiile implicite și problema dvs. va fi probabil remediată.
Pentru a reseta aplicațiile implicite pe Windows 11, accesați Setări > Aplicații > Aplicații implicite. Lângă „Resetați toate aplicațiile implicite”, faceți clic pe „Resetați”, apoi alegeți „OK” în solicitare.
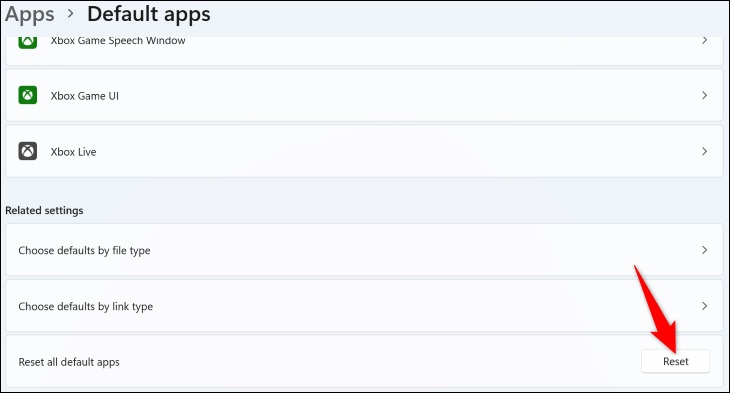
Pe Windows 10, accesați Setări > Aplicații > Aplicații implicite. Aici, în secțiunea „Resetați la setările implicite recomandate de Microsoft”, faceți clic pe „Resetați”.
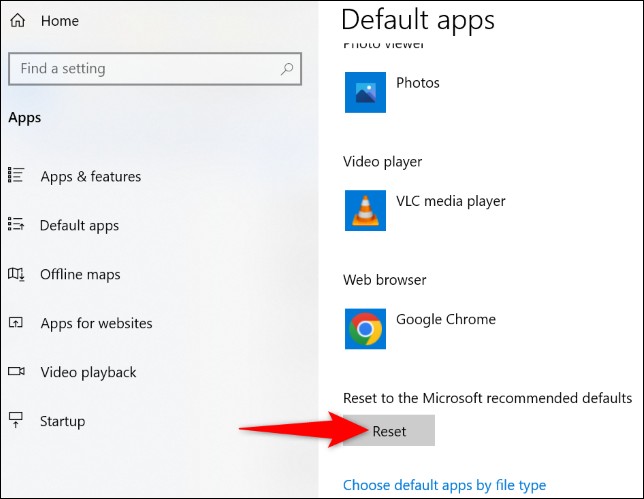
Încercați să lansați File Explorer (folosind Windows+E) și ar trebui să funcționeze.
Reînregistrați aplicațiile dvs. din Microsoft Store
Dacă primiți o eroare „Class Not Registered” în timp ce deschideți o aplicație Microsoft Store, reinstalați și reînregistrați aplicațiile din Magazin pentru a vă remedia problema. Acest lucru ajută la remedierea multor probleme cu aplicațiile din Magazin.

Pentru a face acest lucru, deschideți meniul „Start”, găsiți „PowerShell” și selectați „Run as Administrator”. În solicitarea „Control cont utilizator”, alegeți „Da”.
În PowerShell, tastați următoarea comandă și apăsați Enter. Această comandă reînregistrează toate aplicațiile din Magazin pentru toți utilizatorii de pe computer.
Get-AppxPackage -allusers | foreach {Add-AppxPackage -register „$($_.InstallLocation)\appxmanifest.xml” -DisableDevelopmentMode} 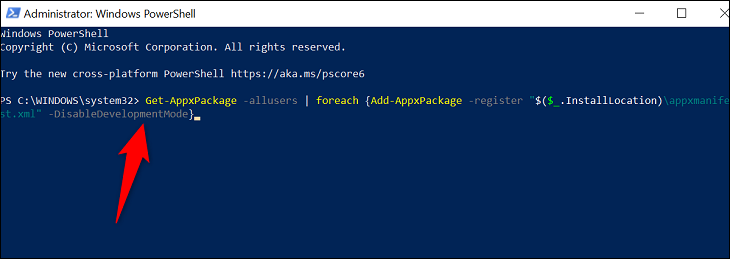
Când aplicațiile sunt reînregistrate, reporniți computerul și apoi lansați aplicația Store dorită.
Reparați sau reinstalați Microsoft Visual C++ Redistributable
Pachetele Microsoft Visual C++ redistribuibile sunt responsabile pentru a vă asigura că puteți lansa și utiliza aplicațiile. Este posibil ca unul sau mai multe dintre aceste pachete să fi fost corupte în sistemul dvs., împiedicându-vă să vă lansați aplicațiile.
În acest caz, încercați să reparați acele pachete. Și dacă asta nu funcționează, dezinstalați și reinstalați pachetele, ceea ce vă va rezolva problema.
Pentru a face acest lucru, deschideți Panoul de control pe computer și selectați „Dezinstalați un program”.
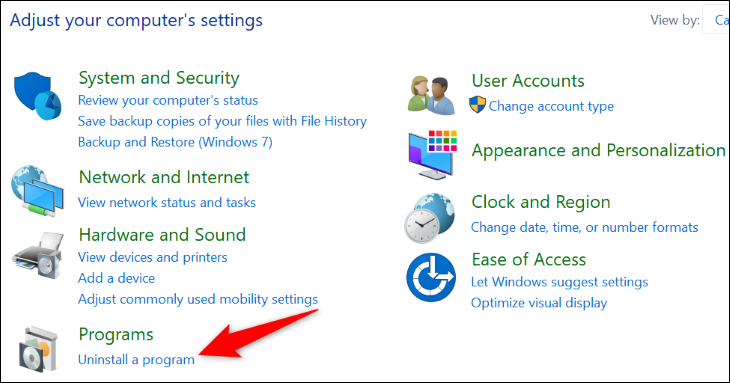
Găsiți și selectați un pachet redistribuibil Microsoft Visual C++ din listă. Apoi, în partea de sus, faceți clic pe „Schimbați”.
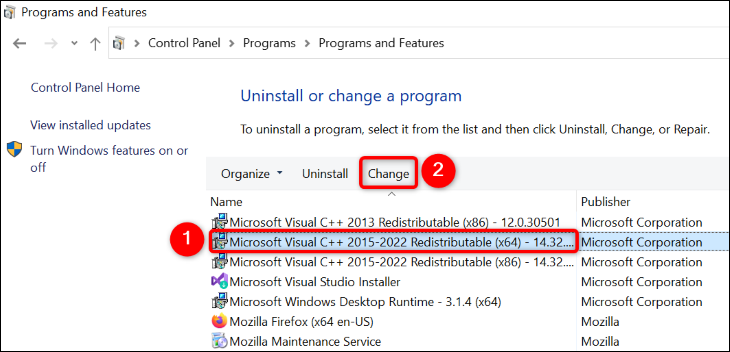
În fereastra deschisă, selectați „Reparare”.
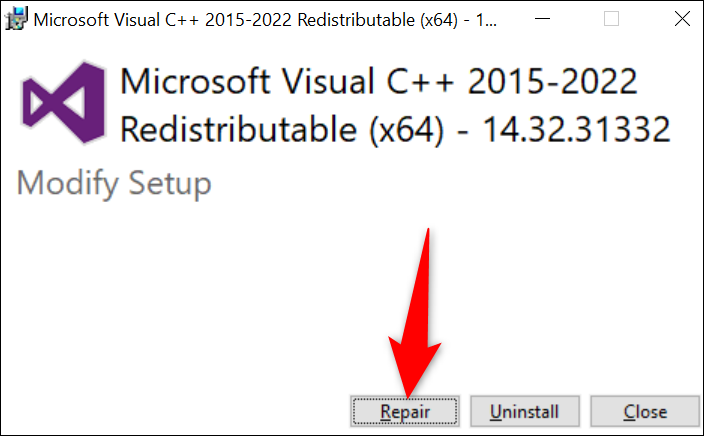
Urmați instrucțiunile afișate pe ecran pentru a vă repara pachetul. Va trebui să faceți acest lucru pentru fiecare pachet din listă. După ce ați făcut acest lucru, încercați să lansați aplicația.
Dacă aplicația dvs. continuă să afișeze aceeași eroare, atunci în fereastra în care ați selectat „Reparare”, alegeți „Dezinstalare” pentru a dezinstala pachetul. Faceți acest lucru pentru toate pachetele de pe listă. Apoi, accesați site-ul Microsoft Visual C++ Redistributable și descărcați și instalați pachetele noi.
Remediați fișierele corupte ale Windows
Fișierele de bază ale Windows pot fi corupte, ceea ce duce la funcționarea defectuoasă a computerului. Multe probleme, cum ar fi virușii și aplicațiile rău intenționate, pot face ca aceste fișiere să devină corupte.
În acest caz, utilizați instrumentul SFC (System File Checker) încorporat al computerului pentru a găsi și a remedia toate fișierele corupte. Acest instrument rulează dintr-o fereastră de linie de comandă și detectează și repară automat toate fișierele de sistem deteriorate.
Pentru a-l folosi, mai întâi, deschideți meniul „Start”, găsiți „Command Prompt” și selectați „Run as Administrator”. În solicitarea „Control cont utilizator”, alegeți „Da”.
În fereastra Command Prompt, introduceți următoarea comandă și apăsați Enter. Această comandă descarcă fișierele necesare pentru a remedia fișierele deteriorate.
DISM.exe /Online /Cleanup-image /Restorehealth
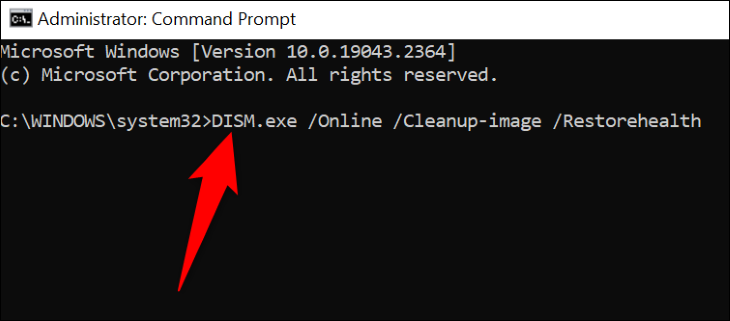
Când comanda de mai sus s-a terminat, tastați următoarea comandă și apăsați Enter pentru a începe să remediați fișierele corupte:
sfc /scannow
Când fișierele corupte sunt remediate, reporniți computerul și apoi lansați aplicația.
Utilizați Restaurare sistem
Utilitarul de restaurare a sistemului din Windows vă permite să anulați modificările pe care le-ați făcut pe computer, reparând orice probleme cauzate de aceste modificări. Acest instrument practic restaurează PC-ul la un moment dat din trecut, anulând orice modificări pe care le-ați fi făcut computerului.
Pentru a-l folosi, deschideți meniul „Start”, găsiți „Recuperare” și selectați-l.
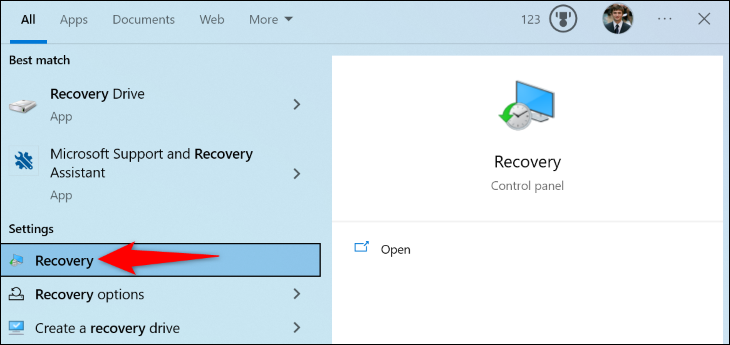
Pe următoarea pagină, selectați „Open System Restore”.
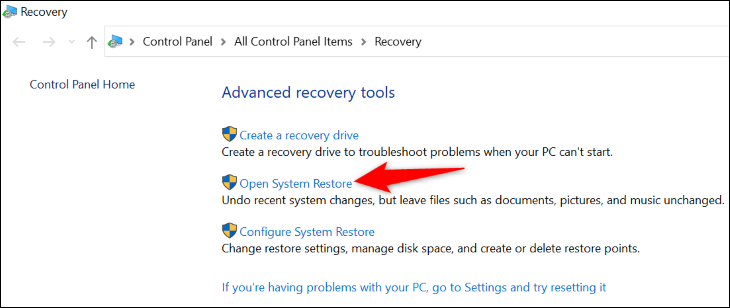
Pe prima pagină a System Restore, selectați „Next”. Pe următorul ecran, alegeți cel mai recent punct de restaurare din listă, apoi selectați „Următorul”.
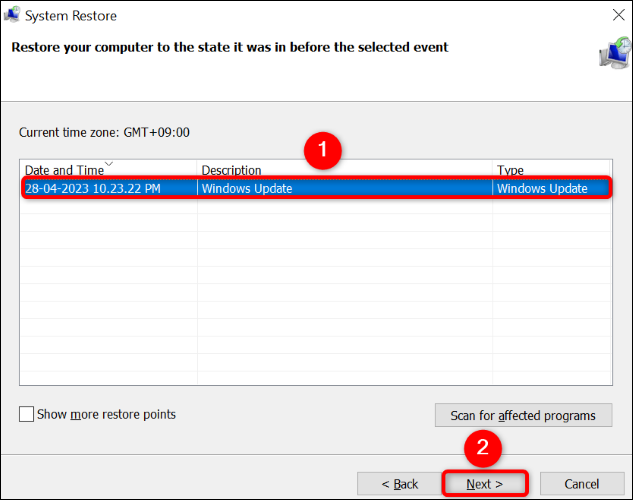
Alegeți „Terminare”, iar Windows va începe să vă restaureze computerul. Când ați terminat, lansați aplicația dorită și problema dvs. va fi probabil remediată.
Și așa ocoliți o eroare „Clasă neînregistrată” pe computerul dumneavoastră Windows. Bucură-te de utilizarea din nou a aplicațiilor tale preferate!
LEGATE: Cum să remediați problemele de pornire cu Instrumentul de reparare a pornirii Windows
