Remediați eroarea de conexiune la internet instabilă Zoom
Publicat: 2022-11-22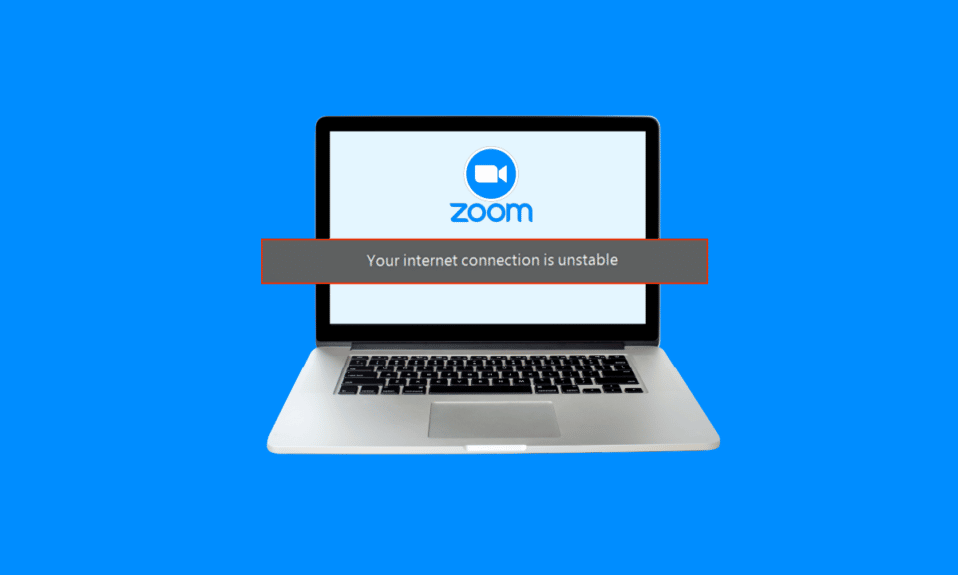
Zoom este una dintre cele mai bune platforme de apeluri video și întâlniri cu milioane de utilizatori din întreaga lume. Este un instrument important pentru cei care doresc să ajungă virtual la alții. Mulți utilizatori întâlnesc adesea erori de conexiune la internet instabilă Zoom. Această eroare împiedică utilizatorul să folosească funcțiile de bază Zoom și, uneori, îi împiedică să se conecteze la platformă. Pot exista diverse motive pentru această eroare, cum ar fi Zoom WiFi instabil și alte probleme cu computerul dvs. Dacă Zoom-ul tău continuă să spună că internetul meu este instabil, atunci ar trebui să cauți cum să-mi stabilizezi internetul pentru Zoom. În acest ghid, am explicat motivele și metodele pentru conexiunea instabilă la internet a Zoom.
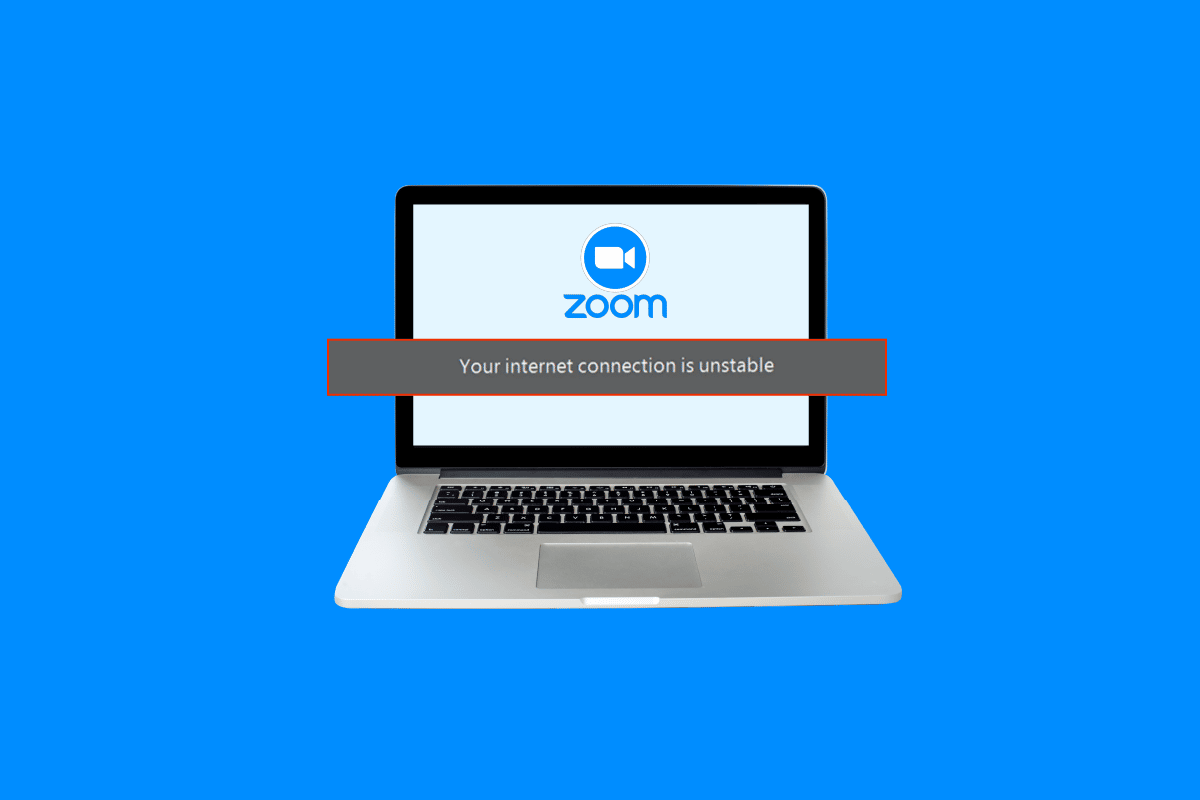
Cuprins
- Cum să remediați eroarea de conexiune la Internet instabilă Zoom
- Metoda 1: Depanați conexiunea lentă la rețea
- Metoda 2: rulați instrumentul de depanare a rețelei
- Metoda 3: Încheierea proceselor de fundal
- Metoda 4: Dezactivați serviciul VPN
- Metoda 5: Actualizați driverele de rețea de sistem
- Metoda 6: Actualizează adresa IP
- Metoda 7: Schimbați setările DNS
- Metodă suplimentară: Dezactivați SIP ALG și QOS (dacă este cazul)
Cum să remediați eroarea de conexiune la Internet instabilă Zoom
Pot exista mai multe motive pentru problema conexiunii la internet instabile Zoom. Unele dintre posibilele motive sunt menționate aici.
- Conexiune greșită la rețea
- Adaptor de rețea de sistem corupt
- Programe care rulează în fundal
- Probleme datorate unui serviciu VPN
- Drivere de rețea de sistem învechite
- Configurare necorespunzătoare a modemului
- Setări necorespunzătoare pentru adresa IP
- Setări DNS incorecte
- Funcționarea necorespunzătoare a instrumentelor firewall ale routerului
În acest ghid, vom discuta despre metode de rezolvare a problemelor de conexiune la internet instabilă Zoom.
Metoda 1: Depanați conexiunea lentă la rețea
Unul dintre cele mai comune motive pentru problema conexiunii la internet instabile Zoom este conexiunea slabă la rețea. Dacă rețeaua dvs. este slabă și instabilă, este posibil să aveți probleme la conectarea la aplicația Zoom. Prin urmare, primul pas pe care ar trebui să îl luați în considerare este să remediați problemele de rețea care ar putea cauza eroarea de conectare Zoom.
Opțiunea I: Reporniți routerul Wi-Fi
Unul dintre primele lucruri pe care le puteți face pentru a remedia această problemă este să verificați dacă routerul WiFi este conectat corect. În general, erorile de conexiune la rețea de pe computere și telefoane mobile sunt cauzate de conexiuni necorespunzătoare la router. Prin urmare, dacă Zoom-ul continuă să spună că internetul meu este instabil și nu vă puteți da seama cum să-mi stabilizați internetul pentru Zoom, asigurați-vă că ați conectat corect routerul.
1. Apăsați lung butonul de pornire de pe routerul WiFi.

2. Odată ce routerul s-a oprit, deconectați cablul routerului de la comutatorul principal.
3. Așteptați câteva minute și reconectați cablul și porniți routerul.
4. Verificați dacă conexiunea a fost restabilită.
Opțiunea II: Verificați conexiunea la rețea
Dacă problema rețelei instabile Zoom nu a fost cauzată de routerul Wi-Fi, atunci poate fi din cauza furnizorului dvs. de internet. Ar trebui să vă gândiți să verificați cu serviciul de internet pe care îl utilizați pentru a vă asigura că obțineți conexiuni de rețea suficient de bune. De asemenea, ar trebui să vă asigurați că aveți un plan de internet activ pe dispozitivele dvs. pentru a utiliza serviciile. Dacă aveți un serviciu de internet lent și nu știți cum să îl remediați, ar trebui să verificați Conexiunea la internet lentă? 10 moduri de a-ți accelera internetul! ghid pentru a remedia problema.
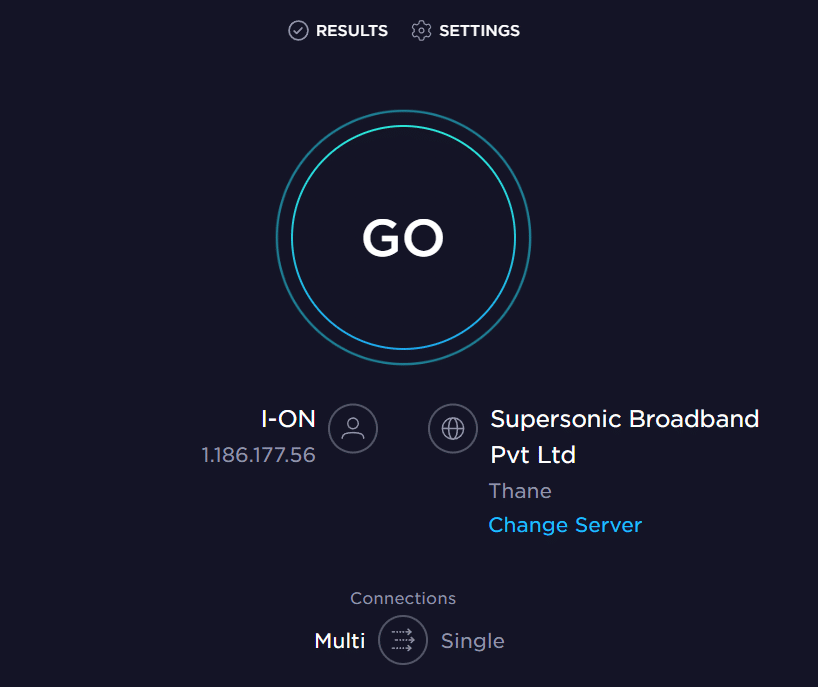
Metoda 2: rulați instrumentul de depanare a rețelei
Windows Network Troubleshooter este un instrument Windows care poate fi utilizat pentru a remedia diverse erori de conexiune la rețea. Dacă există o problemă care poate cauza erori atunci când Windows încearcă să se conecteze la o rețea. Apoi, acest instrument de depanare poate rezolva problemele instabile Zoom WiFi pentru Windows. Puteți urma acești pași simpli pentru a utiliza instrumentul de depanare a rețelei Windows pe computerul dvs. cu Windows 10 pentru a afla cum să îmi stabilizez internetul pentru Zoom. Consultați ghidul nostru pentru a depana problemele de rețea pe Windows 10.
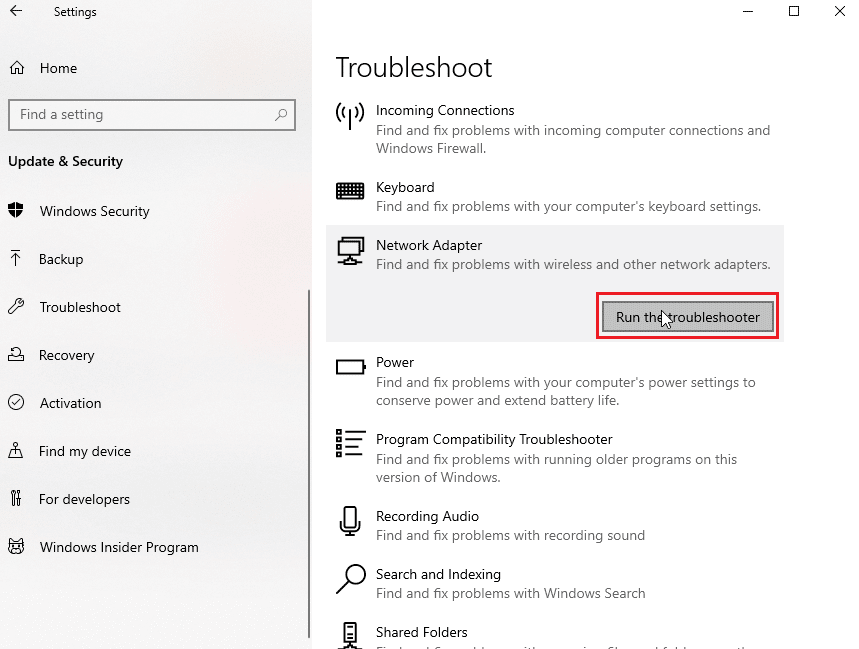
Citiți și: Cum să înregistrați întâlnirea Zoom fără permisiune în Windows 10
Metoda 3: Încheierea proceselor de fundal
Dacă alte programe și procese rulează în fundal în timp ce încearcă să se autentifice la Zoom, acestea pot interfera cu Zoom și pot cauza eșecul în timpul conectării. Pentru a rezolva conexiunea la internet instabilă a Zoom, puteți încerca să opriți toate programele și procesele de fundal de pe dvs. calculator. Puteți consulta ghidul Cum se încheie sarcina în Windows 10 pentru a urma pașii pentru a încheia în siguranță programele de fundal de pe computerul cu Windows 10. Dacă această metodă nu rezolvă problema pentru dvs., puteți încerca să treceți la următoarea metodă.
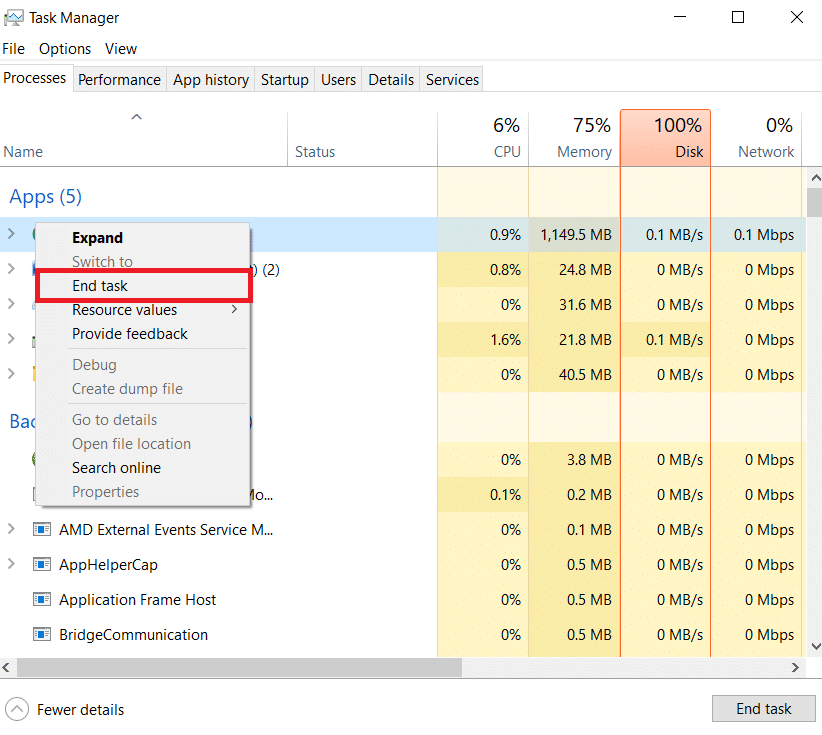

Metoda 4: Dezactivați serviciul VPN
Mulți utilizatori au aflat că această problemă a fost uneori cauzată de serviciul VPN pe care îl foloseau. Prin urmare, este o idee bună să dezactivați serviciul VPN de pe dispozitivul dvs. pentru a remedia problemele instabile Zoom WiFi. Puteți consulta Ghidul Cum să dezactivați VPN și Proxy pe Windows 10 pentru a urma metodele de dezactivare a VPN-ului pe computer.
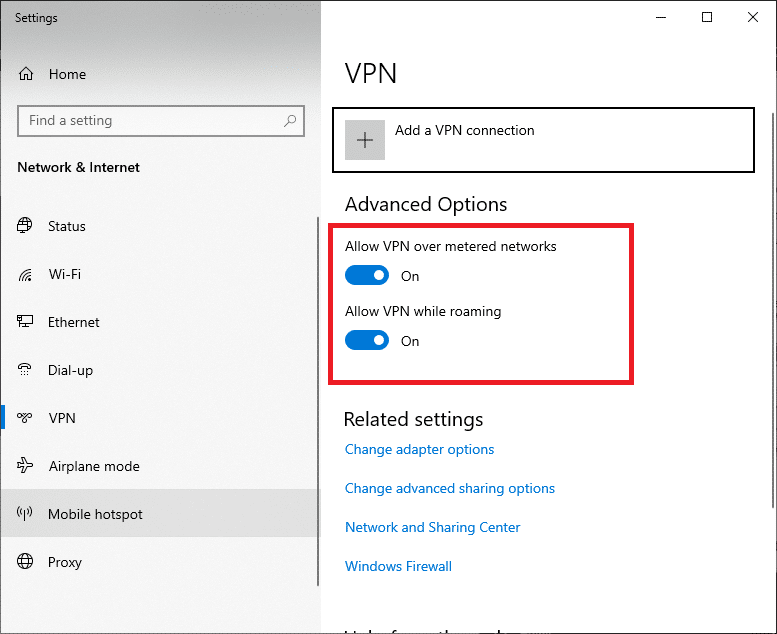
Citiți și: Remediați Zoom Audio nu funcționează Windows 10
Metoda 5: Actualizați driverele de rețea de sistem
Dacă Zoom continuă să spună că internetul meu este instabil, este o posibilitate bună ca problema în timpul conectării la Zoom să fie cauzată de un driver de rețea defect de pe computer. Prin urmare, puteți încerca să actualizați driverele de rețea de sistem de pe computer pentru a-mi stabiliza internetul pentru Zoom. Puteți consulta Cum să actualizați driverele adaptorului de rețea pe Windows 10 pentru a remedia problemele de conectare Zoom pe computer.
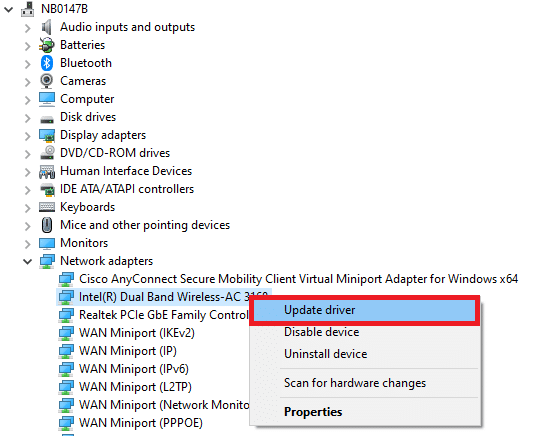
Metoda 6: Actualizează adresa IP
Reîmprospătarea adresei IP este una dintre cele mai eficiente metode de a remedia problemele Zoom pe computer. Puteți reîmprospăta adresa IP cu linia de comandă. Urmați acești pași simpli pentru a executa această metodă pentru a remedia problemele instabile Zoom Wi-Fi.
1. Căutați Command Prompt din meniul Start și faceți clic pe Run as administrator .
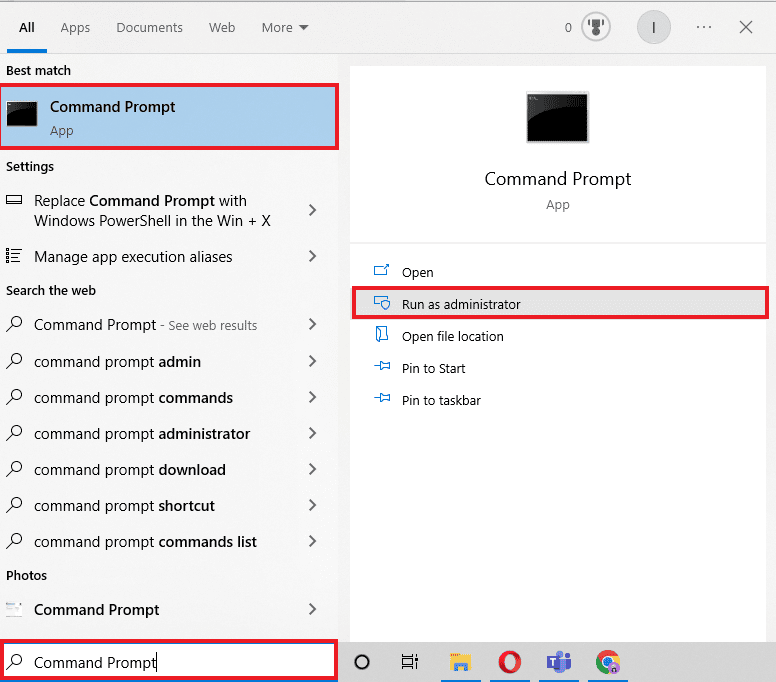
2. Tastați simultan următoarele comenzi una câte una și apăsați tasta Enter după fiecare comandă.
resetarea netsh winsock netsh int ip resetare ipconfig /release ipconfig /renew ipconfig /flushdns
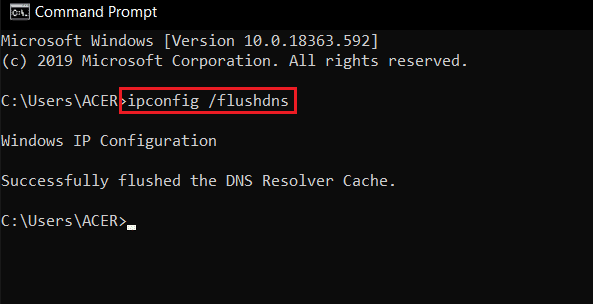
3. Reporniți computerul și vedeți dacă problema a fost rezolvată.
Citește și: Fix Zoom nu poate detecta o cameră
Metoda 7: Schimbați setările DNS
Una dintre cele mai eficiente metode de a rezolva modul de stabilizare a internetului meu pentru problema Zoom este modificarea setărilor DNS de pe computer. Dacă metodele anterioare nu funcționează, puteți încerca să modificați setările DNS de pe computer. Problema apare atunci când furnizorul dvs. de internet nu convertește corect numele adreselor de internet în adrese IP. Mulți utilizatori au reușit să remedieze această problemă modificându-și setările DNS. Puteți consulta cele 3 moduri de a modifica setările DNS pe Windows 10 ghid pentru a urma metodele de modificare a setărilor DNS de pe dispozitiv.
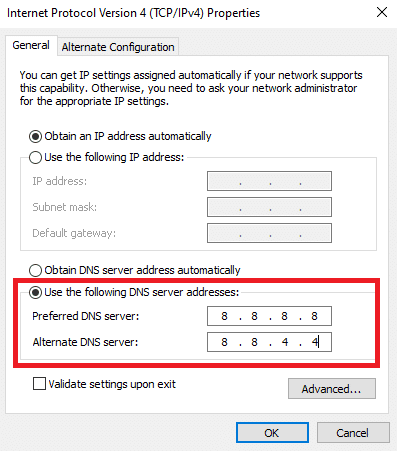
Metodă suplimentară: Dezactivați SIP ALG și QOS (dacă este cazul)
Application Layer Gateway sau ALG este un instrument cu care sunt echipate multe routere WiFi de la producători. Obiectivul acestui instrument este de a preveni problemele de firewall ale routerului. Cu toate acestea, de multe ori SIP ALG poate interfera cu rețeaua și poate cauza diverse probleme, inclusiv o problemă instabilă Zoom WiFi.
Notă: Pașii menționați în această metodă pot varia în funcție de producătorul routerului. Prin urmare, asigurați-vă întotdeauna că selectați opțiunile corecte de setări pentru același lucru.
1. Vizitați pagina de administrare a routerului .
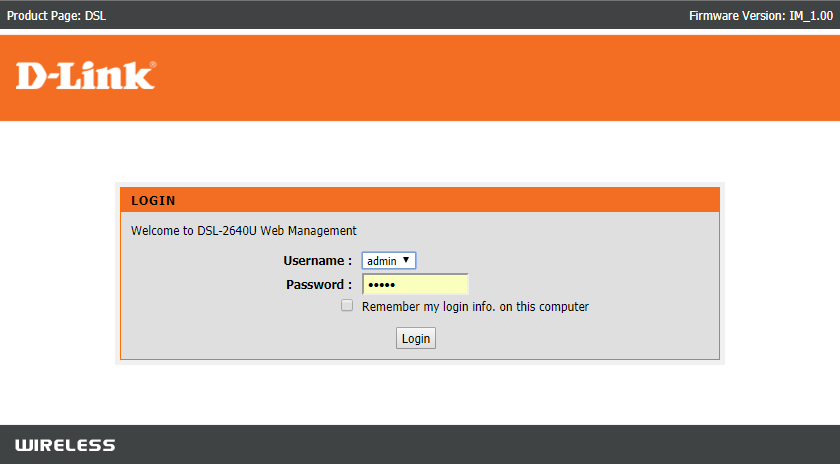
2. Navigați la fila Avans sau opțiunea Setări avansate .
3. Acum, selectați Setup and WAN Settings .
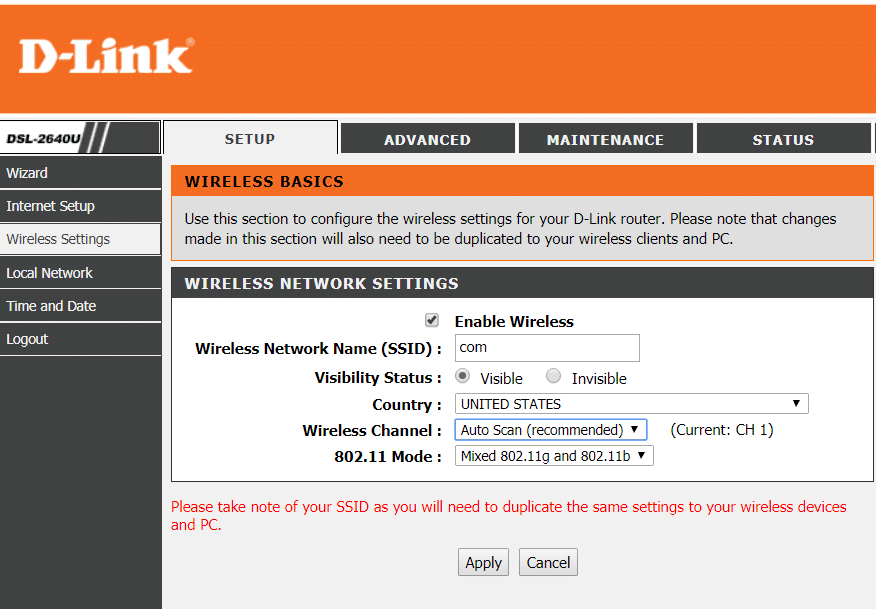
4. Aici, localizați filtrarea NAT și apoi găsiți opțiunea de a dezactiva SIP ALG .
5. Reporniți routerul și vedeți dacă problema a fost rezolvată.
Întrebări frecvente (FAQs)
Î1. De ce nu mă pot conecta la Zoom?
Ans. Unul dintre motivele comune pentru care nu vă puteți conecta la Zoom este o eroare de conexiune la rețea. Puteți încerca să vă remediați conexiunea la rețea pentru a rezolva această problemă.
Q2. Cum să remediați problema de conectivitate Zoom pe Windows 10?
Ans. Puteți încerca să remediați problema de conectivitate Zoom pe Windows 10 utilizând instrumentul de depanare a rețelei Windows.
Q3. Ce cauzează erorile de conexiune Zoom?
Ans. Pot exista diverse motive pentru erorile de conexiune Zoom, cum ar fi o conexiune proastă la rețea sau setări necorespunzătoare ale adresei IP.
Recomandat:
- Remediați computerul blocat pe Vă permite să vă conectăm la o rețea
- Poate Microsoft Teams să-mi monitorizeze telefonul?
- Remediați filtrele de zoom care nu se afișează pe computer
- Remediați codul de eroare Zoom 2008 în Windows 10
Sperăm că acest ghid v-a fost de ajutor și că ați reușit să remediați problema conexiunii la internet instabile Zoom . Spune-ne ce metodă a funcționat pentru tine. Dacă aveți sugestii sau întrebări pentru noi, vă rugăm să ne spuneți în secțiunea de comentarii.
