Remediați codul de eroare 5003 care nu se poate conecta la Zoom
Publicat: 2022-03-05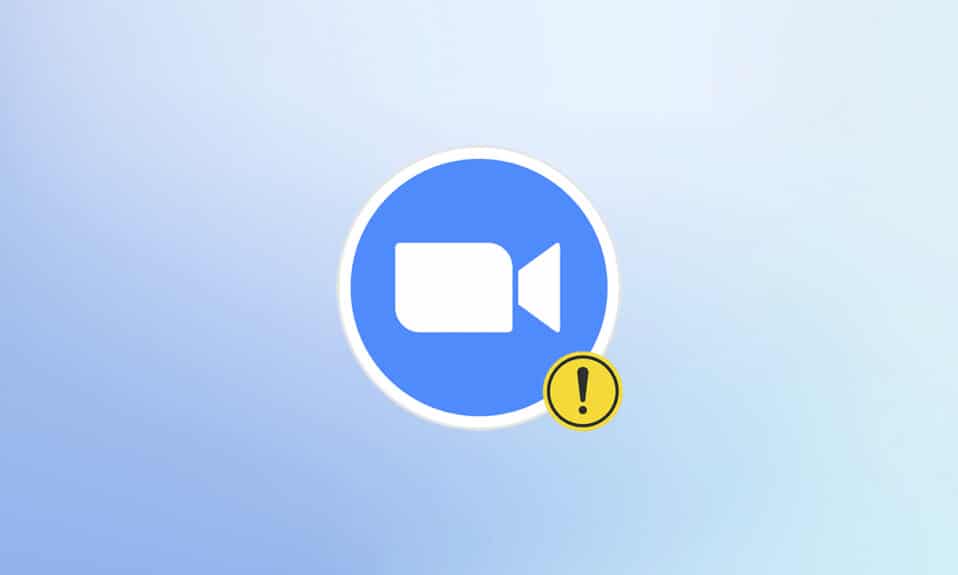
Astăzi, stilul de a învăța și de a lucra s-a transformat în virtual din cauza izbucnirii pandemiei. Un volum mare de utilizatori se bucură de utilizarea Zoom în fiecare zi, deoarece dezvoltatorii au făcut o treabă minunată în dezvoltarea serverului și a funcțiilor. La fel ca și alte aplicații de videoconferință, Zoom se confruntă, de asemenea, cu unele erori, cum ar fi codul de eroare 5003. Acest cod de eroare Zoom 5003 se întâmplă exclusiv numai în aplicațiile desktop și nu apare pentru versiunile web ale Zoom. Dacă și tu te confrunți cu același cod de eroare, ești la locul potrivit! Vă oferim un ghid perfect care vă va ajuta să remediați codul de eroare Zoom 5003.
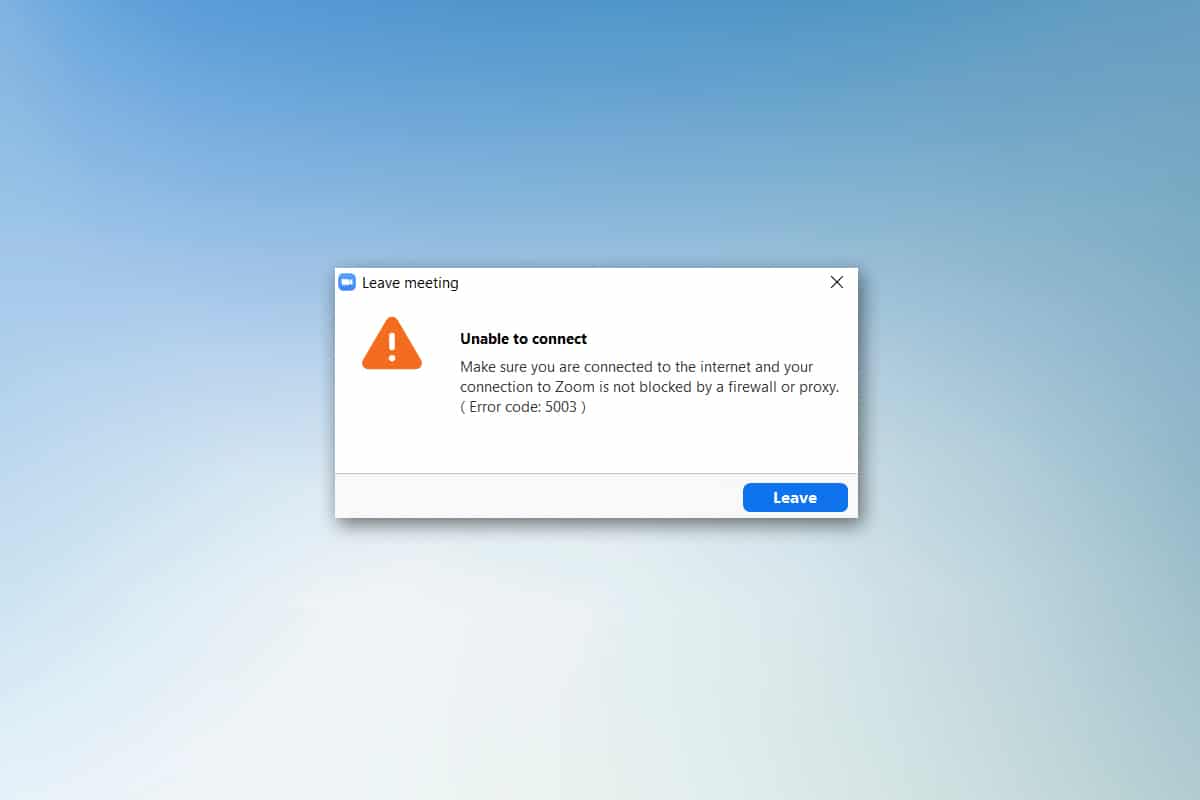
Cuprins
- Cum să remediați codul de eroare 5003 cu Zoom Imposibil de conectare
- Verificări preliminare
- Metoda 1: Reporniți Zoom
- Metoda 2: rulați instrumentul de depanare a conexiunilor la internet
- Metoda 3: Adăugați Zoom ca site de încredere
- Metoda 4: Dezactivați VPN
- Metoda 5: Actualizați Zoom
- Metoda 6: Dezactivați antivirusul (temporar)
- Metoda 7: Zoom pe lista albă în Firewall
- Metoda 8: Resetați setările adaptorului de rețea
- Metoda 9: Actualizați sau reinstalați driverele de rețea
- Metoda 10: Schimbați adresele DNS
- Metoda 11: Resetați setările LAN
- Metoda 12: Reinstalați Zoom
- Metoda 13: Contactați asistența Zoom
Cum să remediați codul de eroare 5003 cu Zoom Imposibil de conectare
Este posibil să vă confruntați cu următoarea solicitare atunci când încercați să vă conectați la Zoom. Asigurați-vă că sunteți conectat la internet și că conexiunea dvs. la Zoom nu este blocată de un firewall sau proxy. În cele mai multe cazuri simple, eroarea Zoom 5003 se datorează oricărei erori interne de server, probleme legate de rețea sau dacă Zoom nu se lansează pe computer. În afară de aceasta, alte motive contribuie la eroarea discutată. Ele sunt enumerate după cum urmează.
- Eșec de conectare la internet.
- Serverul este oprit pentru întreținere sau din alte motive.
- Firewall sau programul antivirus blochează Zoom.
- Client Zoom învechit și drivere de rețea învechite.
- Setări incompatibile pentru adaptorul de rețea.
- Serverul VPN/Proxy este incompatibil cu clientul Zoom.
Verificări preliminare
Când conexiunea la internet nu îndeplinește cerințele Zoom, este posibil să vă confruntați cu codul de eroare 5003.
- Puteți rula un test de viteză pentru a afla nivelul optim de viteză a rețelei necesar pentru o conexiune adecvată. De asemenea, puteți prefera un nou pachet de internet mai rapid și îl puteți cumpăra de la furnizorul dvs. de rețea.
- Dacă utilizați o conexiune Wi-Fi, reporniți routerul sau resetați-l dacă este necesar. Trecerea la o conexiune prin cablu ar fi o alegere înțeleaptă.
- Este posibil să vă confruntați cu eroarea Zoom 5003 atunci când serverele sunt oprite. Orice defecțiune tehnică sau trafic intens poate duce la defecțiunea serverului, provocând astfel o eroare Zoom în imposibilitatea de a se conecta. Puteți verifica starea serverului și puteți arunca o privire în rețelele sociale dacă și alții se confruntă cu aceeași problemă.
1. Lansați browserul preferat și navigați la pagina Stare serviciu Zoom.
2. Verificați dacă vedeți mesajul Toate sistemele operaționale și dacă vedeți o activitate de întreținere, atunci nu aveți altă șansă decât să așteptați.
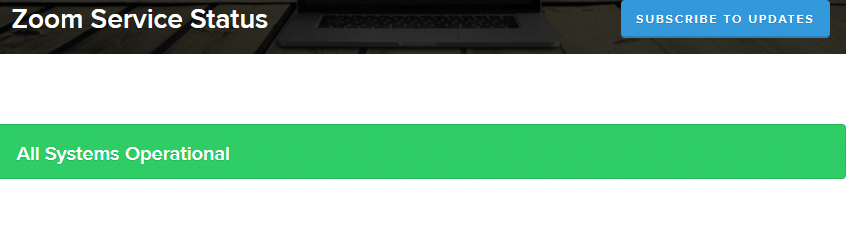
3. Dacă serverele au revenit, încercați să vă conectați din nou și verificați dacă vă confruntați cu eroarea.
Iată câteva metode eficiente de depanare care vă vor ajuta să remediați eroarea Zoom 5003. Urmați metodele în aceeași ordine pentru a obține rezultate perfecte.
Metoda 1: Reporniți Zoom
Repornirea computerului vă poate ajuta să rezolvați toate tipurile de erori temporare. Multe probleme de internet și orice probleme de memorie care apar din cauza utilizării îndelungate a dispozitivului pot fi rezolvate prin repornirea computerului. Puteți închide computerul și îl puteți porni din nou după câteva minute. Dacă repornirea computerului nu vă oferă o remediere, atunci puteți încerca să reporniți Zoom, așa cum se discută mai jos.
1. Lansați Task Manager căutându-l în bara de căutare Windows .
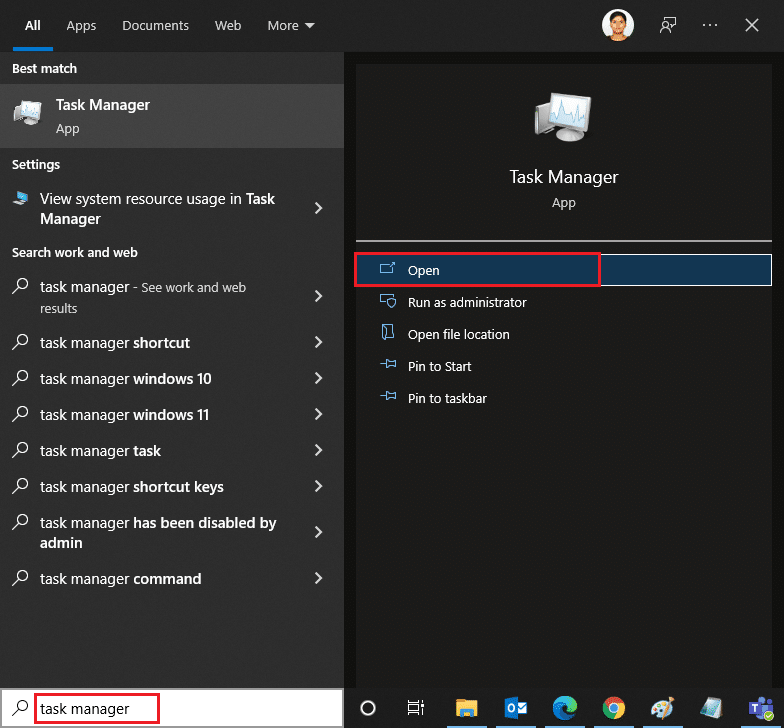
2. În fereastra Task Manager, faceți clic pe fila Procese .
3. Căutați și selectați sarcinile Zoom care rulează în fundal și selectați End Task
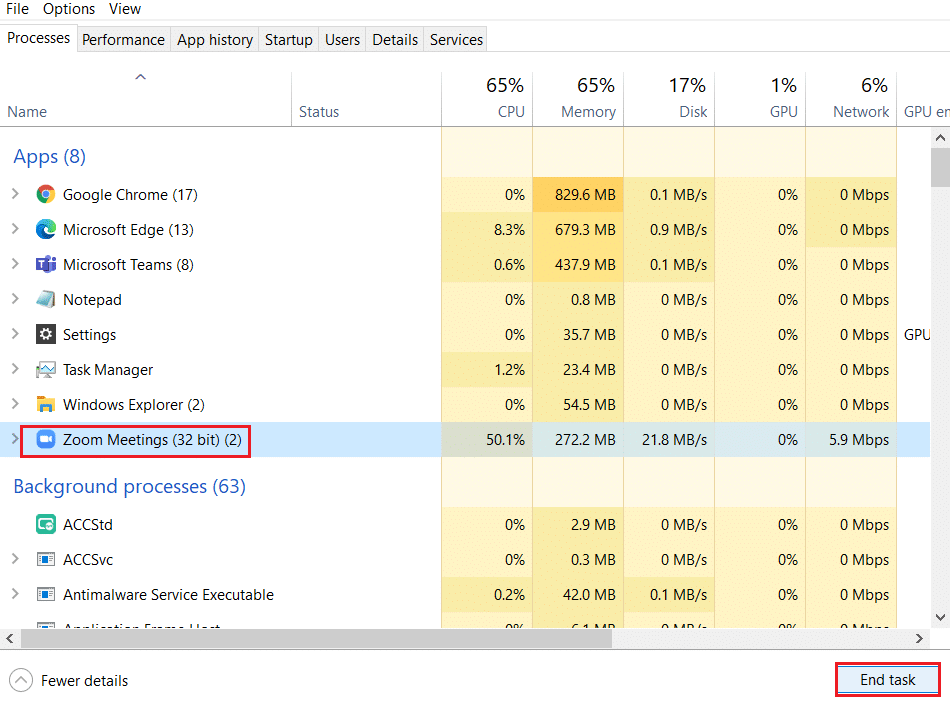
4. Relansați Zoom din nou.
Metoda 2: rulați instrumentul de depanare a conexiunilor la internet
Este posibil să vă confruntați cu o eroare Zoom în imposibilitatea de a se conecta dacă există erori sau erori în conexiunea de rețea și componentele acesteia, depanarea acesteia vă va ajuta să rezolvați același lucru. Urmați metoda conform instrucțiunilor de mai jos:
1. Apăsați simultan tastele Windows + I pentru a lansa Setări .
2. Faceți clic pe țiglă Actualizare și securitate , așa cum se arată.
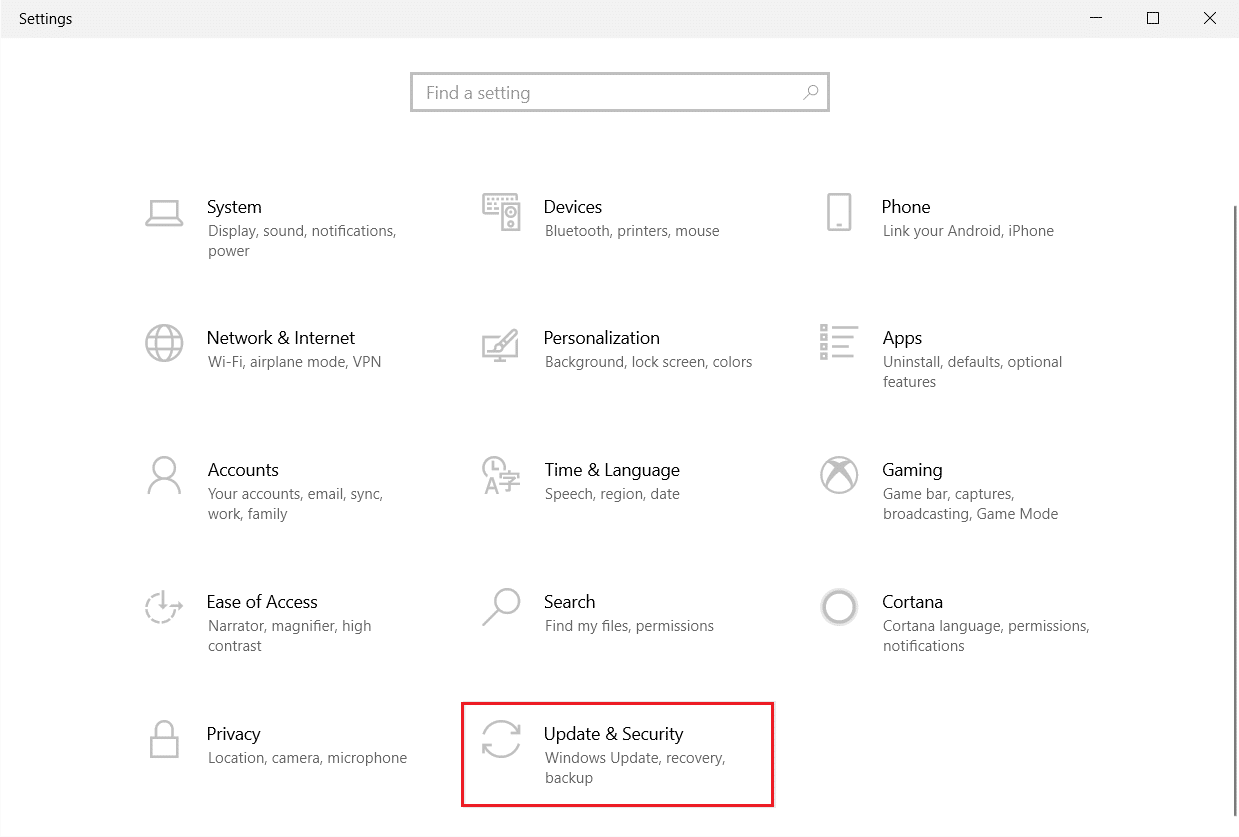
3. Accesați meniul Depanare din panoul din stânga.
4. Selectați Conexiuni la Internet și faceți clic pe butonul Run the troubleshooter , așa cum este evidențiat mai jos.
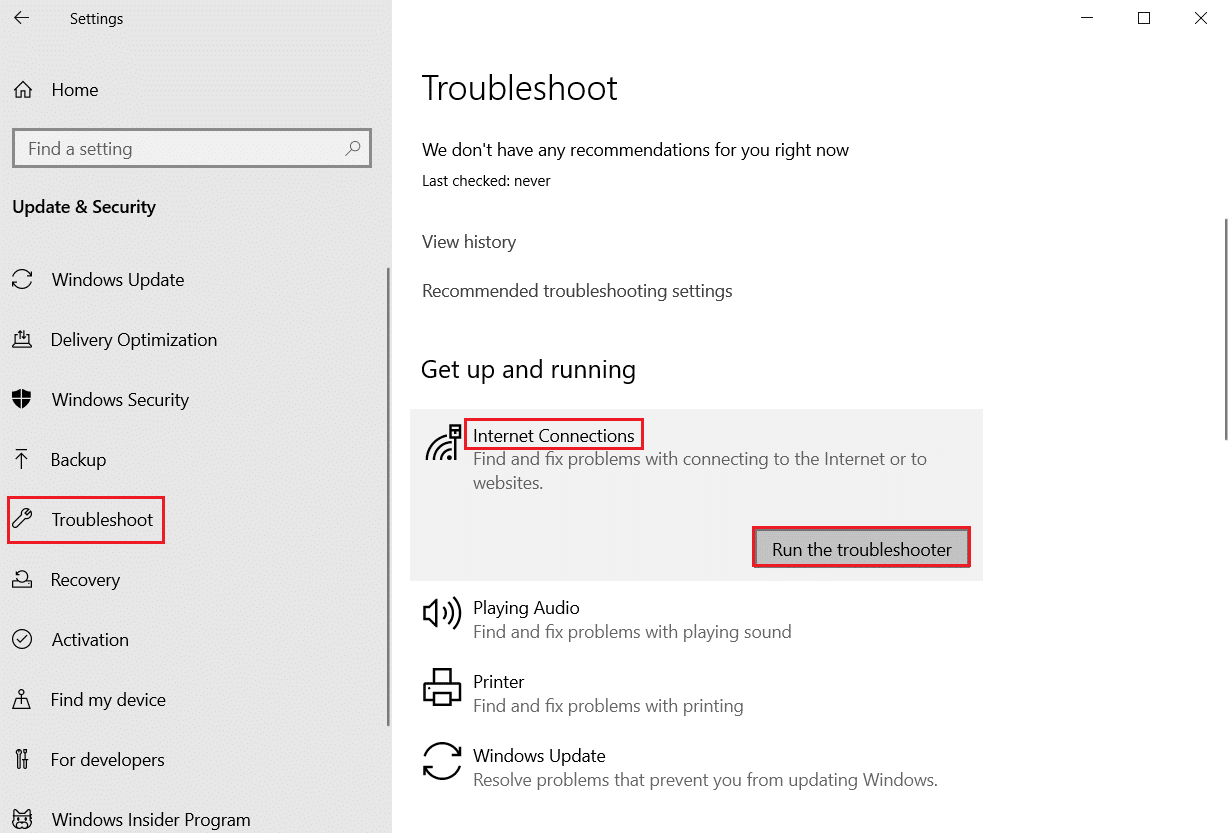
5. Alegeți opțiunea Depanați conexiunea mea la Internet .
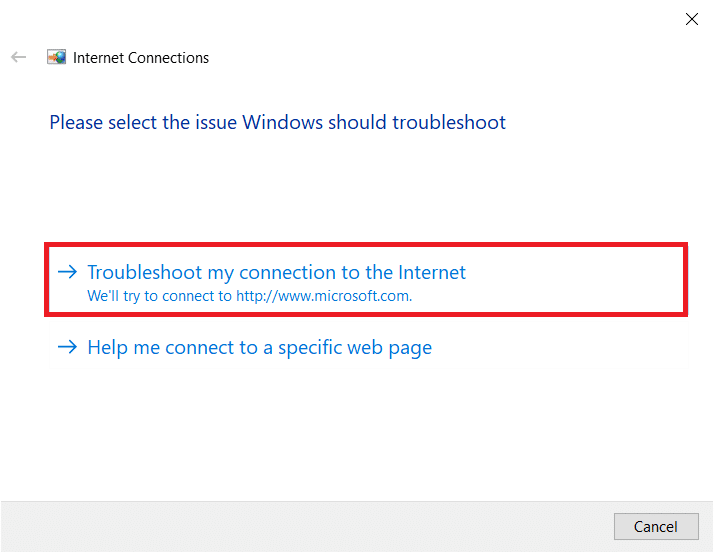
6. Așteptați ca instrumentul de depanare să detecteze probleme .
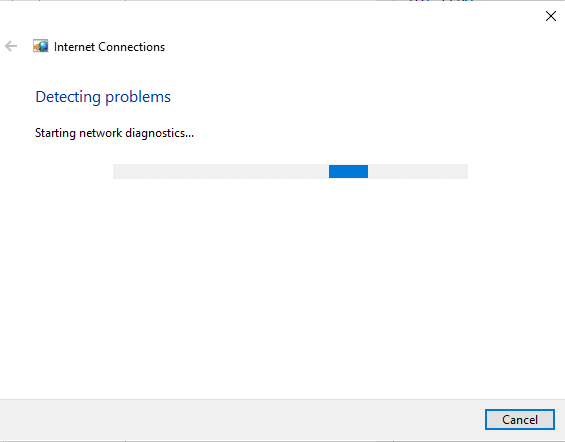
7. Urmați instrucțiunile de pe ecran . Odată ce procesul este finalizat, reporniți computerul .
Citește și: Afișează imaginea de profil în întâlnirea Zoom în loc de videoclip
Metoda 3: Adăugați Zoom ca site de încredere
Uneori, computerul dvs. cu Windows 10 poate considera unele site-uri web ca fiind nesigure pentru a asigura confidențialitatea și securitatea. Pentru a rezolva acest lucru, adăugați Zoom ca site de încredere pe computer, conform instrucțiunilor de mai jos.
1. Apăsați tasta Windows și tastați Panou de control și Deschideți .
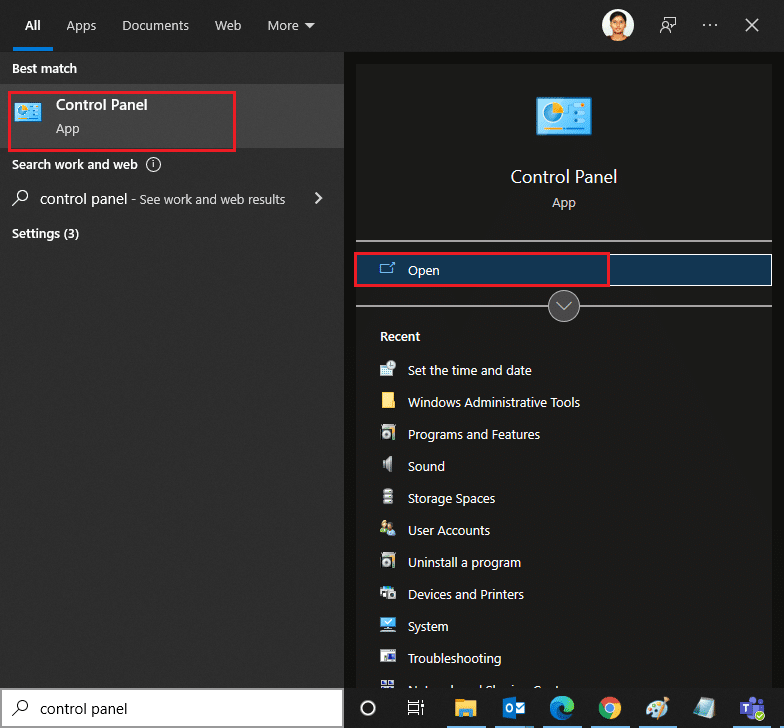
2. Setați opțiunea Vizualizare după Pictograme mari și faceți clic pe Opțiuni Internet.
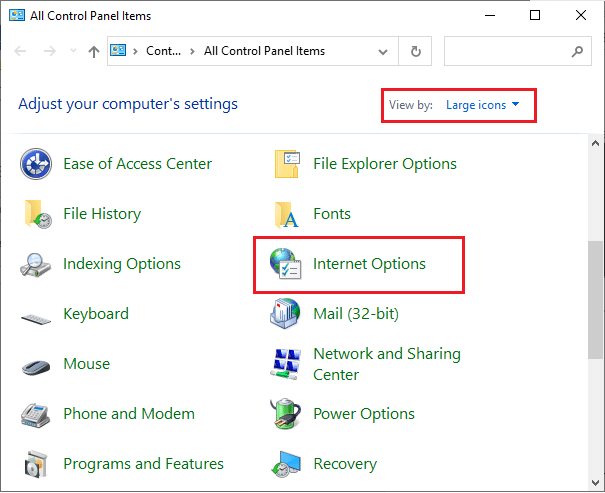
3. Selectați fila Securitate și faceți clic pe simbolul Site-uri de încredere urmat de Site-uri și faceți clic pe Ok.
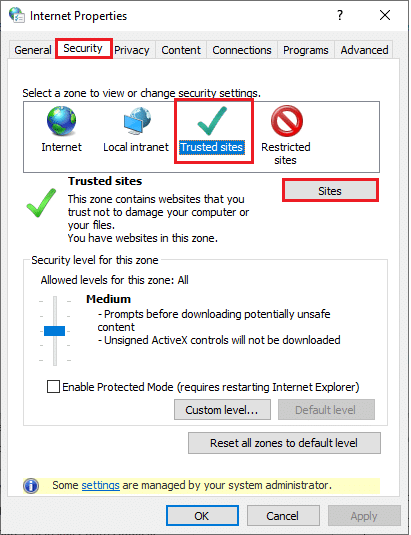
4. În fereastra următoare, puteți adăuga https://zoom.us/ și alte pagini de zoom în câmpul Adăugați acest site web în zonă: folosind opțiunea Adăugare .
Notă: Nu puteți găsi butonul Adăugați , verificați de ce?
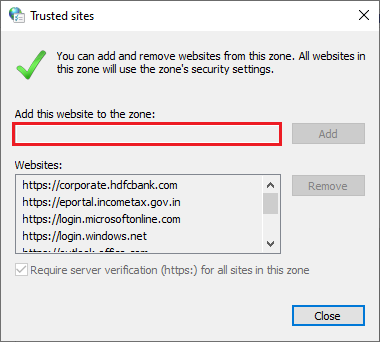
5. Închideți fereastra Site-uri de încredere și faceți clic pe Aplicare și OK în fereastra Proprietăți Internet pentru a salva modificările.
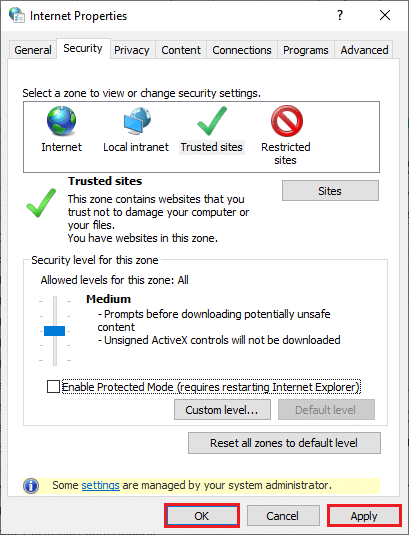
Metoda 4: Dezactivați VPN
Deși VPN este preferată din motive de confidențialitate, poate încetini viteza internetului mai des. Dacă sunteți conectat la un server VPN lent, conexiunea dvs. va fi foarte lentă și s-ar putea să vă confruntați cu erorile Zoom 1001 și 5003.
1. Ieșiți din Zoom și asigurați-vă că închideți toate programele Zoom din Task Manager.
2. Apăsați butonul Windows și căutați Proxy și Deschideți
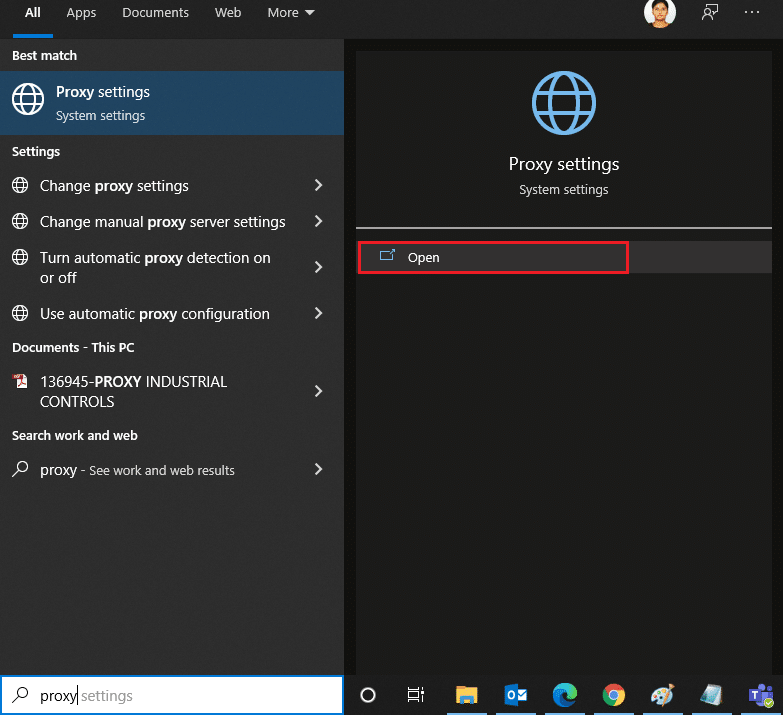
3. Aici, dezactivați următoarele setări.
- Detectează automat setările
- Utilizați scriptul de configurare
- Utilizați un server proxy
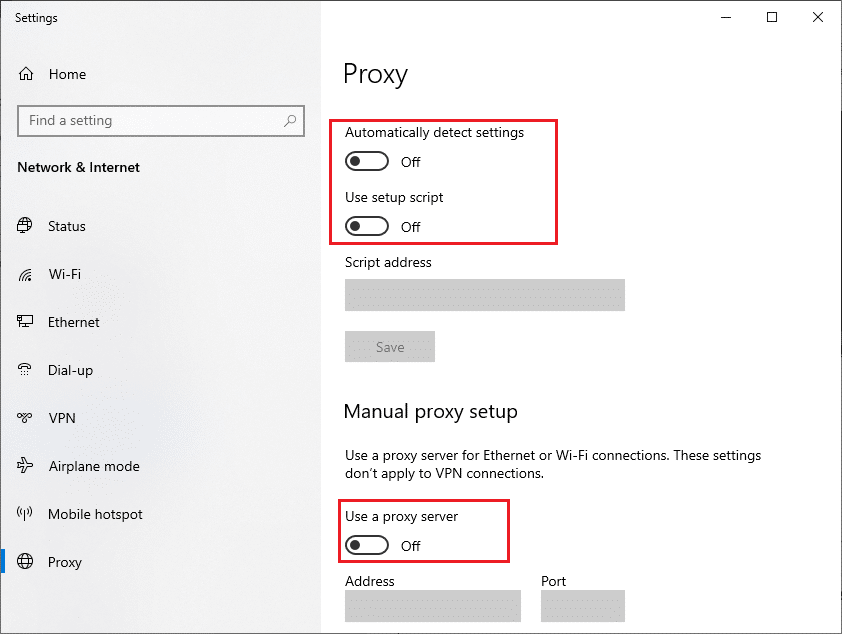
4. Lansați Google Chrome din nou și încercați dacă puteți lansa Zoom fără erori.
5. Dacă nu, încercați să vă conectați computerul la o altă rețea, cum ar fi Wi-Fi sau un hotspot mobil .
Citește și: Cum să faci o captură de ecran a întâlnirii Zoom
Metoda 5: Actualizați Zoom
Utilizarea unei versiuni actualizate a aplicației vă va ține dispozitivul departe de orice fel de erori. Cea mai recentă versiune va remedia toate erorile și erorile și, dacă utilizați o versiune veche de Zoom, actualizați-o conform instrucțiunilor de mai jos.
1. Lansați Zoom și faceți clic pe Profil.
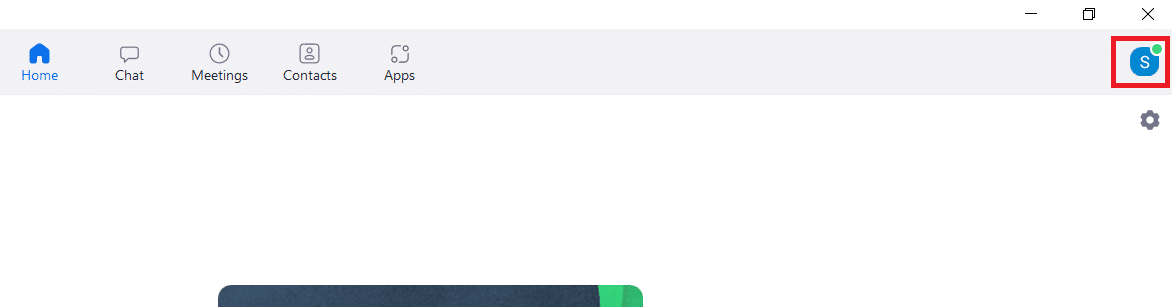
2. Selectați opțiunea Verificare actualizări .
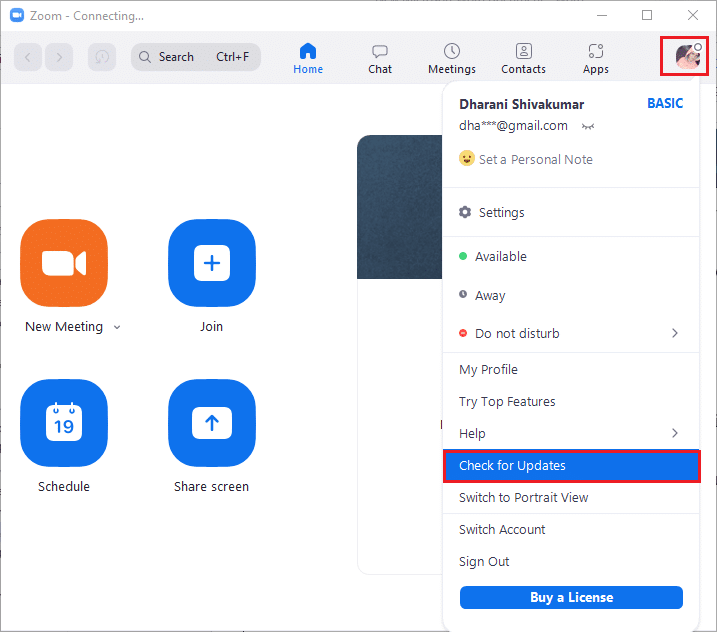
3. Asigurați-vă că primiți solicitarea, Sunteți la curent . Dacă există actualizări în așteptare, urmați instrucțiunile de pe ecran pentru a le actualiza.
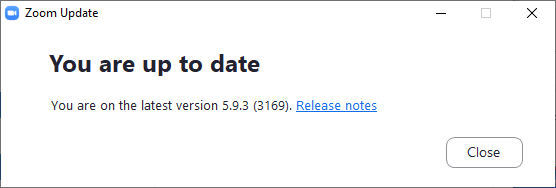
Notă: De asemenea, puteți activa actualizările automate Zoom bifând opțiunea Păstrați automat actualizat clientul de desktop Zoom din Setări .
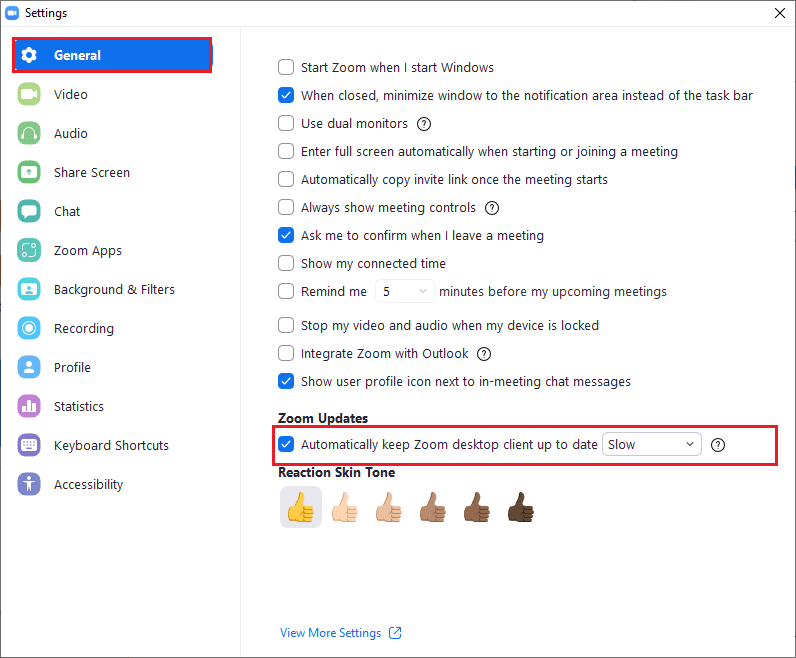
Metoda 6: Dezactivați antivirusul (temporar)
Suita de protecție antivirus este un program/aplicație foarte necesar în computerul tău cu Windows 10. Îți ține computerul departe de atacuri și amenințări malware. Cu toate acestea, unele programe consideră câteva aplicații sau site-uri drept amenințări și le blochează, împiedicându-vă astfel să accesați funcțiile lor. Zoomul nu este o excludere. Pentru o parte mai sigură, adăugați Zoom ca excludere în programul antivirus sau dezactivați temporar antivirusul dacă este un caz extrem.
Opțiunea I: Lista albă Zoom în Antivirus
1. Accesați meniul de căutare, tastați Avast și faceți clic pe opțiunea Meniu din colțul din dreapta sus, așa cum se arată.
Notă: Puteți căuta antivirusul pe care îl utilizați, în cazul meu, acesta este avast.

2. Faceți clic pe Setări .
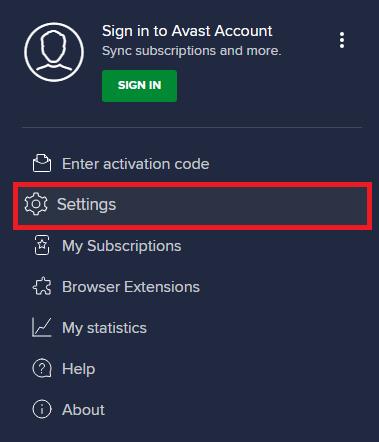
3. În fila General, comutați la fila Aplicații blocate și permise și faceți clic pe PERMITERE APLICAȚIE în câmpul Listă de aplicații permise .
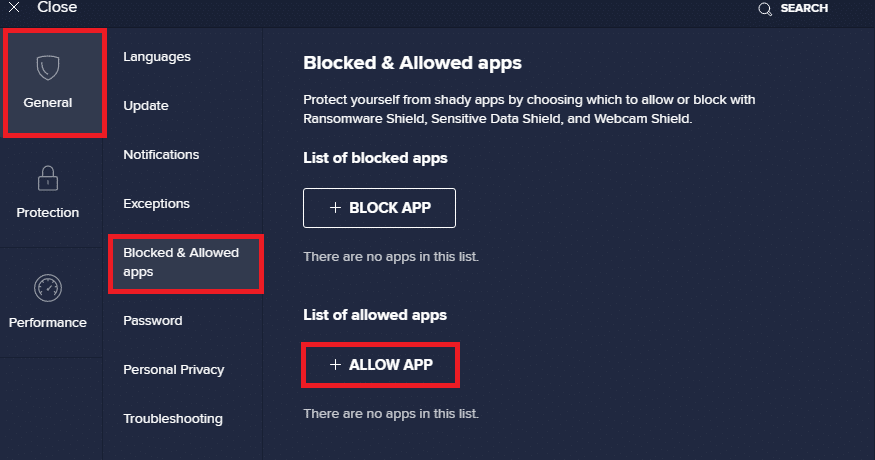
4. Faceți clic pe opțiunea ADD corespunzătoare Zoom pentru a adăuga aplicația în lista albă.
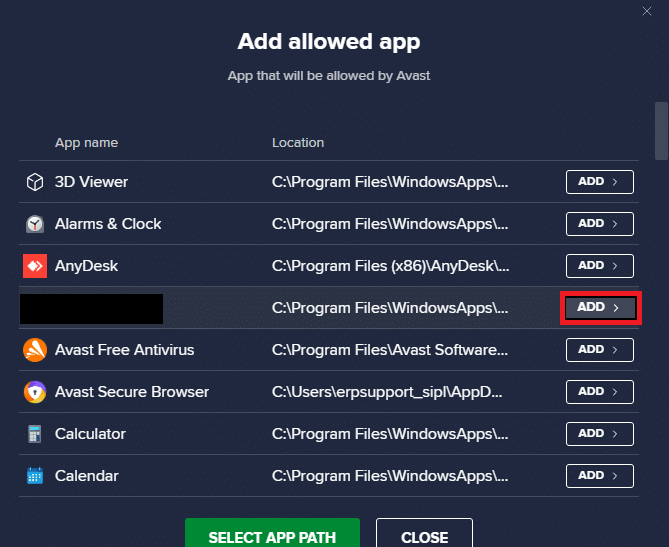
Notă: De asemenea, puteți căuta calea aplicației selectând opțiunea SELECTARE CALEA APLICATIEI .
4. În cele din urmă, faceți clic pe ADAUGĂ pentru a confirma solicitarea, iar acum ați adăugat aplicația sau programul dvs. în Avast Whitelist.
5. Dacă doriți să eliminați aplicația/programul din lista albă Avast, faceți clic pe pictograma cu trei puncte din fereastra principală Setări. Veți vedea două opțiuni aici.
- Modificați caracteristicile permise – Această opțiune vă va permite să modificați funcțiile pe care le-ați activat în timp ce ați plasat programul pe lista albă.
- Eliminare – Această opțiune va elimina programul din lista albă Avast.
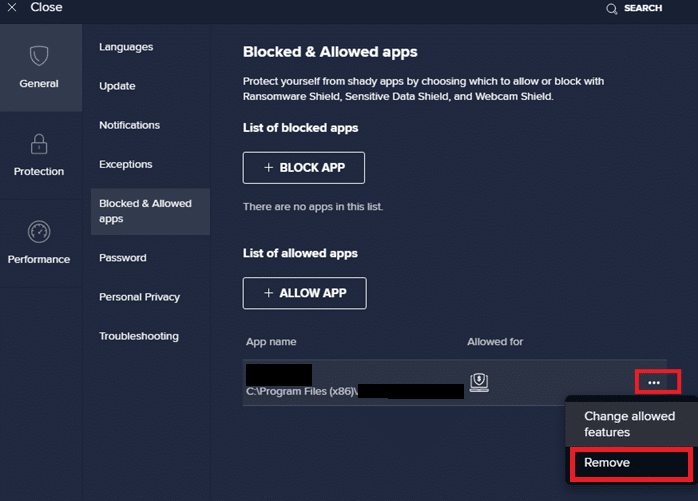

6. Reporniți computerul și verificați dacă vă confruntați din nou cu eroarea. Totuși, dacă nu ați obținut nicio remediere, dezactivați programul de pe computer, conform instrucțiunilor de mai jos.
Opțiunea II: Dezactivați Antivirus
1. Navigați la pictograma Antivirus din bara de activități și faceți clic dreapta pe ea.
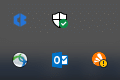
2. Acum, selectați opțiunea de control Avast shields și puteți dezactiva temporar Avast utilizând opțiunile de mai jos:
- Dezactivați timp de 10 minute
- Dezactivați timp de 1 oră
- Dezactivați până când computerul este repornit
- Dezactivează definitiv
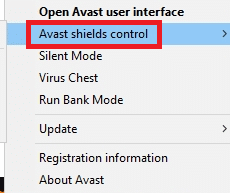
3. Alegeți opțiunea în funcție de confortul dvs. și confirmați promptul afișat pe ecran.
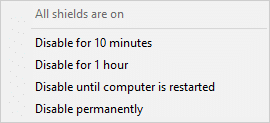
4. Acum, reveniți la fereastra principală. Aici, ați dezactivat toate scuturile de la Avast. Pentru a activa setările, faceți clic pe ACTIVARE .
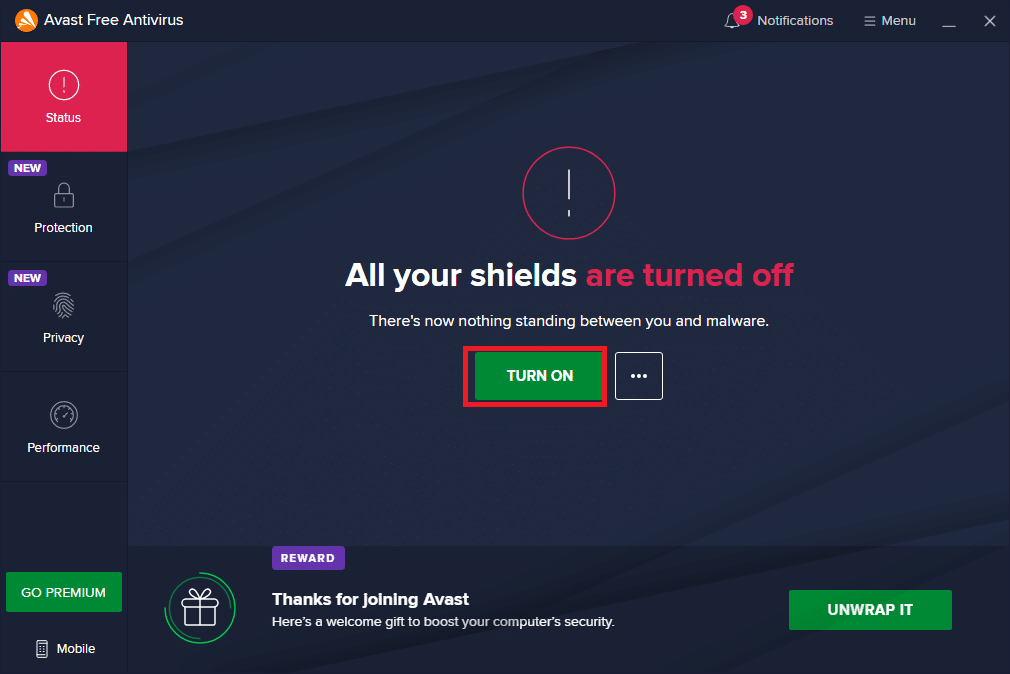
Citește și: Cum să joci Outburst pe Zoom
Metoda 7: Zoom pe lista albă în Firewall
În mod similar, Windows Defender Firewall ar putea bloca aplicația, ducând la codul de eroare 5003. Iată câțiva pași pentru a pune pe lista albă Zoom în Windows Defender Firewall.
1. Apăsați tasta Windows și tastați Windows Defender Firewall și Deschideți.
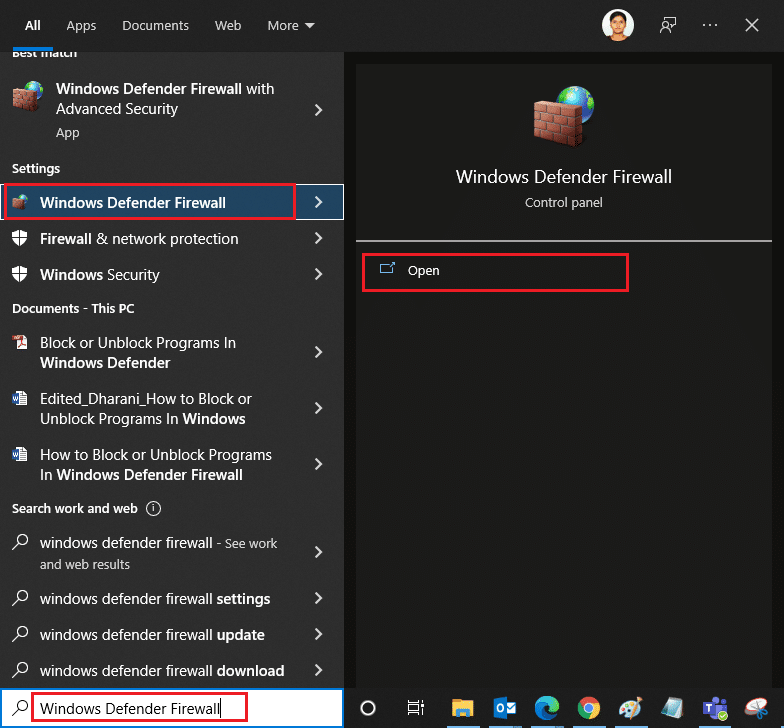
2. În fereastra pop-up, faceți clic pe Permiteți o aplicație sau o funcție prin Windows Defender Firewall .
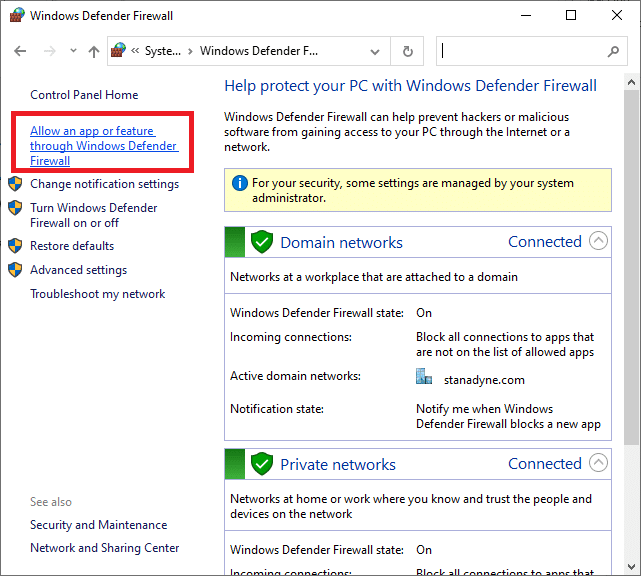
3. Faceți clic pe Modificare setări . În cele din urmă, verificați dacă Zoom permite trecerea prin Firewall.
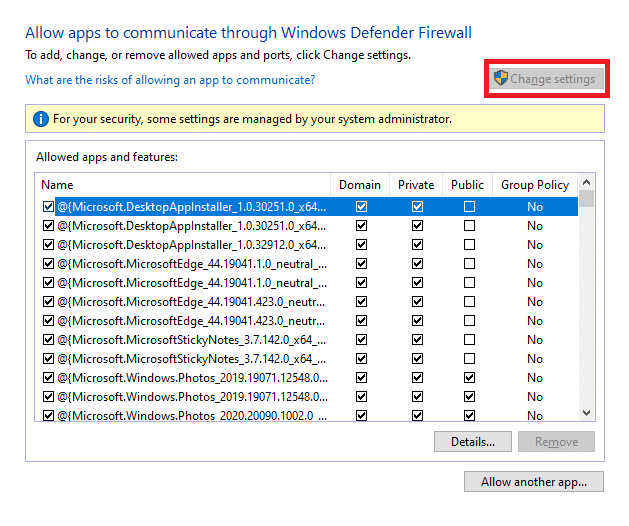
Puteți folosi Permite altă aplicație... pentru a vă răsfoi programul dacă Zoom nu există în listă.
4. În cele din urmă, faceți clic pe OK pentru a salva modificările. Verificați dacă ați remediat Zoom-ul, nu se poate conecta.
Metoda 8: Resetați setările adaptorului de rețea
Pentru a rezolva problemele de conectivitate la rețea, resetați setările adaptorului de rețea conform instrucțiunilor de mai jos.
1. Apăsați tasta Windows, tastați cmd sau promptul de comandă și deschideți-l ca Run as administrator.
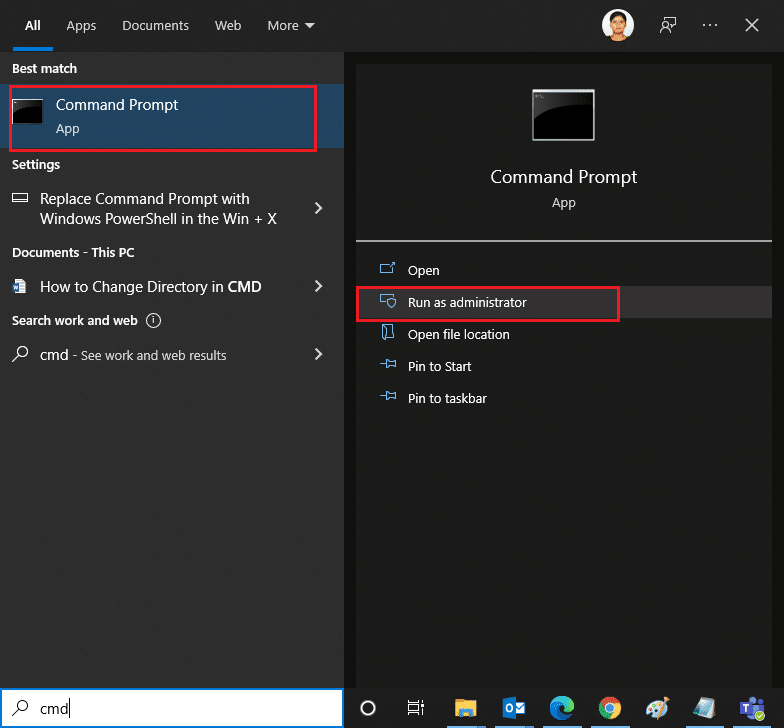
2. Acum, tastați următoarele comenzi una câte una și apăsați tasta Enter după fiecare comandă.
ipconfig /flushdns resetarea netsh winsock
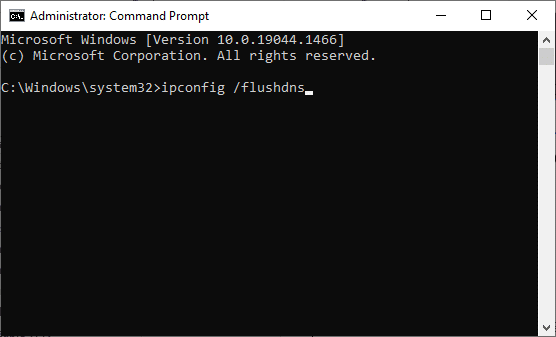
3. Așteptați ca comenzile să fie executate și reporniți computerul după finalizare.
Citește și: Fix Zoom nu poate detecta o cameră
Metoda 9: Actualizați sau reinstalați driverele de rețea
Driverele de rețea învechite sau incompatibile de pe computerul dvs. vor duce mai des la codul de eroare Zoom 5003. Încercați să le actualizați la cea mai recentă versiune sau să le reinstalați dacă este necesar.
Opțiunea I: Actualizați driverele
1. Tastați Manager dispozitive în bara de căutare Windows și Deschideți .
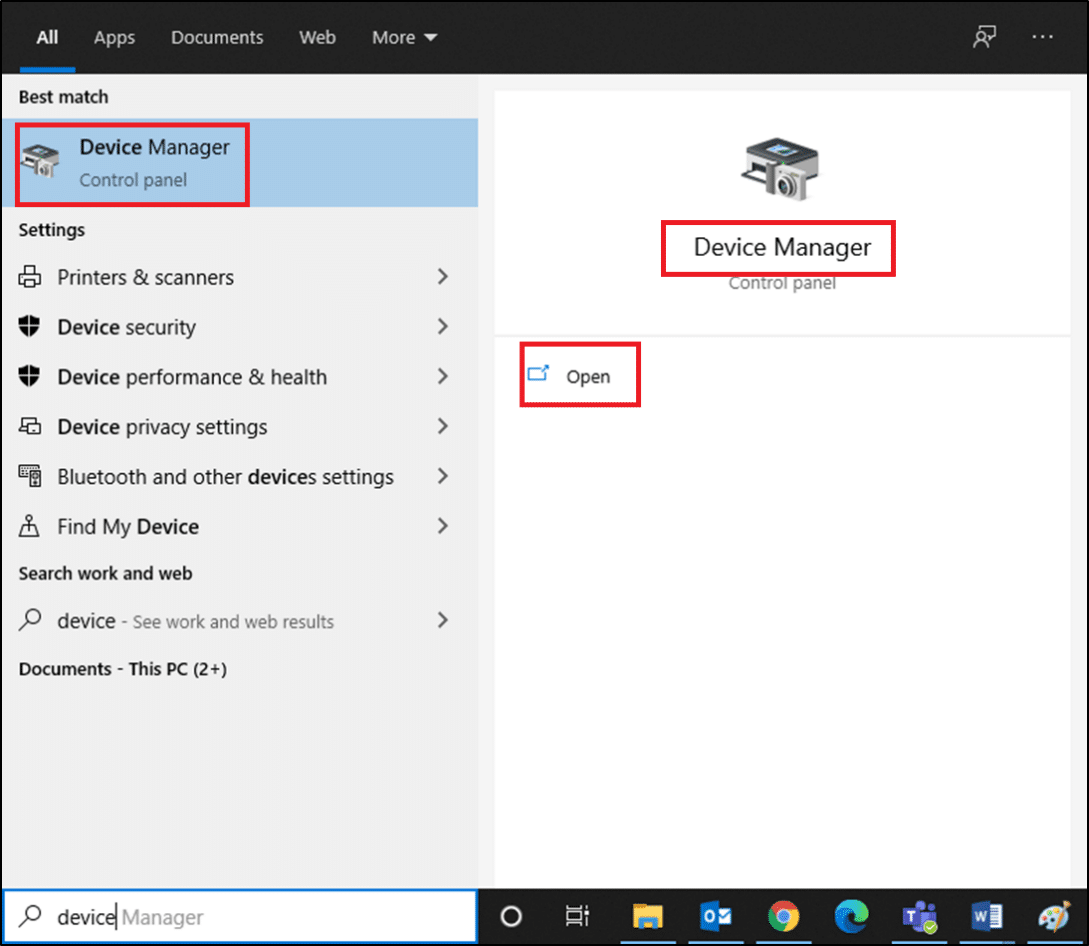
2. Faceți clic pe Adaptoare de rețea din panoul principal și faceți dublu clic.
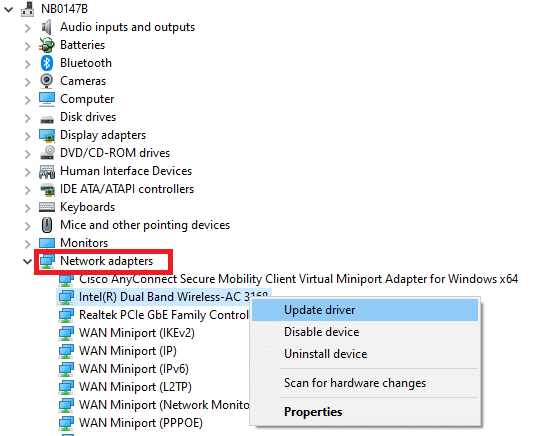
3. Faceți clic dreapta pe driverul dvs. (de exemplu, Intel(R) Dual Band Wireless-AC 3168 ) și faceți clic pe Actualizare driver .
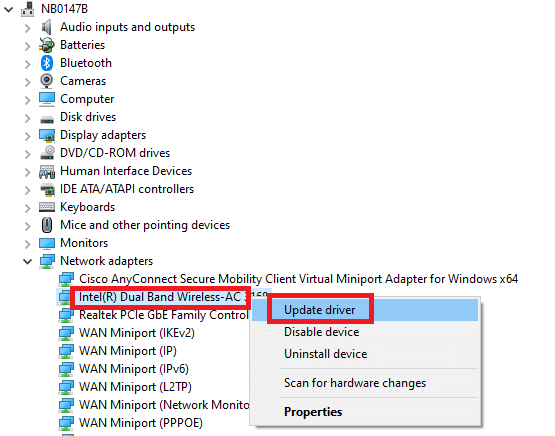
4. Faceți clic pe Răsfoiți computerul meu pentru drivere pentru a localiza și instala manual un driver.
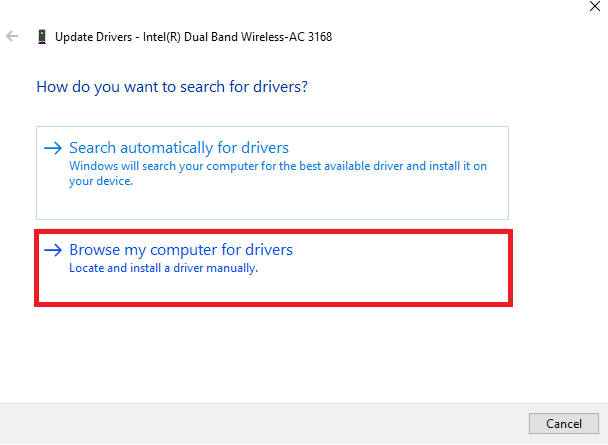
5. Faceți clic pe butonul Browse... pentru a alege orice director și apoi faceți clic pe Next
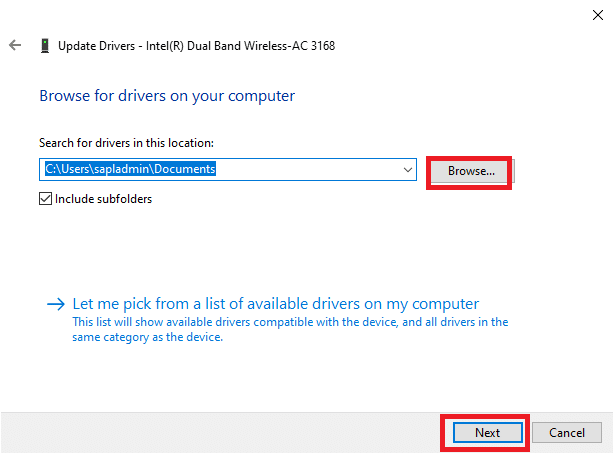
5A. Acum, driverele vor fi actualizate la cea mai recentă versiune dacă nu sunt actualizate.
5B. Dacă sunt deja într-o etapă de actualizare, ecranul afișează următorul mesaj, Cele mai bune drivere pentru dispozitivul dvs. sunt deja instalate .
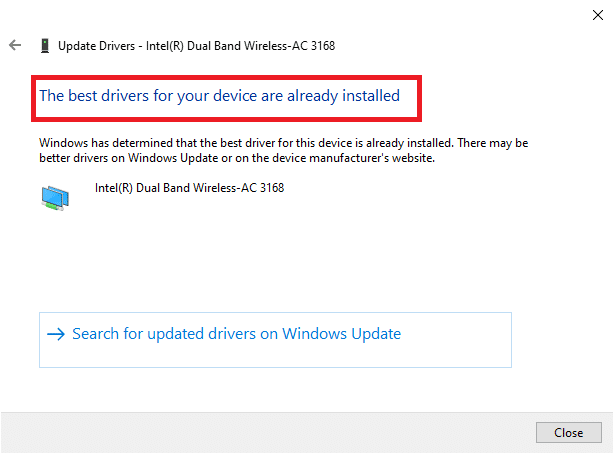
6. Faceți clic pe Închidere pentru a părăsi fereastra.
Opțiunea II: Reinstalați driverele
1. Lansați Managerul de dispozitive și extindeți adaptoarele de rețea făcând dublu clic pe el, așa cum este menționat în Metoda 11A.
2. Faceți clic dreapta pe driver și selectați Uninstall device .
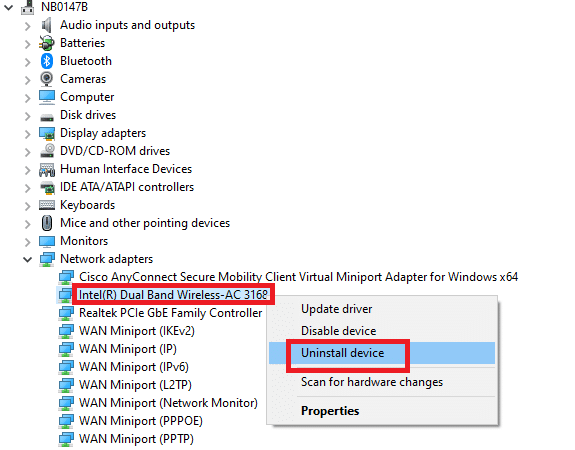
3. Pe ecran va fi afișat un prompt de avertizare. Bifați caseta „ Șterge software-ul driverului pentru acest dispozitiv ” și confirmați solicitarea făcând clic pe Dezinstalare .
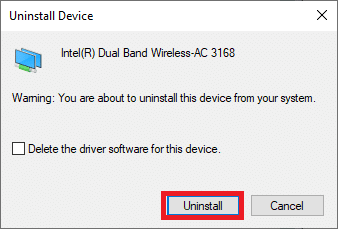
4. Vizitați site-ul web al producătorului (de ex. Intel) pentru a descărca manual driverul.
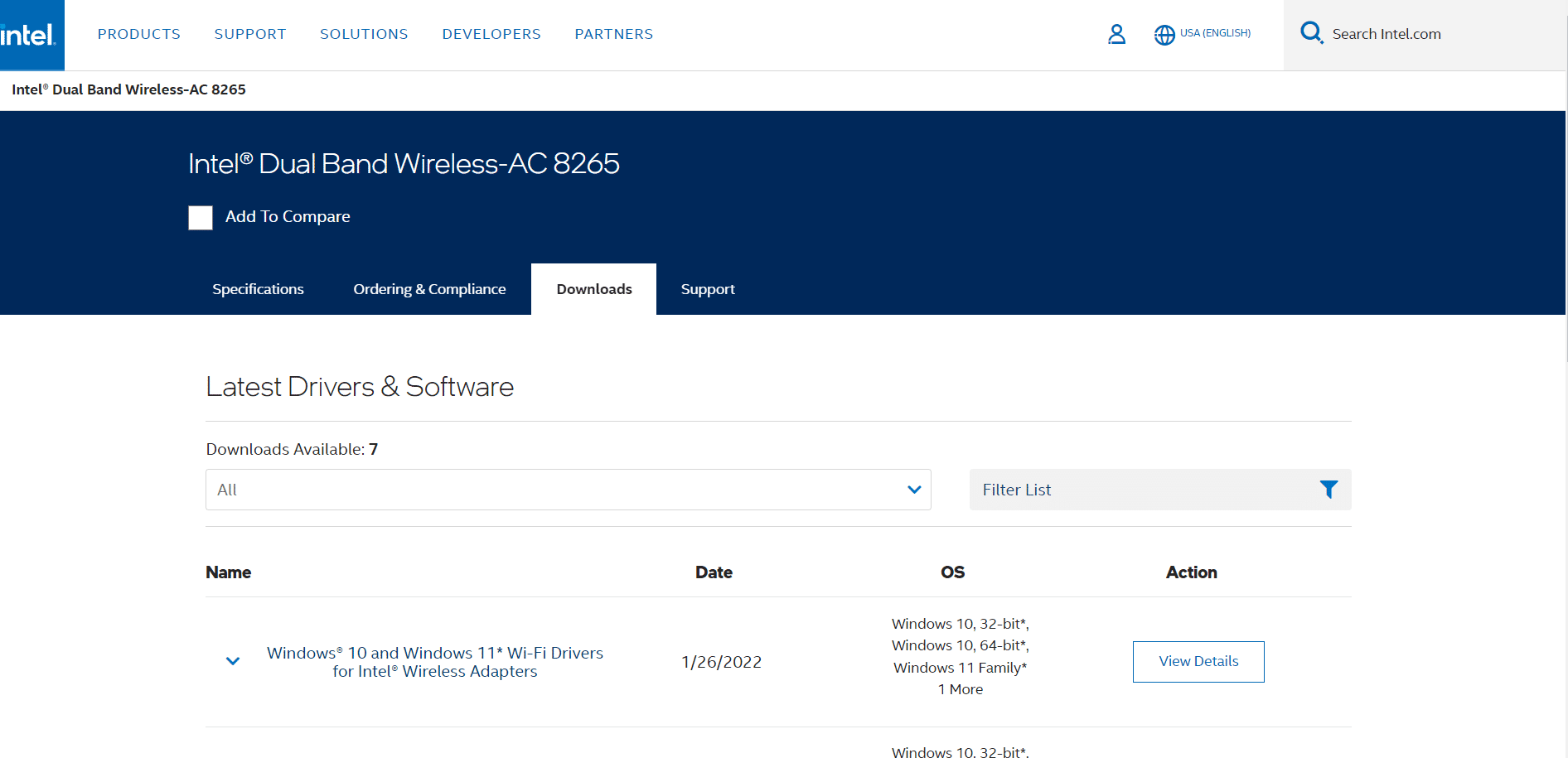
5. Odată descărcat, faceți dublu clic pe fișierul descărcat și urmați instrucțiunile date pentru a-l instala.
Metoda 10: Schimbați adresele DNS
Mai mulți utilizatori au raportat că codul de eroare Zoom 5003 va fi remediat prin schimbarea adresei DNS furnizate de furnizorul dvs. de servicii de internet. Puteți utiliza adresa DNS Google pentru a rezolva problema și iată câteva instrucțiuni pentru a schimba adresa DNS a computerului dvs.
1. Lansați caseta de dialog Run apăsând împreună tastele Windows + R.
2. Tastați ncpa.cpl și apăsați tasta Enter .
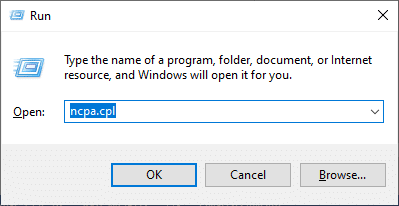
3. Faceți clic dreapta pe adaptorul de rețea activ și faceți clic pe Proprietăți.
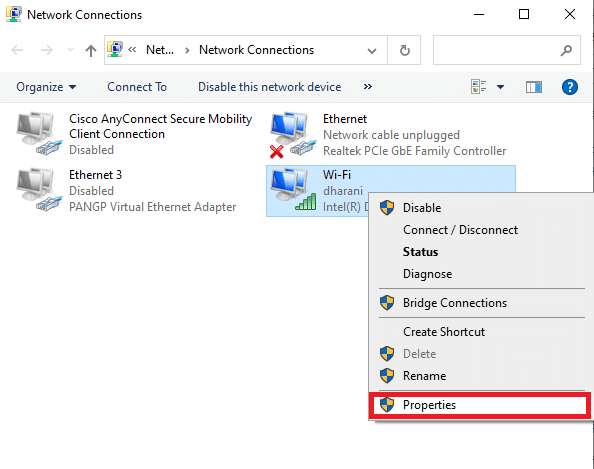
4. Va apărea fereastra Wi-Fi Properties. Faceți clic pe Internet Protocol Version 4 (TCP/IPv4) și faceți clic pe Proprietăți.
Notă: De asemenea, puteți face dublu clic pe Internet Protocol Version 4 (TCP/IPv4) pentru a deschide fereastra Proprietăți .
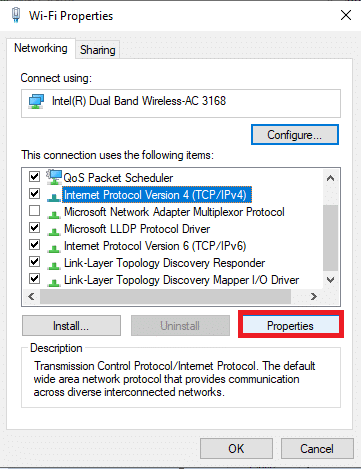
5. Selectați opțiunea Utilizați următoarele adrese de server DNS . Apoi, introduceți valorile menționate mai jos în câmpul Server DNS preferat și, respectiv, Server DNS alternativ .
8.8.8.8
8.8.4.4
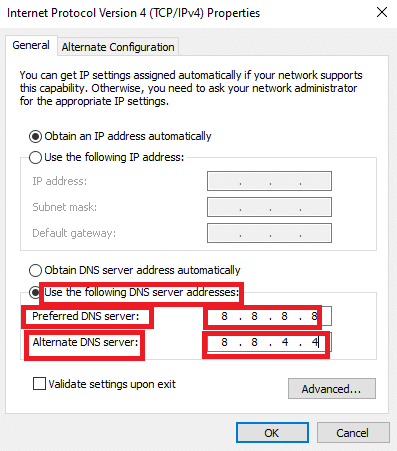
6. Selectați Validare setări la ieșire și faceți clic pe OK .
7. Închideți fereastra și această metodă va remedia eroarea interzisă 403.
Citiți și: Remediați Zoom Audio nu funcționează Windows 10
Metoda 11: Resetați setările LAN
Mai multe probleme de conectivitate la rețea pot duce la o eroare Zoom în imposibilitatea de a se conecta și le puteți remedia prin resetarea setărilor rețelei locale, așa cum se discută mai jos.
1. Deschide Panoul de control introducându-l în bara de căutare Windows.
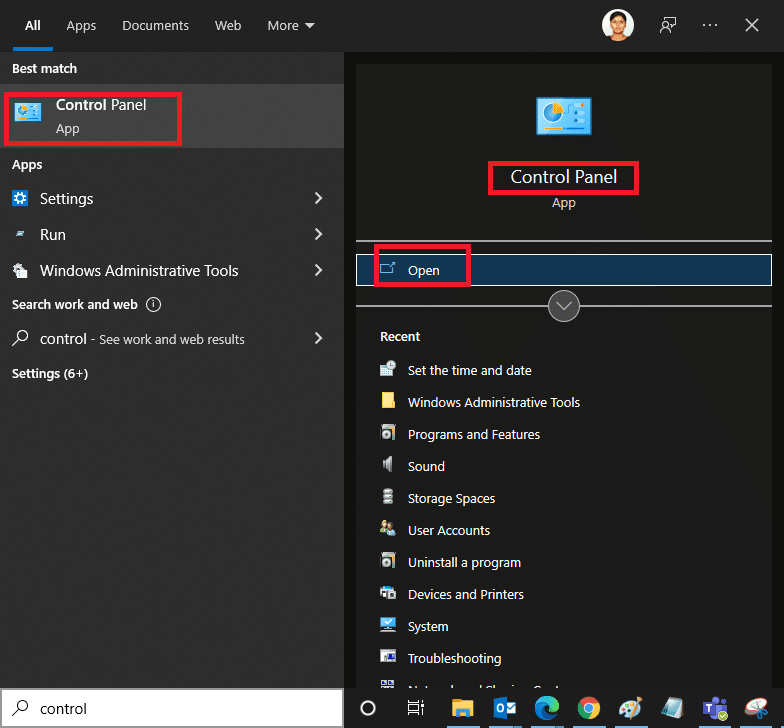
2. Setați opțiunea Vizualizare după Categorie și selectați Rețea și Internet.
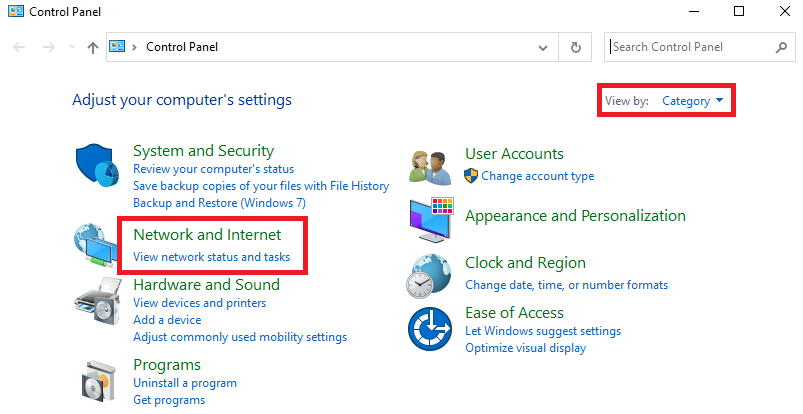
3. Faceți clic pe Opțiuni Internet .
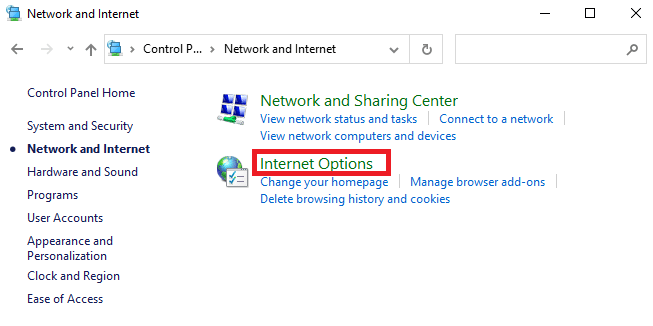
4. Acum, în fereastra Proprietăți Internet, comutați la fila Conexiuni și selectați Setări LAN .
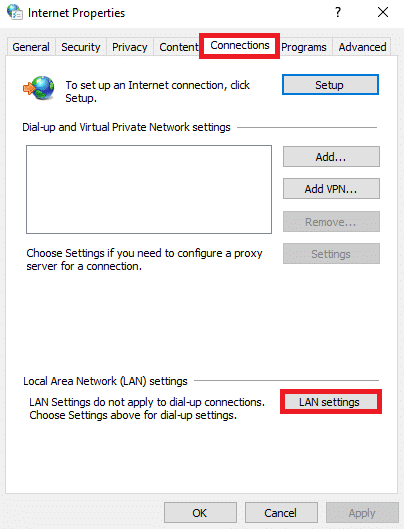
5. Bifați caseta Detectează automat setările și asigurați-vă că Utilizați un server proxy pentru LAN este debifată (cu excepția cazului în care aveți nevoie) și faceți clic pe OK pentru a salva modificările.
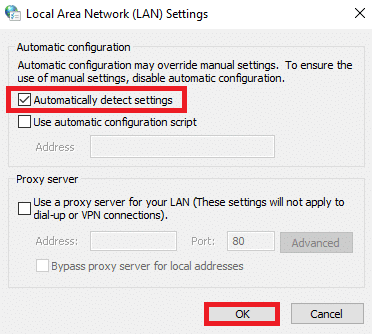
Citește și: Cum să-mi opresc camera pe Zoom?
Metoda 12: Reinstalați Zoom
Dacă niciuna dintre metode nu v-a ajutat, atunci încercați să reinstalați software-ul dacă este posibil. Toate setările și configurația vor fi reîmprospătate când reinstalați Zoom și, prin urmare, există mai multe șanse să obțineți o remediere a problemei dvs.
1. Apăsați tasta Windows , tastați Control Panel și faceți clic pe Open .
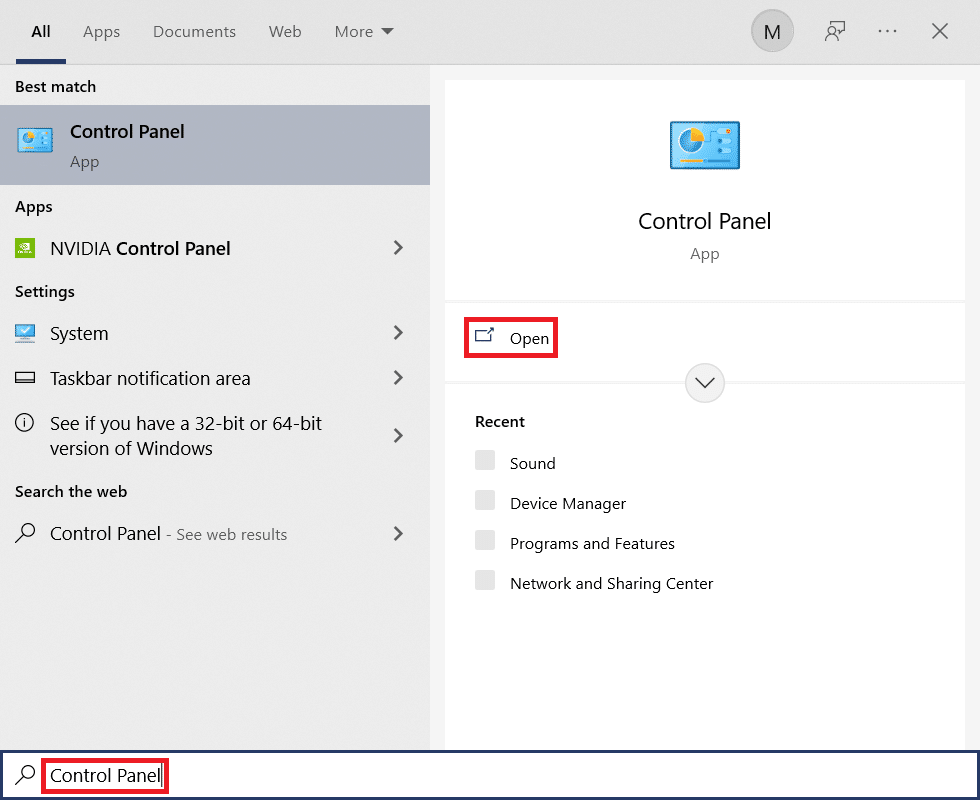
2. Acum, selectați opțiunea Programs and Features așa cum este evidențiată.
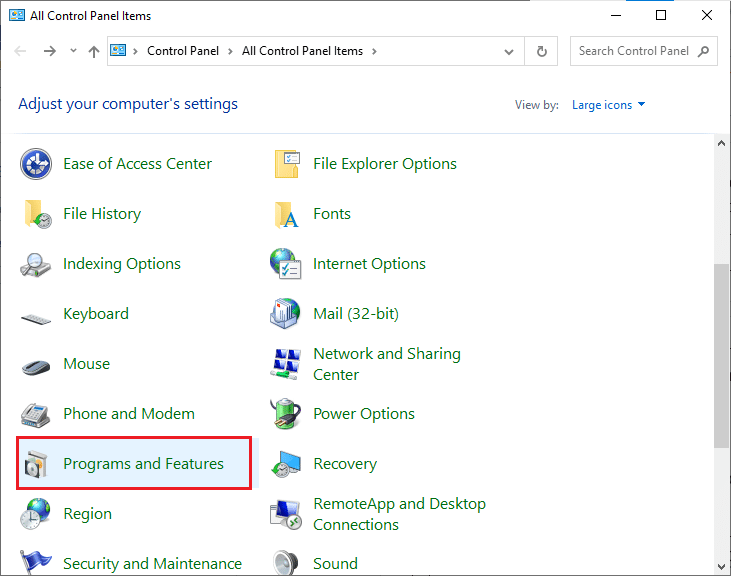
3. Acum, pe listă, faceți clic pe Zoom și selectați opțiunea Dezinstalare .
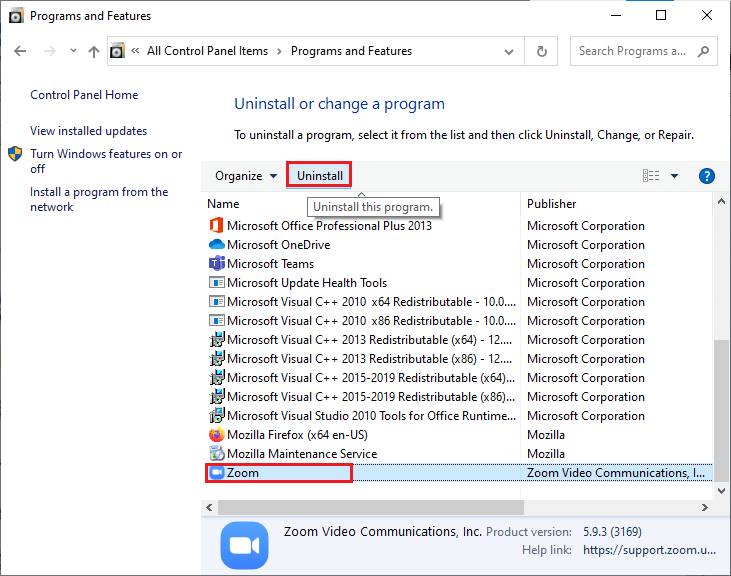
4. Apoi, confirmați Dezinstalare în promptul pop-up. Apoi, reporniți computerul după finalizarea dezinstalării.
5. Descărcați Zoom de pe site-ul oficial.
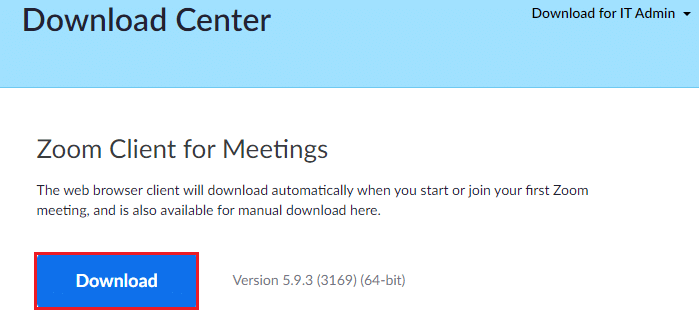
6. Acum, navigați la Descărcările mele și lansați fișierul ZoomInstaller .
7. Urmați instrucțiunile de pe ecran pentru a finaliza instalarea pe computer.
Metoda 13: Contactați asistența Zoom
Dacă acest lucru nu funcționează, încercați să contactați pagina de asistență Zoom și verificați dacă vă confruntați din nou cu eroarea 5003. Totuși, dacă nu ați obținut nicio remediere pentru eroarea Zoom 5003, este mai bine să contactați furnizorul de servicii de internet (ISP) pentru a solicita ajutor.
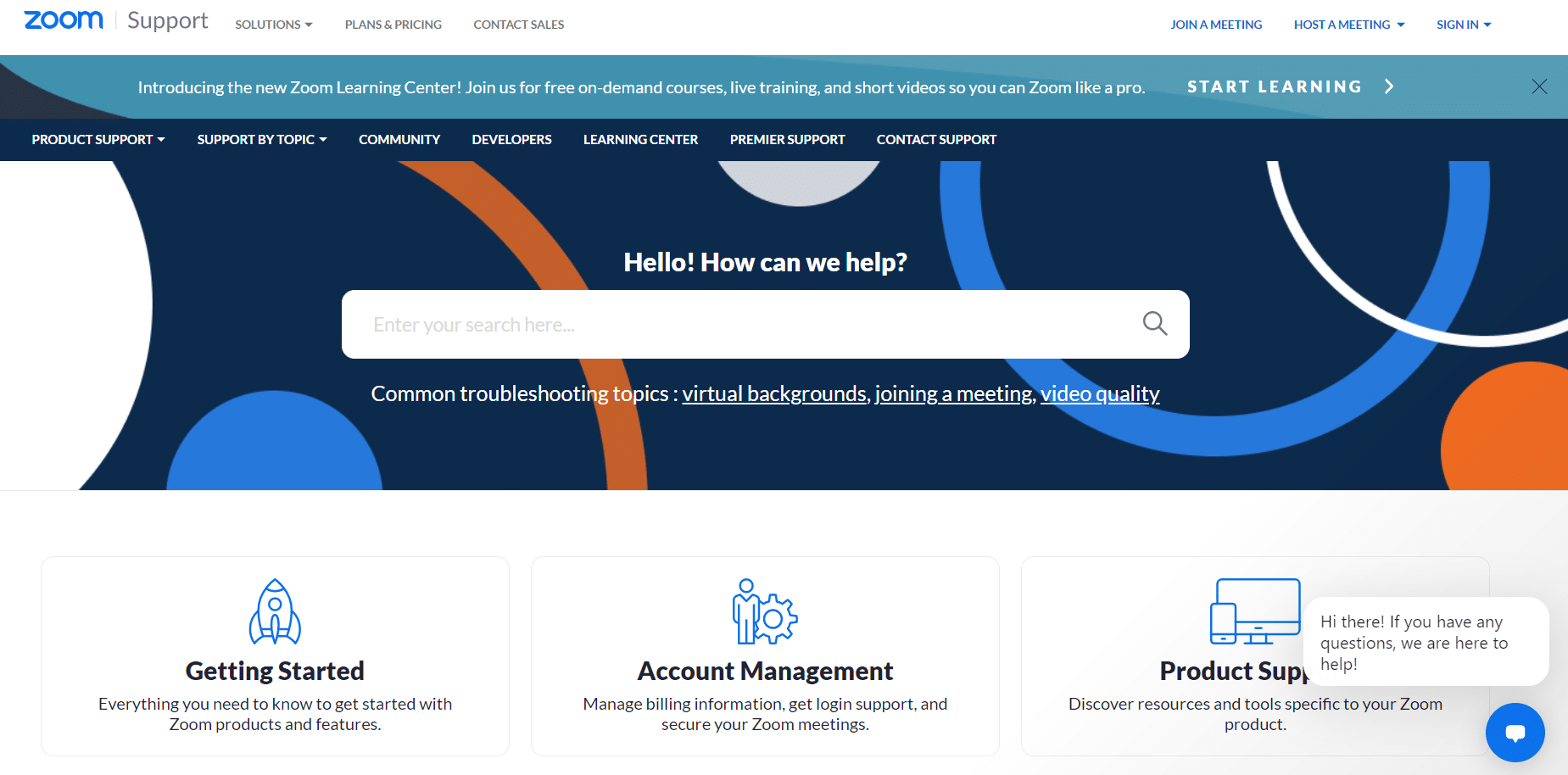
Recomandat:
- 17 moduri de a remedia eroarea de scriere a discului Dota 2
- Cum să schimbați imaginea listei de redare Spotify
- Remediați eroarea atașamentului Facebook indisponibil
- Cum să estompați fundalul în Zoom
Sperăm că acest ghid a fost util și ați putea remedia codul de eroare Zoom Imposibil de conectare 5003 . Spuneți-ne care metodă a funcționat cel mai bine pentru dvs. De asemenea, dacă aveți întrebări/sugestii cu privire la acest articol, atunci nu ezitați să le trimiteți în secțiunea de comentarii.
