Cum să depanați Zoom Share Screen nu funcționează?
Publicat: 2020-12-25Ce se întâmplă dacă partajarea ecranului Zoom nu funcționează când încerci să inițiezi un apel video? Ei bine, nu ești singurul care are o zi proastă!
Anul acesta nu a ieșit așa cum s-au așteptat mulți. Odată cu pandemia, am văzut blocaje, afaceri care s-au închis și altele trecând la lucrul de la distanță și telecommuting. Singurul lucru care a menținut afacerile și familiile în funcțiune? Întâlniri online. Zoom, în special, a făcut mai ușor pentru oameni să se conecteze din toată lumea.
Datorită capacităților sale de partajare a ecranului, colegii, clienții și șefii pot colabora cu ușurință între ei pentru a verifica progresul proiectelor lor. Acest lucru permite precizie și eficiență.
Dar, la fel ca majoritatea software-ului, Zoom are partea lui de erori. Unul care este deosebit de supărător este codul de eroare 105035 când încercați să partajați ecranul. Eroarea, care spune în întregime: „Partajarea ecranului nu a reușit să pornească. Te rog incearca mai tarziu. Cod de eroare: 105035”, împiedică participanții să-și partajeze munca.
Din fericire, această eroare se poate remedia. Mai jos am adunat câteva soluții pe care le puteți încerca să remediați problemele „Partajarea ecranului Zoom nu funcționează” pe computerul dvs. Windows.
Ce este codul de eroare 105035 în Windows 10?
Codul de eroare 105035 apare atunci când funcția de partajare a ecranului Zoom nu funcționează. Participanții la apelul dvs. video pot vedea un ecran gol numai atunci când încercați să vă prezentați proiectele la celălalt capăt.
Alteori, în timpul partajării ecranului Zoom, sunetul se dezactivează și nimeni nu poate auzi ceea ce spui.
- Această eroare ar putea fi legată de șofer. Vedeți, când driverul dvs. grafic nu funcționează așa cum este necesar, transmisia de informații dintre sistem și hardware-ul sau software-ul corespunzător este întreruptă. Acest lucru ar putea fi cauzat de drivere corupte, lipsă sau învechite.
- Eroarea ar putea fi declanșată și de setările configurate greșit în Zoom.
Cum să remediați problemele „Partajarea ecranului cu zoom nu funcționează”.
Este de la sine înțeles că pentru a vă bucura de apeluri Zoom fluide, trebuie să aveți o conexiune solidă la internet. Apelurile video pot ocupa o mulțime de lățime de bandă și, dacă vă aflați într-o rețea limitată sau instabilă, este posibil să aveți unele probleme.
Dacă ați stabilit că conectivitatea dvs. la internet nu este de vină, încercați una dintre soluțiile de mai jos.
Soluția 1: Reconfigurați setările de zoom
Dacă ați configurat incorect setările Zoom, este posibil să întâlniți problema „Ecranul de partajare Zoom nu funcționează”. Pentru a remedia acest lucru, încercați să ajustați setările Zoom.
- Mai întâi, trebuie să părăsiți apelul Zoom. Scuzați-vă și apoi faceți clic pe butonul Încheiere, urmat de „Încheierea întâlnirii pentru toți”. Dar nu te opri aici. Accesați bara de sistem din bara de activități, găsiți pictograma Zoom, faceți clic dreapta pe ea și selectați Ieșire. Acest proces ajută la ștergerea unor memorii cache temporare care ar fi putut afecta aplicația Zoom.
- După ce v-ați asigurat că ați închis complet Zoom, găsiți comanda rapidă Zoom pe desktop și faceți dublu clic pe ea pentru a o lansa din nou.
- Faceți clic pe pictograma roată din colțul din dreapta sus pentru a deschide Setări Zoom.
- În panoul din stânga, faceți clic pe fila Partajare ecran și bifați caseta de selectare „Activați controlul de la distanță pentru toate aplicațiile” din panoul din dreapta. Dacă această opțiune este inactivă, ieșiți din Zoom, faceți clic dreapta pe pictograma ei de pe desktop și selectați „Run as administrator”. Acum ar trebui să puteți activa această opțiune.
- Încă în fereastra Setări, faceți clic pe opțiunea Avansat din partea de jos a paginii pentru a afișa setări suplimentare.
- Bifați caseta de selectare „Limitați partajarea ecranului la (_) cadre pe secundă” și introduceți o valoare sub 10 din lista verticală.
- Ieșiți din Setările Zoom și relansați aplicația de videoconferință Zoom.
Încercați să inițiați din nou ecranul Zoom Share pentru a vedea dacă funcționează. Dacă încă primiți eroarea, încercați următoarea remediere de mai jos.
Soluția 2: Schimbați procesorul grafic preferat
Dacă utilizați un laptop, comutarea automată între GPU-uri este activată în mod implicit pentru a prelungi durata de viață a bateriei. Cu toate acestea, ar putea fi vinovatul din spatele problemei „Zoom Share Screen nu funcționează”. Mai mulți utilizatori au raportat că dezactivarea acestei setări a rezolvat eroarea.
Pentru a-l încerca; urmați acești pași:
- Apăsați combinația de taste Win + S, introduceți „Panou de control NVIDIA” (fără ghilimele) și apăsați tasta Enter. Alternativ, faceți clic dreapta pe un spațiu gol de pe desktop și selectați „Panou de control NVIDIA”.
- După ce se deschide fereastra Panoului de control NVIDIA, faceți clic pe linkul Gestionați setările 3D din panoul din stânga.
- Comutați la fila Setări programe din secțiunea „Aș dori să folosesc următoarea setare 3D:” și selectați Adăugați.
- Faceți clic pe butonul Răsfoire din partea de jos a paginii și navigați la directorul de instalare al Zoom, care în mod implicit, ar trebui să fie în C:/> Users> USERNAME> AppData> Roaming.
- Odată ajuns acolo, găsiți folderul Zoom > bin, selectați exe și faceți clic pe Deschidere. Sau pur și simplu faceți dublu clic pe executabilul CptHost.exe pentru a adăuga fișierul.
- Veți fi dus înapoi la secțiunea Gestionați setările 3D, iar fișierul pe care tocmai l-ați selectat ar trebui să fie afișat sub „Selectați un program de personalizat:”.
- Sub meniul drop-down „Selectați procesorul grafic preferat pentru program:”, alegeți „Grafică integrată”.
- Faceți clic pe Aplicare pentru a salva modificările și a închide toate ferestrele deschise.
- Reporniți computerul Windows și verificați dacă modificarea setărilor grafice a funcționat pentru a rezolva codul de eroare Zoom Share Screen 105035.
Soluția 3: Actualizați-vă driverul grafic
Pentru a efectua apeluri video, driverul dvs. grafic ar trebui să fie actualizat și să nu aibă erori. Dacă afișați în continuare ecranul negru, probabil că driverul dvs. grafic este învechit sau deteriorat. Cea mai bună cale de ieșire este să o actualizezi.

Pentru persoanele care se pricep la computere, puteți încerca să instalați manual cea mai recentă versiune de driver pentru driverul dvs. grafic. Pentru a face acest lucru, va trebui să găsiți și să descărcați versiunea corespunzătoare a driverului de pe site-ul web al producătorului dvs. de GPU. Deși acest lucru ar putea suna ușor, trebuie să aveți grijă să nu descărcați modelul și versiunea de driver greșite. În caz contrar, riscați să întâlniți probleme de compatibilitate.
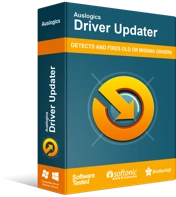
Rezolvați problemele PC-ului cu Driver Updater
Performanța instabilă a computerului este adesea cauzată de drivere învechite sau corupte. Auslogics Driver Updater diagnostichează problemele driverului și vă permite să actualizați driverele vechi dintr-o dată sau pe rând, pentru ca computerul să funcționeze mai ușor
Dar există o modalitate mai bună și mai sigură de a face acest lucru - folosind un program de încredere terță parte, cum ar fi Auslogics Driver Updater. Acest program va detecta automat sistemul de operare și toate driverele de dispozitiv instalate pe computer. După rularea diagnosticelor, Driver Updater va afișa detaliile driverelor, arătându-vă pe cele care sunt învechite sau lipsesc.
Face toată munca grea pentru dvs., așa că nu trebuie să vă faceți griji cu privire la căutarea driverelor care sunt compatibile cu sistemul dvs. În plus, nu trebuie să te stresezi cu privire la instalarea driverelor greșite. Instrumentul funcționează cu precizie și acuratețe pentru a se asigura că sunt instalate doar cele mai recente drivere oficiale.
Cu versiunea gratuită, opțiunile dvs. sunt limitate - puteți actualiza un driver numai după ce trece o anumită perioadă de timp. Pentru a vă bucura de toate beneficiile, optați pentru versiunea Pro. În ambele versiuni, puteți programa întreținerea automată pentru a menține actualizate driverele dispozitivului și puteți face copii de rezervă și restaura driverele după cum doriți.
Soluția 4: Activați permisiunile aplicației în Windows
Ați confirmat dacă ați permis aplicației Zoom să vă acceseze camera sau microfonul? Ar putea fi sursa problemei tale. Funcția de partajare a ecranului Zoom depinde de alte componente și resurse de pe sistemul dvs. Windows pentru a funcționa corect.
Pentru a verifica aceste setări, urmați pașii de mai jos:
- Deschideți setările Windows folosind tastele de comenzi rapide Win + I.
- Selectați Confidențialitate și derulați în jos pentru a găsi setarea Cameră sub „Permisiuni aplicații” din panoul din stânga.
- Asigurați-vă că opțiunile „Permiteți accesul la camera pe acest dispozitiv” și „Permiteți aplicațiilor să vă acceseze camera” sunt activate.
- În plus, verificați dacă opțiunea „Permiteți aplicațiilor desktop să vă acceseze camera” este activată și dacă Zoom Meetings apare sub această secțiune.
- Repetați aceiași pași cu toate permisiunile necesare, cum ar fi Microfon.
Soluția 5: reinstalați Zoom
Probabil ați încercat deja această opțiune. Dar, dacă nu ați făcut-o, lăsați-ne să vă ghidăm:
- Închideți aplicația Zoom și părăsiți programul din bara de sistem.
- Utilizați combinația de taste Win + Q pentru a afișa bara de căutare, introduceți „Panou de control” (fără ghilimele) și apăsați Enter.
- Faceți clic pe linkul „Dezinstalați un program” de sub Programe și localizați aplicația Zoom în lista de programe și funcții instalate.
- După ce găsiți aplicația, faceți clic dreapta pe ea și selectați Dezinstalare.
- Urmați instrucțiunile de pe ecran pentru a finaliza procesul de dezinstalare.
- După ce ați terminat, deschideți browserul și accesați pagina oficială de descărcare Zoom pentru a obține o copie nouă a aplicației Zoom.
După instalarea Zoom, funcția de partajare a ecranului ar trebui să funcționeze după cum este necesar.
Sperăm că soluțiile din această postare vă ajută să remediați problema „Partajarea ecranului Zoom nu funcționează”. Dacă aveți informații suplimentare despre această eroare, nu ezitați să o împărtășiți comunității noastre comentând mai jos.
