Remediați filtrele de zoom care nu se afișează pe computer
Publicat: 2022-11-01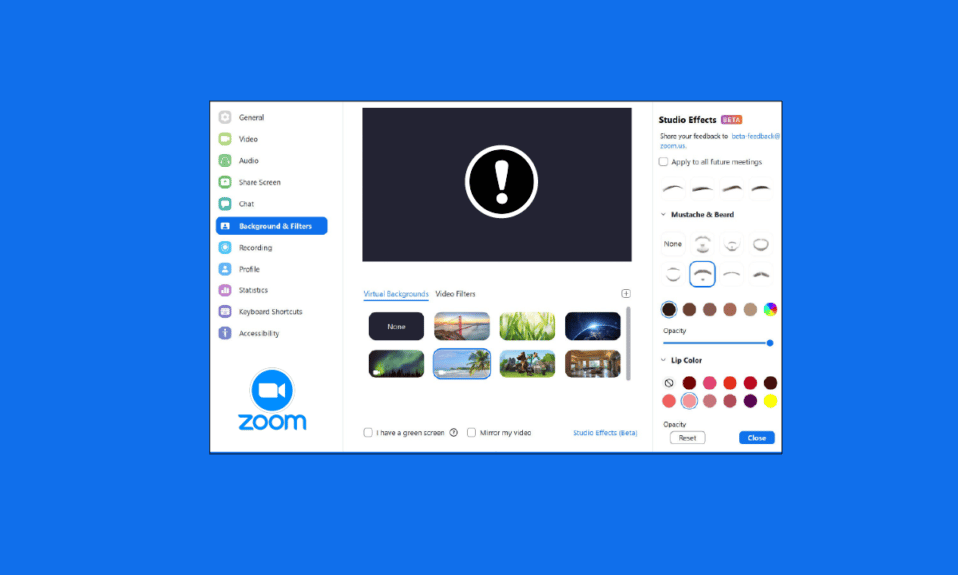
Zoom este un serviciu de comunicare video pentru persoane sau organizații. Puteți participa la întâlnirile din biroul dvs. sau puteți avea o întâlnire cu prietenii dvs. De asemenea, puteți folosi filtrele video din întâlnire pentru a avea întâlniri distractive și interesante. Dar mulți utilizatori s-au confruntat cu problema ca filtrele Zoom nu se afișează pe computerul lor. Vă oferim un ghid perfect care vă va învăța cum să remediați filtrele video pentru că Zoom nu afișează problema. Deci, continuă să citești!
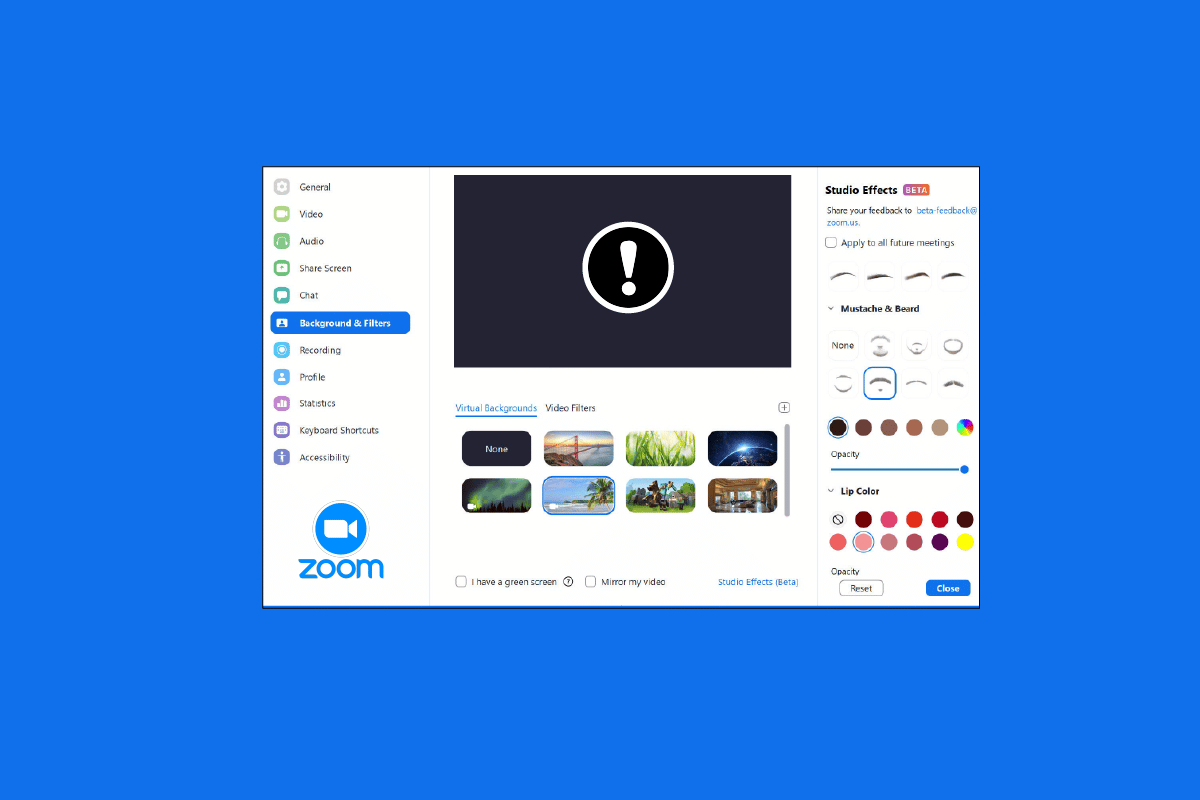
Cuprins
- Cum să remediați filtrele de zoom care nu sunt afișate pe computer
- Metoda 1: Alăturați-vă întâlnirii în versiunea veche
- Metoda 2: Înscrieți-vă la Zoom
- Metoda 3: Activați filtrele video
- Metoda 4: Actualizați aplicația Zoom
- Metoda 5: Reinstalați aplicația Zoom
- Metoda 6: Utilizați versiunea Web Zoom
- Metoda 7: Contactați asistența Zoom
Cum să remediați filtrele de zoom care nu sunt afișate pe computer
Mulți utilizatori au raportat că se confruntă cu o problemă cu fundalul Zoom și lipsa filei filtre pe computerul Windows. Există multe cauze posibile pentru această problemă și am acoperit toate soluțiile pentru a remedia problema în acest articol. Metodele sunt aranjate de la o manieră de bază la cea avansată, așa că trebuie să le urmați pas cu pas pentru a obține filtrul video Zoom pe întâlniri.
Iată metodele de depanare pentru a remedia problema lipsei de fundal Zoom și a filei filtre.
Metoda 1: Alăturați-vă întâlnirii în versiunea veche
Puteți remedia această problemă inițiind o întâlnire Zoom din versiunea veche. Lansați întâlnirea în versiunea mai veche a aplicației Zoom și verificați dacă fondul Zoom și fila filtre lipsesc sau nu.
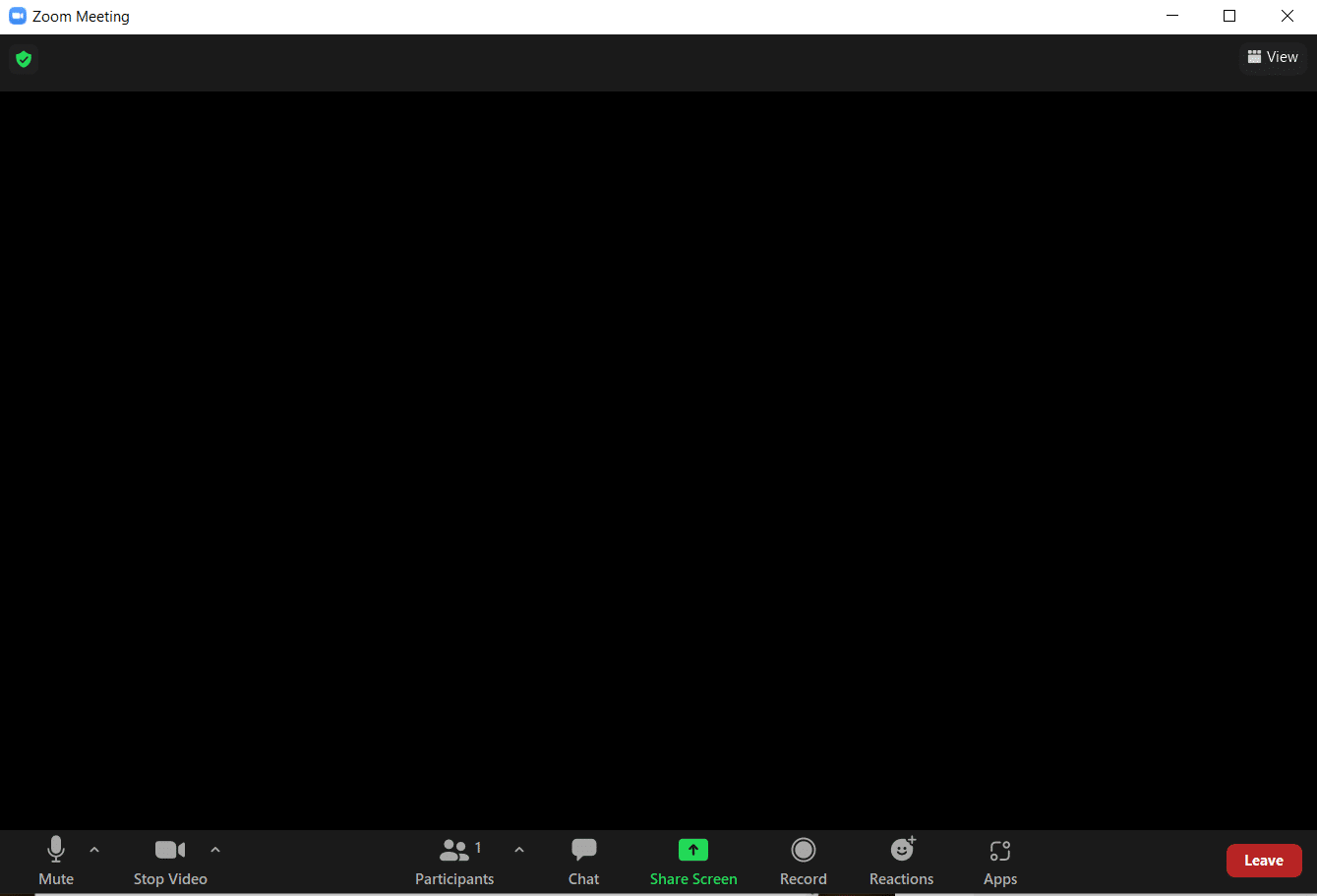
Metoda 2: Înscrieți-vă la Zoom
Următoarea metodă care este o soluție ușoară pentru filtrele video Zoom care nu sunt afișate pe computer este să vă conectați din nou la Zoom. Utilizarea aplicației Zoom pe mai multe dispozitive este complet ok, dar uneori, în special în timpul participării la un webinar, pot apărea filtre video pentru Zoom care nu afișează probleme. Prin urmare, pentru a remedia eventualele erori sau erori temporare, trebuie să vă conectați din nou la contul dvs. Zoom.
Înainte de a vă alătura unei întâlniri, puteți încerca să vă conectați la clientul Zoom pentru a rezolva problemele cu filtrele Zoom. Dacă nu ați creat un cont Zoom, atunci Înregistrați-vă la Zoom și conectați-vă la contul dvs.
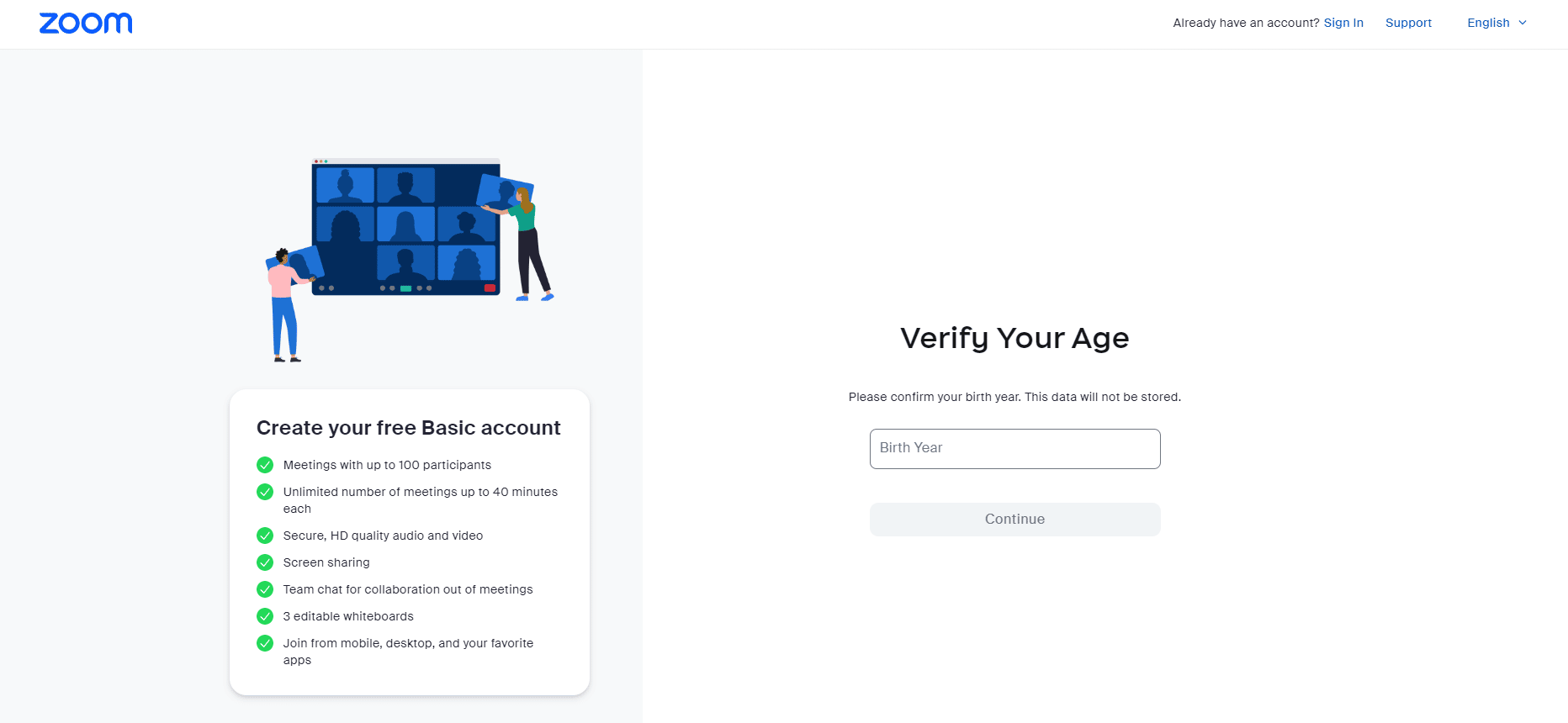
Citiți și: Cum să înregistrați întâlnirea Zoom fără permisiune în Windows 10
Metoda 3: Activați filtrele video
Dacă funcția Filtre video este dezactivată în setări, atunci acesta poate fi un motiv principal pentru care vă confruntați cu filtrele Zoom care nu prezintă probleme. Filtrele video vă ajută să permiteți funcția de fundal Zoom și filtre din filă. Dar dacă această funcție este dezactivată, atunci aceasta poate duce la ca filtrele video pentru Zoom să nu afișeze probleme. Prin urmare, este important să activați funcțiile de filtre video, pe care le puteți face cu ajutorul următorilor pași:
1. Conectați-vă la clientul Zoom în browser.
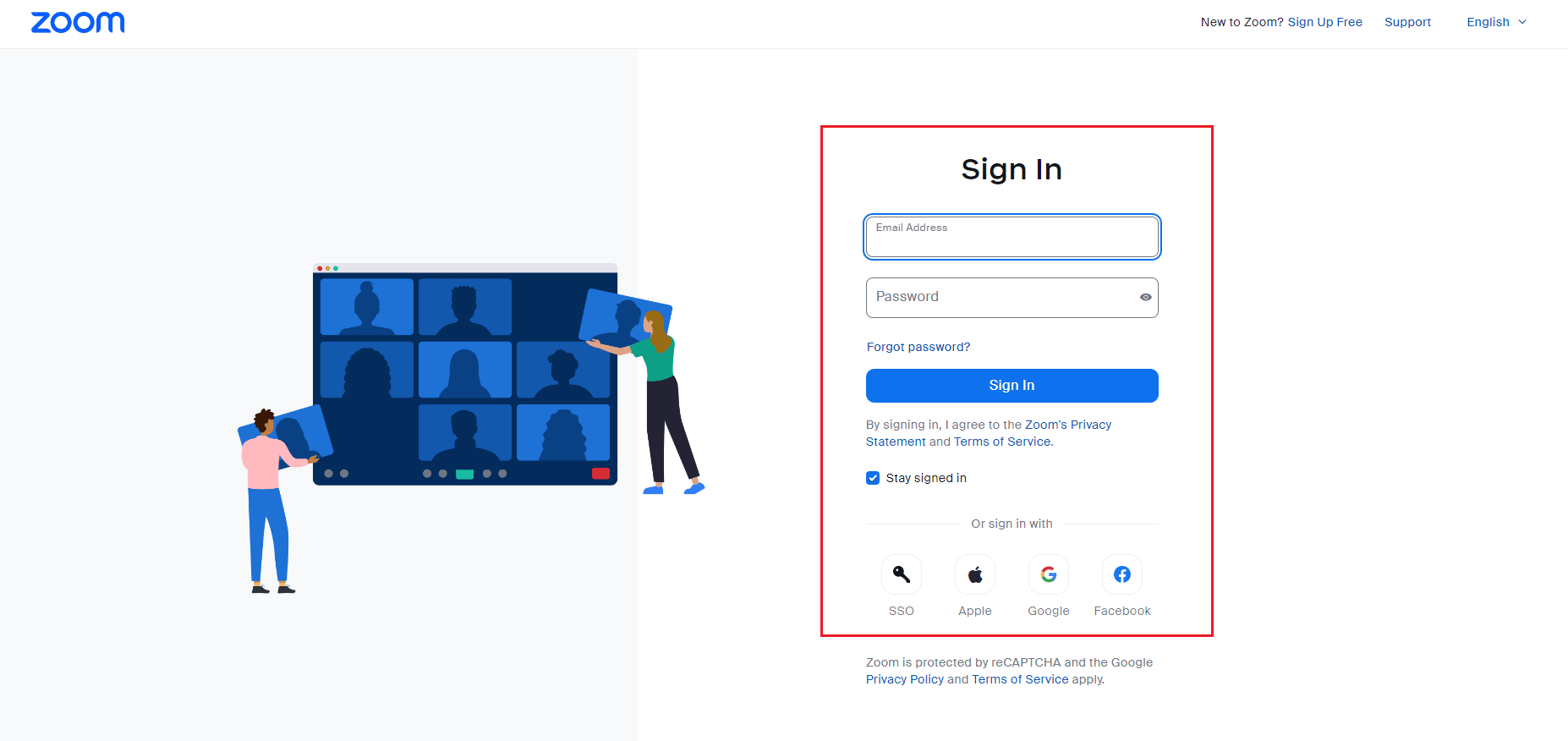
2. Faceți clic pe opțiunea Setări .
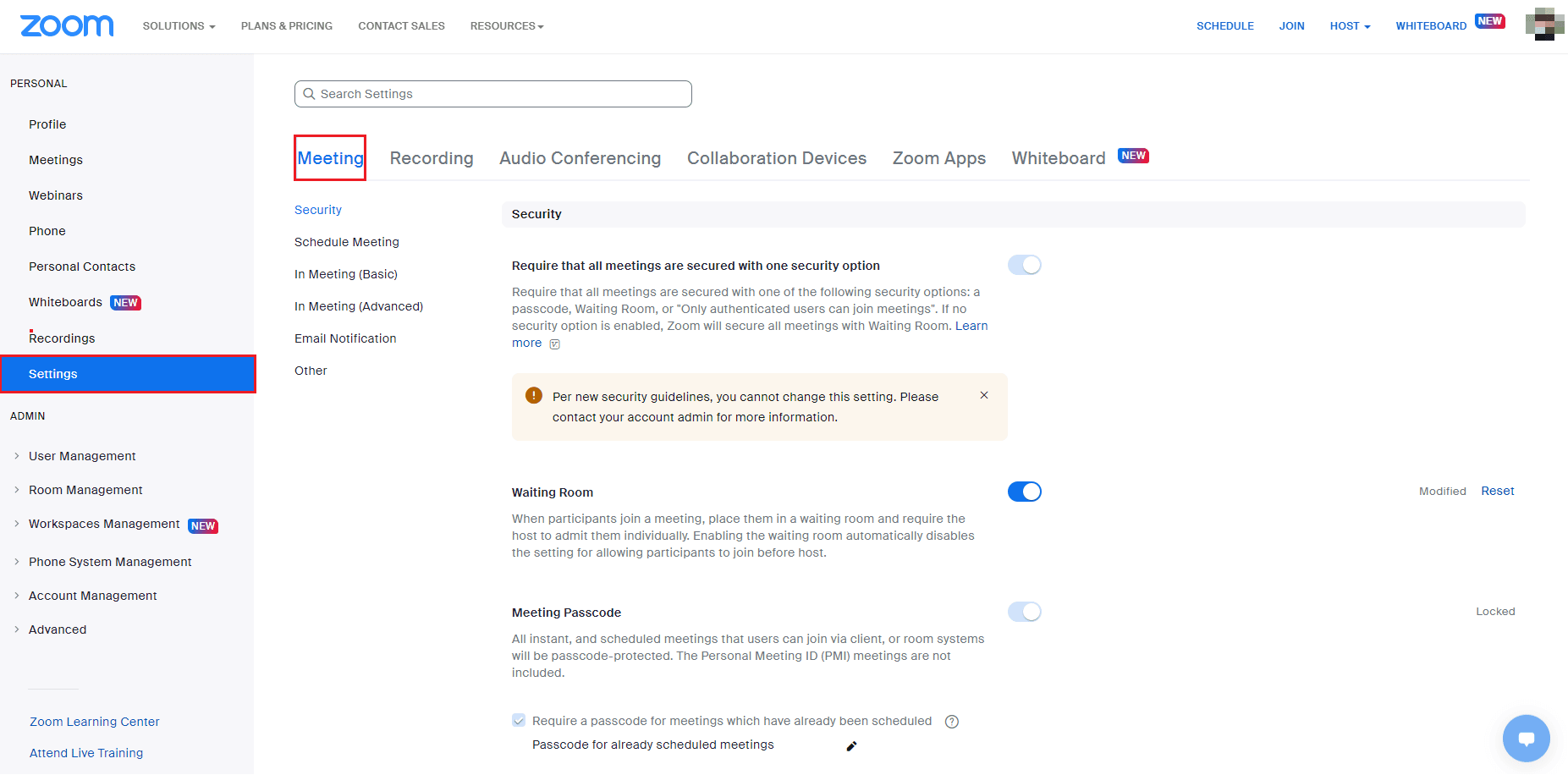
3. În setările întâlnirii , selectați opțiunea În întâlnire (avansat) .
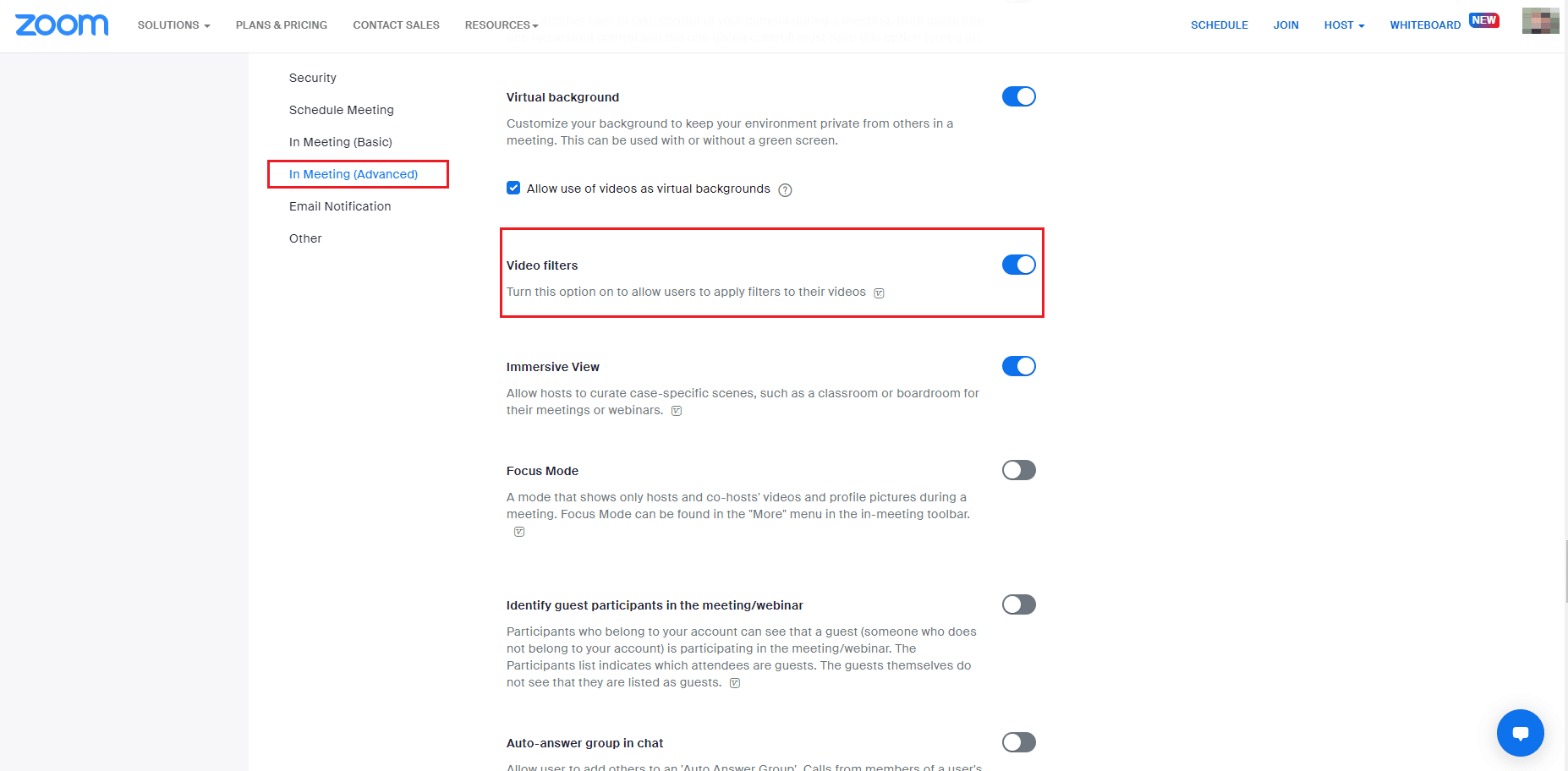
4. Derulați în jos la funcția Filtre video și comutați pe On.
Metoda 4: Actualizați aplicația Zoom
Utilizarea unei versiuni învechite de Zoom va declanșa atât de multe probleme, inclusiv filtrele Zoom care nu arată probleme. Dacă utilizați clientul Zoom Desktop, atunci ar trebui să păstrați aplicația actualizată pentru a evita erori sau erori. Prin urmare, vi se recomandă să utilizați cea mai recentă versiune actualizată a Zoom, conform instrucțiunilor din pașii de mai jos.
1. Lansați Zoom și faceți clic pe Poza de profil .
2. Apoi, selectați opțiunea Verificare actualizări din lista derulantă.
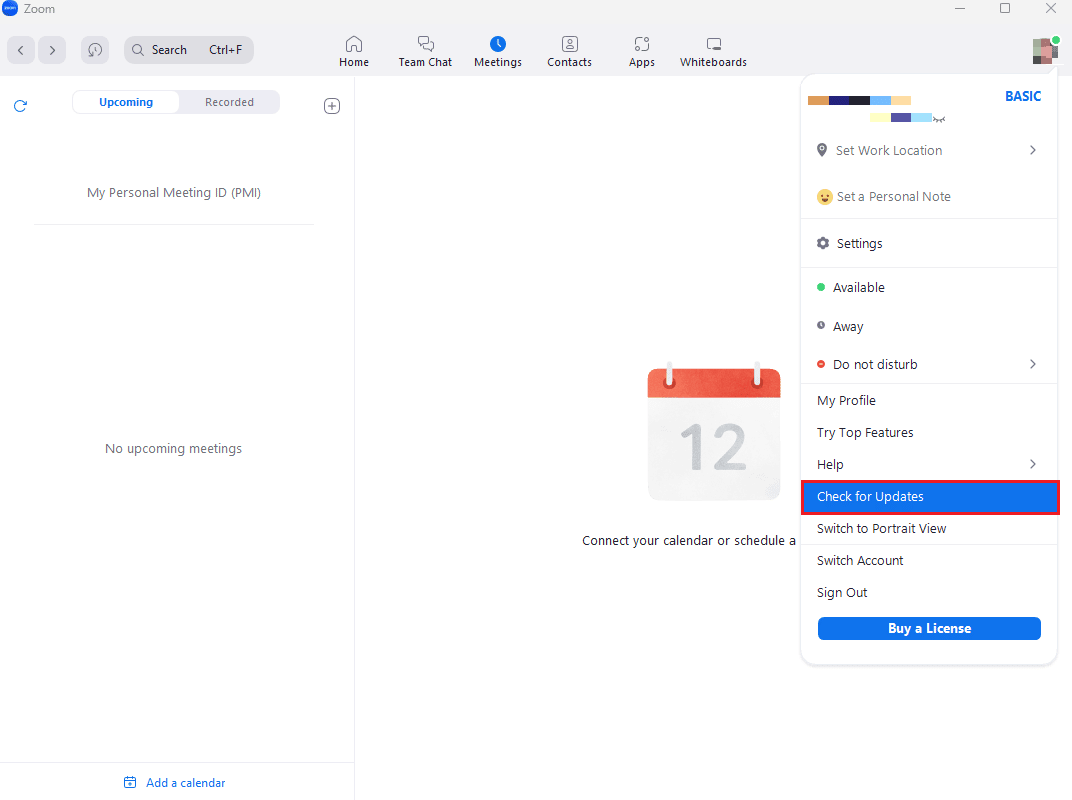
3. Aici, veți primi o solicitare care vă spune că sunteți la curent dacă aplicația este actualizată. Dacă există actualizări în așteptare, puteți urma instrucțiunile de pe ecran pentru a actualiza aplicația Zoom.
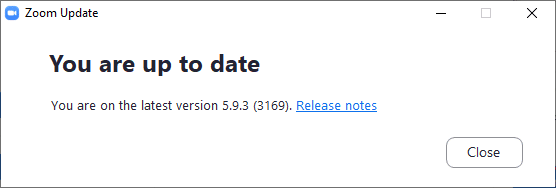

Notă: Dacă nu doriți să actualizați manual clientul Zoom Desktop, atunci puteți activa automat actualizările Zoom activând opțiunea Păstrare automat actualizat clientul desktop Zoom în Setări, așa cum se arată în imaginea de mai jos.
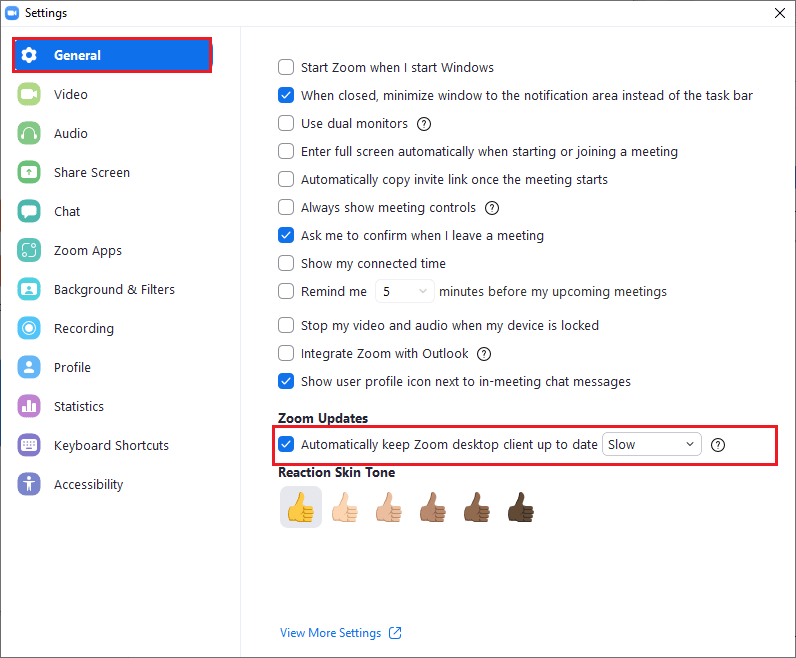
În cele din urmă, verificați dacă ați rezolvat filtre video pentru că Zoom nu afișează problema.
Citiți și: Remediați Zoom Audio nu funcționează Windows 10
Metoda 5: Reinstalați aplicația Zoom
O altă metodă care vă poate ajuta cu filtrele Zoom care nu sunt afișate este dezinstalarea și apoi reinstalarea aplicației Zoom. O nouă instalare a clientului Zoom Desktop ajută, de obicei, la eliminarea tuturor problemelor și erorilor care duc la ca filtrele de fundal să afișeze acum erori. Am enumerat mai jos pașii pentru a reinstala clientul Zoom Desktop pe computer;
1. Apăsați tasta Windows , tastați Control Panel și faceți clic pe Open .
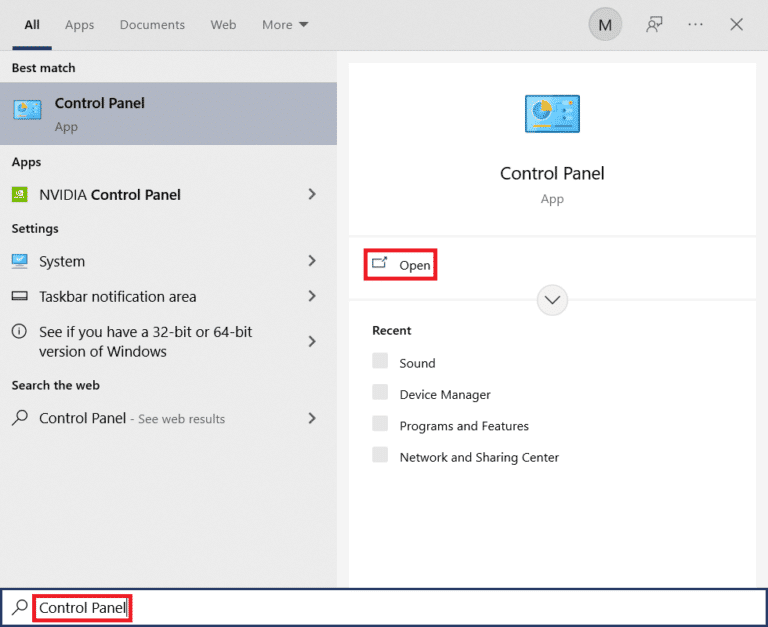
2. Setați Vizualizare după > Pictograme mari , apoi faceți clic pe setarea Programe și caracteristici din lista Toate elementele panoului de control .
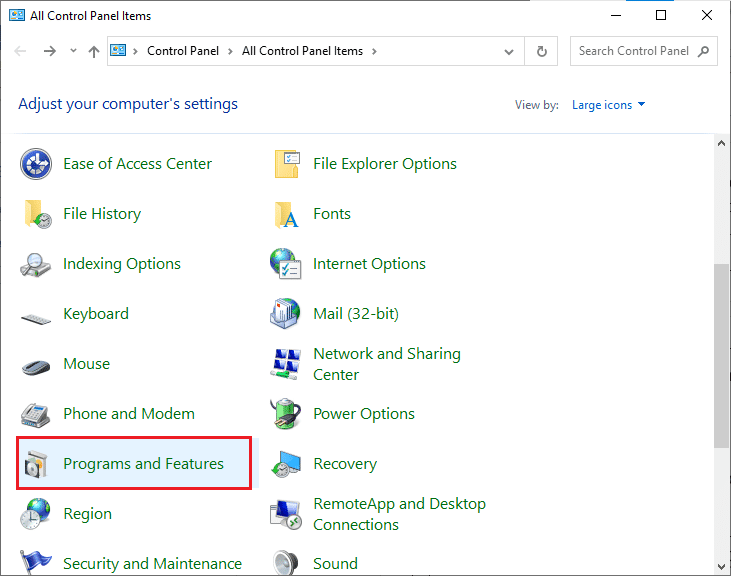
3. Acum, faceți clic pe programul Zoom și selectați opțiunea Dezinstalare pentru a elimina aplicația de pe computer.
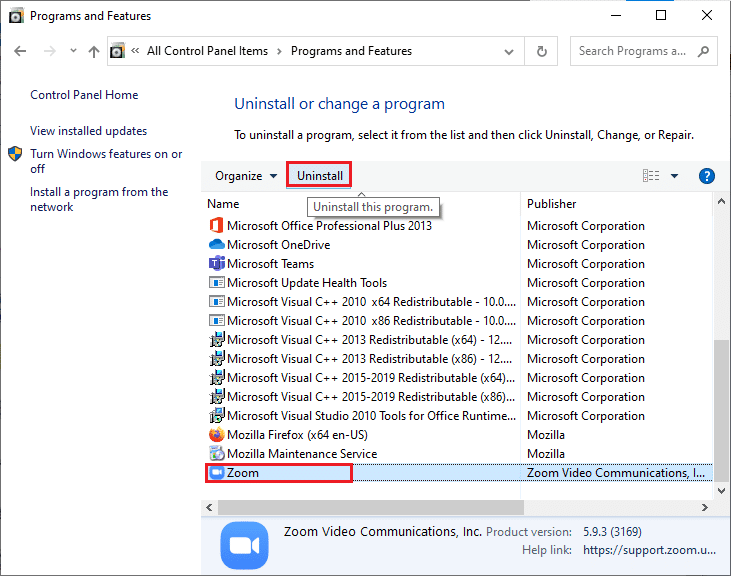
4. Urmați instrucțiunile de pe ecran și dezinstalați clientul Zoom Desktop, apoi reporniți computerul .
5. Acum că aplicația este dezinstalată, deschideți browserul și descărcați din nou aplicația Zoom pe desktop.
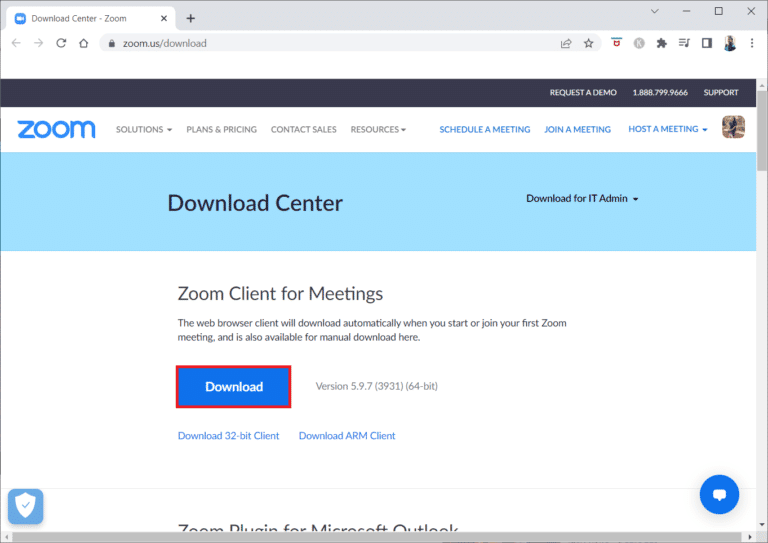
6. Apoi, lansați fișierul ZoomInstaller din partea de jos a ecranului.
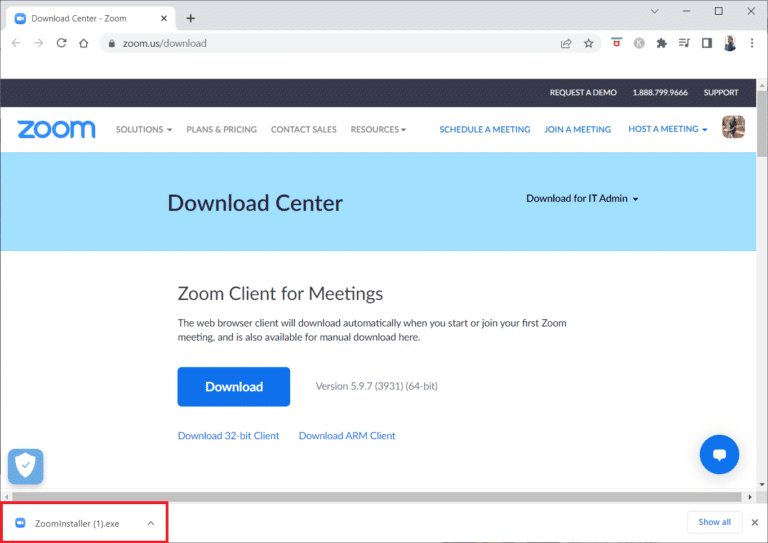
7. Acum, așteptați finalizarea procesului de instalare și conectați -vă la contul dvs. Zoom pentru a verifica dacă problema filtrelor video pentru Zoom care nu afișează a fost rezolvată.
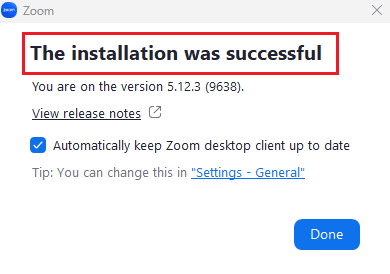
Metoda 6: Utilizați versiunea Web Zoom
Dacă vă confruntați cu filtrele Zoom care nu afișează probleme în timp ce utilizați clientul Desktop, atunci puteți remedia problema utilizând clientul Zoom pe browserul dvs. web. Puteți utiliza serviciul Zoom și în browserul dvs. web. Utilizarea versiunii web vă permite în continuare să vă alăturați la întâlniri din browserul dvs. web. Acest lucru poate rezolva problema Zoom Video Filters care nu se afișează pe computer.
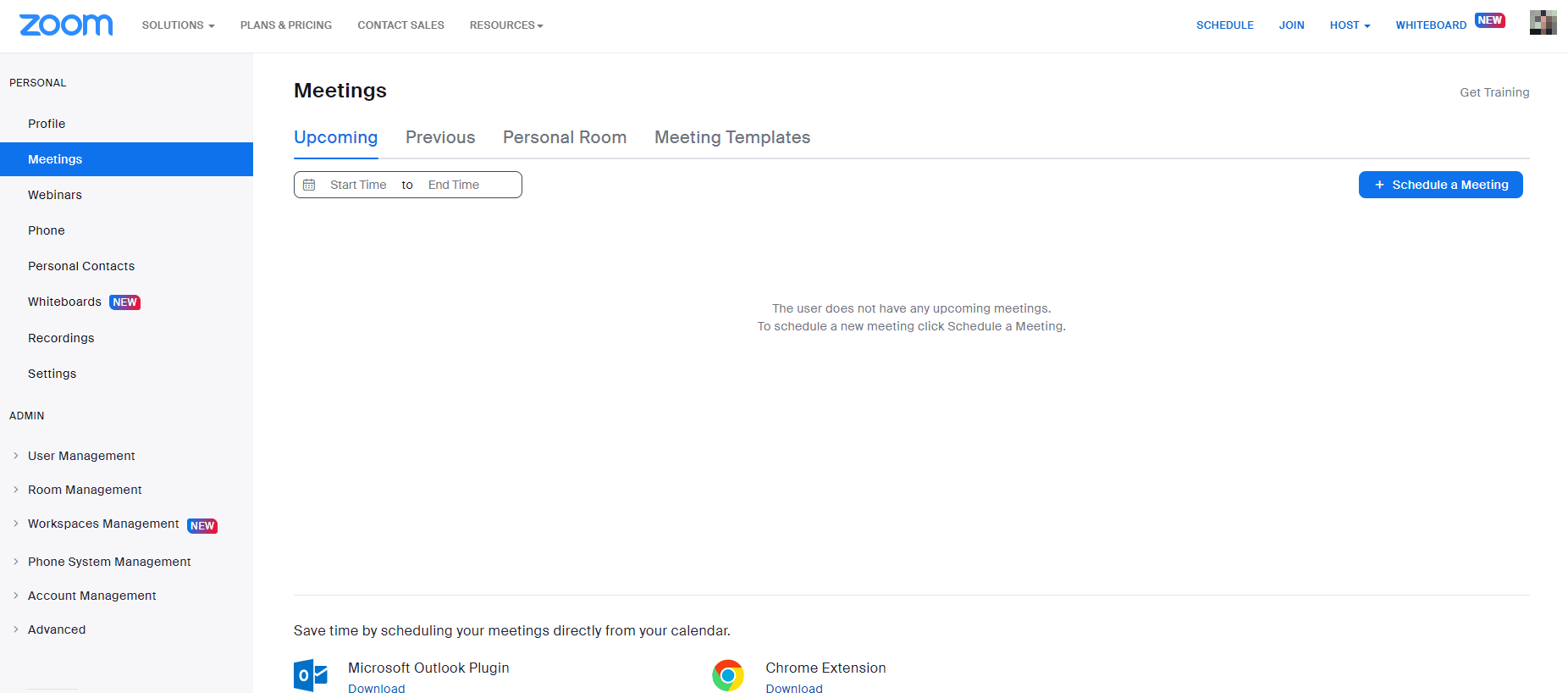
Citește și: Fix Zoom nu poate detecta o cameră
Metoda 7: Contactați asistența Zoom
În cele din urmă, încercați să contactați echipa de asistență Zoom pentru a remedia problema Filtrelor video Zoom care nu se afișează pe computer. Aceasta este ultima soluție pentru a rezolva filtrele video pentru că Zoom nu afișează problema pe sistemul dvs. Puteți căuta ghidurile comune de depanare pentru a găsi soluția la problema dvs. Puteți, de asemenea, să accesați pagina comunității Zoom și să discutați despre eroarea dvs.
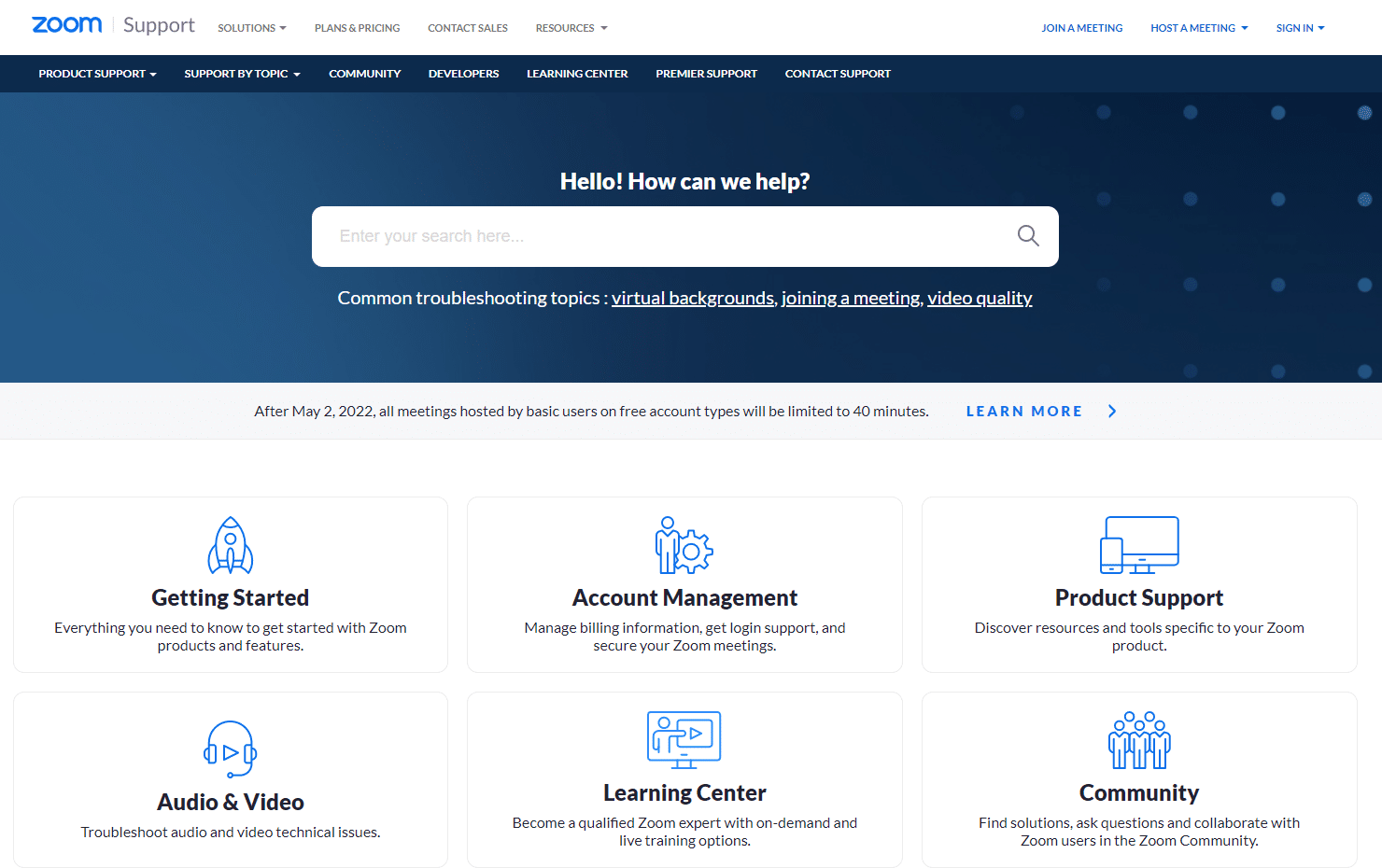
Întrebări frecvente (FAQs)
Î1. De ce nu se afișează filtrele Zoom?
Ans. Această problemă poate apărea în principal dacă utilizați clientul Zoom pe browserul dvs. web.
Q2. Cum să remediați lipsa fondului Zoom și fila filtre?
Ans. Puteți folosi clientul Zoom Desktop pentru a obține filtrele video pentru întâlniri. De asemenea, trebuie să activați funcția Filtre video.
Q3. Cum să adăugați filtre virtuale la întâlnirile Zoom?
Ans. Când vă alăturați unei întâlniri, faceți clic pe pictograma săgeată de lângă pictograma Oprire și selectați opțiunea Filtru video și alegeți un filtru de aplicat.
Recomandat:
- Remediați Consola de administrare WSUS Nu se poate conecta serverul WSUS prin Remote API
- Remediați Discord blocat pe ecranul de conectare
- Remediați codul de eroare Zoom 2008 în Windows 10
- Remediați eroarea Zoom 1132 în Windows 10
Sperăm că documentul nostru despre cum să remediați filtrele Zoom care nu se afișează pe computerul dvs. v-a ajutat să ghidați toate modalitățile posibile în care puteți remedia filtrele video pentru problema Zoom care nu afișează. În afară de aceasta, dacă aveți mai multe întrebări sau sugestii, le puteți lăsa în secțiunea de comentarii de mai jos.
