Remediați Zoom Audio nu funcționează Windows 10
Publicat: 2022-02-21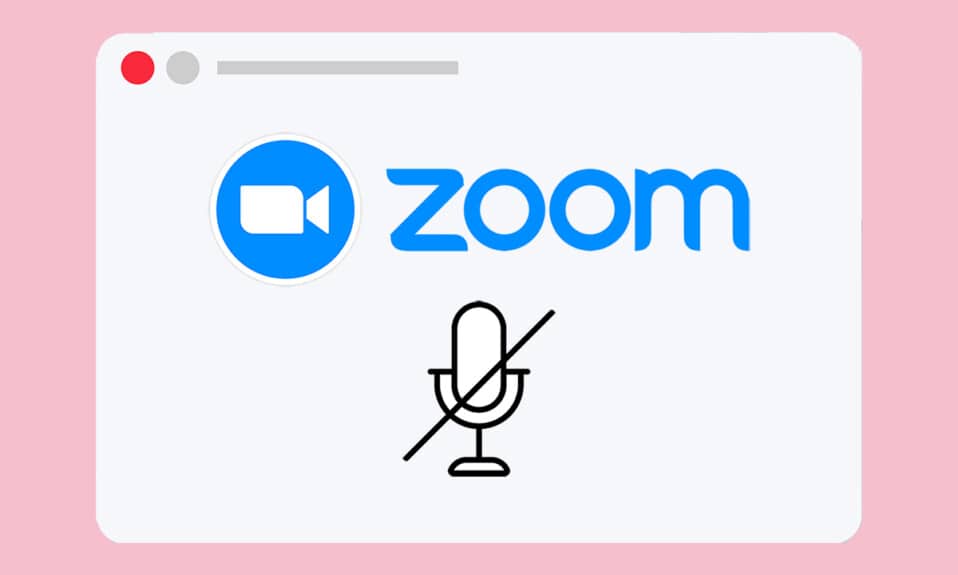
Aplicațiile de videoconferință precum Zoom au făcut lumea întâlnirilor mai simplă și mai ușoară. Puteți comunica cu ușurință cu participanții la întâlnire, prietenii sau colegii dvs. în Zoom, realizând astfel întâlniri și prezentări mari Zoom. Multe caracteristici cheie ale Zoom sunt apreciate de milioane de utilizatori, dar există unele probleme comune, cum ar fi audio Zoom care nu funcționează Windows 10. Acest lucru este foarte frustrant atunci când nu puteți auzi nimic de la co-participanți sau când alții nu vă pot auzi. Vă oferim un ghid perfect pentru a remedia setările audio Zoom în Windows 10.
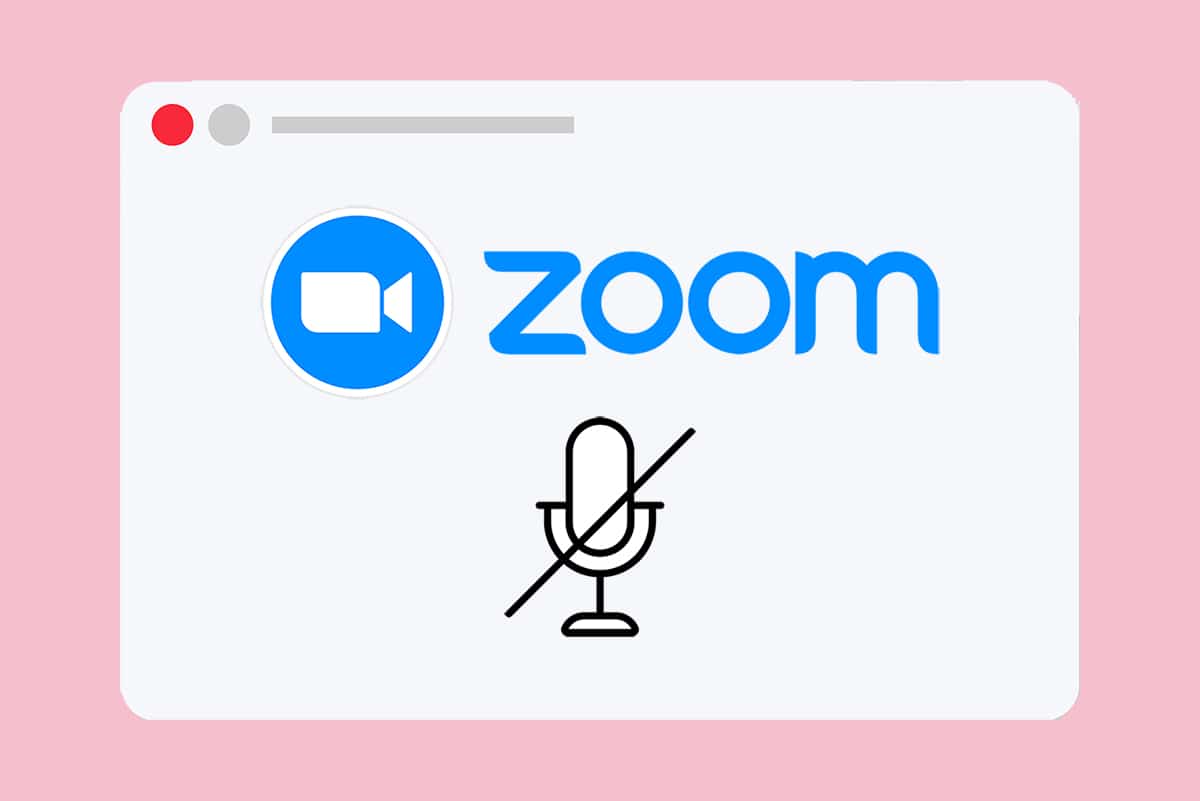
Cuprins
- Cum să remediați Zoom Audio nu funcționează pe Windows 10
- Verificări preliminare
- Sfat profesionist: Cum să rulați instrumentul de testare pentru difuzor și microfon
- Metoda 1: Asigurați-vă că microfonul nu este dezactivat
- Metoda 2: permiteți zoomului să acceseze microfonul
- Metoda 3: Reporniți Zoom și închideți aplicațiile de fundal
- Metoda 4: rulați instrumentul de depanare încorporat
- Metoda 5: Modificați setările audio pentru Zoom și PC
- Metoda 6: Modificați setările microfonului
- Metoda 7: Schimbați difuzorul și microfonul implicit
- Metoda 8: Ștergeți memoria cache a browserului (pentru versiunea Web Zoom)
- Metoda 9: Actualizați sau derulați driverele audio
- Metoda 10: Reinstalați Zoom
Cum să remediați Zoom Audio nu funcționează pe Windows 10
Iată câteva motive obișnuite care provoacă problema audio Zoom care nu funcționează. Încercați să vă analizați problema pe baza acestor motive pentru a urma metodele adecvate de depanare.
- Dacă aveți setări audio incorecte pe computer și setări incompatibile cu dispozitivul de înregistrare, vă veți confrunta cu probleme audio în Zoom.
- Când ieșirea audio este dezactivată , vă veți confrunta cu aceeași problemă. Dacă organizatorul întâlnirii a dezactivat sunetul tuturor celorlalți din întâlnire, atunci aceeași problemă ar putea apărea.
- Dacă Zoom folosește difuzoare audio neadecvate , problema reapare.
- Unele aplicații de fundal interferează cu Zoom , așa că este posibil ca sunetul dvs. să nu fie auzit de alți participanți mai des.
- Dacă aveți drivere audio învechite pe computer, este posibil să vă confruntați cu aceeași problemă.
- În plus, setările audio incompatibile din PC și aplicație duc, de asemenea, la o problemă audio Zoom care nu funcționează.
- Dacă microfonul este stricat sau conectat incorect , este posibil ca sunetul Zoom să nu funcționeze deloc.
Verificări preliminare
Înainte de a vă îndrepta către metode avansate de depanare pentru a asigura setările audio corespunzătoare ale Zoom în Windows 10, câteva trucuri simple vă vor ajuta să remediați problema audio Zoom care nu funcționează în doar câteva clicuri. Asigurați-vă că computerul dvs. îndeplinește toate aceste verificări preliminare și, totuși, dacă nu ați obținut nicio remediere, treceți la secțiunea următoare.
- Reporniți computerul și orice erori temporare asociate computerului vor fi rezolvate.
- Asigurați o conexiune adecvată la internet , deoarece videoconferința necesită o limită adecvată a lățimii de bandă. Este posibil să vă confruntați cu probleme video cu întârziere și întreruperi audio în timpul întâlnirii dacă unele dintre pachetele de date sunt pierdute din cauza lățimii de bandă insuficiente.
- Utilizați un microfon de înaltă calitate, care este fixat ferm cu computerul.
- Evitați ecoul . Când participați la o întâlnire, vă rugăm să evitați să stați lângă alți co-participanți. Acest lucru poate cauza uneori probleme de ecou și audio.
- Alegeți întotdeauna fie să vă alăturați cu computerul audio , fie formând un număr de telefon .
- Așezați microfonul extern la 6 inci distanță de gură pentru a evita înfundarea sunetului.
- Pe de altă parte, dacă utilizați un dispozitiv audio încorporat de pe dispozitiv, asigurați-vă că vă aflați la o distanță de doi metri de microfon.
- Alăturați-vă unui apel de testare pe Zoom pentru a vă asigura că nu aveți probleme cu problemele audio în timpul întâlnirii.
- Nu în ultimul rând, asigurați-vă că nu vă aflați într-un mediu zgomotos, cu sunete de trafic sau zgomote de mulțime în fundal. Acest lucru va împiedica vocea dvs. să dispară de la alți participanți la întâlnire. De asemenea, puteți încerca extensii mai bune de anulare a zgomotului pentru Zoom.
Sfat profesionist: Cum să rulați instrumentul de testare pentru difuzor și microfon
Dacă Zoom nu vă detectează automat sunetul, puteți testa instrumentul Test difuzor și microfon pentru a o rezolva. Astfel, puteți selecta manual microfonul și difuzorul care vor fi folosite în întâlnire. Iată câțiva pași simpli pentru a rula instrumentul Test difuzor și microfon.
1. Activați sunetul în întâlnirea Zoom și selectați pictograma carate de lângă microfon, așa cum se arată.
2. Acum, selectați opțiunea Test difuzor și microfon....
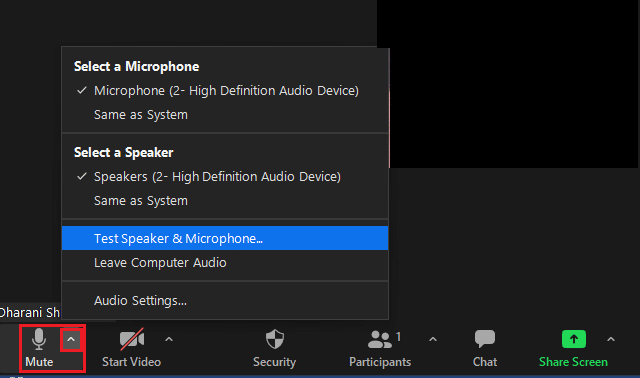
3. Verificați și setați volumul difuzorului și microfonului și faceți clic pe Terminare .
Urmați metodele de depanare în aceeași ordine pentru a obține rezultate perfecte pentru a remedia problema audio Zoom care nu funcționează.
Metoda 1: Asigurați-vă că microfonul nu este dezactivat
Chiar dacă acest lucru poate părea foarte puțin, mulți utilizatori se confruntă cu probleme audio Zoom, care nu funcționează, deoarece nu își pornesc microfonul neintenționat. Există o modalitate ușoară de a verifica dacă microfonul este pornit sau nu și de a modifica setările audio Zoom în Windows 10.
1. Dacă starea microfonului afișează Activare sunet , opțiunea înseamnă că sunetul este sunet. Prin urmare, faceți clic pe pictograma Activați sunetul .

2. Acum, microfonul va dezactiva opțiunea Mute , așa cum se arată.

Citiți și: Cum să accesați panoul de control al sunetului pe Windows 10
Metoda 2: permiteți zoomului să acceseze microfonul
PC-ul dvs. va avea o listă de aplicații și programe care sunt permise pentru accesul audio și microfon. Dacă în cazul în care Zoom nu se află în această listă, nu puteți auzi niciun sunet în timp ce utilizați aplicația. Prin urmare, asigurați-vă că setările audio sunt activate pentru Zoom pe computer, urmând pașii menționați mai jos pentru a remedia eroarea Windows 10 de sunet Zoom care nu funcționează.
1. Lansați Setări Windows apăsând împreună tastele Windows + I.
2. Acum, faceți clic pe Confidențialitate , așa cum este descris mai jos.
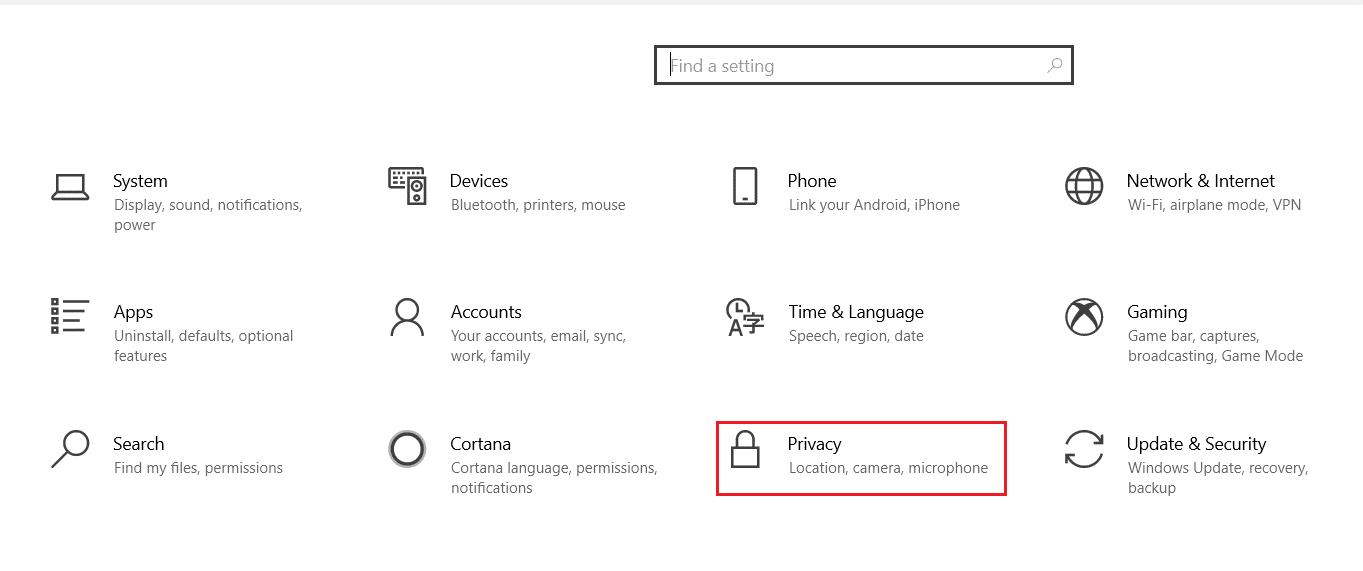
3. Aici, derulați în jos panoul din stânga și faceți clic pe opțiunea de meniu Microfon .
4A. Activați opțiunea Permite aplicațiilor să vă acceseze microfonul , așa cum este evidențiat în imaginea de mai jos.
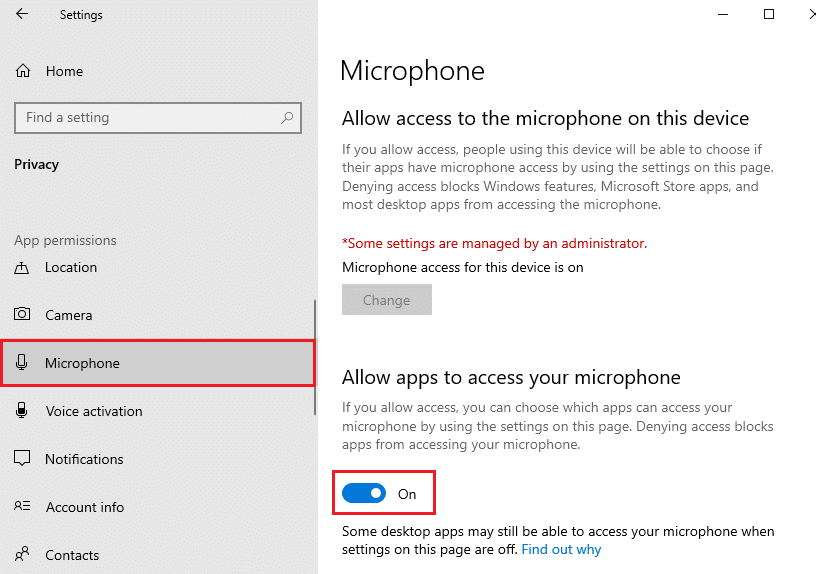
4B. Pe același ecran, comutați la opțiunea marcată Permiteți aplicațiilor desktop să vă acceseze microfonul , așa cum este descris mai jos. Asigurați-vă că Zoom apare în lista de aplicații desktop permise.
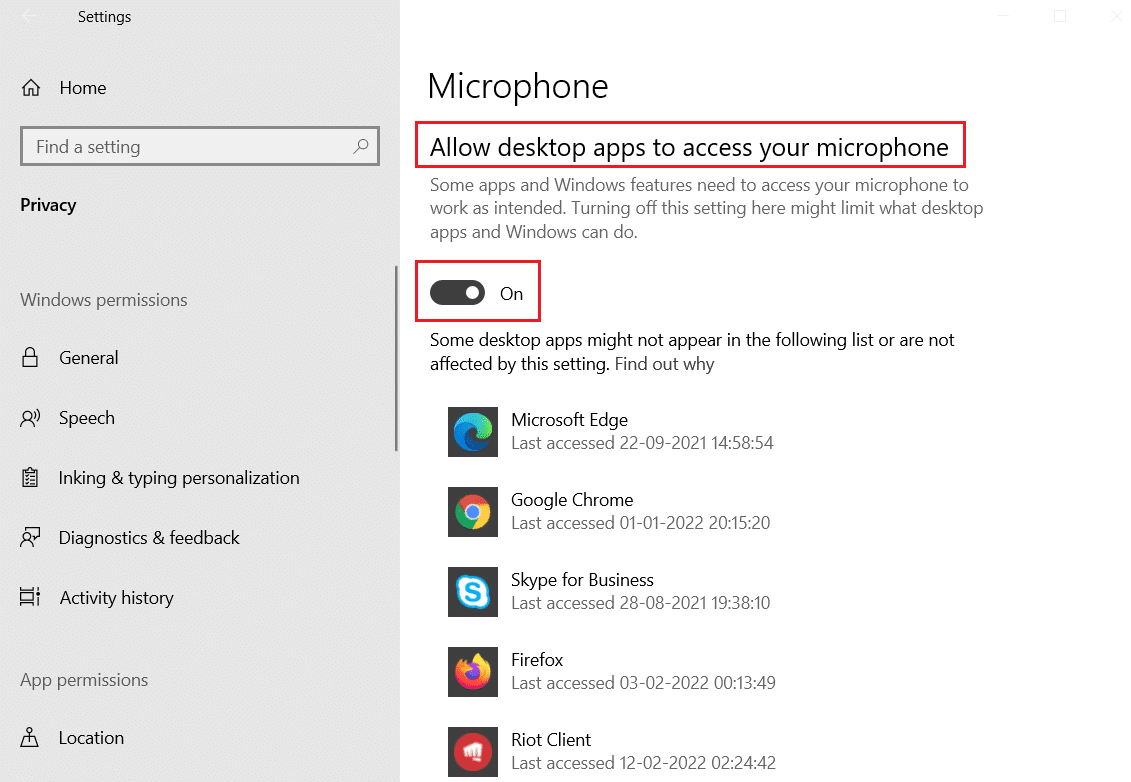
Metoda 3: Reporniți Zoom și închideți aplicațiile de fundal
În unele cazuri, Zoom se poate încărca în ședințe fără dispozitive audio, ceea ce duce la problema audio Zoom care nu funcționează. Dacă Zoom interferează cu alte aplicații și programe de pe computer, este posibil să vă confruntați cu probleme audio Zoom care nu funcționează. Alte programe vă pot folosi microfonul și, prin urmare, este posibil să nu puteți utiliza audio Zoom. Ieșiți din toate aplicațiile și reporniți Zoom conform instrucțiunilor de mai jos:
1. Lansați Managerul de activități apăsând simultan tastele Ctrl + Shift + Esc .
2. Selectați procesul Zoom și faceți clic pe Terminare activitate , așa cum este descris mai jos.
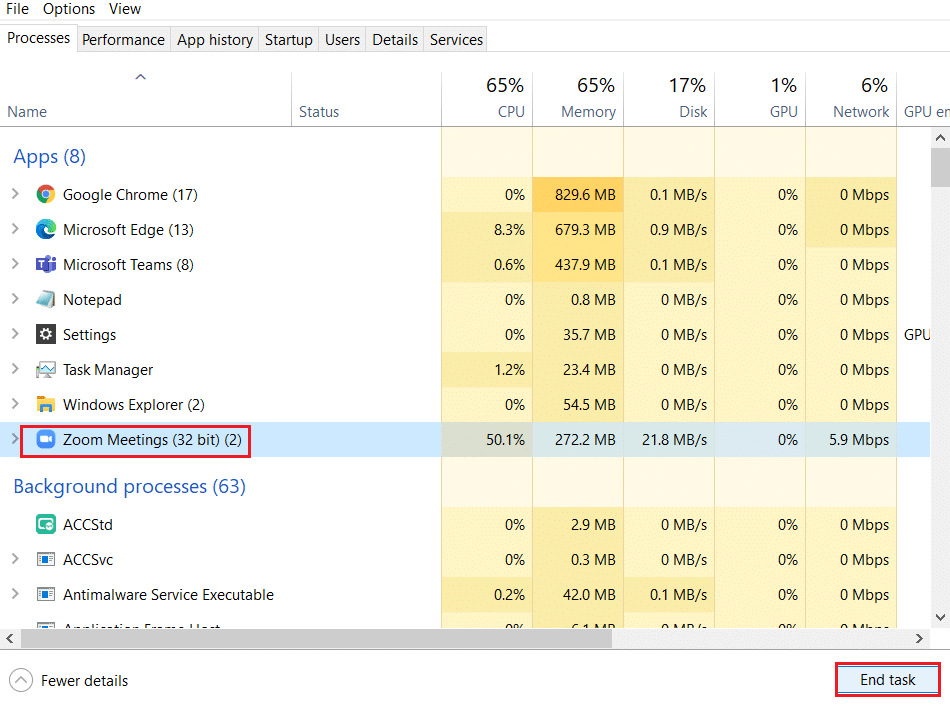
3. Localizați și selectați procesele de fundal nedorite folosind memorie mare și dezactivați-le în mod similar.
4. Acum reporniți computerul și deschideți din nou aplicația Zoom.
Citește și: Cum să joci Outburst pe Zoom
Metoda 4: rulați instrumentul de depanare încorporat
Este posibil să vă confruntați cu probleme de conectivitate audio dacă există erori sau erori în partea hardware, depanarea aceasta vă va ajuta să rezolvați același lucru.
Opțiunea I: rulați instrumentul de depanare la redarea audio
1. Apăsați tasta Windows , tastați Panou de control și faceți clic pe Deschidere .
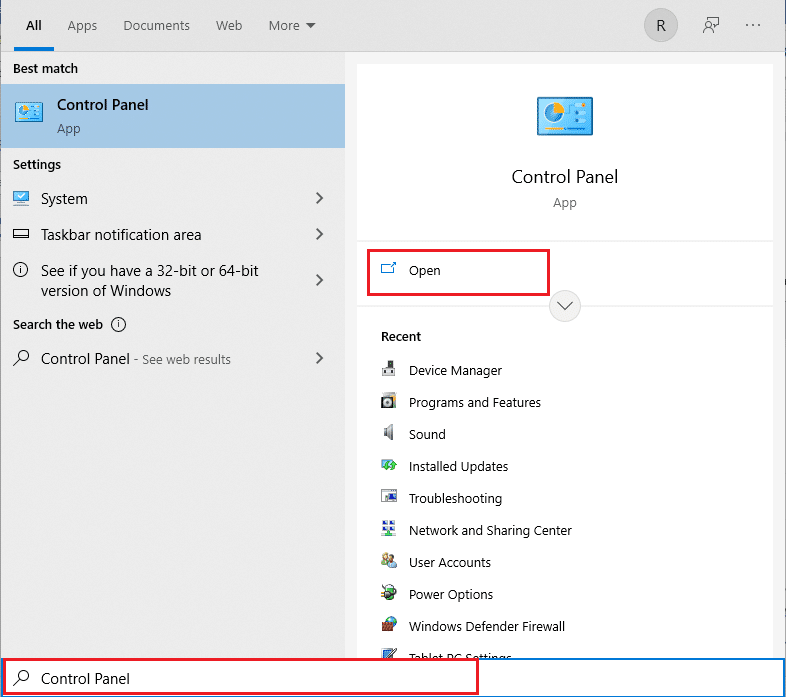
2. Setați Vizualizare după > Pictograme mari , apoi faceți clic pe opțiunea Depanare .
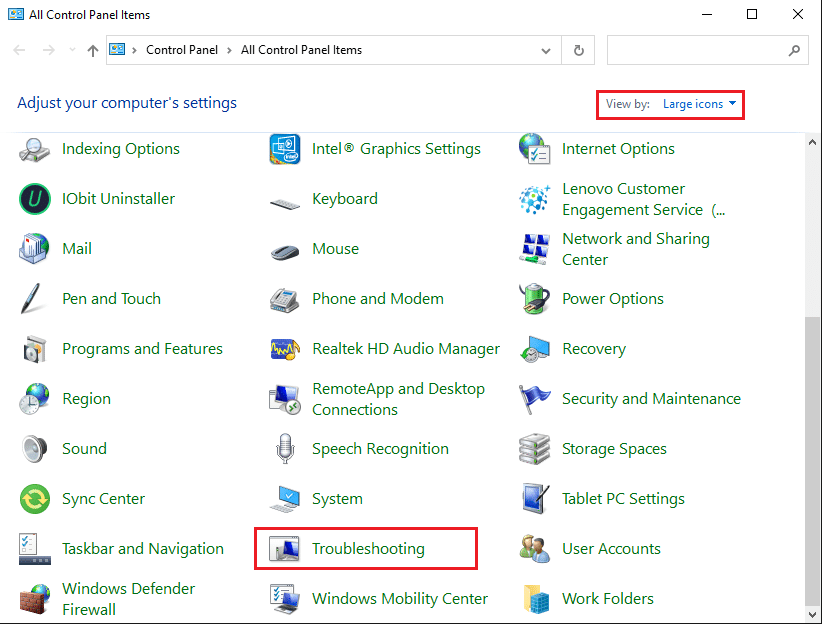
3. Faceți clic pe opțiunea View All din panoul din stânga.
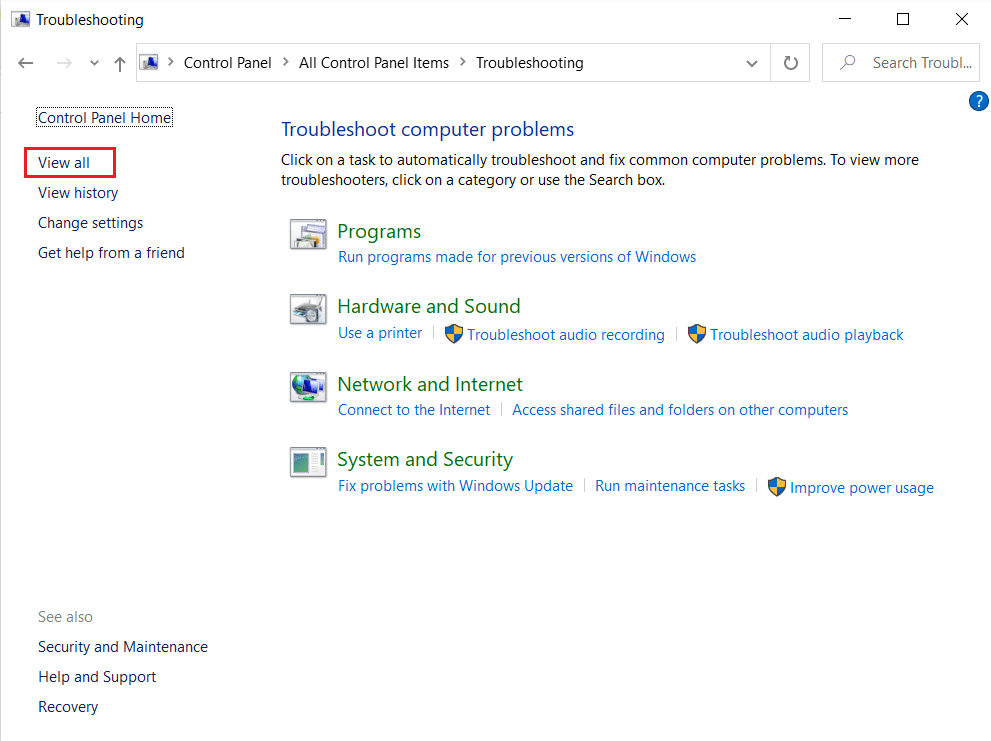
4. Faceți clic pe opțiunea de depanare pentru redarea sunetului pentru a găsi și remedia problemele legate de redarea sunetului .
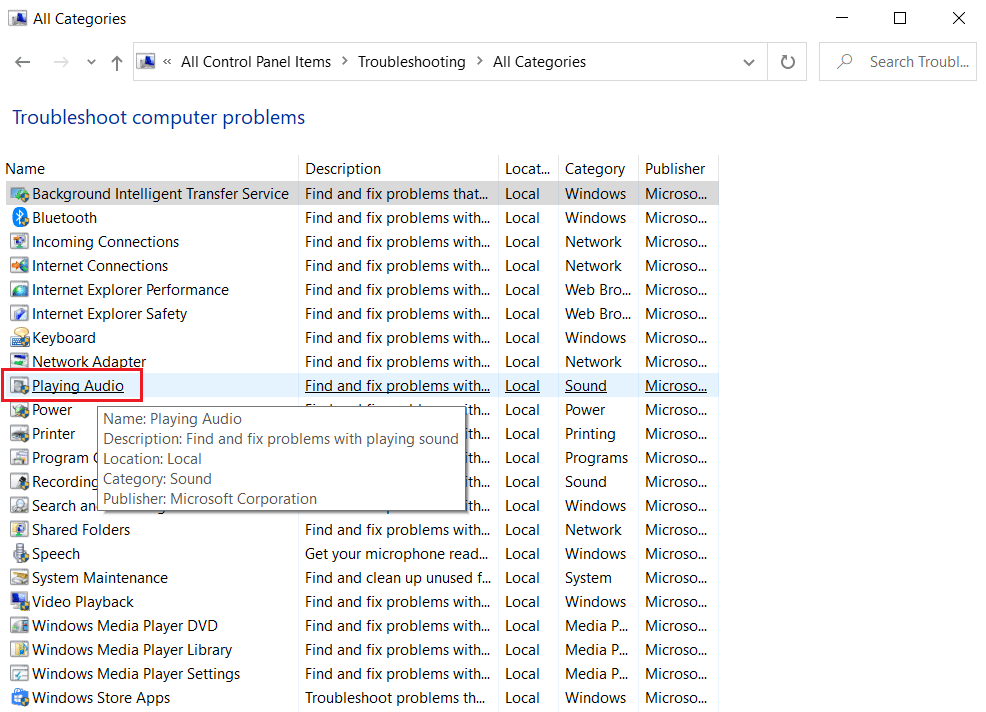
5. Faceți clic pe opțiunea Avansat din instrumentul de depanare Playing Audio .
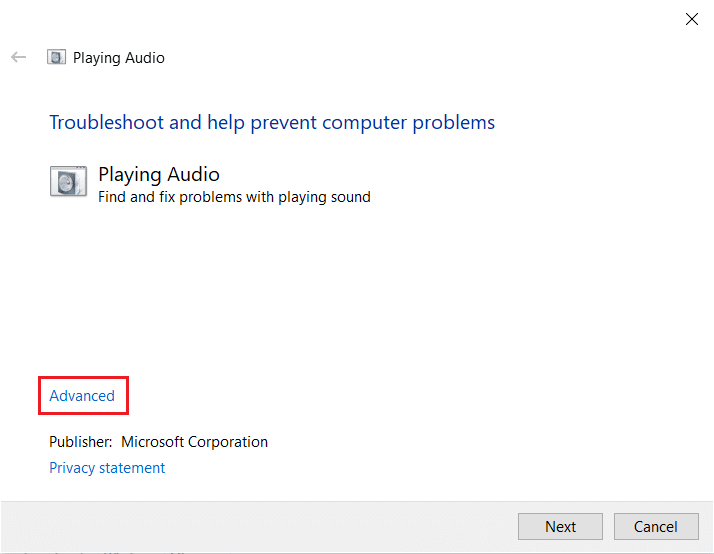
6. Apoi, bifați opțiunea Aplicare reparații automat și faceți clic pe Următorul .
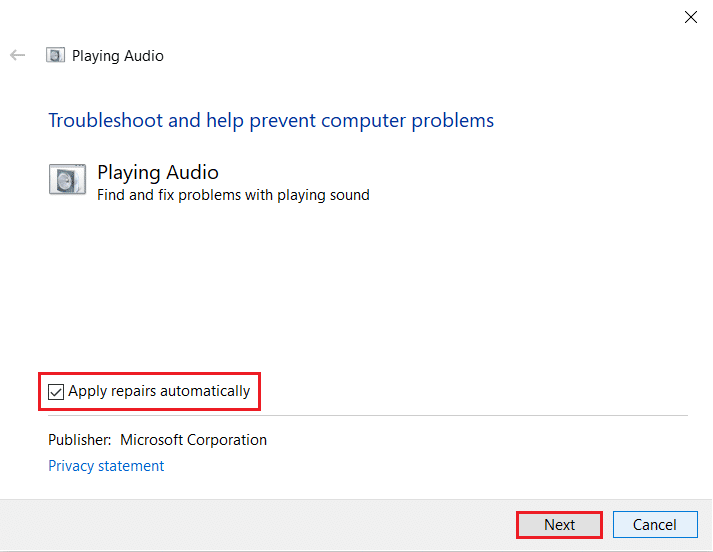
7. Instrumentul de depanare va începe să detecteze probleme.
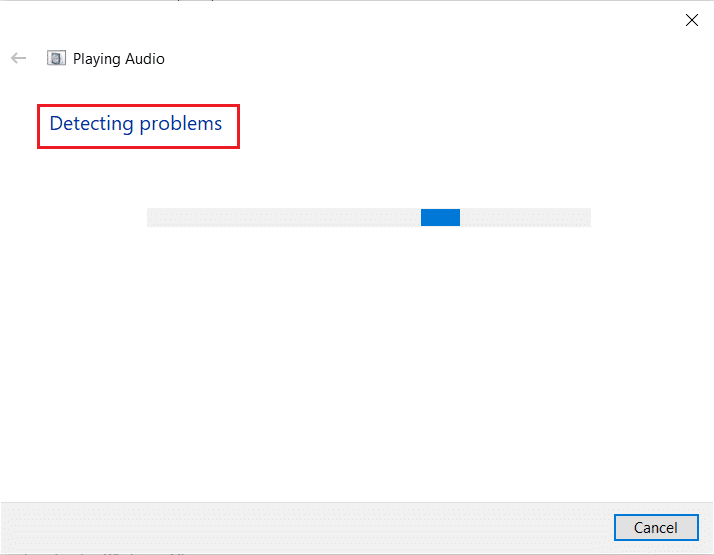
8. Urmați instrucțiunile de pe ecran pentru a remedia problema.
Opțiunea II: rulați instrumentul de depanare hardware și dispozitive
1. Apăsați simultan tastele Windows + R pentru a lansa caseta de dialog Run .
2. Tastați msdt.exe -id DeviceDiagnostic și faceți clic pe OK , după cum se arată.
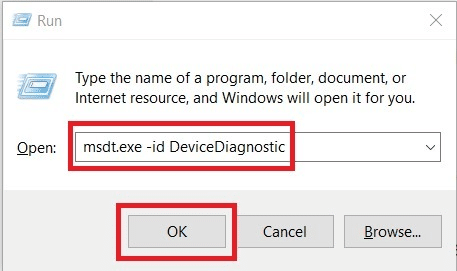
3. Faceți clic pe Următorul în fereastra depanatorului Hardware și dispozitive .
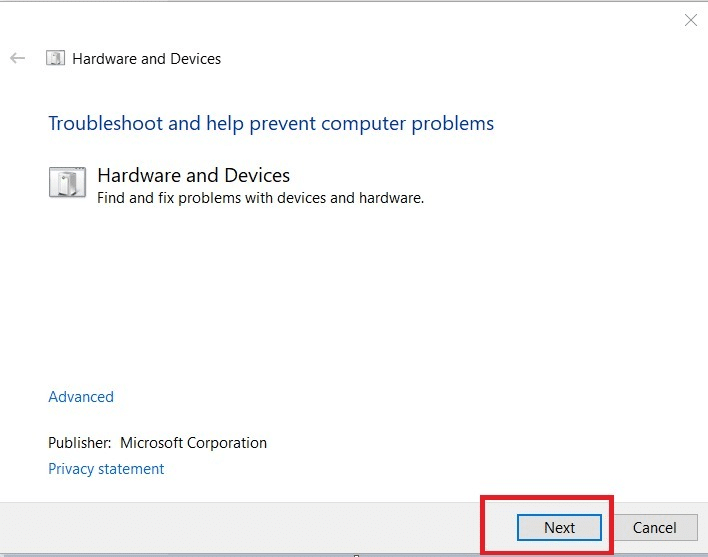
4A. Așteptați să detecteze probleme, apoi faceți clic pe Aplicați această remediere , dacă există.
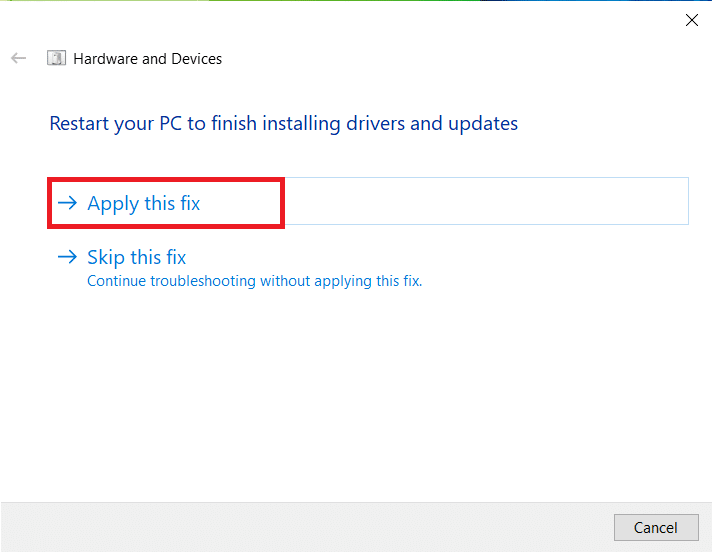
Apoi, reporniți computerul.
4B. Cu toate acestea, următorul ecran va apărea dacă Depanarea nu a putut identifica problema . În acest caz, puteți încerca soluțiile rămase enumerate în acest articol.
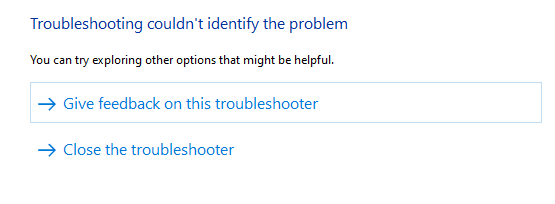
Citiți și: Remediați Windows 10 Nu sunt instalate dispozitive audio
Metoda 5: Modificați setările audio pentru Zoom și PC
Pentru a asigura niveluri audio adecvate în Zoom, computerul trebuie să îndeplinească anumite cerințe audio. În caz contrar, vă veți confrunta cu mai multe probleme legate de audio în toate aplicațiile de videoconferință. Urmați toate aceste liste de verificare pentru a vă asigura că setările audio Zoom corespunzătoare în Windows 10.
Pasul I: Reglați sunetul Windows
Pentru a experimenta o experiență audio de înaltă calitate în Zoom, asigurați-vă că și volumul computerului este setat la nivelul optim. Pentru a verifica și a remedia volumul scăzut de pe computer, urmați instrucțiunile de mai jos:
1. Faceți clic dreapta pe pictograma Difuzoare din colțul din dreapta jos al ecranului.
![]()
2. Apoi, selectați opțiunea Open Volume mixer așa cum este evidențiată.
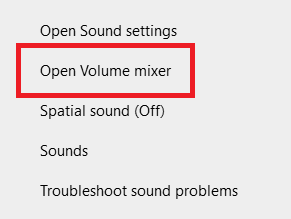
3. Acum, asigurați-vă că nivelurile audio sunt setate la maxim pentru întâlnirile Zoom , așa cum se arată.
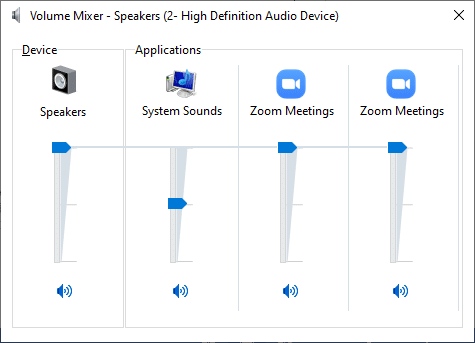
De asemenea, puteți regla nivelurile audio în funcție de nevoile dvs.
Pasul II: Schimbați setările audio pentru zoom
Când vă aflați în mijlocul unei întâlniri sau înainte, testați-vă sunetul și modificați setările audio Zoom în Windows 10.
1. Lansați Zoom și faceți clic pe fotografia dvs. de profil .
2. Apoi, selectați opțiunea Setări așa cum este evidențiată.
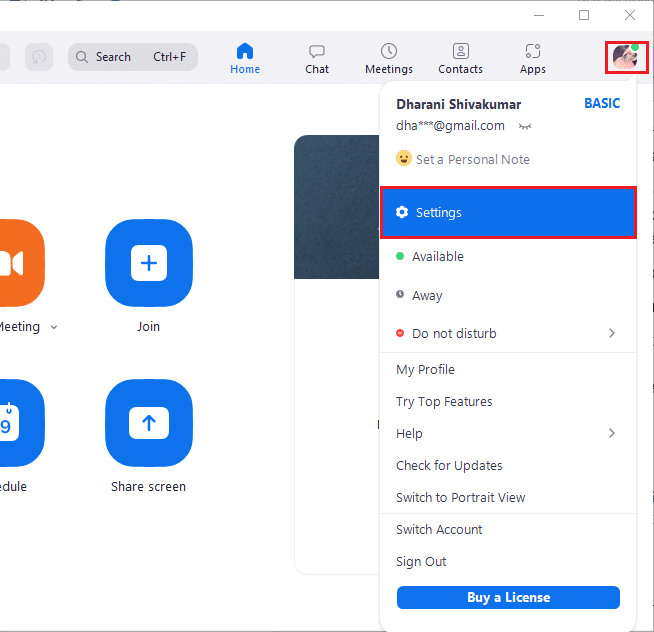
3. Acum, comutați la fila Audio din panoul din stânga. Dacă doriți să testați difuzorul, faceți clic pe opțiunea Testare difuzor . Tonul de testare va fi redat acum. Dacă nu auziți nimic, reglați glisorul Volum sau schimbați difuzorul, dacă este disponibil.

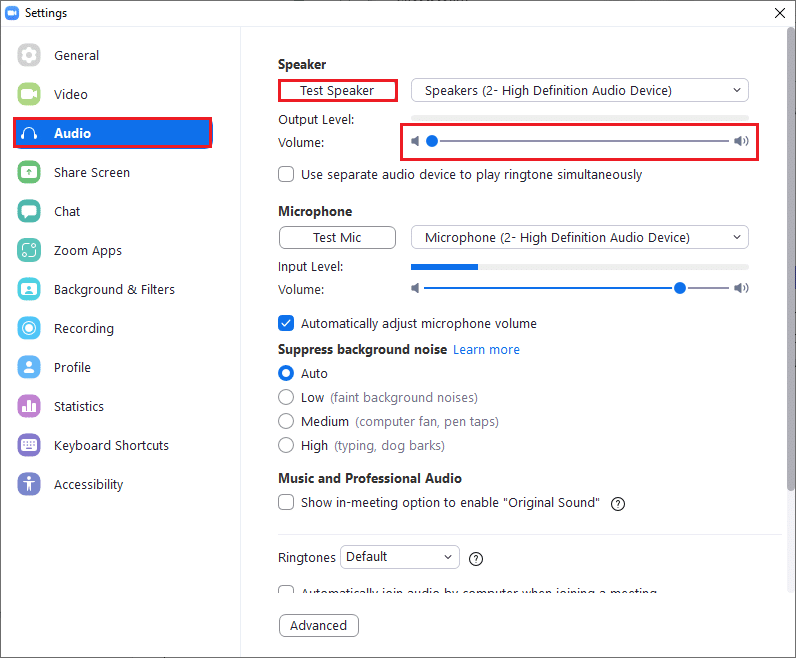
4. Pentru a testa microfonul, faceți clic pe opțiunea Test Mic . Sunetul dvs. va fi acum înregistrat. După ce ați terminat înregistrarea, selectați butonul Înregistrare pentru a reda sunetul.
5. Dacă simțiți că sunetul este distorsionat, puteți alege un alt microfon sau puteți regla glisoarele de volum .
Notă: Vă recomandăm să continuați Ajustarea automată a casetei microfonului pentru a fi bifată. Totuși, dacă doriți să reglați manual nivelurile audio, îl puteți debifa.
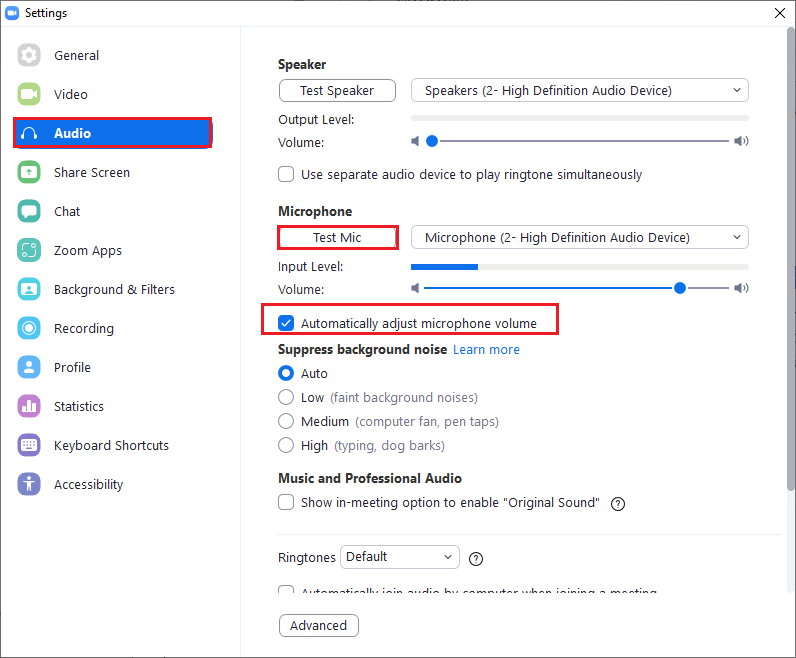
Citește și: Cum să faci o captură de ecran a întâlnirii Zoom
Metoda 6: Modificați setările microfonului
Dacă aveți setări incorecte, cum ar fi microfonul dezactivat, microfonul nesetat ca dispozitiv audio de intrare implicit are un volum foarte scăzut, ceea ce poate împiedica Zoom să acceseze configurația audio de pe computer. Urmați pașii menționați mai jos pentru a modifica setările microfonului pentru a remedia problema audio Zoom care nu funcționează Windows 10.
1. Apăsați tasta Windows , tastați Control Panel și faceți clic pe Open .
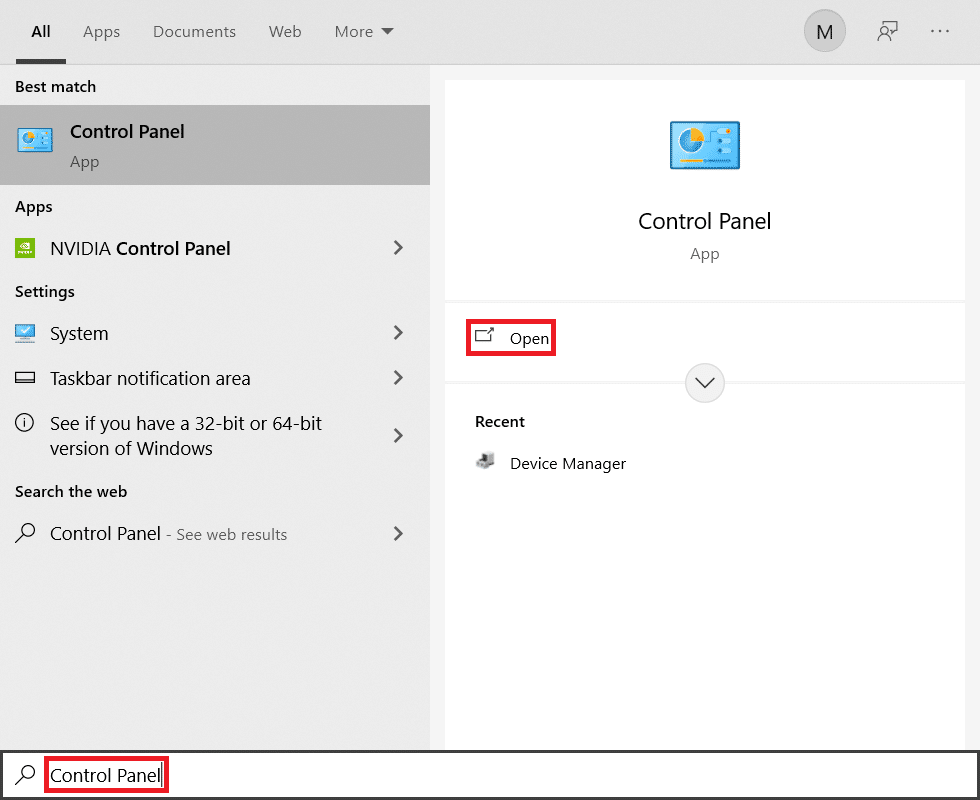
2. Apoi, setați opțiunea Vizualizare după: la Pictograme mari și faceți clic pe linkul Sunet așa cum se arată.
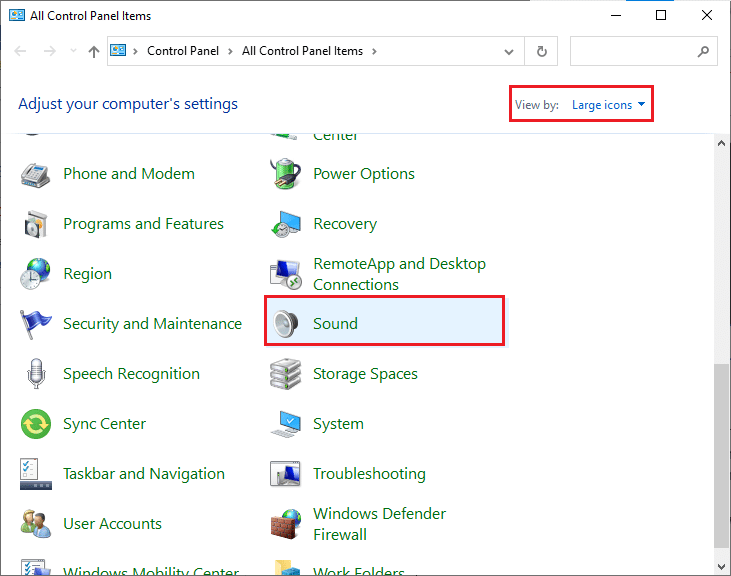
3. Apoi, comutați la fila Înregistrare , faceți clic dreapta pe spațiul gol și bifați opțiunea Afișare dispozitive dezactivate , așa cum este ilustrat mai jos.
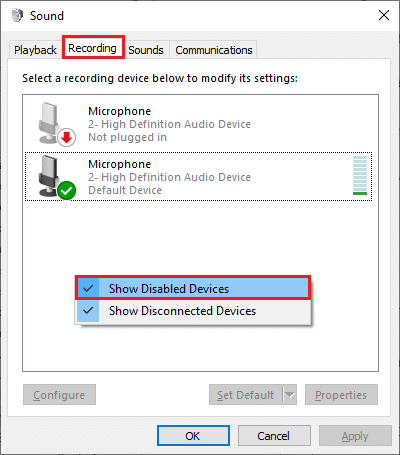
4. Dispozitivul implicit, dacă este dezactivat, faceți clic dreapta pe el și selectați Activare , așa cum se arată.
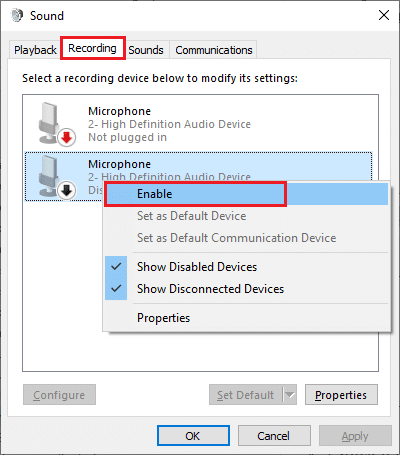
5. Apoi, faceți clic dreapta pe dispozitivul dvs. audio implicit și selectați opțiunea Proprietăți așa cum este descris.
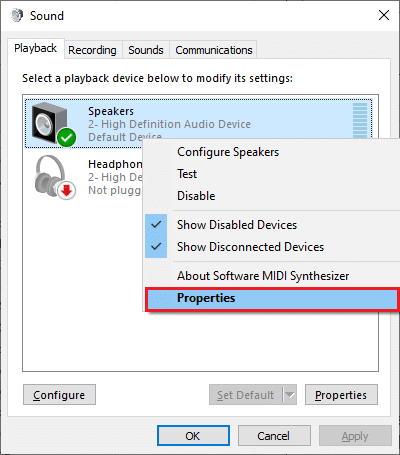
6. Apoi, în opțiunea Speakers Properties , comutați la fila Levels și asigurați-vă că valoarea Speakers este setată la max.
Notă: Puteți regla glisorul pentru a crește/scădea volumul.
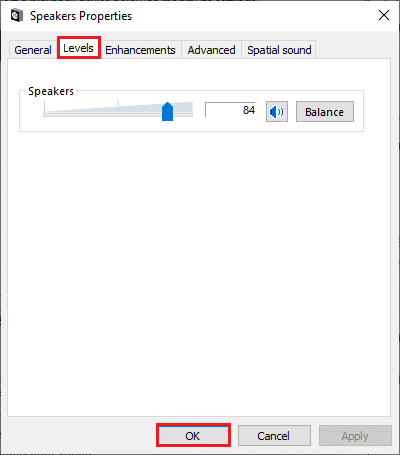
7. În cele din urmă, faceți clic pe Aplicare > OK pentru a salva modificările și a verifica dacă problema este rezolvată acum.
Metoda 7: Schimbați difuzorul și microfonul implicit
PC-ul dvs. poate alege orice microfon sau difuzor diferit ca dispozitiv implicit și când puteți utiliza un alt difuzor și microfon în cadrul întâlnirii. Acest lucru poate duce la probleme audio. Prin urmare, fie schimbați microfonul și difuzorul implicit pe computer, fie utilizați microfonul și difuzorul implicit în întâlnirile Zoom pentru a evita problemele. Iată câțiva pași pentru a configura difuzorul și microfonul implicit pentru a remedia problema audio Zoom care nu funcționează Windows 10.
1. Faceți clic dreapta pe pictograma Sunet din colțul din dreapta jos al ecranului, așa cum se arată.
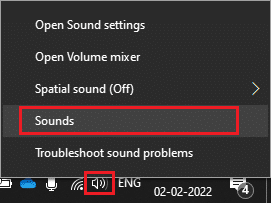
2. Apoi, în fereastra Sunet , comutați la fila Înregistrare și faceți clic dreapta pe microfonul pe care doriți să îl setați ca implicit.
3. Acum, selectați opțiunea Set as Default Device așa cum este evidențiată și faceți clic pe Aplicare > OK pentru a salva modificările.
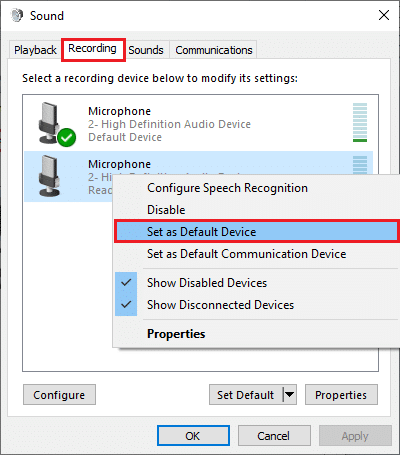
4. Apoi, comutați la fila Redare și faceți clic dreapta pe difuzoarele pe care doriți să le setați ca implicite.
5. Acum, selectați opțiunea Set as Default Device așa cum este evidențiată și faceți clic pe Aplicare > OK pentru a salva modificările.
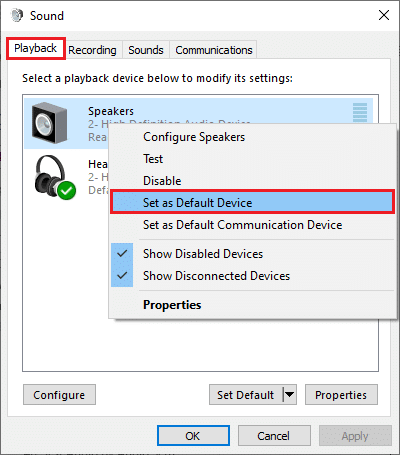
6. În cele din urmă, reporniți computerul .
7. Faceți clic dreapta pe pictograma Sunet din bara de activități și selectați opțiunea Deschidere setări sunet .
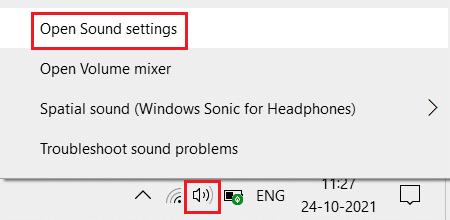
8. Aici, selectați dispozitivul de intrare corect, de exemplu, microfon (2-Dispozitiv audio de înaltă definiție) ca implicit, în secțiunea Alegeți dispozitivul de intrare .
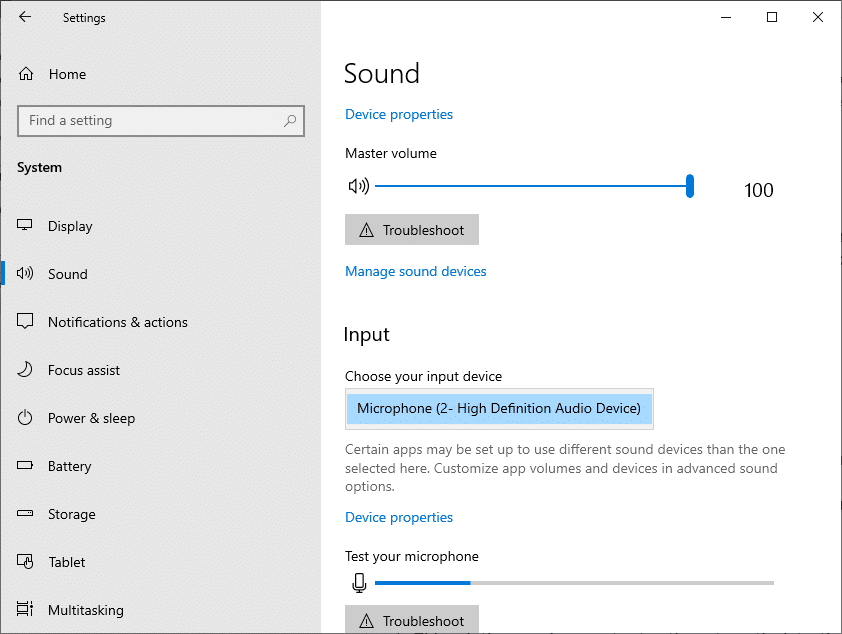
Citește și: Afișează imaginea de profil în întâlnirea Zoom în loc de videoclip
Metoda 8: Ștergeți memoria cache a browserului (pentru versiunea Web Zoom)
Dacă utilizați Zoom în browsere și vă confruntați cu Zoom fără sunet pe computer, atunci prea multe date temporare ar putea bloca scripturile audio pe Zoom. Acest lucru se întâmplă în cazuri rare, dar nu dați șansa ca acesta să fie motivul acestei probleme. Ștergeți memoria cache a browserului, conform instrucțiunilor de mai jos pentru a remedia problema audio Zoom care nu funcționează Windows 10.
Notă: Aici, Microsoft Edge este afișat ca exemplu. Asigurați-vă că urmați pașii conform browserului dvs.
1. Lansați browserul Edge și deschideți o filă nouă. Faceți clic pe pictograma cu trei puncte de lângă imaginea de profil, așa cum ați făcut mai devreme.

Notă: puteți naviga direct pe pagină pentru a șterge istoricul de navigare din Edge tastând edge://settings/clearBrowserData în bara de căutare.

2. După cum se arată, navigați la opțiunea Confidențialitate, căutare și servicii din panoul din stânga, așa cum se arată.
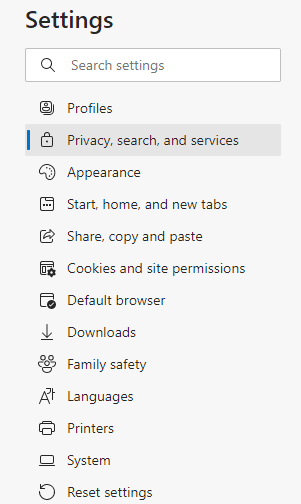
3. Apoi, derulați în jos pe ecranul din dreapta și faceți clic pe opțiunea Alegeți ce să ștergeți sub Ștergeți datele de navigare, așa cum se arată.
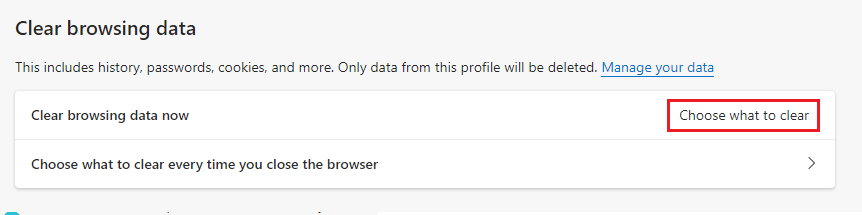
4. În fereastra următoare, selectați casetele în funcție de preferințele dvs., cum ar fi Istoricul de navigare, Cookie-uri și alte date de site, Imagini și fișiere în cache, etc. și faceți clic pe Ștergeți acum , așa cum este evidențiat mai jos.
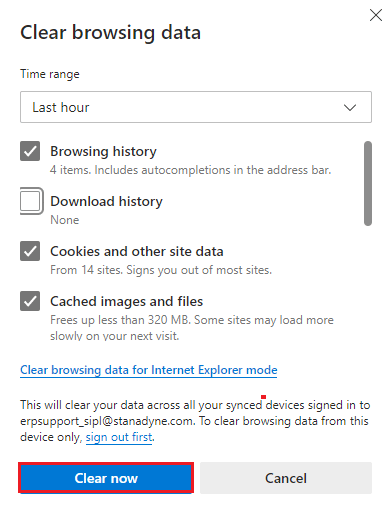
Citiți și: Cum să opriți deschiderea echipelor Microsoft la pornire
Metoda 9: Actualizați sau derulați driverele audio
Dacă utilizați o versiune învechită de drivere audio sau căști, este posibil să vă confruntați cu mai multe probleme legate de audio, deoarece versiunea Zoom este incompatibilă cu driverele. În acest caz, încercați să actualizați toate driverele audio disponibile pe computer pentru a vedea dacă ați remediat problema.
Opțiunea I: Actualizați driverul audio
Dacă driverele actuale din sistemul dvs. sunt incompatibile sau depășite cu fișierele Zoom, atunci vă veți confrunta cu această problemă. Prin urmare, vi se recomandă să vă actualizați dispozitivul și driverele pentru a remedia problema audio Zoom care nu funcționează Windows 10.
1. Faceți clic pe Start , tastați manager de dispozitive și apăsați tasta Enter .
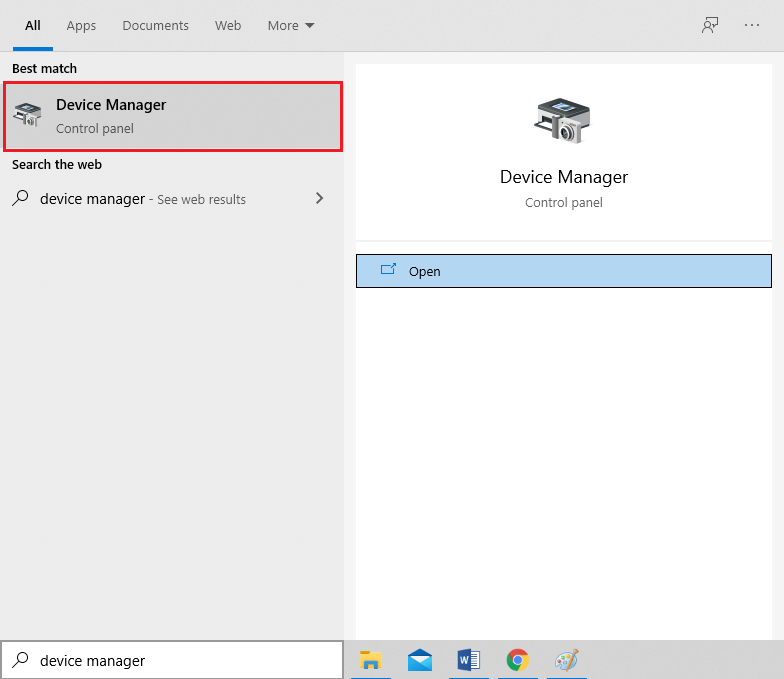
2. Faceți dublu clic pe Controlere de sunet, video și jocuri pentru a extinde.
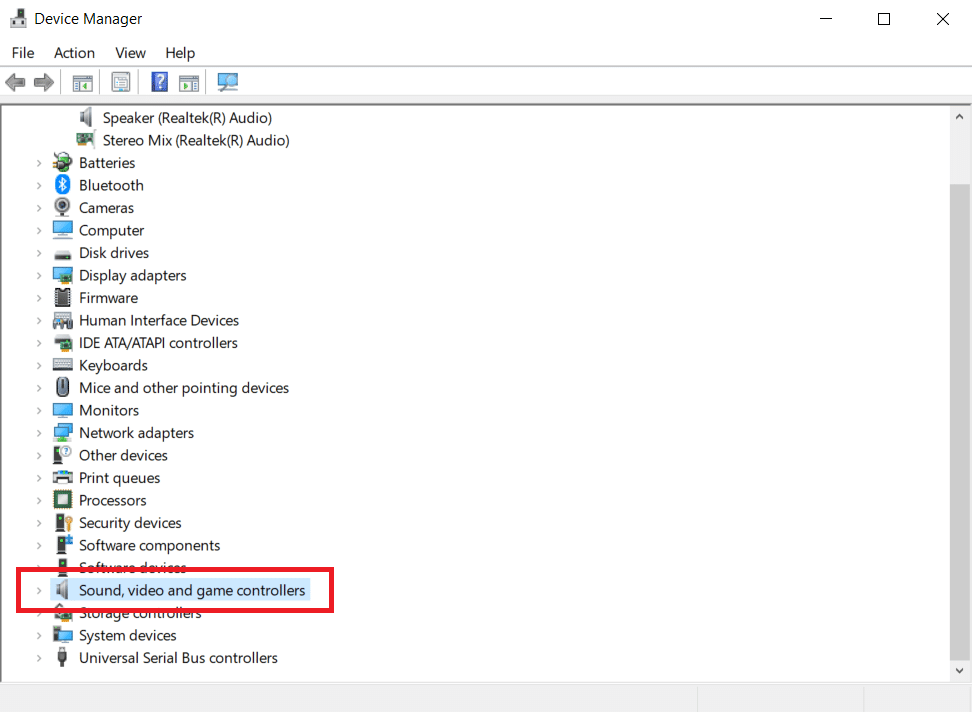
3. Faceți clic dreapta pe driverul dvs. audio (de ex. Realtek High Definition Audio ) și alegeți Proprietăți .

4. Accesați fila Driver și faceți clic pe Actualizare driver

5A. Alegeți Căutați automat drivere . Windows va căuta automat driverele necesare pentru computerul dvs. și le va instala. Faceți clic pe Închidere după terminarea procesului și Reporniți PC -ul odată ce ați terminat.
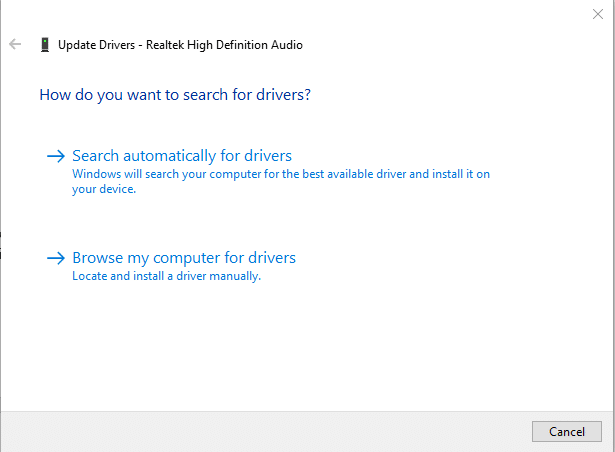
5B. În caz contrar, va fi afișat mesajul Cele mai bune drivere pentru dispozitivul dvs. sunt deja instalate . În acest caz, faceți clic pe Căutare drivere actualizate pe Windows Update , care vă va duce la Setări și va căuta drivere la următoarea actualizare Windows.
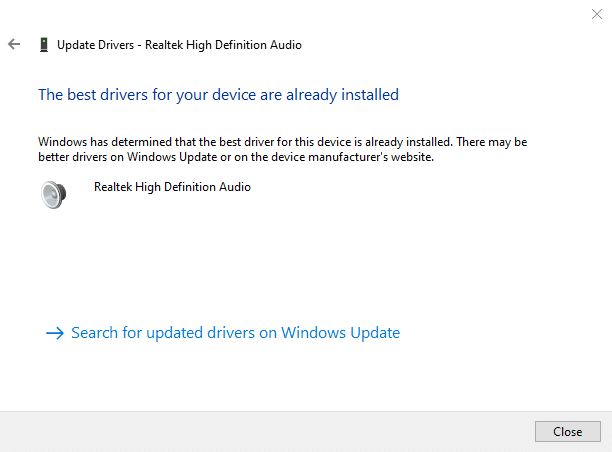
Opțiunea II: Revenire la actualizările driverelor
Dacă sistemul dumneavoastră a funcționat corect și a început să funcționeze defectuos după o actualizare, derularea driverelor ar putea fi de ajutor. Rollback-ul driverului va șterge driverul curent instalat în sistem și îl va înlocui cu versiunea anterioară. Acest proces ar trebui să elimine orice erori din drivere și ar trebui să remedieze, potențial, Zoom audio care nu funcționează Windows 10.
1. Navigați la Device Manager > Sound, video and game controllers > Audio Driver Properties , așa cum se arată în opțiunea anterioară.

2. Accesați fila Driver și faceți clic pe butonul Roll Back Driver .
Notă: Dacă butonul este gri sau nu este disponibil, aceasta înseamnă că nu aveți nicio actualizare instalată pentru driverul respectiv.
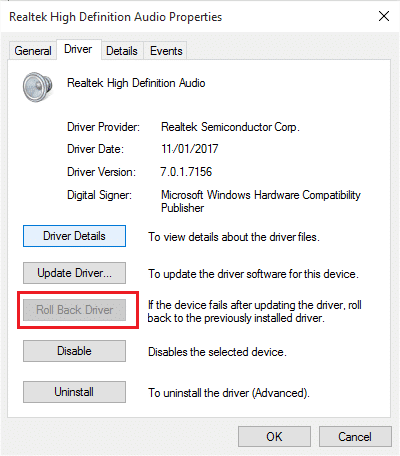
3. În Rollback Package Driver , indicați un motiv pentru De ce faceți revenirea? și faceți clic pe Da pentru a anula actualizările driverului.
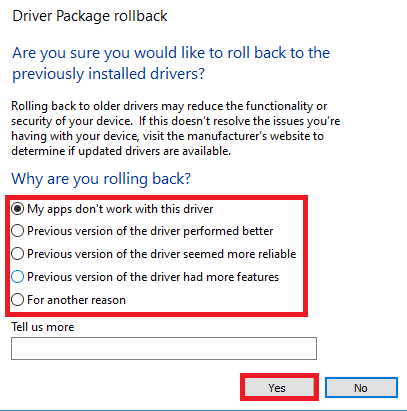
4. Reporniți computerul cu Windows 10 pentru a avea driverele adecvate instalate automat după pornirea sistemului.
Citește și: Afișează imaginea de profil în întâlnirea Zoom în loc de videoclip
Metoda 10: Reinstalați Zoom
Dacă niciuna dintre metode nu v-a ajutat, atunci încercați să reinstalați software-ul dacă este posibil. Toate setările și configurația de configurare vor fi reîmprospătate când reinstalați Zoom și, prin urmare, există mai multe șanse să obțineți o remediere a problemei dvs.
1. Apăsați tasta Windows , tastați Control Panel și faceți clic pe Open .
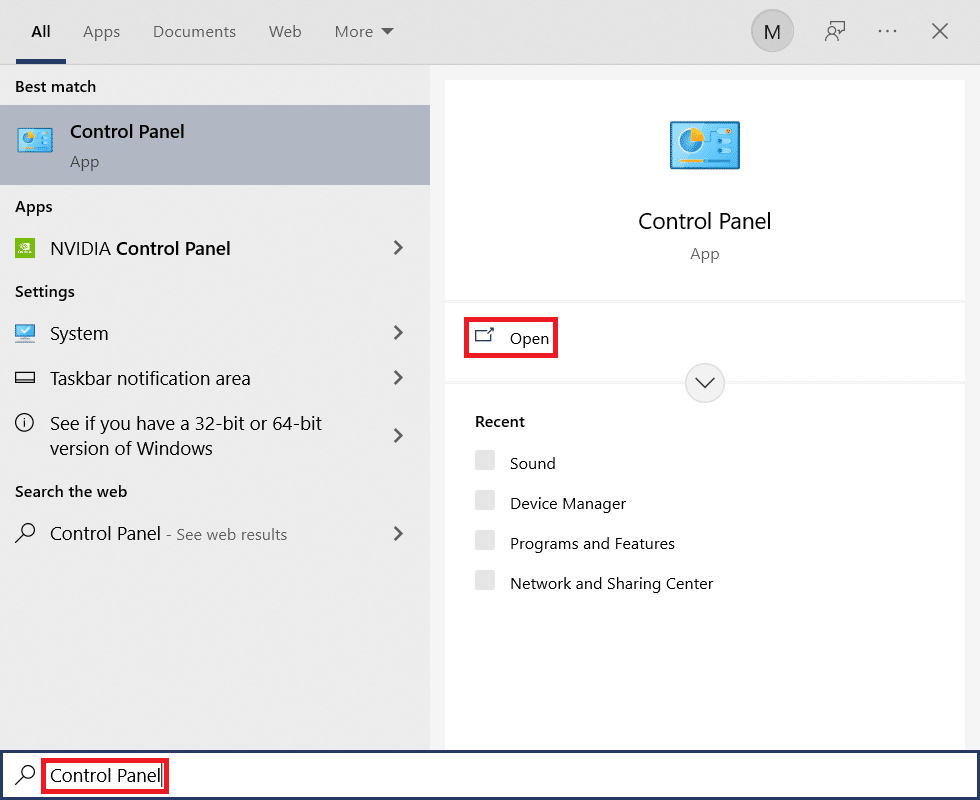
2. Acum, selectați opțiunea Programs and Features așa cum este evidențiată.
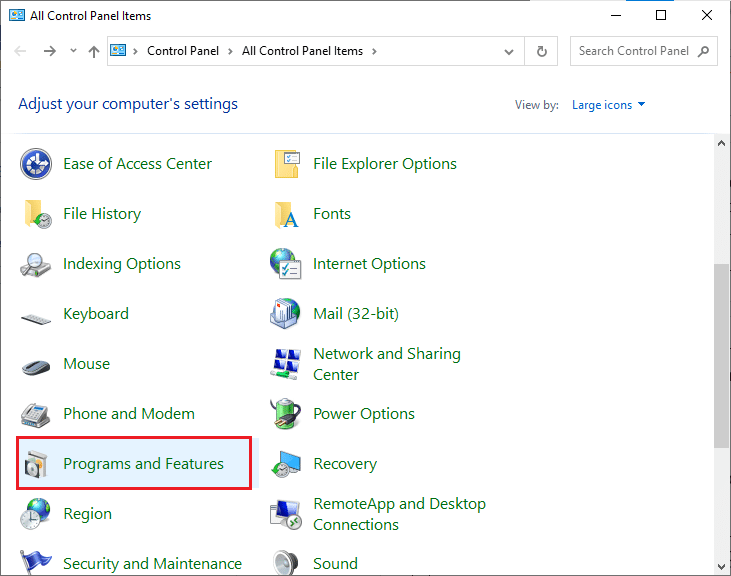
3. Acum, pe listă, faceți clic pe Zoom și selectați opțiunea Dezinstalare .
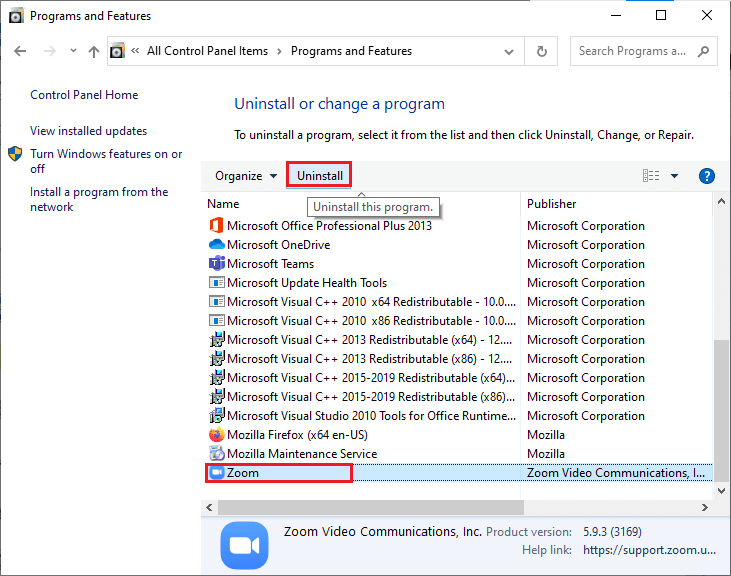
4. Apoi, confirmați Dezinstalare în promptul pop-up. Apoi, reporniți computerul după finalizarea dezinstalării.
5. Descărcați Zoom de pe site-ul oficial.
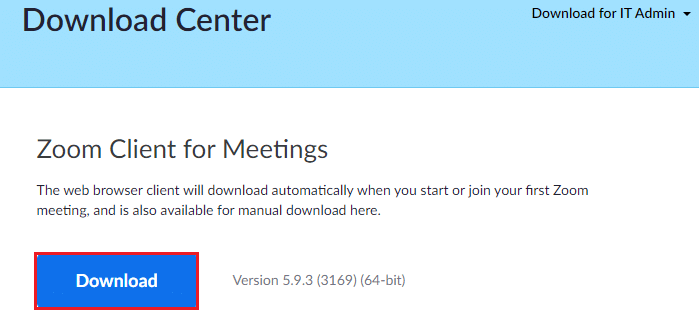
6. Acum, navigați la Descărcările mele și lansați fișierul ZoomInstaller .
7. Urmați instrucțiunile de pe ecran pentru a finaliza instalarea pe computer.
Recomandat:
- Cum se deschide consola Steam
- Fix Zoom nu poate detecta o cameră
- Unde sunt stocate înregistrările Microsoft Teams?
- Cum să remediați serviciul audio nu rulează Windows 10
Sperăm că acest ghid a fost util și ați putea remedia problema audio Zoom care nu funcționează Windows 10 . Spuneți-ne care metodă a funcționat cel mai bine pentru dvs. De asemenea, dacă aveți întrebări sau sugestii cu privire la acest articol, trimiteți-le în secțiunea de comentarii.
