Remediați eroarea dezactivată contului Zoom
Publicat: 2023-03-16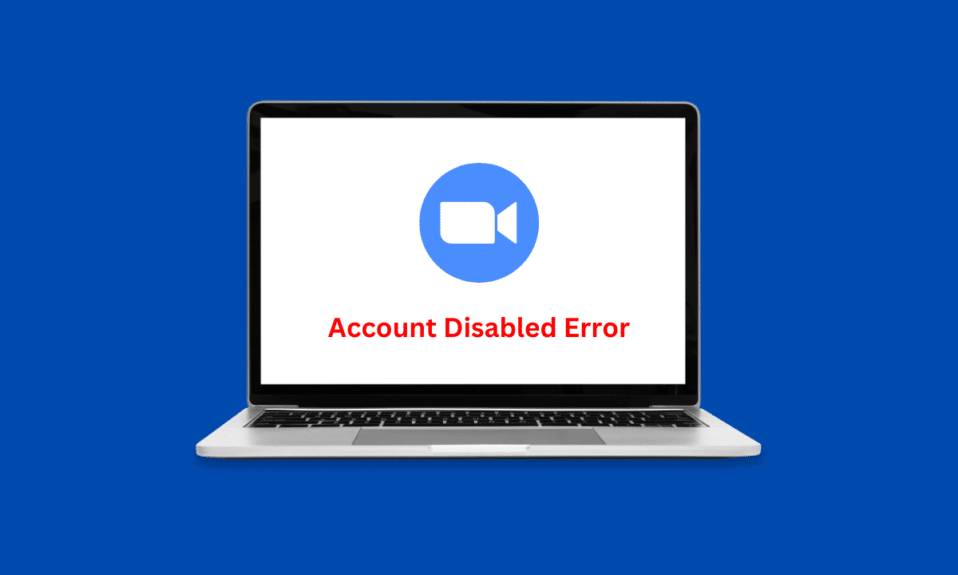
Zoom este o aplicație excelentă de videoconferință, multifuncțională și fiabilă. Îl puteți folosi pentru a participa la cursuri online sau pentru a conduce întâlniri profesionale de afaceri. Este ușor disponibil pe platformele Android și iOS. Cu toate acestea, există, de asemenea, o mică posibilitate ca să întâmpinați eroarea de dezactivare a contului Zoom. Din fericire, acest articol acoperă totul, cum ar fi cum se rezolvă eroarea menționată mai sus, precum și eroarea de conectare Zoom.
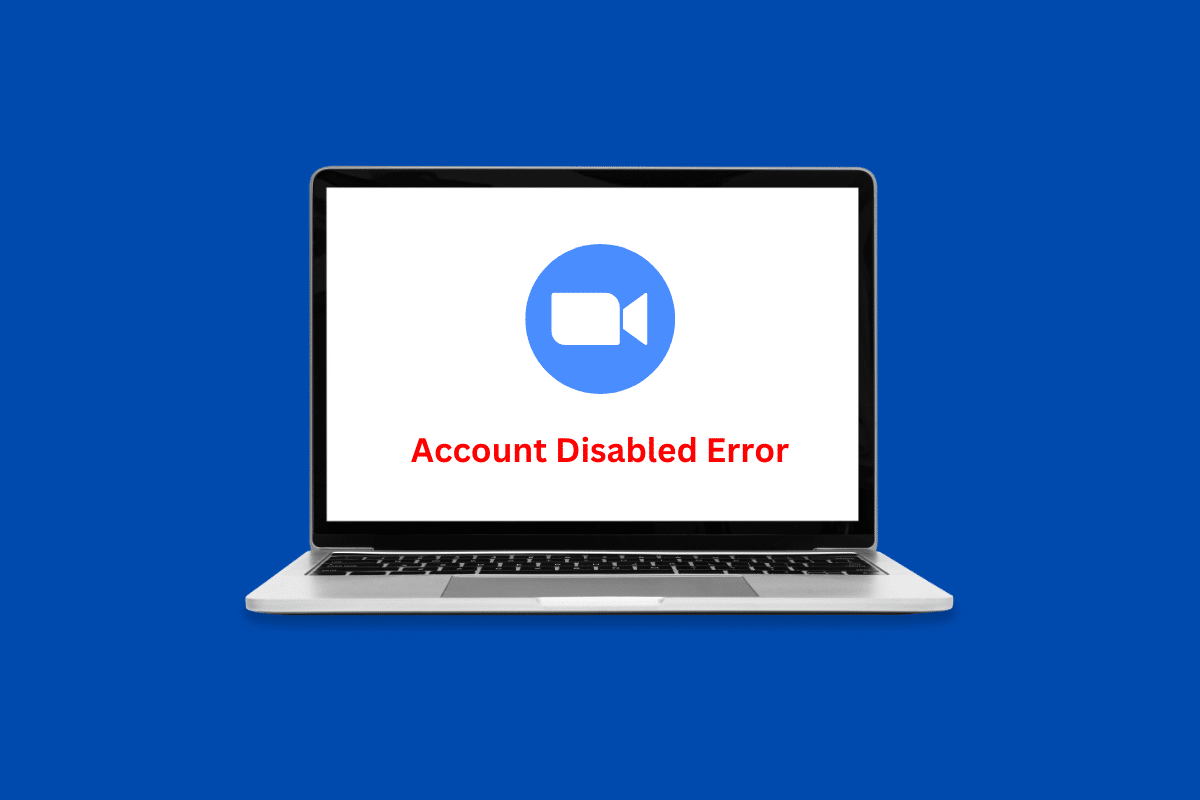
Cum să remediați eroarea dezactivată contului Zoom
Zoom face ca desfășurarea întâlnirilor online să fie o simplă simplă. Nu aveți nevoie de multe cunoștințe tehnice, deoarece aplicația este destul de prietenoasă pentru începători. Pur și simplu introduceți codul întâlnirii pentru a participa la o întâlnire sau pentru a găzdui singur întâlnirea și permiteți doar candidaților selectați, totul depinde de dvs. Mai jos am menționat singura metodă prin care puteți remedia eroarea menționată.
Metoda 1: Solicitați contestație
Zoom vă poate dezactiva contul fără avertisment dacă contravine termenilor și regulilor de utilizare acceptabile. Acest lucru este pentru a asigura siguranța și securitatea maximă a utilizatorilor de pe platformă, precum și pentru a respecta regulile stricte. În acest caz, puteți solicita o contestație la Zoom și puteți remedia eroarea de dezactivare a contului Zoom.
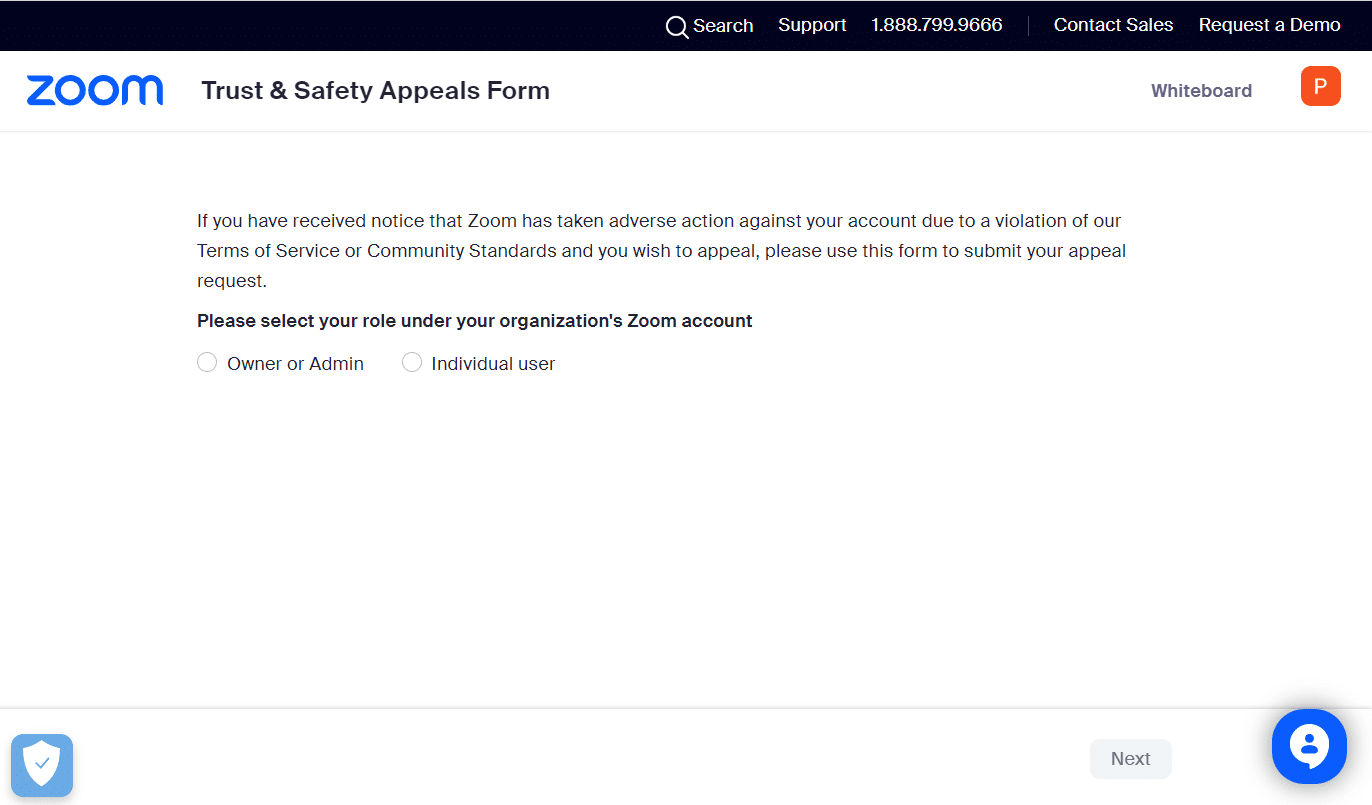
Citește și: Zoom pentru a concedia 15 la sută din angajații săi
Cum să remediați codul de eroare a eșuat de conectare Zoom
Eroarea de conectare pe Zoom este un alt lucru frustrant pe care trebuie să-l suporte utilizatorii Zoom. Acest lucru poate fi cauzat din mai multe motive, cum ar fi:
- Conexiune slabă la internet
- Timp de nefuncționare a serverului Zoom
- Cont Zoom autentificat pe mai multe dispozitive
- Aplicație Zoom învechită
Metoda 1: Depanați conexiunea la Internet
Aplicațiile precum Zoom necesită o conexiune la internet cu viteză bună constantă pentru a funcționa fără probleme. Acest lucru asigură că calitatea audio și video impecabilă a aplicației rămâne intactă. Prin urmare, în lipsa acestuia, vă puteți confrunta cu anumite erori care pot duce la probleme de conectare. Din fericire, iată câteva lucruri pe care le puteți încerca pentru a rezolva eroarea.
1A: Încercați o altă rețea
După cum am menționat mai devreme, codul de eroare menționat pe Zoom poate fi rezultatul unei conexiuni la internet instabile sau slabe. Prin urmare, primul lucru pe care ar trebui să-l încercați este să vă conectați la o altă conexiune la internet.
1. Faceți clic pe pictograma WiFi din partea de jos.
![]()
2. Alegeți opțiunea WiFi preferată.
3. Faceți clic pe Conectare .
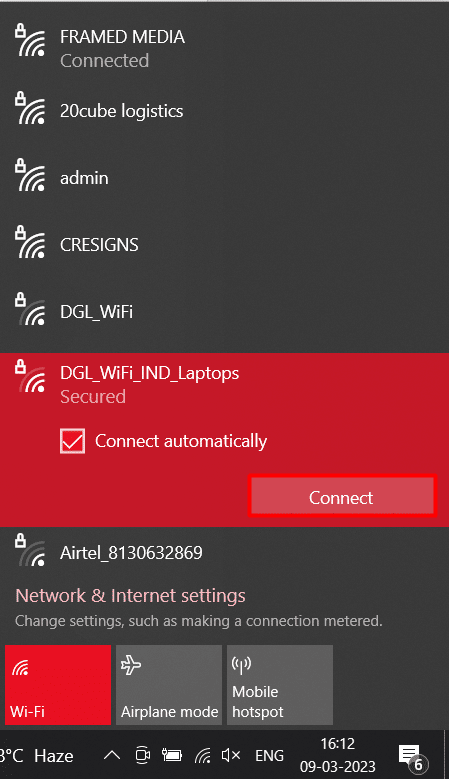
1B: rulați instrumentul de depanare a rețelei
Laptopul dvs. Windows poate întâmpina anumite erori legate de conexiunea la internet din când în când. Nu este doar frustrant, ci și consumator de timp și face ca întreaga experiență să fie supărătoare. Din fericire, puteți rula depanatorul de rețea urmând ghidul nostru aprofundat despre Cum să depanați problemele de conectivitate la rețea pe Windows 10.
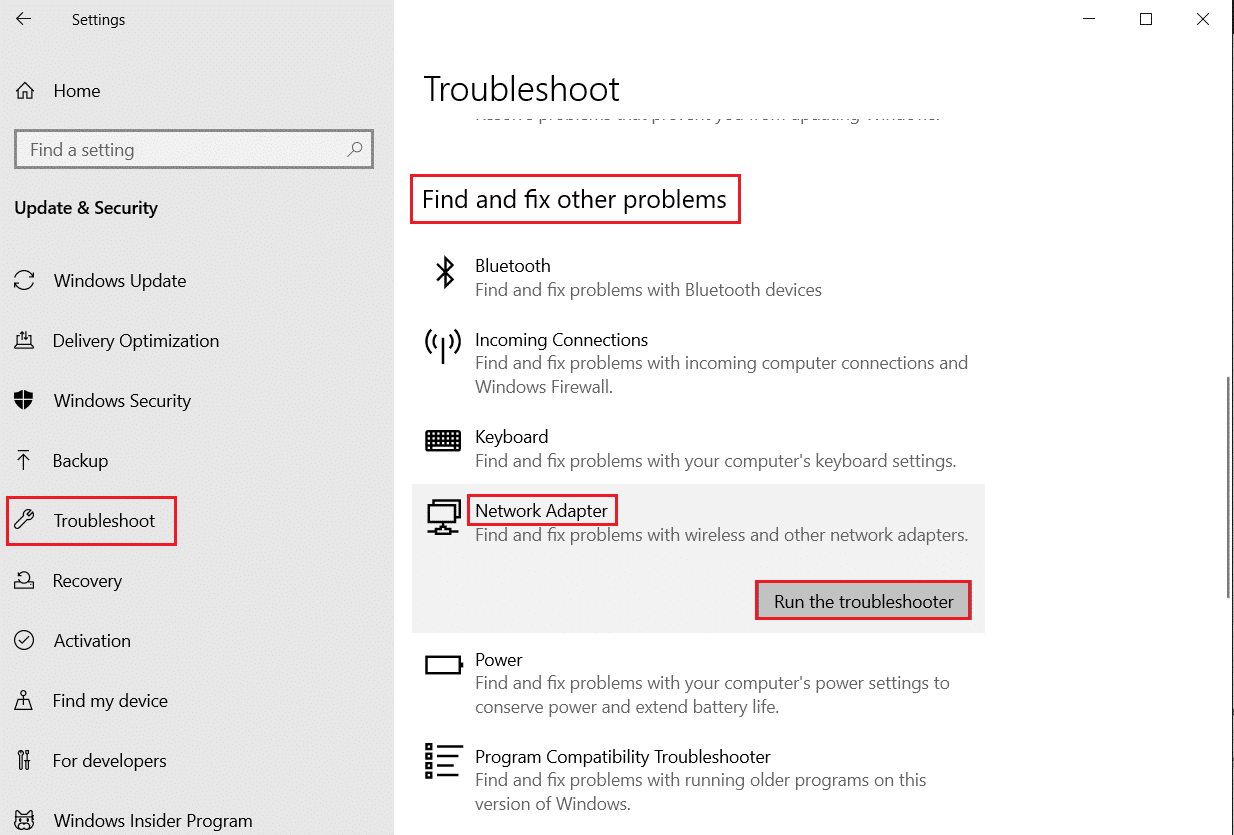
1C: Contactați furnizorul de servicii de internet
Un alt lucru pe care îl puteți încerca să rezolvați codul de eroare Zoom menționat este să vă contactați furnizorul de servicii de internet. În acest fel, puteți descoperi orice probleme persistente de rețea în zona dvs. și puteți cere experților să scape de el aceasta.
Metoda 2: Așteptați timpul de funcționare a serverului
Aplicațiile și site-urile web pot întâmpina probleme legate de server din când în când. Aceste probleme pot fi intenționate, cum ar fi pentru întreținere, sau neintenționate, cum ar fi supraîncărcarea serverului. Pentru a verifica dacă acesta este vinovat în cazul dvs., puteți vizita site-ul oficial Zoom Service Status. Dacă site-ul web afirmă că este ceva în neregulă, așteptați câteva ore și încercați din nou mai târziu să remediați eroarea de conectare pe Zoom.
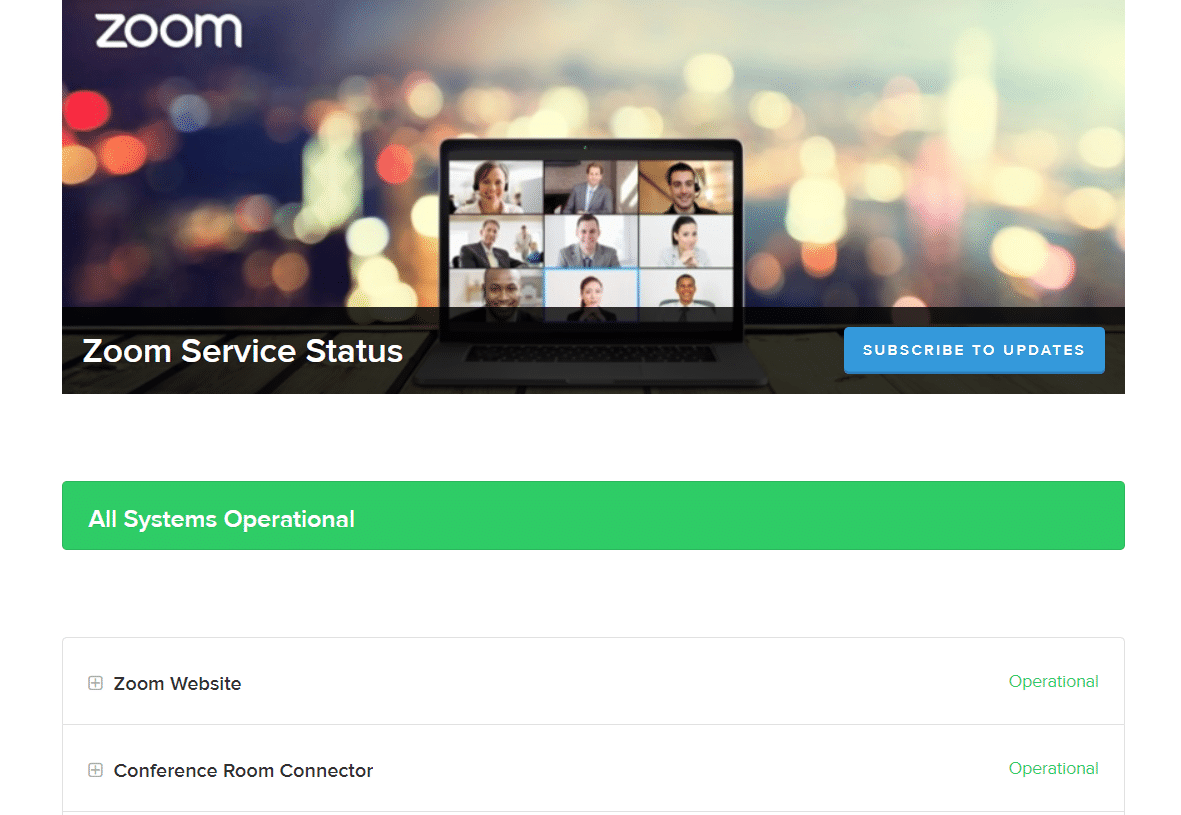
Citiți și: Remediați eroarea de conexiune la internet instabilă Zoom
Metoda 3: Reporniți dispozitivul
Când reporniți laptopul, acesta va închide temporar întregul sistem computerizat și îl va porni din nou. Procedând astfel, ștergeți memoria cache și RAM și poate rezolva probleme minore. Pentru a reporni laptopul Windows și a remedia codul de eroare de conectare cu Zoom eșuat, tot ce trebuie să faceți este:
1. Apăsați tasta Windows.
2. Faceți clic pe Power .
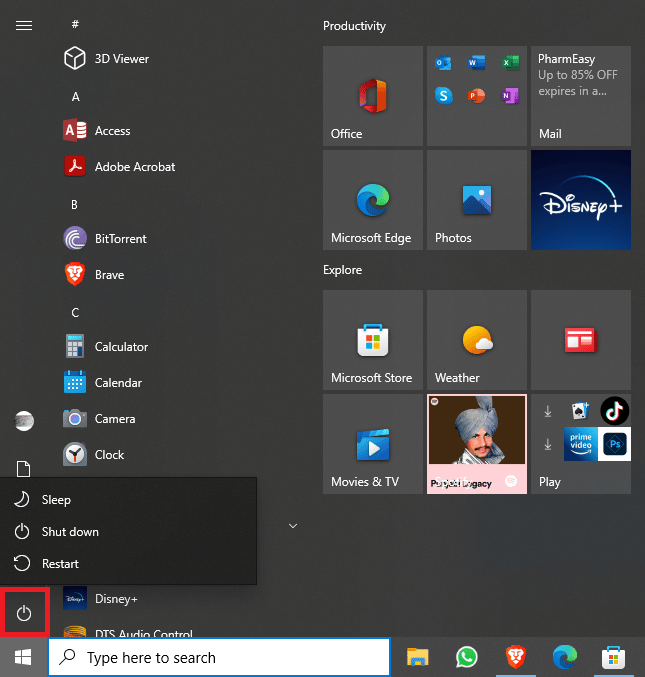
3. Alegeți opțiunea Restart pentru a reporni computerul .
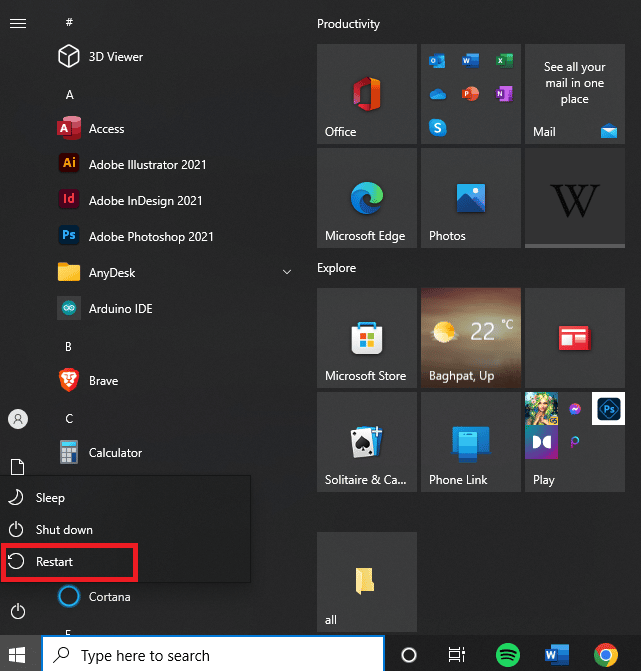
Odată ce laptopul se oprește și pornește, lansați Zoom și verificați dacă problema a fost rezolvată. Dacă nu, atunci treceți la următoarea metodă de depanare.
Metoda 4: Actualizați aplicația Zoom
Când actualizați o aplicație pe laptop, aceasta este complet încărcată cu noi funcții interesante și rezolvă, de asemenea, orice problemă temporară. Această metodă poate, de asemenea, să remedieze eroarea de dezactivare a contului Zoom.

1. Lansați Zoom pe laptop.
2. Faceți clic pe fotografia de profil din colțul din dreapta sus.
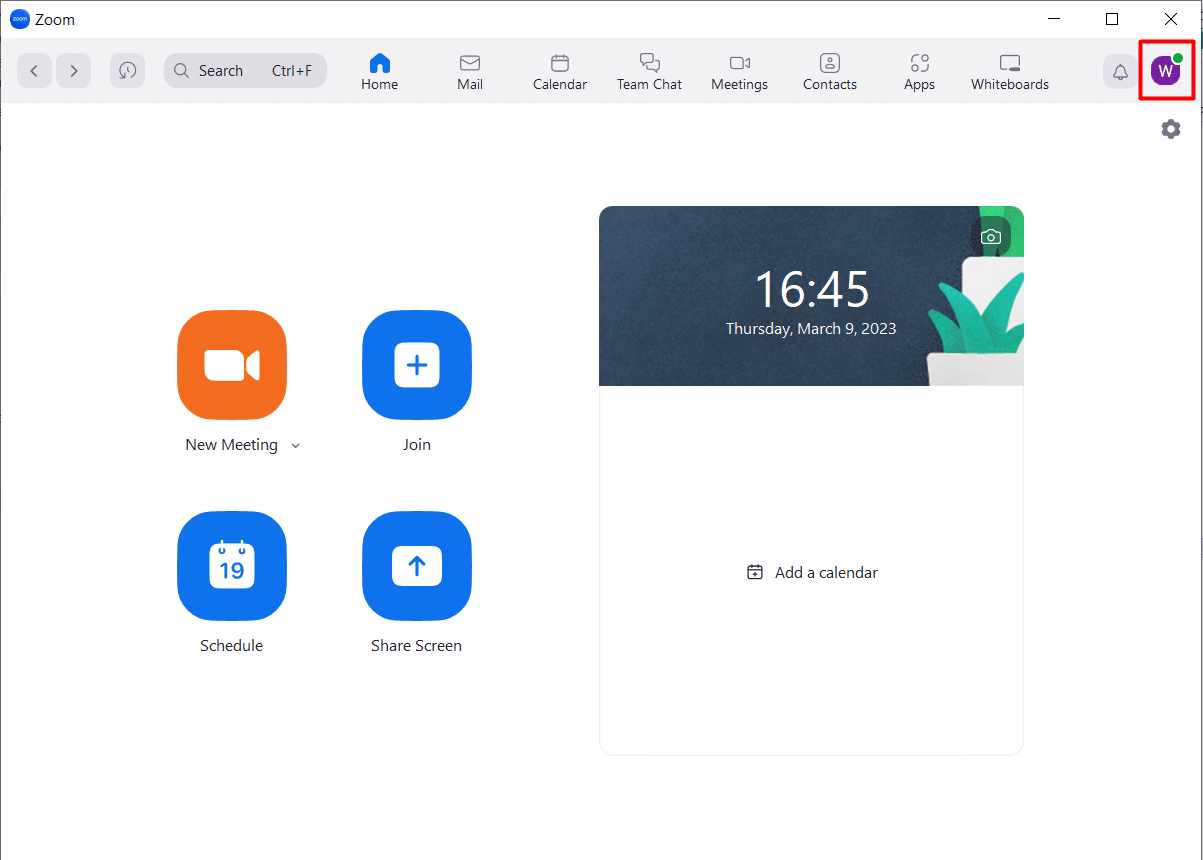
3. Alegeți Verificați actualizările din meniul derulant.
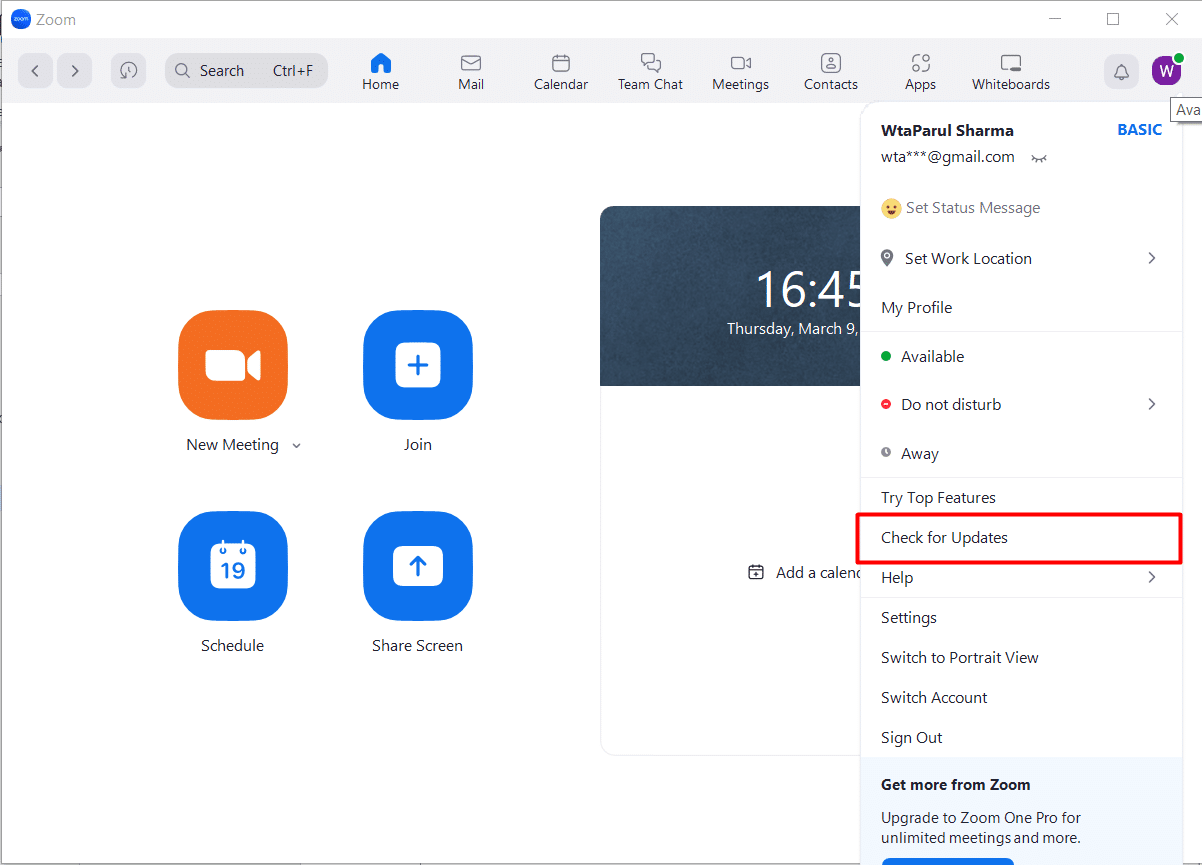
Dacă nu există actualizări noi disponibile, înseamnă că aplicația dvs. Zoom este deja actualizată. Cu toate acestea, dacă este disponibilă o actualizare, descărcați-o și verificați dacă aceasta a rezolvat eroarea menționată.
Citește și : Zoom poate detecta înregistrarea ecranului fără ca alții să știe?
Metoda 5: Resetați adresa de e-mail Zoom
După cum am menționat mai devreme, eroarea de conectare Zoom poate apărea din cauza problemelor asociate cu adresa de e-mail actuală. Îl puteți schimba cu ușurință urmând acești pași:
1. Accesați portalul web Zoom și conectați-vă .
2. Faceți clic pe Profil în meniul de navigare.
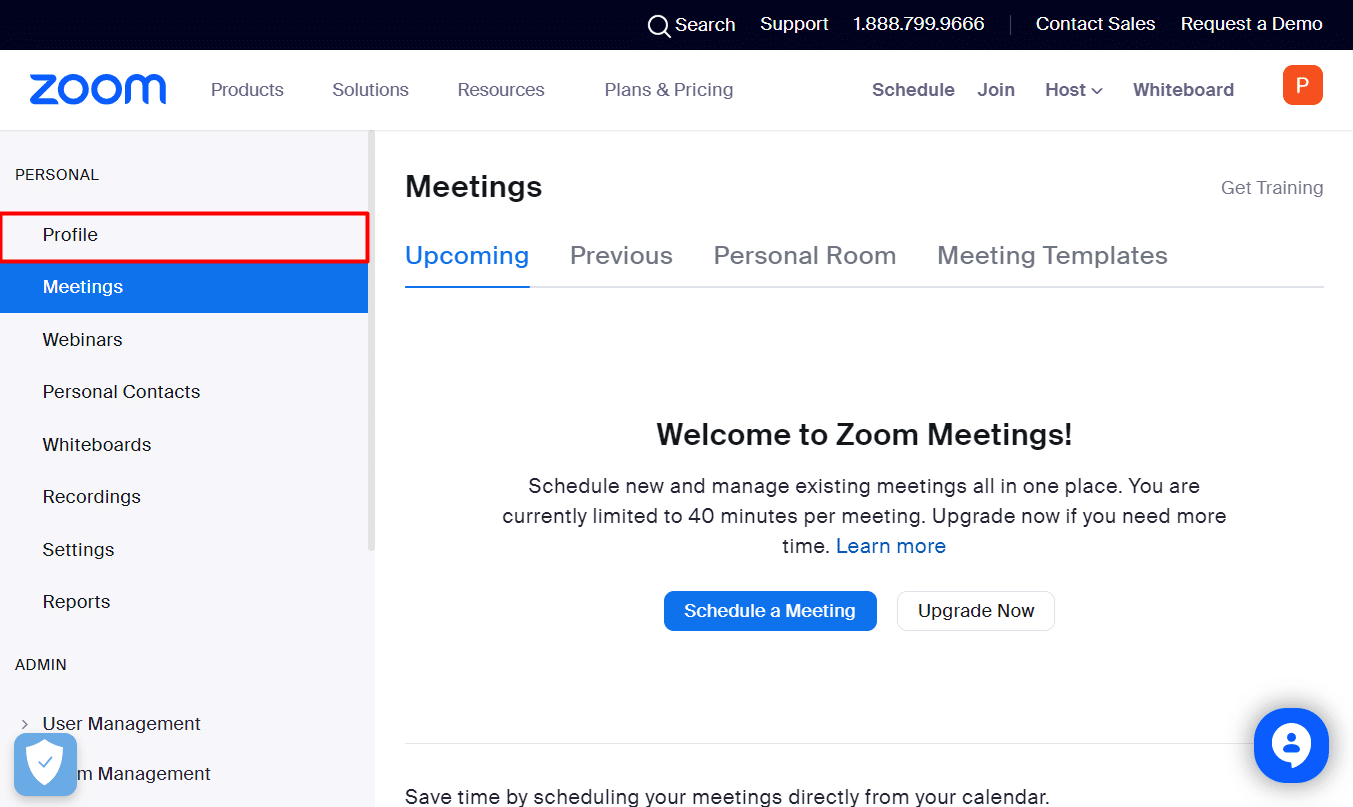
3. Apoi, faceți clic pe Editare de lângă E-mail de conectare .
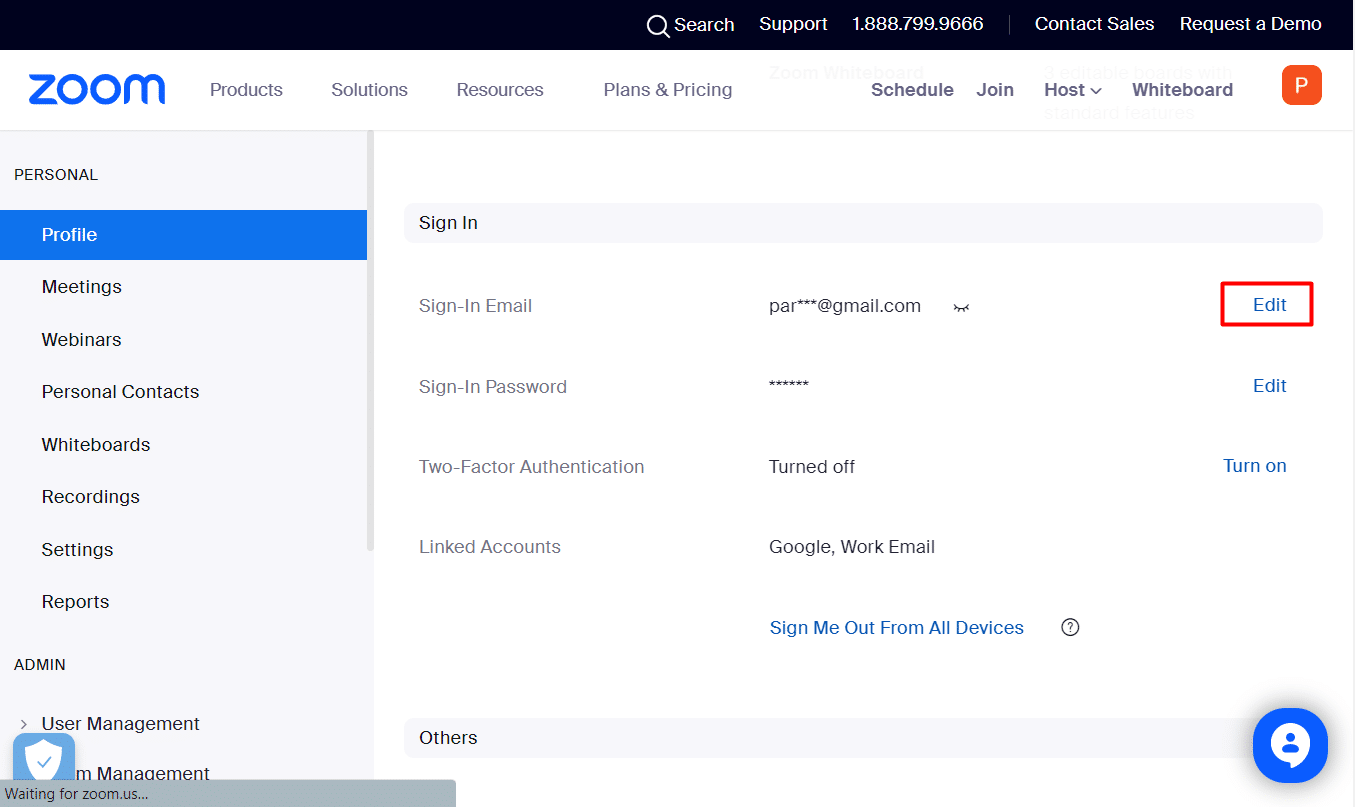
4. Acum introduceți următoarele:
- adresă de Email nouă
- Introduceți parola pentru a vă schimba adresa de e-mail de conectare.
Notă: pentru profilurile care sunt asociate cu conectările Facebook, Google sau Apple, noua adresă de e-mail trebuie să corespundă cu adresa de e-mail asociată acestor conturi.
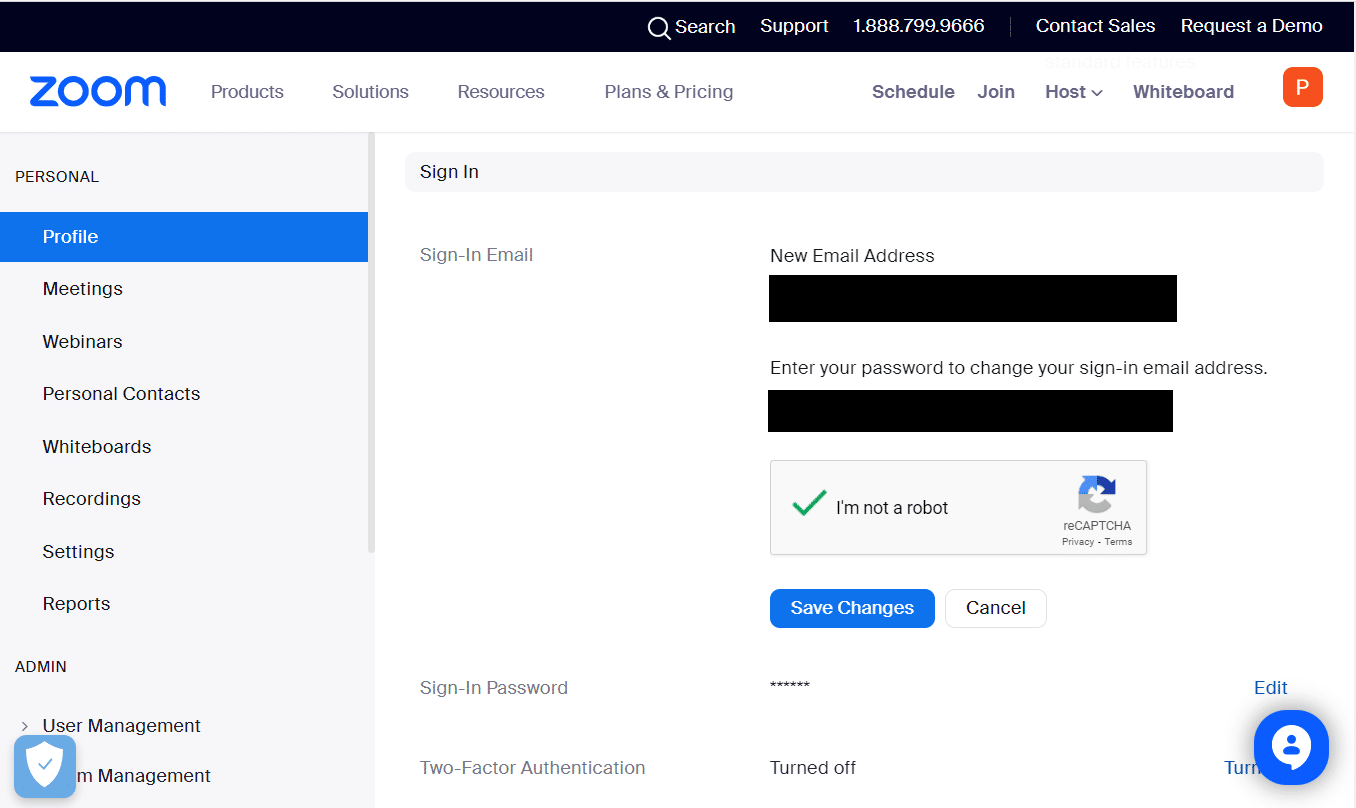
5. Faceți clic pe Salvare modificări.
6. Accesați vechiul cont Gmail și deschideți e-mailul de confirmare. Faceți clic pe Confirmare .
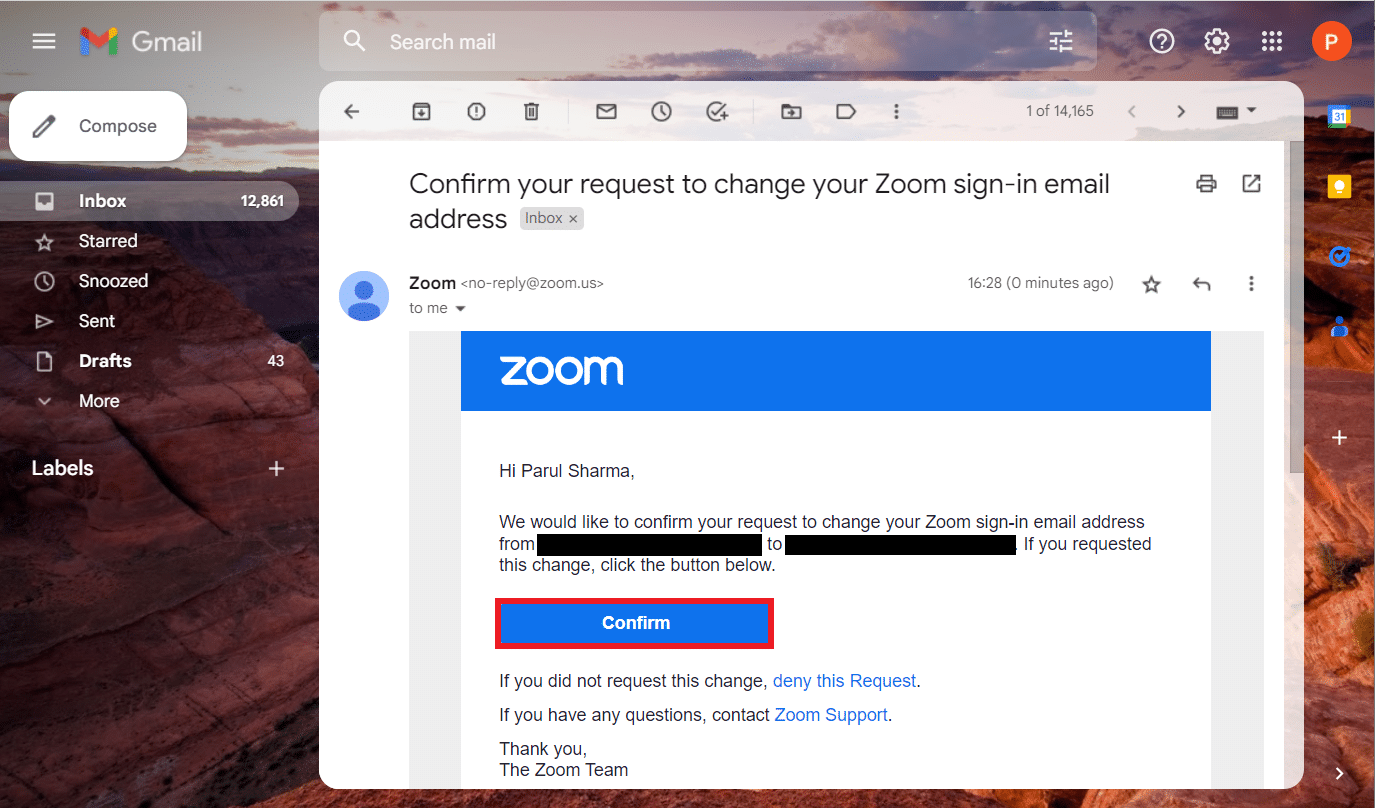
7. Acum selectați Trimiteți acum pe portalul web Zoom.
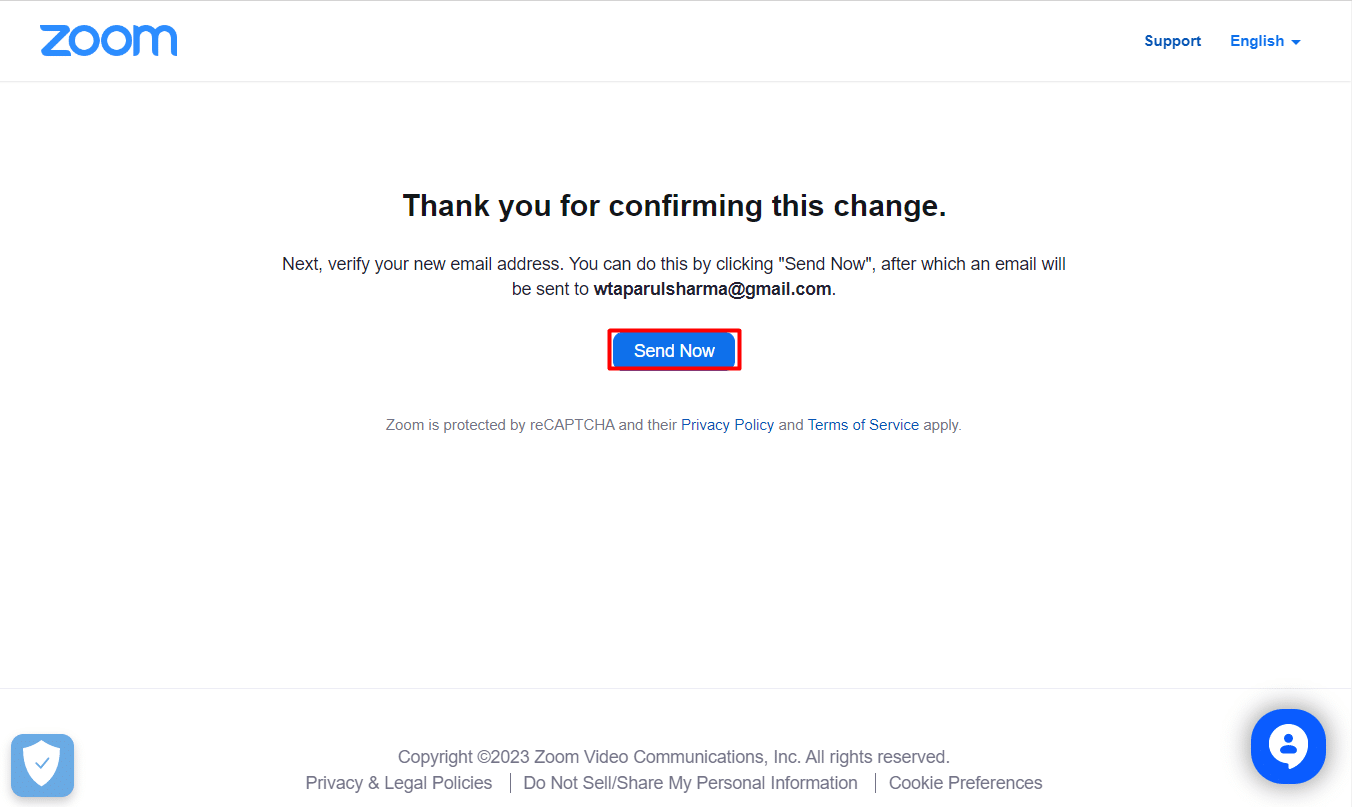
8. Apoi, accesați Gmail noua adresă de e-mail și alegeți Confirmare modificare .
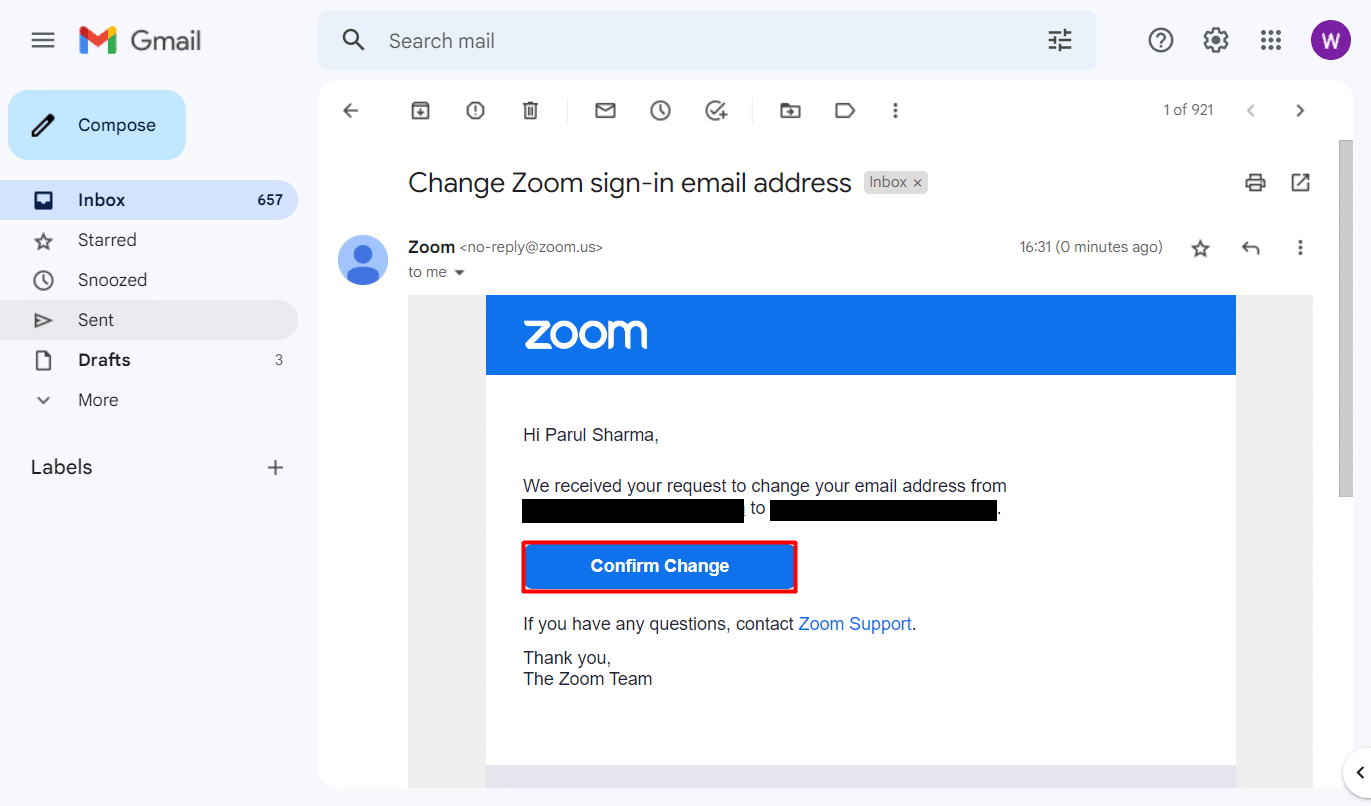
9. În cele din urmă, confirmați alegerea făcând clic pe Confirm this Change.
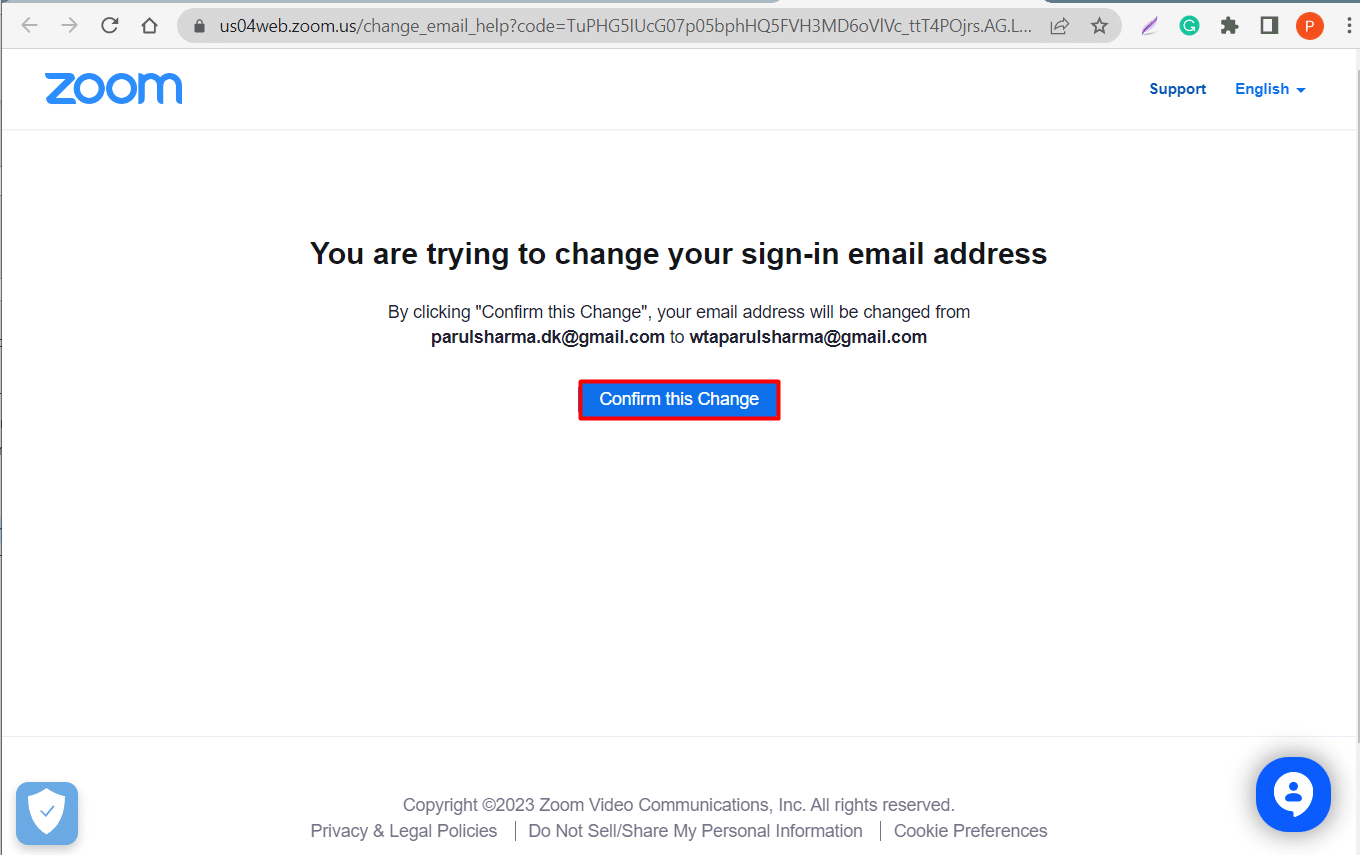
După ce finalizați procesul, Zoom vă va cere să introduceți o nouă parolă. Acum conectați-vă din nou la contul dvs. Zoom și verificați dacă problema a fost rezolvată.
Metoda 6: Reinstalați Zoom
Dacă actualizarea Zoom a fost ineficientă, puteți încerca și să reinstalați aplicația și să remediați eroarea de conectare pe Zoom. Pașii pentru același lucru sunt menționați mai jos.
1. Apăsați simultan tastele Windows + I pentru a deschide Setări .
2. Faceți clic pe Aplicații .
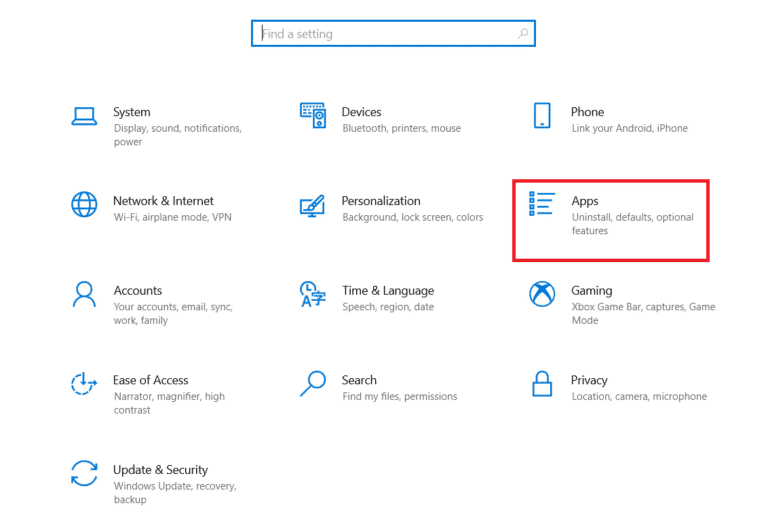
3. Căutați și selectați Zoom din lista de aplicații.
4. Faceți clic pe Dezinstalare .
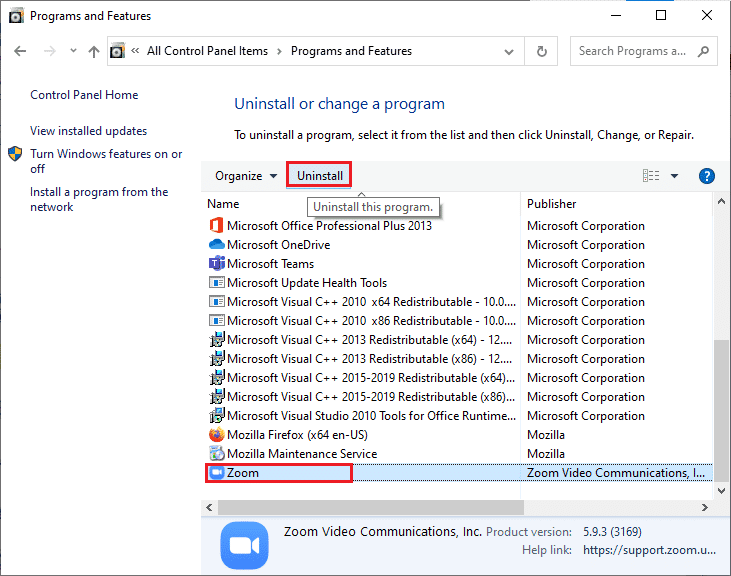
5. Acum accesați Zoom Download Center și faceți clic pe Download .
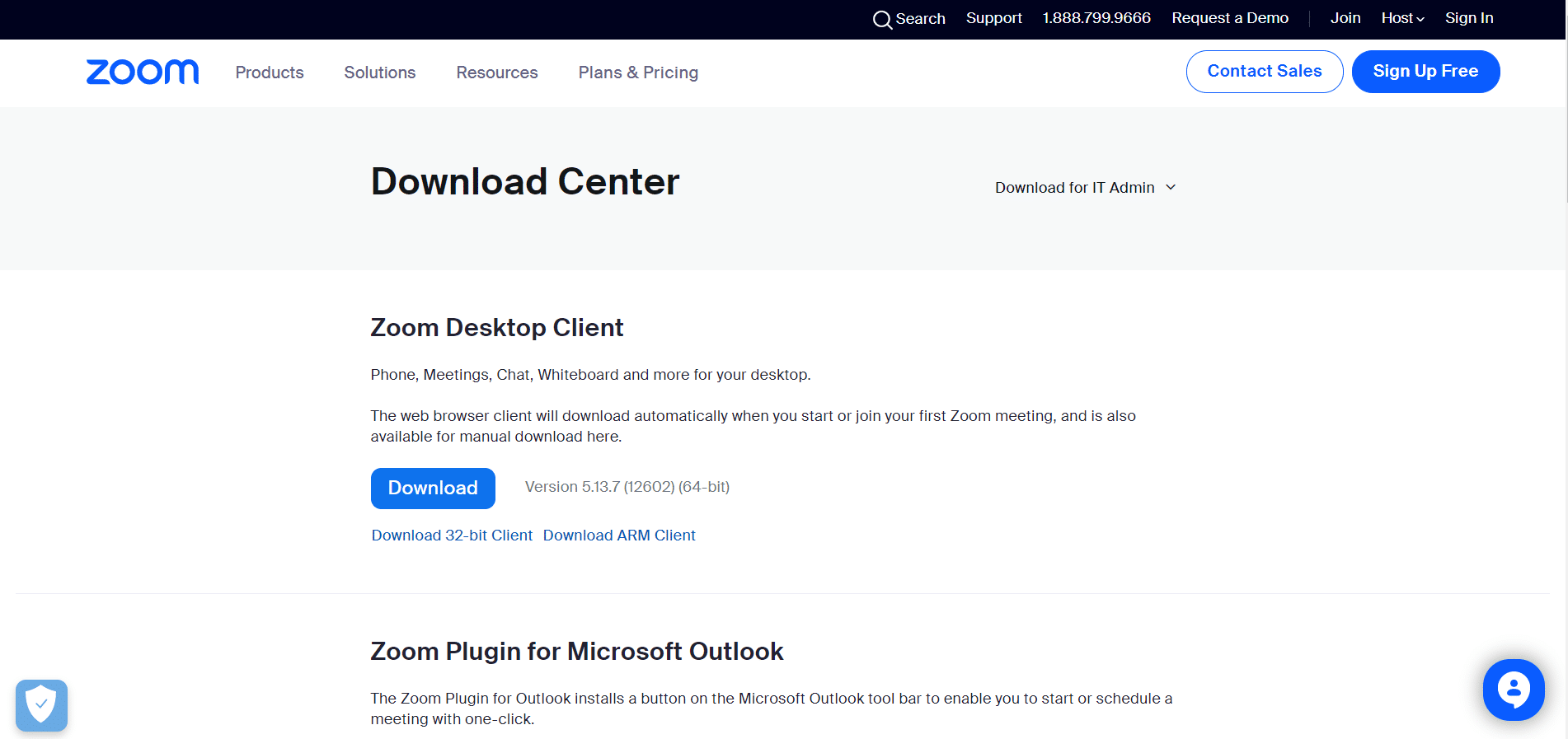
6. Instalați aplicația pe desktop și conectați-vă folosind datele de conectare .
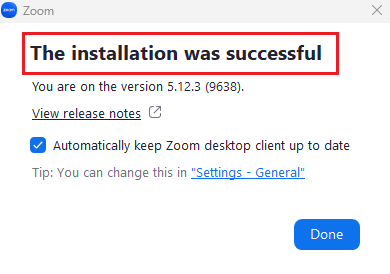
Citiți și: Remediați filtrele de zoom care nu se afișează pe computer
Metoda 7: Contactați Centrul de ajutor Zoom
Dacă toate metodele menționate mai sus nu au rezolvat, Zoom nu s-a conectat cu codul de eroare, atunci puteți trimite o solicitare către Zoom. În acest fel, puteți obține soluții experte pentru toate întrebările dvs. Tot ce trebuie să faceți este să împărtășiți câteva detalii, cum ar fi tipul de sistem de operare pe care îl utilizați, ID-ul întâlnirii și așa mai departe.
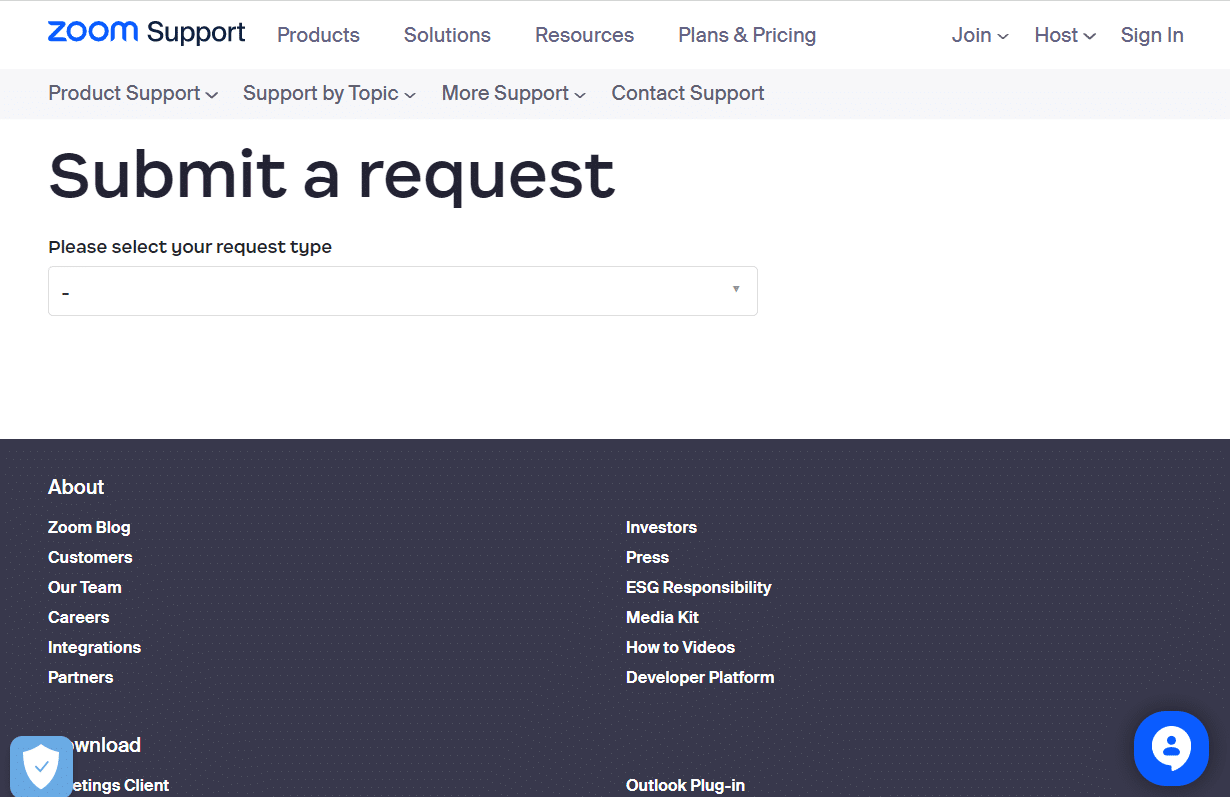
Recomandat:
- Remediați deconectarea frecventă a Google Meet pe Android
- Pot să șterg și să repostez TikTok?
- Remediați codul de eroare Zoom 3003 pe Android
- Cum să îmbunătățiți zoomul folosind cele mai bune aplicații
Sperăm că acest articol v-a ajutat să rezolvați eroarea de dezactivare a contului Zoom și să vă conectați. Vă rugăm să împărtășiți feedback-ul și recenziile dumneavoastră valoroase în comentarii. De asemenea, spuneți-ne ce ați dori să citiți în continuare pe site-ul nostru, deoarece continuăm să venim cu lucruri interesante.
