Remediați eroarea YouTube 400 în Google Chrome
Publicat: 2022-09-03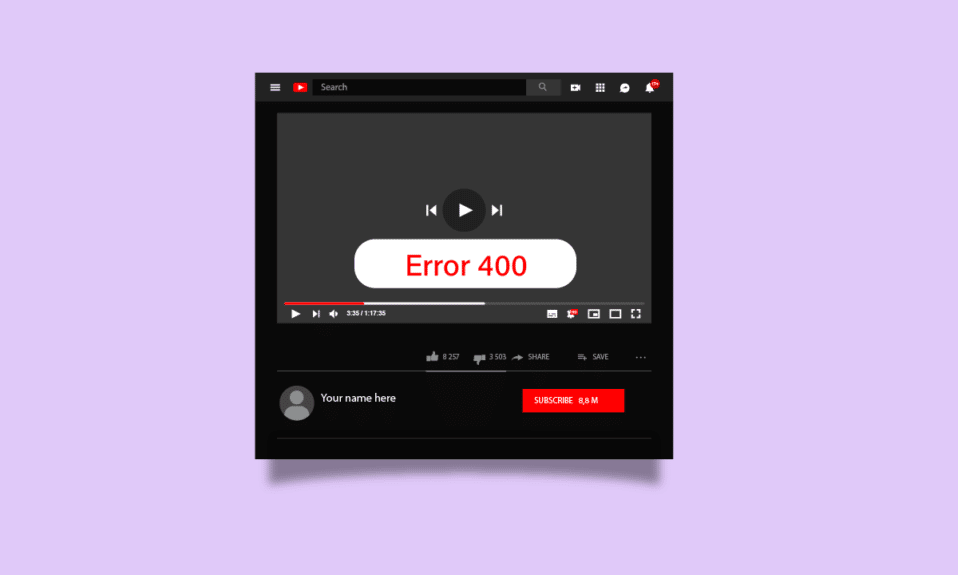
Eroare YouTube 400 Chrome este o eroare comună YouTube, această eroare apare în timpul navigării pe YouTube în browserul web Google Chrome. Eroarea YouTube 400 înseamnă că există o problemă cu pagina YouTube, utilizatorii pot primi, de asemenea, 400 eroare Chrome de solicitare necorespunzătoare în timp ce navighează pe YouTube. În acest ghid, vom explora motivele, precum și metodele pentru care apare această eroare în timpul navigării pe YouTube pe internet.
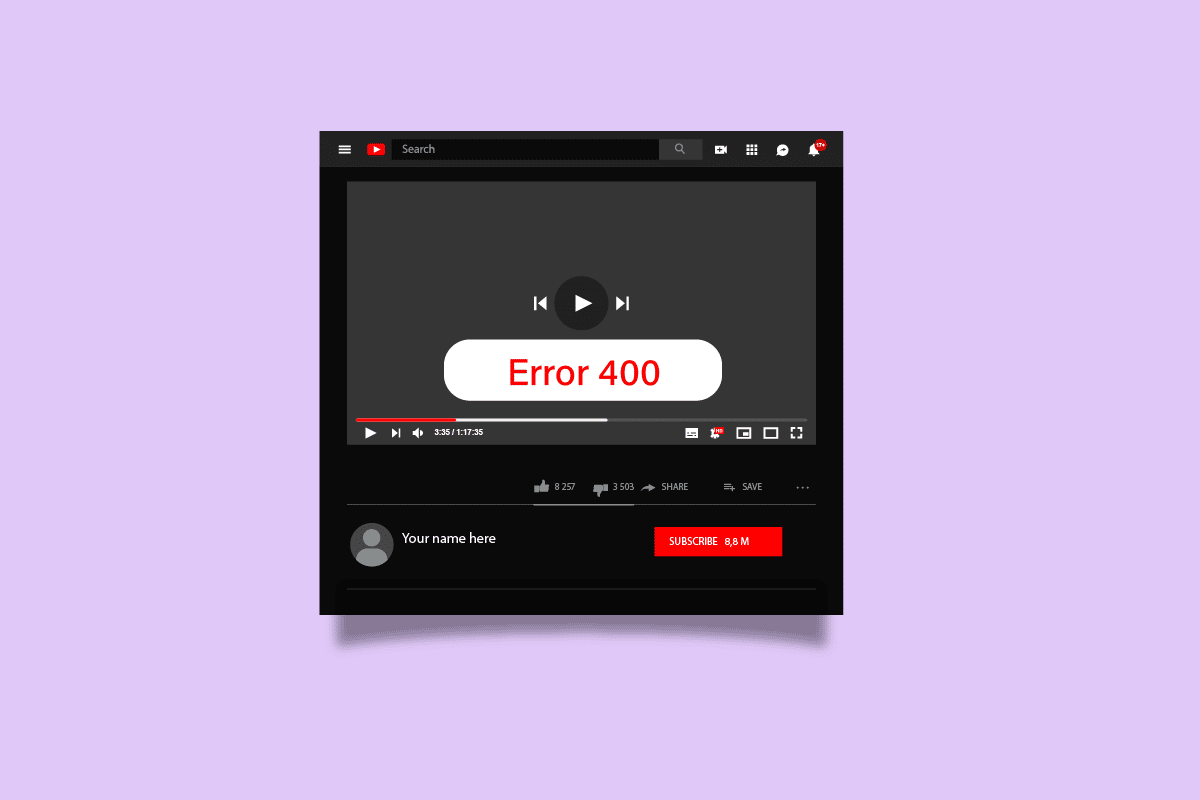
Cuprins
- Cum să remediați eroarea YouTube 400 în Google Chrome
- Metoda 1: Actualizează pagina web YouTube
- Metoda 2: Verificați dacă URL-ul este corect
- Metoda 3: Deconectați-vă și conectați-vă la contul YouTube
- Metoda 4: Utilizați modul incognito
- Metoda 5: Ștergeți memoria cache a browserului
- Metoda 6: Ștergeți cookie-urile YouTube
- Metoda 7: Resetați setările browserului
- Metoda 8: Reinstalați browserul web
Cum să remediați eroarea YouTube 400 în Google Chrome
Pot exista mai multe motive pentru problema YouTube eroare 400 Chrome; unele dintre motivele comune pentru această eroare sunt enumerate mai jos.
- În general, dacă pagina web YouTube nu s-a putut încărca corect, s-ar putea să vă afișeze o eroare 400
- De cele mai multe ori, adresa URL incorectă pentru un videoclip YouTube poate duce la un mesaj de eroare 400
- Memoria cache a browserului și cookie-urile YouTube pot provoca uneori erori YouTube și alte browsere
- Setările incorecte ale browserului pot provoca, de asemenea, diverse erori, inclusiv mai multe erori YouTube
- Setările Google Chrome și problemele de compatibilitate pot provoca, de asemenea, erori în timpul navigării în browser, inclusiv pe YouTube.
Următorul ghid vă va oferi metode pentru a rezolva erorile YouTube eroare 400 Chrome.
Metoda 1: Actualizează pagina web YouTube
Așadar, majoritatea erorilor YouTube sunt cauzate de încărcarea necorespunzătoare a paginii web. Dacă aveți o pagină web cu conexiune la internet instabilă sau lentă, este posibil să nu se încarce corect și să aibă ca rezultat o eroare Chrome de 400 de solicitări necorespunzătoare. Puteți remedia această eroare pur și simplu reîmprospătând pagina web.
1. Apăsați tasta Windows , tastați Chrome , apoi apăsați tasta Enter pentru a lansa aplicația Google Chrome .
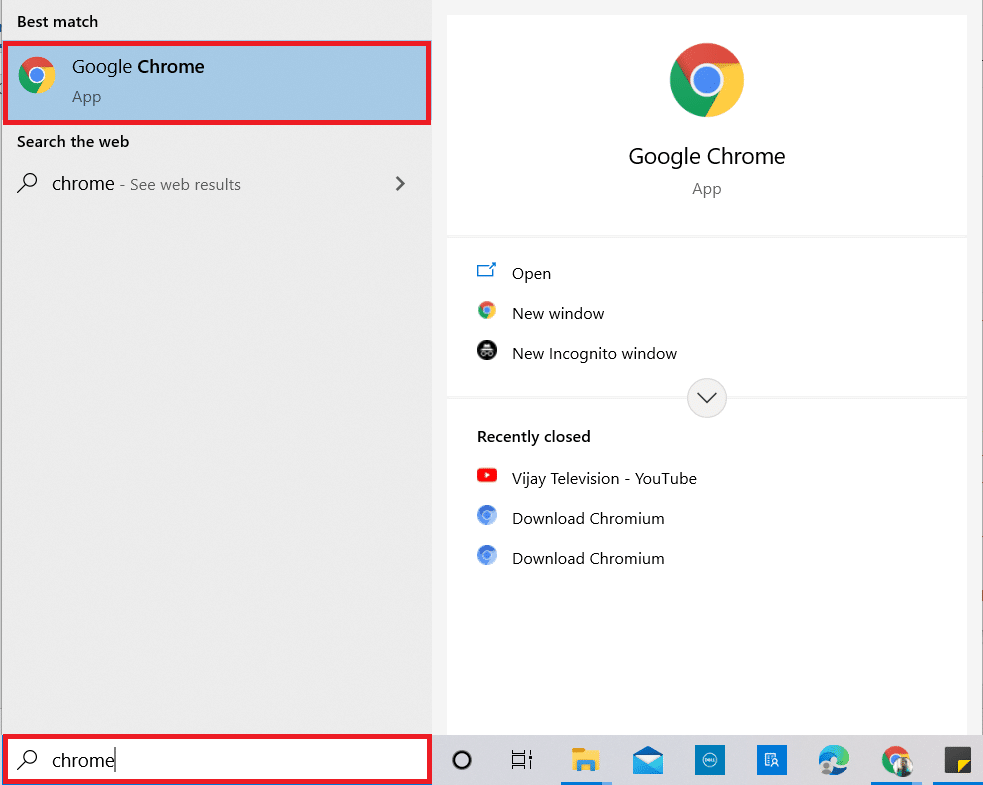
2. Vizitați pagina YouTube.
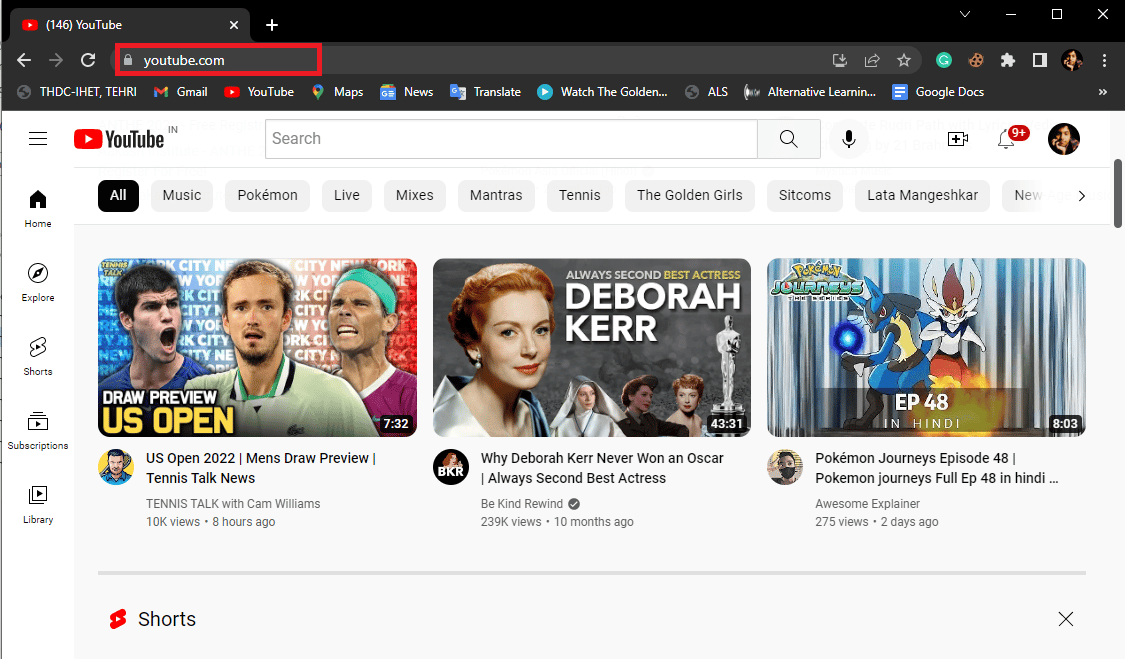
3. Acum, faceți clic pe pictograma Reîmprospătare .
Notă: De asemenea, puteți reîmprospăta pagina web apăsând simultan tastele Ctrl + F5 .
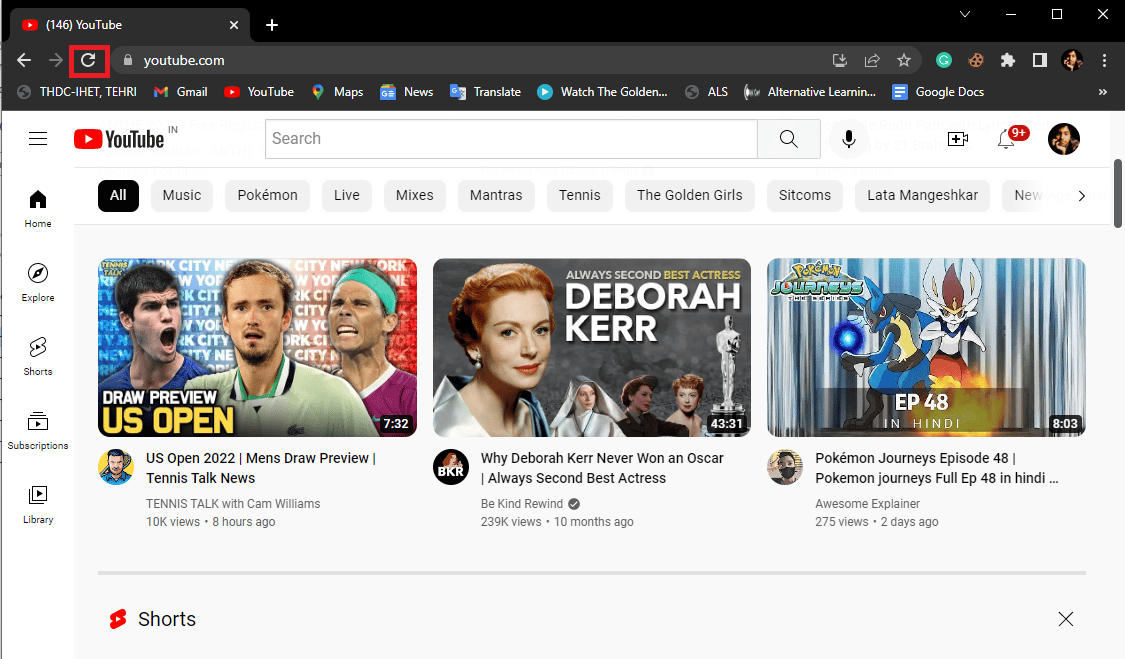
Metoda 2: Verificați dacă URL-ul este corect
În general, eroarea 400 înseamnă probleme de încărcare pe YouTube; De asemenea, puteți primi 400 de erori Chrome de solicitare necorespunzătoare dacă ați introdus adresa URL greșită a videoclipului în bara de căutare; prin urmare, dacă primiți această eroare, vă rugăm să verificați dacă ați introdus adresa URL corectă. Dacă adresa URL este corectă și continuați să primiți aceeași eroare, treceți la următoarea metodă.
Citiți și: Remediați redarea automată YouTube care nu funcționează
Metoda 3: Deconectați-vă și conectați-vă la contul YouTube
Adesea, eroarea poate fi evitată cu ușurință prin deconectarea și accesarea contului dvs. YouTube, deoarece, dacă tu tube nu vă poate configura contul, este posibil să vă arate erori.
1. Lansați aplicația Google Chrome .
2. Accesați pagina YouTube.
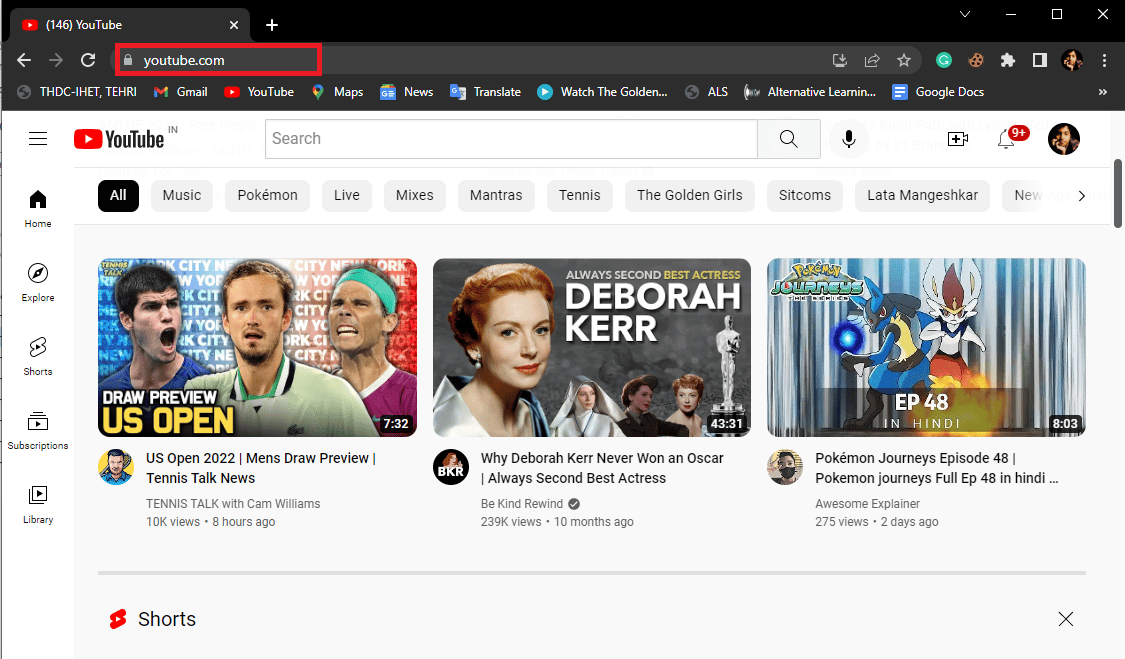
3. Acum, în fereastra YouTube, navigați la opțiunile de profil și faceți clic pe Deconectare .
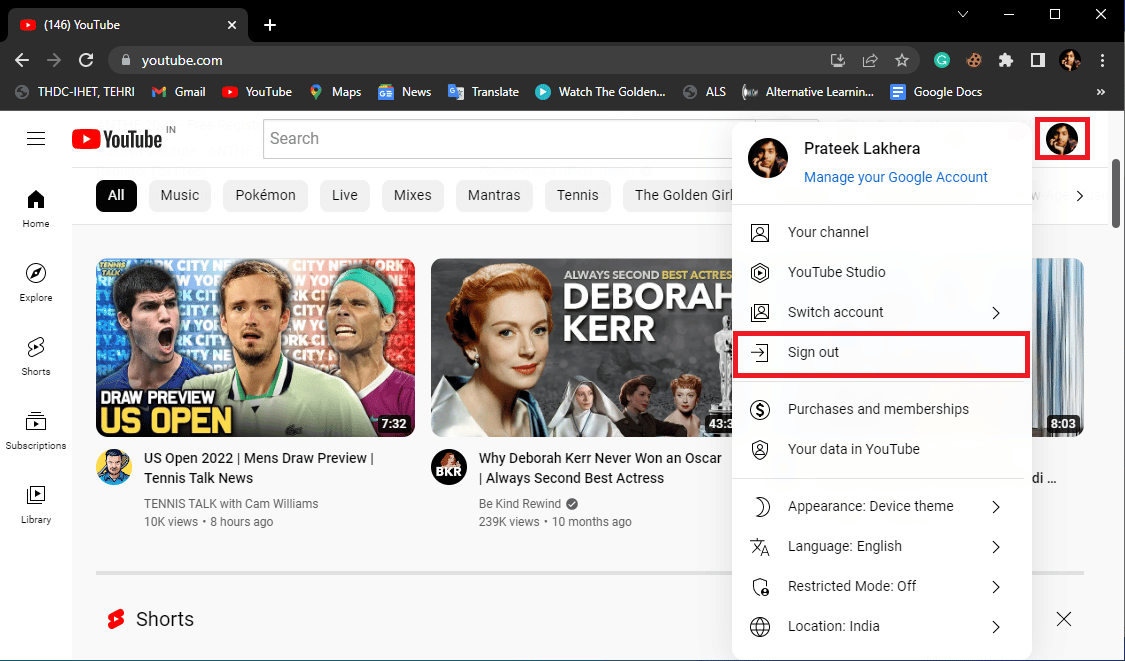
4. Din nou, navigați la pagina de pornire YouTube .
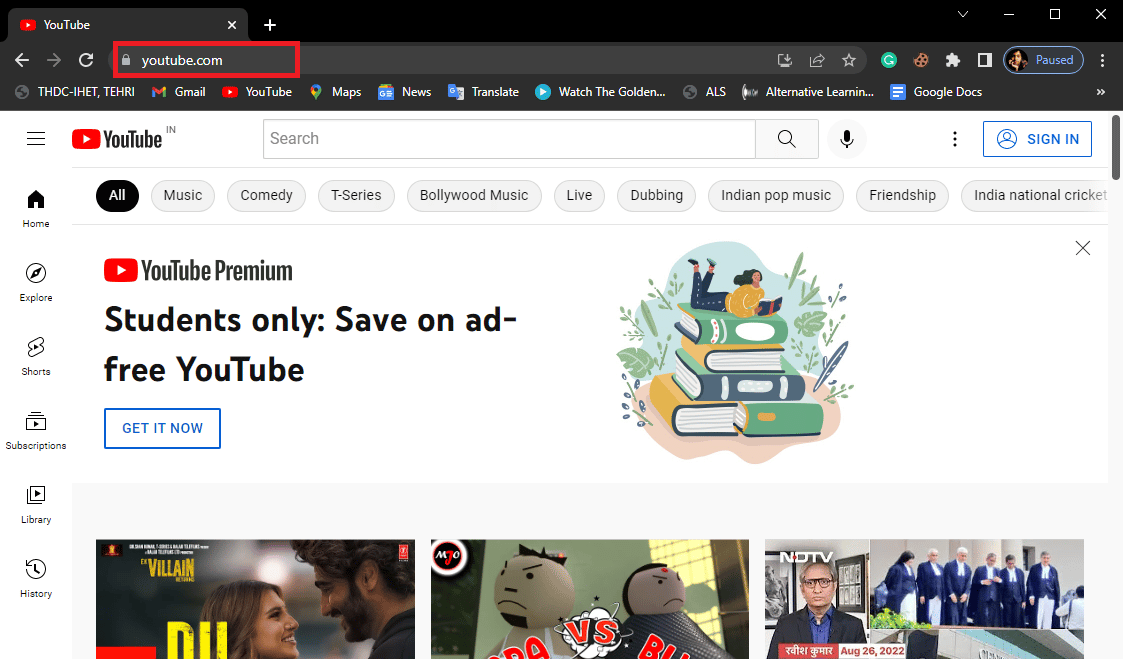
5. Faceți clic pe butonul Conectați -vă și conectați-vă cu acreditările dvs.
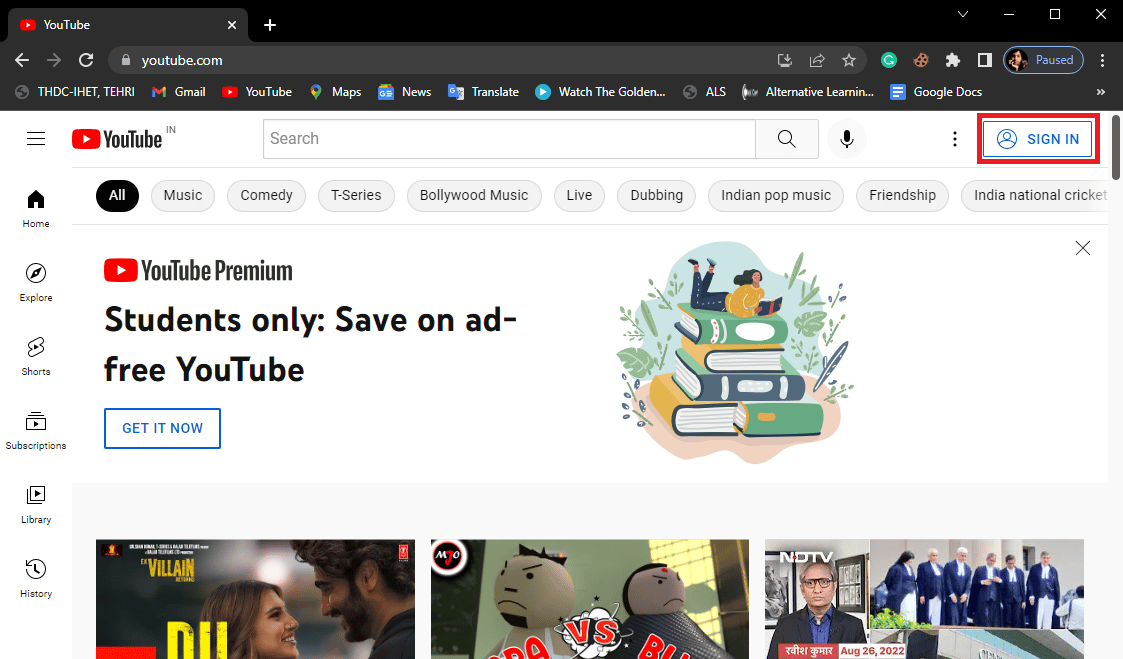
Metoda 4: Utilizați modul incognito
Una dintre metodele de a rezolva eroarea este utilizarea modului incognito al Google Chrome. Citiți ghidul nostru despre cum să activați modul Incognito în Chrome.
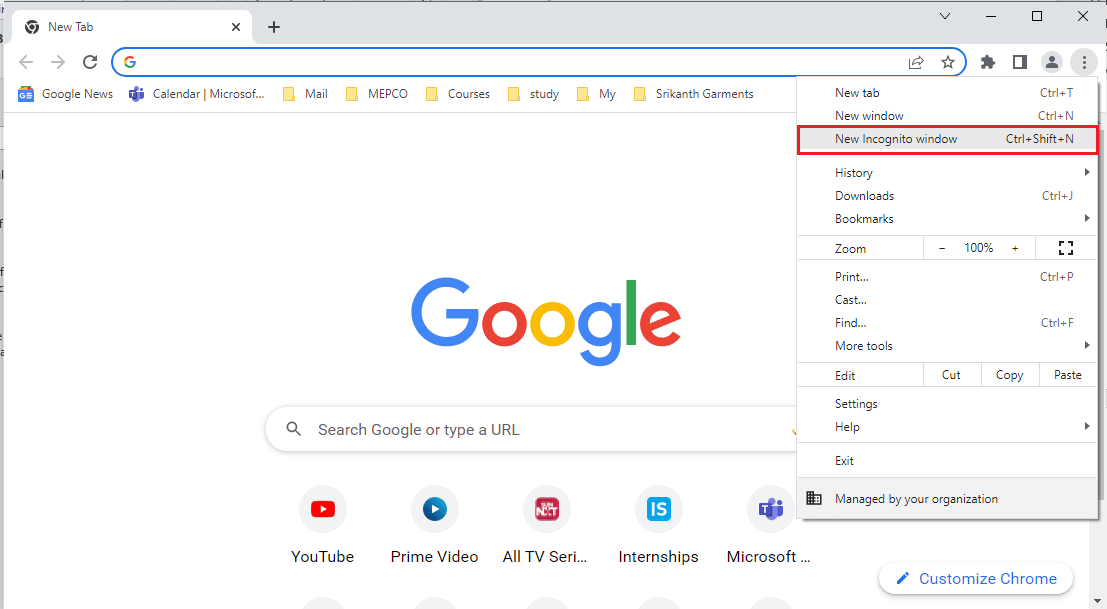
Citiți și: Remediați Oops, ceva nu a mers greșit la eroarea YouTube
Metoda 5: Ștergeți memoria cache a browserului
Dacă există o memorie cache excesivă stocată în browserul dvs. web, aceasta poate cauza diverse erori de browser pe computer. Pentru a evita o eroare Chrome de 400 de solicitări necorespunzătoare din cauza memoriei cache a browserului, vă recomandăm să ștergeți memoria cache a browserului. Consultați ghidul Cum să ștergeți memoria cache și cookie-urile din Google Chrome pentru a șterge în siguranță memoria cache și cookie-urile din browserul Google Chrome.
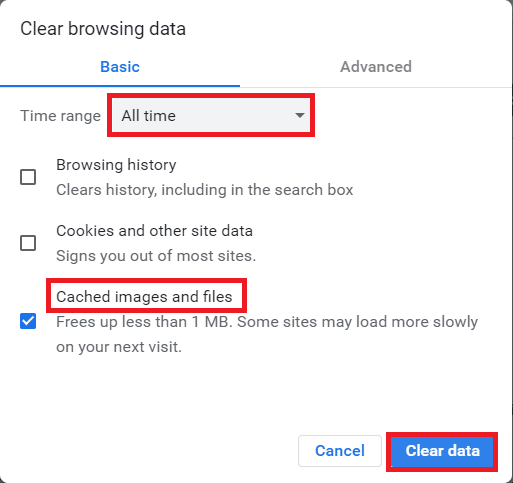
Metoda 6: Ștergeți cookie-urile YouTube
Dacă nu doriți să ștergeți cookie-urile pentru alte site-uri web, puteți alege să ștergeți cookie-urile numai pentru YouTube. Urmați pașii de mai jos pentru a face acest lucru:
1. Deschideți browserul web Google Chrome .
2. Navigați și faceți clic pe Opțiuni de meniu din colțul din dreapta sus al ferestrei Chrome.
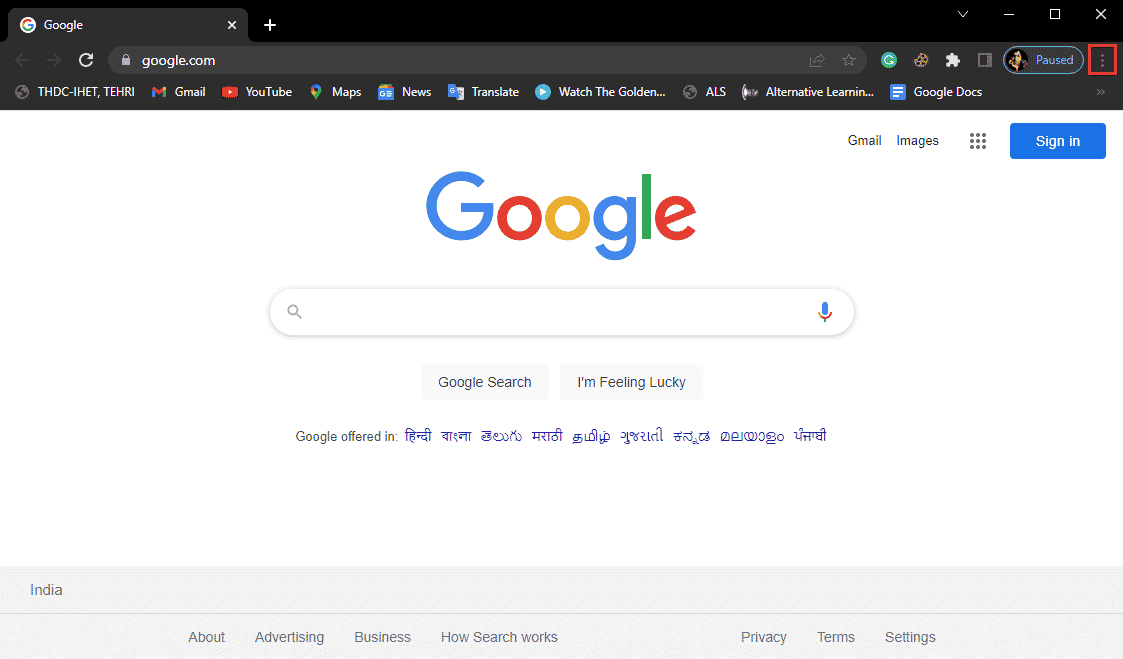
3. Faceți clic pe Setări .
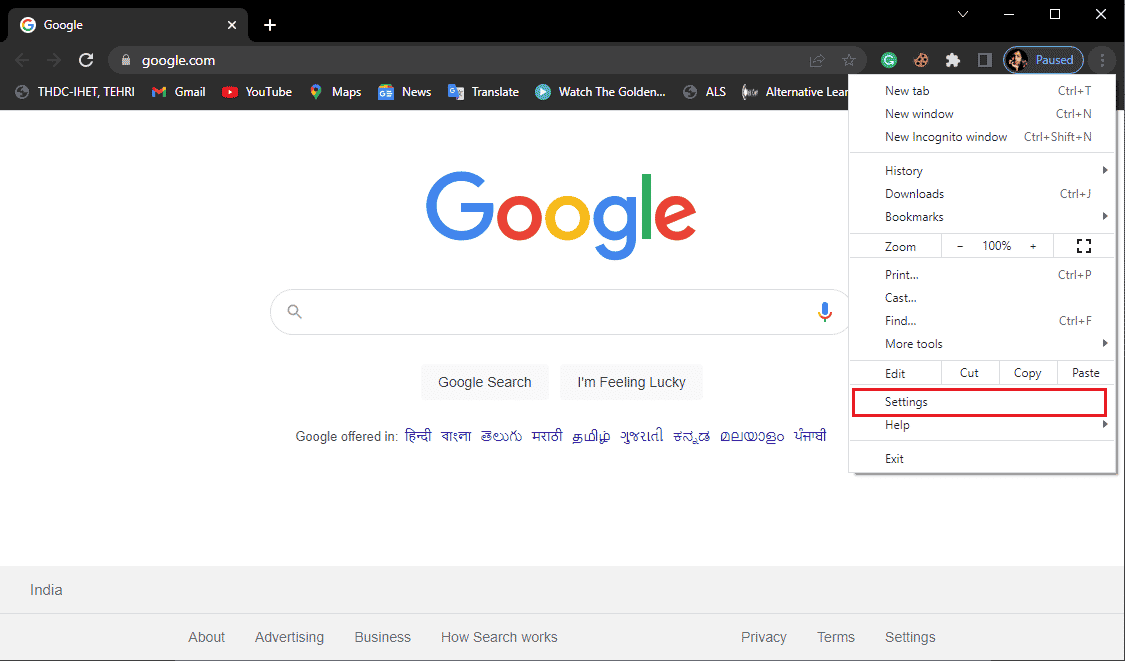

4. Din panoul din stânga, navigați la Confidențialitate și securitate .
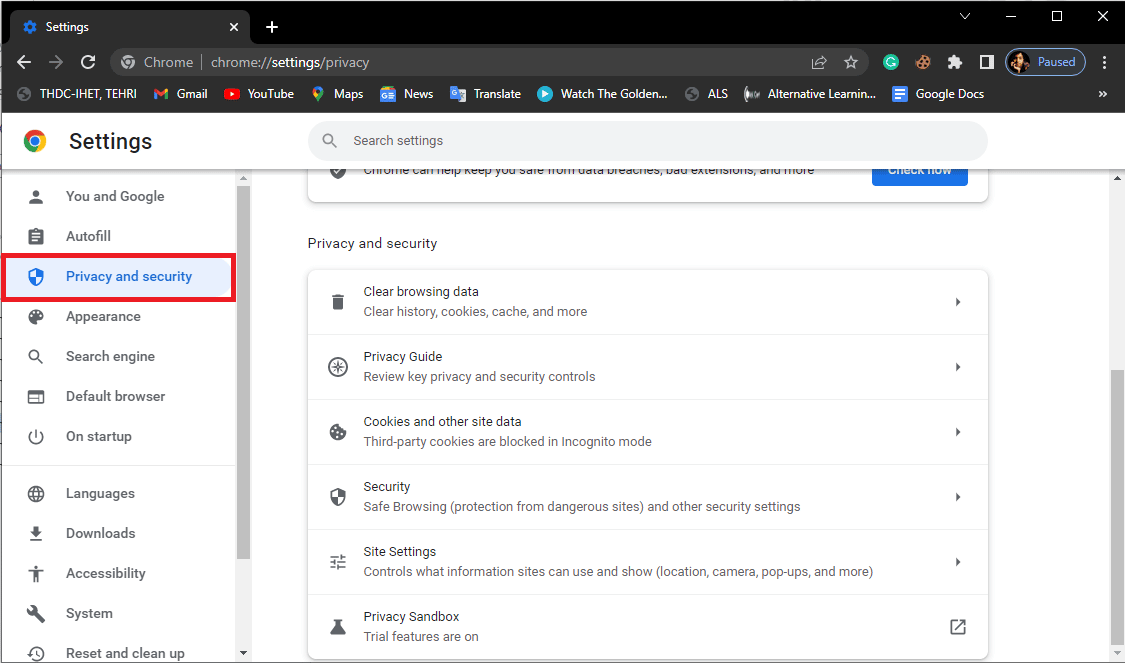
5. Localizați și faceți clic pe Cookie-uri și alte date ale site-ului .
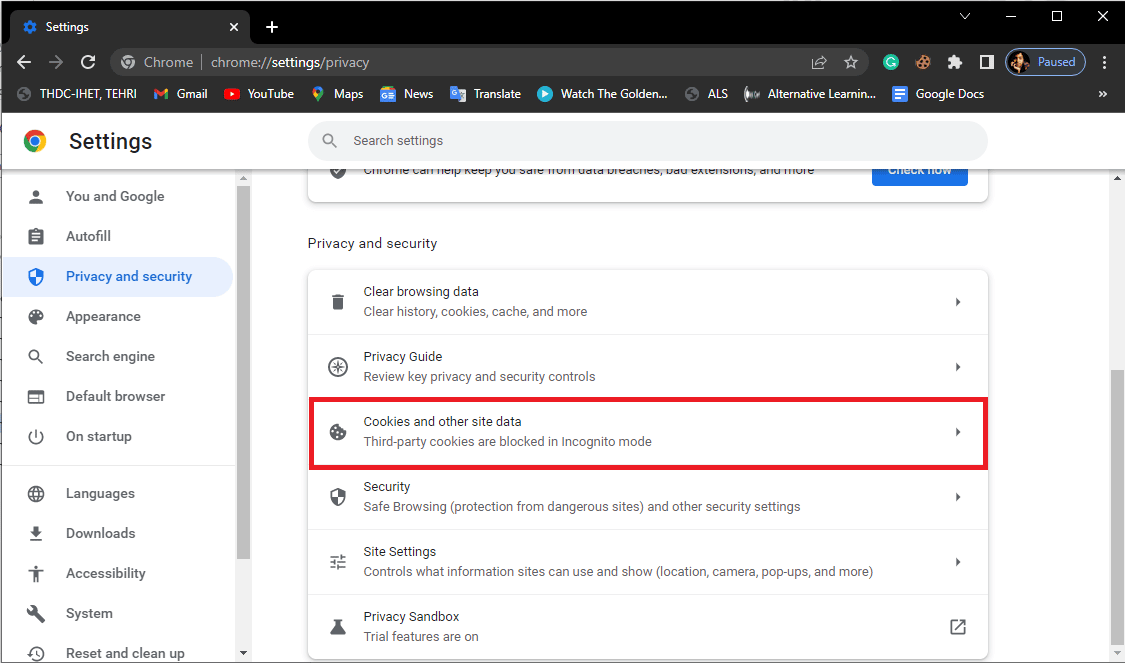
6. Derulați în jos și faceți clic pe Vezi toate cookie-urile și datele site-ului .
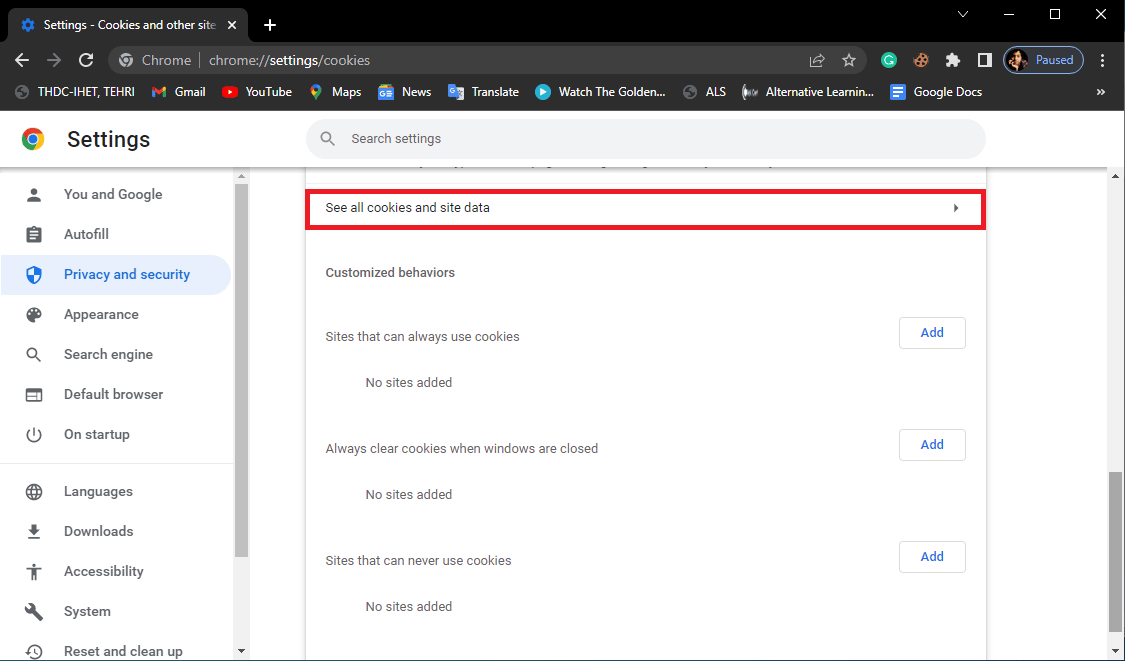
7. În modulele cookie de căutare, tastați YouTube .
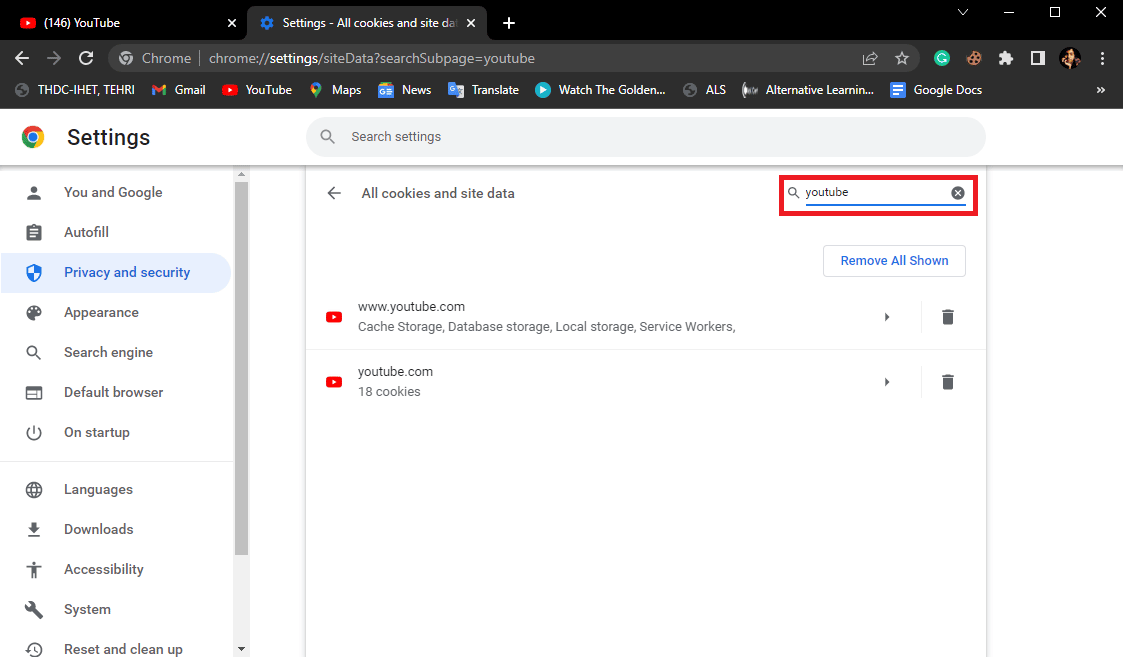
8. Ștergeți cookie-urile Youtube.com făcând clic pe pictograma de ștergere .
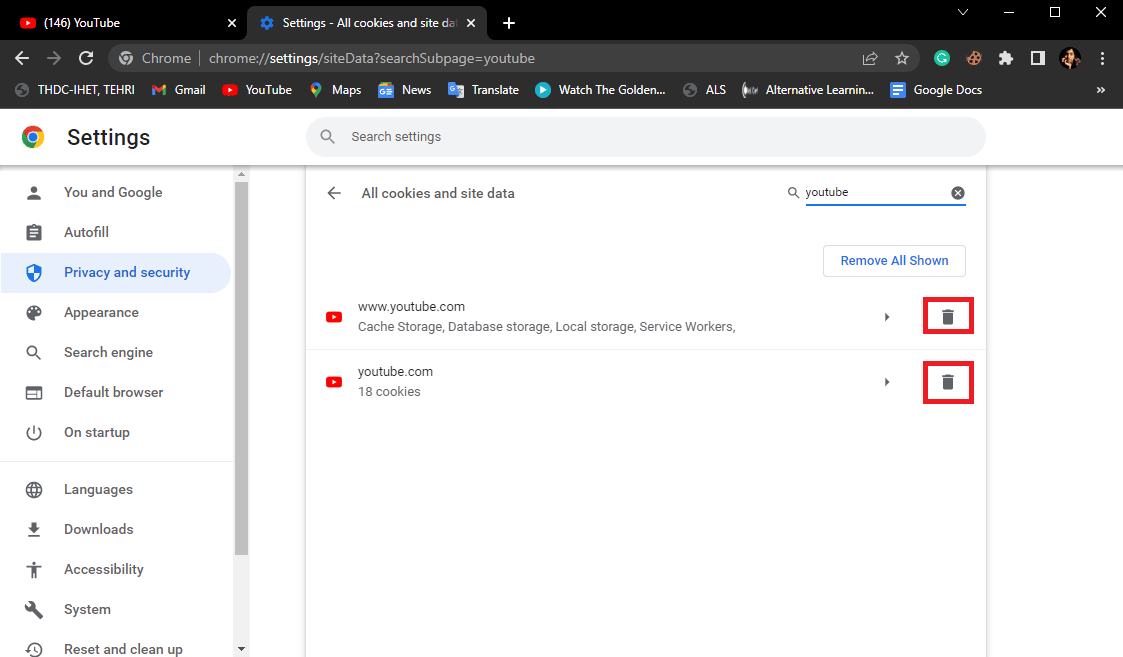
Citiți și: Remediați ecranul complet YouTube care nu funcționează în Windows 10
Metoda 7: Resetați setările browserului
Dacă niciuna dintre metodele anterioare nu funcționează pentru a remedia eroarea YouTube 400 în Chrome, atunci încercați să resetați setările browserului Chrome.
1. Lansați browserul Google Chrome din bara de căutare Windows .
2. Navigați și faceți clic pe Opțiuni de meniu din colțul din dreapta sus al ferestrei Chrome.
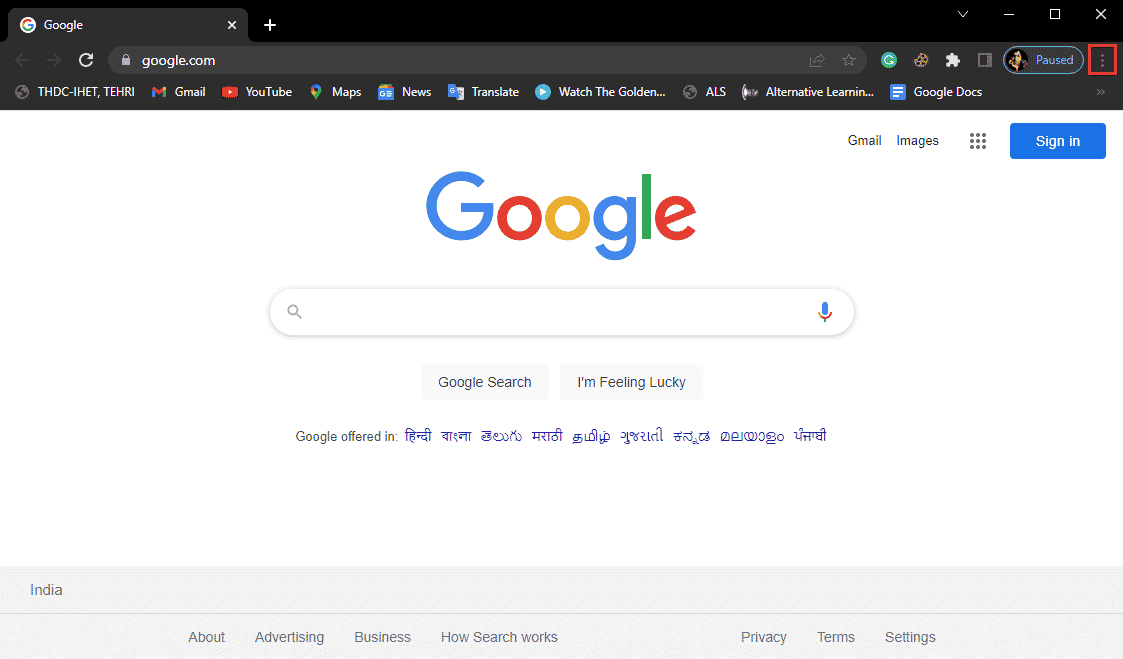
3. Faceți clic pe Setări .
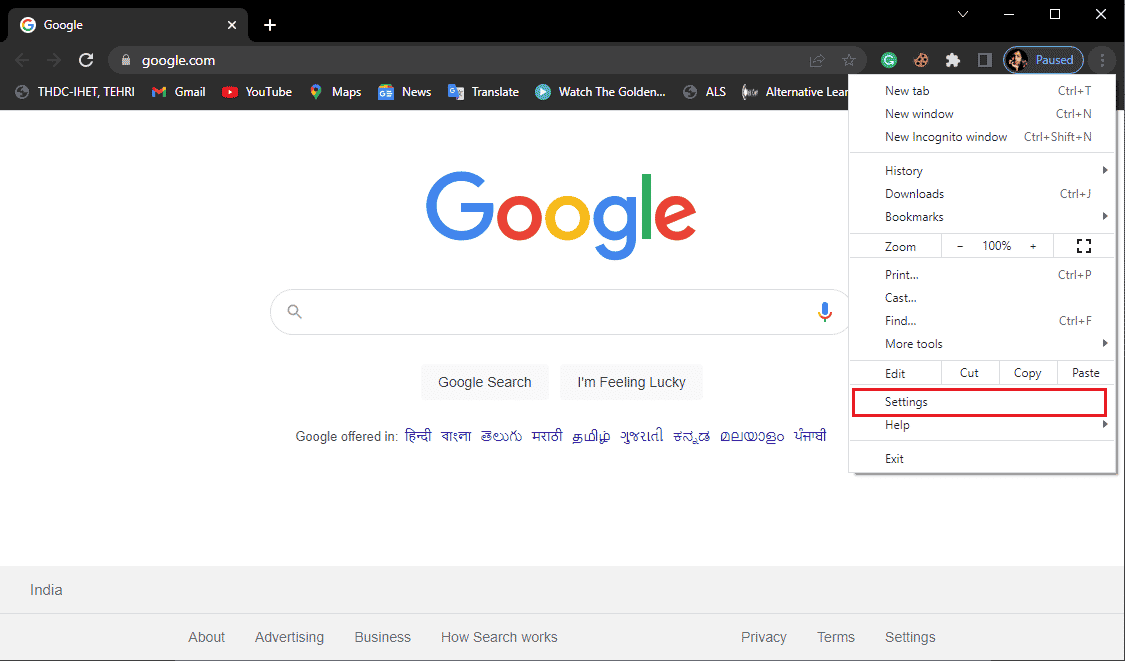
4. Din panoul din stânga, navigați și faceți clic pe Resetare și curățare .
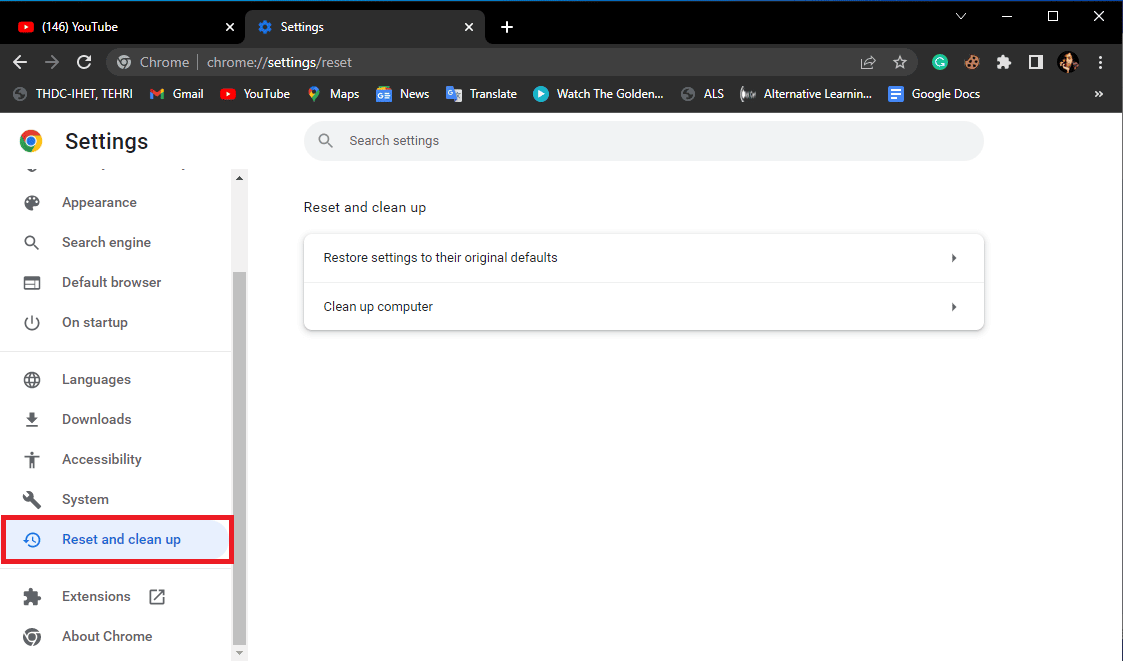
5. Apoi, faceți clic pe Restabiliți setările la valorile implicite inițiale.
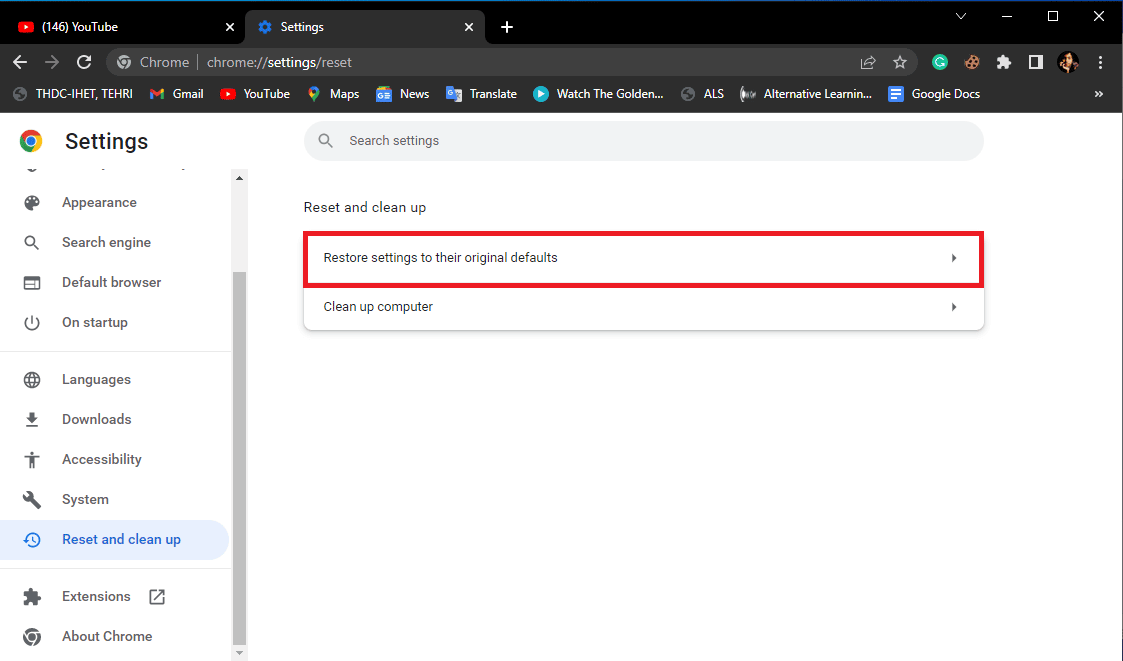
6. În cele din urmă, faceți clic pe Resetare setări pentru a confirma modificările.
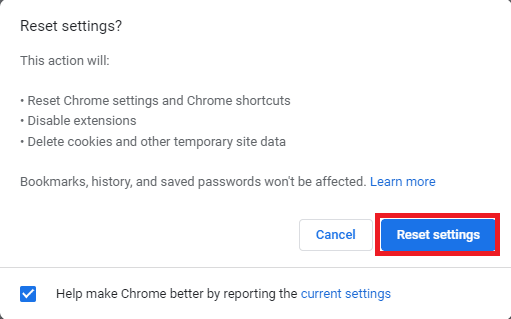
Citiți și: Remediați blocările Shockwave Flash în Chrome
Metoda 8: Reinstalați browserul web
Dacă niciuna dintre metodele menționate mai sus nu vă ajută și continuați să primiți eroarea YouTube 400, problema Chrome, încercați să reinstalați browserul Google Chrome pentru a rezolva eroarea Chrome 400 de solicitare necorespunzătoare.
1. În căutarea meniului de pornire, tastați Panou de control . Faceți clic pe Deschidere .
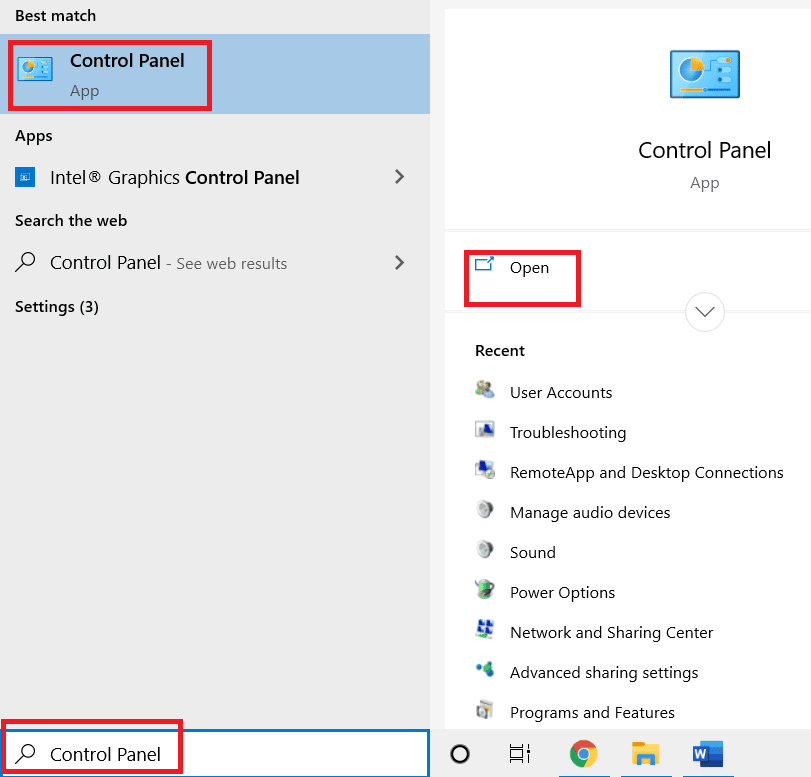
2. Setați modul Vizualizare după: la Categorie .
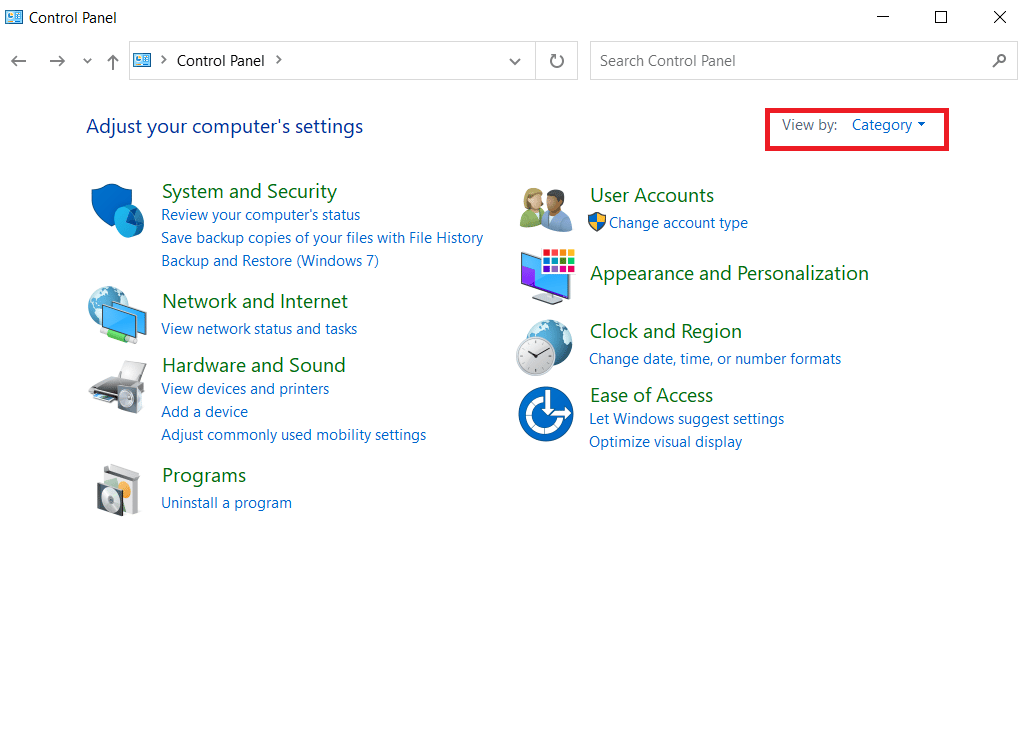
3. Accesați Programe și faceți clic pe Uninstall a Program .
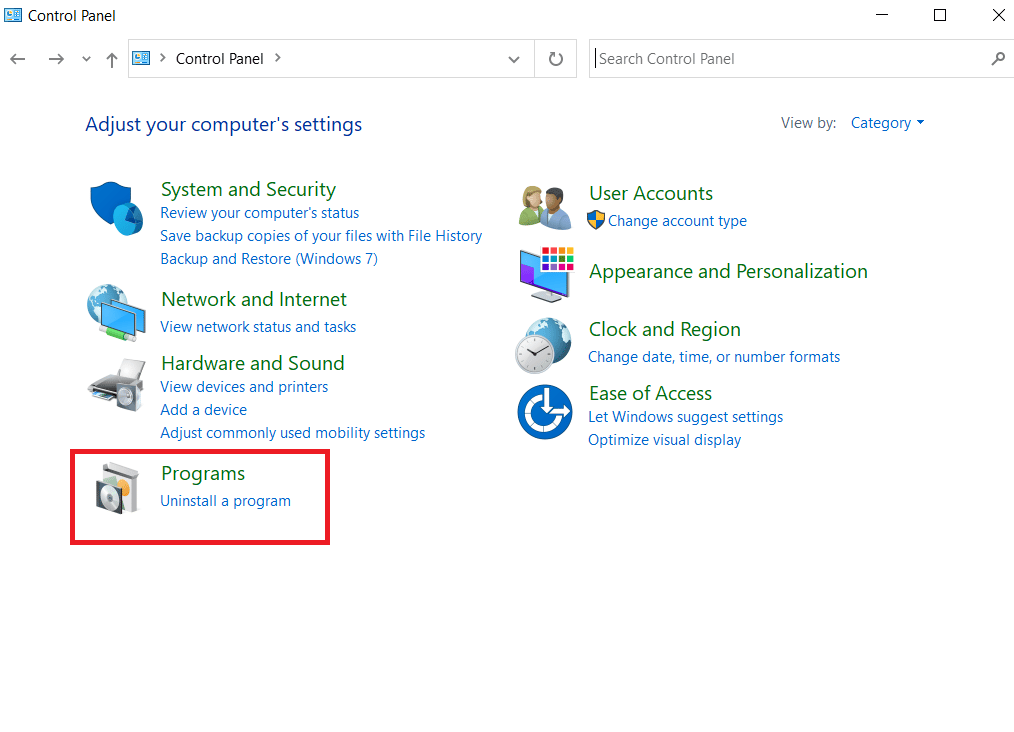
4. Din fereastra Programe , faceți clic dreapta pe Google Chrome și faceți clic pe Dezinstalare .
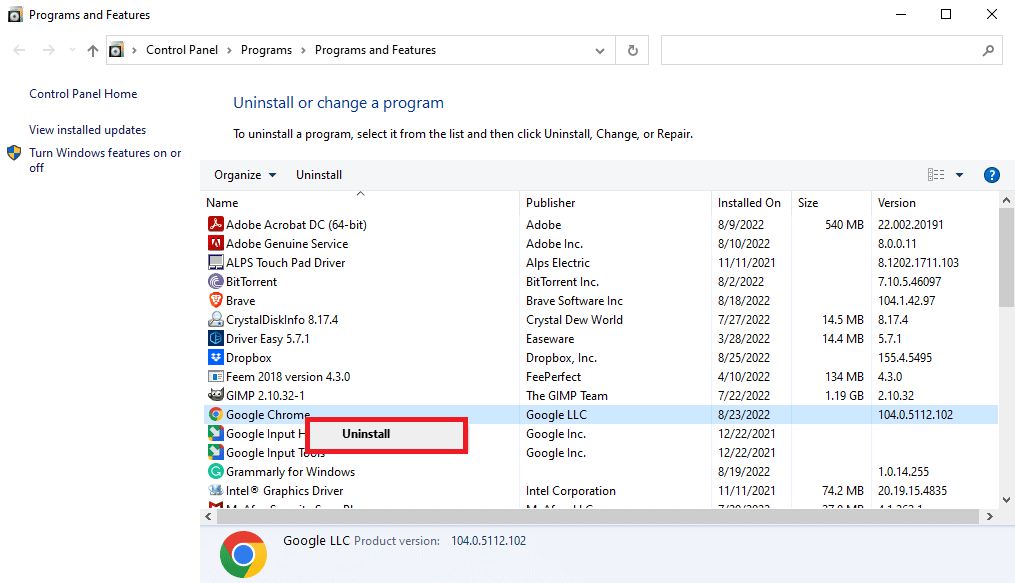
5. Așteptați ca dezinstalarea să se termine.
6. Apăsați tasta Windows , tastați Firefox , apoi faceți clic pe Deschidere .
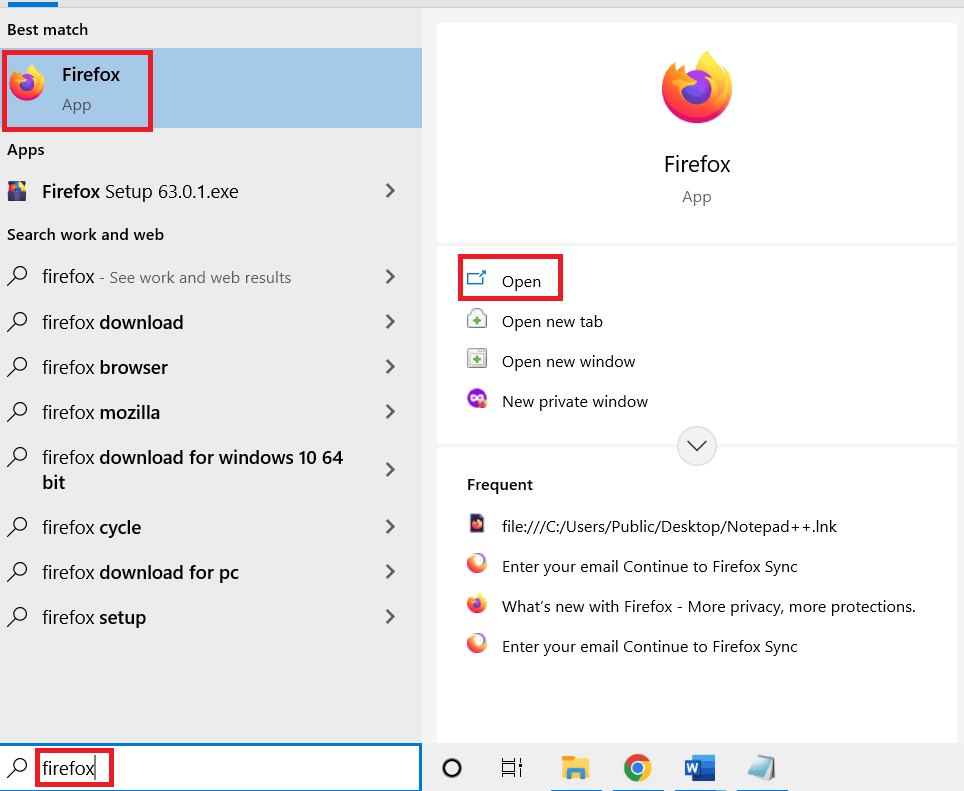
7. Deschideți site-ul web oficial pentru Google Chrome. Faceți clic pe Descărcați Chrome .
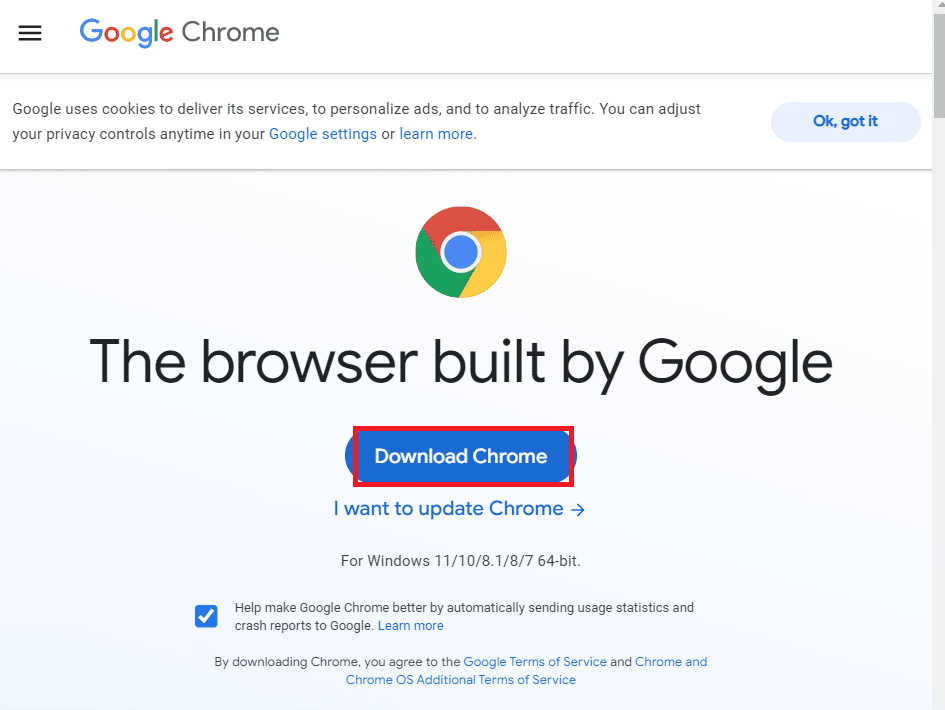
8. După descărcare, deschideți fișierul de configurare descărcat pentru a instala browserul Google Chrome .
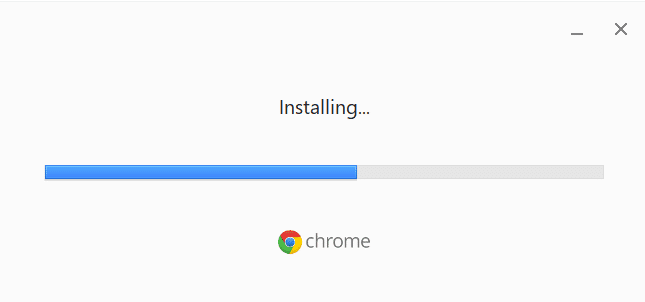
Întrebări frecvente (FAQs)
Î1. De ce nu pot reda videoclipuri pe YouTube?
Ans. În general, din cauza încărcării necorespunzătoare a paginii web YouTube, nu veți putea încărca videoclipuri pe YouTube.
Q2. Ce este eroarea YouTube 400? ,
Ans. Eroarea 400 este o eroare obișnuită pe YouTube, aceasta apare din cauza diferitelor probleme ale browserului, cum ar fi încărcarea necorespunzătoare, adresa URL greșită sau erorile de cache.
Q3. Cum să remediați erorile YouTube pe Chrome?
Ans. Puteți remedia majoritatea erorilor YouTube ștergând memoria cache și cookie-urile din setările browserului web.
Recomandat:
- Remediați codul de eroare u7121 3202 în Netflix
- Ce este Planul de familie în YouTube Premium?
- Remediați încărcarea nu a făcut acest videoclip disponibil
- Remediați eroarea YouTube Audio Renderer în Windows 10
Sperăm că acest ghid v-a fost util și că ați reușit să remediați eroarea YouTube 400 din problema Chrome pe computerul dvs. Spuneți-ne care metodă a funcționat cel mai bine pentru dvs. Dacă aveți sugestii sau întrebări, vă rugăm să le scrieți în secțiunea de comentarii.
