Remediați redarea automată YouTube care nu funcționează
Publicat: 2022-02-10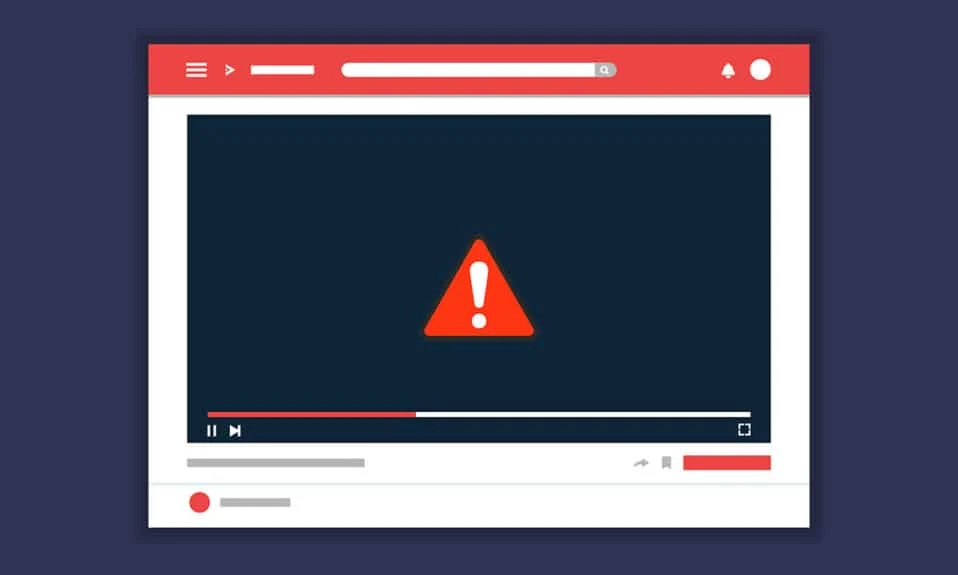
Dacă aveți fișiere de instalare corupte în browser sau în aplicația YouTube, este posibil ca una sau mai multe funcții ale aplicației să nu funcționeze corect. O astfel de caracteristică este Redarea automată. Vă puteți bucura continuu de vizionarea videoclipurilor în mod automat cu funcția YouTube AutoPlay și, prin urmare, vă puteți bucura de ore de întindere. Dar puțini utilizatori s-au confruntat cu YouTube AutoPlay care nu funcționează pe Chrome. Când încercați să redați lista de redare video, este posibil să existe o buclă de videoclipuri sau redarea videoclipului se oprește. Deci, în acest articol, am arătat toate metodele posibile pentru a remedia această problemă. Deci ce mai aștepți? Sa incepem!
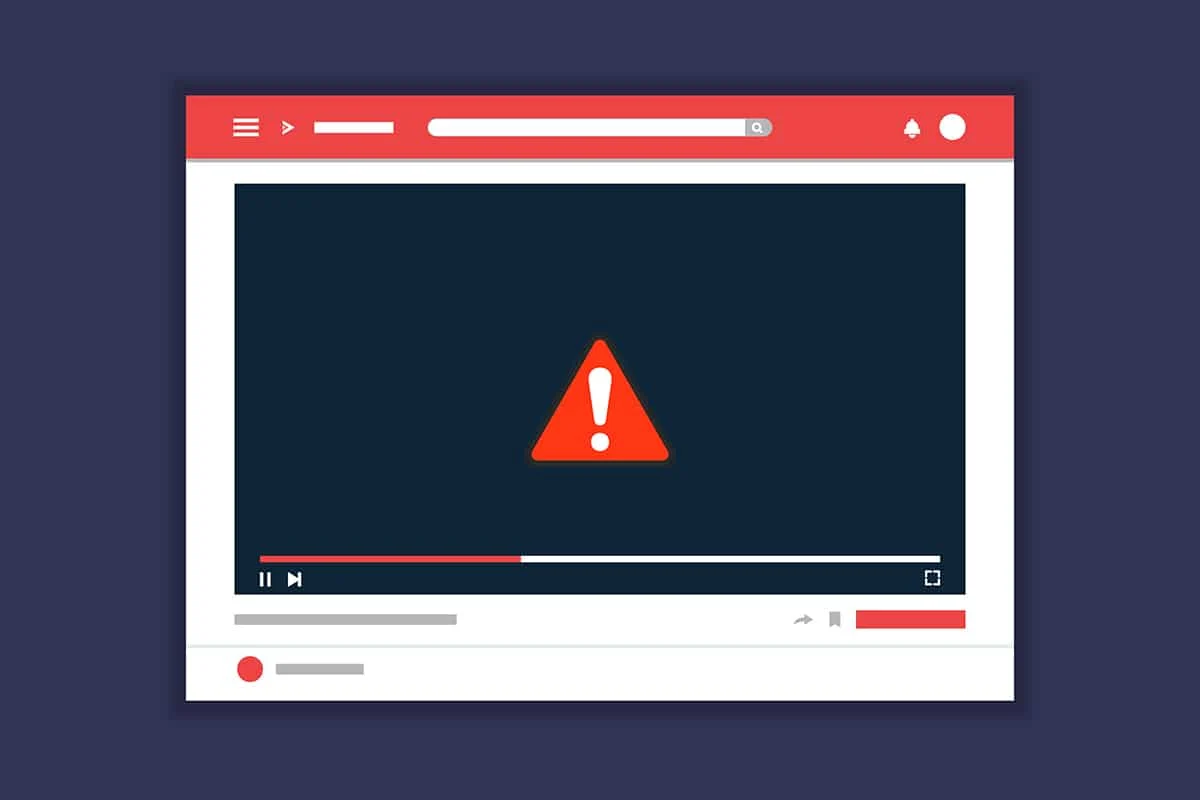
Cuprins
- Cum să remediați redarea automată YouTube care nu funcționează pe Chrome/Firefox
- Motive pentru care redarea automată nu funcționează pe YouTube
- Metoda 1: Depanare de bază
- Metoda 2: Ștergeți memoria cache și cookie-urile browserului
- Metoda 3: Dezactivați extensiile
- Metoda 4: Modificați setările de redare automată
- Metoda 5: Modificați setările DRM (pentru Mozilla Firefox)
- Metoda 6: Eliminați videoclipurile din lista de redare
- Metoda 7: Permiteți setările de redare automată audio și video (pentru Mozilla Firefox)
- Metoda 8: Actualizați browserul web (pentru Chrome)
- Metoda 9: Resetați browserul web (pentru Chrome)
- Metoda 10: Comutați la un alt browser
Cum să remediați redarea automată YouTube care nu funcționează pe Chrome/Firefox
Funcția Redare automată de pe YouTube este redarea automată a videoclipurilor. Toate activitățile tale cu aplicația sunt monitorizate continuu de YouTube. Deci, în funcție de activitățile dvs. de căutare, vi se va solicita videoclipuri cu conținut similar în timp ce activați funcția Redare automată. Această problemă se confruntă de către utilizatorii din toate sistemele de operare și telefoanele mobile. Dacă te confrunți cu aceeași problemă, nu ești singur! Acest ghid vă va ajuta să remediați această problemă pe computerul dvs. cu Windows 10 și, de asemenea, pe dispozitivele dvs. mobile.
Motive pentru care redarea automată nu funcționează pe YouTube
Iată câteva dintre motivele pentru care această problemă să apară în browser.
- Problemă legată de server
- Problemă de conectare la rețea
- Browser învechit
- Cache sau date corupte ale browserului
- Configurare greșită a browserului (setări DRM)
- Extensie de browser incompatibilă
- Prea multe videoclipuri în lista de redare
Ori de câte ori vă confruntați cu orice problemă tehnică cu YouTube, primul lucru pe care trebuie să îl verificați și să vă asigurați dacă există vreo activitate de întreținere a serverului pentru întreținere. Accesați Downdetector pentru a verifica starea serverelor YouTube.
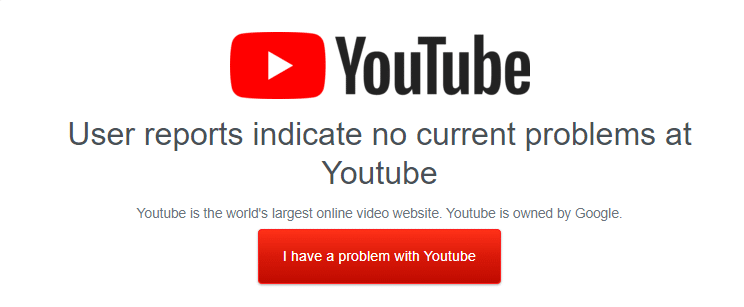
Puteți, de asemenea, să aruncați o privire pe pagina oficială Twitter a YouTube pentru a verifica dacă există erori la serverele YouTube. Asigurați-vă că alți utilizatori au raportat aceeași problemă pe platformă. Dacă da, trebuie să așteptați până când echipa YouTube rezolvă problema.
Metoda 1: Depanare de bază
Înainte de a încerca restul metodelor, vi se recomandă să efectuați câțiva pași de bază de depanare indicați mai jos.
Pasul 1: Reporniți computerul
În cele mai multe cazuri, o simplă repornire va rezolva problema fără nici un aspect provocator. Deci, încercați să reporniți sistemul urmând pașii menționați mai jos și verificând dacă vă confruntați din nou cu problema. Alternativ, puteți închide complet sistemul utilizând opțiunile de alimentare și îl puteți porni din nou.
1. Navigați la meniul Start .
2. Acum, selectați pictograma de alimentare .
Notă: În Windows 10, pictograma Power se găsește în partea de jos. În timp ce în Windows 8, pictograma Power este situată în partea de sus.
3. Vor fi afișate mai multe opțiuni precum Sleep , Shut down și Restart . Aici, faceți clic pe Restart .
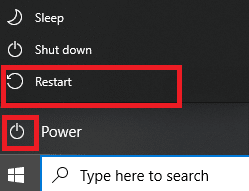
Pasul 2: Reporniți browserul
Uneori, repornirea Chrome va remedia redarea automată YouTube care nu funcționează în problema Chrome. Iată câțiva pași pentru a implementa același lucru.
1. Lansați Task Manager apăsând simultan tastele Ctrl + Shift + Esc .
2. În fila Procese , căutați și selectați procesul din browser (de exemplu, Chrome )
3. Apoi, faceți clic pe butonul Încheiere activitate , așa cum este descris în imaginea de mai jos.
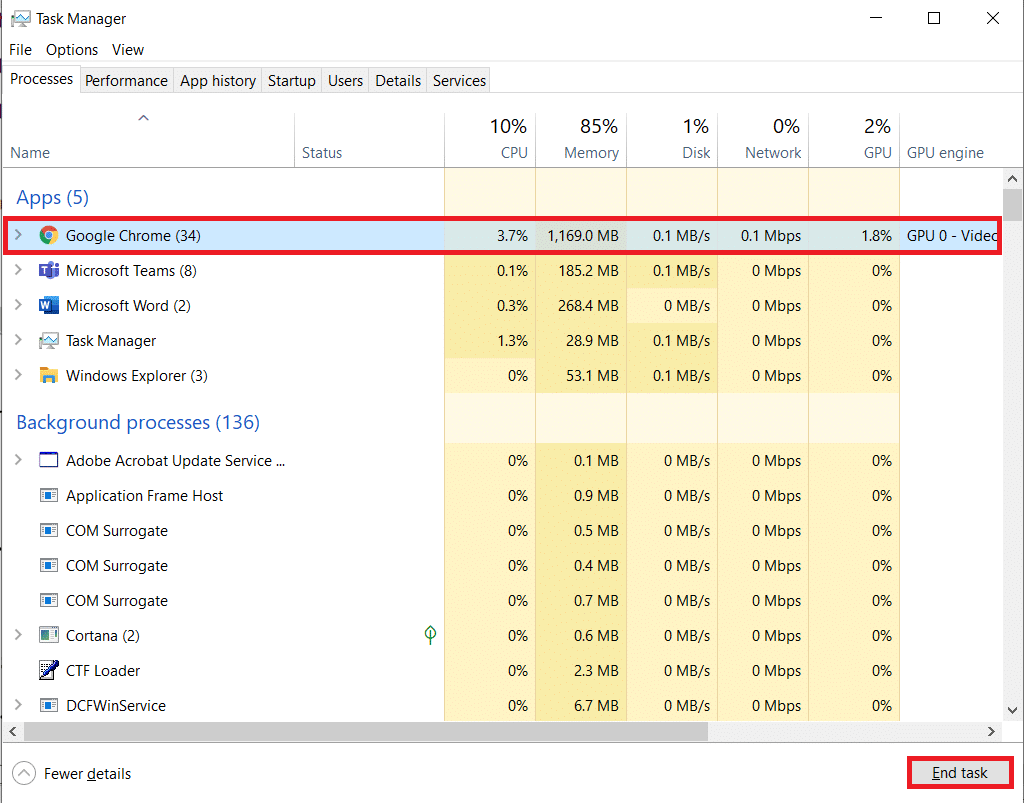
4. Acum, relansați Google Chrome și verificați dacă ați remediat problema.
Pasul 3: Reporniți routerul
Repornirea routerului va reiniționa conectivitatea la rețea și puțini utilizatori au raportat că toate modificările marcate în setările de configurare vor fi efective în acțiune atunci când reporniți routerul. Prin urmare, urmați pașii menționați mai jos pentru a reporni routerul.
1. Găsiți butonul de pornire din spatele routerului.
2. Apăsați butonul o dată pentru a-l opri.
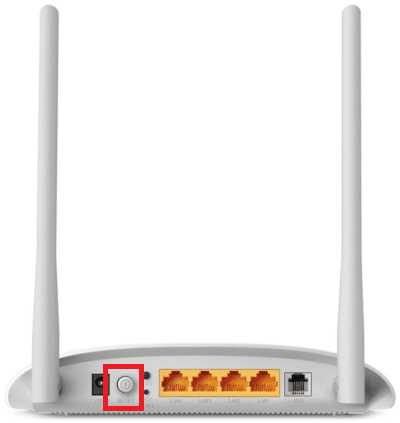
3. Acum, deconectați cablul de alimentare al routerului și așteptați până când puterea este golită complet de la condensatori.
4. Apoi, reconectați cablul de alimentare și porniți-l după un minut.
5. Așteptați până când conexiunea la rețea este restabilită și încercați să vă conectați din nou .
Metoda 2: Ștergeți memoria cache și cookie-urile browserului
Cache-ul și modulele cookie corupte din browserul dvs. web pot cauza probleme în timpul utilizării browserului. Deci, pentru a remedia redarea automată YouTube care nu funcționează pe Chrome, puteți șterge memoria cache și cookie-urile urmând pașii dați.
Notă: am arătat Google Chrome ca exemplu.
1. Apăsați tasta Windows , tastați Google Chrome și faceți clic pe Deschidere .

2. Apoi, faceți clic pe pictograma cu trei puncte > Mai multe instrumente > Ștergeți datele de navigare... așa cum este ilustrat mai jos.
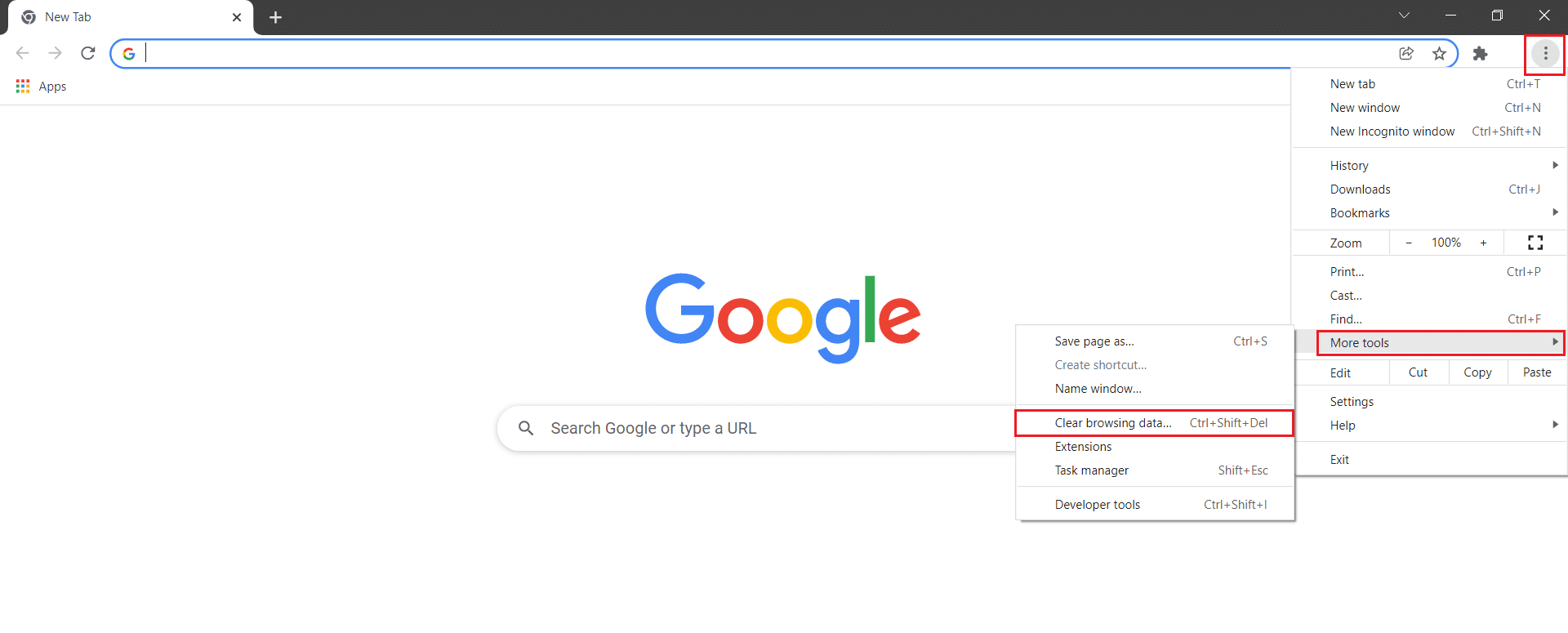
3. Verificați următoarele opțiuni.
- Cookie-uri și alte date ale site-ului
- Imagini și fișiere stocate în cache
4. Acum, alegeți opțiunea Tot timpul pentru Interval de timp .
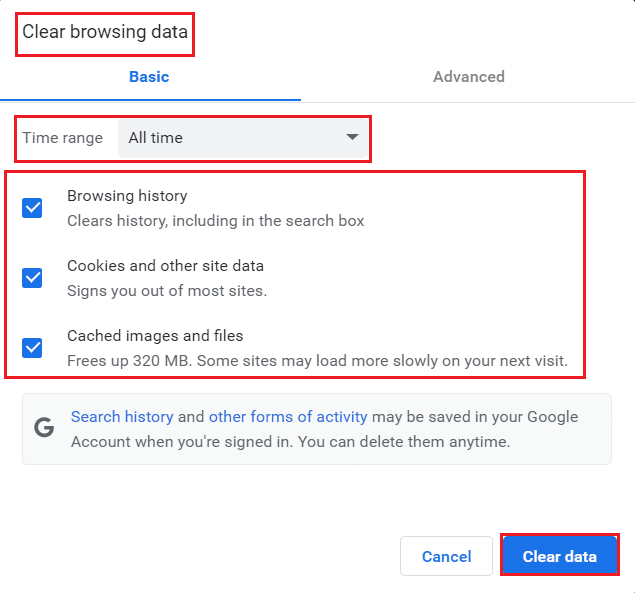
5. În cele din urmă, faceți clic pe Ștergeți datele .
Verificați dacă redarea automată YouTube nu funcționează în problema Chrome persistă sau nu.
Citiți și: Cum să activați DNS prin HTTPS în Chrome
Metoda 3: Dezactivați extensiile
Urmați instrucțiunile menționate mai jos pentru a șterge extensiile din Google Chrome.
1. Lansați Chrome și tastați chrome://extensions în Bara URL . Apăsați tasta Enter pentru a obține lista tuturor extensiilor instalate.
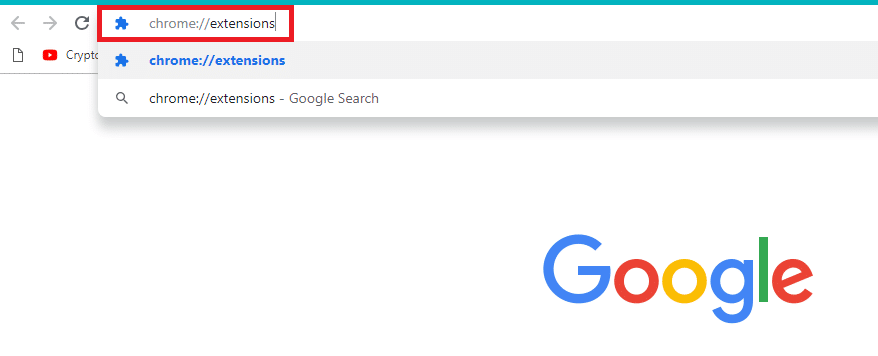
2. Dezactivați comutatorul pentru extensie (de exemplu , Grammarly pentru Chrome ) pentru a o dezactiva.
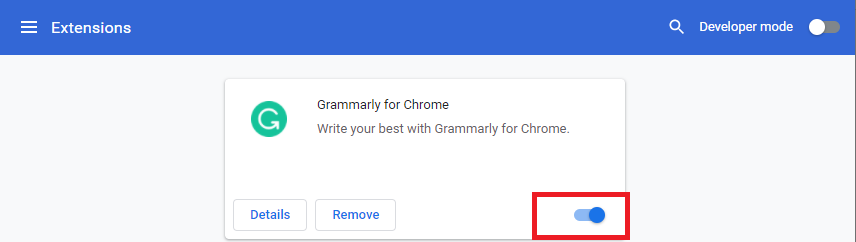
3. Reîmprospătați browserul și vedeți dacă eroarea este afișată din nou sau nu.
4. Repetați pașii de mai sus pentru a dezactiva extensiile unul câte unul pentru a verifica dacă eroarea este remediată sau nu.
Metoda 4: Modificați setările de redare automată
Uneori, butonul Redare automată pare a fi activat. Dar, de fapt, nu! Deci, încercați să dezactivați mai întâi butonul și să îl porniți din nou. Apoi, orice eroare aleatorie de comandă din butonul Redare automată va fi rezolvată. Iată câteva instrucțiuni simple pentru a dezactiva funcția Redare automată a YouTube în browserul Google Chrome.
1. Deschideți browserul dvs. web (de ex. Google Chrome ) din meniul Căutare Windows .

2. Lansați YouTube în browserul web și faceți clic pe orice videoclip de pe ecranul de start.
3. Acum, dezactivați/porniți butonul Redare automată din partea de jos a videoclipului, așa cum este evidențiat.
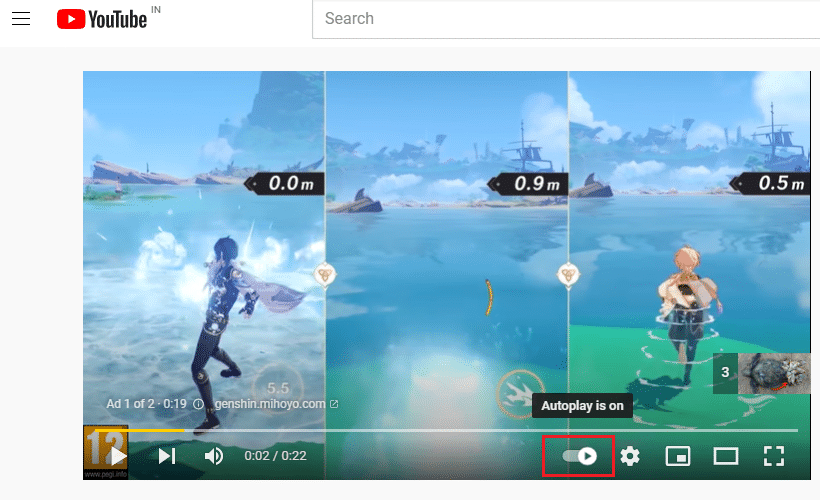
4. Acum, faceți clic pe pictograma Setări din dreapta butonului Redare automată
Notă: asigurați-vă că butonul Redare automată nu își schimbă poziția imediat ce faceți clic pe Setări .
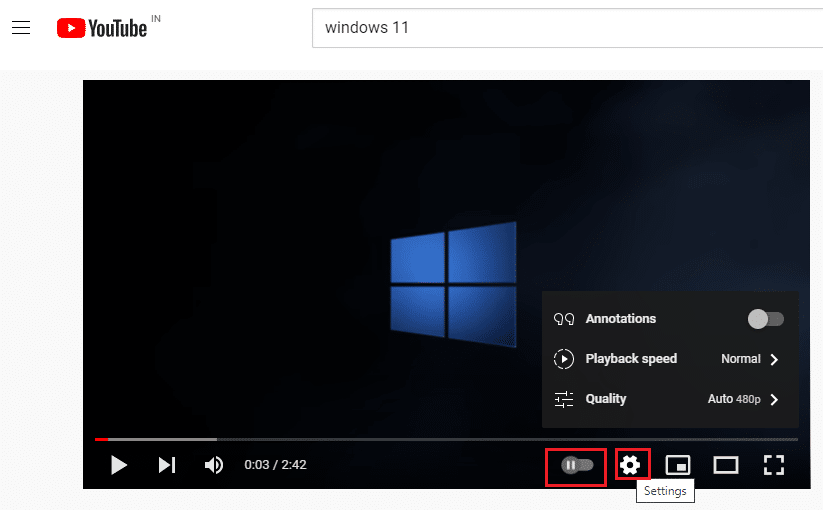
5. Acum, comutați pe butonul Redare automată .
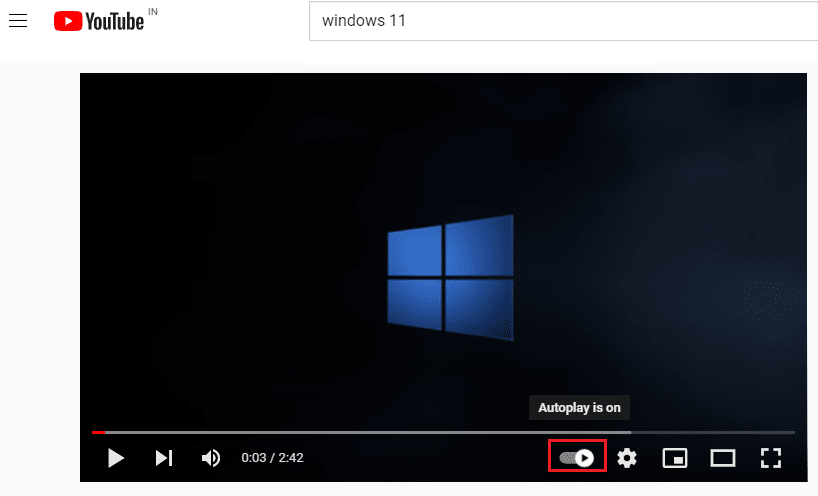
6. Acum, faceți clic pe pictograma profilului dvs. din colțul din dreapta sus al ecranului, așa cum se arată.

7. Aici, faceți clic pe opțiunea Deconectare, așa cum se arată.
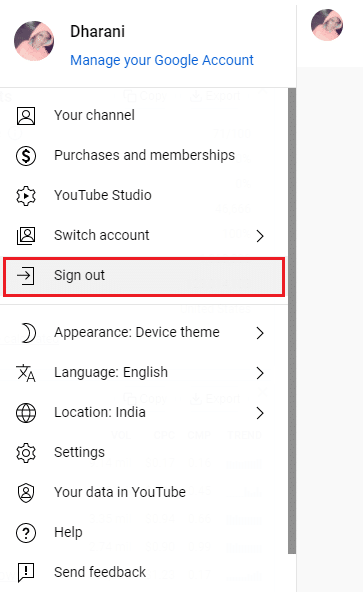
8. În sfârșit, conectați-vă din nou cu acreditările și verificați dacă ați remediat această problemă.
Citiți și: Cum să restaurați vechiul aspect YouTube
Metoda 5: Modificați setările DRM (pentru Mozilla Firefox)
Toate drepturile de autor media digitale sunt protejate de un set de setări DRM ale browserului dumneavoastră. Cu toate acestea, aceste setări DRM pot interfera cu funcția obișnuită a YouTube, contribuind la problema ca redarea automată YouTube să nu funcționeze. În acest caz, dezactivați setările DRM ale browserului dvs. Firefox urmând pașii menționați mai jos.

1. Lansați Firefox și tastați about:config în bara de adrese, apoi apăsați tasta Enter .
2. Acum, faceți clic pe butonul Acceptați riscul și continuați așa cum este descris.
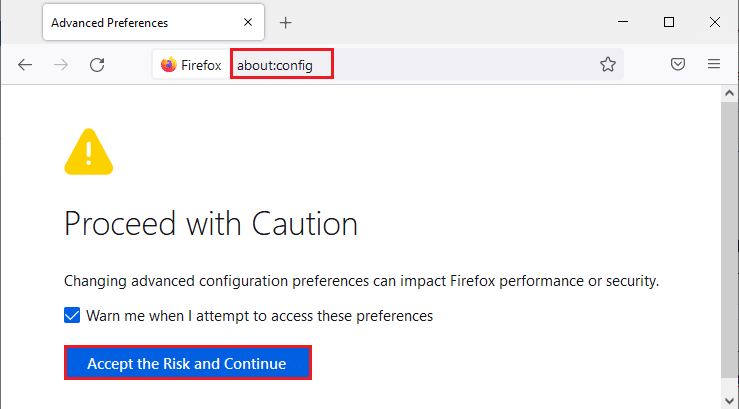
3. Aici, tastați media.eme.enabled în câmpul Nume preferință de căutare , așa cum se arată.

4. Acum, faceți clic pe tastele săgeți din colțul din dreapta și modificați setările la false așa cum este descris.

5. De asemenea, tastați media.gmp-widevinecdm.enabled în câmpul Nume preferință de căutare , așa cum se arată.

6. Acum, faceți clic pe tasta săgeată din colțul din dreapta și modificați setările la false așa cum este descris.

Acum, verificați dacă ați rezolvat această problemă. Dacă nu, modificați din nou setările la adevărat și verificați dacă problema se repetă din nou.
Metoda 6: Eliminați videoclipurile din lista de redare
Dacă aveți o mulțime de videoclipuri în lista dvs. de redare YouTube, eliminarea câtorva dintre ele din listă vă poate ajuta să remediați problema redării automate YouTube care nu funcționează. Iată câteva instrucțiuni pentru a elimina videoclipuri din lista de redare YouTube din browser.
1. Lansați browserul web (de ex. Google Chrome ) din meniul de căutare Windows .

2. Lansați YouTube în browser tastând YouTube în bara de căutare.
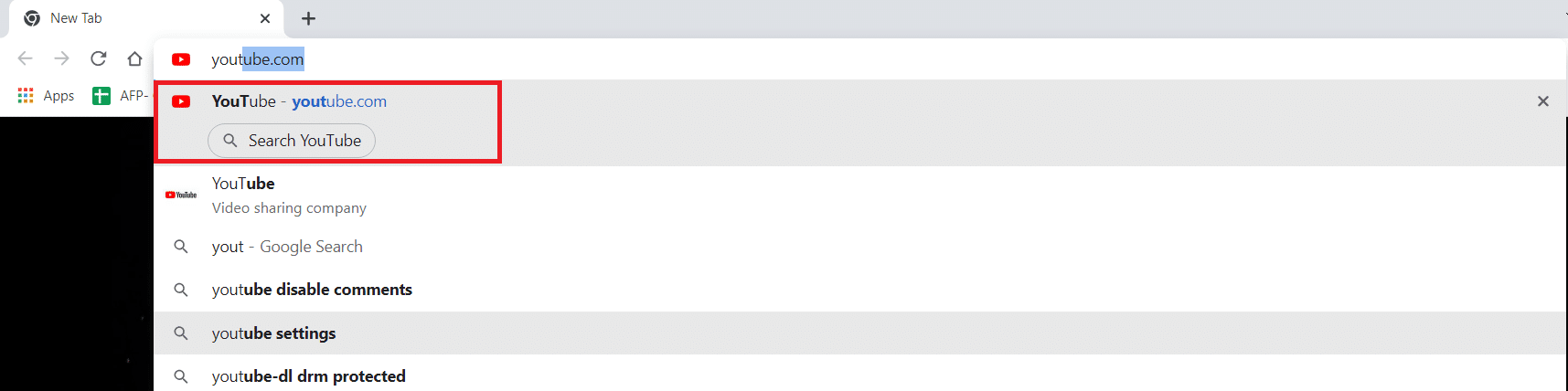
3. Faceți clic pe Afișați mai multe așa cum se arată.
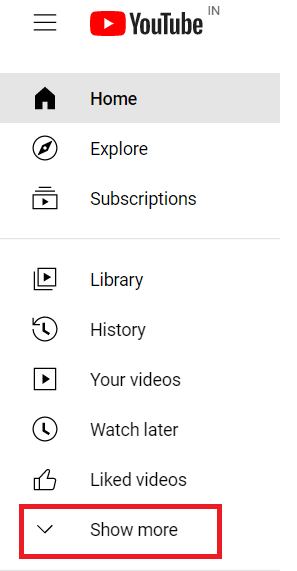
4. Acum, faceți clic pe oricare dintre listele dvs. de redare .
5. Faceți clic pe pictograma cu trei puncte din colțul din dreapta al videoclipului, așa cum se arată.
6. Acum, faceți clic pe Eliminare din listele mele de redare , așa cum se arată mai sus.
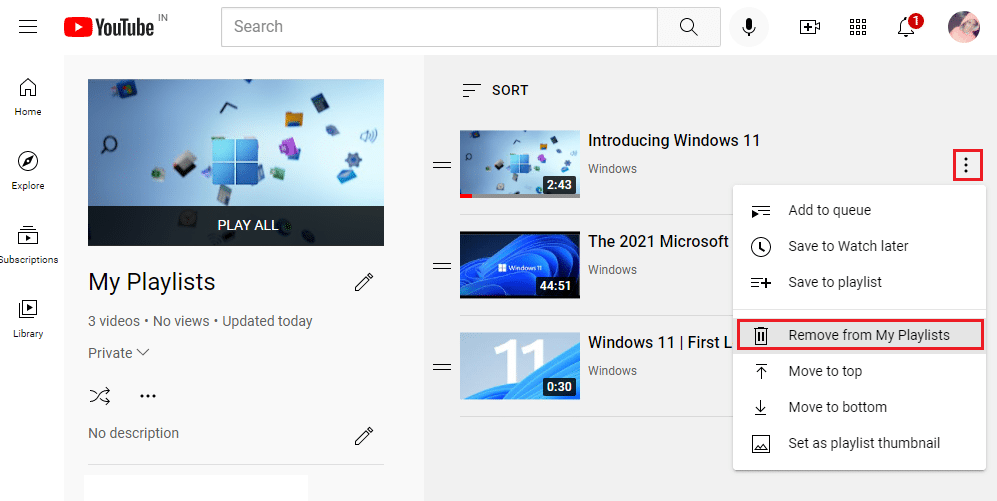
7. Repetați aceiași pași pentru a elimina unele dintre videoclipurile din lista dvs. de redare .
Verificați dacă ați remediat YouTube AutoPlay care nu funcționează cu problema Chrome.
Citiți și: Remediați videoclipurile YouTube care nu se redau
Metoda 7: Permiteți setările de redare automată audio și video (pentru Mozilla Firefox)
Browserele dvs. web vor implementa prea multe funcții de securitate pentru a vă proteja computerul de atacurile online. De exemplu, în Firefox, redarea automată a audio și video nu este activată în mod implicit. Prin urmare, este posibil să vă confruntați cu această problemă în browserul Firefox. Cu toate acestea, puteți rezolva problema redării automate YouTube care nu funcționează dezactivând funcțiile de blocare a redării automate ale browserului, implementând pașii menționați mai jos.
1. Lansați Firefox și faceți clic pe liniile cu trei puncte, așa cum se arată mai jos.
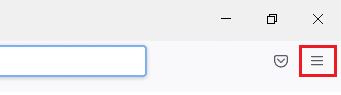
2. Acum, faceți clic pe Setări , așa cum se arată.
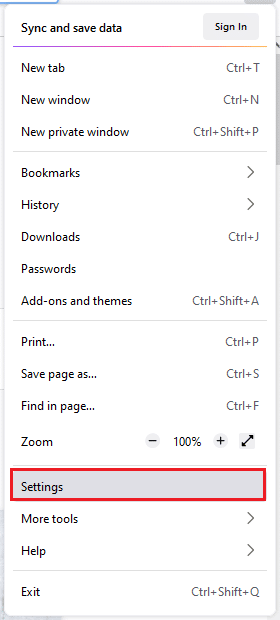
3. Aici, faceți clic pe Confidențialitate și securitate în panoul din stânga.
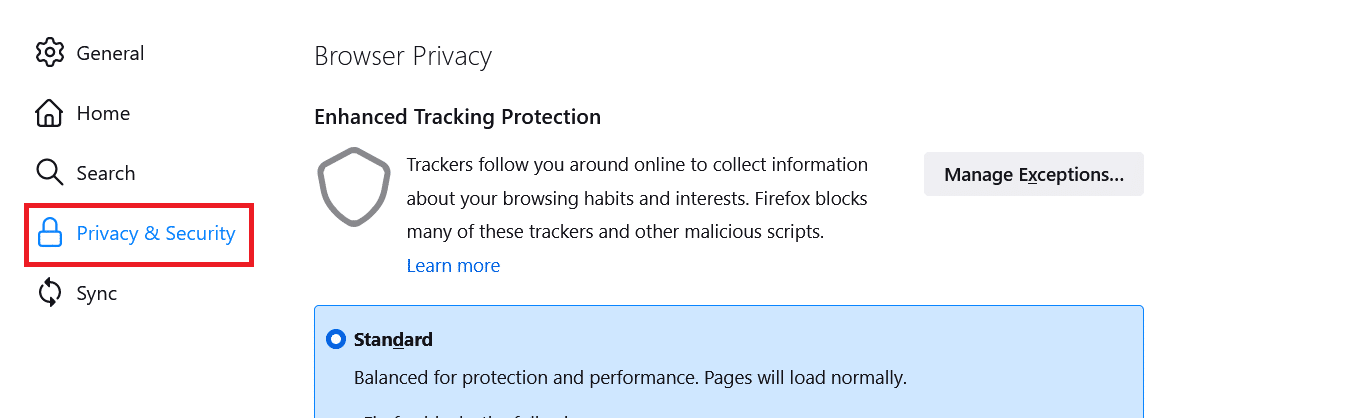
4. Derulați în jos la secțiunea Permisiuni din panoul din dreapta. Apoi, faceți clic pe butonul Setări... din dreapta Redării automate, așa cum se arată.
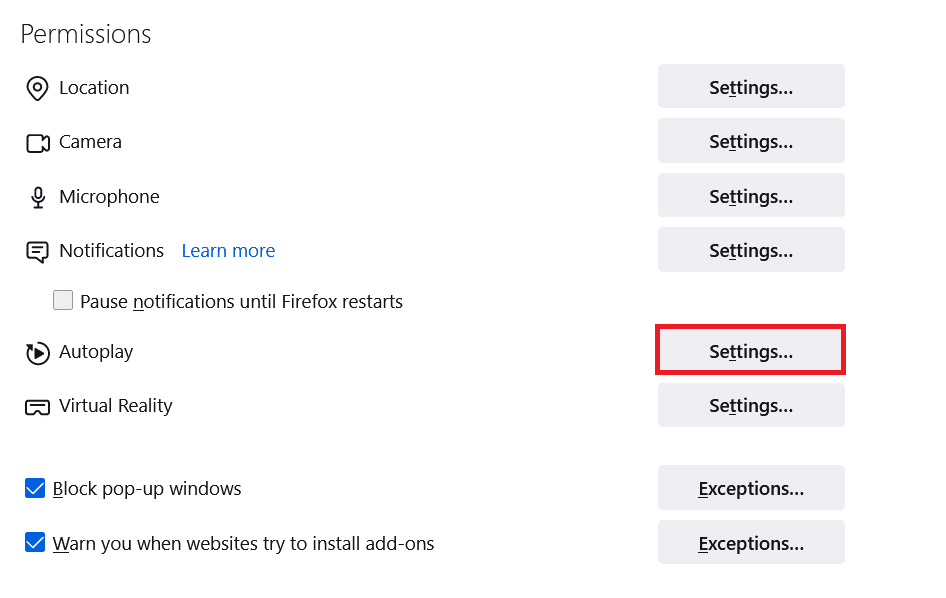
5. În fereastra Setări – Redare automată , setați valoarea implicită pentru toate site-urile web la Permite audio și video așa cum este descris.
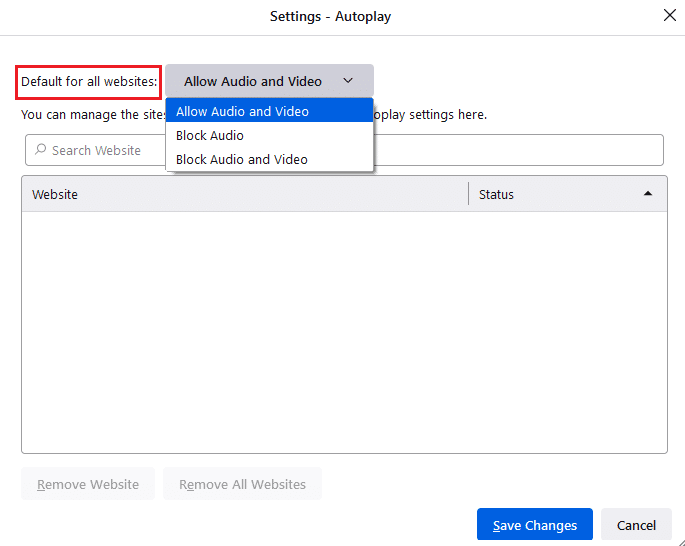
6. Acum, faceți clic pe Salvare modificări și părăsiți fereastra.
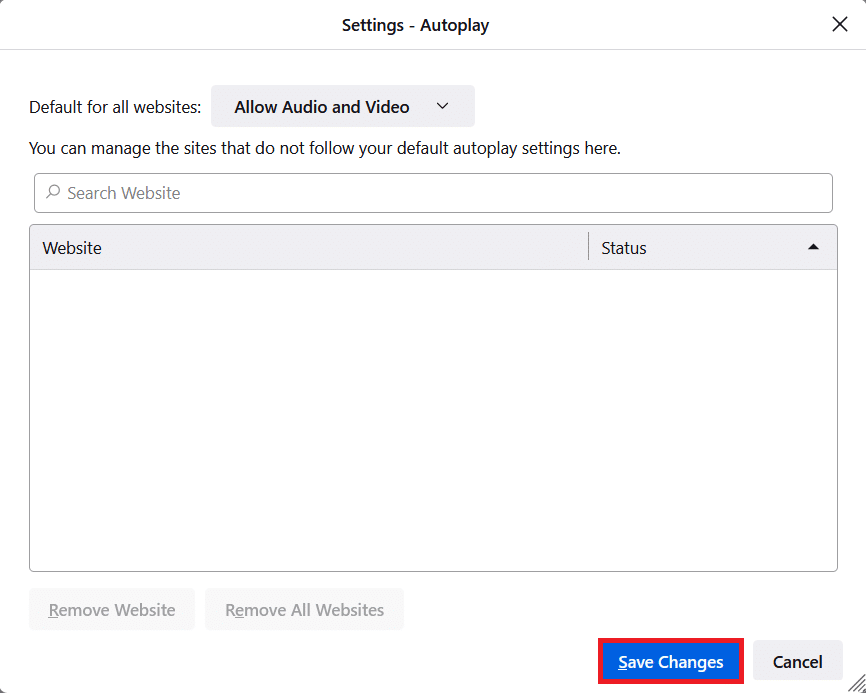
7. Verificați dacă ați rezolvat problema. Dacă nu, tastați about:config în bara de adrese.
8. Acum, faceți clic pe butonul Acceptați riscul și continuați așa cum este descris.
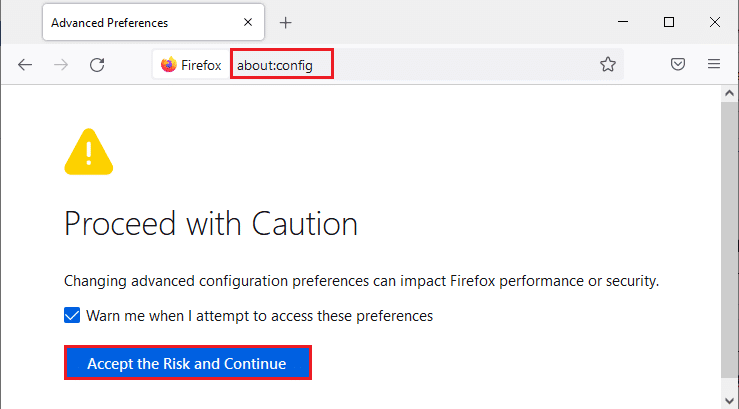
9. Aici, tastați media.autoplay.blocking_policy în câmpul Nume preferință de căutare , așa cum se arată.
10. Acum, faceți clic pe tasta de scriere din colțul din dreapta.
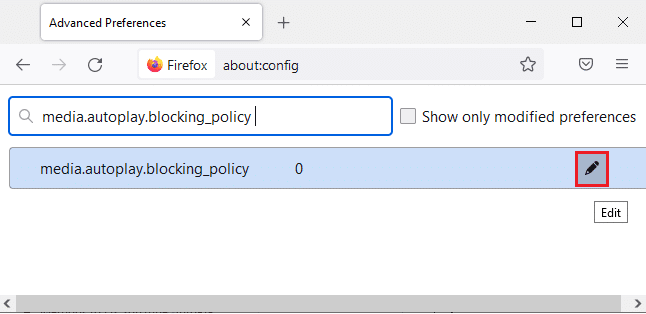
11. Schimbați valoarea la 1 așa cum este ilustrat.
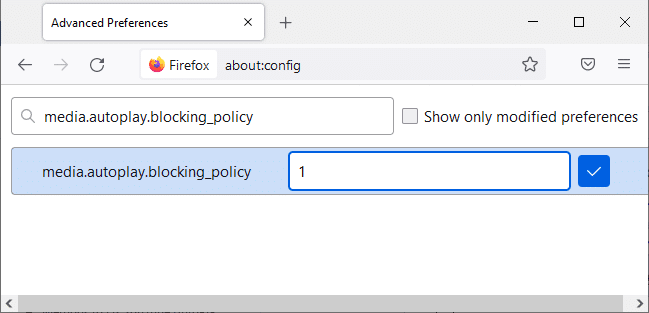
11. De asemenea, tastați media.block-autoplay-until-in-foreground în câmpul Nume preferință de căutare , așa cum se arată.
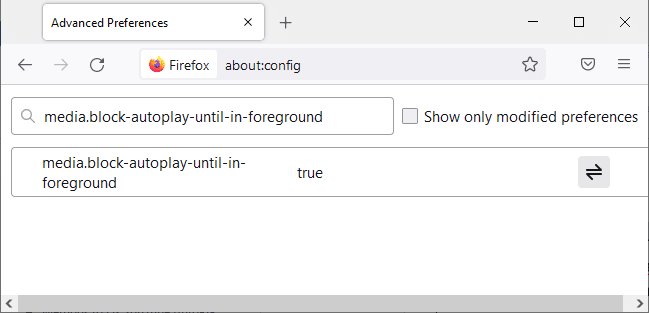
12. Acum, faceți clic pe tasta săgeată din colțul din dreapta și modificați setările la false așa cum este descris.

Acum, verificați dacă ați rezolvat această problemă. Dacă nu, modificați din nou setările la adevărat și verificați dacă problema se repetă din nou.
Citiți și: Cum să remediați problema ecranului negru din Firefox
Metoda 8: Actualizați browserul web (pentru Chrome)
Dacă aveți un browser învechit, funcțiile îmbunătățite ale YouTube nu vor fi acceptate. Pentru a remedia unele erori și erori cu browserul dvs., actualizați-l la cea mai recentă versiune. Iată cum să vă actualizați browserul pentru a remedia problema redării automate YouTube care nu funcționează.
1. Deschideți browserul dvs. web (de exemplu, Google Chrome )

2. Faceți clic pe pictograma cu trei puncte pentru a extinde meniul Setări .
3. Apoi, selectați Ajutor > Despre Google Chrome , după cum este ilustrat mai jos.
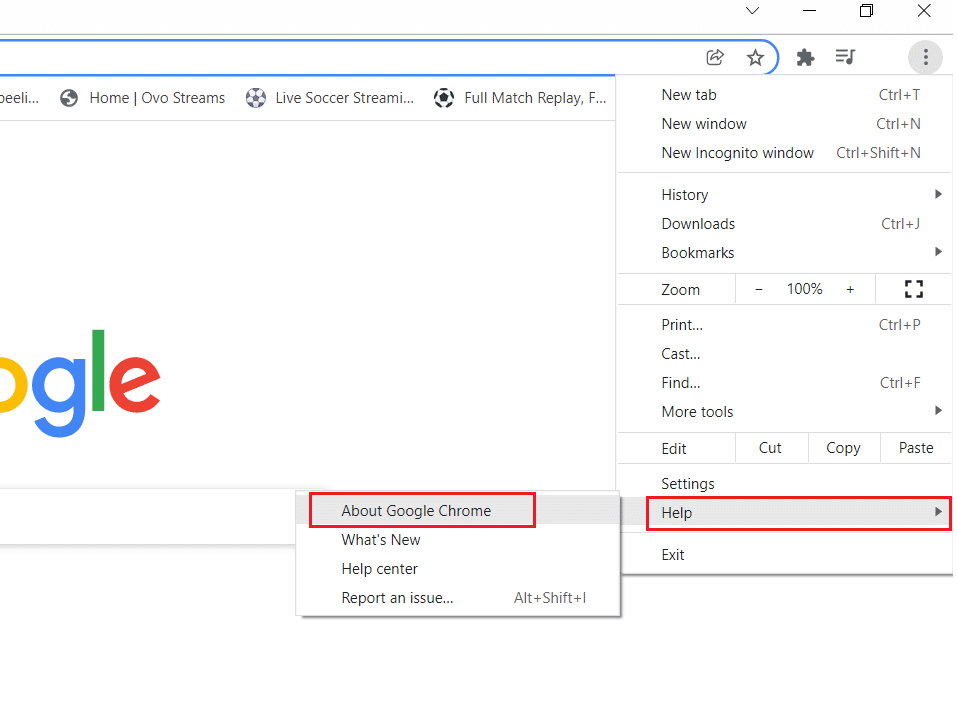
4. Permiteți Google Chrome să caute actualizări. Ecranul va afișa mesajul Verificare actualizări , așa cum se arată.
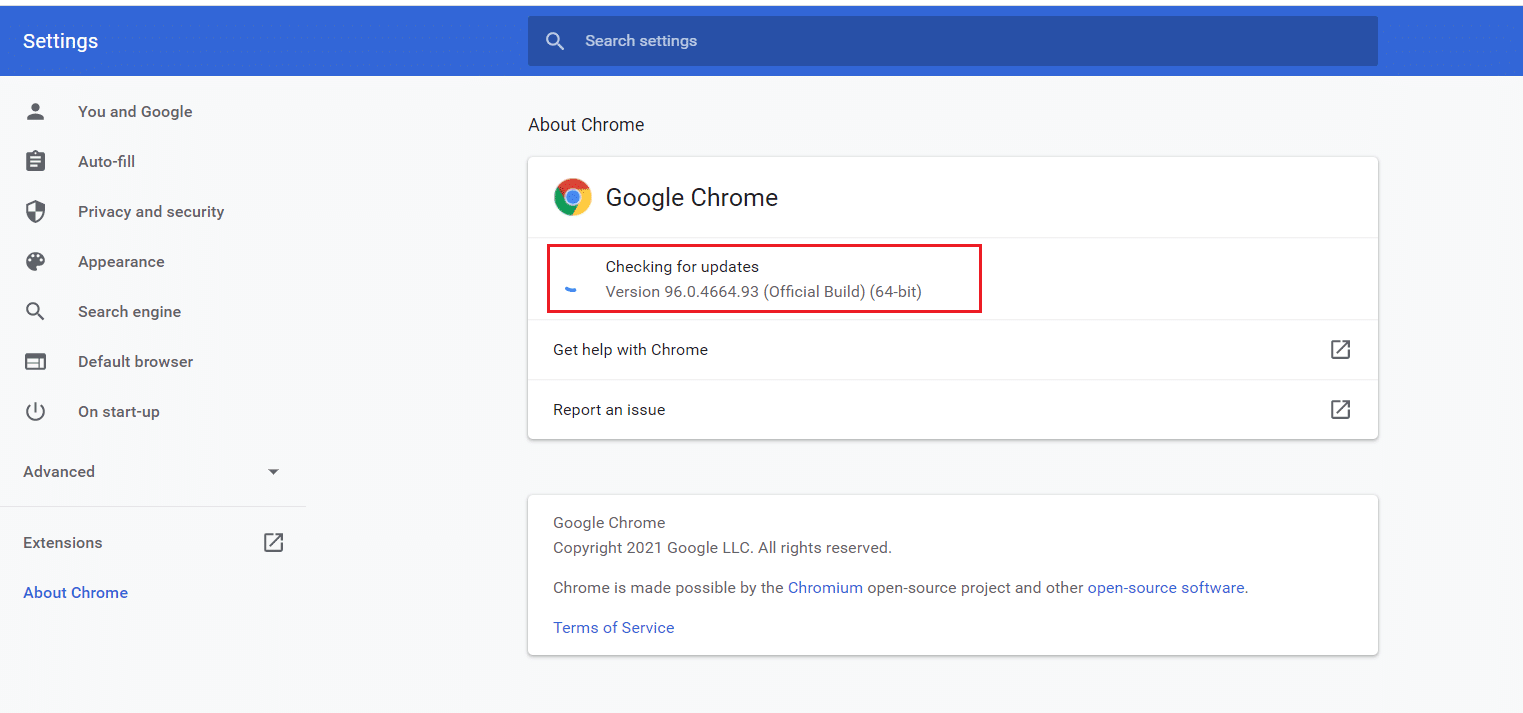
5A. Dacă sunt disponibile actualizări, faceți clic pe butonul Actualizare .
5B. Dacă Chrome este deja actualizat, atunci va fi afișat un mesaj Google Chrome este actualizat .
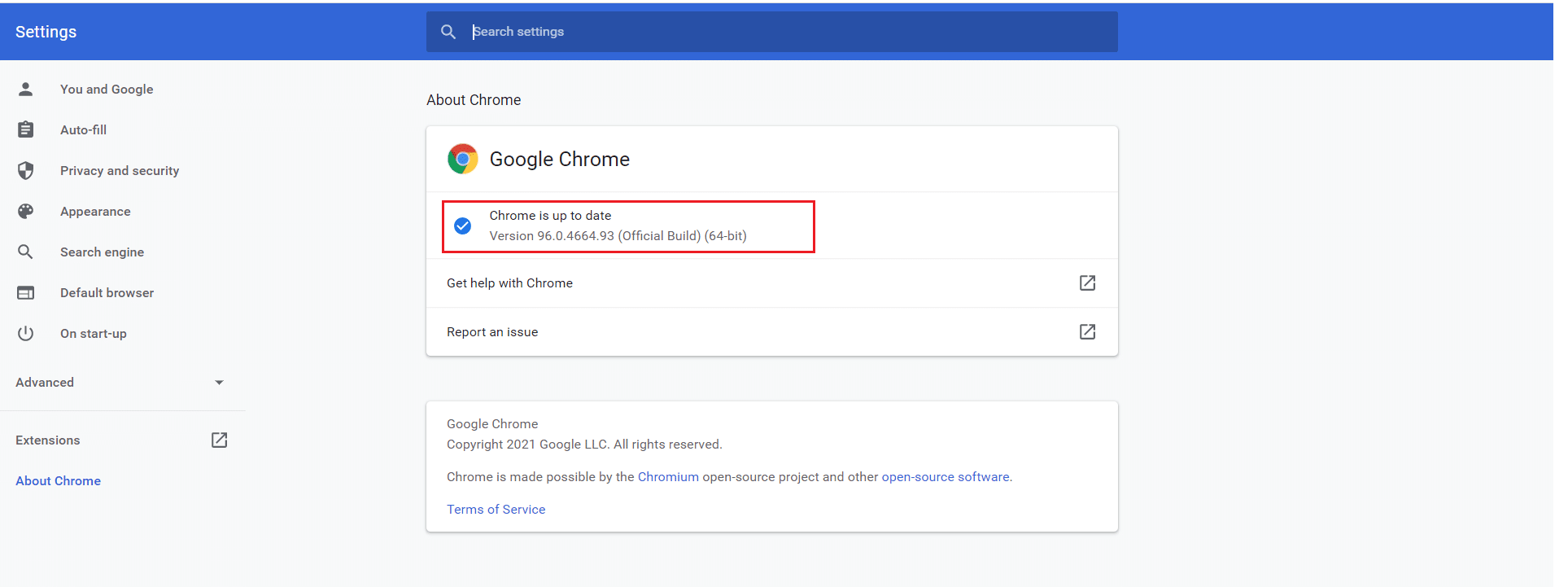
Acum, verificați dacă redarea automată YouTube nu funcționează cu problema Chrome este rezolvată sau nu.
Citiți și: Cum să remediați comentariile YouTube care nu se încarcă
Metoda 9: Resetați browserul web (pentru Chrome)
Resetarea browserului va restabili browserul la setările implicite și există mai multe posibilități de a remedia problema discutată. Urmați pașii menționați mai jos pentru a vă reseta browserul și a verifica dacă problema este rezolvată.
1. Deschideți browserul (de exemplu, Google Chrome ) și accesați chrome://settings/reset
2. Faceți clic pe opțiunea Restabilire setări la valorile implicite originale , afișată evidențiată.
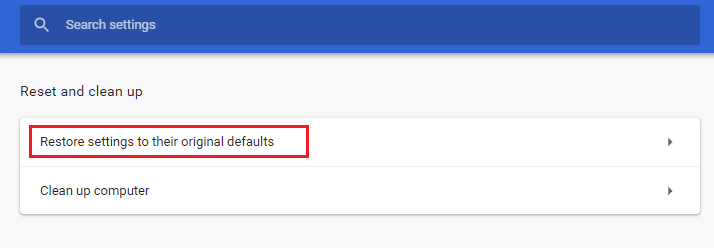
3. Acum, confirmați acțiunea dvs. făcând clic pe butonul Resetare setări .
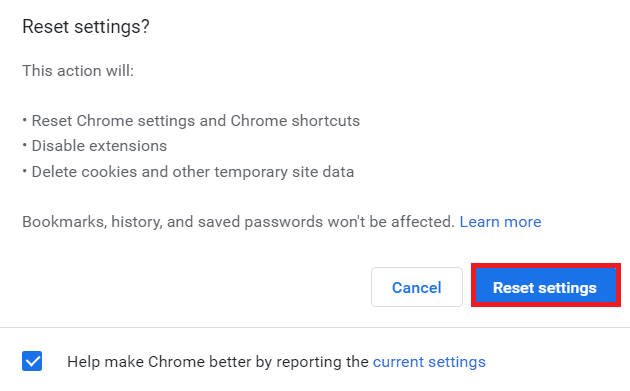
Metoda 10: Comutați la un alt browser
Dacă utilizați Google Chrome pentru a viziona videoclipuri YouTube și nu ați primit nicio remediere pentru eroarea menționată chiar și după ce ați încercat toate metodele menționate mai sus, atunci puteți trece la un alt browser web. Unele dintre browserele populare sunt enumerate mai jos.
- Mozilla Firefox
- Microsoft Edge
După ce ați schimbat browserul, verificați dacă ați remediat problema. Dacă problema redării automate YouTube nu funcționează este înregistrată în alte browsere, atunci eroarea este asociată cu browserul dvs.
Recomandat:
- Cum să dezactivați Firestick
- Remediați procesul gazdei pentru setarea sincronizării
- Remediați Oops, ceva nu a mers greșit la eroarea YouTube
- 16 Cea mai bună extensie de blocare a anunțurilor pentru Chrome
Sperăm că acest ghid a fost util și că ați putea remedia problema redării automate YouTube care nu funcționează pe dispozitivul dvs. Spuneți-ne care metodă a funcționat cel mai bine pentru dvs. De asemenea, dacă aveți întrebări/sugestii cu privire la acest articol, atunci nu ezitați să le trimiteți în secțiunea de comentarii.
