Remediați Conexiunea dvs. a fost întreruptă în Windows 10
Publicat: 2022-02-26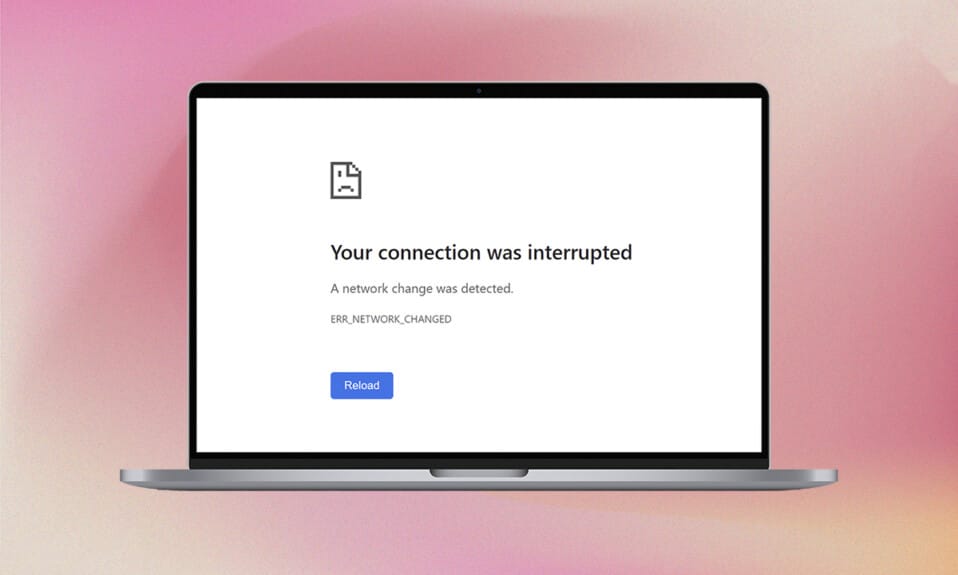
Sunteți enervat cu o eroare detectată în rețea în Microsoft Edge? Dacă da, ești destul de norocos că citești acest articol. S-ar putea să vă confruntați cu o eroare de conexiune a fost întreruptă atunci când aveți o conexiune la internet instabilă, cache-ul browser corupt, setări incorecte ale browserului, prezența unui virus, sistemul de operare învechit, drivere învechite, setări VPN/proxy și multe altele. Iată câteva metode de depanare care vă vor ajuta să remediați eroarea Windows 10 conexiunea a fost întreruptă. Deci ce mai aștepți? Continuați să citiți articolul.
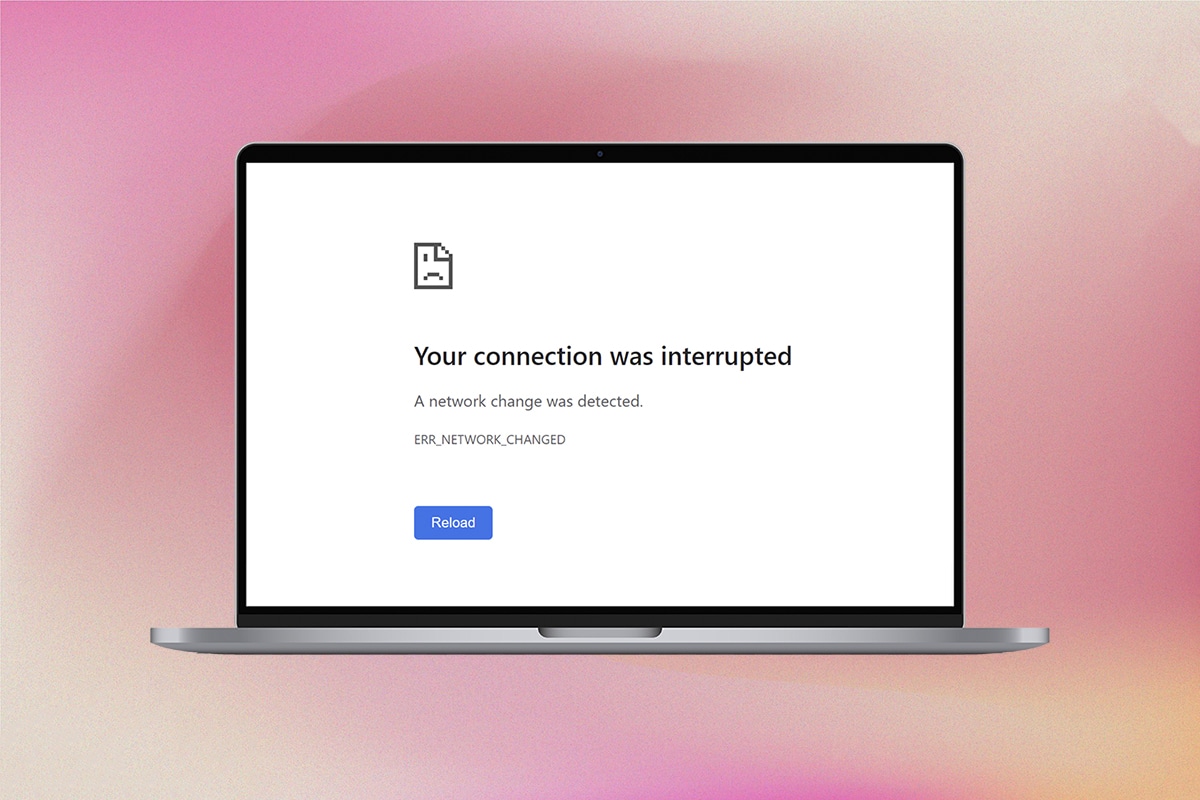
Cuprins
- Cum să remediați conexiunea dvs. a fost întreruptă în Windows 10
- Metode de bază de depanare
- Metoda 1: Reporniți routerul
- Metoda 2: Reconectați Ethernet sau Wi-Fi
- Metoda 3: rulați instrumentul de depanare a rețelei
- Metoda 4: Resetați TCP/IP
- Metoda 5: goliți memoria cache DNS
- Metoda 6: Dezactivați și activați adaptorul de rețea
- Metoda 7: Ștergeți profilurile WLAN
- Metoda 8: Dezactivați gestionarea energiei
- Metoda 9: Dezactivați IPV6
- Metoda 10: Comutați la Google DNS
- Metoda 11: Modificați setările LAN
- Metoda 12: Port Forwarding
Cum să remediați conexiunea dvs. a fost întreruptă în Windows 10
În acest articol, am compilat o listă de metode care vă vor ajuta să remediați această eroare în Edge. Urmați metodele menționate mai jos în aceeași ordine pentru a obține rezultate perfecte.
Conexiunea continuă să se deconecteze atunci când nu aveți o conexiune stabilă la internet. Puteți rula un test de viteză pentru a afla nivelul optim de viteză a rețelei necesar pentru o conexiune adecvată.
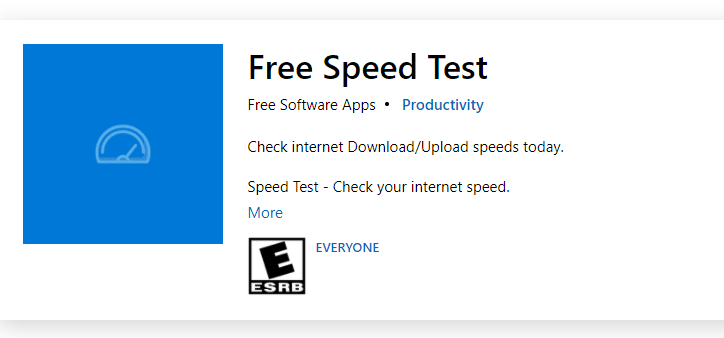
Asigurați-vă că dispozitivul dvs. îndeplinește criteriile de mai jos.
- Cumpărați întotdeauna un modem sau un router verificat de la furnizorul dvs. de servicii de internet (ISP) și fără conflicte.
- Nu utilizați cabluri vechi, rupte sau deteriorate.
- Asigurați-vă că firele de la modem la router și de la modem la perete sunt stabile și ferite de perturbări. Înlocuiți cablurile dacă este necesar.
Metode de bază de depanare
Înainte de a încerca orice metodă avansată de depanare, încercați următoarele metode de bază de depanare. O metodă simplă și simplă de depanare poate ajuta la rezolvarea rapidă a problemei.
- Reîncărcați pagina apăsând împreună tasta F5 sau tastele Fn + F5 .
- Reporniți browserul închizând toate ferestrele browserului și deschizându-le.
- Reporniți sistemul, deoarece o simplă repornire ar putea ajuta la rezolvarea problemei.
- Încercați să utilizați diferite browsere de internet , cum ar fi Google Chrome, Opera și Firefox.
Metoda 1: Reporniți routerul
Deoarece această eroare a fost legată de conexiunea la rețea, puteți verifica dacă conexiunea este stabilă sau nu. Posibil, o simplă repornire a routerului va rezolva problemele din browserul Microsoft Edge. Iată câteva instrucțiuni pentru a reporni dispozitivul router.
1. Găsiți butonul de pornire din spatele routerului.
2. Apăsați butonul o dată pentru a-l opri.

3. Acum, deconectați cablul de alimentare al routerului și așteptați până când puterea este golită complet de la condensatori.
4. Apoi, reconectați cablul de alimentare și porniți-l după un minut.
5. Așteptați până când conexiunea la rețea este restabilită și încercați să vă conectați din nou .
Verificați dacă ați rezolvat problema.
Metoda 2: Reconectați Ethernet sau Wi-Fi
Aceasta este o remediere foarte comună care vă va ajuta să remediați această eroare. De asemenea, asigurați-vă că computerul este fie conectat la Ethernet, fie la o rețea Wi-Fi și nu la ambele. Interferența dintre conexiunile cu fir și fără fir va face ca conexiunea să fie întreruptă eroarea Windows 10.
1. Deconectați -vă conexiunea la rețea, așteptați un minut și reconectați-o din nou.
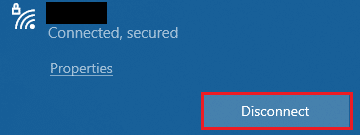
2. Dacă cablul Ethernet este conectat, scoateți-l din computer. Apoi, reconectați-l sau conectați-l la o rețea Wi-Fi. Acest lucru va asigura că nu există nicio pâlpâire între conexiunile cu fir și fără fir.
După ce v-ați asigurat că computerul este conectat la o singură sursă, reîncărcați paginile web și verificați dacă ați remediat problema.
Citiți și: Remediați eroarea de disc corupt Steam pe Windows 10
Metoda 3: rulați instrumentul de depanare a rețelei
Pentru a analiza și a remedia toate problemele de conexiune, instrumentul de depanare a rețelei încorporat vă va ajuta. Toate problemele de rețea vor fi remediate, iar operațiunile de rețea vor fi improvizate prin rularea unui instrument de depanare a rețelei. Iată câteva instrucțiuni pentru a rula instrumentul de depanare a rețelei pe PC-ul cu Windows 10.
1. Apăsați simultan tastele Windows + I pentru a lansa Setări .
2. Faceți clic pe țiglă Actualizare și securitate , așa cum se arată.
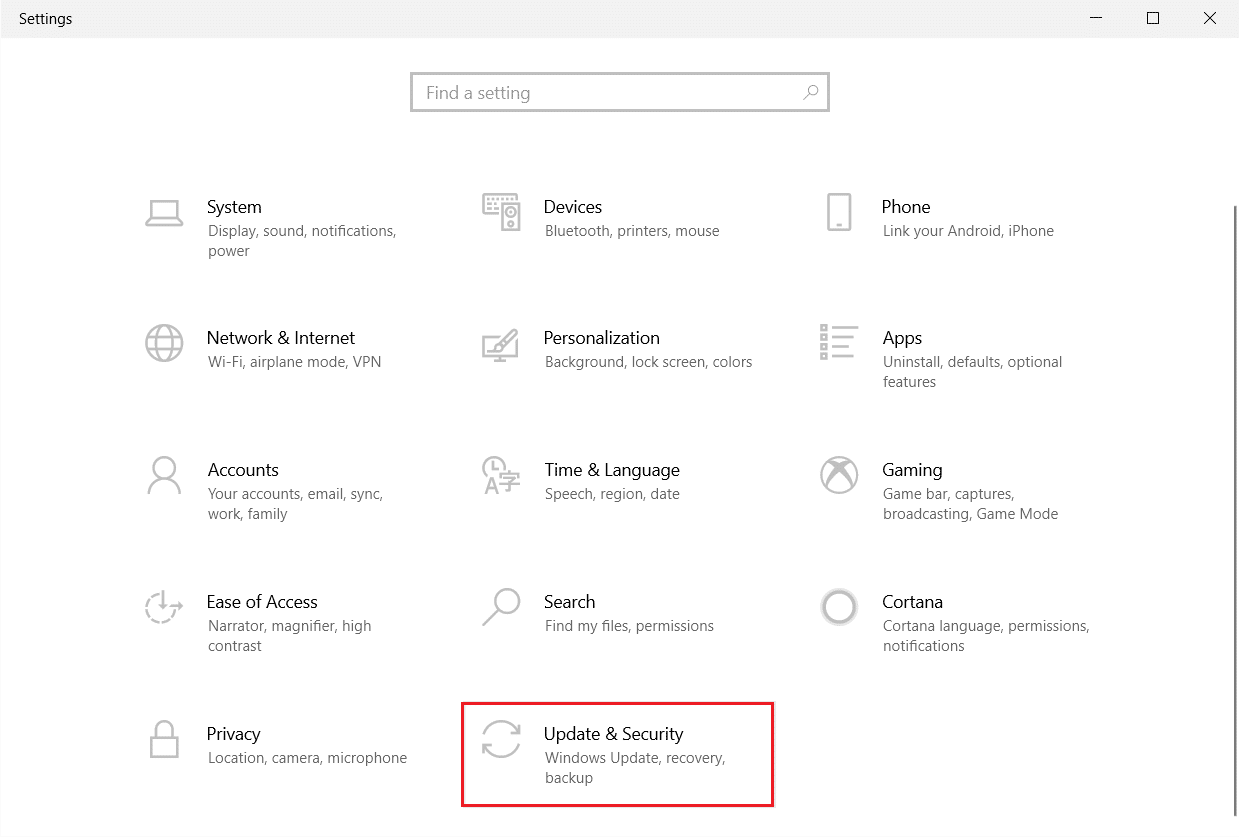
3. Accesați meniul Depanare din panoul din stânga și localizați Găsiți și remediați alte probleme în panoul din dreapta.
4. Selectați instrumentul de depanare a adaptorului de rețea și faceți clic pe Rulați butonul de depanare afișat evidențiat.
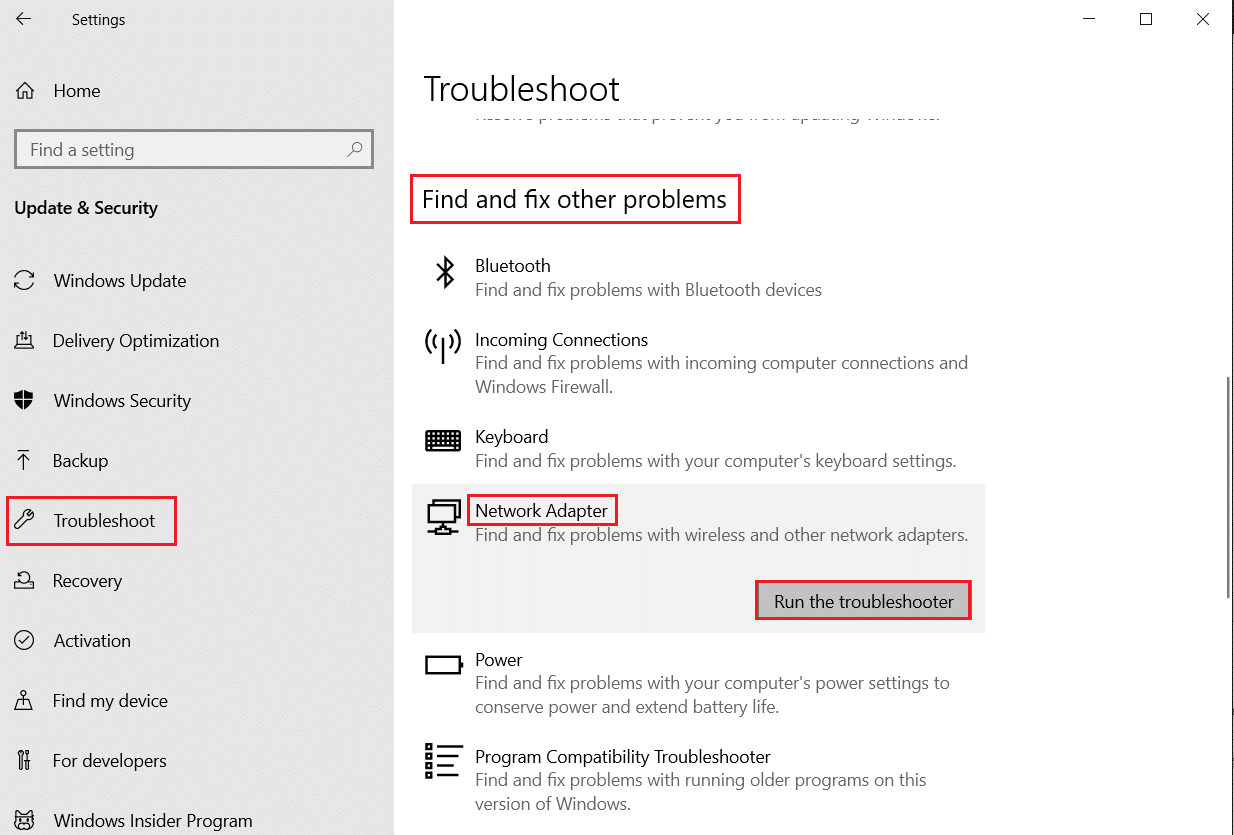
5. Așteptați ca instrumentul de depanare să detecteze și să remedieze problema. După finalizarea procesului, urmați instrucțiunile de pe ecran și reporniți computerul .
Metoda 4: Resetați TCP/IP
A fost detectată o eroare de rețea care indică o modificare a adresei IP. Puțini utilizatori au raportat că ați putea remedia conexiunea a fost întreruptă eroarea Windows 10 atunci când resetează configurația TCP/IP. Urmați și implementați pașii de mai jos.
1. Apăsați tasta Windows , tastați Command Prompt și faceți clic pe Run as administrator .

2. Acum, tastați următoarele comenzi și apăsați pe Enter una câte una.
resetarea netsh winsock netsh int resetare ip ipconfig /release ipconfig /renew
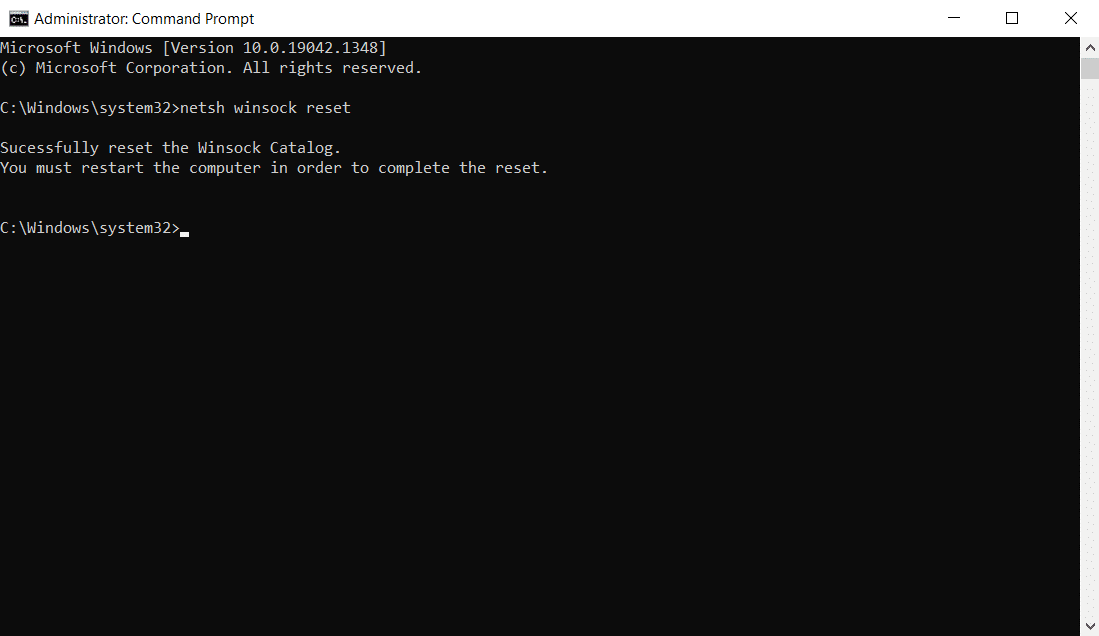
3. Așteptați ca comenzile să fie executate și reporniți computerul. Verificați dacă ați rezolvat problema.
Citiți și: Cum să remediați registrul corupt în Windows 10
Metoda 5: goliți memoria cache DNS
Golirea memoriei cache DNS va elimina toate adresele IP și înregistrările DNS din memoria cache. Acest lucru vă va permite să rezolvați orice probleme de securitate sau de conectivitate cu dispozitivul dvs. Rețineți că memoria cache DNS va fi eliminată automat din dispozitiv din când în când. Dintr-o întâmplare, dacă acest lucru nu reușește, puteți face o spălare manuală a DNS, conform instrucțiunilor de mai jos.
1. Lansați Command Prompt ca administrator din meniul de căutare Windows.

2. Acum, tastați ipconfig /flushdns în fereastra de comandă și apăsați Enter .
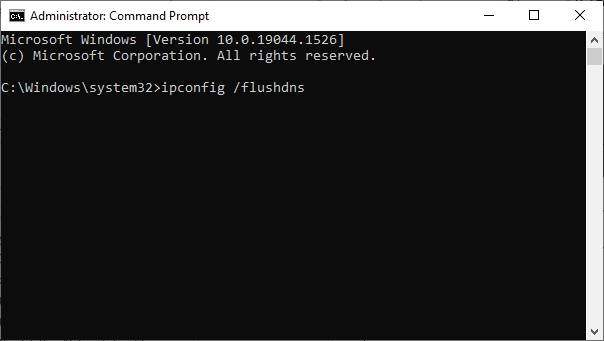
3. Așteptați ca comanda să fie executată și verificați dacă ați remediat problema.
Metoda 6: Dezactivați și activați adaptorul de rețea
Uneori, o eroare temporară minoră în adaptoarele de rețea poate cauza această eroare. Pentru a o rezolva complet, puteți modifica setările adaptorului de rețea. Urmați instrucțiunile de mai jos pentru a dezactiva adaptorul de rețea și a-l reactiva mai târziu.
1. Apăsați tasta Windows și tastați Manager dispozitive , faceți clic pe Deschidere .

2. Acum, extindeți secțiunea Adaptoare de rețea făcând dublu clic pe ea.
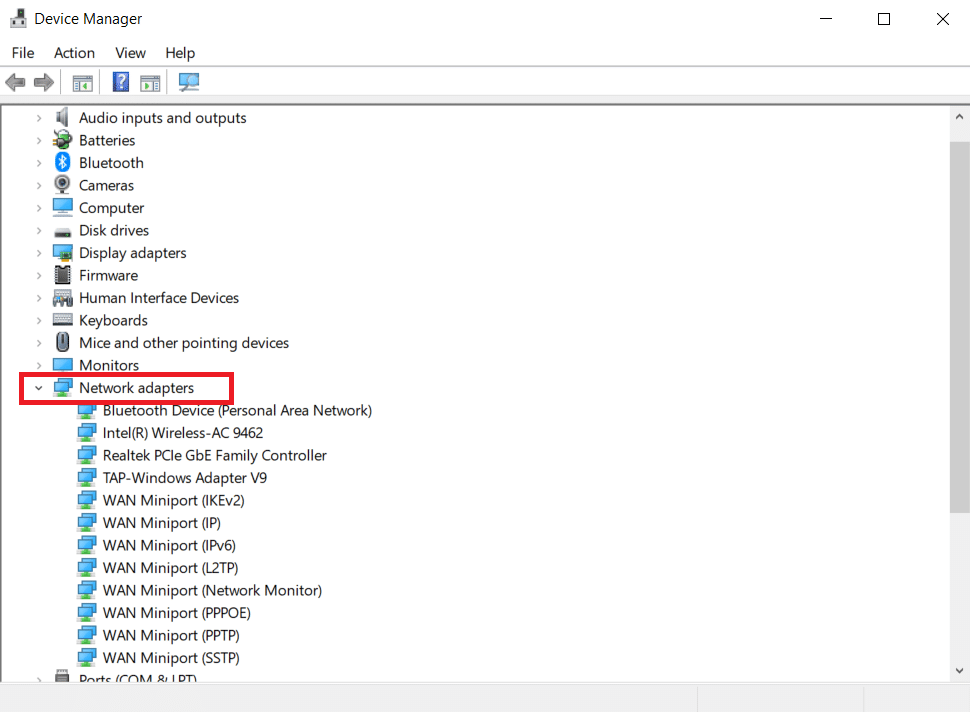
3. Apoi, faceți clic dreapta pe driverul de rețea (de exemplu, Intel (R) Dual Band Wireless-AC 3168) și selectați opțiunea Dezactivare dispozitiv așa cum se arată.
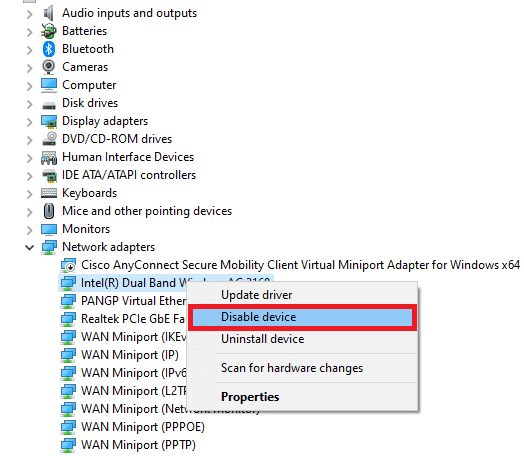
4. Apoi, confirmați solicitarea de mai jos făcând clic pe Da .
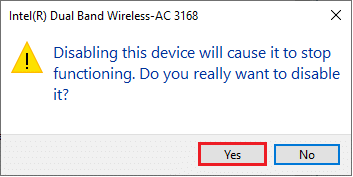
5. Acum, ecranul se reîmprospătează. Așteptați puțin sau reporniți computerul. Din nou, faceți clic dreapta pe driverul dvs. și selectați opțiunea Activare dispozitiv , așa cum se arată.
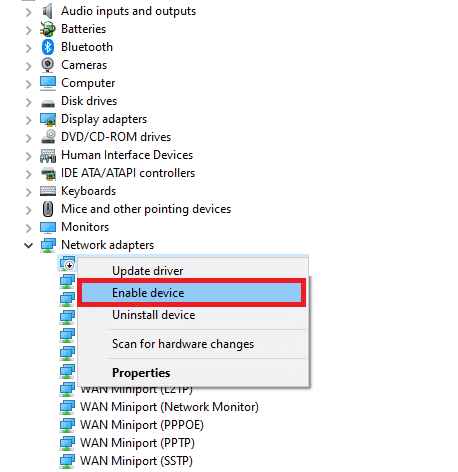
În cele din urmă, verificați dacă ați remediat eroarea de conexiune întreruptă în PC-ul cu Windows 10.
Citiți și: Cum să remediați eroarea 0x80070002 Windows 10
Metoda 7: Ștergeți profilurile WLAN
De fiecare dată când vă conectați la o rețea fără fir, vor fi create profiluri WLAN. Aceste profiluri conțin nume de rețea, chei și alte setări asociate care sunt necesare pentru a vă conecta computerul la o rețea. Urmați pașii menționați mai jos pentru a elimina profilurile WLAN de pe computer.
1. Apăsați simultan tastele Windows + R pentru a deschide Setări .
2. Faceți clic pe setarea Rețea și Internet .
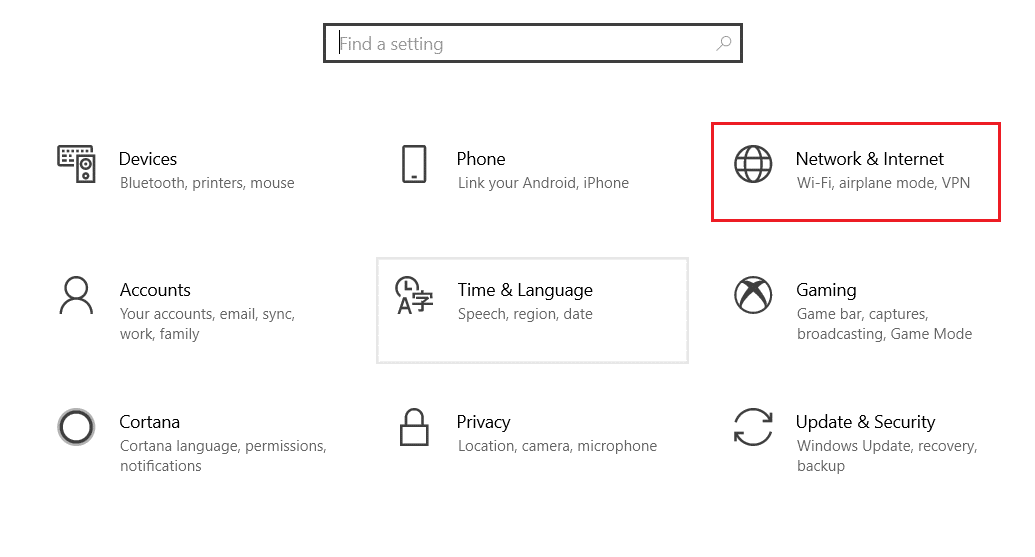
3. Acum, faceți clic pe meniul Wi-Fi din panoul din stânga.
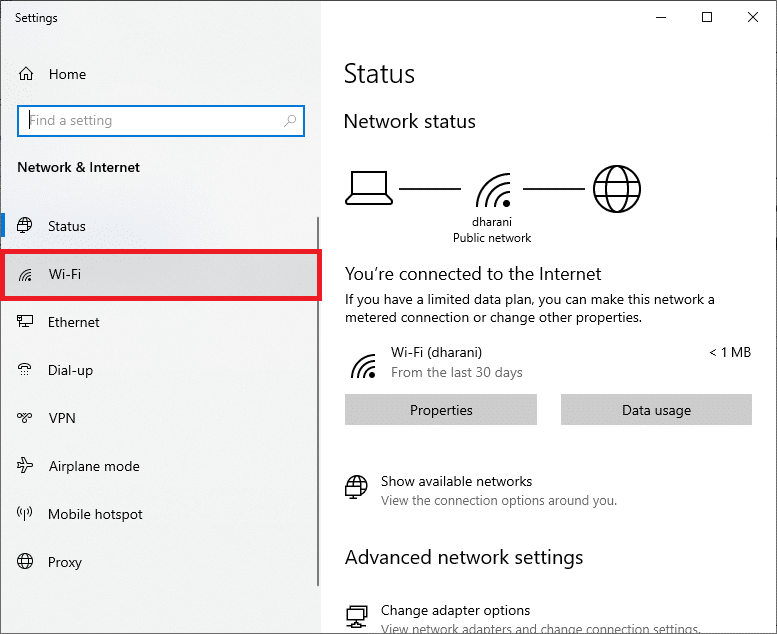
4. Apoi, derulați în jos, faceți clic pe opțiunea Gestionare rețele cunoscute .
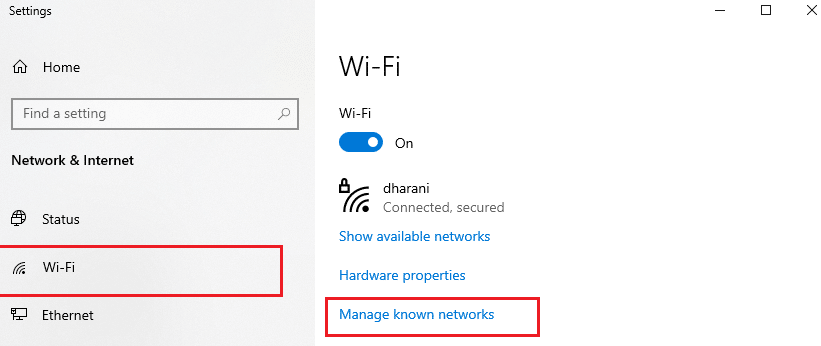
5. Aici va fi afișată pe ecran o listă de rețele wireless pe care le-ați conectat cu succes mai devreme. Faceți clic pe orice rețea fără fir care pare inutilă și selectați opțiunea Uitați .
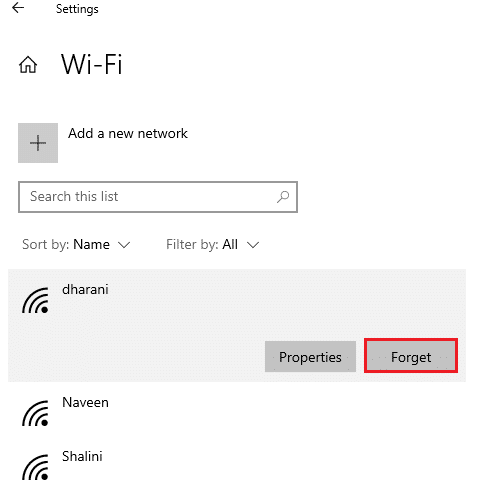
Acum, profilul WLAN va fi eliminat din sistemul dumneavoastră. Apoi, conectați-vă la pagina web și verificați dacă vă confruntați din nou cu eroarea.
Metoda 8: Dezactivați gestionarea energiei
Când modul de economisire a energiei este activat pe dispozitivul dvs., adaptoarele de rețea se vor închide automat, ceea ce duce la această eroare. Luați în considerare schimbarea modului de economisire a energiei urmând pașii menționați mai jos.

1. Deschideți Manager dispozitive introducându-l în meniul de căutare și deschizând cele mai bune rezultate.

2. Acum, extindeți secțiunea Adaptoare de rețea făcând dublu clic pe ea.
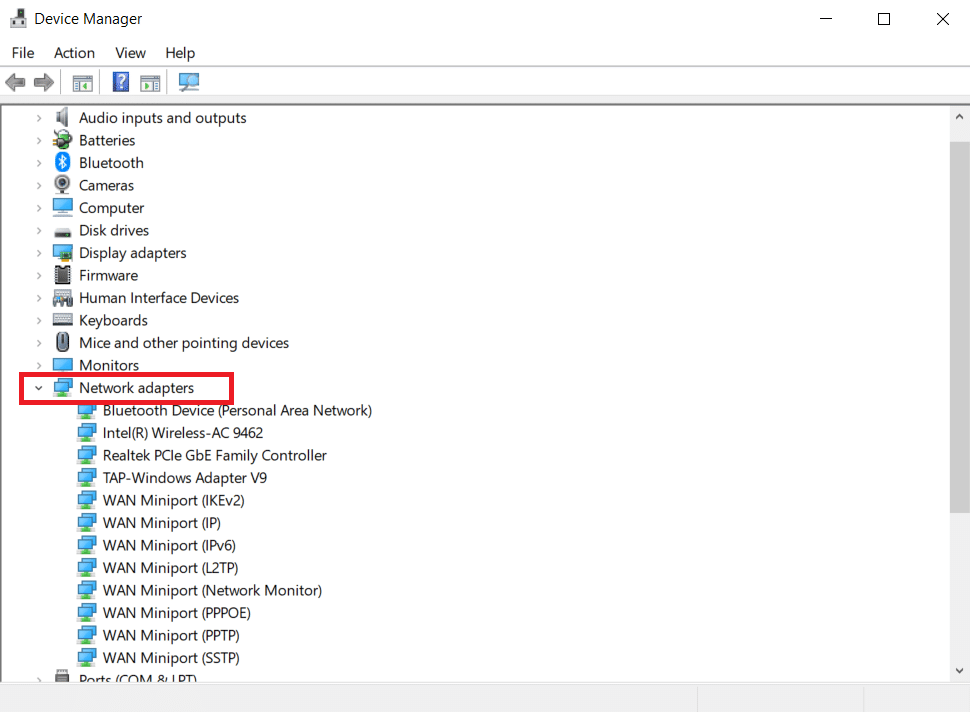
3. Apoi, faceți clic dreapta pe adaptorul de rețea și selectați opțiunea Proprietăți așa cum se arată.
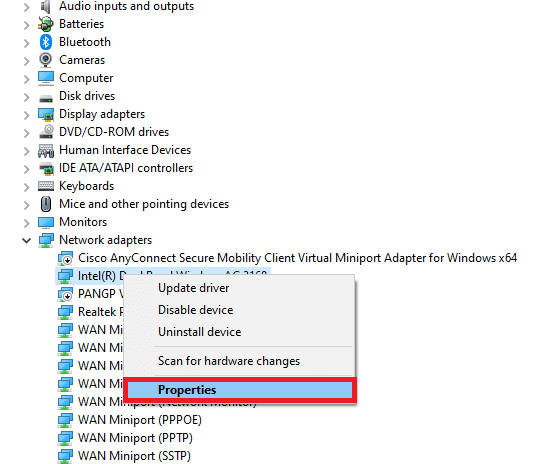
4. În fereastra Proprietăți, comutați la fereastra Power Management și debifați opțiunea Permite computerului să oprească acest dispozitiv pentru a economisi energie , așa cum se arată.
5. În cele din urmă, faceți clic pe OK pentru a salva modificările.
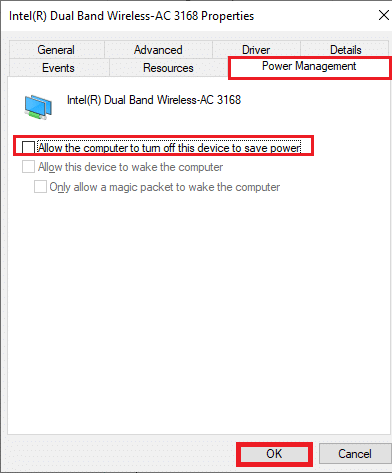
Verificați dacă ați rezolvat problema.
Citiți și: Cum să ștergeți fișierele Win Setup în Windows 10
Metoda 9: Dezactivați IPV6
Dacă computerul dvs. nu acceptă IPv6 în niciun caz, atunci cu siguranță vă veți confrunta cu eroarea Windows 10 conexiunea întreruptă. Puteți urma pașii menționați mai jos pentru a dezactiva IPv6 pe computer.
1. Lansați caseta de dialog Run apăsând împreună tastele Windows + R.
2. Acum, tastați ncpa.cpl și apăsați tasta Enter .
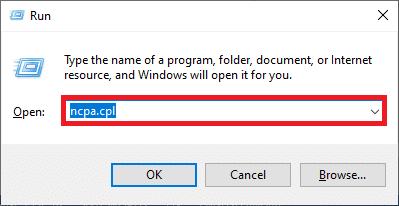
3. Acum, faceți clic dreapta pe adaptorul de rețea activ și faceți clic pe Proprietăți , așa cum se arată.
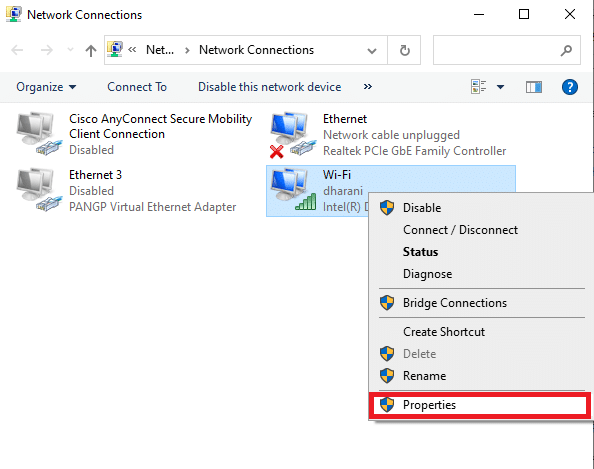
4. Acum, va apărea fereastra Proprietăți Wi-Fi. Acum, debifați opțiunea Internet Protocol Version 6 (TCP/IPv6) așa cum se arată mai jos.
5. În cele din urmă, faceți clic pe OK pentru a salva modificările.
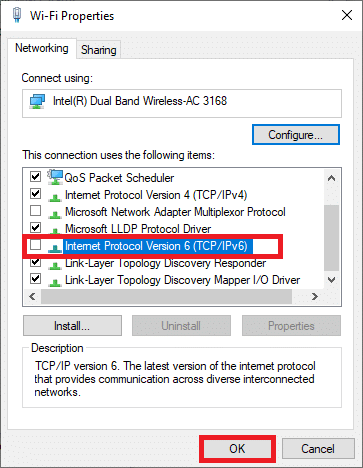
Notă: dacă utilizați mai multe conexiuni de rețea, navigați la Centru de rețea și partajare > Modificați setările adaptorului . Acum faceți clic dreapta pe adaptor și selectați opțiunea Dezactivare . De asemenea, dezactivați toate conexiunile suplimentare, cu excepția celei pe care o utilizați.
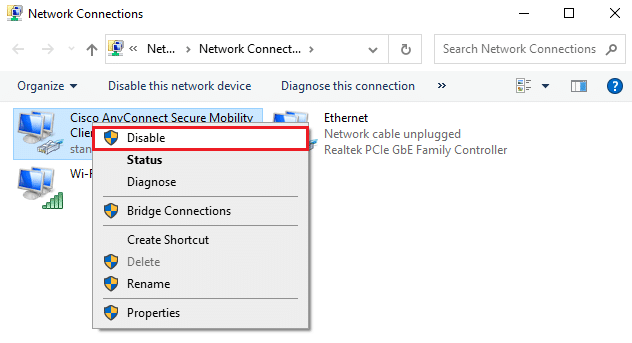
Verificați dacă ați rezolvat problema.
Metoda 10: Comutați la Google DNS
Puține setări DNS incompatibile vor încetini computerul, ducând astfel la această eroare. Această metodă nu va dăuna computerului în niciun fel. Prin urmare, merită să încercați să remediați eroarea discutată. Mai mulți utilizatori au raportat că această problemă poate fi rezolvată urmând pașii menționați mai jos.
1. Deschideți caseta de dialog Run apăsând împreună tastele Windows + R.
2. Acum, tastați ncpa.cpl și apăsați tasta Enter .
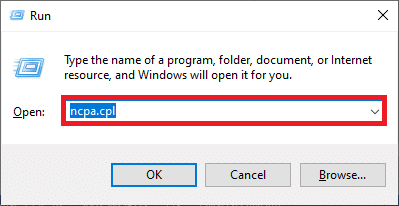
3. Acum, faceți clic dreapta pe adaptorul de rețea activ și faceți clic pe Proprietăți , așa cum se arată.
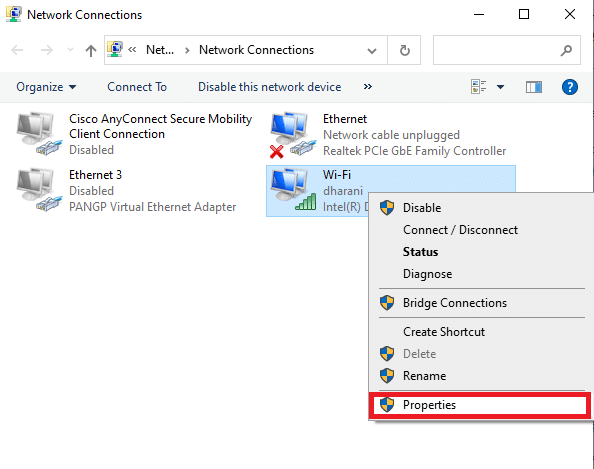
4. Acum, va apărea fereastra Proprietăți Wi-Fi. Faceți clic pe Internet Protocol Version 4 (TCP/IPv4) și faceți clic pe Proprietăți.
Notă: De asemenea, puteți face dublu clic pe Internet Protocol Version 4 (TCP/IPv4) pentru a deschide fereastra Proprietăți .
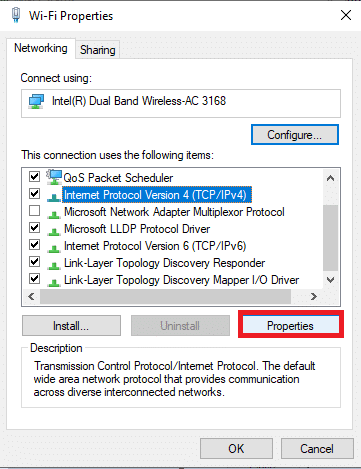
5. Selectați Utilizați următoarele adrese de server DNS . Apoi, introduceți valorile menționate mai jos:
- Server DNS preferat: 8.8.8.8
- Server DNS alternativ: 8.8.4.4
6. Apoi, selectați Validare setări la ieșire și faceți clic pe OK .
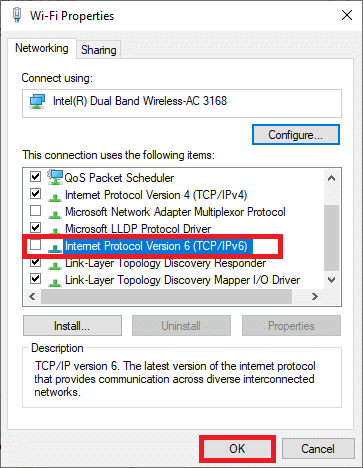
7. Închideți fereastra și această metodă va remedia o modificare a rețelei care a fost detectată de eroare.
Citește și: 7 moduri de a remedia eroarea BSOD iaStorA.sys pe Windows 10
Metoda 11: Modificați setările LAN
Câteva probleme obișnuite de conectivitate la internet pot duce la o eroare întreruptă a conexiunii în browserul Microsoft Edge. Le puteți remedia prin resetarea setărilor rețelei locale, așa cum se discută mai jos.
1. Apăsați tasta Windows , tastați Control Panel și faceți clic pe Open .
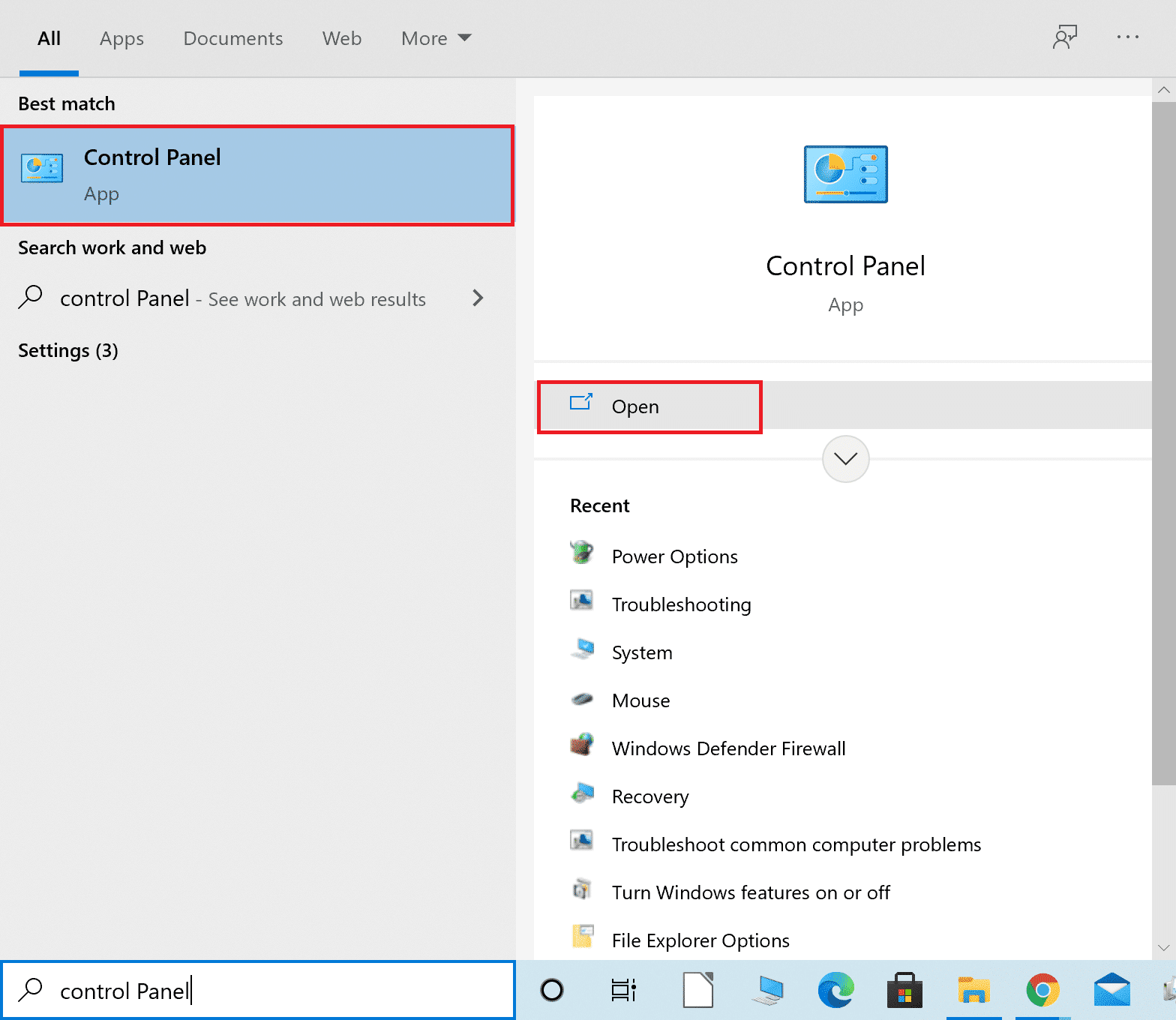
2. Acum, setați opțiunea Vizualizare după Categorie .
3. Selectați Setările de rețea și Internet .
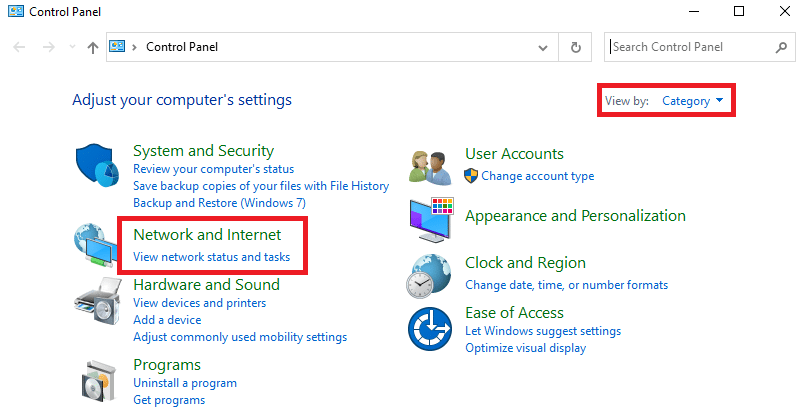
4. Aici, faceți clic pe Opțiuni Internet , așa cum se arată mai jos.
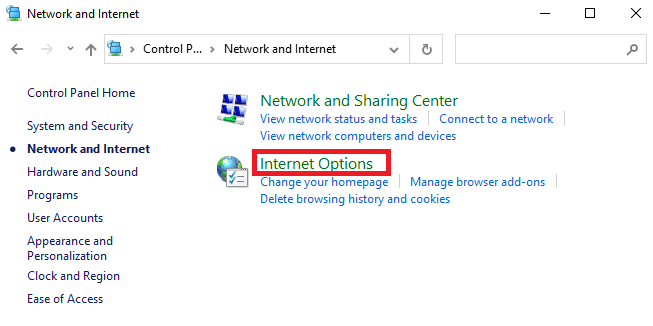
5. Acum, în fereastra Proprietăți Internet , comutați la fila Conexiuni .
6. Selectați Setări LAN , așa cum este evidențiat mai jos.
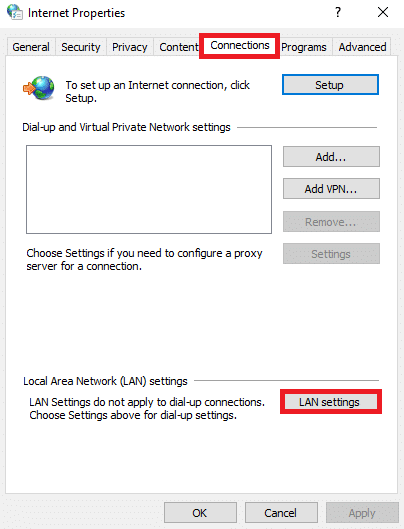
7. Aici, bifați caseta Detectează automat setările și asigurați-vă că Utilizați un server proxy pentru LAN este debifată.
Notă: Puteți activa din nou opțiunea când aveți nevoie de ea.
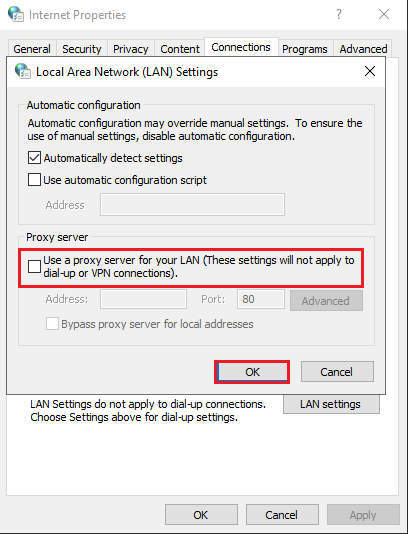
8. În cele din urmă, faceți clic pe OK pentru a salva modificările.
Citiți și: Remediați utilizarea .NET Runtime Optimization Service ridicată a CPU
Metoda 12: Port Forwarding
Dacă routerul are o problemă cu porturile DHCP, vă veți confrunta cu mai multe probleme și veți urma tehnicile de redirecționare a portului pentru a rezolva conexiunea dvs. a fost întreruptă în Windows 10.
Notă: Setările pentru redirecționarea portului și DHCP vor varia în funcție de producătorul și modelul routerului.
1. Apăsați tasta Windows și tastați cmd . Faceți clic pe Run as administrator pentru a lansa Command Prompt .

2. Acum, tastați ipconfig /all și apăsați Enter , așa cum se arată.
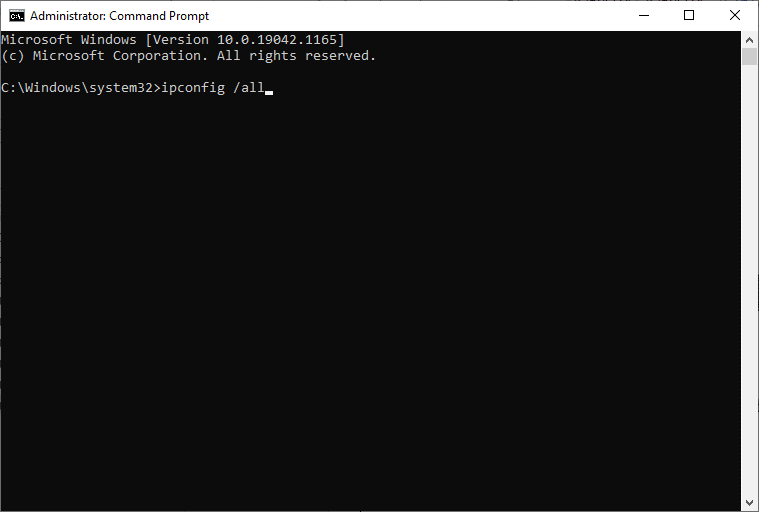
3. Notați valorile Default Gateway , Subnet Mask , MAC și DNS.
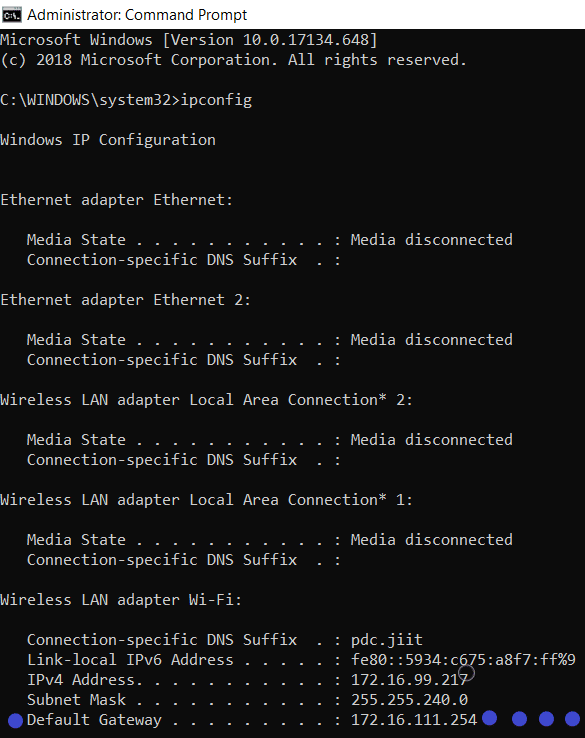
4. Pentru a deschide caseta de dialog Run , apăsați tasta Windows + R.
5. Tastați ncpa.cpl și faceți clic pe OK .
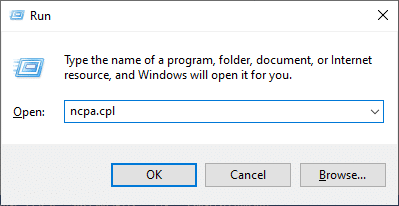
6. Faceți clic dreapta pe conexiunea dvs. de rețea și faceți clic pe Proprietăți , așa cum este evidențiat.
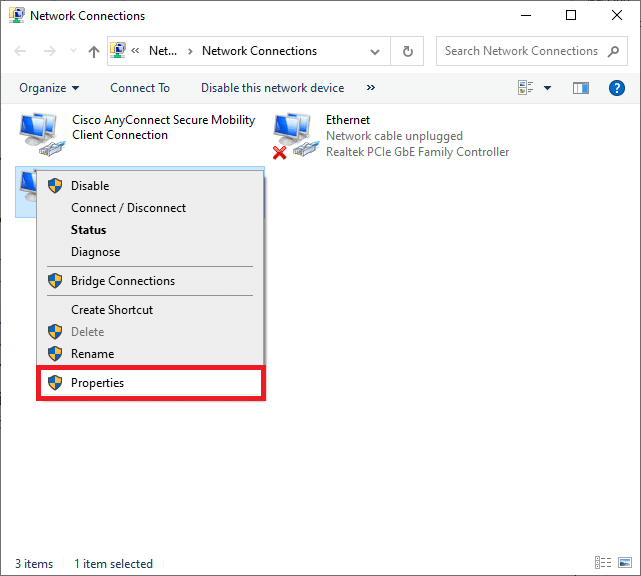
7. Aici, selectați Internet Protocol Version 4 (TCP/IPv4) și faceți clic pe Proprietăți.
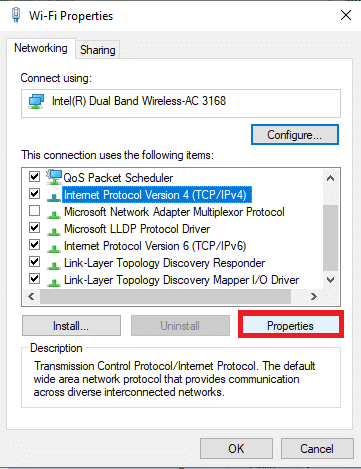
8. Selectați pictograma Utilizați următoarele adrese de server DNS.
9. Apoi, introduceți valorile de mai jos:
- Server DNS preferat: 8.8.8.8
- Server DNS alternativ: 8.8.4.4
10. Apoi, verificați opțiunea Validare setările la ieșire și faceți clic pe OK .
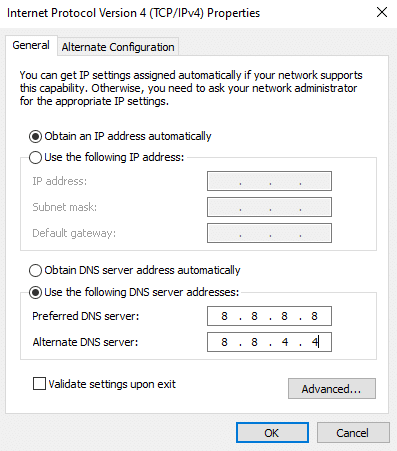
11. Lansați browserul web și introduceți adresa IP pentru a deschide setările routerului.
12. Introduceți datele de conectare.
13. Navigați la Enable Manual Assignment sub Basic Config și faceți clic pe Da.
14. Acum, în setările DCHP, introduceți adresa dvs. Mac și adresa IP și serverele DNS și faceți clic pe Salvare .
15. Faceți clic pe Port Forwarding și introduceți următorul interval de porturi de deschis în câmpurile Start și End :
TCP: 27015-27030, 27036-27037 UDP: 4380, 27000-27031, 27036
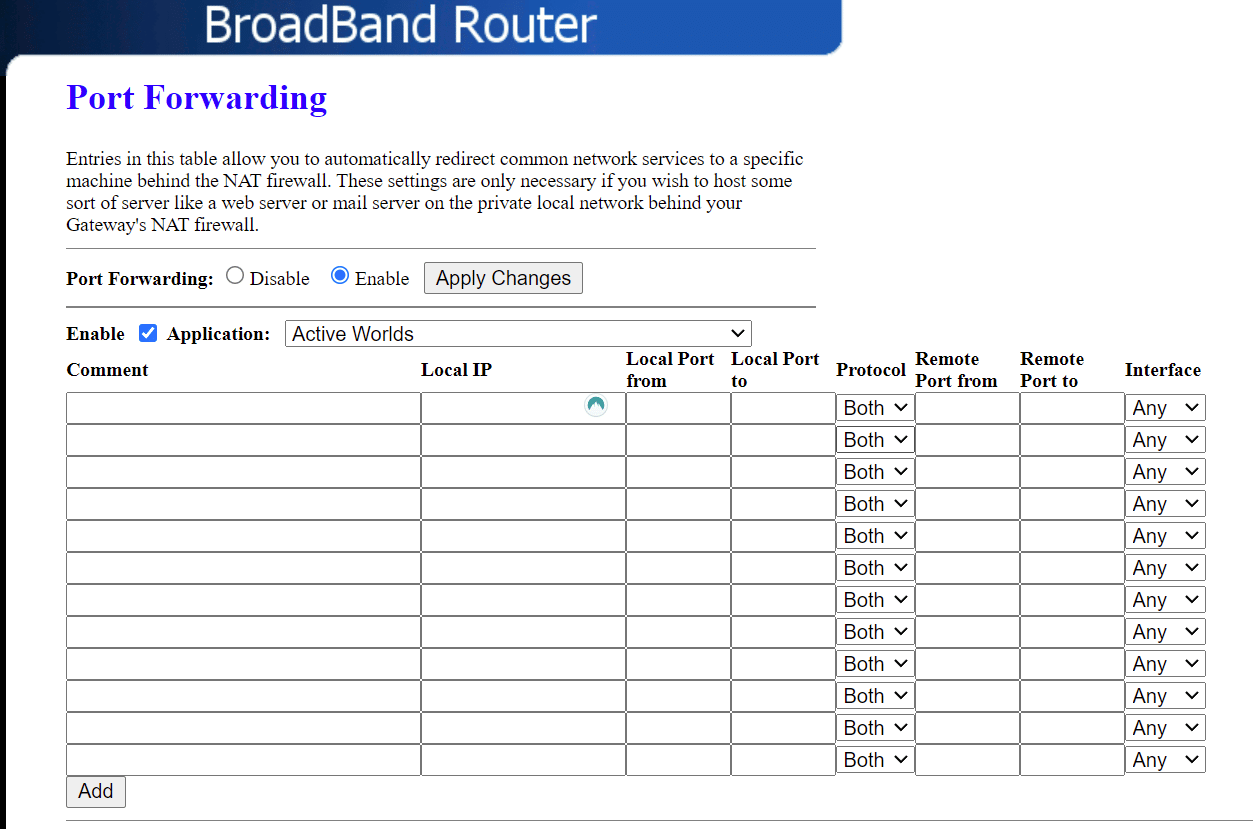
16. Acum, tastați adresa IP statică pe care ați creat-o și bifați opțiunea Activare .
17. În cele din urmă, faceți clic pe butonul Salvare sau Aplicare pentru a salva modificările și a reporni routerul și computerul .
Metoda 13: Contactați furnizorul de servicii de internet
Dacă totul eșuează, atunci aceasta indică faptul că există o eroare de backend. Contactați imediat furnizorul dvs. de servicii de internet cu privire la problemă. Puteți schimba pachetul dvs. de Internet la o viteză mai mare dacă pachetul dvs. actual este lent.
Recomandat:
- Remediați Snapchat nu va încărca povești
- Remediați eroarea de actualizare Windows 10 0x80070103
- Remediați eroarea mânerului este nevalidă în Windows 10
- Remediați eroarea STATUS BREAKPOINT din Google Chrome
Sperăm că acest ghid a fost util și că ați putut remedia eroarea de conexiune întreruptă în Windows 10. Spuneți-ne care metodă a funcționat cel mai bine pentru dvs. De asemenea, dacă aveți întrebări/sugestii cu privire la acest articol, atunci nu ezitați să le trimiteți în secțiunea de comentarii.
