Remediere: computerul pare să fie configurat corect pe Windows 10/11
Publicat: 2022-08-20În zilele noastre, computerul tău se simte ca un dispozitiv fără viață fără un dispozitiv de internet. Nu puteți să trimiteți și să primiți e-mailuri, să participați la întâlniri de lucru și chiar să sincronizați fișierele partajate.
Dacă rulați instrumentul de depanare a rețelei Windows și găsiți mesajul care spune „Computerul dvs. pare a fi configurat corect, dar dispozitivul sau resursa (serverul DNS) nu răspunde”, ați ajuns la locul potrivit.
Acest articol acoperă diferite sfaturi despre cum să remediați problema „Computerul dvs. pare să fie configurat corect” pe Windows 11 și Windows 10.
Verificați dacă există probleme cu conexiunea la internet a computerului dvs
Începeți prin a confirma că problema nu este conectată la dispozitivele dvs. de internet, cum ar fi modemul sau routerul.
Repornirea routerului este întotdeauna primul dintre mulți pași de depanare a conexiunii la internet. Chiar și producătorii mari precum NETGEAR și Linksys spun că ar trebui să reporniți periodic dispozitivul de internet.
Când reporniți routerul, îi oferiți posibilitatea de a se reîmprospăta și de a reseta. Repornirea șterge orice operațiune blocată sau blocată și elimină datele problematice blocate în memoria sa, care ar putea fi cauza problemei de conexiune pe care o întâmpinați.
Cum vă reconectați dispozitivele? Urmați acești pași:
- Închideți complet computerul și deconectați-l de la sursa de alimentare.
- Opriți routerul sau modemul și, de asemenea, deconectați-l de la sursa de alimentare principală.
- Așteptați două până la patru minute, apoi conectați computerul și apăsați butonul de pornire.
- Conectați-vă routerul.
- Permiteți dispozitivelor să se inițialeze și să se conecteze complet.
- Verificați problema.
De asemenea, ar trebui să vă asigurați:
- Cablurile de conexiune ethernet sunt conectate corect (dacă utilizați o conexiune prin cablu).
- Dispozitivul dvs. WiFi este suficient de aproape de computer.
- Utilizați o conexiune de 2,4 GHz dacă nu sunteți prea aproape de routerul wireless.
Uitați de rețea și reconectați-vă
Uneori, este posibil să întâmpinați probleme de conexiune deoarece parola WiFi a fost schimbată recent sau conexiunea computerului dvs. cu dispozitivul a fost într-un fel afectată. În unele cazuri, problema vine de nicăieri.
Puteți rezolva problema uitând rețeaua, introducând parola corectă și reconectându-vă.
Iată cum să faci asta pe Windows 11:
- Accesați pictograma de rețea din colțul din dreapta al barei de activități. Faceți clic dreapta pe pictogramă și selectați Setări de rețea și Internet.
- Faceți clic pe opțiunea WiFi după ce ajungeți la pagina Rețea și Internet a aplicației Setări.
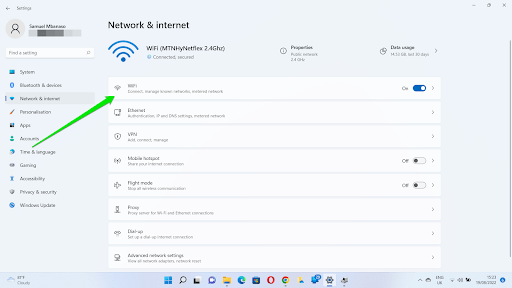
- După ce apare pagina Rețea și Internet > WiFi, faceți clic pe Gestionare rețele cunoscute.
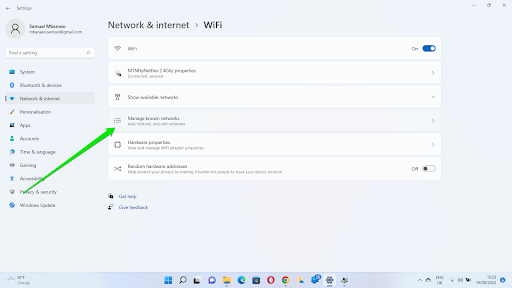
- În pagina Rețea și Internet > WiFi > Gestionați rețelele cunoscute, localizați dispozitivul de rețea WiFi și faceți clic pe butonul Uitați.
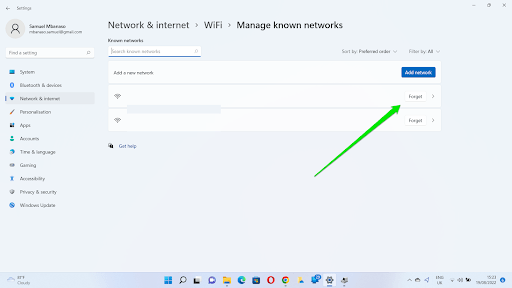
- Acum, accesați dialogul de conexiune fără fir și reconectați-vă la rețea.
Urmați acești pași pentru Windows 10:
- Accesați pictograma de rețea din colțul din dreapta al barei de activități. Faceți clic dreapta pe pictogramă și selectați Deschide Setări de rețea și Internet.
- Odată ce pagina Stare a aplicației Setări se deschide, accesați panoul din stânga și faceți clic pe WiFi.
- Sub pagina WiFi, faceți clic pe Manage Known N
- După ce ajungeți la pagina Gestionați rețelele cunoscute, accesați conexiunea la rețea, faceți clic pe ea, apoi selectați Uitați.
Actualizați driverul adaptorului de rețea
Driverul adaptorului de rețea controlează modul în care sistemul de operare comunică cu adaptorul de rețea. Problemele de conexiune la internet vor apărea în diferite forme dacă driverul este corupt sau învechit. Acesta ar putea fi motivul erorii.
Puteți face următoarele pentru a remedia problema driverului:
- Repornirea forțată a driverului – Funcționează când driverul este blocat sau intră în conflict cu alte aplicații
- Reinstalați adaptorul de rețea – Funcționează când driverul are probleme de instalare
- Actualizați driverul – Funcționează când versiunea actuală a driverului nu este compatibilă cu sistemul de operare
Să începem cu repornirea adaptorului de rețea:
- Faceți clic dreapta pe butonul Start și faceți clic pe Manager dispozitive din meniul Power User.
- După ce apare Managerul de dispozitive, extindeți Adaptoare de rețea.
- Faceți clic dreapta pe adaptorul de rețea pe care se bazează computerul pentru a vă conecta la dispozitivul dvs. de internet. De exemplu, dacă vă conectați la un router fără fir, faceți clic dreapta pe adaptorul de rețea fără fir, cum ar fi Intel(R) Wireless-AC 9560 160MHz. Dacă utilizați o conexiune prin cablu, faceți clic dreapta pe controlerul Ethernet, cum ar fi controlerul de familie Realtek PCIe GbE.
- Faceți clic pe Dezactivați dispozitiv și faceți clic pe butonul Da.
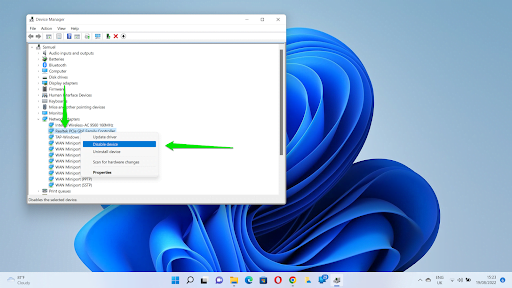
- După aceea, faceți clic dreapta pe dispozitiv din nou și faceți clic pe Activare dispozitiv.
Reinstalați adaptorul de rețea:
- Faceți clic dreapta pe adaptorul de rețea și faceți clic pe Dezinstalare dispozitiv.
- Confirmați decizia dvs. în dialogul pop-up.
Notă: În Windows 10, poate fi necesar să selectați caseta pentru „Ștergeți software-ul driverului pentru acest dispozitiv” pentru a elimina complet driverul.
- Reporniți sistemul și Windows va reinstala automat driverul.
Actualizați driverul adaptorului de rețea:
Există diferite moduri de a actualiza driverul adaptorului de rețea:
- Utilizați Windows Update:
- Căutați Windows Update în meniul Start și selectați Verificați actualizări.
- În Windows 11: Faceți clic pe Opțiuni avansate odată ce pagina Windows Update se deschide, apoi derulați în jos și faceți clic pe Actualizări opționale sub Actualizări suplimentare.
- În Windows 10: Faceți clic pe Vizualizare actualizări opționale odată ce apare clientul Windows Update.
- Extindeți secțiunea Actualizări de drivere, selectați driverul adaptorului de rețea și faceți clic pe Descărcare și instalare.
- Accesați site-ul web al producătorului dispozitivului:
Accesarea site-ului web al producătorului dispozitivului implică căutarea driverului dispozitivului și descărcarea software-ului potrivit. Asigurați-vă că introduceți detaliile corecte ale sistemului, inclusiv sistemul de operare și arhitectura CPU.

- Utilizați un program de actualizare a driverelor terță parte
Auslogics Driver Updater vă permite să căutați și să instalați actualizări pentru driverele de dispozitiv pe sistemul dvs. Utilizarea acestui program înseamnă că nu va trebui să suferiți probleme legate de șofer în viitor. Instrumentul vă poate notifica când actualizările driverelor devin disponibile, permițându-vă să preveniți astfel de probleme.

Rezolvați problemele PC-ului cu Driver Updater
Performanța instabilă a computerului este adesea cauzată de drivere învechite sau corupte. Auslogics Driver Updater diagnostichează problemele driverului și vă permite să actualizați driverele vechi dintr-o dată sau pe rând, pentru ca computerul să funcționeze mai ușor
Goliți memoria cache DNS a computerului dvs
Cache-ul DNS este un fișier de pe computer în care sistemul de operare salvează detalii despre adresele IP și adresele URL pe care le-ați vizitat. În loc să rezolve întotdeauna aceste nume de domenii și adrese IP ori de câte ori doriți să vizitați un site, computerul păstrează o referință pentru a evita trecerea prin același proces în mod repetat.
Cu toate acestea, fișierul cache DNS poate deveni corupt în timp și poate începe să provoace probleme. Problemele pot apărea și dacă memoria cache conține adrese IP și detalii de domeniu învechite.
Remedierea problemei este la fel de ușoară ca să ștergeți memoria cache DNS și să permiteți computerului să o reconstruiască cu informații actualizate.
Urmați acești pași:
- Accesați meniul Start, căutați „CMD” și faceți clic pe Run as Administrator sub Command Prompt.
- Faceți clic pe Da în promptul UAC.
- După ce se deschide fereastra Prompt de comandă, tastați următoarele rânduri de cod și apăsați tasta Enter după ce ați tastat fiecare:
ipconfig /flushdns
ipconfig /registerdns
- Reporniți computerul și verificați problema.
Schimbați serverul DNS
În mod implicit, computerul dvs. utilizează serverul DNS al ISP-ului dvs. dacă setările sunt lăsate în mod automat. Deci, dacă DNS-ul ISP-ului dumneavoastră întâmpină probleme – care pot fi comune pentru unii ISP – veți primi eroarea de răspuns.
Puteți alege un server DNS mai fiabil, cum ar fi serverele DNS publice ale Google sau Cloudflare și să verificați dacă asta rezolvă problema.
Urmați acești pași:
- Deschideți caseta de dialog Run utilizând comanda rapidă de la tastatură Windows + R.
- După ce apare caseta, tastați „ncpa.cpl” și apăsați tasta Enter pentru a deschide pagina Conexiuni de rețea.
- Faceți clic dreapta pe conexiunea dvs. activă și faceți clic pe Proprietăți.
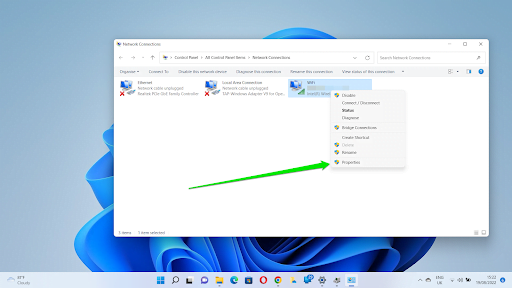
- Accesați elementul Internet Protocol Version 4 (TCP/IPv4) și faceți clic pe el.
- Faceți clic pe Proprietăți.
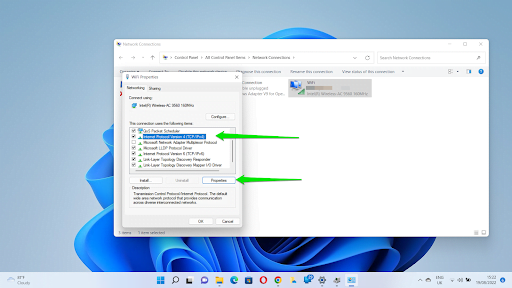
- Apoi, faceți clic pe butonul radio pentru „Utilizați următoarea adresă de server DNS”.
- Introduceți 8.8.8.8 lângă Server DNS preferat și 8.8.4.4 lângă Server alternativ.
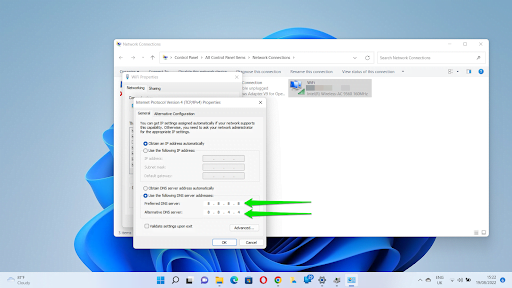
- Faceți clic pe butonul OK.
Sfat: ar trebui să vă ștergeți DNS-ul din nou după ce ați schimbat serverul.
- Verificați problema conexiunii.
Dezactivați setările proxy și VPN
Utilizarea unui VPN sau a unui proxy personal pentru a vă ascunde IP-ul, pentru a vă schimba locația sau pentru a naviga mai repede poate cauza problema „proxy-ul web sau serverul DNS care nu răspunde”. Deci, dezactivați VPN-ul și scăpați de proxy.
Puteți dezactiva conexiunea VPN accesând aplicația și dezactivând-o.
Dacă aveți un proxy manual, mergeți la aplicația Setări pe Windows 11, faceți clic pe Rețea și Internet și selectați Proxy.
Pe Windows 10, deschideți aplicația de setări și faceți clic pe Rețea și Internet. Faceți clic pe Proxy în panoul din stânga, apoi accesați pagina Proxy și dezactivați configurarea manuală a proxy-ului.
Schimbați setările de alimentare
Este posibil ca computerul să aibă permisiunea de a opri adaptorul de rețea pentru a economisi energie. Dezactivarea acestei setări ar putea anula mesajul de eroare și vă poate reporni conexiunea. Urmați acești pași:
- Apăsați pe combinația Win + X și faceți clic pe Manager dispozitive.
- După ce apare fereastra Device Manager, extindeți Network Adapters și faceți clic dreapta pe placa de rețea.
- Faceți clic pe Proprietăți în meniul contextual.
- Accesați fila Power Management din fereastra Proprietăți și debifați caseta de lângă „Permiteți computerului să oprească acest dispozitiv pentru a economisi energie”.
Concluzie
Așa se remediază „Computerul dumneavoastră pare să fie configurat corect, dar dispozitivul detectat sau resursa (www.microsoft.com) nu răspunde.” Asigurați-vă că continuați să reporniți routerul din când în când și să păstrați driverul adaptorului de rețea actualizat pentru a evita problema în viitor.
