Eliminați mesajul de eroare: aveți nevoie de permisiune pentru a efectua această acțiune
Publicat: 2021-07-01Microsoft a proiectat sistemul de operare Windows pentru a fi intuitiv. Pentru a se proteja, sistemul vă va împiedica să efectuați anumite acțiuni, cum ar fi rularea unei aplicații sau modificarea, ștergerea și copierea unui fișier sau folder.
Dacă ați întâlnit mesajul „Aveți nevoie de permisiunea pentru a efectua această acțiune” pe computer, acest ghid vă va arăta ce trebuie să faceți.
Ce înseamnă mesajul „Necesită permisiunea pentru a efectua această acțiune”?
Pentru a înțelege mai bine această restricție, trebuie să știți de ce Windows o aplică. Motivele pot include:
- Accesarea unui fișier sau unui folder de sistem: Windows împiedică utilizatorii să modifice neintenționat fișierele de sistem esențiale care pot afecta sistemul de operare.
- Modificarea unui fișier sau folder protejat: este posibil ca un administrator să fi interzis altor utilizatori să acceseze fișierul sau folderul pe care doriți să îl deschideți, redenumiți, copiați, mutați sau ștergeți.
- Nu aveți privilegiile administrative pentru a efectua acțiunea: pe un computer partajat cu mai mult de un cont de utilizator, unii utilizatori pot efectua anumite acțiuni care au efecte la nivelul întregului sistem, în timp ce alții nu pot. Deci, atunci când contul dvs. nu este un cont de administrator, sistemul vă va împiedica să faceți unele modificări la computer.
Cu toate acestea, scenariile menționate mai sus nu sunt singurele motive pentru care ați putea întâlni permisiunile restricționate pe computer. Infecția cu malware, fișierele de sistem corupte, problemele de disc, erorile de registry Windows și conflictele de programe ar putea fi ceea ce aveți la îndemână.
Acum că am văzut factorii care vă pot face să vă confruntați cu această limitare pe computer, să discutăm ce puteți face în acest sens.
Cum să remediați eroarea „Aveți nevoie de permisiunea pentru a efectua această acțiune” pe Windows 10
Acestea sunt soluțiile de care aveți nevoie:
- Confirmați tipul de cont de utilizator pe care îl aveți
- Conectați-vă la contul dvs. de administrator
- Faceți din contul dvs. un cont de administrator
- Deblocați fișierul sau folderul
- Modificați permisiunea de securitate a fișierului sau folderului
- Preluați proprietatea asupra fișierului sau folderului
- Scanați-vă computerul pentru malware
- Rulați scanări DISM și SFC
- Rulați o scanare CHKDSK
- Porniți computerul în modul sigur
- Dezactivați programele conflictuale
- Reinstalați programul problematic
- Curățați registrul Windows
- Dezactivați controlul contului de utilizator (UAC)
- Resetați sistemul de operare
Poate doriți să încercați soluțiile în ordinea în care sunt prezentate. Pe de altă parte, puteți merge la el în orice ordine doriți. E alegerea ta. În curând, veți putea să accesați fișierele și să rulați aplicațiile care declanșau mesajul „Aveți nevoie de permisiunea pentru a efectua această acțiune”.
Să începem, da?
Remedierea 1: Confirmați tipul de cont de utilizator pe care îl aveți
Există două tipuri de utilizatori pe un PC Windows, și anume administrator și utilizatori standard. Anterior, exista un al treilea tip de cont de utilizator: contul Guest.
Tipul de cont de utilizator pe care îl aveți determină acțiunile pe care le puteți efectua pe dispozitiv.
Aruncă o privire:
- Administrator: Un administrator are acces gratuit la computer. Ei pot controla întregul sistem și alți utilizatori. Un administrator poate modifica setările de securitate, poate accesa toate fișierele, poate modifica alte conturi de utilizator și poate rula toate aplicațiile. În plus, un cont de administrator poate instala și dezinstala aplicații, software și hardware.
- Invitat: Conturile de invitat au privilegii minime. Sunt destinate persoanelor pe care le-ați lăsat să vă folosească temporar sistemul. Oaspeții nu pot instala aplicații, nu vă pot accesa fișierele private sau nu pot modifica setările computerului.
Notă: Windows 10 nu mai oferă conturi de oaspeți. Cu toate acestea, administratorii pot crea în continuare un cont restricționat pentru a atinge același scop.
- Standard: Un utilizator Standard poate rula programe, accesa fișiere și poate efectua alte acțiuni care nu au efecte la nivelul întregului sistem. Aceștia pot utiliza majoritatea software-ului și pot modifica setările sistemului care nu afectează alți utilizatori sau nu afectează securitatea computerului.
Un utilizator Standard nu poate instala aplicații noi sau elimina pe cele existente, nu poate modifica setările PC-ului sau nu poate rula aplicații și software pentru care un administrator nu le-a dat permisiunea.
Dacă nu utilizați un cont de administrator, Windows vă va împiedica să efectuați anumite acțiuni, cum ar fi modificarea fișierelor și folderelor. În plus, nu puteți rula aplicații care au restricții de acces. Uneori, vi se poate cere să furnizați o parolă de administrator pentru a continua acțiunea.
Pentru a verifica tipul de cont pe care îl aveți, iată ce trebuie să faceți:
- Apăsați combinația de tastaturi Windows + R pentru a deschide caseta de dialog Run.
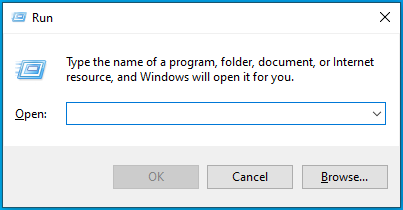
- Tastați „Panou de control” (fără ghilimele) în caseta de text și apăsați Enter de pe tastatură sau faceți clic pe butonul OK din dialog.
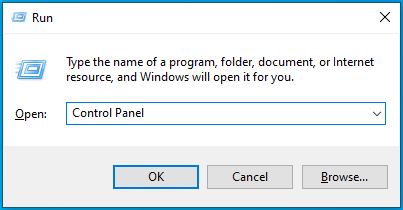
- Când se deschide Panoul de control, accesați meniul Vizualizare prin din colțul din dreapta sus și selectați Categorie.
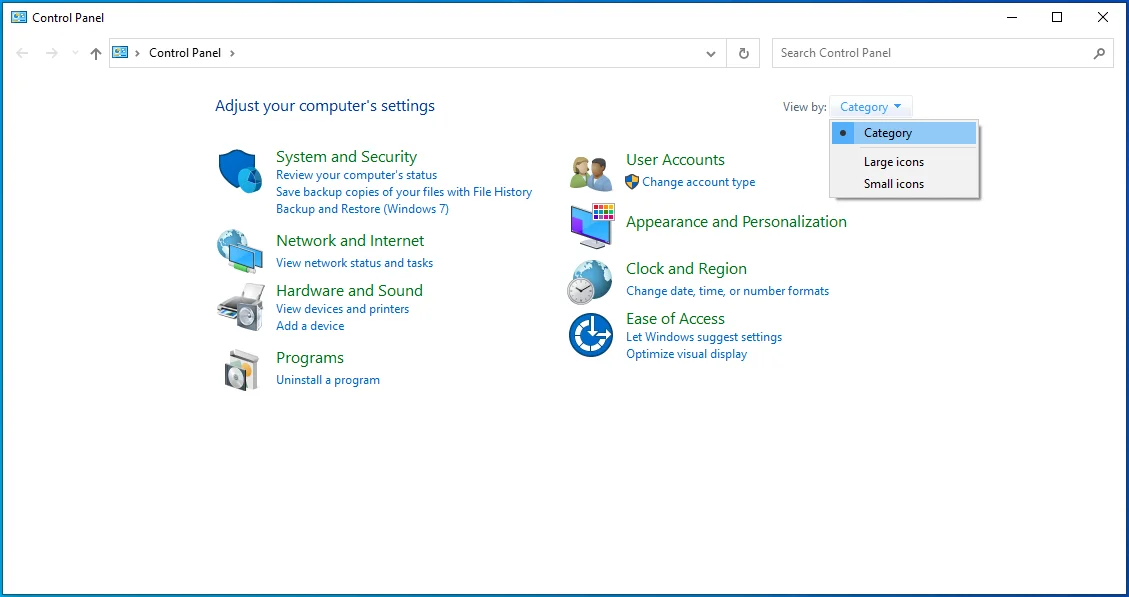
- Faceți clic pe Conturi de utilizator.
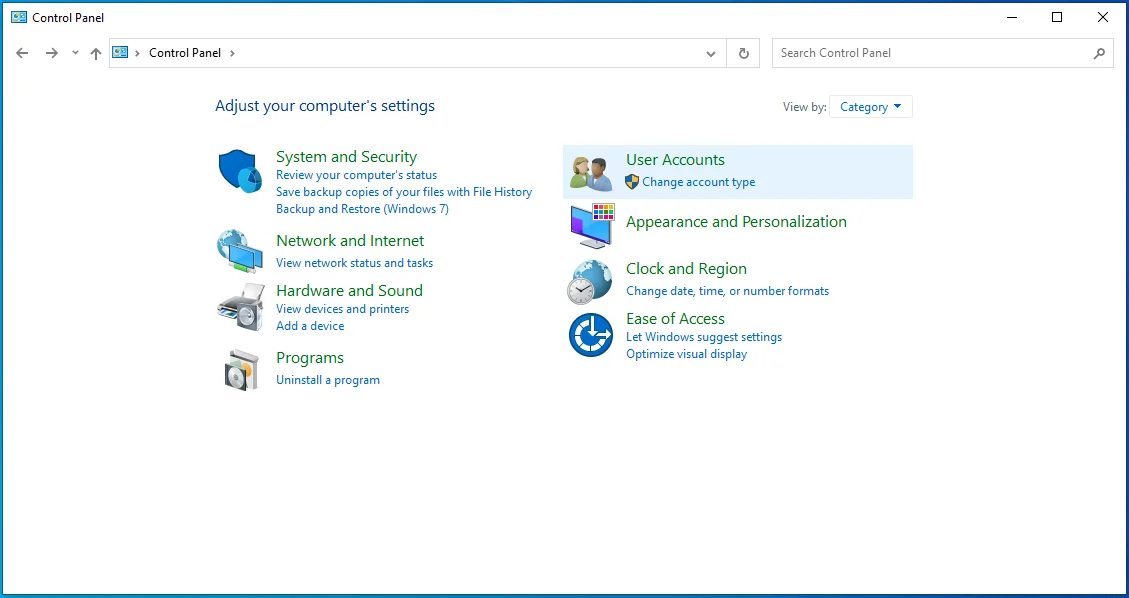
- Pe pagina care se deschide, veți vedea numele de utilizator împreună cu tipul de cont.
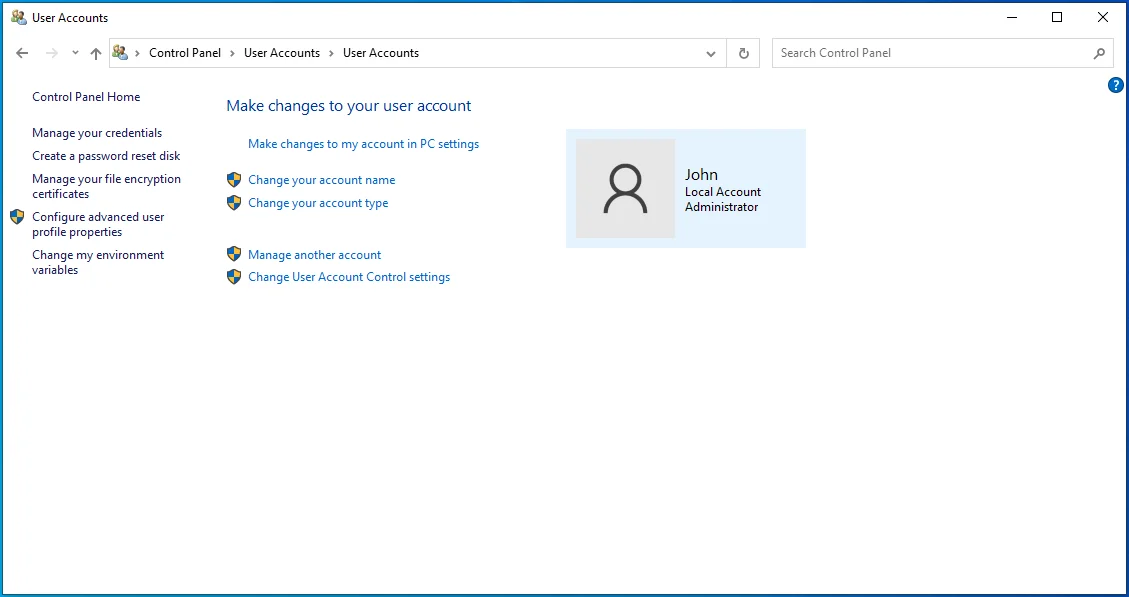
Remedierea 2: Conectați-vă la contul dvs. de administrator
Poate că ești singurul care folosește computerul, dar ai creat mai multe conturi. Dacă da, unul dintre conturi va deveni cont de administrator. Deci, dacă descoperiți că nu puteți efectua anumite acțiuni în contul la care sunteți conectat în prezent, luați în considerare autentificarea la contul dvs. de administrator.
Iată cum să faci asta:
- Lansați meniul Start apăsând tasta Windows de pe tastatură.
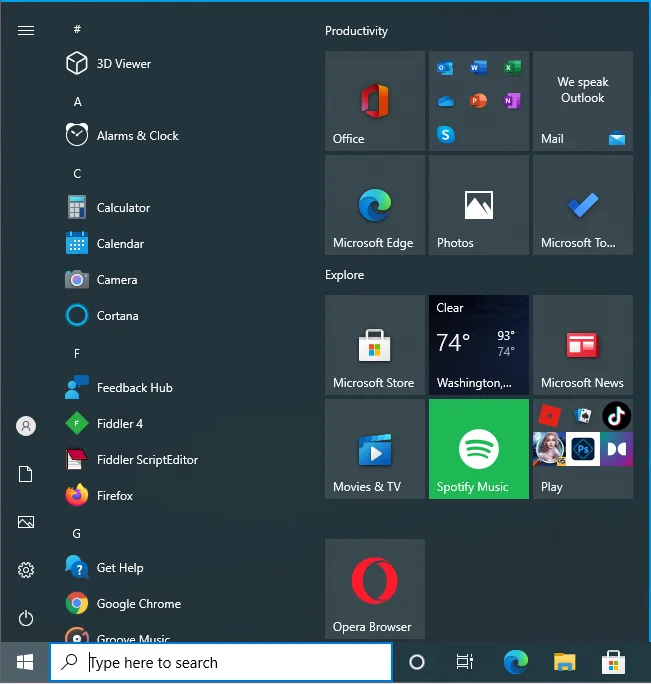
- Faceți clic pe pictograma contului dvs. de utilizator.
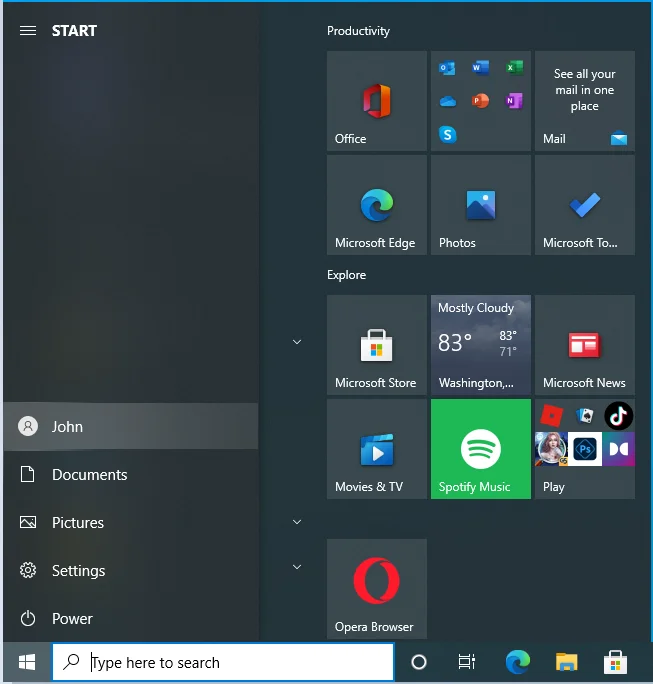
- Faceți clic pe contul la care doriți să treceți.
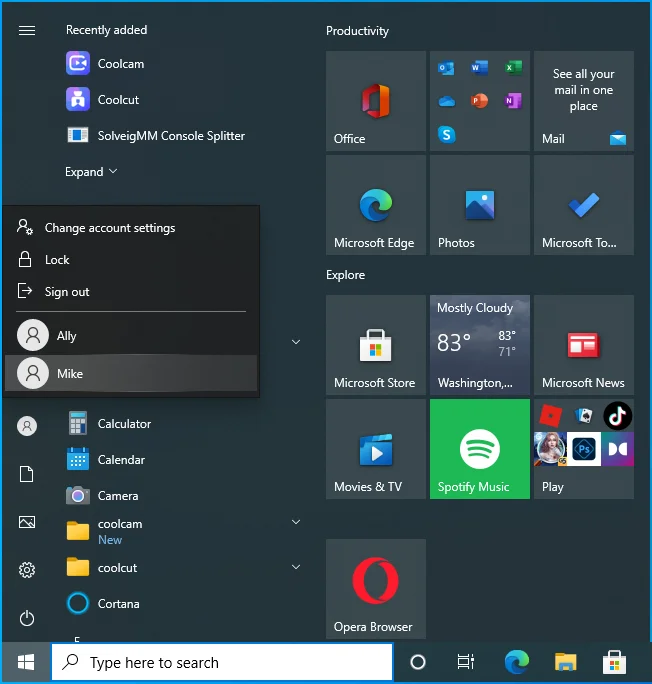
- Când este afișat ecranul de conectare, furnizați informațiile dvs. de conectare.
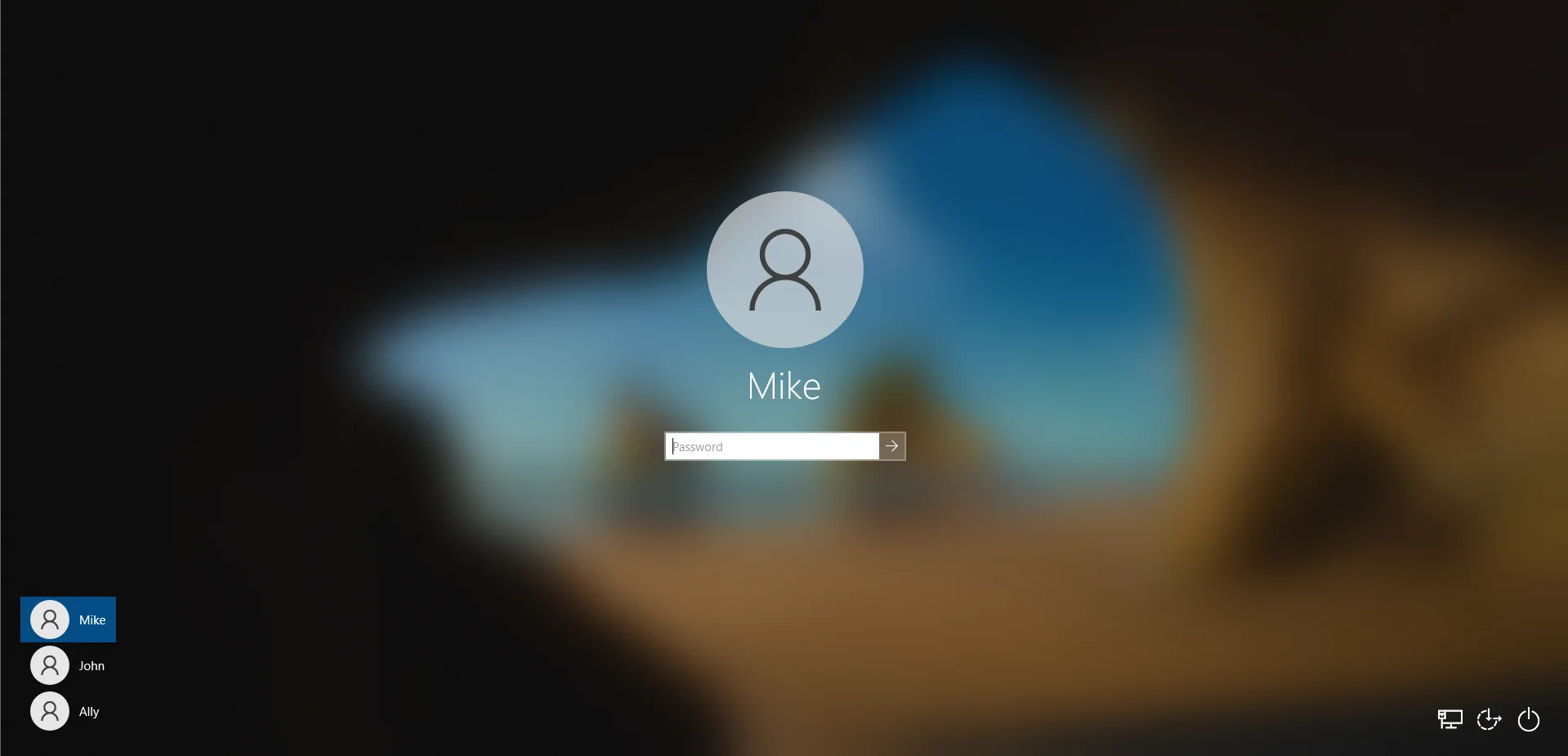
Alternativ, puteți folosi acești pași:
- Apăsați combinația Windows + L de pe tastatură pentru a ajunge la ecranul de blocare.
- Faceți clic pe ecran pentru a comuta la ecranul de conectare.
- Selectați contul pe care doriți să-l utilizați și introduceți informațiile de conectare.
Remedierea 3: faceți din contul dvs. un cont de administrator
Dacă aveți mai multe conturi de utilizator pe computer, puteți modifica drepturile asupra contului la care sunteți conectat în prezent. A face contul dvs. un cont de administrator implică faptul că veți avea acces nerestricționat la computer. Puteți instala, elimina și edita fișiere și software protejate și chiar puteți modifica setările sistemului.
Iată cum să obțineți permisiunea de administrator pe Windows 10:
- Folosind promptul de comandă
- Utilizarea Setărilor Windows
- Folosind Panoul de control
- Utilizarea conturilor de utilizator
- Utilizarea managementului computerului
Cum să vă schimbați tipul de cont folosind linia de comandă
Urmați acești pași:
- Apăsați combinația Windows + R de pe tastatură pentru a deschide caseta Run.
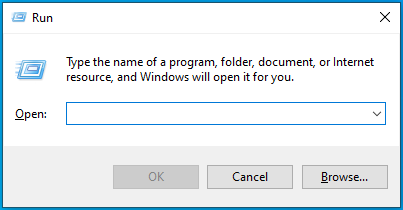
- Tastați „CMD” (fără ghilimele) și faceți clic pe butonul OK sau apăsați Enter de pe tastatură.
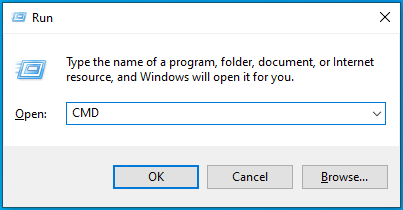
- Când se deschide fereastra Command Prompt, introduceți următoarea linie și apăsați Enter pentru ao rula:
net user administrator /activ: da
- Reporniți computerul.
Acum puteți încerca să efectuați acțiunea restricționată anterior. Vei avea permisiunea.
Dacă doriți să dezactivați ulterior privilegiile de administrator de pe contul dvs., iată comanda de rulat în CMD:
administrator net user /activ: nu
Cum să vă schimbați tipul de cont folosind aplicația Setări
- Conectați-vă la Windows cu contul de administrator.
- Apăsați combinația de tastaturi Windows + I pentru a deschide aplicația Setări.
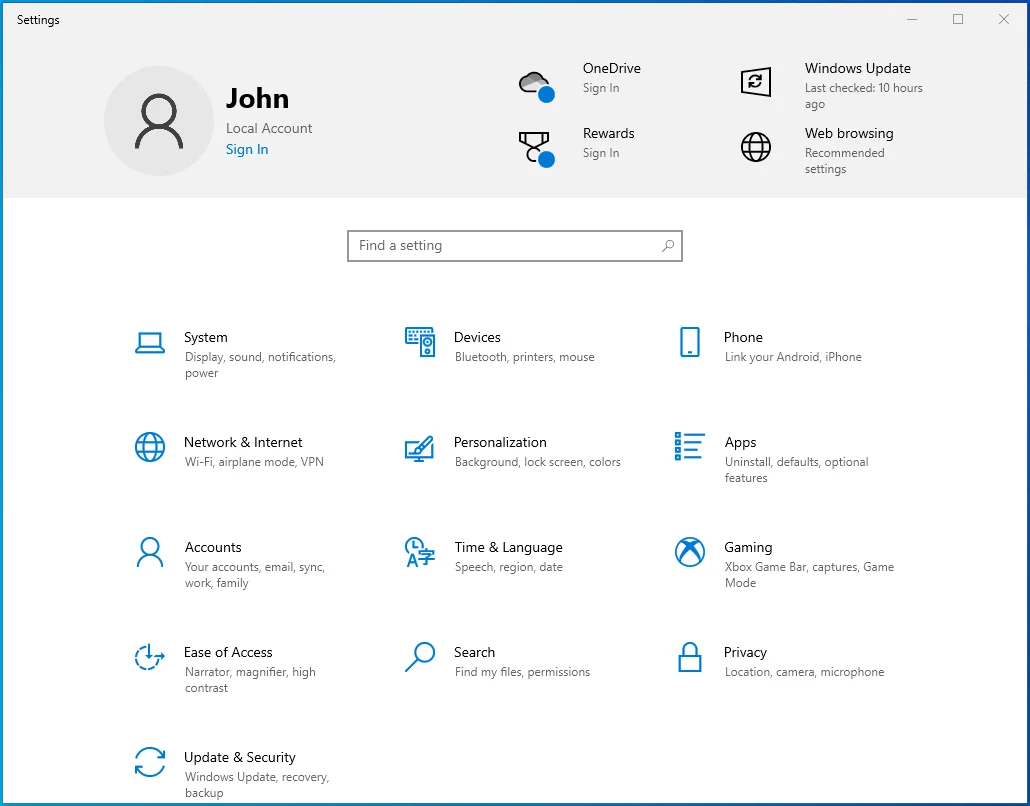
- Faceți clic pe Conturi.
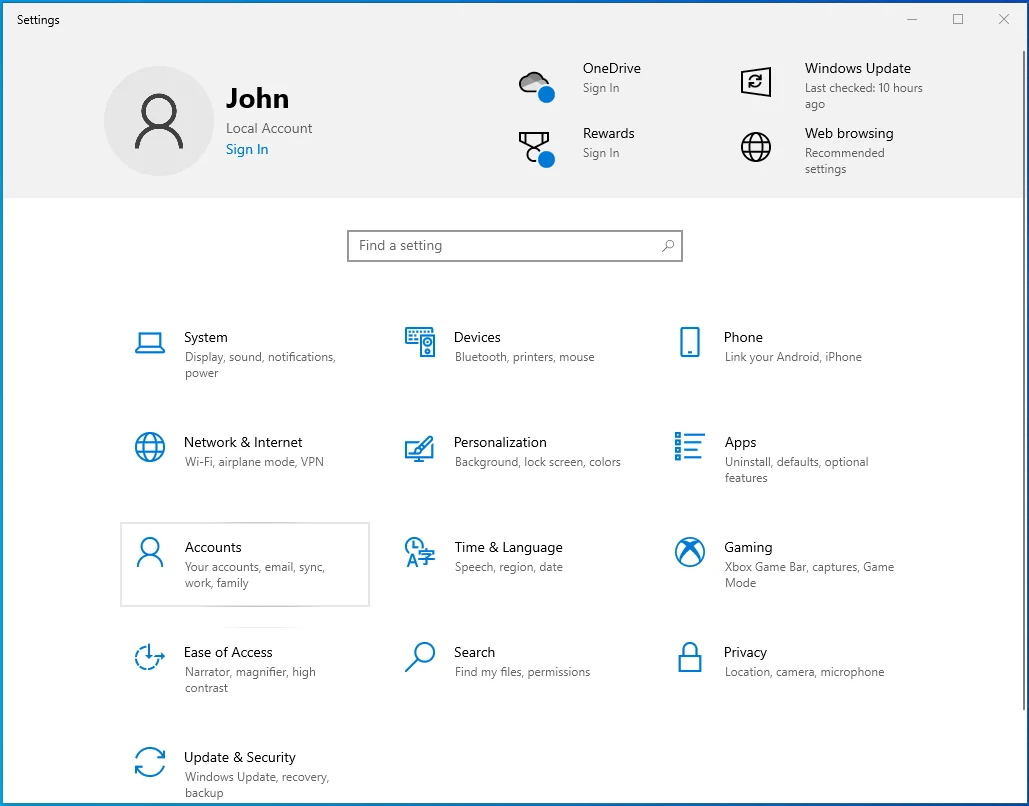
- Faceți clic pe Familie și alți utilizatori în panoul din stânga.
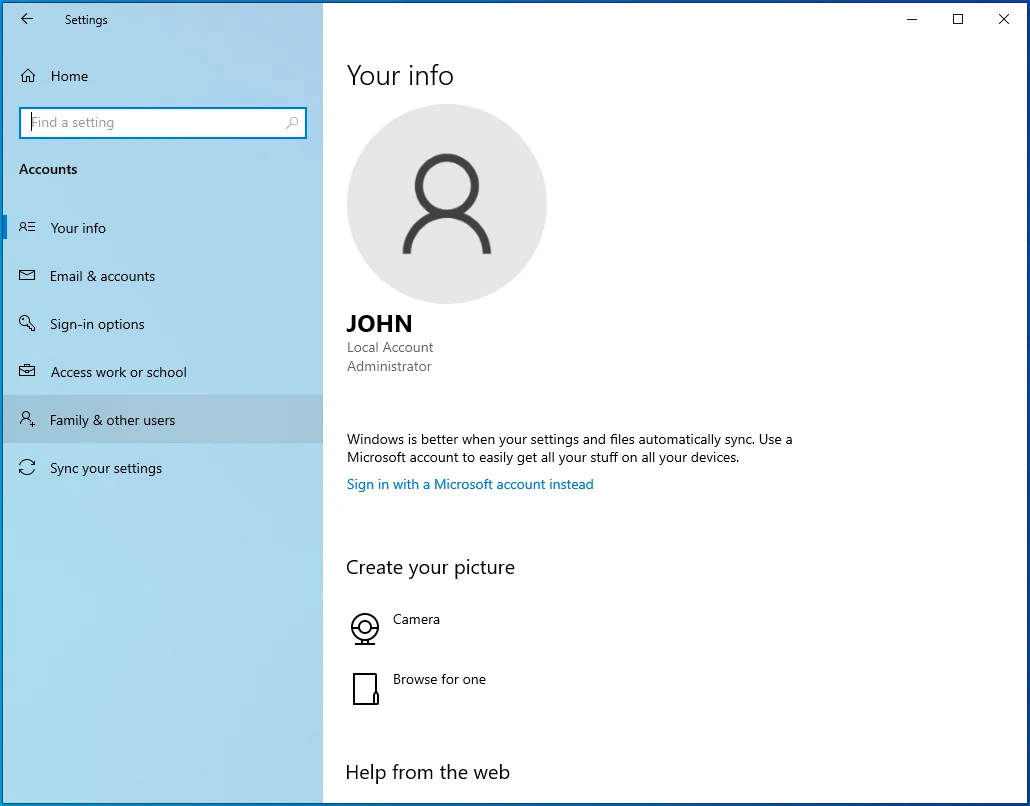
- În partea dreaptă a paginii, selectați contul pe care doriți să îl schimbați și faceți clic pe butonul Schimbați tipul de cont.
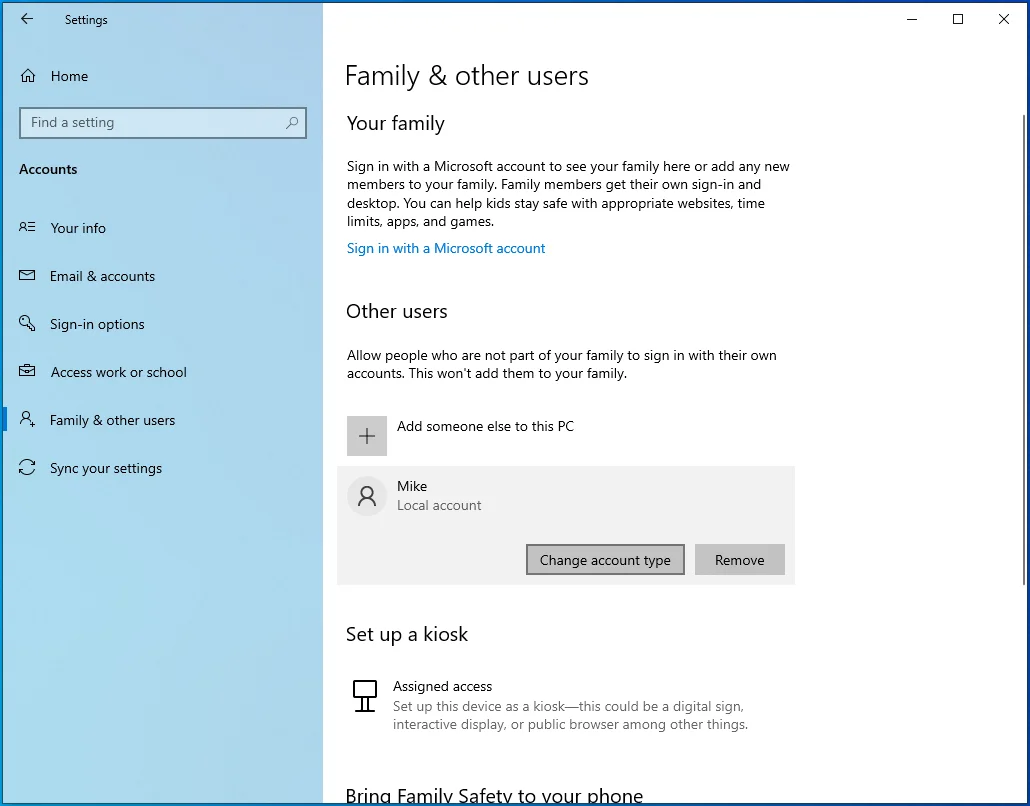
- Selectați Administrator.
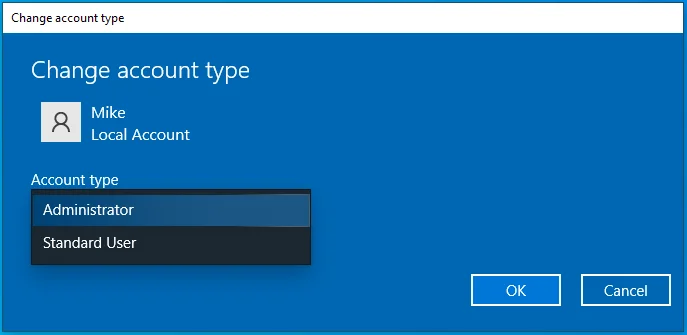
- Faceți clic pe OK.
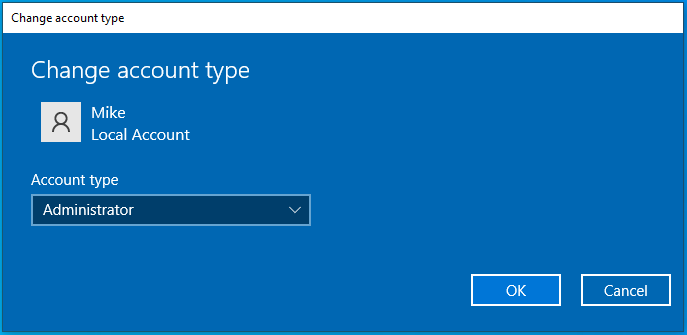
- Reporniți computerul.
Cum să vă schimbați tipul de cont folosind panoul de control
- Apăsați combinația de tastatură Windows + R pentru a deschide caseta de dialog Run.
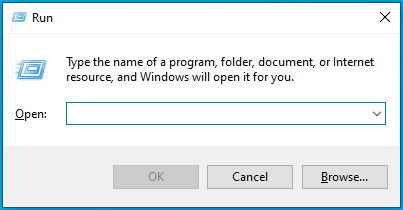
- Tastați „Panou de control” (fără ghilimele) și faceți clic pe butonul OK sau apăsați Enter de pe tastatură.
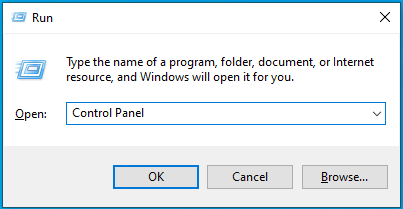
- Când se deschide fereastra Panoului de control, faceți clic pe Modificare tip de cont sub Conturi de utilizator. Puteți utiliza bara de căutare pentru a localiza opțiunea.
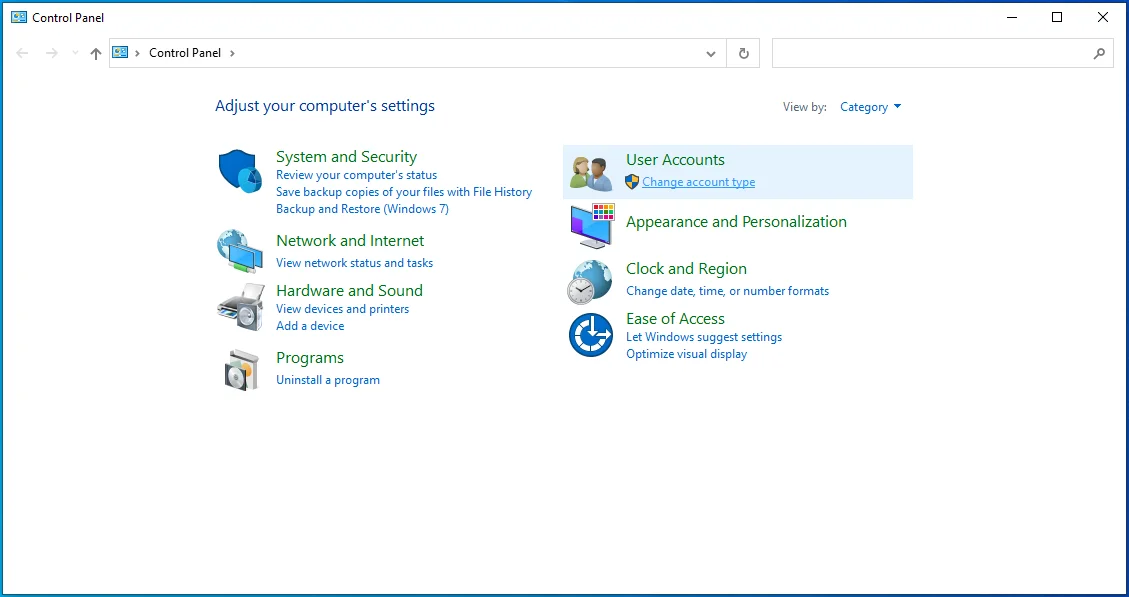
- Selectați contul pe care doriți să îl schimbați.
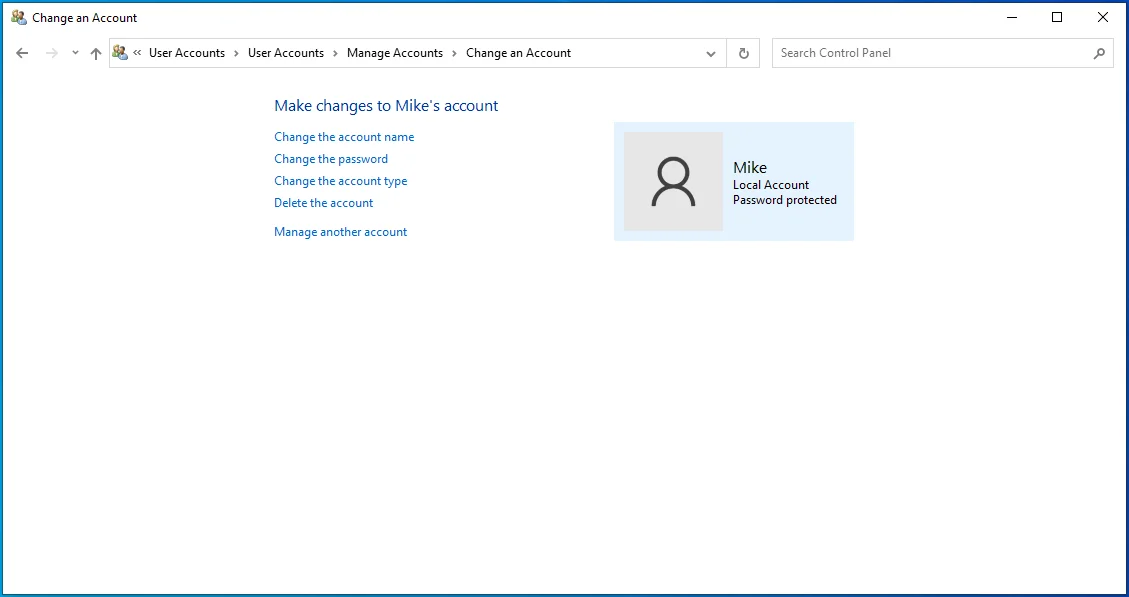
- Faceți clic pe linkul Schimbați tipul de cont din panoul din stânga.
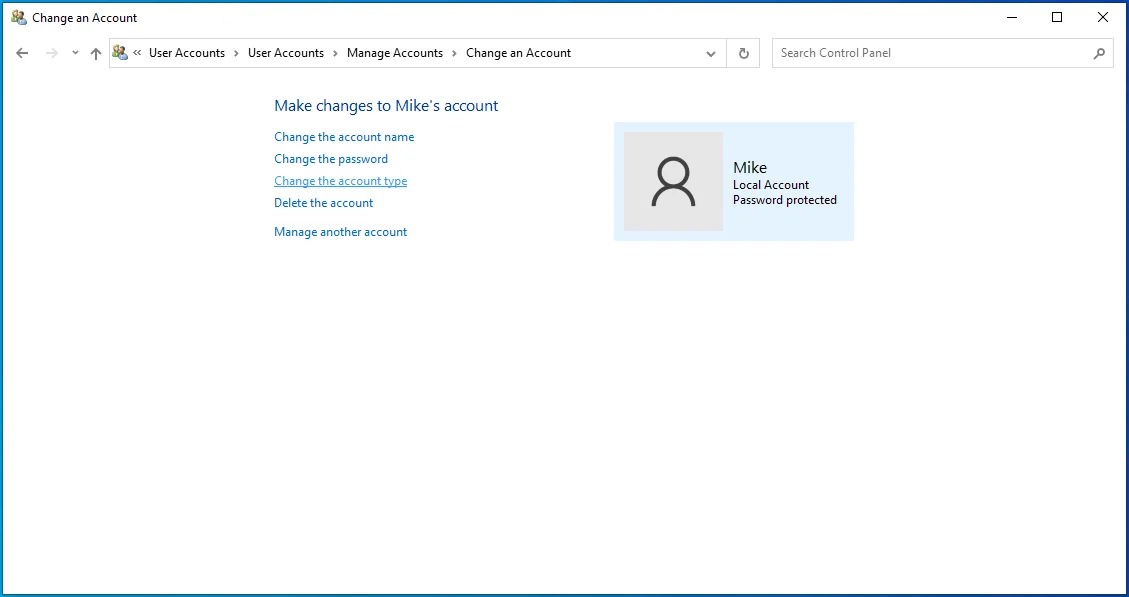
- Selectați Administrator și faceți clic pe butonul Modificare tip de cont.
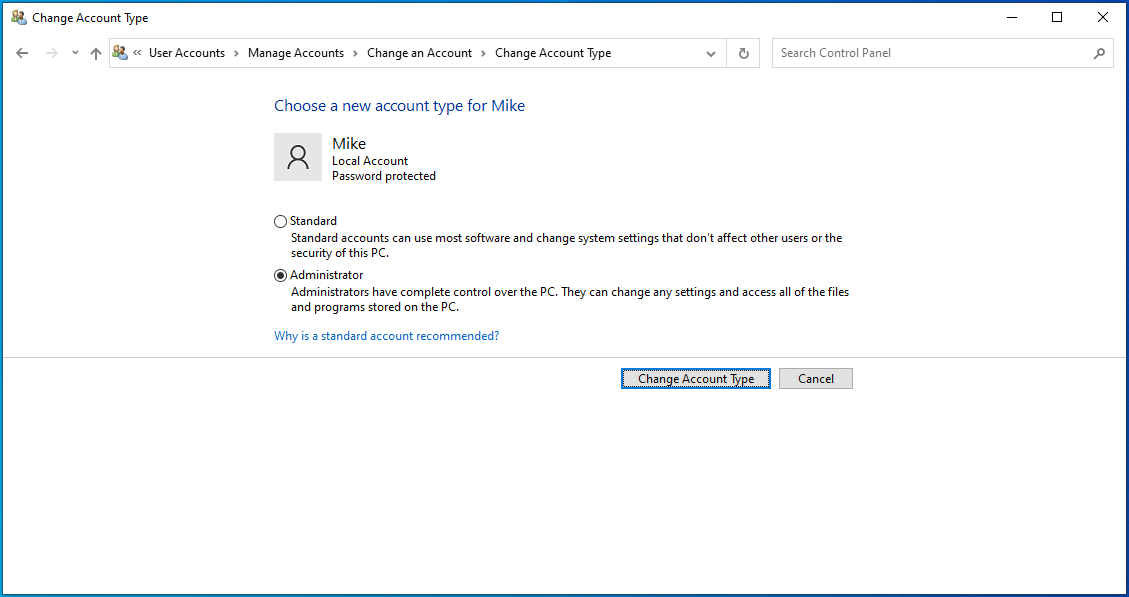
Cum să adăugați contul dvs. la grupul de administratori folosind conturile de utilizator
- Deschideți caseta de dialog Run: apăsați pe combinația Windows + R de pe tastatură.
- Tastați „Netplwiz” (fără ghilimele) și faceți clic pe butonul OK.
- Când se deschide caseta Conturi de utilizator, selectați contul pe care doriți să îl schimbați și faceți clic pe butonul Proprietăți.
- Comutați la fila Membrii grupului.
- Selectați Administrator.
- Faceți clic pe butonul Aplicați. Faceți clic pe butonul OK.
- Faceți clic pe Aplicare și pe OK din nou.
- Reporniți computerul.
Cum să adăugați contul dvs. la grupul de administratori folosind managementul computerului
Urmați acești pași:
- Apăsați combinația de tastatură Windows + R pentru a deschide caseta de dialog Run.
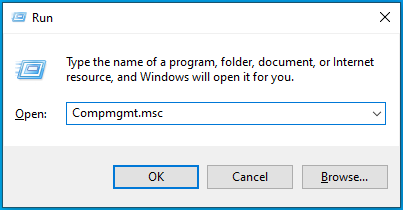
- Tastați „Compmgmt.msc” (fără ghilimele) și faceți clic pe butonul OK sau apăsați Enter de pe tastatură.
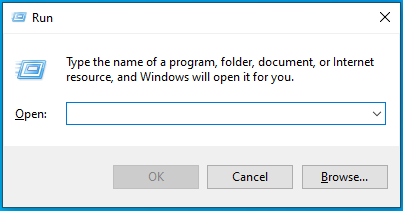
- Când se deschide fereastra Computer Management, extindeți System Tools > Local Users and Groups în panoul din stânga.
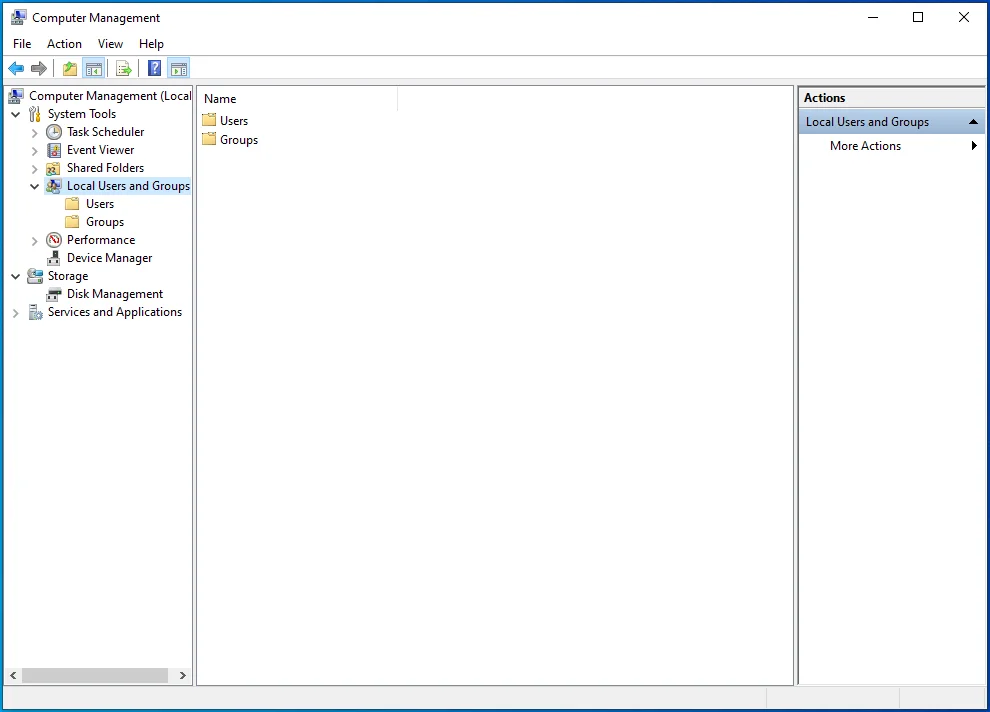
- Deschideți Utilizatori.
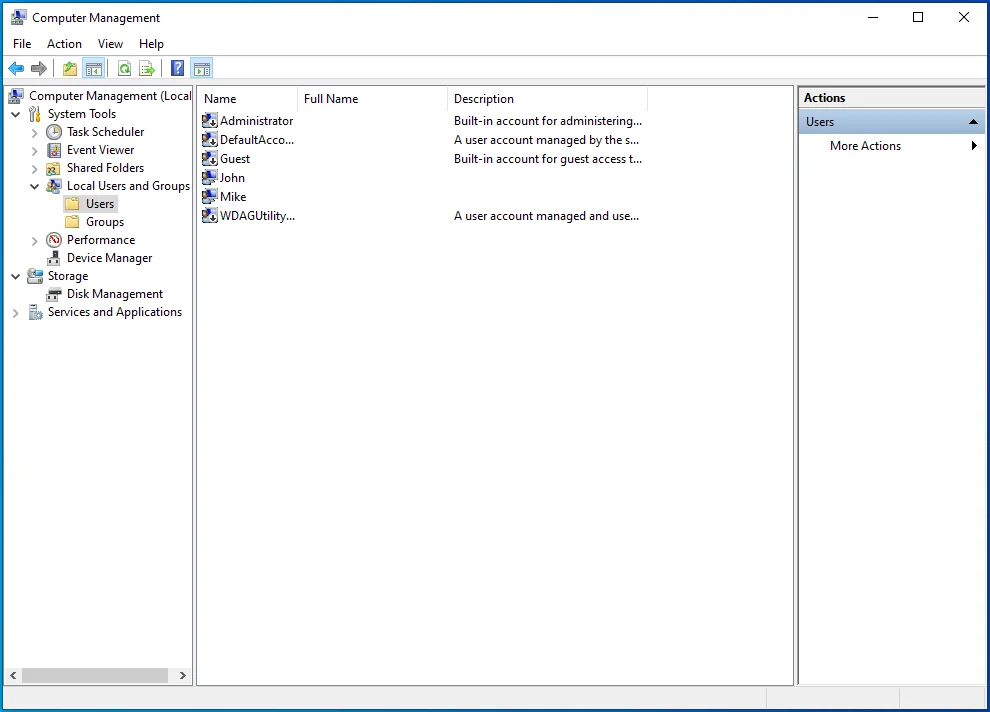
- Găsiți contul dvs. în partea dreaptă a paginii și faceți dublu clic pe el sau faceți clic dreapta pe el și faceți clic pe Proprietăți în meniul contextual.
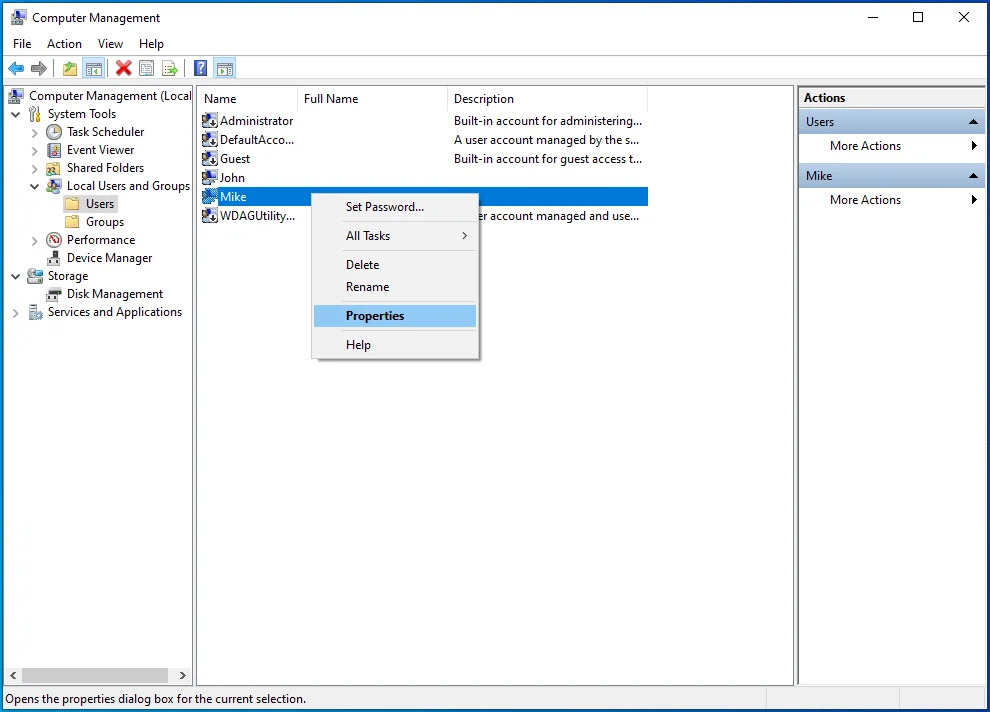
- Când se deschide caseta Proprietăți, faceți clic pe fila Membru al.
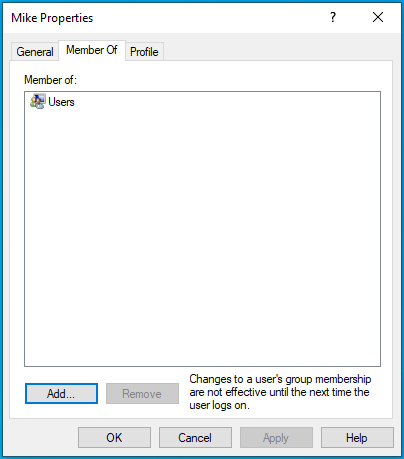
- Faceți clic pe butonul Adăugați.
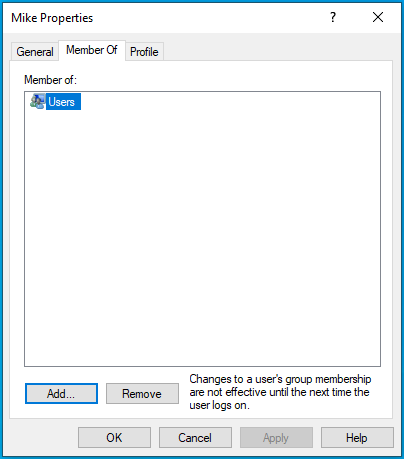
- Când se deschide caseta Selectați grupuri, faceți clic pe Avansat.
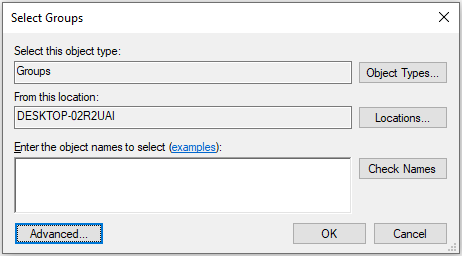
- Faceți clic pe butonul Găsiți acum.
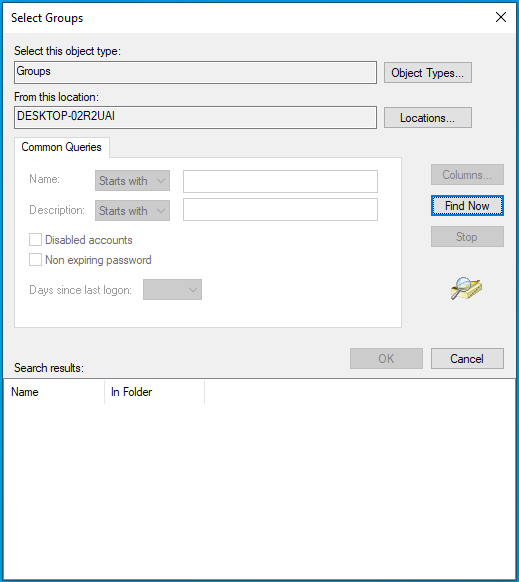
- Selectați Administratori în rezultatele căutării și faceți clic pe OK.
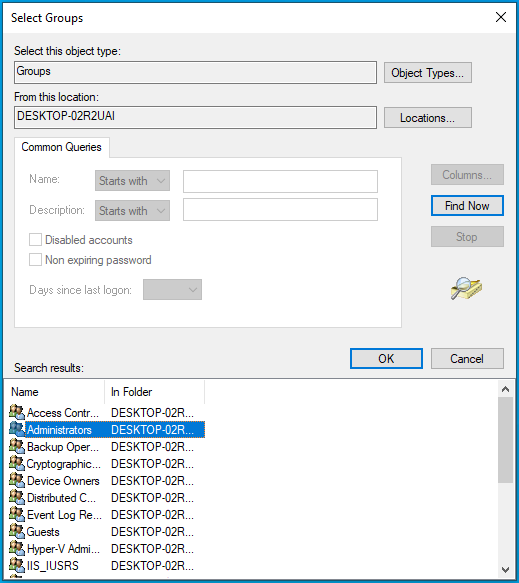
- Faceți clic pe OK în fereastra Proprietăți utilizator.
- Reporniți computerul.
Contul dvs. are acum drepturi de administrator. Puteți efectua cu succes acțiunea care afișa mesajul „Aveți nevoie de permisiunea pentru a efectua această acțiune”.
Remedierea 4: Deblocați fișierul sau folderul
Fișierul sau folderul pe care încercați să îl accesați poate fi protejat prin parolă sau criptat. Dacă a fost făcut astfel de un alt utilizator, îi puteți cere permisiunea pentru a vă permite să accesați fișierul.
De asemenea, există aplicații terță parte care vă informează dacă un program sau un proces blochează fișierul sau folderul. Apoi vă permit să eliminați toate restricțiile de pe fișier/dosar.
Remedierea 5: Modificați permisiunea de securitate a fișierului, folderului sau aplicației
Puteți obține drepturile asupra unui fișier, folder sau aplicație modificând permisiunile de securitate. Iată cum să o faci:
- Apăsați combinația Windows + E de pe tastatură pentru a deschide File Explorer.
- Găsiți fișierul, folderul sau aplicația cu care aveți probleme și faceți clic dreapta pe el.
- Faceți clic pe Proprietăți în meniul contextual.
- Când se deschide caseta Proprietăți, accesați fila Securitate și faceți clic pe butonul Editare.
- Verificați numele dvs. de utilizator în câmpul Grup sau Nume utilizator și selectați-l.
Notă: Dacă nu vă puteți găsi numele de utilizator în câmpul Grup sau Nume de utilizator, iată ce trebuie să faceți:
- Faceți clic pe butonul Adăugați. Se va deschide caseta Selectați utilizatori sau grupuri.
- Introduceți numele de utilizator în câmpul „Introduceți numele obiectelor de selectat”. Rețineți că este sensibil la majuscule. În cele din urmă, faceți clic pe butonul Verificați numele.
Sfat: Dacă nu sunteți sigur de numele dvs. de utilizator, nu vă obosiți să utilizați câmpul „Introduceți numele obiectelor de selectat”. În schimb, faceți clic pe butonul „Avansat” și faceți clic pe butonul Găsiți acum. Acesta va lista toți utilizatorii și grupurile disponibile pe computer. Apoi, găsiți numele de utilizator în rezultatele căutării și selectați-l. Faceți clic pe OK și faceți clic din nou pe OK.
- În câmpul Permisiuni, verificați dacă este permis Controlul total pentru contul dvs. Dacă nu este permis, bifați caseta de selectare Permite pentru Control total. Procedând astfel, veți bifa și caseta de validare Permite pentru alte permisiuni, inclusiv Modificare, Citire și execuție, Citire și Scriere.
- Faceți clic pe butonul Aplicați.
- Faceți clic pe butonul OK.
De asemenea, puteți utiliza promptul de comandă (administrator) pentru a vă schimba permisiunea de securitate:
- Conectați-vă la contul dvs. de administrator.
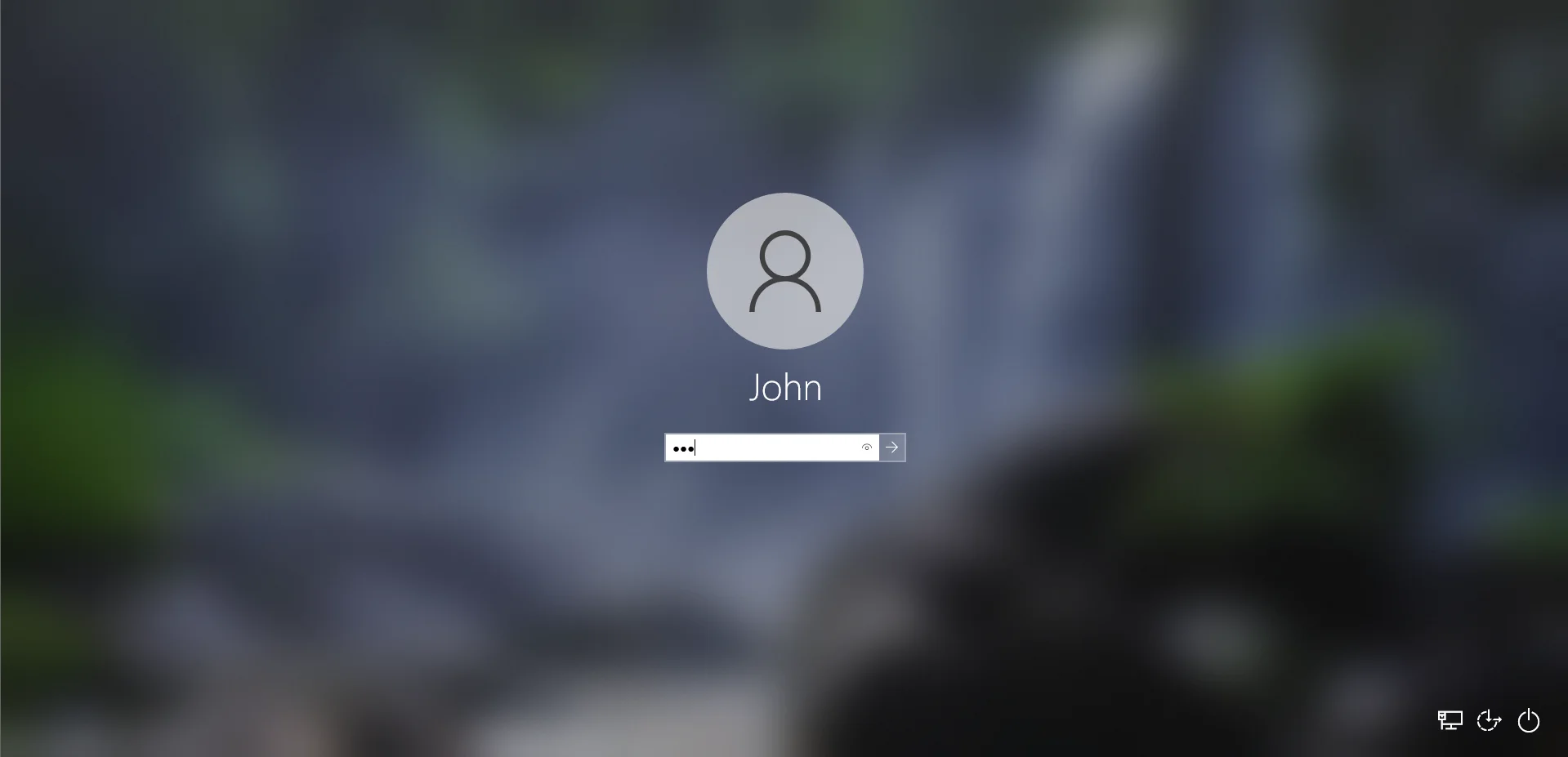
- Accesați meniul Start și introduceți „CMD” (fără ghilimele) în caseta de căutare.
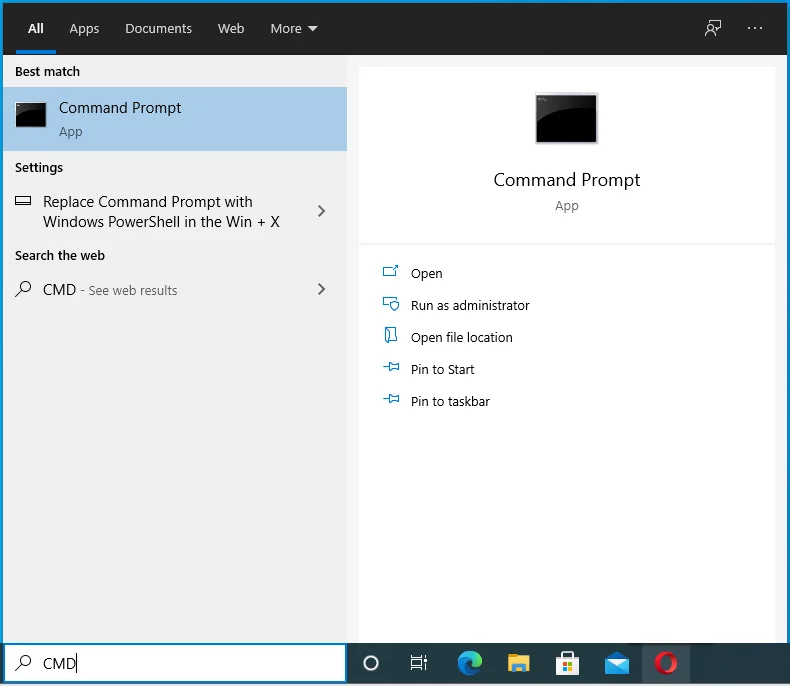
- Faceți clic dreapta pe Command Prompt în rezultatele căutării.
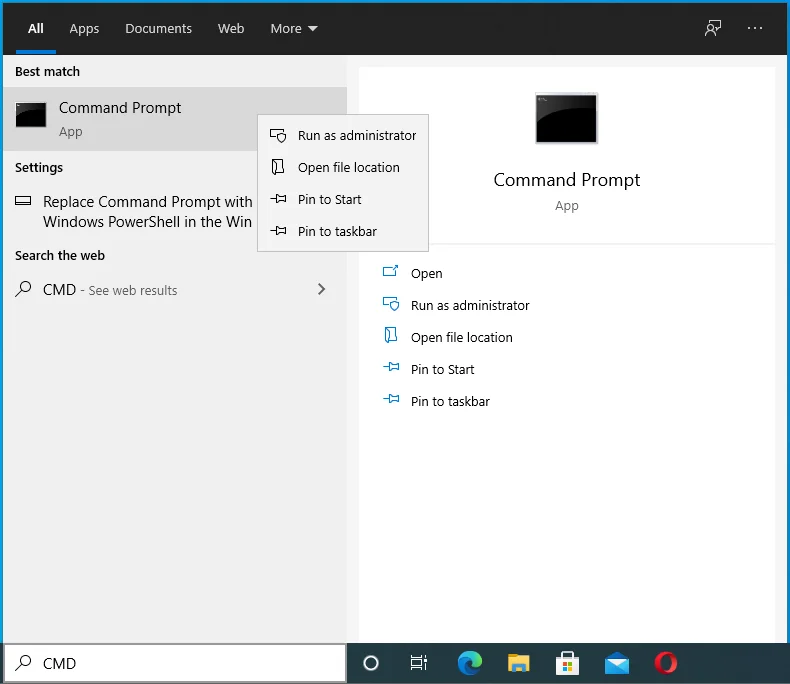
- Faceți clic pe Executare ca administrator în meniul contextual.
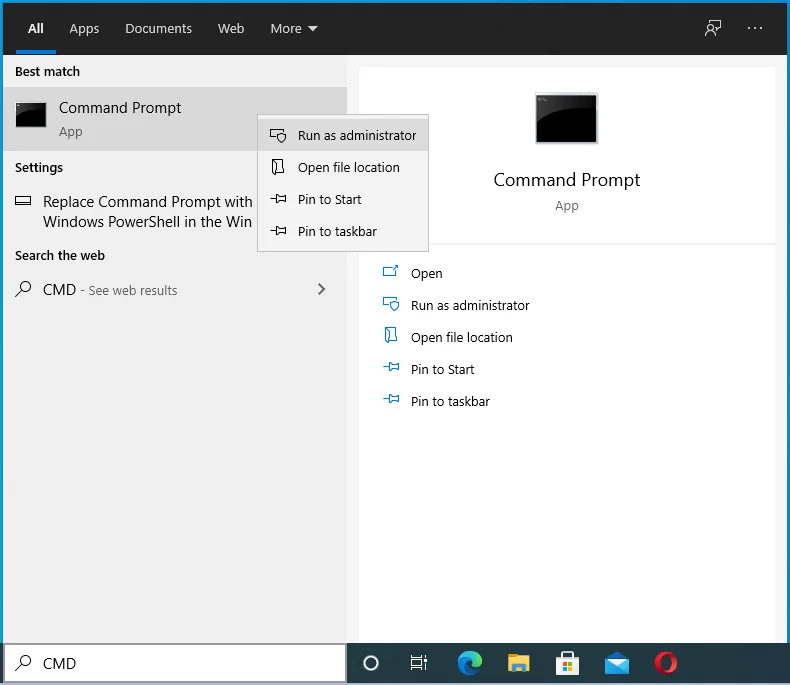
- Furnizați acreditările de administrator dacă sistemul vă solicită acest lucru.
- Când apare Controlul contului utilizator, faceți clic pe butonul Da pentru a confirma că doriți să permiteți promptului de comandă să facă modificări pe computer.
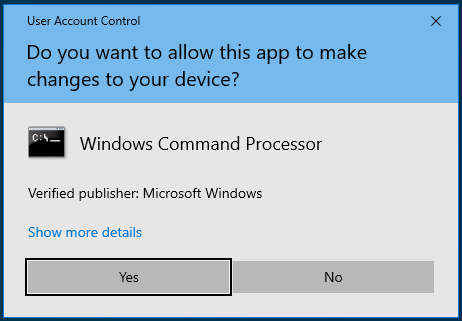
- Când se deschide fereastra Command Prompt (Admin), introduceți următoarea comandă și apăsați Enter pentru a o rula:
icacls <calea_dosar> /grant administrators:F /T
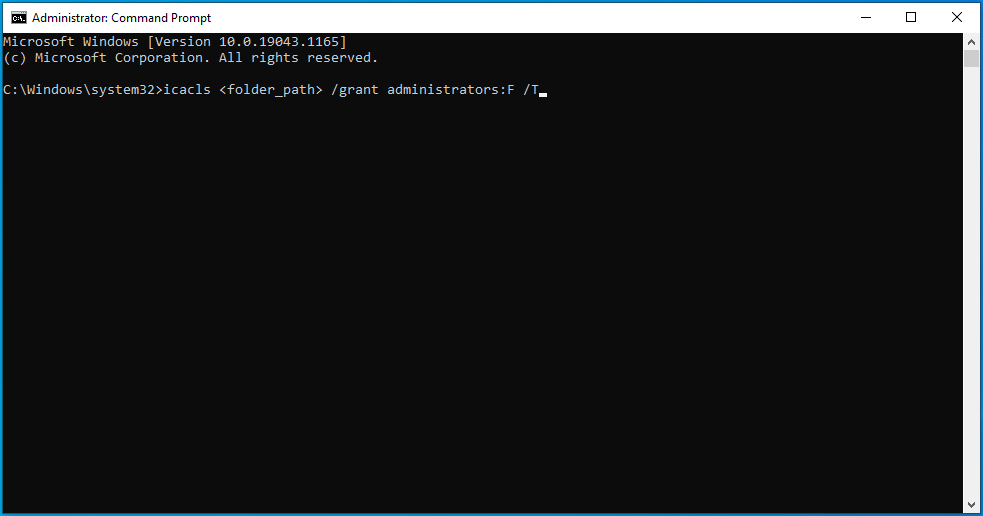
Notă: Asigurați-vă că înlocuiți <folder_path> cu calea reală către folderul sau fișierul pe care doriți să îl accesați. Dacă nu sunteți sigur, localizați elementul în File Explorer și faceți clic dreapta pe el. Apoi, faceți clic pe Proprietăți. Copiați textul de sub Locație. Introduceți-l ca folder_path în comandă.
- După executarea comenzii, grupul Administratori de pe computerul dvs. va avea acum control deplin asupra directorului/fișierului/dosarului. Dacă contul dvs. este un cont Standard și nu în grupul Administratori, înlocuiți „administratori” în comanda de mai sus cu numele de utilizator al contului dumneavoastră Standard.
- Închideți fereastra Command Prompt (Admin) și reporniți computerul.
După finalizarea procedurii prezentate mai sus, acum veți putea accesa sau modifica elementul fără restricții.
Remedierea 6: Preluați proprietatea asupra fișierului sau folderului
Preluarea dreptului de proprietate asupra articolului restricționat vă va oferi permisiunea de a-l accesa. Cu toate acestea, ar trebui să rețineți că poate fi riscant să schimbați dreptul de proprietate asupra fișierelor sensibile, în special a fișierelor de sistem. Ar putea fi mai bine să utilizați metoda anterioară pentru a vă schimba permisiunile de securitate.
Există diferite moduri de schimbare a proprietății:
- Prin File Explorer
- Utilizarea promptului de comandă (administrator) sau PowerShell (administrator)
- Crearea unui fișier .bat
Prin File Explorer:
- Apăsați combinația de tastaturi Windows + E pentru a deschide File Explorer.
- Navigați la elementul cu care aveți probleme și faceți clic dreapta pe el.
- Faceți clic pe Proprietăți în meniul contextual.
- Accesați fila Securitate și faceți clic pe butonul Avansat.
- Faceți clic pe linkul Schimbați de pe Proprietar.
- Când se deschide caseta Selectați utilizator sau grup, introduceți numele contului dvs. de utilizator în câmpul „Introduceți numele obiectului de selectat”.
- Faceți clic pe butonul Verificare nume pentru a confirma numele de utilizator.
- Faceți clic pe OK.
- Acum, bifați caseta de selectare „Înlocuiți proprietarul pe subcontainere și obiecte”.
- Faceți clic pe Aplicare.
- Faceți clic pe OK.
- Faceți clic din nou pe OK.
Folosind promptul de comandă (administrator):
Urmați acești pași:

- Conectați-vă la Windows cu contul dvs. de administrator.
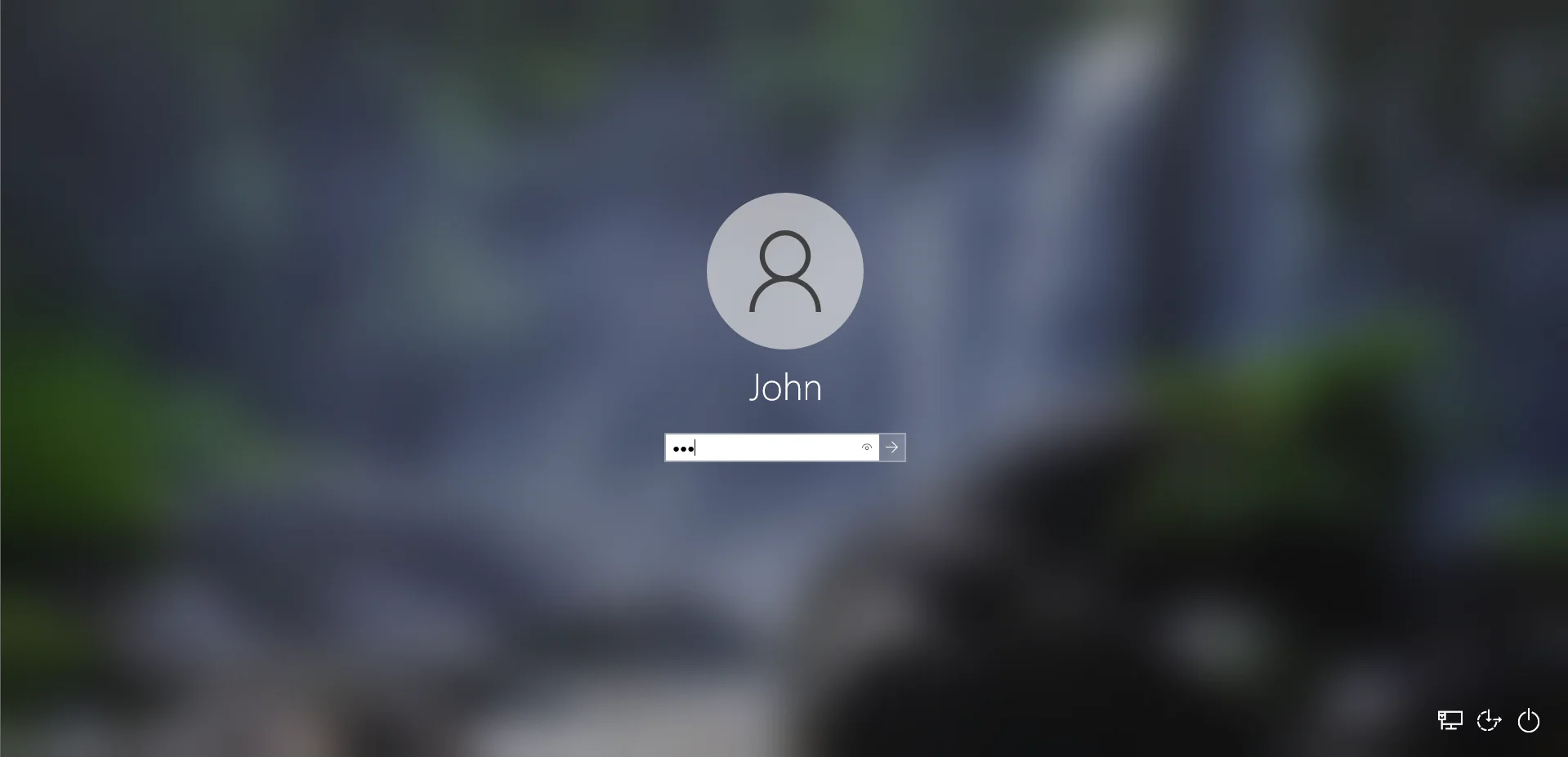
- Deschideți linia de comandă (administrator). Pentru a face acest lucru, accesați meniul Start și tastați „CMD” (fără ghilimele) în caseta de căutare.
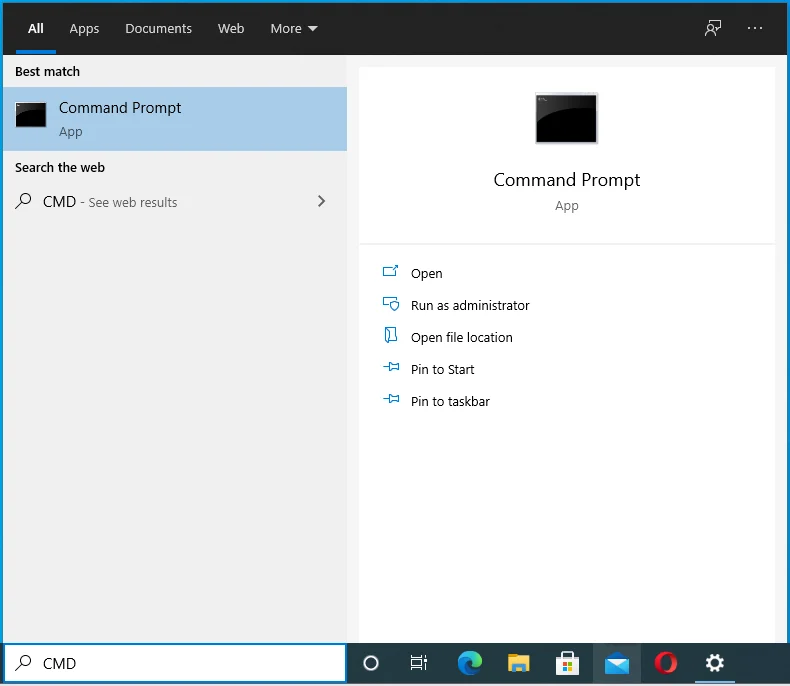
- Apoi, faceți clic dreapta pe Command Prompt în rezultatele căutării și faceți clic pe Executare ca administrator în meniul contextual.
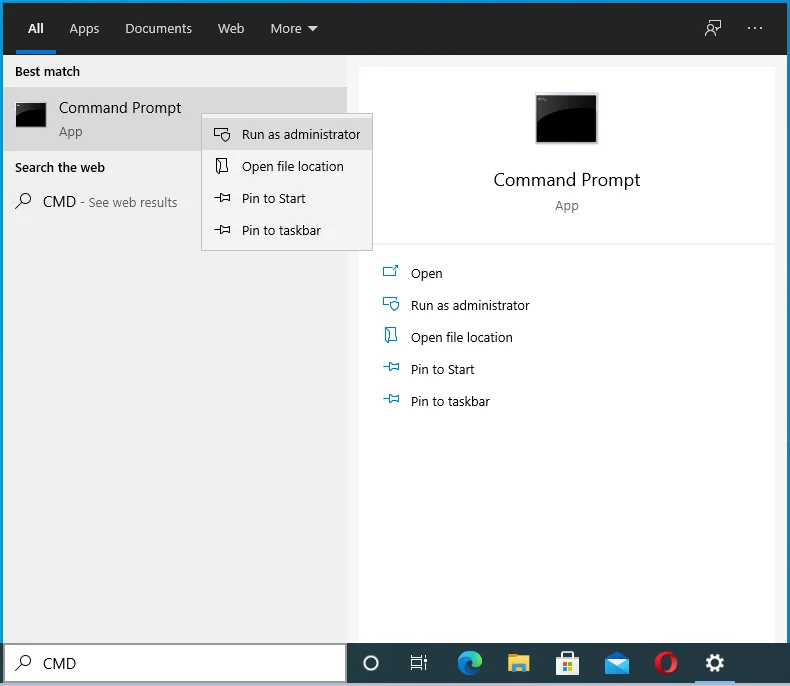
- Dacă sistemul vă solicită, introduceți acreditările contului de administrator.
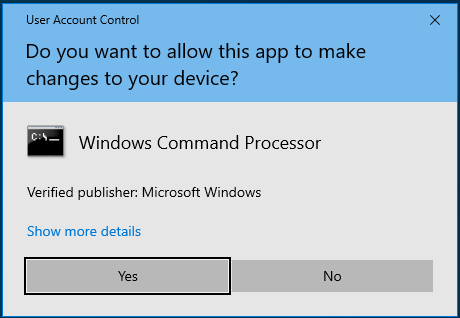
- Faceți clic pe butonul Da din dialogul Control cont utilizator pentru a permite promptului de comandă să efectueze modificări pe computer.
- Când se deschide fereastra Command Prompt (Admin), introduceți următoarea comandă și apăsați Enter pentru a o rula:
takeown /f „calea_dosar” /r /dy
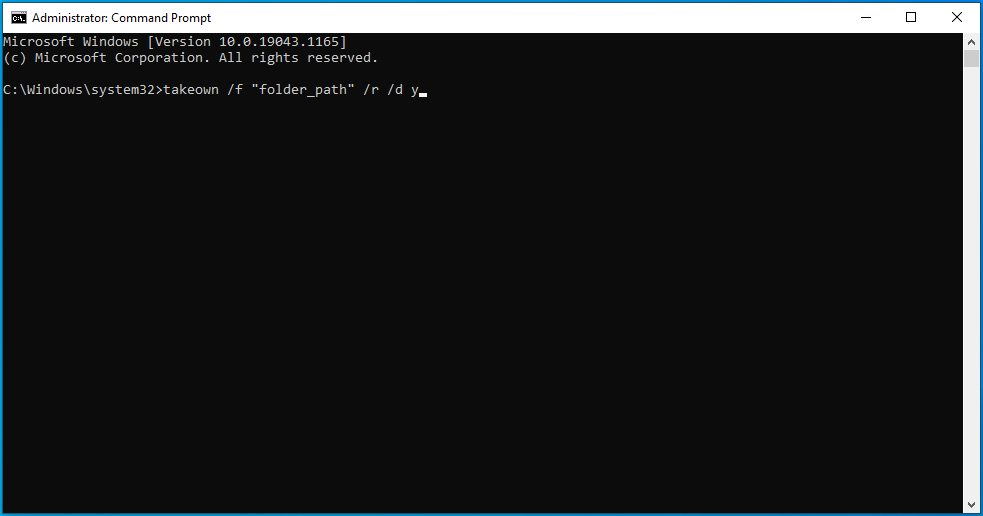
Notă: Asigurați-vă că înlocuiți „folder_path” în comandă cu locația reală a elementului care declanșează mesajul „Aveți nevoie de permisiunea pentru a efectua această acțiune”. Dacă nu sunteți sigur de cale, accesați File Explorer și localizați elementul. Apoi, faceți clic dreapta pe el și faceți clic pe Proprietăți în meniul contextual și, apoi, copiați locația articolului.
- După executarea comenzii, acum veți avea dreptul de proprietate asupra fișierului, folderului sau directorului. Închideți fereastra Command Prompt (Admin) și reporniți computerul.
Crearea unui fișier .bat:
Puteți folosi un fișier .bat pentru a obține dreptul de proprietate asupra unui articol de pe computer. Crearea unui astfel de fișier este ușoară. Iată cum:
- Faceți clic dreapta pe o zonă goală de pe desktop și plasați cursorul peste Nou.
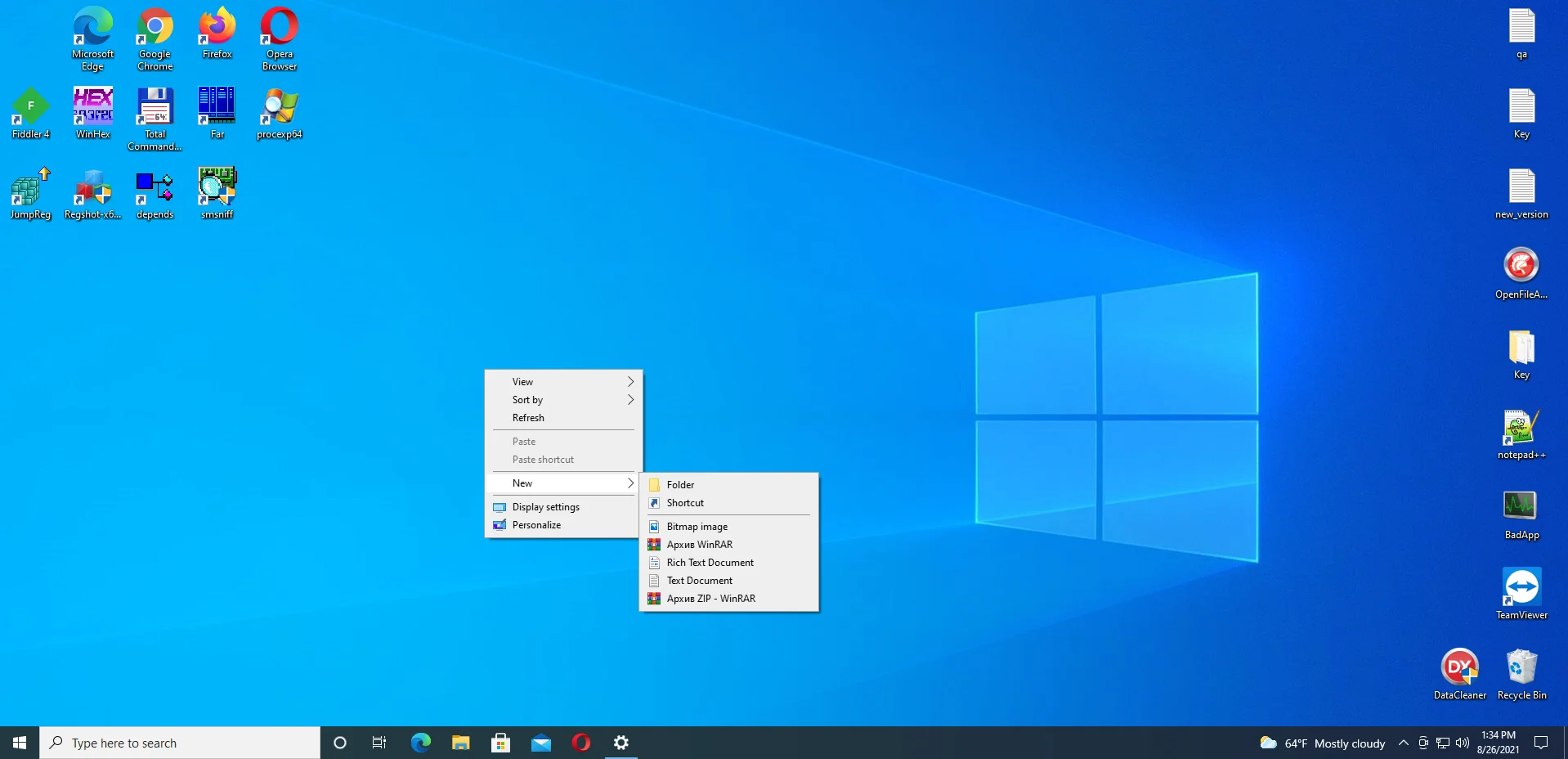
- Selectați Document text și denumiți noul document drept „Mod.txt”.
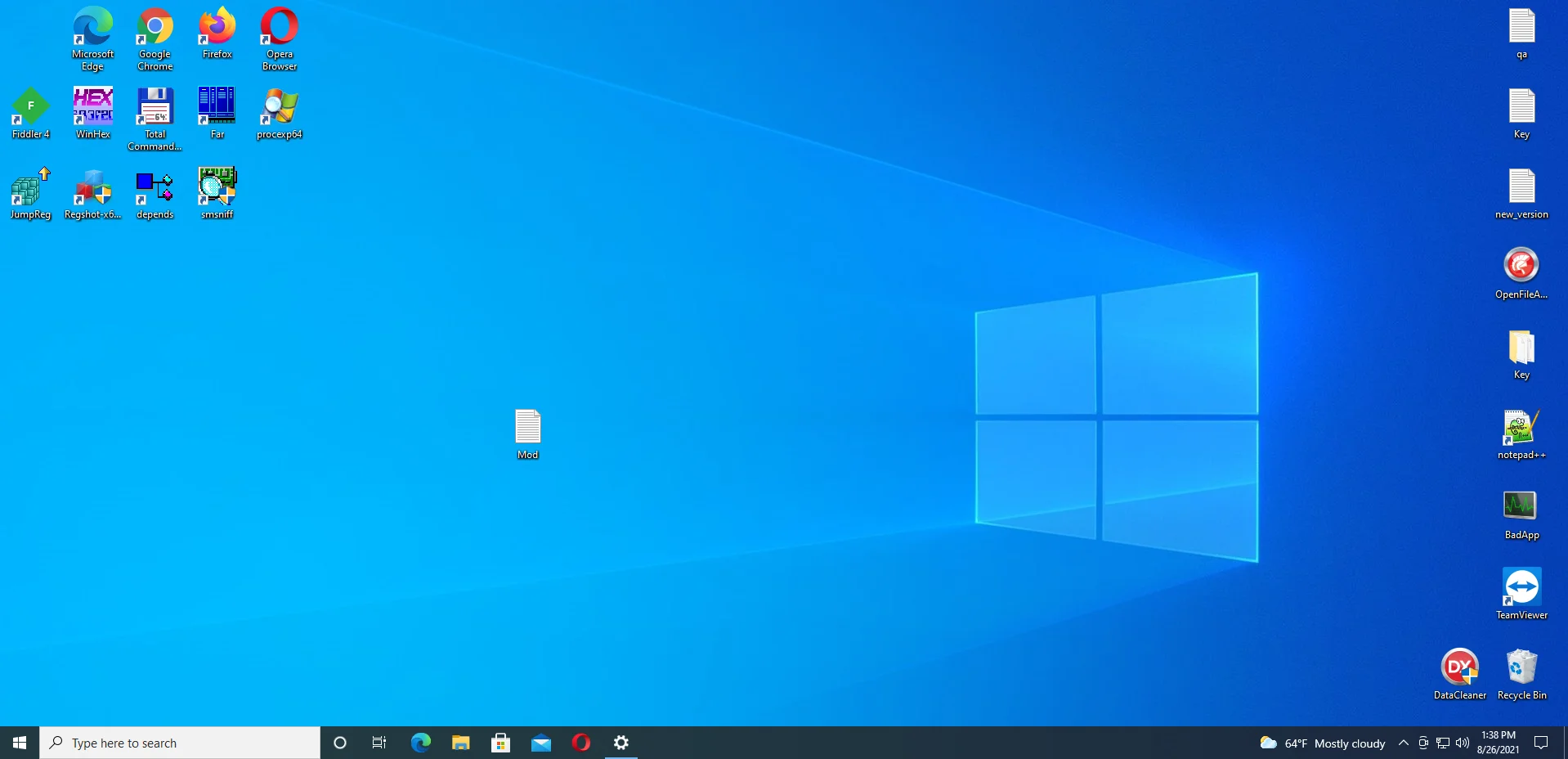
- Utilizați un editor de text pentru a deschide Mod.txt. Apoi, copiați și lipiți următoarele:
SET DIRECTORY_NAME=” DIRECTORY ”
TAKEOWN /f %DIRECTORY_NAME% /r /dy
ICACLS %DIRECTORY_NAME% /administratori grant:F /t
PAUZĂ
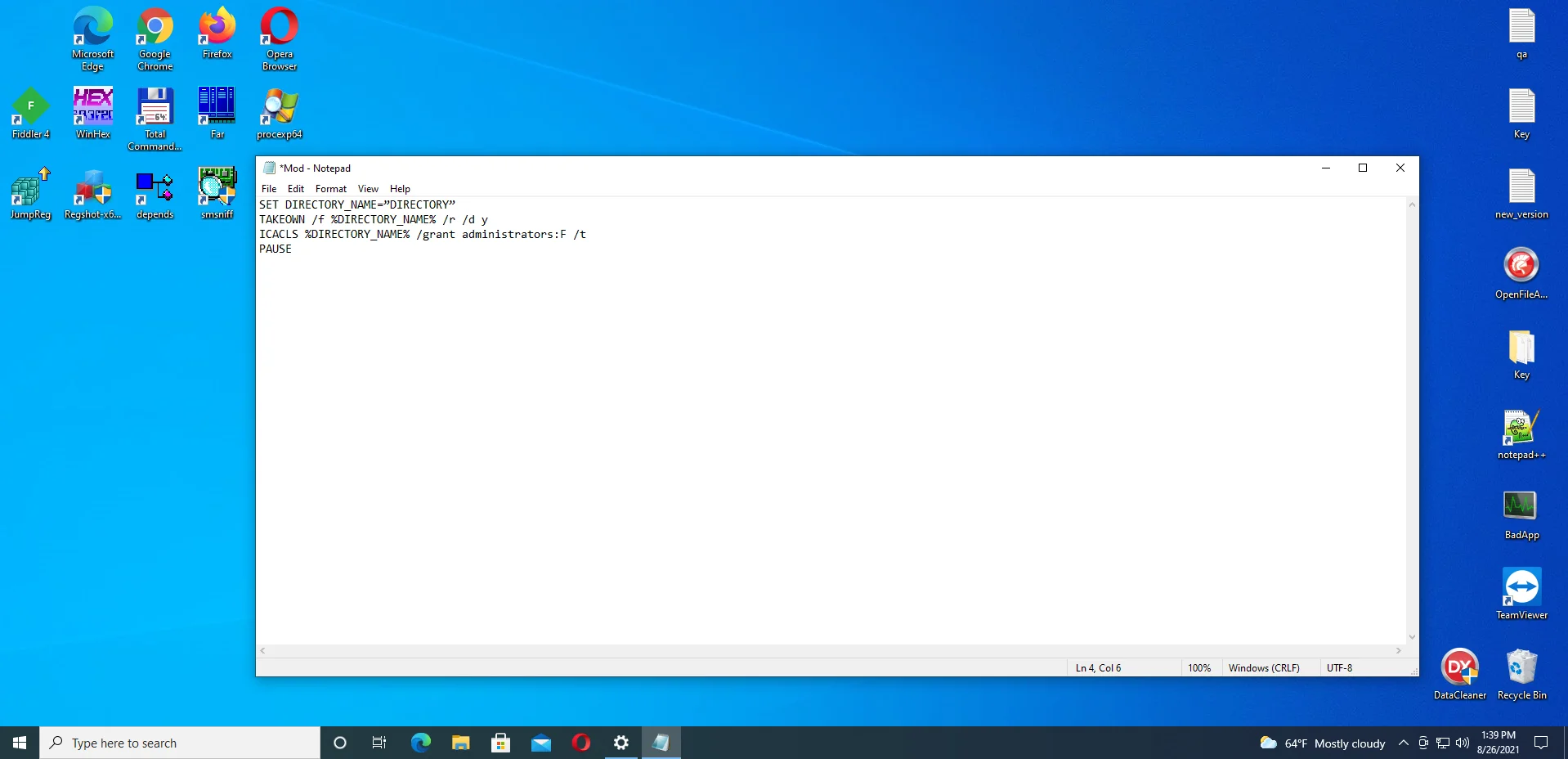
Notă: Asigurați-vă că înlocuiți DIRECTORY cu calea reală a articolului cu care aveți probleme. Dacă nu sunteți sigur de cale, accesați File Explorer și faceți clic dreapta pe element (fie că este un fișier sau folder), apoi faceți clic pe Proprietăți și copiați textul sub Locație.
- Salvați modificările.
- Mergeți pe desktop și faceți clic dreapta pe Mod.txt. Selectați Redenumiți și redenumiți-l ca „Mod.bat”. Sistemul va afișa un avertisment, anunțându-vă că sunteți pe cale să modificați extensia fișierului. Faceți clic pe Da pentru a continua.
- Faceți clic dreapta pe Mod.bat și selectați Run as Administrator în meniul contextual.
- După aceea, încercați să efectuați din nou acțiunea restricționată și vedeți dacă mesajul „Aveți nevoie de permisiunea pentru a efectua această acțiune” va apărea în continuare.
Remedierea 7: Scanați-vă computerul pentru malware
„Aveți nevoie de permisiunea pentru a efectua această acțiune” ar putea fi cauzată de un program malware care v-a deturnat computerul și a preluat controlul asupra fișierelor și proceselor acestuia. Este posibil ca aceste elemente rău intenționate să fi corupt sau șterse, de asemenea, unele intrări din registry, precum și fișierele de sistem.
Trebuie să acționați rapid în acest sens. Dacă nu aveți un program antivirus terță parte pe computer, înseamnă că Microsoft Defender este activ, dar nu a primit actualizări. De aceea, malware-ul a putut invada.
Dacă aveți un program antivirus terță parte, este posibil ca acesta să nu fie suficient de robust pentru a detecta amenințările evazive. S-ar putea, de asemenea, să nu l-ați actualizat.
În orice caz, vă sugerăm să vă actualizați antivirusul, oricare ar fi acesta pe care îl utilizați, și să efectuați o scanare imediat.
Dacă utilizați Microsoft Defender, verificați că are cele mai recente actualizări de securitate. Apoi, continuați să rulați o scanare. Iată cum să rulați o scanare avansată pentru a face față amenințărilor încăpățânate:
- Apăsați combinația de tastaturi Windows + I pentru a deschide aplicația Setări.
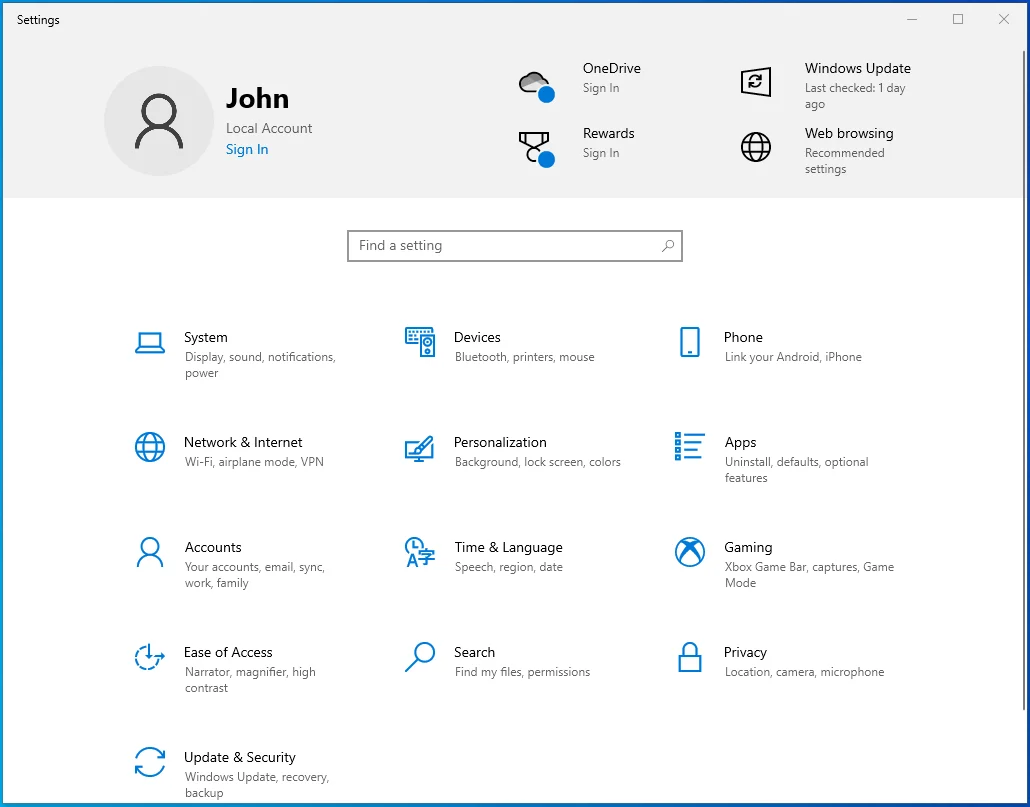
- Faceți clic pe Actualizare și securitate.
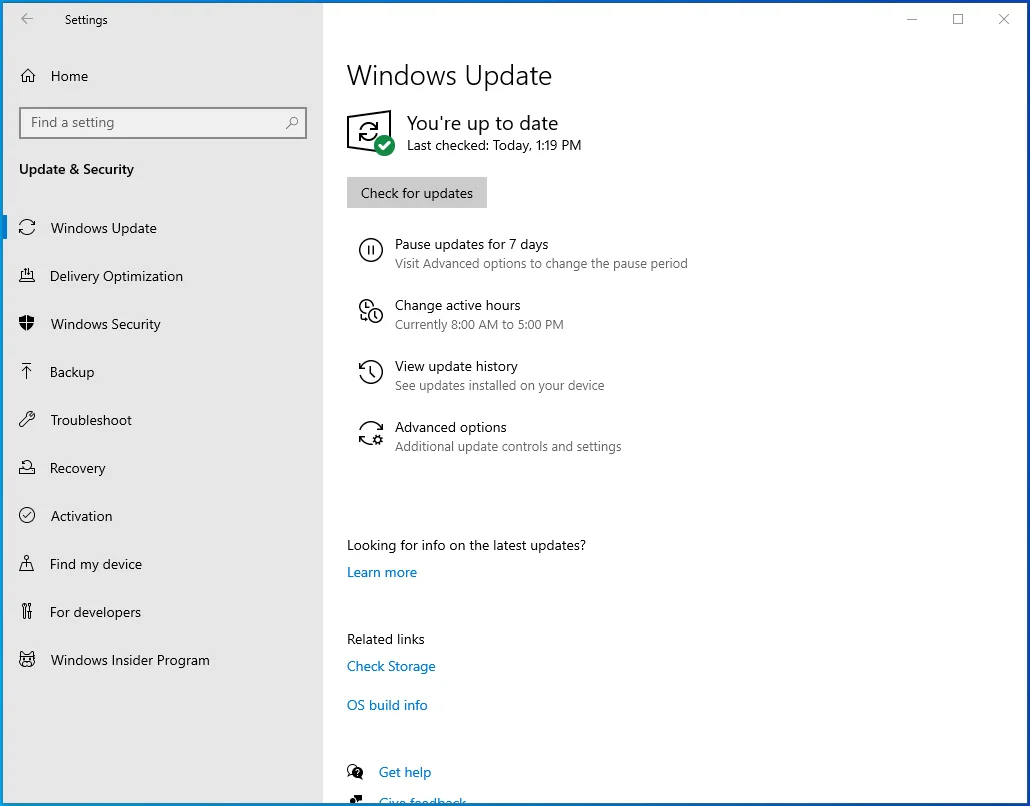
- Faceți clic pe Windows Security în panoul din stânga.
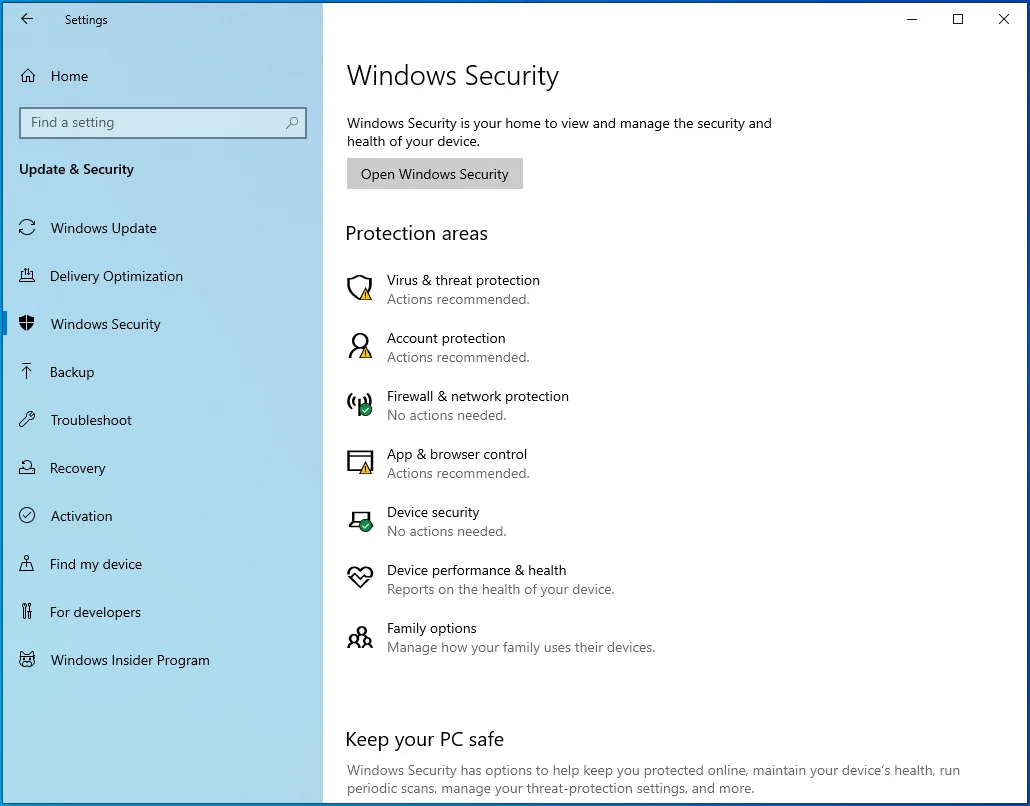
- Faceți clic pe Protecție împotriva virușilor și amenințărilor. Este pictograma scutului.
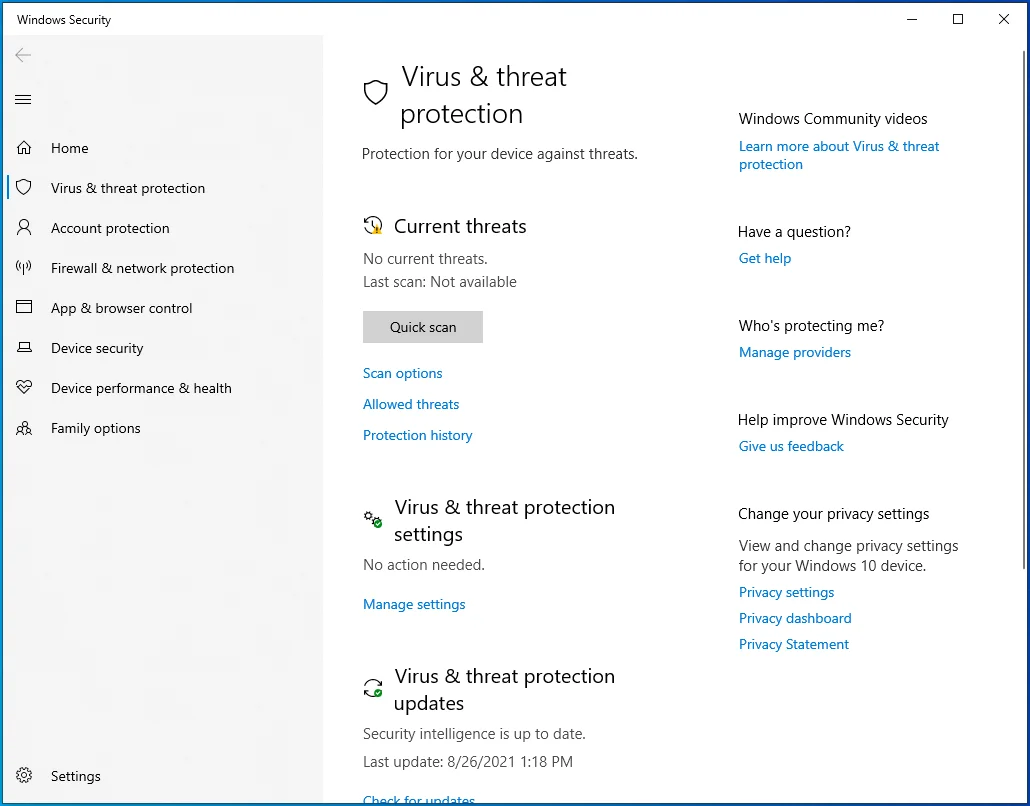
- Selectați Opțiuni de scanare sub Amenințări curente. Dacă utilizați o versiune mai veche de Windows 10, selectați „Run a New Advanced Scan”.
- Veți vedea trei opțiuni: Scanare completă, Scanare personalizată și Scanare offline Microsoft Defender. Mai întâi, selectați Scanare completă și faceți clic pe Scanare acum. După finalizarea scanării, rulați Microsoft Defender Offline Scan.
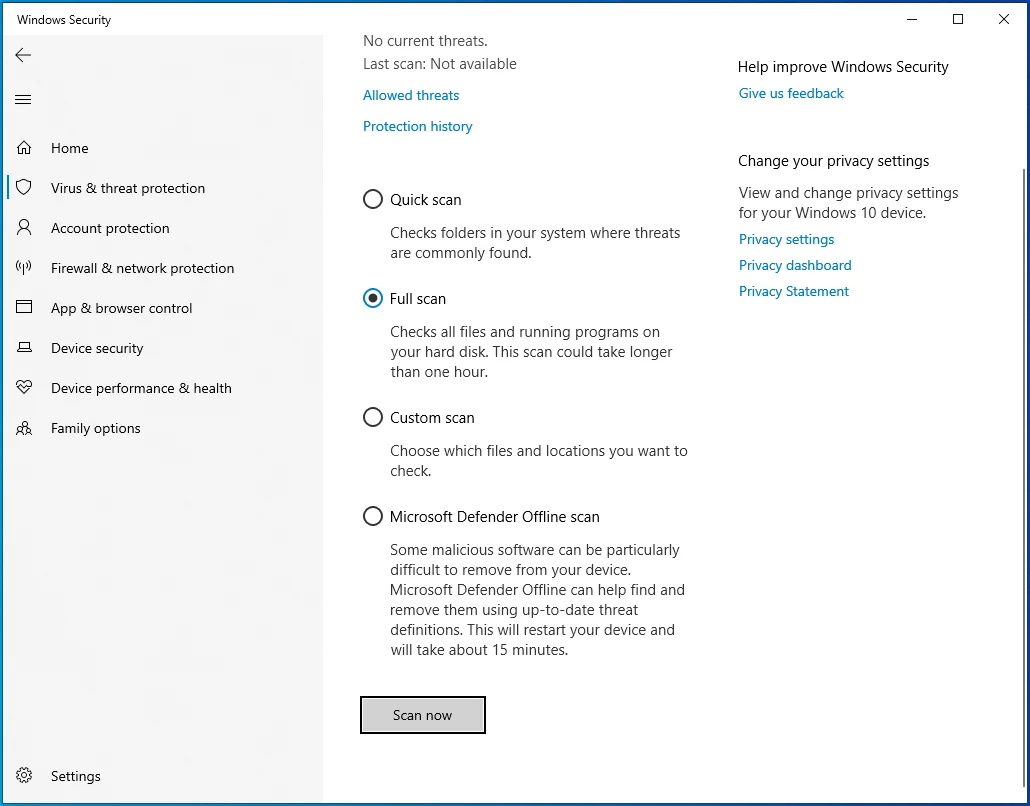
Dacă utilizați un program antivirus terță parte, vă sugerăm să obțineți și Auslogics Anti-Malware pentru a-l completa. Acest instrument a fost conceput și lansat de un dezvoltator de aplicații Microsoft Silver.
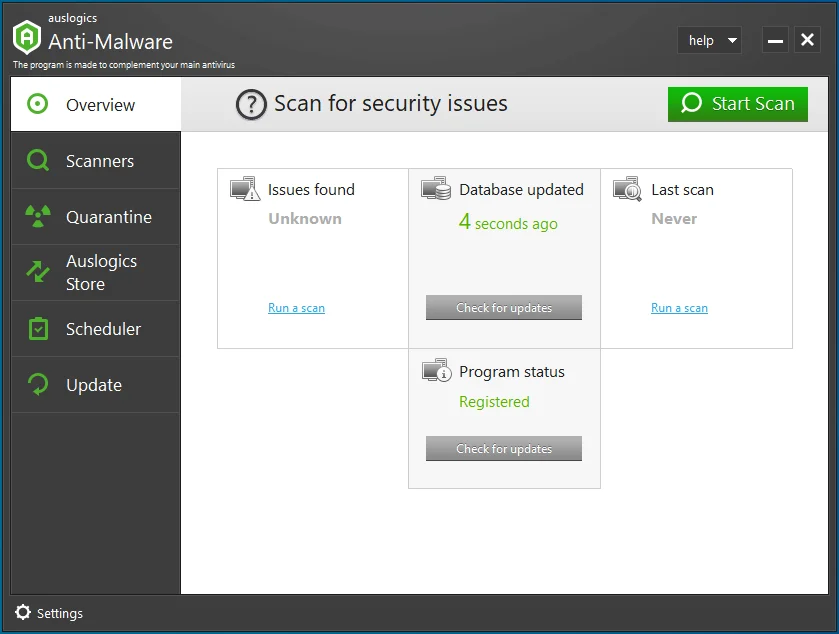
Programul poate detecta amenințările profund ascunse pe care antivirusul dvs. actual le-ar putea rata. Este ușor de utilizat și ușor de configurat și rulat.

Protejați PC-ul de amenințări cu Anti-Malware
Verificați computerul dacă nu există programe malware pe care antivirusul dvs. le poate rata și eliminați amenințările în siguranță cu Auslogics Anti-Malware
Remedierea 8: rulați o scanare DISM și SFC
Verificați integritatea fișierelor de sistem rulând scanări Deployment Image Service and Management (DISM) și System File Checker (SFC). Iată cum să procedezi:
- Accesați meniul Start și tastați „Command Prompt” (fără ghilimele) în bara de căutare.
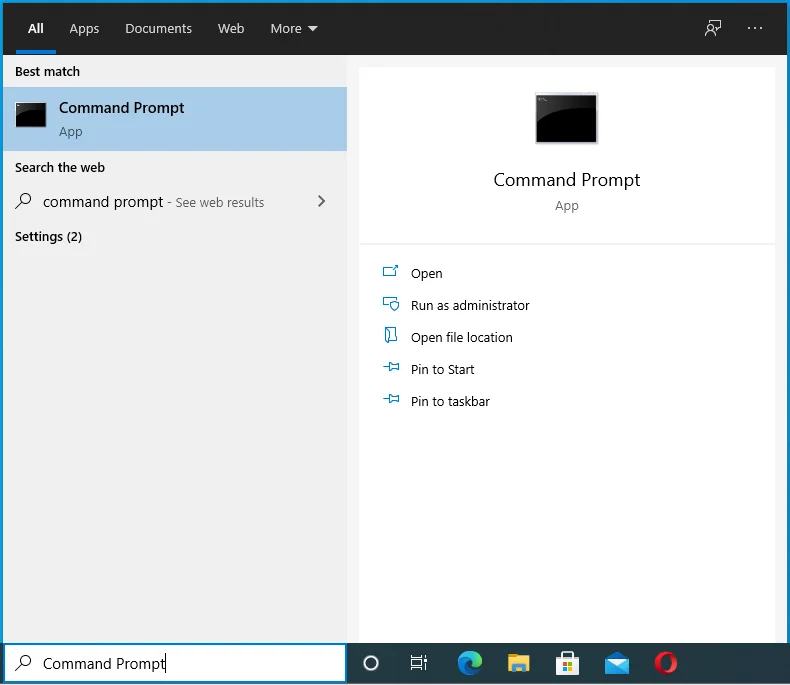
- Faceți clic dreapta pe opțiune când apare în rezultatele căutării.
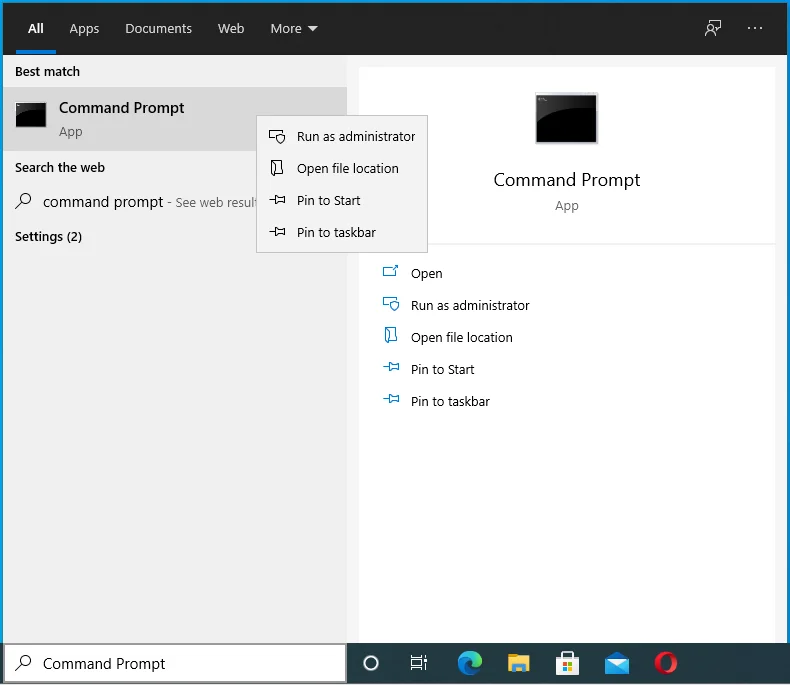
- Selectați Executare ca administrator.
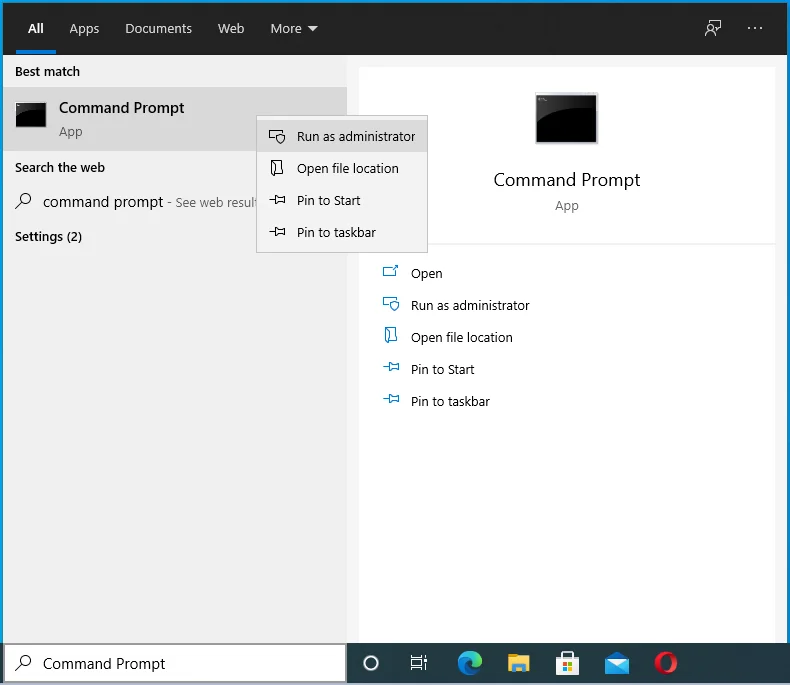
- Dacă sistemul vă solicită acreditările de administrator, furnizați-le.
- Faceți clic pe butonul Da din caseta de dialog Control cont utilizator pentru a permite promptului de comandă să facă modificări pe computer.
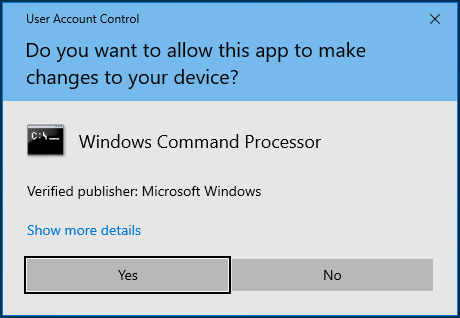
- Când se deschide fereastra Prompt de comandă (Administrator), porniți conexiunea la internet și introduceți următoarea comandă (o puteți copia și lipi). Apoi, apăsați Enter de pe tastatură pentru a o executa:
DISM /online /cleanup-image /restorehealth
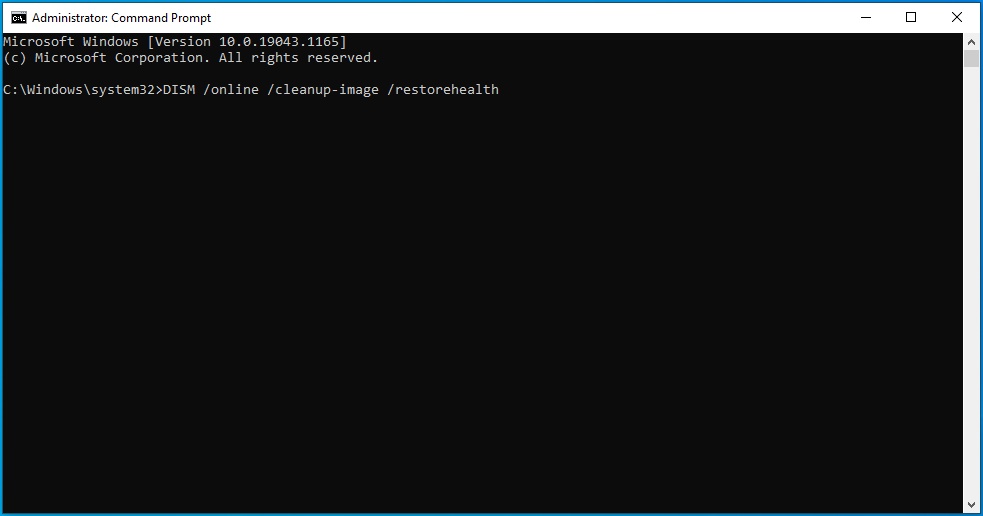
- Așteptați finalizarea scanării. Poate dura până la 30 de minute, în funcție de sistemul dvs. Poate doriți să conectați cablul de alimentare pentru a evita să rămâneți fără baterie și să întrerupeți scanarea.
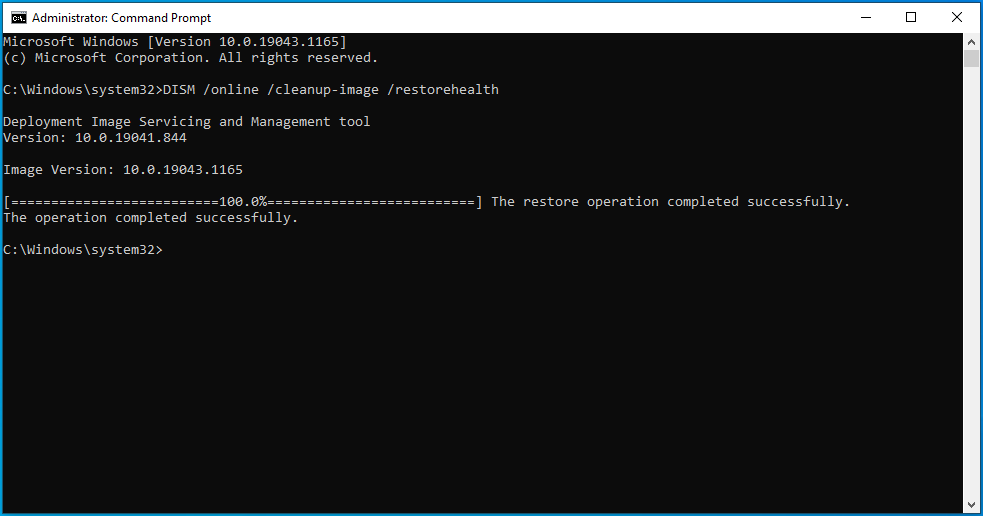
- După ce s-a terminat scanarea, introduceți următoarea comandă și apăsați Enter pentru ao rula:
sfc /scannow
- De asemenea, așteptați finalizarea scanării. Acesta va afișa rezultatele pentru a vă anunța problemele care au fost rezolvate.
- După aceea, închideți fereastra Command Prompt (Admin) și reporniți computerul.
Remedierea 9: rulați o scanare CHKDSK
Este posibil ca hard diskul dvs. să conțină unele erori și de aceea nu puteți efectua anumite acțiuni. Pentru a afla, rulați o scanare CHKDSK:
- Accesați meniul Start și tastați „Command Prompt” (fără ghilimele) în bara de căutare.
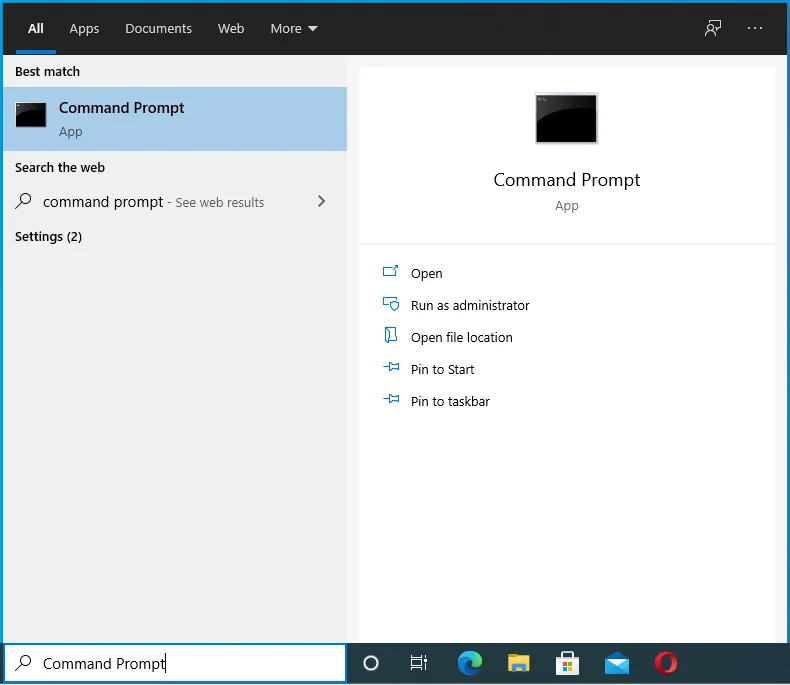
- Faceți clic dreapta pe Command Prompt în rezultatele căutării și selectați Executare ca administrator în meniul contextual.
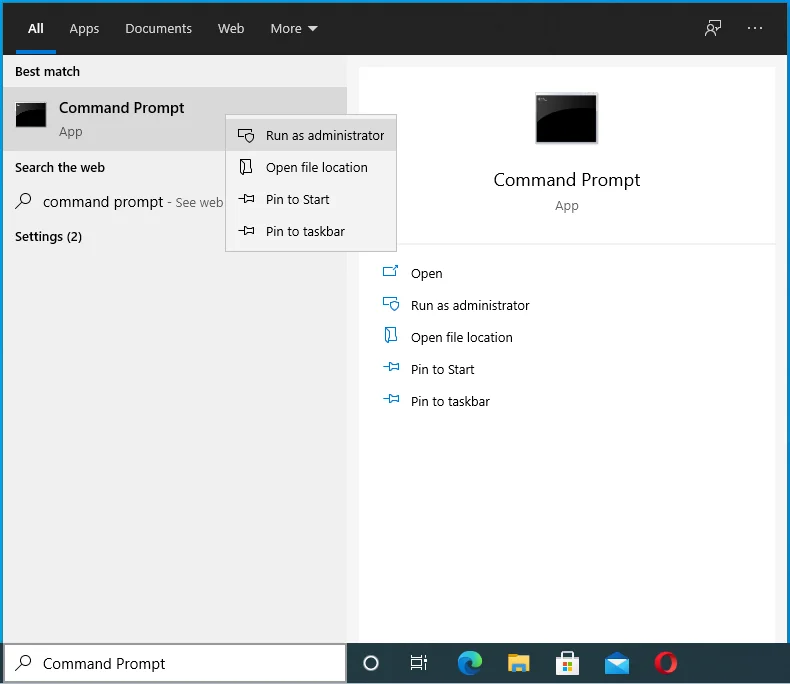
- Furnizați parola contului dvs. de administrator dacă sistemul o solicită.
- Faceți clic pe butonul Da din dialogul Control cont utilizator pentru a permite promptului de comandă să efectueze modificări pe computer.
- Introduceți următoarea comandă și apăsați Enter pe tastatură pentru ao rula:
chkdsk /r
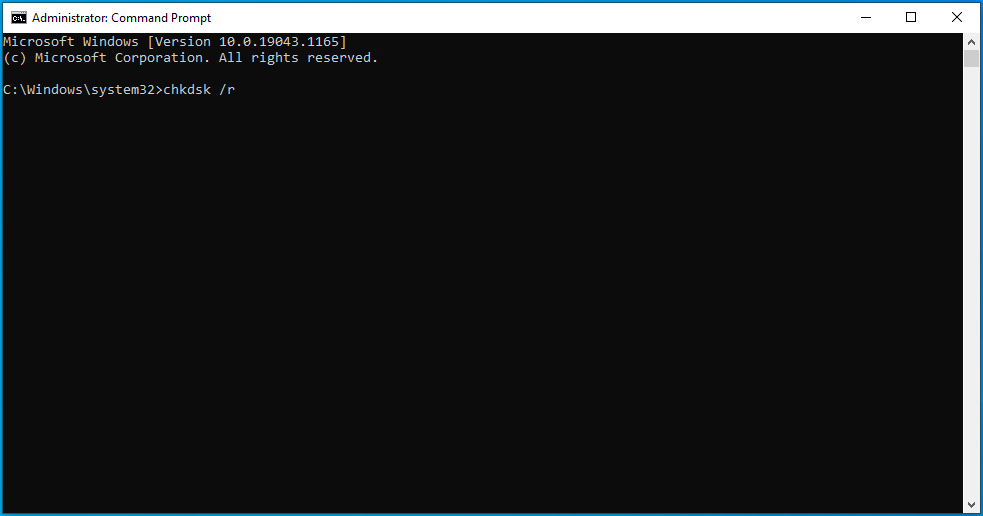
- Când procesul este finalizat, închideți fereastra Command Prompt (Admin) și reporniți computerul.
Remedierea 10: Porniți computerul în modul sigur
Puteți să porniți computerul în modul sigur și să încercați să accesați din nou fișierul restricționat. Iată cum să pornești Windows în Safe Mode:
- Apăsați combinația de tastatură Windows + R pentru a invoca dialogul Run.
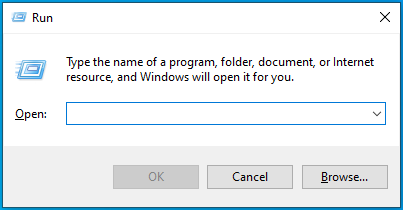
- Tastați „Msconfig” (fără ghilimele) și apăsați Enter sau faceți clic pe butonul OK pentru a deschide System Configuration.
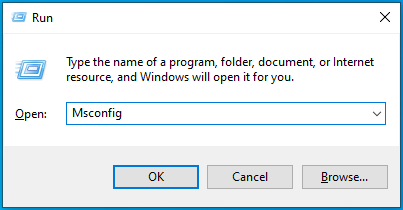
- Accesați fila Boot.
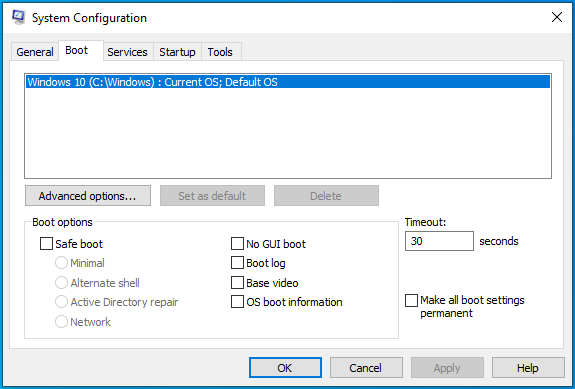
- Bifați caseta de selectare Safe Boot din secțiunea Boot Options.
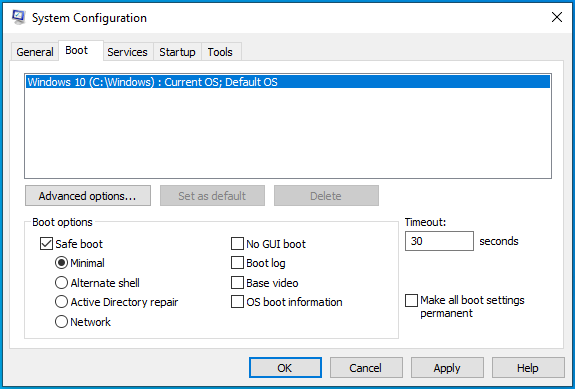
- Faceți clic pe butonul Aplicați și faceți clic pe butonul OK.
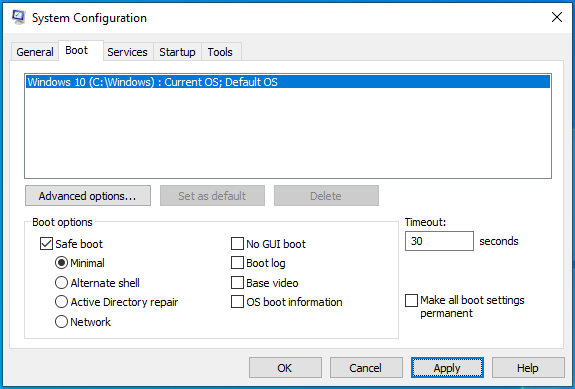
- Reporniți sistemul pentru a porni în Safe Mode. Încercați să efectuați acțiunea restricționată acum și vedeți dacă trece.
Pentru a porni din nou Windows în mod normal, deschideți Configurarea sistemului, așa cum se arată anterior. Bifați caseta de selectare Safe Boot, apoi faceți clic pe Aplicare > OK.
Remedierea 11: Dezactivați programele în conflict
Unii utilizatori au raportat că mesajul „Aveți nevoie de permisiunea pentru a efectua această acțiune” a fost cauzat de programul lor antivirus terță parte. Luați în considerare dezactivarea temporară a aplicației dvs. de securitate și vedeți dacă aceasta va rezolva problema. Urmați pașii de mai jos:
- Faceți clic dreapta pe butonul Start din colțul din stânga jos al ecranului sau apăsați combinația de tastaturi Windows + X pentru a deschide meniul Power User.
- Faceți clic pe Task Manager.
- Accesați fila Pornire și selectați programul antivirus. Apoi, faceți clic pe butonul Dezactivare pentru a preveni pornirea automată a programului atunci când porniți computerul.
- Reporniți computerul.
- Încercați să efectuați din nou acțiunea restricționată. Vezi dacă trece. După aceea, reactivați antivirusul sau luați în considerare utilizarea Microsoft Defender încorporat în Windows pentru a vă proteja computerul.
Remedierea 12: Reinstalați programul problematic
Apare mesajul „Aveți nevoie de permisiunea pentru a efectua această acțiune” atunci când încercați să rulați o aplicație? Ești autentificat la contul tău de administrator când se întâmplă acest lucru? Dacă da, este dificil de spus care este cauza problemei de permisiune. Deci, încercați să reinstalați aplicația și vedeți dacă vă ajută:
- Apăsați combinația de tastaturi Windows + I pentru a deschide aplicația Setări.
- Faceți clic pe tigla Aplicații de pe pagina de pornire Setări.
- Faceți clic pe Aplicații și caracteristici în panoul din stânga.
- Acum, parcurgeți lista de aplicații și localizați aplicația pe care întâmpinați probleme de accesare. Faceți clic pe el și faceți clic pe butonul Dezinstalare.
- Reporniți computerul și reinstalați aplicația. Vezi dacă problema este rezolvată.
Dacă problema persistă, este posibil ca un alt program sau proces de pe computer să fie motivul. Puteți afla rulând un boot curat. O pornire curată va porni Windows cu un set minim de drivere și programe de pornire.
Este similar cu pornirea sistemului în modul Safe. Cu toate acestea, vă oferă control asupra serviciilor și programelor care rulează la pornire, astfel încât să puteți identifica cauza problemelor dvs.
Urmați acești pași pentru a finaliza:
- Conectați-vă la Windows cu contul dvs. de administrator.
- Deschideți dialogul Run: apăsați combinația Windows + R de pe tastatură.
- Tastați „Msconfig” (fără ghilimele) și faceți clic pe butonul OK pentru a deschide Configurarea sistemului.
- Accesați fila Servicii și bifați caseta de selectare Ascunde toate serviciile Microsoft. Apoi, faceți clic pe butonul Dezactivați toate.
- Accesați fila Pornire și faceți clic pe linkul Open Task Manager.
- Comutați la fila Pornire din Managerul de activități și dezactivați elementele de pornire. Adică, faceți clic pe fiecare și faceți clic pe butonul Dezactivare.
- Închideți Managerul de activități și faceți clic pe OK în Configurarea sistemului.
- Reporniți computerul. Va porni într-un mediu de pornire curat. Apoi, încercați să rulați din nou aplicația. Vedeți dacă mesajul „Necesită permisiune” va apărea în continuare. Dacă problema este rezolvată, înseamnă că unul dintre serviciile dezactivate sau elementele de pornire a cauzat conflictul. Pentru a afla care dintre ele, activați-le sistematic și reporniți computerul de fiecare dată până când nu puteți rula din nou aplicația. Apoi, veți ști exact articolul sau serviciul de pornire care a declanșat problema.
Remediere 13. Curățați registry
Ar trebui să verificați dacă există corupții și intrări invalide în registru. Ele ar putea fi sursa necazurilor tale. Pentru a realiza această sarcină fără a vă afecta sistemul de operare, vă sugerăm să rulați instrumentul Registry Cleaner în Auslogics BoostSpeed.
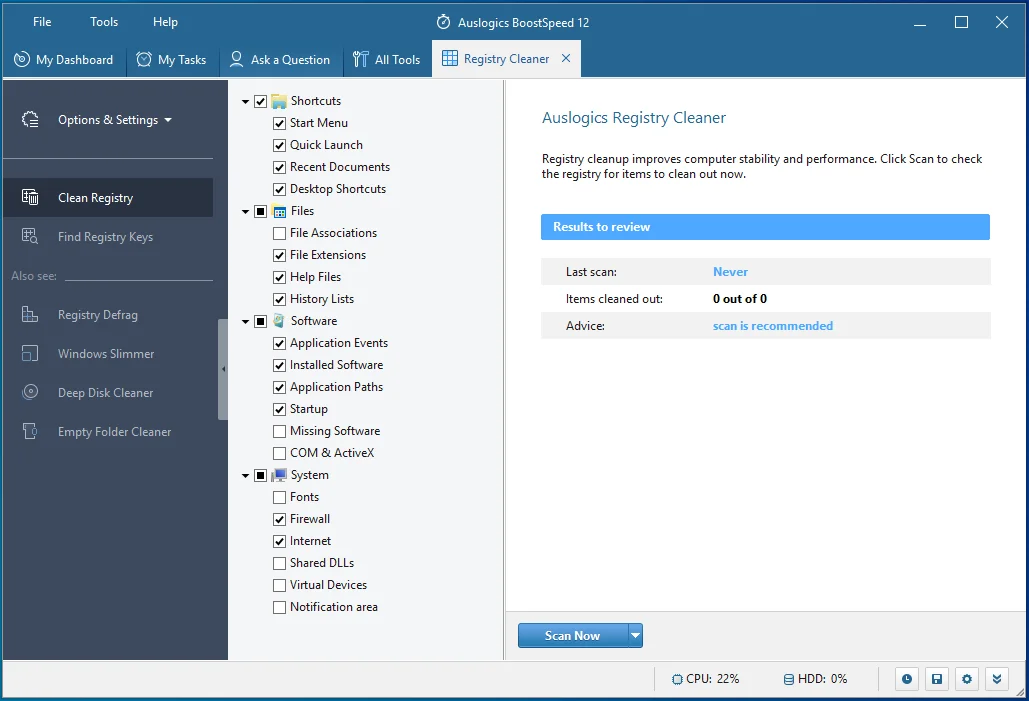
Acesta va elimina și va înlocui în siguranță cheile corupte, nevalide și goale din registry.

Rezolvați problemele PC-ului cu Auslogics BoostSpeed
Pe lângă curățarea și optimizarea computerului, BoostSpeed protejează confidențialitatea, diagnostichează problemele hardware, oferă sfaturi pentru creșterea vitezei și oferă peste 20 de instrumente pentru a acoperi majoritatea nevoilor de întreținere și service ale PC-ului.
Remedierea 14: Dezactivați Controlul contului de utilizator (UAC)
User Account Control este un sistem de securitate din Windows care ajută la prevenirea aplicațiilor să facă modificări nesolicitate în sistemul de operare. Nu este recomandat să-l dezactivați. Cu toate acestea, dacă sunteți hotărât, puteți dezactiva temporar UAC. Vedeți dacă veți putea rula aplicația fără mesajul „Aveți nevoie de permisiunea pentru a efectua această acțiune”.
Urmați acești pași pentru a dezactiva UAC prin Panoul de control:
- Apăsați combinația Windows + R de pe tastatură pentru a deschide caseta de dialog Run.
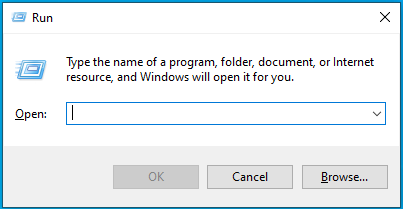
- Tastați „Panou de control” (fără ghilimele) și apăsați Enter sau faceți clic pe OK.
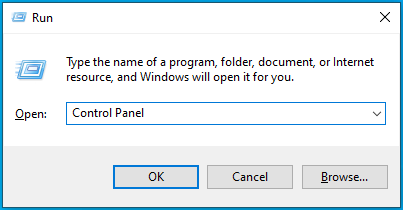
- Căutați Conturi de utilizator și faceți clic pe el.
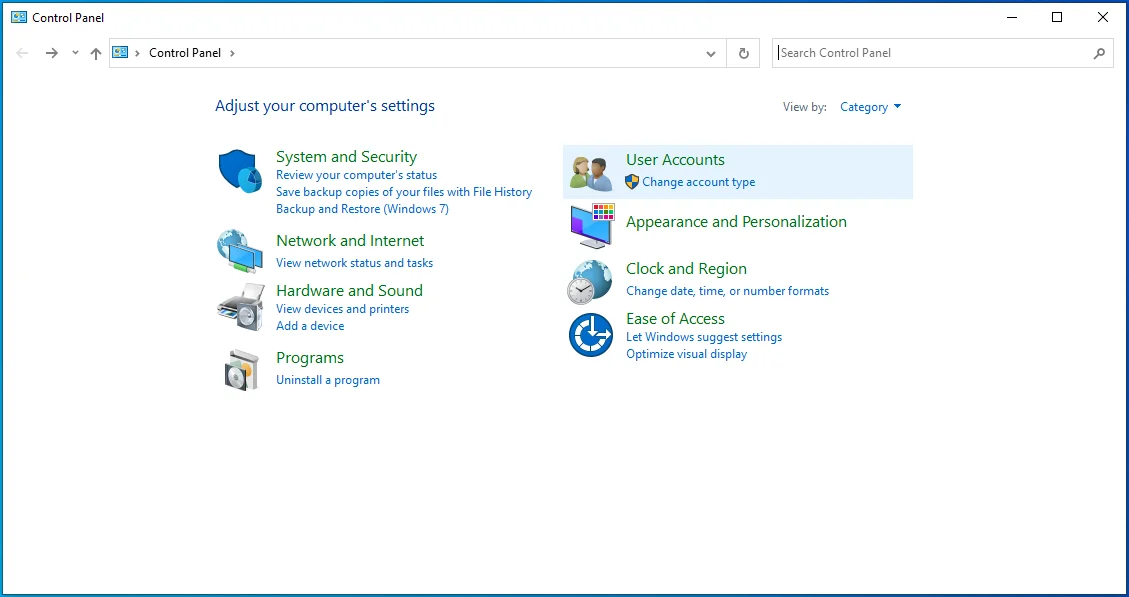
- Faceți clic pe linkul „Modificați setările de control al contului de utilizator”.
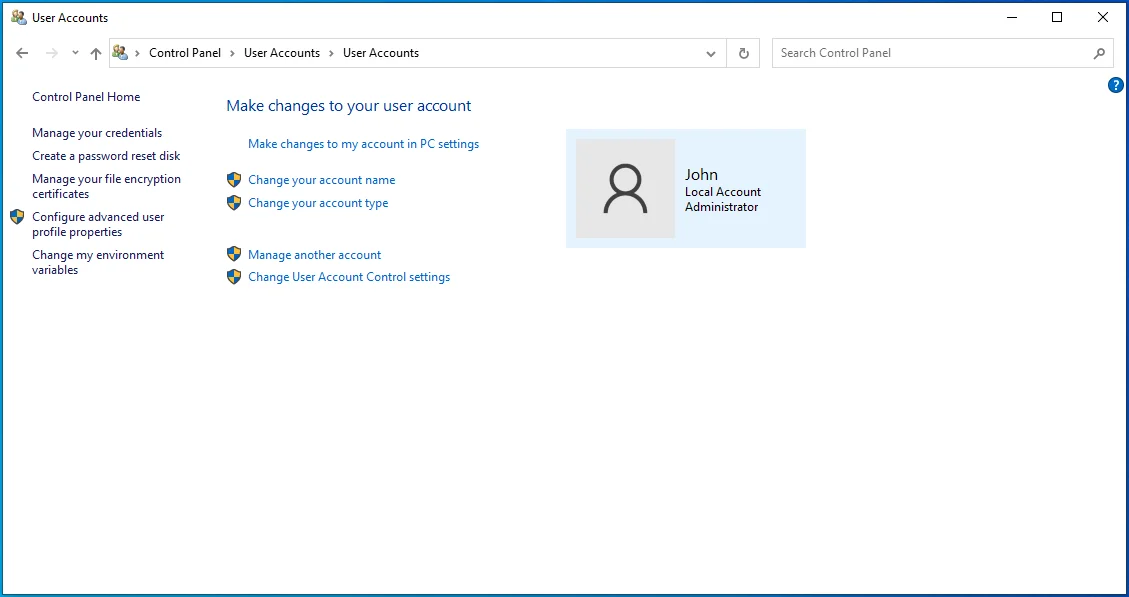
- Trageți glisorul în jos până la Nu notifica niciodată și faceți clic pe OK.
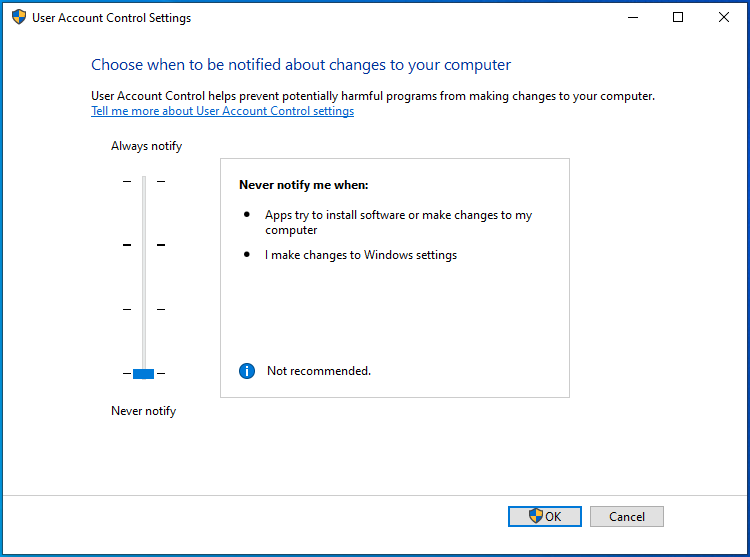
Încercați să rulați aplicația din nou și vedeți dacă problema va persista. Nu uitați să activați notificările UAC după aceea.
Remedierea 15: Resetați sistemul de operare
Dacă niciuna dintre soluțiile prezentate aici nu v-a ajutat, nu aveți altă alternativă decât să vă resetați sistemul de operare. Poate doriți să efectuați mai întâi o copie de rezervă pentru a vă salva fișierele. După aceea, urmați procedura de mai jos:
- Accesați Setările Windows: apăsați combinația de tastaturi Windows + I pentru a invoca Setări.
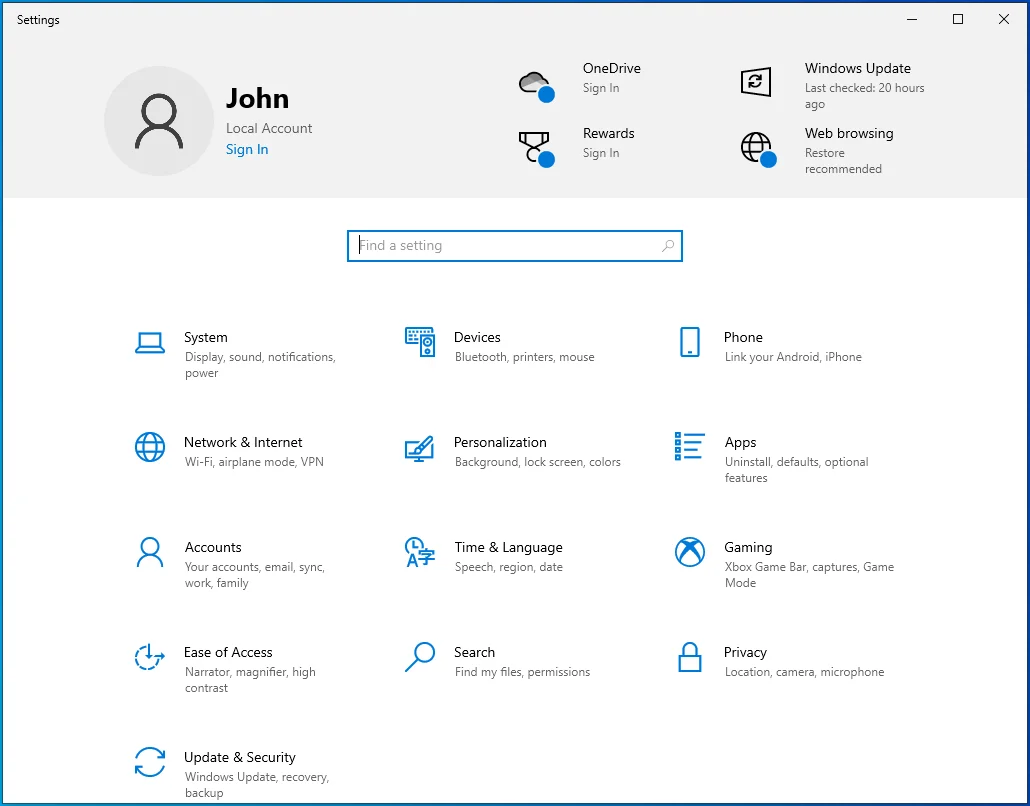
- Faceți clic pe Actualizare și securitate.
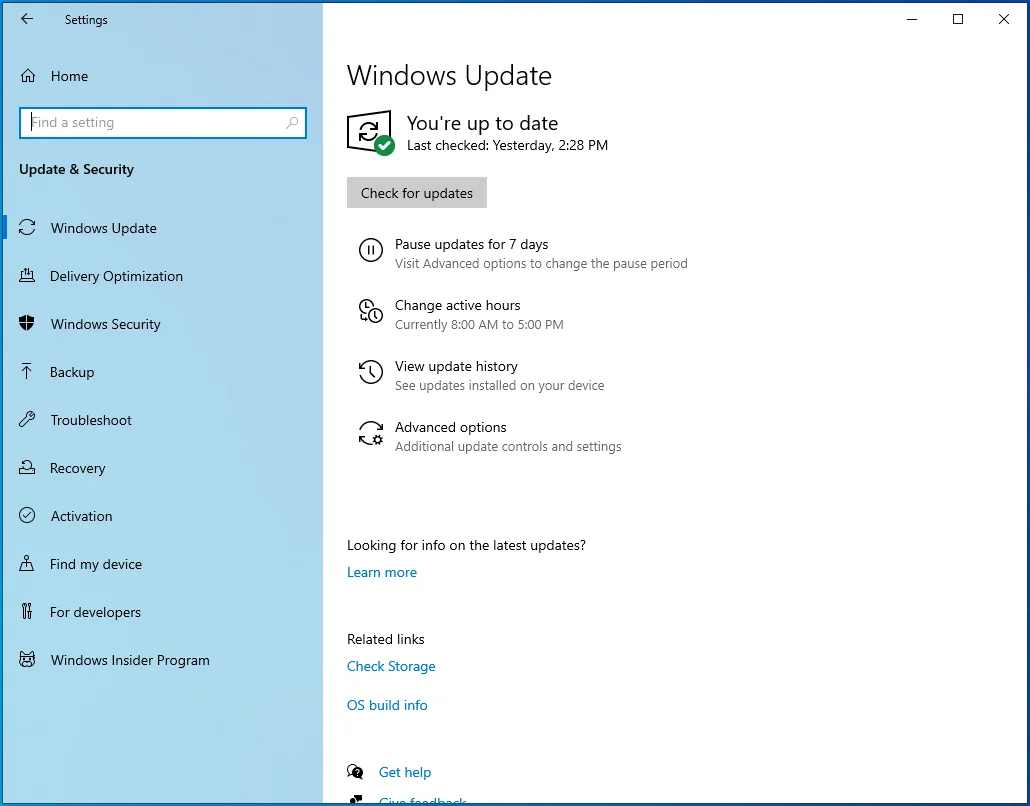
- Faceți clic pe Recuperare în panoul din stânga.
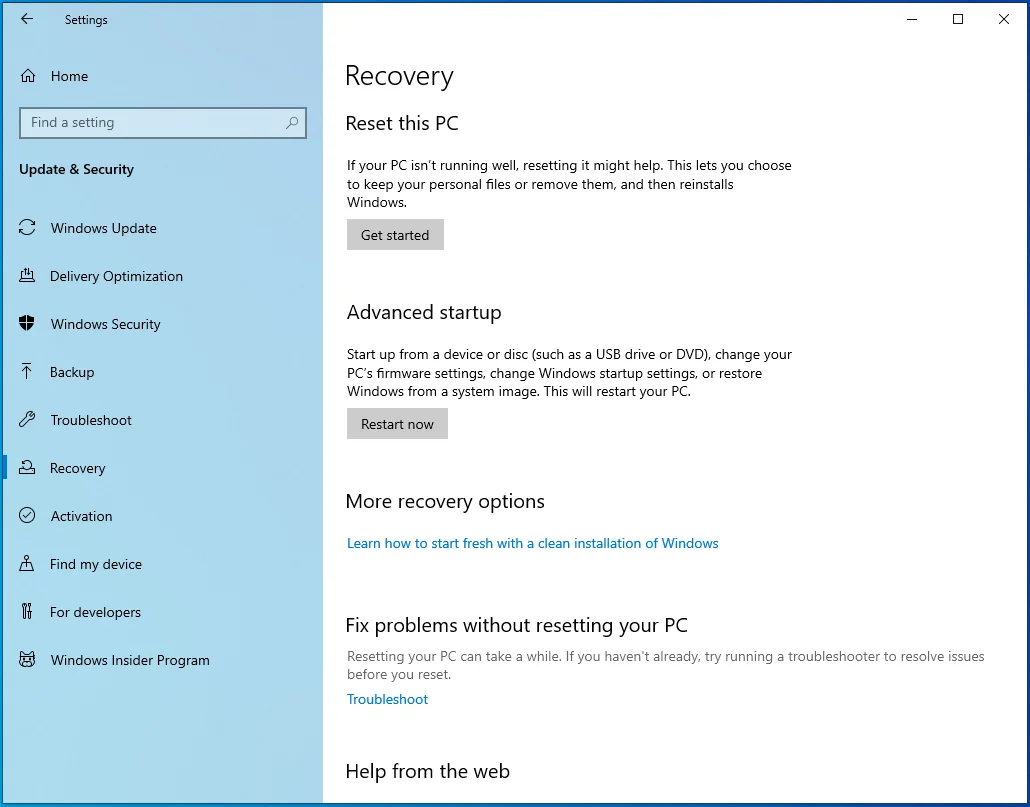
- Faceți clic pe Începeți sub Resetați acest computer din partea dreaptă a paginii.
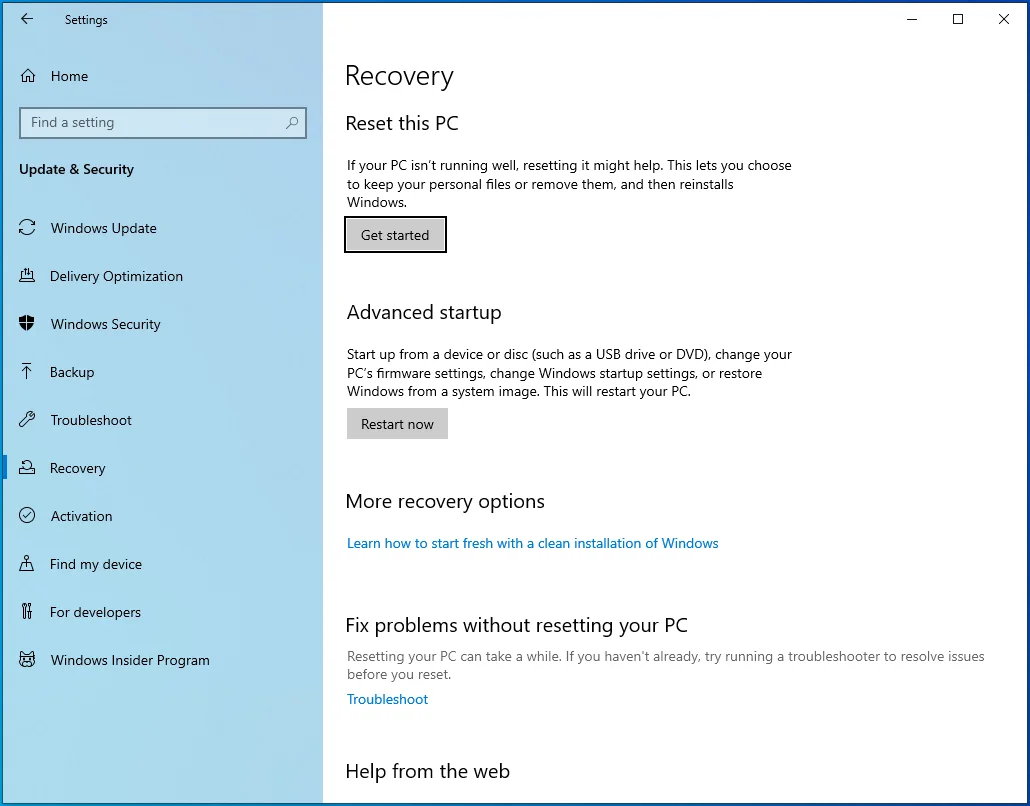
- Selectați Eliminați totul.
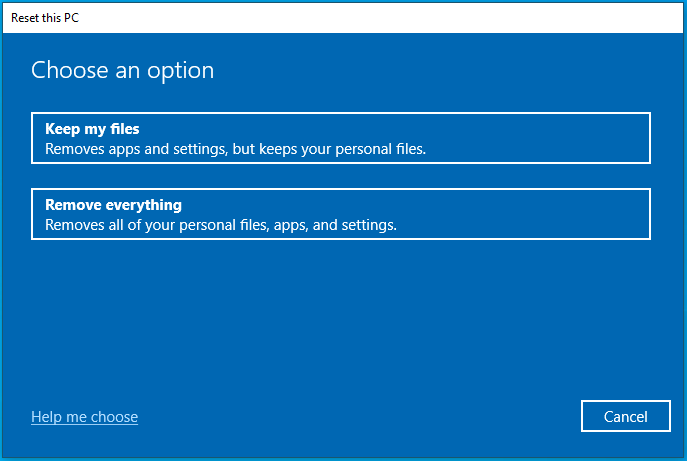
- Alegeți Descărcare în cloud sau Reinstalare locală, indiferent de metoda pe care o preferați să instalați Windows.
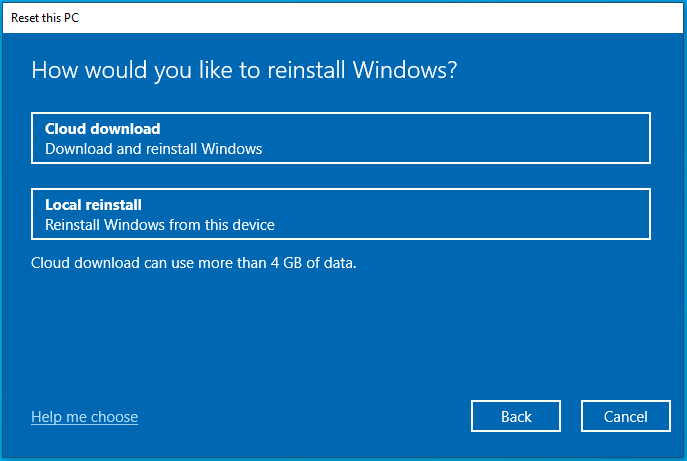
- Faceți clic pe Următorul.
- Faceți clic pe Resetare.
După ce v-ați reinstalat sistemul de operare, aveți acum setările implicite și toate fișierele și aplicațiile sunt eliminate. Este de așteptat să nu mai întâlniți mesajul „Aveți nevoie de permisiunea pentru a efectua această acțiune”.
Concluzie
Windows vă împiedică să rulați aplicații? Vă împiedică un mesaj de eroare să deschideți, să copiați, să mutați și să redenumiti fișiere și foldere? Dacă da, soluțiile din acest articol ar trebui să vă ajute să depășiți problema.
Dacă ați găsit acest ghid util, nu ezitați să ne lăsați un comentariu în secțiunea de mai jos. Spuneți-ne remedierea care a funcționat pentru dvs.
Consultați blogul nostru pentru mai multe sfaturi pentru Windows 10.
