Remediere Nu aveți permisiunea de a deschide aplicația pe Mac
Publicat: 2023-03-29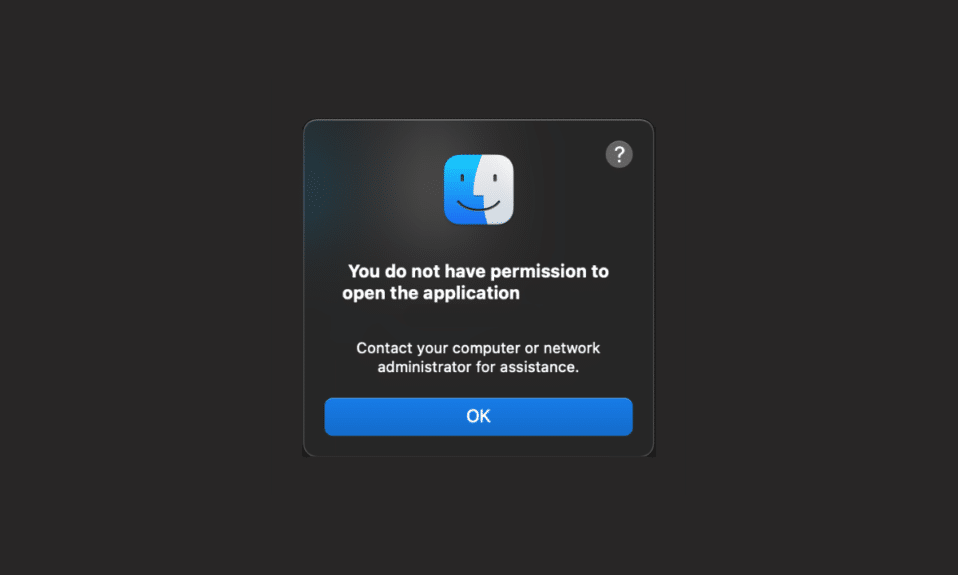
Diferitele aplicații de pe Mac au scopuri diferite. De exemplu, utilizați aplicația Muzică pentru a asculta melodiile preferate, Safari pentru a naviga pe site-urile web dorite, FaceTime pentru a efectua apeluri video/audio către cei dragi etc. Aceste aplicații de pe Mac merită să fie folosite deoarece fără aplicații, ar fi de folos? Pe lângă aceasta, mai mulți utilizatori au dat seama că nu aveți permisiunea de a deschide aplicația Mac și nu aveți permisiunea de a deschide problemele Mac. Dacă vă deranjează și, citiți acest articol până la sfârșit pentru a găsi și urma soluții potrivite pentru a remedia faptul că nu aveți permisiunea de a deschide problema aplicației pe dispozitivul dvs. Mac.
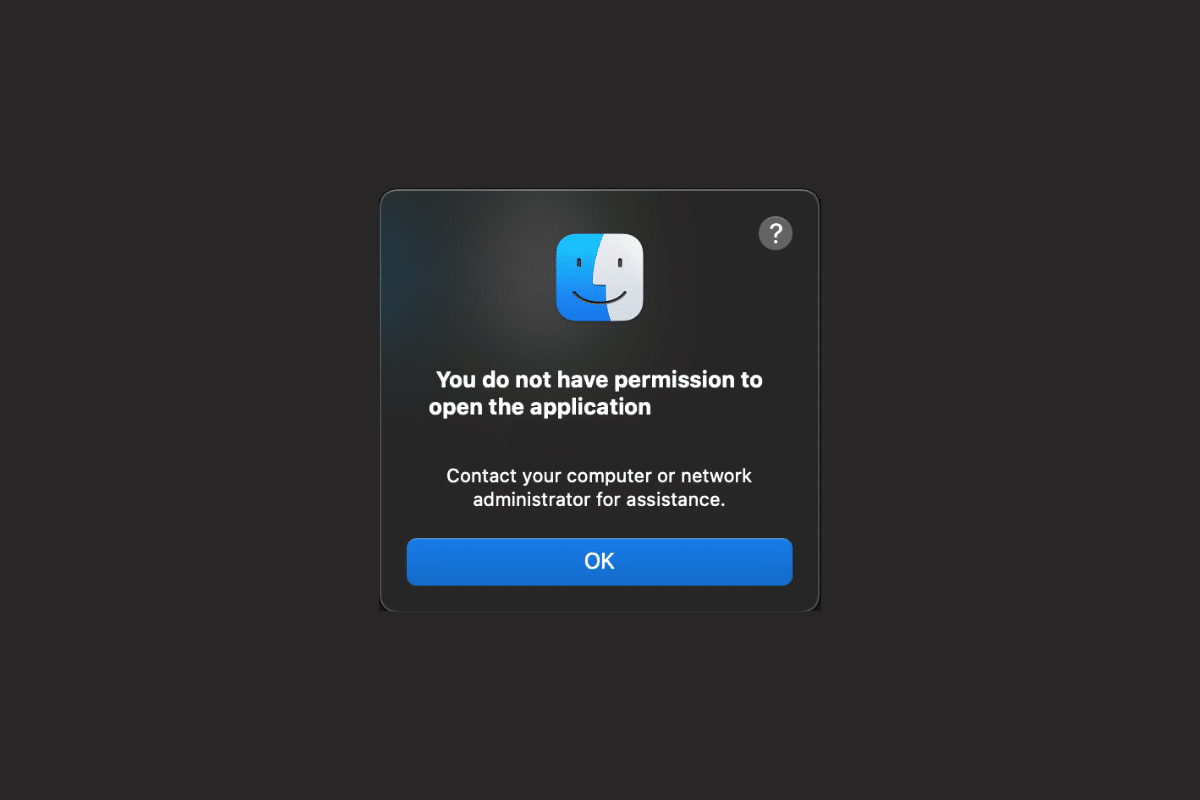
Cuprins
- Remediere Nu aveți permisiunea de a deschide aplicația pe Mac
- Metoda 1: Activați partajarea și permisiunile
- Metoda 2: Schimbați Elementele recente la Niciunul
- Metoda 3: Oferiți acces de citire/scriere
- Metoda 4: Aplicația Codesign
- Metoda 5: Actualizați macOS
- Metoda 6: Eliminați steagul de carantină
- Metoda 7: Dezambalați binare folosind UPX
- Metoda 8: Reinstalați aplicația
- Sfat profesional: deschideți aplicația folosind Rosetta
Remediere Nu aveți permisiunea de a deschide aplicația pe Mac
Pentru a afla cum să remediați, nu aveți permisiunea de a deschide problema aplicației Mac, citiți metodele discutate mai jos.
Răspuns rapid
Va trebui să oferiți acces de citire și scriere la aplicații pentru a remedia problema. Este cum se face:
1. Deschideți folderul Aplicații folosind Finder .
2. Apoi, faceți clic pe opțiunea Utilități .
3. Acum, selectați opțiunea Terminal din meniu.
4. Trageți aplicația dorită în fereastra Terminal și plasați-o pentru a introduce calea.
5. În sfârșit, închideți fereastra Terminal și lansați aplicația dorită la care doriți să oferiți acces.
Metoda 1: Activați partajarea și permisiunile
Pentru a afla cum puteți verifica Partajarea și permisiunile, urmați pașii discutați mai jos:
1. Navigați la aplicația System Preferences de pe Mac.
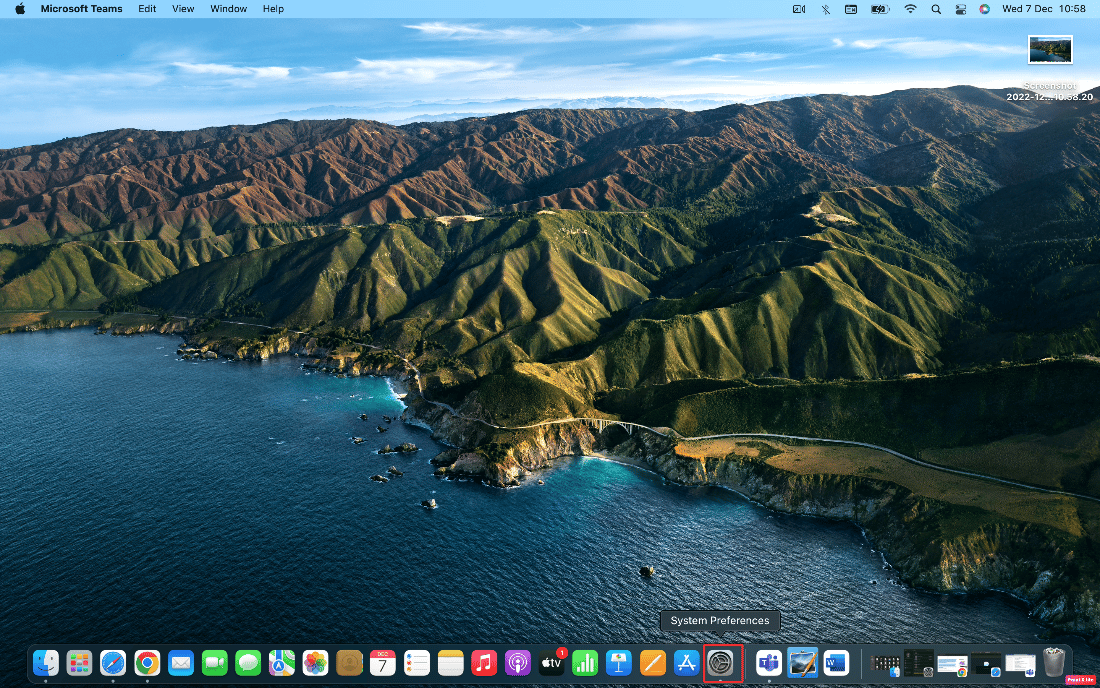
2. Apoi, faceți clic pe opțiunea Partajare .
3. Selectați opțiunea File Sharing și extindeți Shared Folders .
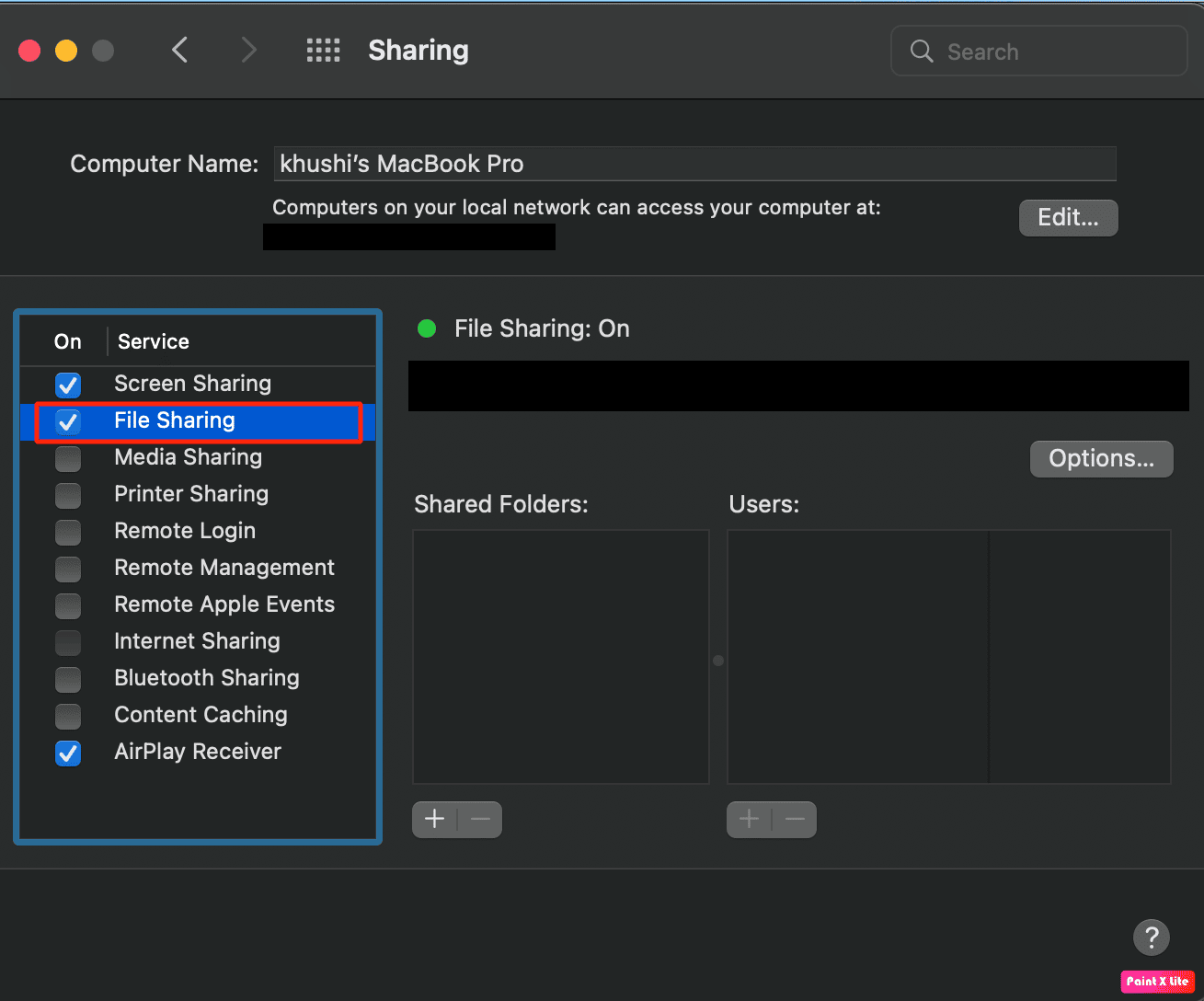
4. Apoi, sub fila Utilizatori , selectați opțiunea Toată lumea și setați opțiunea Citire și scriere .
Citiți și : Cum să deschideți folderul Aplicații pe Mac
Metoda 2: Schimbați Elementele recente la Niciunul
Prin scăderea numărului de articole recente, este posibil să remediați că nu aveți permisiunea de a deschide aplicația Mac problema. Urmați pașii de mai jos:
1. Mai întâi, accesați aplicația System Preferences și faceți clic pe opțiunea General .
2. Din câmpul Elemente recente , selectați opțiunea Nici unul .
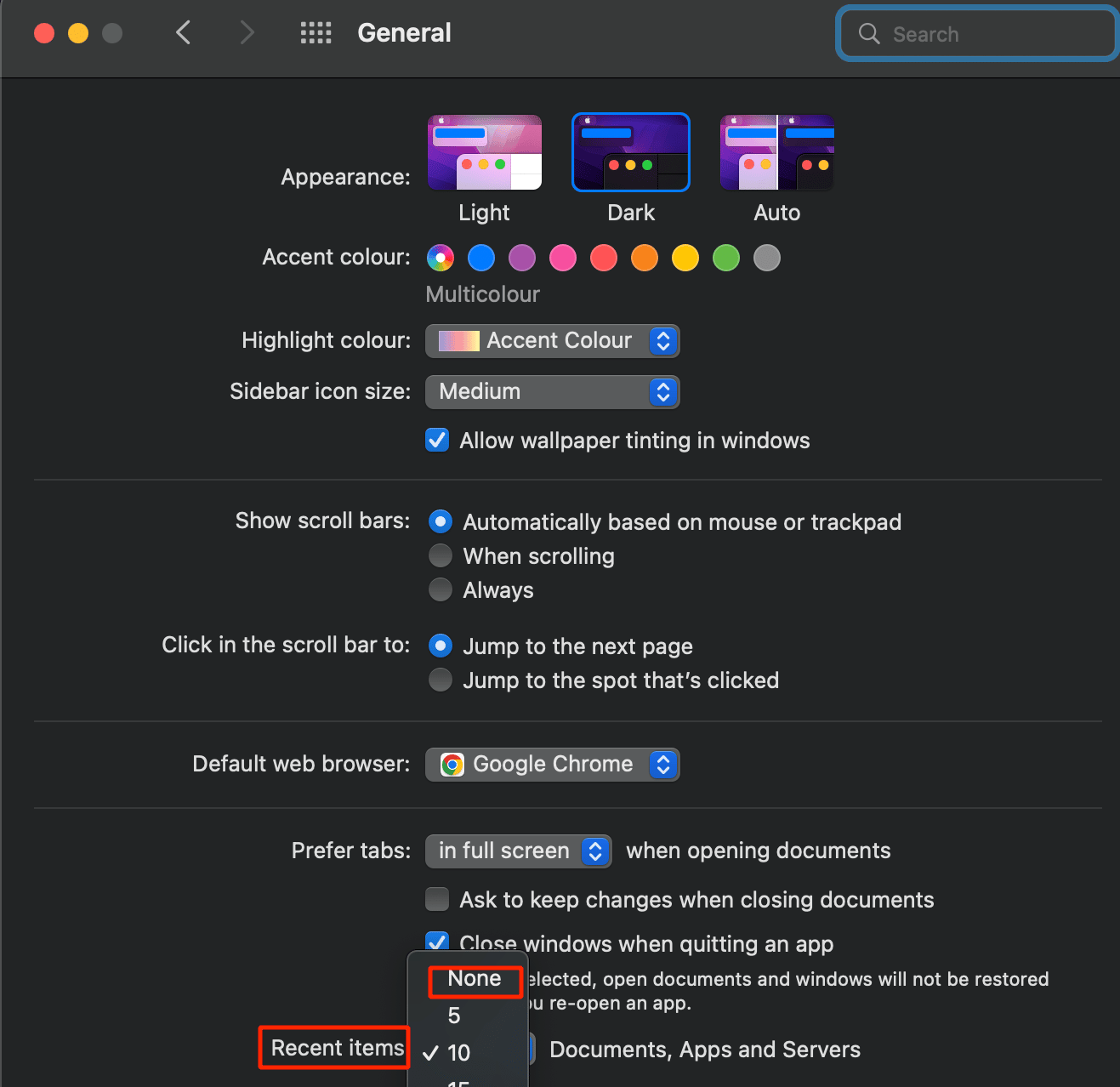
Metoda 3: Oferiți acces de citire/scriere
Dacă există restricții de citire/scriere pentru unele fișiere de aplicație, acordați-le permisiunea accesând folderul Utilități pentru a deschide aplicația Terminal. Pentru a afla cum puteți face acest lucru, urmați pașii menționați mai jos:
1. Deschideți aplicația Finder pe Mac.
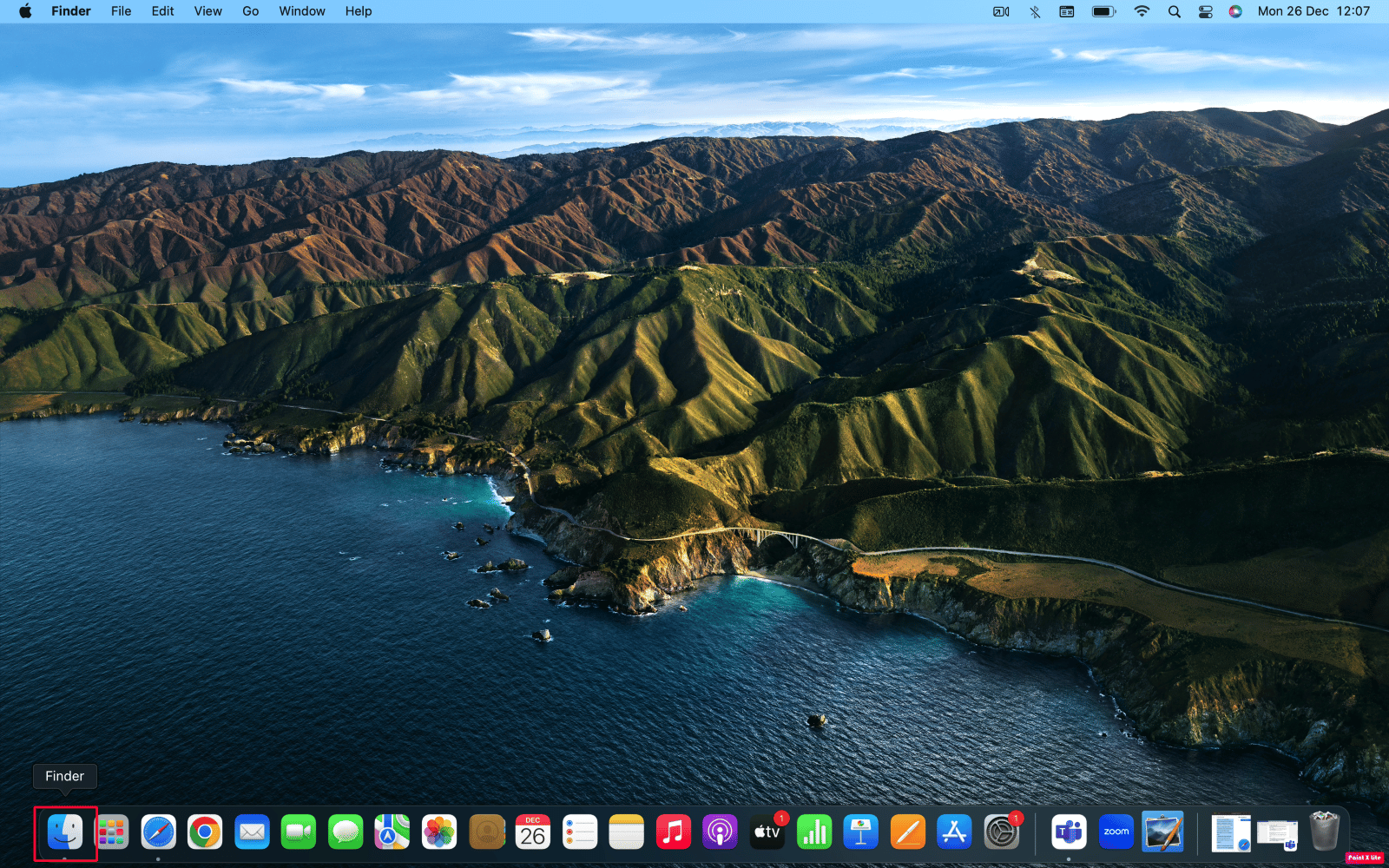
2. Apoi, faceți clic pe folderul Aplicații .
3. Faceți clic pe Utilități > Terminal .
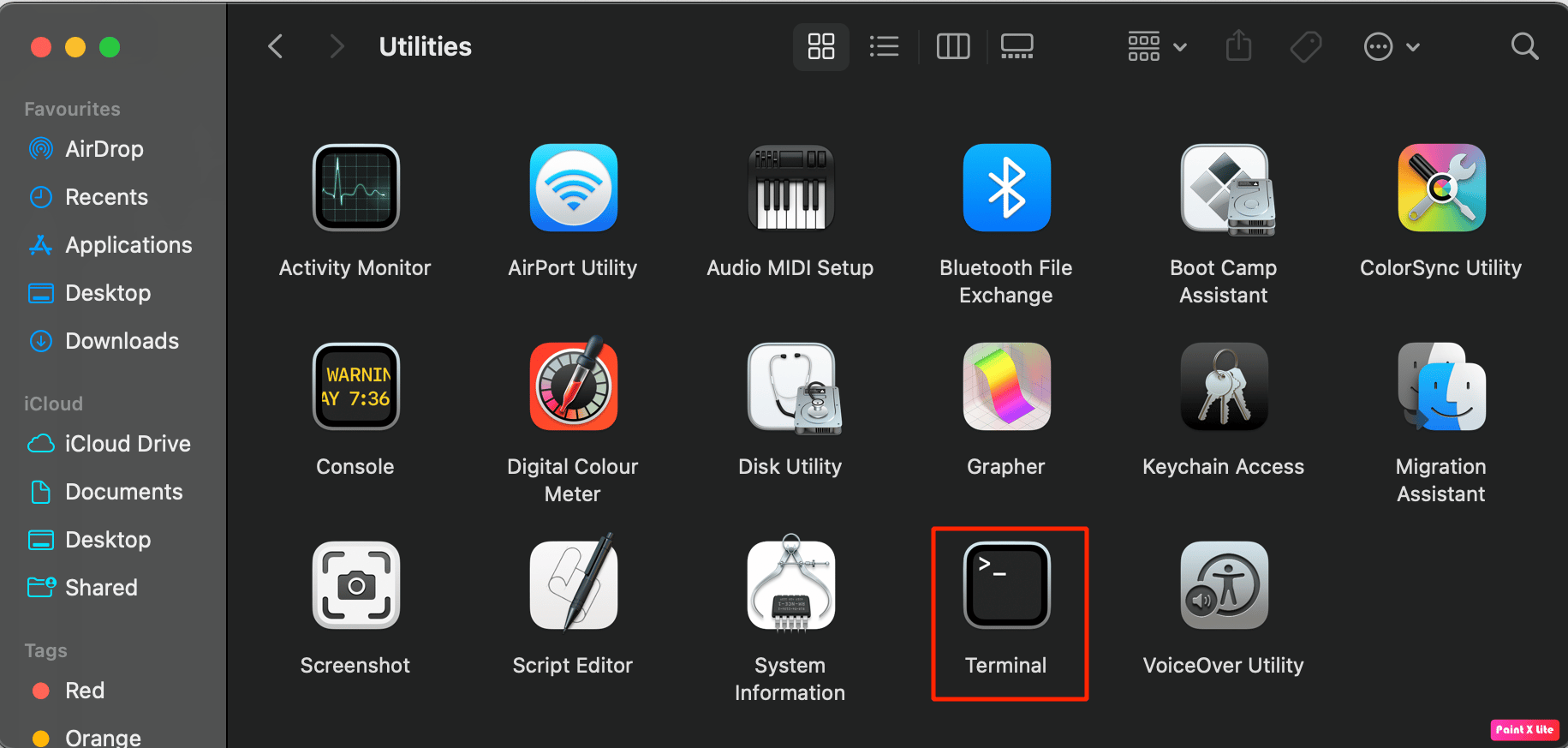
4A. Apoi, introduceți următoarea comandă în Terminal:
sudo chmod -R 755 <calea fișierului aplicației>
Notă : în <calea fișierului aplicației> introduceți calea completă a fișierului pentru aplicația respectivă.
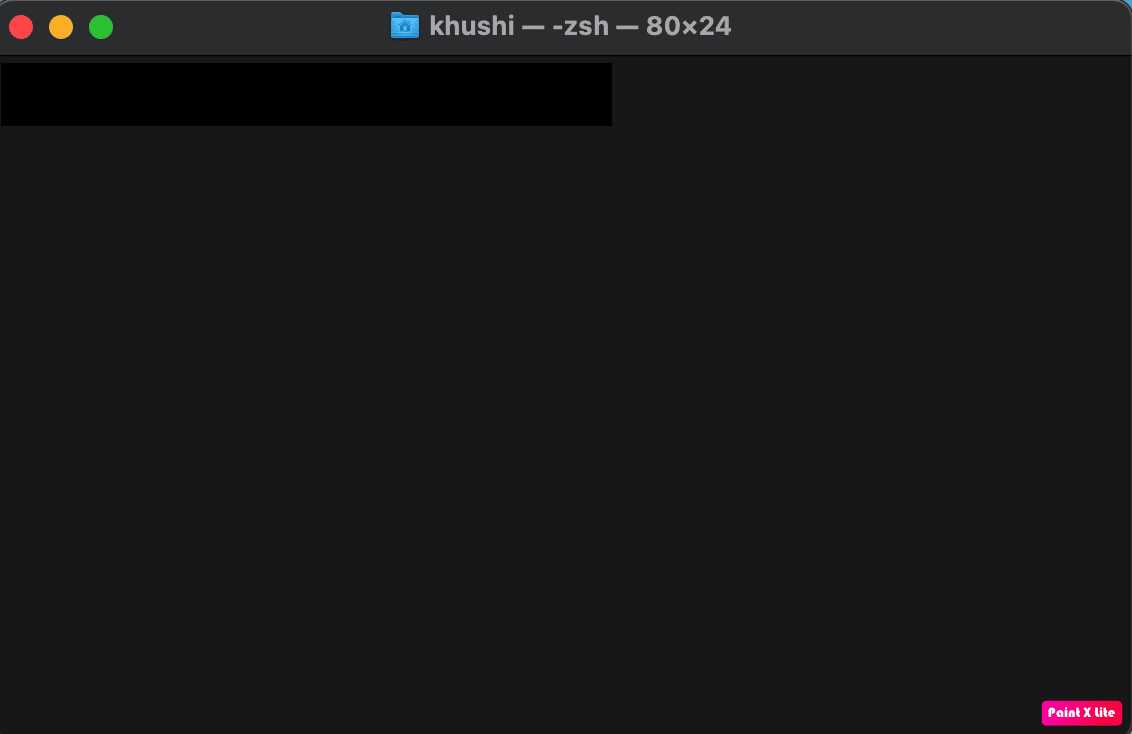
4B. Sau trageți și plasați aplicația țintă în Terminal . Deci, va fi introdusă calea completă a fișierului .
5. Ieșiți din aplicația Terminal și lansați aplicația țintă cu eroare care arată că nu aveți permisiunea de a deschide aplicația Mac.
Citește și : Top 20 de cele mai bune aplicații Mac Clipboard Manager
Metoda 4: Aplicația Codesign
Puteți proiecta în comun aplicația pentru a rezolva că nu aveți permisiunea de a deschide problema aplicației mac.
1. Deschideți folderul Aplicații .
2. Faceți clic pe folderul Utilități pentru a accesa aplicația Terminal.
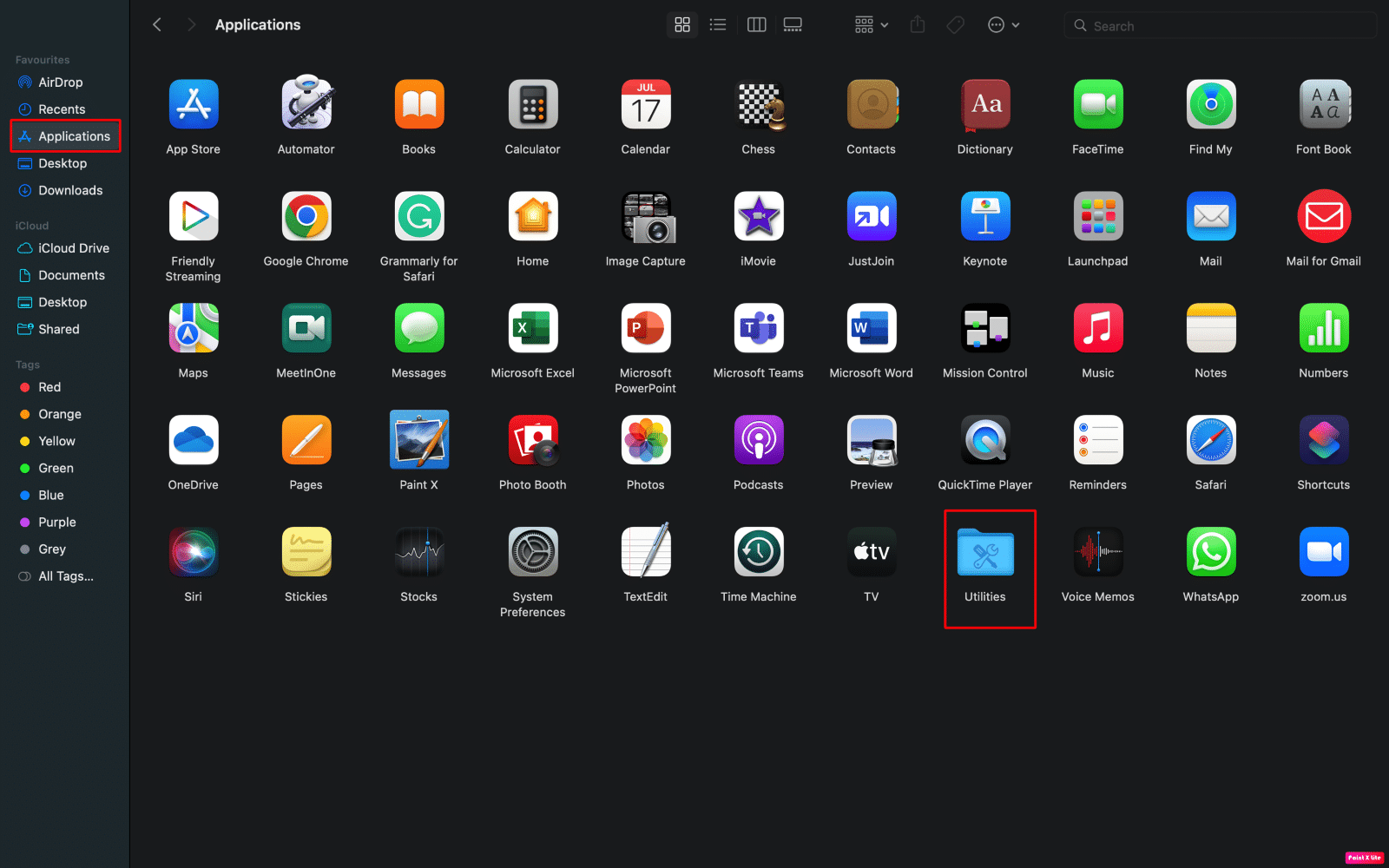

3A. Introduceți următoarea comandă în terminal:
sudo codesign – forță – adânc – semn - <calea fișierului aplicației>
3B. Sau trageți și plasați aplicația problematică în Terminal pentru a obține calea completă a fișierului .
Notă : Dacă comanda codesign nu funcționează, este posibil ca xtools să nu fie preinstalat pe Mac. Dacă doriți să o instalați, introduceți această comandă: xcode-select – install .
4. Apoi, lansați aplicația problematică .
Metoda 5: Actualizați macOS
Pentru a rezolva că nu aveți permisiunea de a deschide aplicația Mac, puteți încerca să vă actualizați macOS. Când instalați cel mai recent software disponibil, puteți scăpa de toate erorile și erorile care pot crea această problemă.
Urmați pașii menționați mai jos dacă doriți să aflați cum vă puteți actualiza Mac-ul:
1. Mai întâi, accesați Preferințe de sistem pe Mac.
2. Apoi, faceți clic pe opțiunea Actualizare software > Actualizați acum .
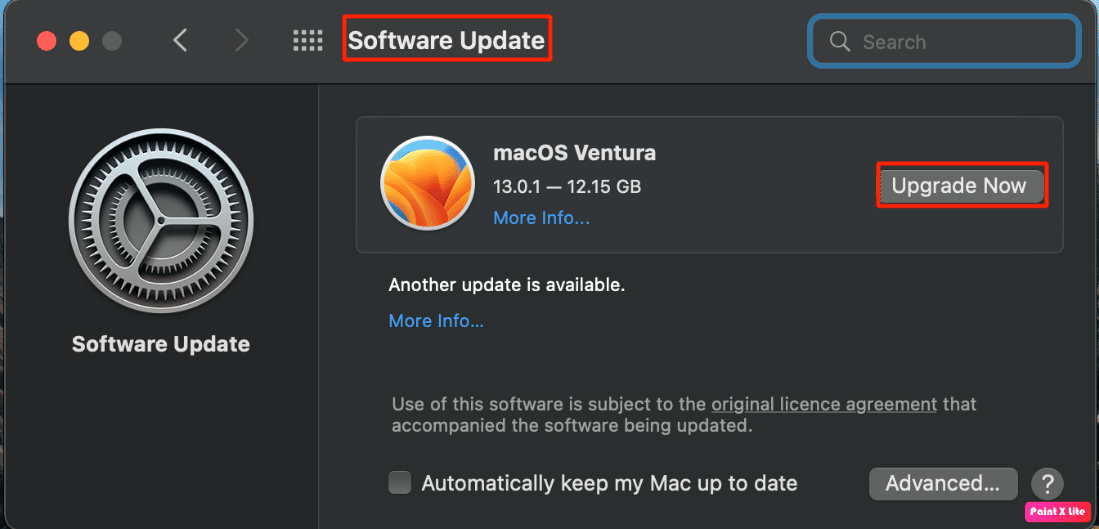
Metoda 6: Eliminați steagul de carantină
Pentru a elimina marcajul de carantină, astfel încât să puteți rezolva problema, urmați pașii discutați mai jos:
1. Navigați la folderul Aplicații > Utilitare .
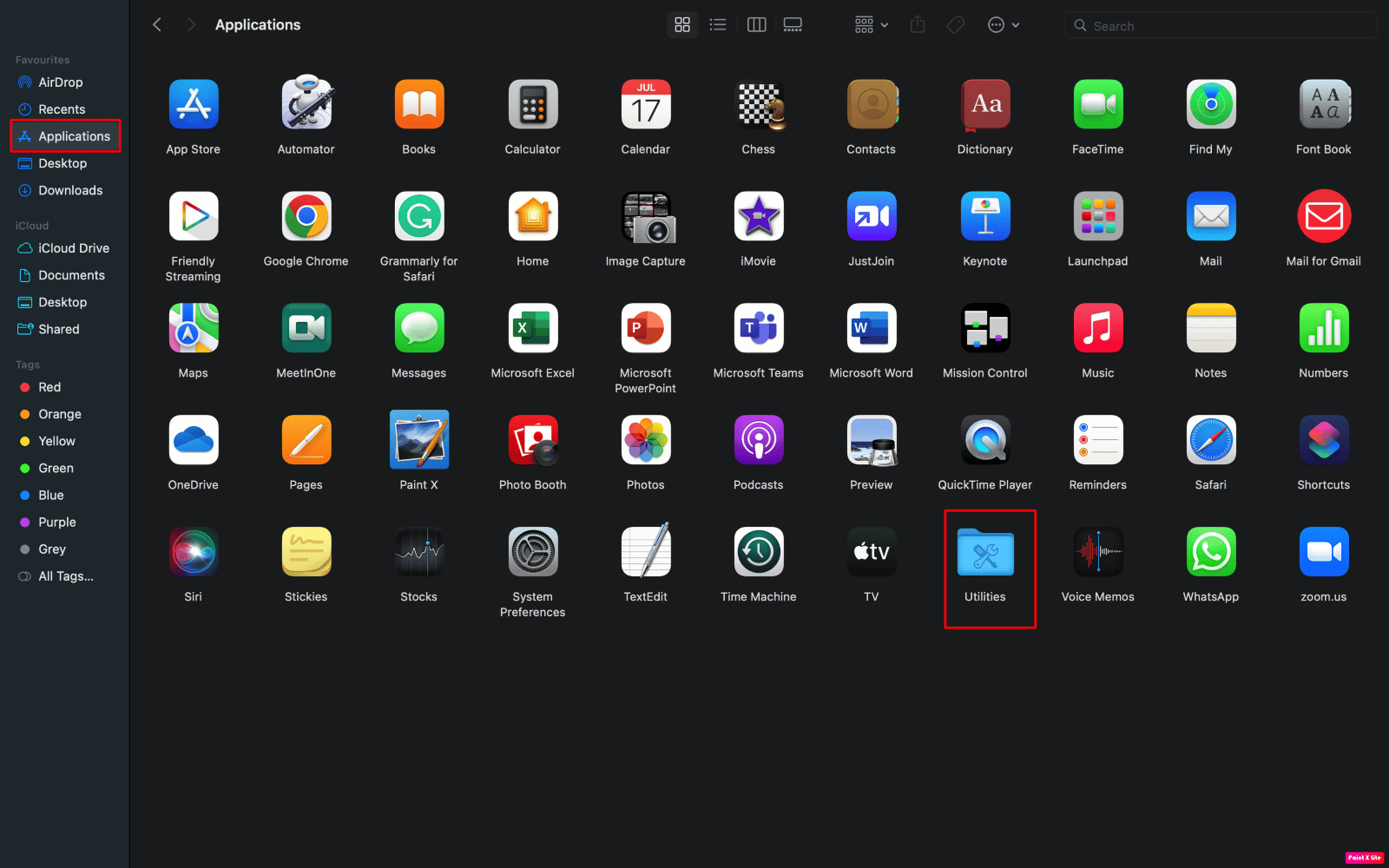
2. Apoi, lansați aplicația Terminal .
3. În continuare, introduceți următoarea comandă în fereastra Terminal:
sudo xattr -dr com.apple.quarantine <calea fișierului aplicației>
4. În cele din urmă, deschideți aplicația problematică .
Citește și : Cum să forțați părăsirea aplicațiilor Mac cu comanda rapidă de la tastatură
Metoda 7: Dezambalați binare folosind UPX
Pentru a despacheta fișierele binare comprimate folosind UPX pentru a remedia problema menționată, urmați pașii de mai jos:
1. Deschideți aplicația Terminal pe dispozitivul dvs. din folderul Utilități .
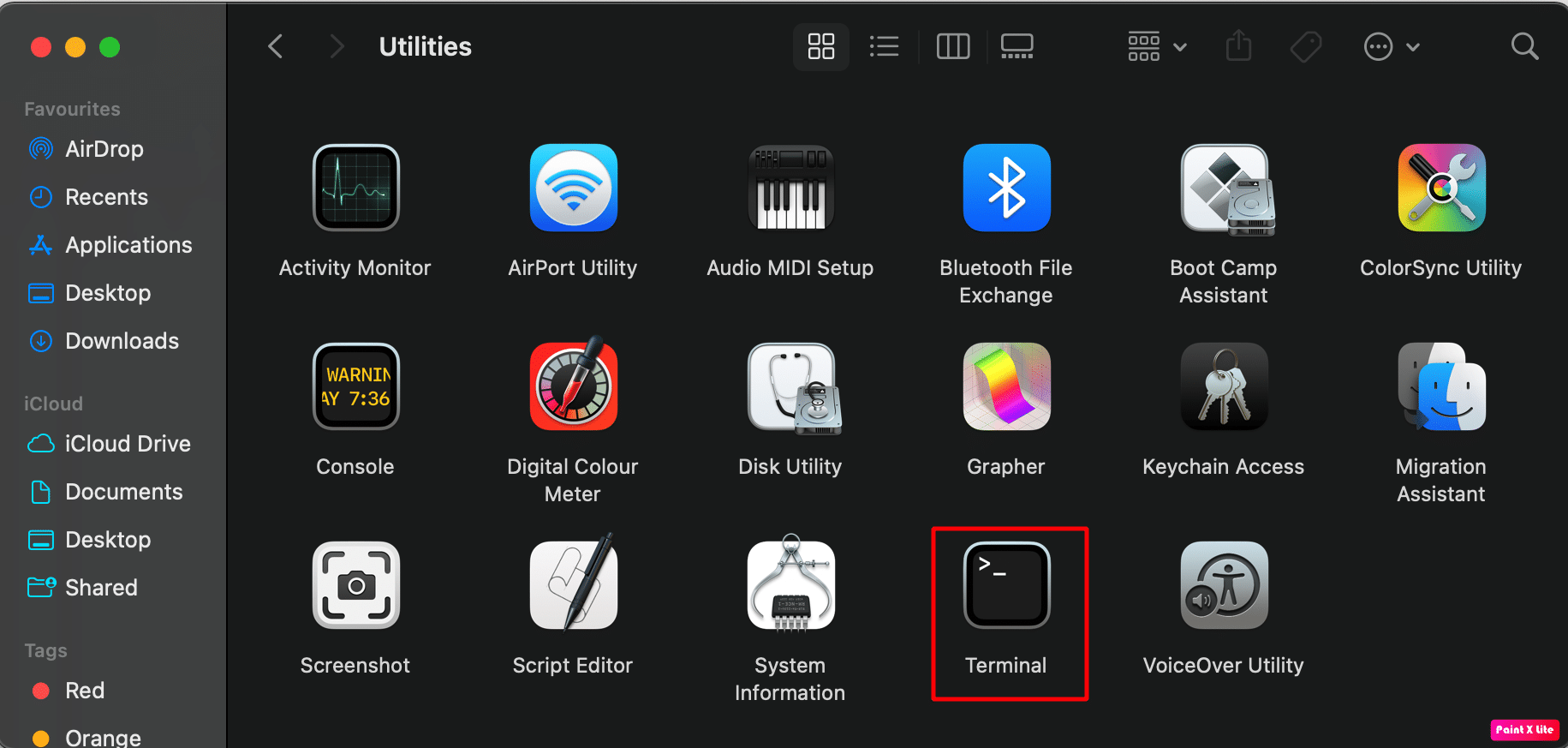
2. În fereastra Terminal , introduceți următoarea comandă pentru a instala Homebrew .
/bin/bash -c „$(curl -fsSL https://raw.githubusercontent.com/Homebrew/install/HEAD/install.sh)”
3. După aceea, introduceți comanda menționată mai jos pentru a instala UPX.
brew install upx
4. Apoi, faceți clic dreapta pe aplicația problematică și alegeți opțiunea Afișare conținut pachet .
5. Navigați la Conținut > Mac OS .
6. În consecință, introduceți următoarea comandă .
sudo upx –d
7. Trageți și plasați aplicația UNIX exe în Terminal și apăsați tasta Return .
Metoda 8: Reinstalați aplicația
O altă modalitate de a remedia faptul că nu aveți permisiunea de a deschide aplicația pe Mac este reinstalând aplicația din nou. Pentru a vă familiariza cu modul în care puteți face acest lucru, respectați pașii dați:
1. Deschideți aplicația Finder pe Mac.
2. Apoi, faceți clic pe folderul Aplicații .
3. După aceea, trageți și plasați aplicația problematică care cauzează problema în Coșul de gunoi care se află la capătul Dock-ului pe dispozitivul dvs. Mac, așa cum se arată mai jos.
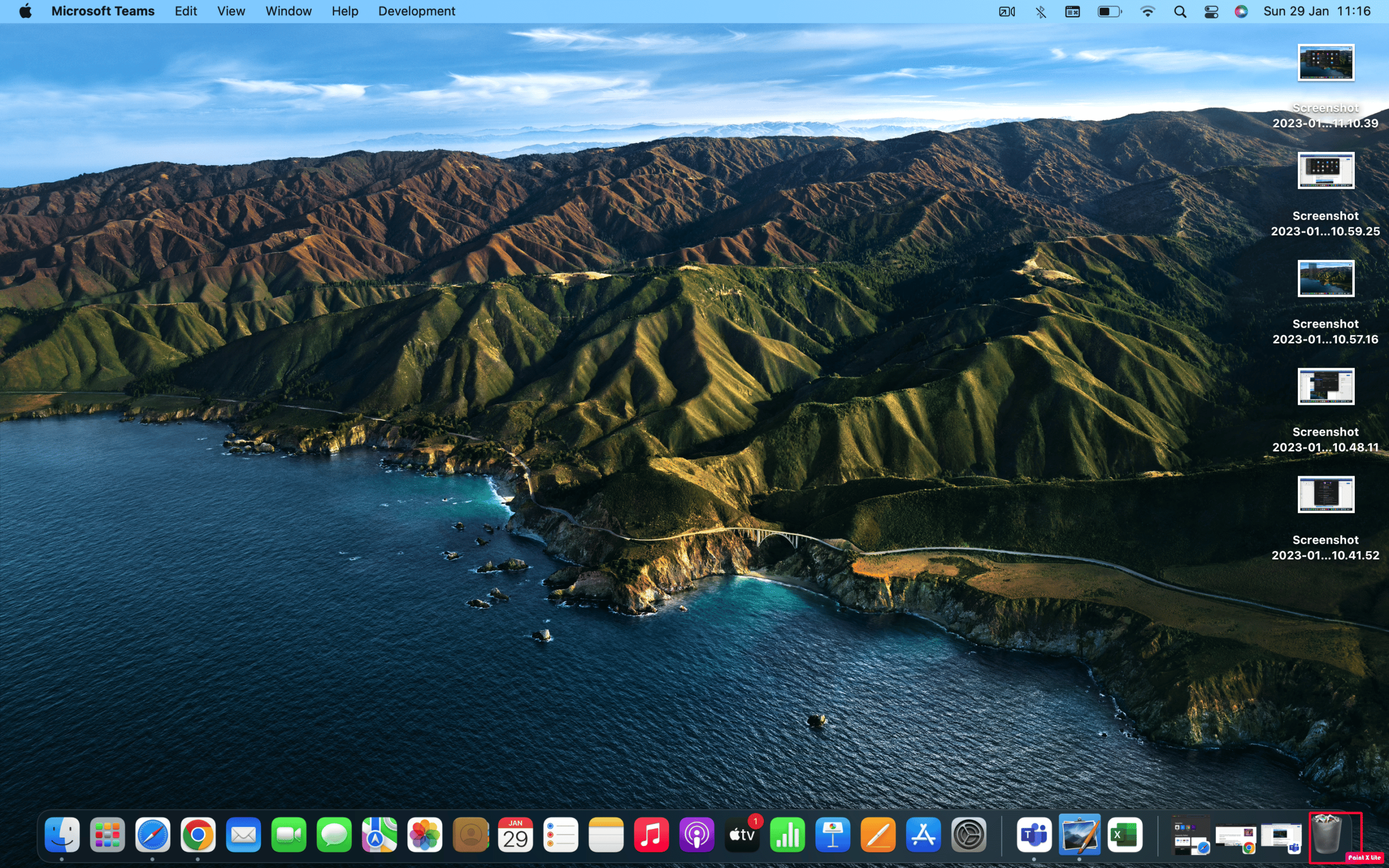
4. Reinstalați aplicația din nou.
Citește și : Cum să ștergi aplicații de pe MacBook
Sfat profesional: deschideți aplicația folosind Rosetta
De asemenea, puteți opta pentru această metodă pentru a deschide o aplicație atunci când nu aveți permisiunea. Citiți și urmați pașii de mai jos:
Notă : Dacă Rosetta nu este preinstalată în versiunea dvs. de Mac, puteți introduce comanda /usr/sbin/softwareupdate – install-rosetta – agree-to-license în fereastra Terminal pentru ao instala.
1. Faceți clic dreapta pe aplicația problematică din folderul Aplicații .
2. După aceea, faceți clic pe opțiunea Obțineți informații .
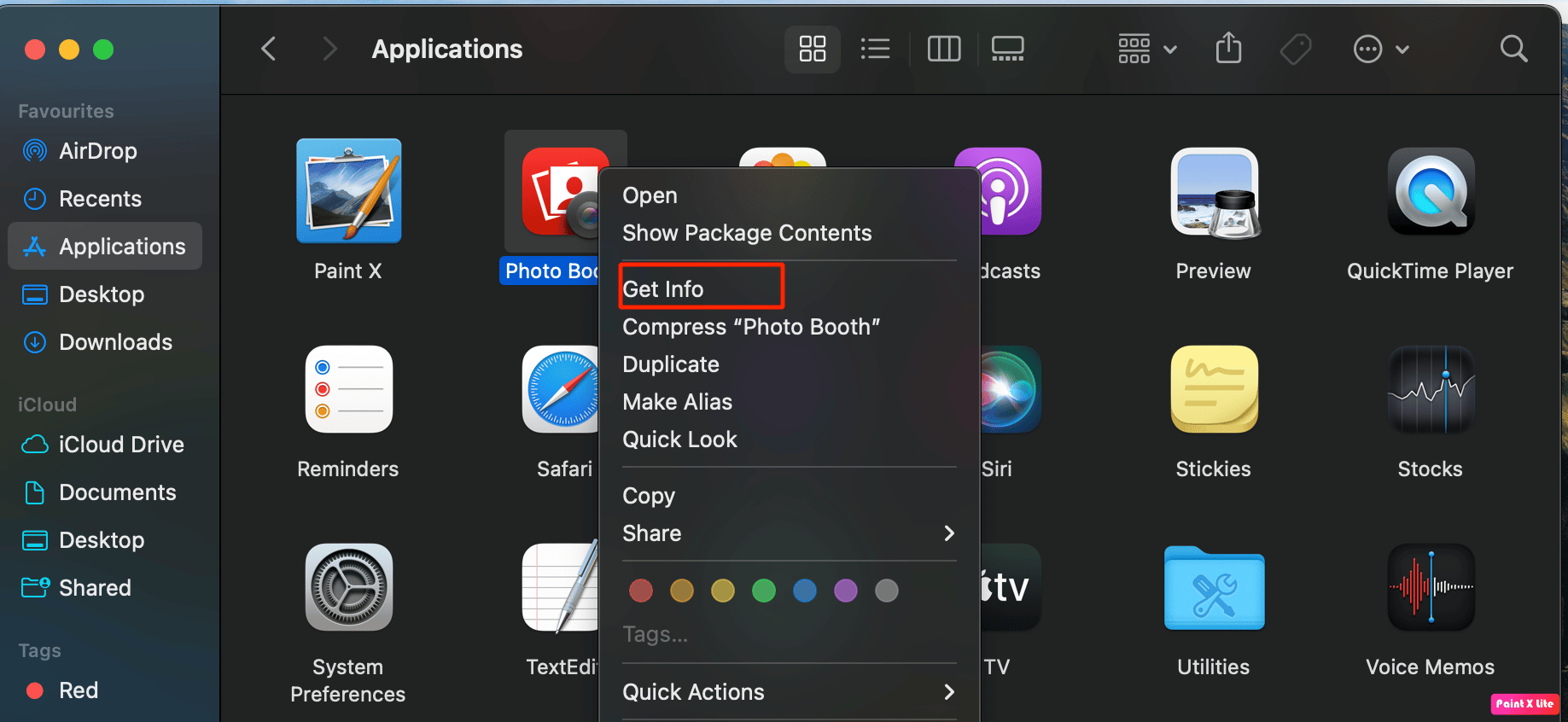
3. Apoi, sub fila General , faceți clic pe opțiunea Deschidere folosind Rosetta .
4. Apoi, faceți dublu clic pe aplicația problematică pentru a o deschide.
Recomandat :
- Cum să afli dacă cineva are un cont OnlyFans
- Cum se instalează fișierul APK pe iPhone
- Remedierea nu poate fi deschisă deoarece dezvoltatorul nu poate fi verificat pe Mac
- Ce este codul de eroare 36 pe Mac?
Sperăm că ați învățat cum să remediați , nu aveți permisiunea de a deschide problema aplicației Mac . Nu ezitați să ne contactați cu întrebările și sugestiile dvs. prin secțiunea de comentarii de mai jos. De asemenea, spuneți-ne despre ce subiect doriți să aflați în următorul nostru articol.
