Cum să rezolvi că XP Pen nu funcționează cu un computer
Publicat: 2021-05-03Dispozitivele fabricate de XP-Pen sunt considerate gadget-uri de nișă, cel puțin pentru moment. Deși compania este bine stabilită, produsele sale nu sunt atât de populare în afara industriei grafice. Cu toate acestea, cu pandemia modificând viața normală în multe feluri, aceste dispozitive au văzut noi aplicații, cum ar fi învățarea virtuală.
Pe măsură ce gadgeturile XP-Pen devin treptat mai înrădăcinate în viața modernă, se așteaptă ca acestea să funcționeze imediat. Cu toate acestea, unii utilizatori au avut probleme cu utilizarea tabletelor și stilourilor XP-Pen după conectarea la un computer cu Windows 10.
Dacă sunteți unul dintre utilizatorii afectați, am scris acest ghid pentru dvs. Citiți mai departe pentru a afla câteva tehnici eficiente pentru ca dispozitivul XP-Pen să funcționeze din nou normal.
Cum să utilizați un dispozitiv XP-Pen cu un computer cu Windows 10
Înainte de a explora soluțiile pentru când dispozitivul dumneavoastră XP-Pen nu funcționează corect, este benefic să știți cum să configurați corect o tabletă XP-Pen, cum ar fi seria Artist. Cunoașterea acestui lucru va ajuta la evitarea unor pași greșiți care pot face ca tableta să nu funcționeze atunci când este conectată la computer.
Primul pas este să conectați cablurile furnizate la computer. Trebuie să conectați atât cablurile USB, cât și cablurile HDMI la tabletă și computer.
Odată ce faci conexiunea, driverul tabletei va începe automat instalarea. Dacă nu, instalați-l manual și reporniți computerul. După ce computerul repornește, faceți clic dreapta oriunde pe desktop și selectați Setări afișare. Derulați în jos pe ecranul de afișare și faceți clic pe caseta derulantă de sub Afișări multiple. Selectați „Extindeți aceste afișaje” și închideți fereastra Setări.
Apoi, căutați pictograma pe bara de activități care reprezintă tableta conectată. Faceți clic pe acesta pentru a deschide setările driverului tabletei și a comuta la fila Setare monitor. Faceți clic pe caseta derulantă Monitor, selectați Monitor 2 și faceți clic pe OK.
De ce nu funcționează XP-Pen?
Iată posibilele motive pentru care tableta sau stiloul dumneavoastră XP-Pen nu mai funcționează:
- Un driver de tabletă învechit sau corupt
- Interferențe din software-ul PC
- Probleme hardware (de exemplu, un stilou deteriorat)
- Configurare necorespunzătoare
Cum să rezolvi că XP-Pen nu funcționează
Mai mulți clienți XP-Pen au raportat că tabletele lor au încetat să mai răspundă ca înainte atunci când sunt conectate la un computer. Pentru alții, stiloul a încetat să funcționeze sau a devenit lent, nedesenând corespunzător. Pentru toate scenariile în care dispozitivele XP-Pen nu funcționează normal, soluțiile prezentate mai jos ar trebui să fie de ajutor.
Depanați dispozitivul
Asigurați-vă că dispozitivul dvs. XP-Pen este configurat corect. Reconfigurați dispozitivul și urmați pașii corespunzători descriși de producător.
De asemenea, verificați starea de alimentare a dispozitivului. Un dispozitiv X-Pen complet încărcat este mai puțin probabil să dea erori în timpul utilizării. Pen-ul X-Pen trebuie să fie funcțional și să nu fie deteriorat. Dacă este deteriorat, poate fi necesar să comandați un nou stilou.
Verificați conexiunea
Uneori, dispozitivul sau stiloul dvs. X-Pen pot înceta să funcționeze din cauza unei conexiuni necorespunzătoare. Verificați cablul conectorului USB și asigurați-vă că funcționează efectiv. Puteți încerca un alt port USB pe computer și să vedeți dacă face o diferență. Dacă aveți un alt cablu în jur, puteți încerca și asta.
Rețineți că pentru majoritatea dispozitivelor X-Pen, trebuie să conectați atât cablul USB, cât și cablul HDMI pentru ca dispozitivul să funcționeze corect. Potrivit producătorului, ambele intrări trebuie să fie conectate.
Dezactivați modul Sleep
Mulți utilizatori au întâmpinat această problemă când au încercat să folosească dispozitivul direct din modul Sleep. Când computerul se trezește, stiloul XP-Pen fie devine lent, fie nu mai funcționează.
Acest comportament pare să fie predominant în modul Repaus pe Windows 10 și nu se întâmplă cu modul Hibernare. Așadar, în loc să puneți computerul în stare de repaus, încercați să-l hibernați. Deși computerul va dura mai mult să se trezească, cel puțin veți putea continua să utilizați XP-Pen imediat.
Alternativ, puteți pur și simplu să dezactivați modul Sleep de pe computer. Puteți face acest lucru din Panoul de control.
- Tastați „cpl” în meniul Start și apăsați Enter pentru a deschide aplicația.
- Schimbați modul de vizualizare din Panoul de control la Pictograme mici. Utilizați meniul drop-down din colțul din dreapta sus al ferestrei Panoului de control.
- Găsiți și faceți clic pe Opțiuni de alimentare.
- Pe ecranul Opțiuni de alimentare, faceți clic pe linkul „Modificați setările planului” pentru planul de alimentare curent.
- Pe ecranul Editați setările planului, faceți clic pe meniul derulant de lângă „Pune computerul în repaus” și selectează Niciodată.
- Faceți clic pe butonul Salvare modificări și ieșiți din Panoul de control.
Reporniți computerul și încercați să utilizați stiloul XP-Pen. Puteți încerca următoarea remediere dacă stiloul sau dispozitivul încă mai are probleme.
Dezactivați Windows Ink Workspace
Pe măsură ce apar noi inovații tehnologice, Windows 10 evoluează bine. Odată cu creșterea pixurilor digitale și a tabletelor grafice, Microsoft a introdus Windows Ink Workspace în Windows. Această caracteristică îmbunătățește experiența utilizatorului pentru cei cu dispozitive de desen digital.
Ca și în cazul celor mai recente inovații, Windows Ink Workspace are ceva de parcurs înainte de a deveni complet optimizat pentru toate cazurile de utilizare. Uneori, în loc să îmbunătățească experiența grafică digitală, poate cauza întârzieri și alte erori atunci când desenați, scrieți sau pictați cu un stilou grafic.
Dezactivarea funcției a eliminat decalajul pentru unii utilizatori. Poți să-l încerci și să vezi dacă funcționează și pentru tine.
Un avertisment important: nu puteți elimina sau dezactiva Windows Ink Workspace prin mijloace convenționale. Soluția este să o dezactivați din registry setând cheia principală de registry pentru această caracteristică la 0.
Înainte de a explora, o notă de precauție. Registrul este un loc în care ați dori să pășiți cu atenție. Dacă faceți sau anulați un lucru greșit aici, puteți cauza probleme grave computerului dvs. Prin urmare, vă recomandăm să faceți o copie de rezervă a registrului înainte de a edita registrul. Puteți restabili această copie de rezervă dacă ceva nu merge bine.

Mai întâi, faceți o copie de rezervă a registrului dvs.:
- Tastați „regedit” în meniul Start și apăsați Enter.
- În Editorul Registrului, faceți clic dreapta pe Computer în panoul din stânga și selectați Export.
- Dați un nume fișierului, alegeți o locație de salvare și faceți clic pe Salvare pentru a vă crea backup.
Acum puteți continua și dezactiva caracteristica Windows Ink Workspace.
- Navigați pe calea de mai jos sau utilizați bara din partea de sus pentru a sări rapid la locație:
HKEY_LOCAL_MACHINE\SOFTWARE\Policies\Microsoft\WindowsInkWorkspace
Dacă politica WindowsInkWorkspace nu este prezentă, creați-o singur. Faceți clic dreapta pe folderul Microsoft din panoul din stânga și selectați Nou > Cheie. Denumiți noua cheie de registry WindowsInkWorkspace.
- Faceți dublu clic pe intrarea AllowWindowsInkWorkspace din panoul din dreapta și modificați valoarea din câmpul Value Data la 0.
Ca și înainte, dacă această intrare nu există, creați-o făcând clic dreapta pe WindowsInkWorkspace > New Key și atribuiți 0 ca date de valoare.
După această procedură, reporniți aparatul și conectați dispozitivul XP-Pen. Acum ar trebui să funcționeze normal.
Dacă acest lucru nu rezolvă problema cu dispozitivul dvs. grafic, următoarea soluție ar trebui să remedieze totul.
Cum să remediați driverele XP-Pen care nu funcționează
Cele mai multe erori ale dispozitivelor hardware se reduc la probleme cu driverele dispozitivului. Driverele sunt un aspect subestimat al calculului fără întreruperi. Ele joacă rolul unei punți între sistemul de operare și hardware-ul în uz, transmitând instrucțiuni de intrare pe care sistemul de operare să le implementeze.
Șoferii învechiți pot provoca diverse dureri de cap utilizatorilor. Dacă driverul dvs. grafic este învechit, este posibil ca hardware-ul corespunzător să nu poată implementa cele mai recente caracteristici grafice. Mai mult, un șofer vechi riscă să devină incompatibil atunci când sistemul este actualizat.
Șoferii corupți sunt o altă față a aceleiași monede. Când fișierele driverului devin corupte, driverul nu poate funcționa normal. Acest lucru poate duce la defecțiuni, cum ar fi un stilou grafic, întârzierea în timpul utilizării sau la distorsionarea desenului. Utilizatorii XP-Pen au suferit episoade de funcționare defectuoasă a stiloului și a tabletei.
Din fericire, actualizarea driverelor este ușoară dacă aveți cunoștințele sau instrumentul potrivit.
Dacă dispozitivul XP-Pen continuă să se comporte prost, urmați pașii de mai jos pentru a actualiza driverul tabletei.
Metoda 1. Actualizați manual driverul tabletei
XP-Pen lansează în mod regulat actualizări pentru dispozitivele din grajdul său de tablete grafice, monitoare de afișare cu stilouri și stilouri. Pentru a actualiza manual driverul pentru dispozitivul dvs., vizitați pagina oficială de descărcare XP-Pen și alegeți driverul care corespunde dispozitivului dvs.
Asigurați-vă că descărcați driverul care se potrivește arhitecturii dispozitivului dvs. De asemenea, puteți lua cea mai recentă actualizare de firmware pentru dispozitivul dvs. grafic și o puteți instala pentru o experiență mai bună.
După ce ați descărcat driverul, instalați-l așa cum ați proceda cu o aplicație Windows normală. Pur și simplu urmați instrucțiunile asistentului de instalare.
După actualizarea driverului în acest fel, reporniți mașina. Problema cu dispozitivul sau stiloul XP-Pen ar trebui rezolvată.
De asemenea, puteți să vă actualizați driverul de dispozitiv prin Device Manager:
- Deschideți Manager dispozitive. Deschideți meniul Power User cu tasta Win + comanda rapidă X și selectați Device Manager.
- Extindeți opțiunea care găzduiește dispozitivul XP-Pen.
- Faceți clic dreapta pe dispozitivul dvs. XP-Pen și selectați Actualizare driver.
- Pe ecranul următor, faceți clic pe „Căutați automat drivere”.
Windows va descărca și instala cel mai recent driver disponibil pentru dispozitiv.
Metoda 2. Actualizați automat driverul tabletei
Dacă preferați o metodă mai ușoară, mai simplă și mai convenabilă de a actualiza driverul tabletei – și orice alt driver de dispozitiv de pe computerul dvs. – puteți opta pentru software-ul de actualizare a driverelor certificat de Microsoft, cum ar fi Auslogics Driver Updater.
Driver Updater trebuie doar să vă scaneze computerul o dată. După câteva secunde, acesta va localiza toate driverele hardware de pe computer și le va identifica pe cele care au nevoie de actualizare. Nu trebuie să vă faceți griji cu privire la găsirea driverelor corecte sau la instalarea lor personală. Driver Updater face căutarea pentru dvs. Tot ce trebuie să faceți este să faceți clic pe butonul Actualizare de lângă un driver și acesta va fi actualizat automat.
Cu o licență, puteți actualiza toate driverele hardware cu doar două clicuri - unul pentru a începe scanarea și unul pentru a actualiza totul. Driver Updater face o copie de rezervă a driverelor dvs. actuale înainte de a instala altele noi, astfel încât să nu aveți nevoie să vă faceți griji dacă ceva nu merge bine.
Puteți vizita pagina software-ului Auslogics Driver Updater pentru a afla mai multe despre ce poate face și să o descărcați în sistemul dvs.
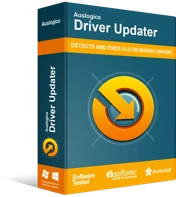
Rezolvați problemele PC-ului cu Driver Updater
Performanța instabilă a computerului este adesea cauzată de drivere învechite sau corupte. Auslogics Driver Updater diagnostichează problemele driverului și vă permite să actualizați driverele vechi dintr-o dată sau pe rând, pentru ca computerul să funcționeze mai ușor
Sperăm că una dintre remediile de mai sus te-a ajutat să rezolvi problema XP-Pen care nu funcționează. Dispozitivele XP-Pen sunt gadgeturi foarte bune pentru desenul digital. A fi capabil să rezolvi astfel de erori atunci când se întâmplă este foarte important pentru proprietari.
