Remediați eroarea de instalare a Windows Update 0x8007012a
Publicat: 2022-02-16
Când încercați să actualizați orice componente listate în așteptare pe computerul dvs. cu Windows 11, este posibil să vă confruntați cu eroarea de instalare 0x8007012a. Chiar dacă faceți clic pe butonul Reîncercați, eroarea nu va dispărea decât dacă urmați vreo metodă de depanare. Deoarece mai mulți utilizatori s-au plâns de eroarea de instalare a actualizării Windows 0x8007012a, acest ghid este destinat să rezolve același lucru cu metode eficiente de depanare. Deci, continuă să citești.
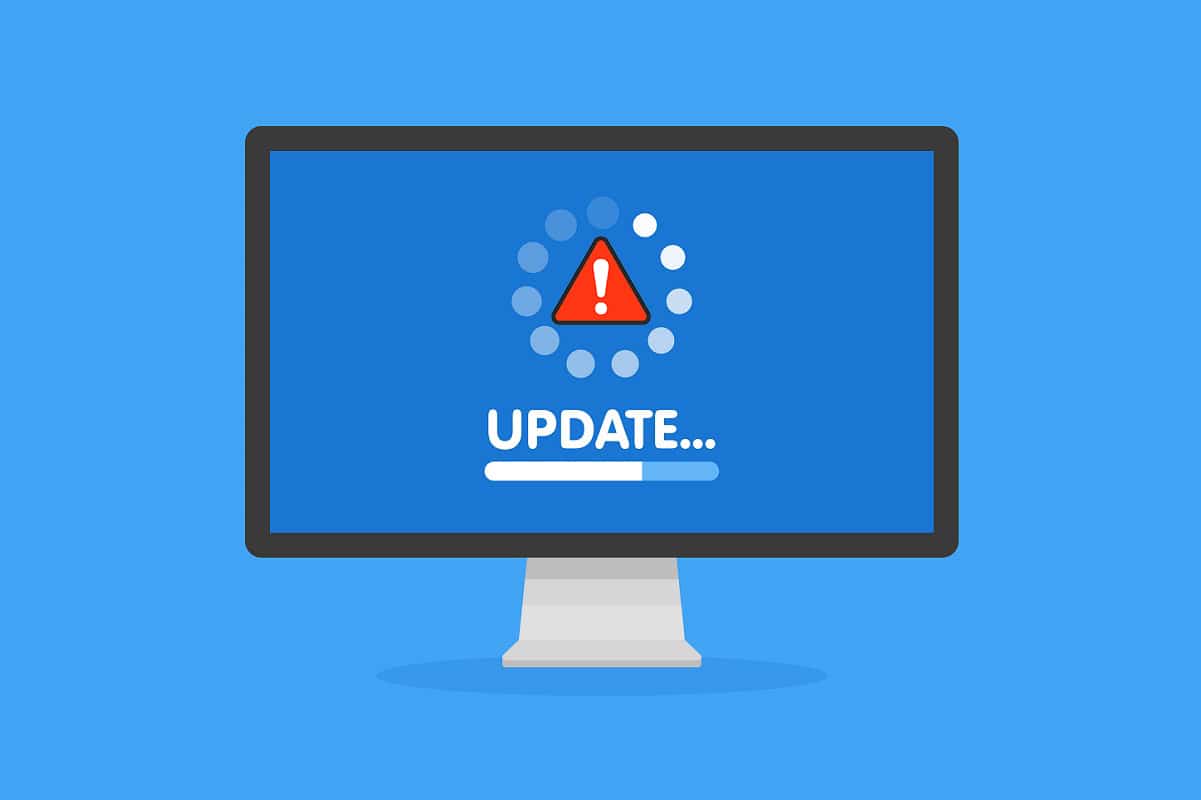
Cuprins
- Cum se remediază eroarea de instalare a Windows Update 0x8007012a
- Metoda 1: Conectați-vă la o rețea adecvată
- Metoda 2: Reporniți computerul
- Metoda 3: Efectuați Clean Boot
- Metoda 4: Scoateți dispozitivele și discul USB
- Metoda 5: Rulați instrumentul de depanare Windows Update
- Metoda 6: Resetați catalogul Winsock
- Metoda 7: Resetați componentele de actualizare
- Metoda 8: Schimbați adresa DNS
- Metoda 9: Dezactivați serverele proxy
- Metoda 10: Activați serviciul de transfer inteligent în fundal
- Metoda 11: Reporniți Serviciul de actualizare Windows
- Metoda 12: Rulați System File Checker și DISM
- Metoda 13: Rulați Scanarea malware
- Metoda 14: Descărcați manual actualizările
Cum se remediază eroarea de instalare a Windows Update 0x8007012a
Windows 11 este cea mai avansată versiune de la Microsoft, cuprinzând o mulțime de funcții noi interesante. Mai exact, arată destul de bine împreună cu opțiunile de meniu de căutare curate și facilitatea de a descărca și utiliza aplicații Android și pe computerul tău cu Windows 11. Cu toate acestea, fiind stadiul său delicat, se confruntă cu unele erori, iar cea mai proastă parte a acestora este cea care vă împiedică să actualizați componentele instalate pe computer. Este posibil să vă confruntați cu această problemă din cauza unora dintre motivele enumerate mai jos.
- Erori de sistem
- Probleme de rețea
- Defecțiuni periferice externe
- Interferență antivirus
- Fișiere de sistem deteriorate
- Intrări incorecte în registry
Aici, am arătat metodele de depanare pentru a remedia eroarea menționată. Metodele sunt aranjate de la pași simpli la pași avansați eficienți, astfel încât să puteți obține rezultate mai rapide. Urmați-le în aceeași ordine conform instrucțiunilor de mai jos.
Metoda 1: Conectați-vă la o rețea adecvată
Când conexiunea la internet nu este optimă, conexiunea se întrerupe mai des. Acesta este motivul cel mai evident din spatele erorii de instalare 0x8007012a. În primul rând, ar trebui să rulați un test de viteză pentru a afla viteza actuală a rețelei. Acum, urmați câteva sfaturi de bază oferite mai jos pentru a vă îmbunătăți conexiunea la internet.
- Înlocuiți cablurile defecte: dacă utilizați un cablu vechi, deteriorat sau nefiabil , conexiunea la internet se va deconecta în continuare de la dispozitiv. Chiar dacă viteza dvs. de internet este foarte mare, nu veți beneficia de servicii neîntrerupte atunci când firele sunt întrerupte. Există câteva cabluri care sunt responsabile pentru conexiunea la internet. Unul vă va conecta modemul cu routerul, iar celălalt vă va conecta modemul la perete. Dacă există vreo problemă cu orice parte a cablului, conexiunea dvs. nu va fi configurată la nivelul. Asigurați-vă că firele nu sunt deteriorate și dacă nu sunt în stare optimă, înlocuiți-le cu unul nou.

- Verificați modemul de internet: dacă modemul dvs. nu comunică corect cu furnizorul de servicii de internet (ISP), atunci există mai multe șanse să întâmpinați această problemă. Ori de câte ori cumpărați un modem, acesta trebuie să fie aprobat de furnizorul dvs. de servicii de internet (ISP). Cu toate acestea, chiar dacă este aprobat, apar multe conflicte cruciale în compatibilitatea sa. Prin urmare, trebuie să aveți nevoie de o mână de ajutor pentru a activa conexiunea adecvată cu ISP-ul. Data viitoare, dacă vă confruntați cu această problemă, încercați să verificați conexiunea modemului și reconectați-o dacă este dezactivată.
- Comutați la pachetul de internet mai rapid: puteți, de asemenea, să preferați un nou pachet de internet mai rapid și să îl cumpărați de la furnizorul dvs. de rețea.
Metoda 2: Reporniți computerul
Înainte de a încerca restul metodelor, vi se recomandă să reporniți computerul. În cele mai multe cazuri, o simplă repornire va rezolva problema fără nici un aspect provocator. Deci, încercați să reporniți computerul urmând pașii menționați mai jos și verificați dacă vă confruntați din nou cu problema. Alternativ, puteți închide complet sistemul utilizând opțiunile de alimentare și îl puteți porni din nou.
1. Navigați la meniul Start .
2. Acum, selectați pictograma de alimentare .
Notă: În Windows 10, pictograma Power se găsește în partea de jos. În timp ce în Windows 8, pictograma Power este situată în partea de sus.
3. Vor fi afișate mai multe opțiuni precum Sleep , Shut down și Restart . Aici, faceți clic pe Restart .
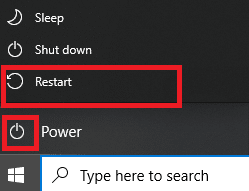
Citiți și: Remediați eroarea Windows Update 0x80070005
Metoda 3: Efectuați Clean Boot
Problemele legate de eroarea de instalare a actualizării Windows 0x8007012a pot fi rezolvate printr-o pornire curată a tuturor serviciilor și fișierelor esențiale din sistemul dumneavoastră Windows 10. Asigurați-vă că vă conectați ca administrator pentru a efectua o pornire curată a Windows. Citiți ghidul nostru pentru a efectua o pornire curată în Windows 10.
Metoda 4: Scoateți dispozitivele și discul USB
Dacă aveți DVD-uri, Compact Disc-uri sau dispozitive USB conectate la computer, deconectați -le și reporniți aparatul. Vă recomandăm să îndepărtați dispozitivele externe cu grijă intensă pentru a evita orice pierdere de date.
1. Localizați pictograma Eliminare în siguranță a hardware-ului și Eject Media în bara de activități , așa cum se arată.
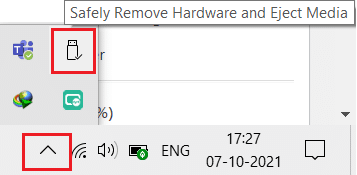
2. Faceți clic dreapta pe pictogramă și selectați Eject <numele dispozitivului> . Aici, vom elimina dispozitivul USB numit Cruzer Blade .
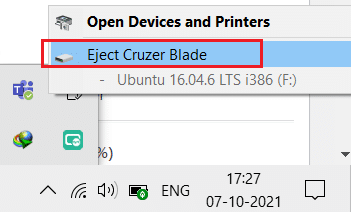
3. De asemenea, scoateți toate dispozitivele externe în siguranță din sistem
4. În cele din urmă, reporniți computerul și verificați dacă problema este rezolvată.
Metoda 5: Rulați instrumentul de depanare Windows Update
Rularea depanatorului Windows Update va rezolva orice erori ale serviciilor de actualizare. Urmați acești pași pentru a rula Windows Update Troubleshooter.
1. Apăsați simultan tastele Windows + I pentru a lansa Setări .
2. Faceți clic pe țiglă Actualizare și securitate , așa cum se arată.

3. Accesați meniul Depanare din panoul din stânga.
4. Selectați instrumentul de depanare Windows Update și faceți clic pe butonul Run the troubleshooter prezentat evidențiat mai jos.
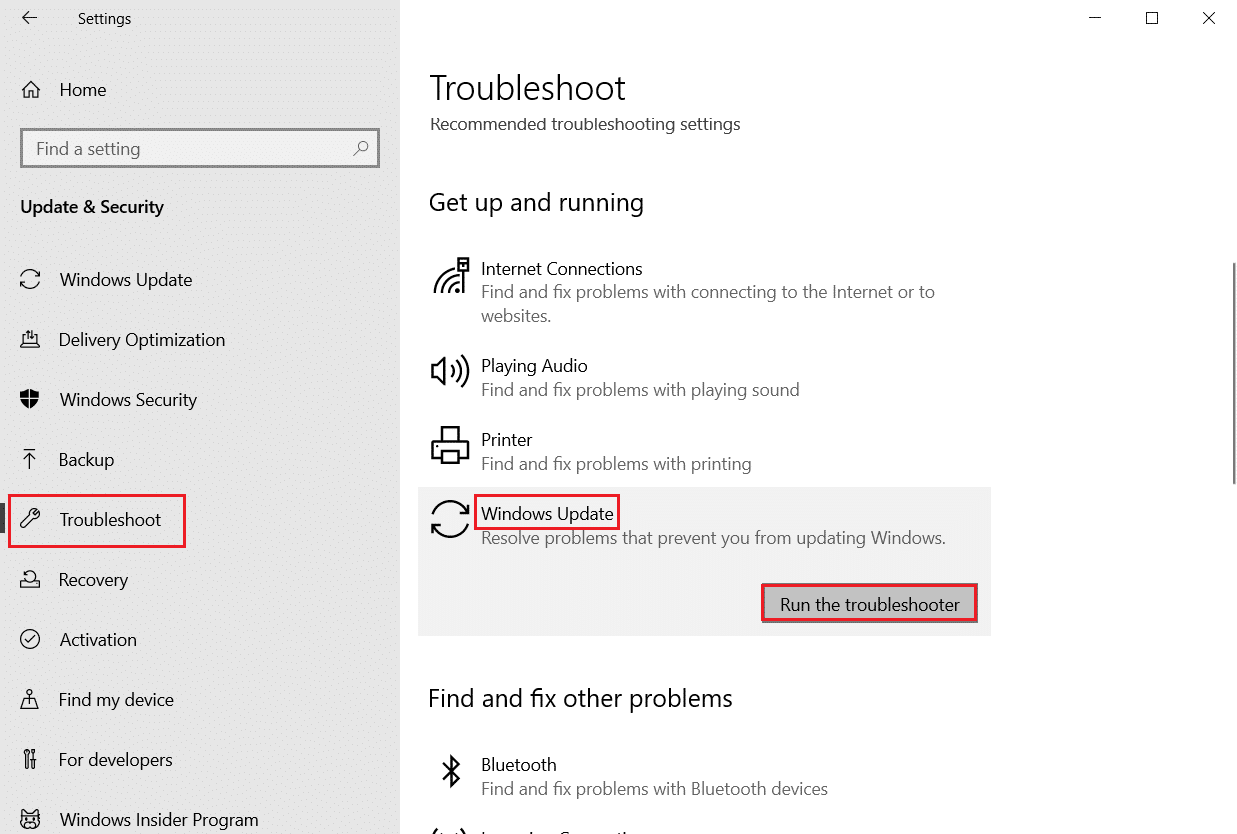
5. Așteptați ca instrumentul de depanare să detecteze și să remedieze problema. Odată ce procesul este finalizat, reporniți computerul .
Citiți și: Remediați actualizarea Windows 10 în așteptarea instalării
Metoda 6: Resetați catalogul Winsock
Winsock Catalog este o interfață pentru a comunica între software-ul de rețea Windows și serviciile de rețea. Resetarea acestei interfețe ar ajuta la rezolvarea problemei. Urmați pașii de mai jos pentru a reseta Winsock Catalog.
1. Apăsați tastele Windows , tastați promptul de comandă și faceți clic pe Executare ca administrator .

2. Introduceți comanda netsh winsock reset și apăsați Enter .
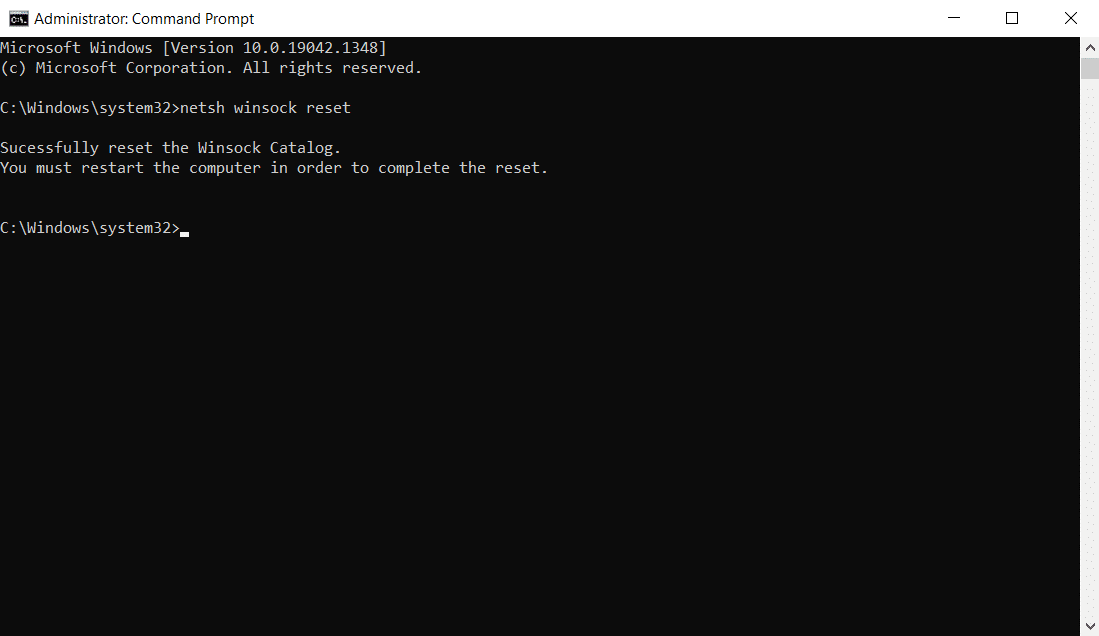
3. Reporniți computerul după finalizarea procesului.
Metoda 7: Resetați componentele de actualizare
Rezultatele nete ale acestei metode includ:
- Reporniți BITS, MSI Installer, Cryptographic și Windows Update Services.
- Redenumiți folderele SoftwareDistribution și Catroot2.
Aceste două impacturi vor rezolva blocarea actualizării Windows 11 cu această problemă și vor urma instrucțiunile de mai jos pentru a implementa aceeași.
1. Lansați Command Prompt ca administrator .
2. Acum, tastați următoarele comenzi una câte una și apăsați Enter după fiecare comandă.
net stop wuauserv net stop cryptSvc biți de oprire net net stop msserver ren C:\Windows\SoftwareDistribution SoftwareDistribution.old ren C:\Windows\System32\catroot2 Catroot2.old net start wuauserv net start cryptSvc biți net de pornire net start msserver
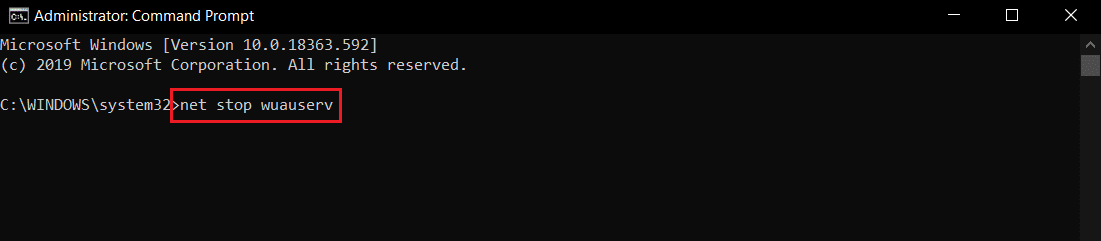
Așteptați ca comenzile să fie executate și verificați dacă eroarea de instalare 0x8007012a este remediată în sistemul dvs.
Citiți și: Remediați eroarea Windows Update 0x800704c7
Metoda 8: Schimbați adresa DNS
Mai mulți utilizatori au raportat că eroarea de instalare 0x8007012a va fi remediată prin schimbarea adresei DNS furnizate de furnizorul de servicii de internet. Puteți utiliza adresa DNS Google pentru a rezolva problema și iată câteva instrucțiuni pentru a schimba adresa DNS a computerului dvs.
1. Apăsați tasta Windows , tastați Control Panel și faceți clic pe Open .

2. Setați Vizualizare după: > Pictograme mari și faceți clic pe Centrul de rețea și partajare din listă.
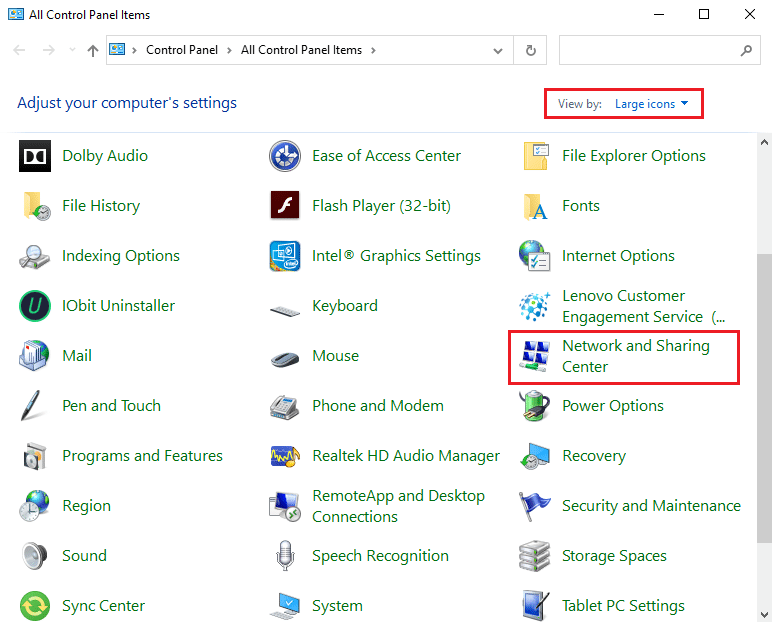
3. Apoi, faceți clic pe hyperlinkul Modificare setări adaptor prezent în panoul din stânga.
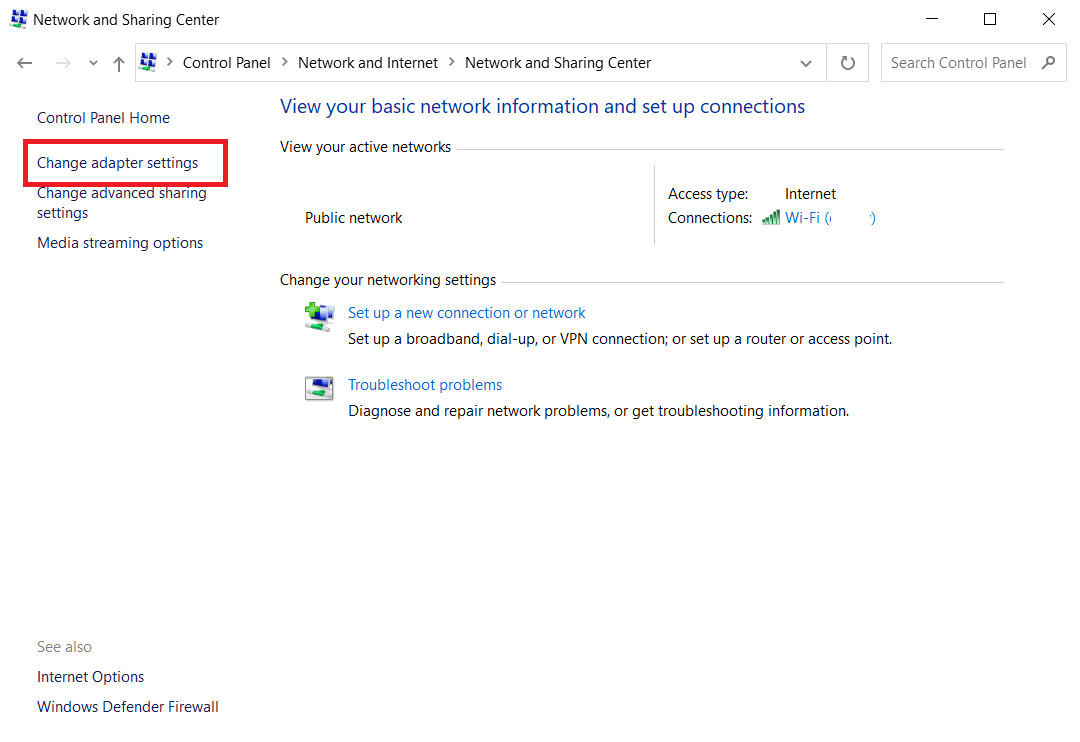
4. Faceți clic dreapta pe conexiunea curentă la rețea (de exemplu , Wi-Fi ) și selectați Proprietăți , așa cum este ilustrat.
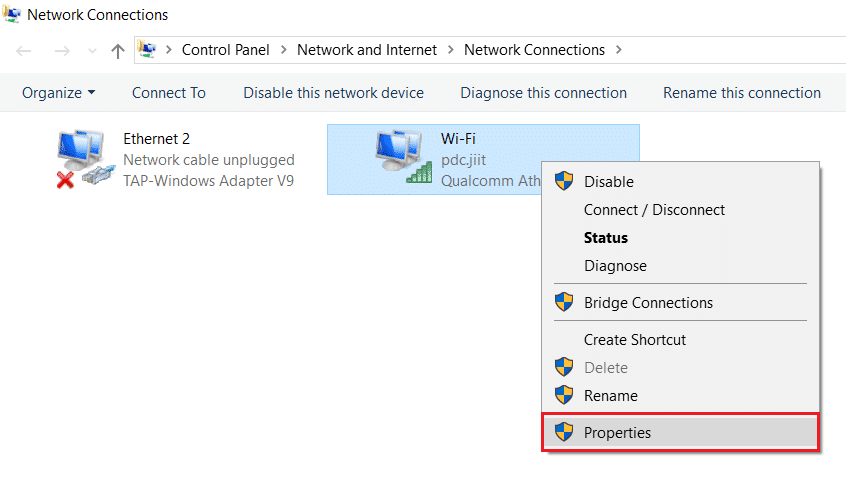
5: Sub Această conexiune utilizează următoarele elemente: listează, localizați și faceți clic pe Internet Protocol Version 4 (TCP/IPv4) .
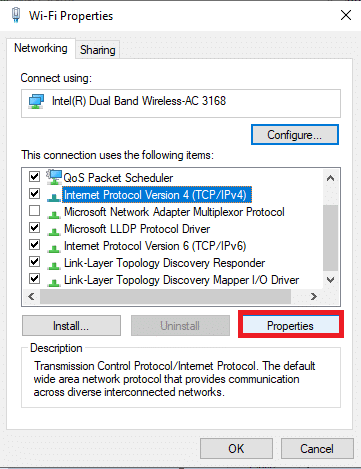
6. Faceți clic pe butonul Proprietăți , așa cum este evidențiat mai sus.
7. Aici, selectați opțiunea Utilizați următoarele adrese de server DNS: și introduceți următoarele:
Server DNS preferat: 8.8.8.8
Server DNS alternativ: 8.8.4.4
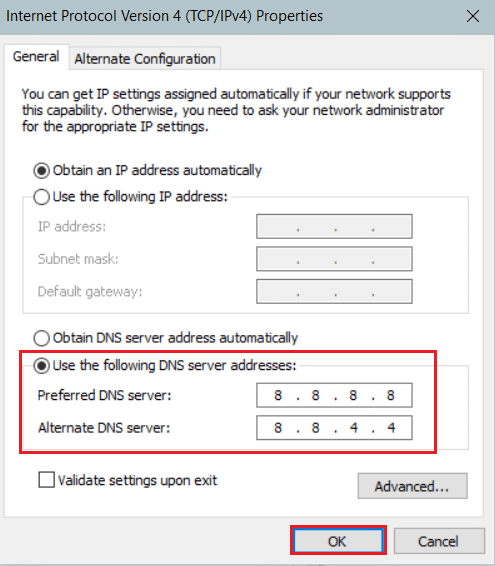
8. Faceți clic pe OK pentru a salva modificările.
Metoda 9: Dezactivați serverele proxy
Mai multe probleme de conectivitate la rețea pot duce la instalarea erorii 0x8007012a și le puteți remedia prin resetarea setărilor rețelei locale, așa cum se discută mai jos.
1. Deschideți Panoul de control din meniul Căutare Windows.

2. Acum, setați opțiunea Vizualizare după Categorie .
3. Selectați Setările de rețea și Internet .

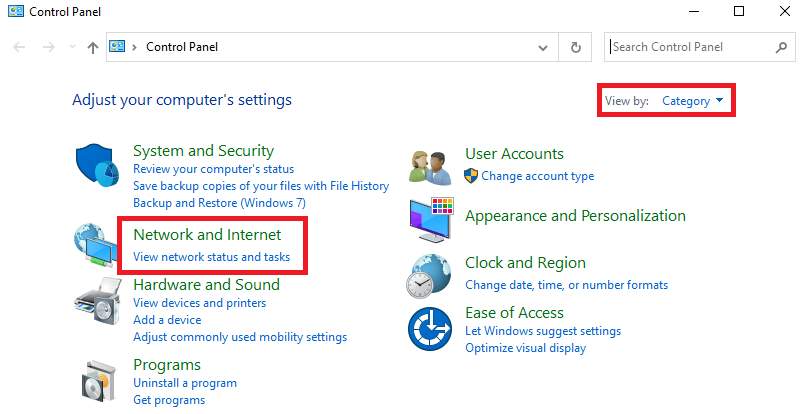
4. Aici, faceți clic pe Opțiuni Internet , așa cum se arată mai jos.
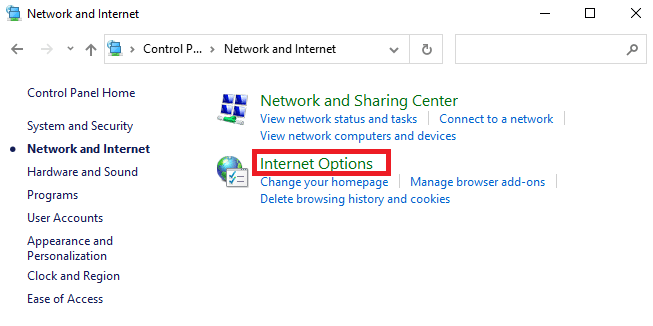
5. Acum, în fereastra Proprietăți Internet , comutați la fila Conexiuni .
6. Selectați Setări LAN , așa cum este evidențiat mai jos.
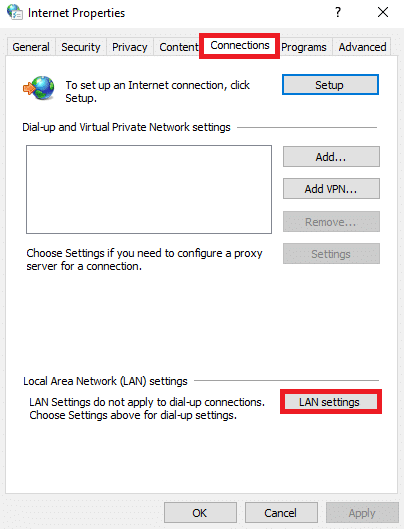
7. Aici, bifați caseta Detectează automat setările și asigurați-vă că Utilizați un server proxy pentru LAN este debifată.
Notă: Puteți activa din nou opțiunea când aveți nevoie de ea.
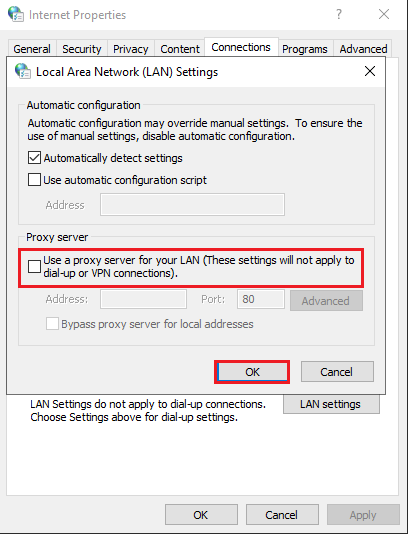
8. În cele din urmă, faceți clic pe OK pentru a salva modificările și a verifica dacă problema este rezolvată.
Citiți și: Remediați actualizarea Windows 10 blocată sau înghețată
Metoda 10: Activați serviciul de transfer inteligent în fundal
Pentru a remedia această problemă, verificați dacă toate serviciile esențiale precum BITS (Background Intelligent Transfer Service) rulează. Iată cum să o faci.
1. Lansați caseta de dialog Run apăsând simultan tastele Windows + R.
2. Tastați services.msc și apăsați tasta Enter .

3. În panoul din dreapta, faceți clic dreapta pe Serviciu de transfer inteligent în fundal și selectați Proprietăți , după cum se arată.
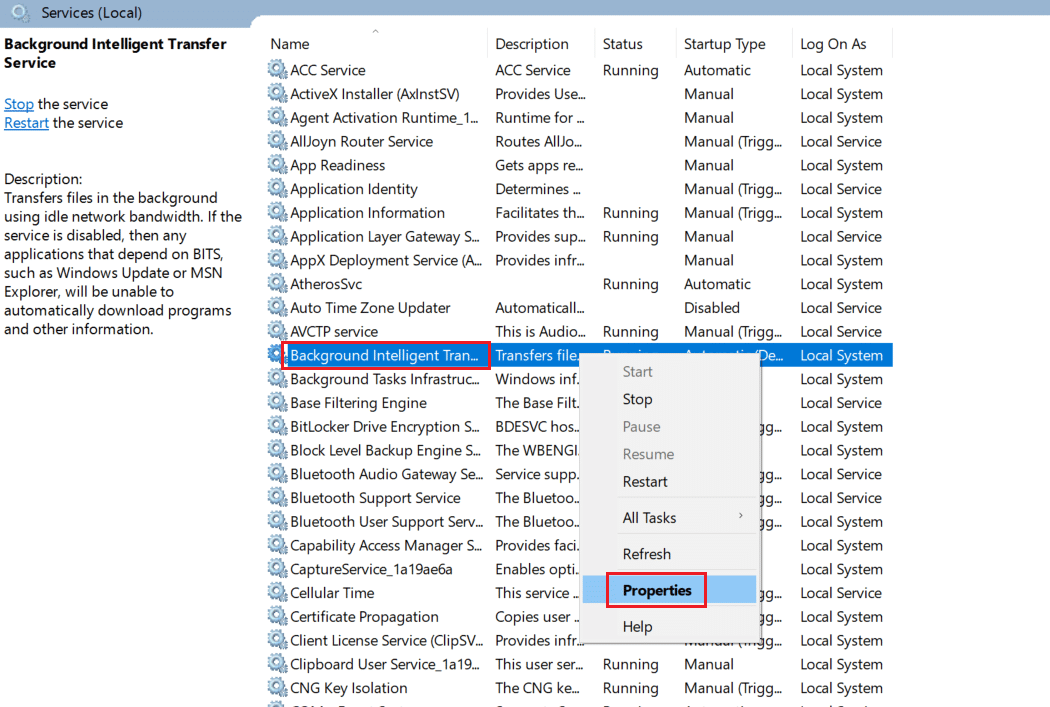
4. Sub fila General , selectați Automat din lista derulantă intitulată Tip de pornire .
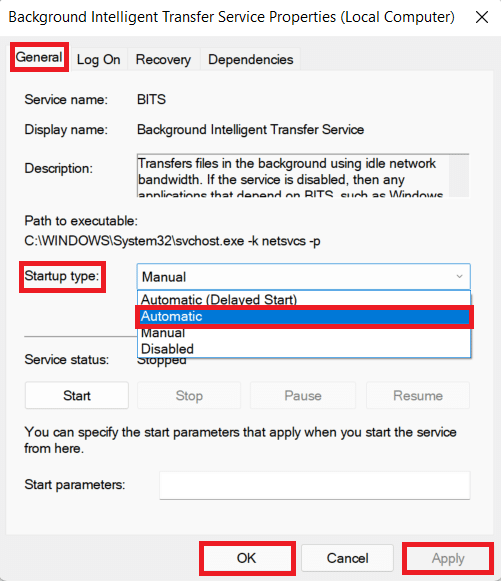
5. Faceți clic pe Aplicare > OK pentru a salva aceste modificări.
Metoda 11: Reporniți Serviciul de actualizare Windows
Uneori, puteți remedia eroarea de instalare 0x8007012a repornind manual Serviciul de actualizare Windows. Apoi, urmați instrucțiunile de mai jos pentru a implementa același lucru.
1. Deschideți caseta de dialog Run și tastați services.msc , apăsați tasta Enter pentru a lansa fereastra Servicii .

2. Acum, derulați în jos pe ecran și faceți clic dreapta pe Windows Update.
Notă: Dacă starea curentă nu este în curs de rulare , puteți sări peste pasul de mai jos.
3. Aici, faceți clic pe Stop dacă starea curentă afișează Running .
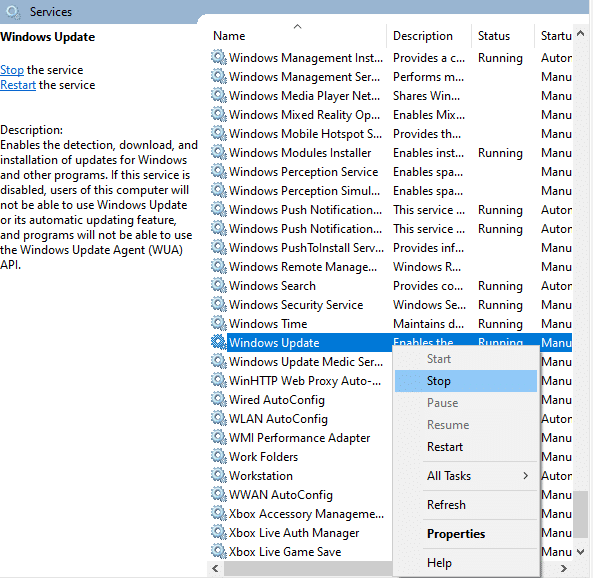
4. Veți primi o solicitare, Windows încearcă să oprească următorul serviciu pe computerul local... Așteptați ca solicitarea să fie finalizată. Va dura aproximativ 3 până la 5 secunde.
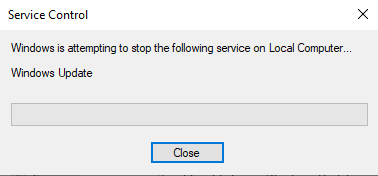
5. Acum, deschideți File Explorer făcând clic pe tastele Windows + E împreună, navigați la următoarea cale .
C:\Windows\SoftwareDistribution\DataStore
6. Aici, selectați toate fișierele și folderele apăsând împreună tastele Ctrl + A și faceți clic dreapta pe spațiul gol.
7. Apoi, selectați opțiunea Ștergere pentru a elimina toate fișierele și folderele din locația DataStore.
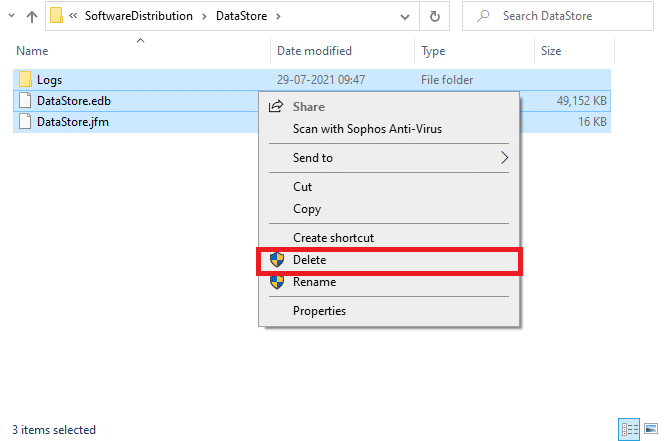
8. Acum, navigați la calea dată și ștergeți toate fișierele din locația Descărcări, așa cum este menționat în pașii anteriori.
C:\Windows\SoftwareDistribution\Descărcare
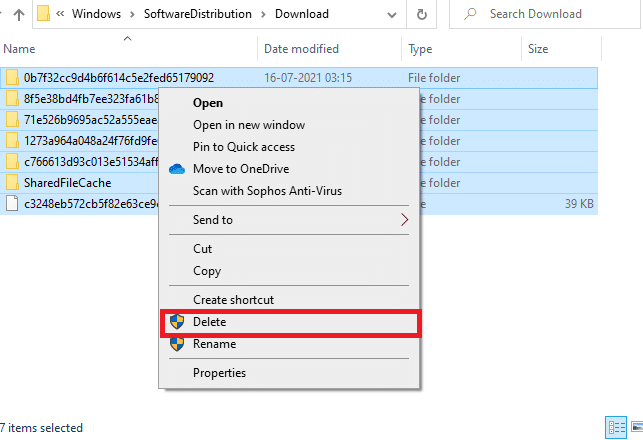
9. Acum, reveniți la fereastra Servicii și faceți clic dreapta pe Windows Update.
10. Aici, selectați opțiunea Start așa cum este descris în imaginea de mai jos.
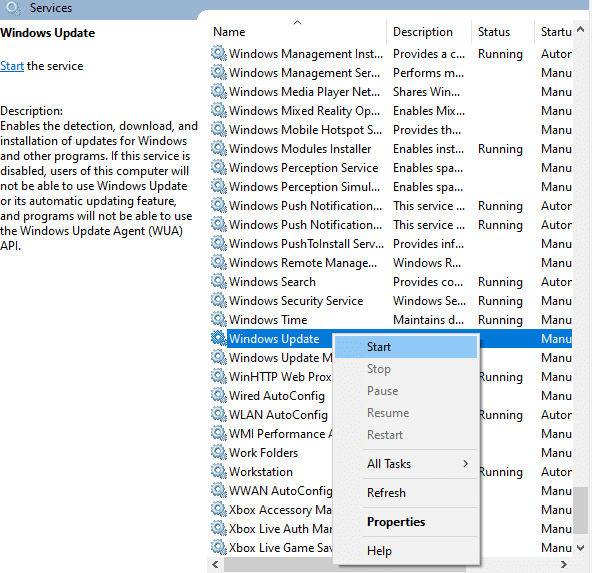
11. Veți primi o solicitare, Windows încearcă să pornească următorul serviciu pe computerul local... Așteptați 3 până la 5 secunde și închideți fereastra Servicii .
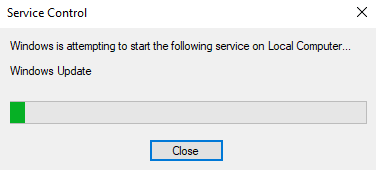
Verificați dacă problema este rezolvată în sistemul dvs.
Citiți și: Cum să remediați Windows 10 nu se va actualiza
Metoda 12: Rulați System File Checker și DISM
Utilizatorii Windows 10 își pot scana și repara automat fișierele de sistem rulând System File Checker . În plus, este un instrument încorporat care permite utilizatorului să șteargă fișiere și să remedieze această problemă. Apoi, urmați pașii menționați mai jos pentru a implementa același lucru.
1. Apăsați tasta Windows , tastați Command Prompt și faceți clic pe Run as administrator .

2. Faceți clic pe Da în promptul User Account Control .
3. Tastați comanda chkdsk C: /f /r /x și apăsați tasta Enter .
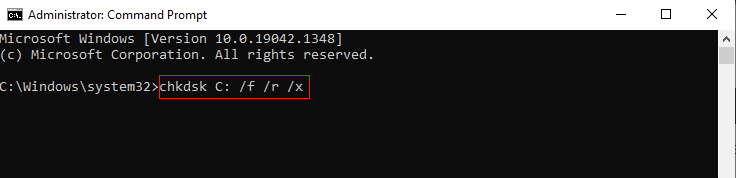
4. Dacă vi se solicită un mesaj, Chkdsk nu poate rula... volumul este... în proces de utilizare , apoi tastați Y și apăsați tasta Enter .
5. Din nou, tastați comanda: sfc /scannow și apăsați tasta Enter pentru a rula scanarea System File Checker .
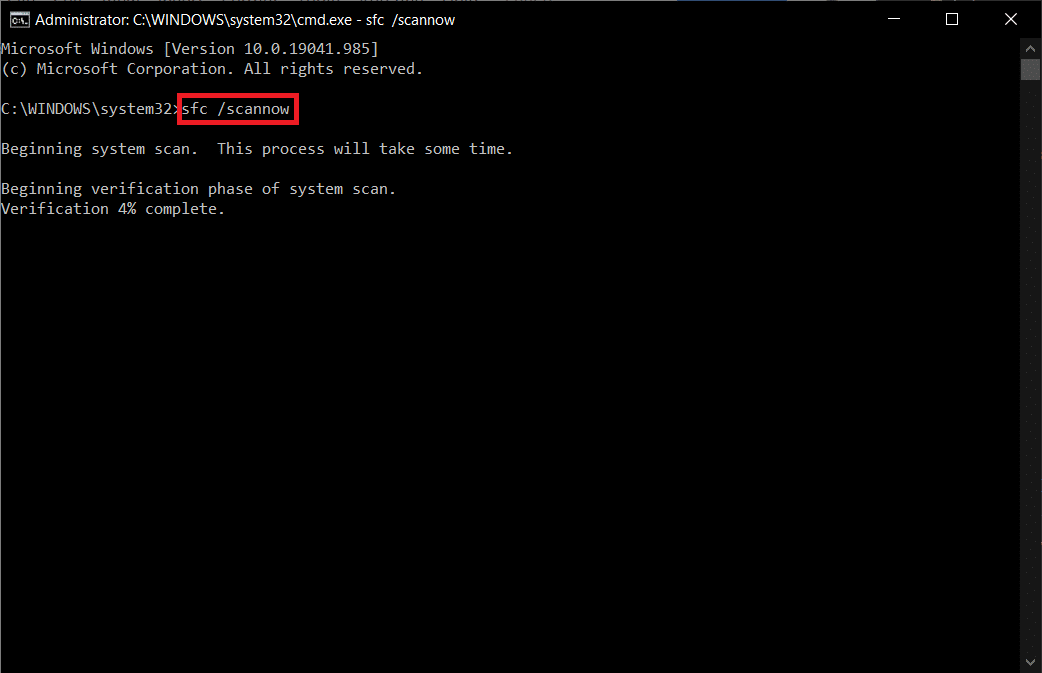
Notă: va fi inițiată o scanare a sistemului și va dura câteva minute până la finalizare. Între timp, puteți continua să efectuați alte activități, dar aveți grijă să nu închideți accidental fereastra.
După finalizarea scanării, va afișa unul dintre aceste mesaje:
- Windows Resource Protection nu a găsit nicio încălcare a integrității.
- Windows Resource Protection nu a putut efectua operația solicitată.
- Windows Resource Protection a găsit fișiere corupte și le-a reparat cu succes.
- Windows Resource Protection a găsit fișiere corupte, dar nu a reușit să repare unele dintre ele.
6. Odată ce scanarea este încheiată, reporniți computerul .
7. Din nou, lansați Command Prompt ca administrator și executați comenzile date una după alta:
dism.exe /Online /cleanup-image /scanhealth dism.exe /Online /cleanup-image /restorehealth dism.exe /Online /cleanup-image /startcomponentcleanup
Notă: Trebuie să aveți o conexiune la internet funcțională pentru a executa corect comenzile DISM.
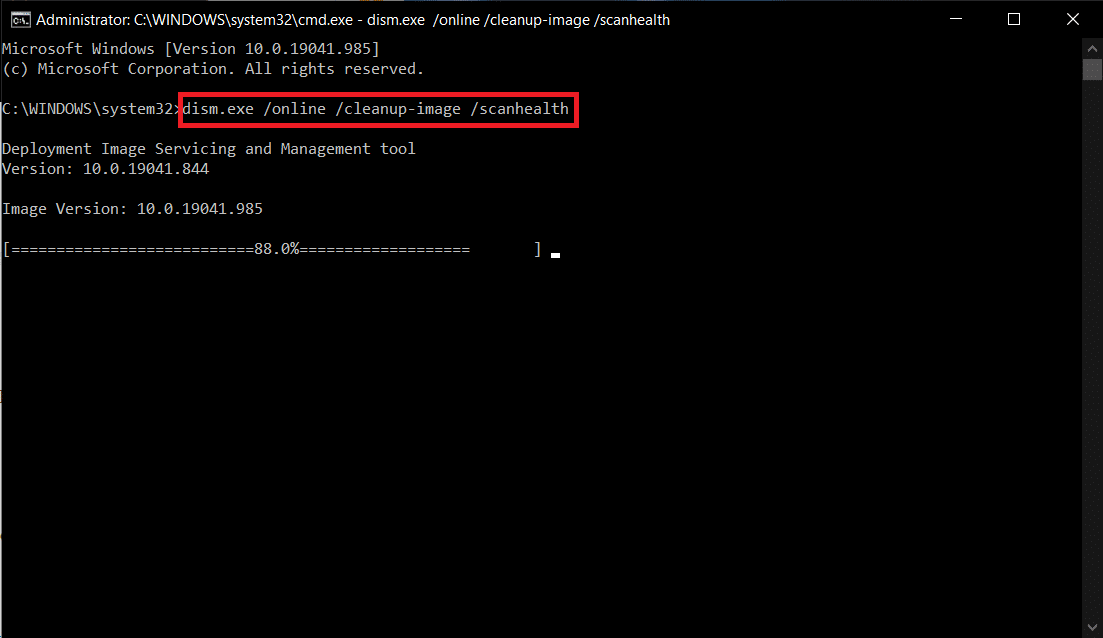
Metoda 13: Rulați Scanarea malware
Puține programe anti-malware vă pot ajuta să depășiți software-ul rău intenționat. Cu toate acestea, aceștia scanează și vă protejează sistemul în mod obișnuit. Prin urmare, pentru a evita această problemă, executați o scanare antivirus în sistemul dvs. și verificați dacă problema de instalare a actualizării Windows 0x8007012a este rezolvată. Apoi, urmați pașii menționați mai jos pentru a face acest lucru.
1. Apăsați simultan tastele Windows + I pentru a lansa Setări .
2. Aici, faceți clic pe Setări Actualizare și securitate , așa cum se arată.

3. Accesați Windows Security în panoul din stânga.
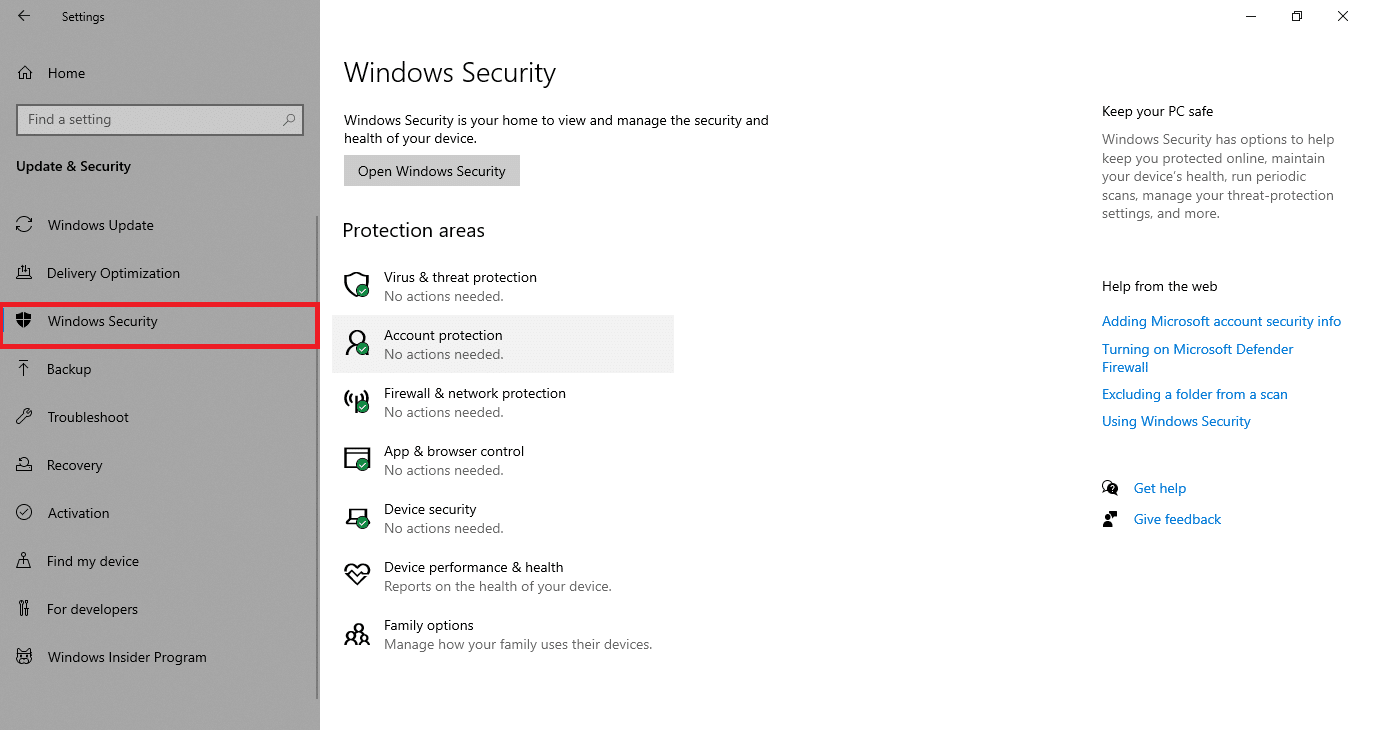
4. Faceți clic pe opțiunea Protecție împotriva virușilor și amenințărilor din panoul din dreapta.
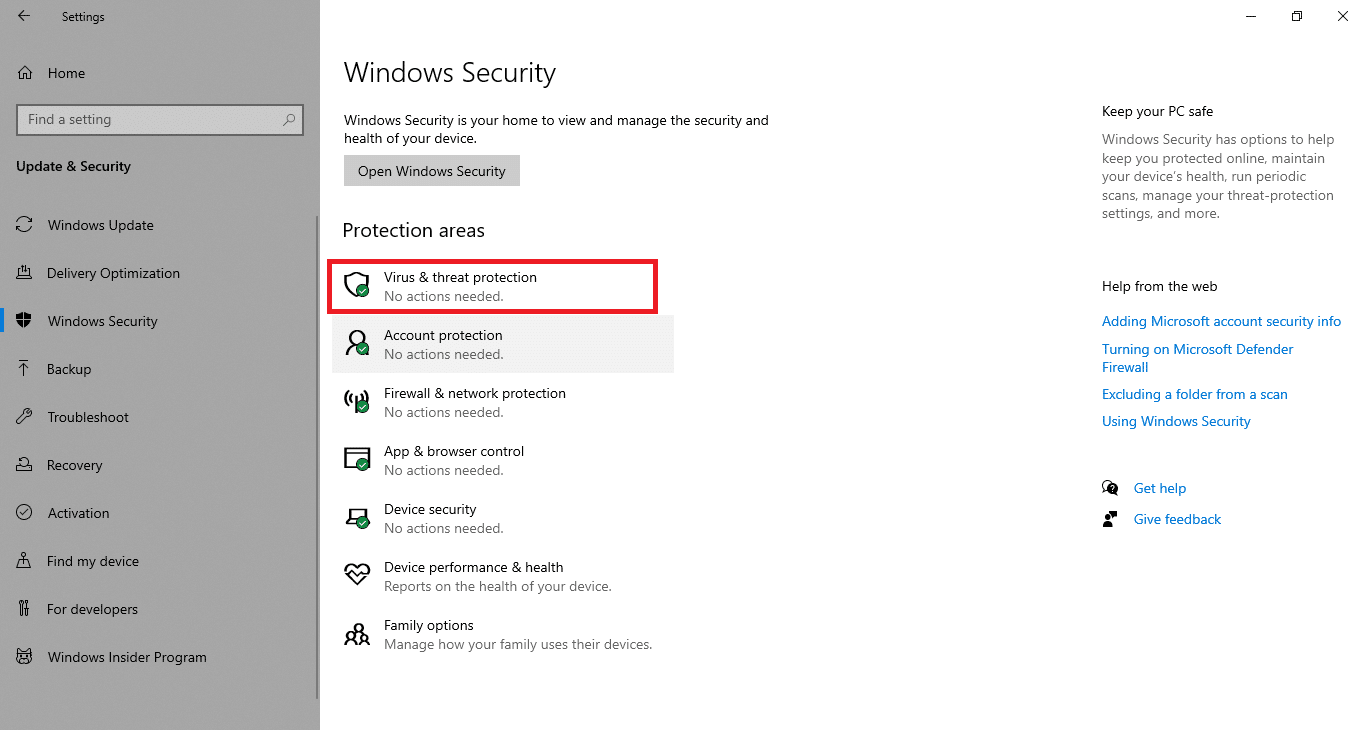
5. Faceți clic pe butonul Scanare rapidă pentru a căuta malware.
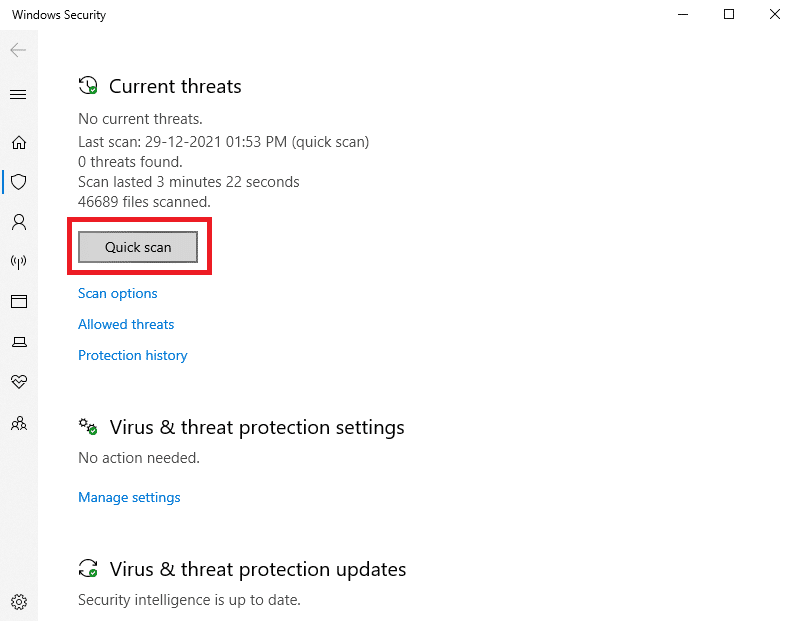
6A. Odată ce scanarea este finalizată, toate amenințările vor fi afișate. Faceți clic pe Start Actions sub Amenințări curente .
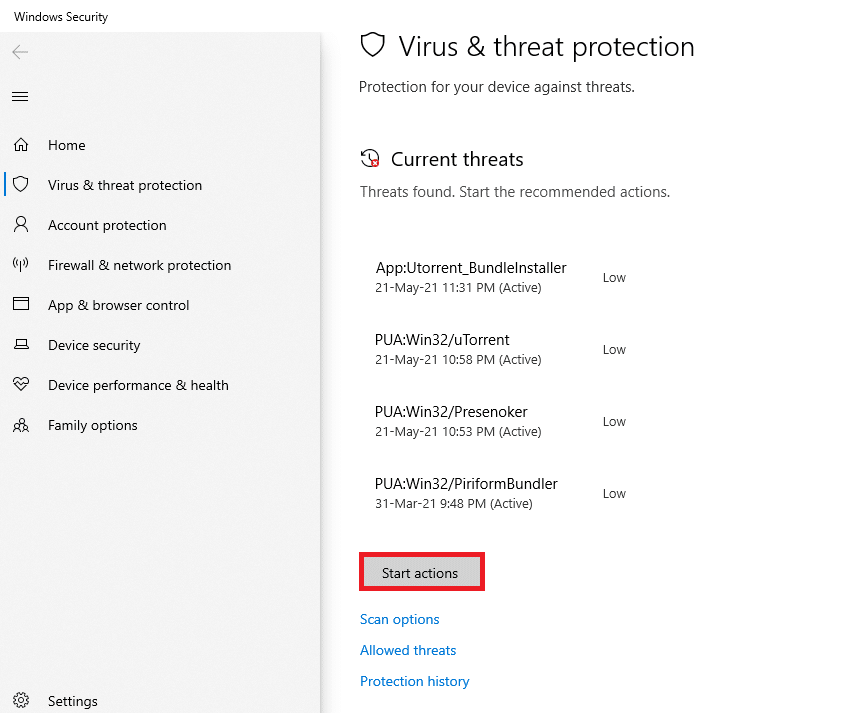
6B. Dacă nu există nicio amenințare pe dispozitivul dvs., dispozitivul va afișa alerta Fără amenințări curente .
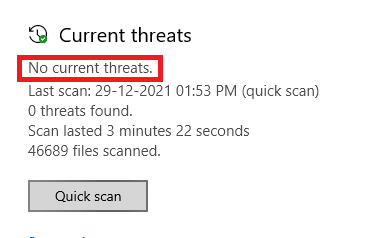
Citiți și: Cum să remediați eroarea 0x80070002 Windows 10
Metoda 14: Descărcați manual actualizările
Dacă ați confirmat că nu există fișiere deteriorate, programe rău intenționate în computerul dvs. și că toate serviciile esențiale rulează, dar încă se confruntă cu aceeași eroare, puteți descărca manual actualizările conform instrucțiunilor de mai jos. Înainte de a face acest lucru, trebuie să identificați numărul KB al computerului dvs. care apare cu eroarea de instalare a actualizării Windows 0x8007012a. Urmați pașii indicați pentru a descărca manual actualizările.
1. Apăsați împreună tastele Windows + I pentru a deschide Setări în sistemul dvs.
2. Acum, selectați Actualizare și securitate .
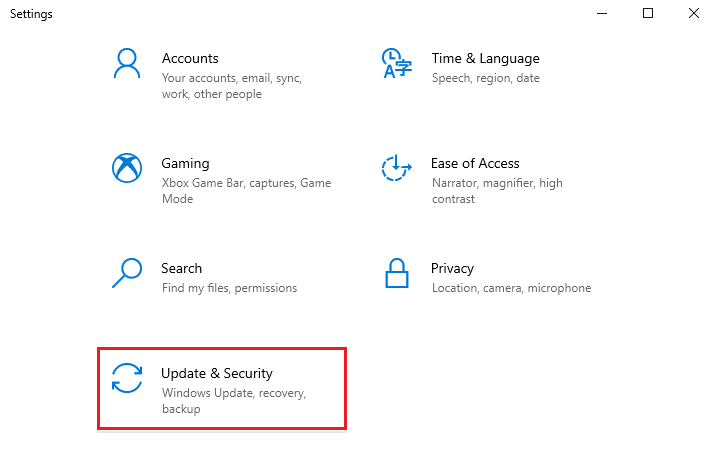
3. Acum, faceți clic pe opțiunea Vizualizare istoricul actualizărilor , așa cum este evidențiat mai jos.
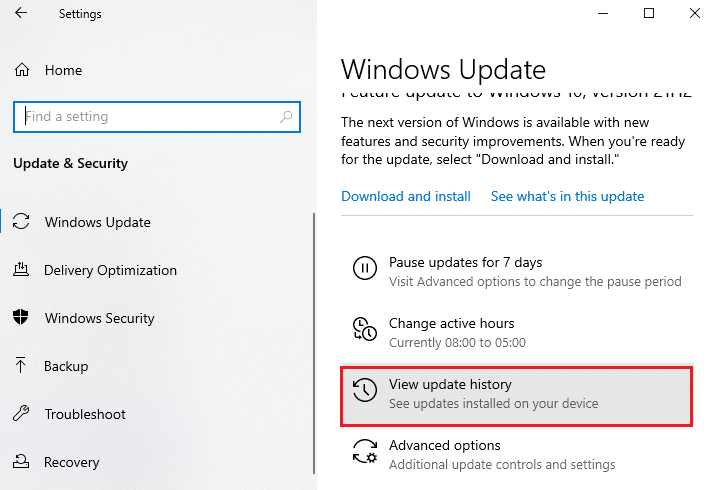
4. În listă, notați numărul KB care este în așteptare pentru a fi descărcat din cauza mesajului de eroare.
5. Aici, introduceți numărul KB în bara de căutare Microsoft Update Catalog.
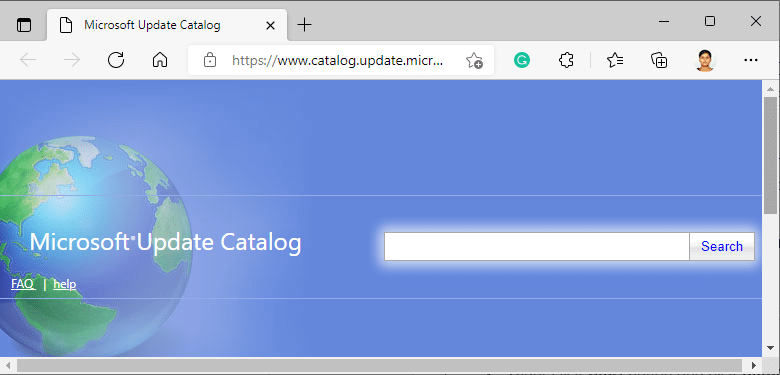
6. Urmați instrucțiunile de pe ecran pentru a descărca și instala manual actualizarea.
Recomandat:
- Cum să vă alăturați unei echipe Pokemon Go
- Remediați utilizarea ridicată a discului Ntoskrnl.exe
- Remedierea Nu se poate crea o partiție nouă spațiu nealocat pe Windows 10
- Remediați actualizarea Kodi eșuată
Sperăm că acest ghid a fost util și ați putea remedia eroarea de instalare a actualizării Windows 0x8007012a . Spuneți-ne care metodă a funcționat cel mai bine pentru dvs. De asemenea, dacă aveți întrebări/sugestii cu privire la acest articol, atunci nu ezitați să le trimiteți în secțiunea de comentarii.
