Remediați actualizarea Windows eșuată cu eroarea 0x80242016
Publicat: 2023-03-11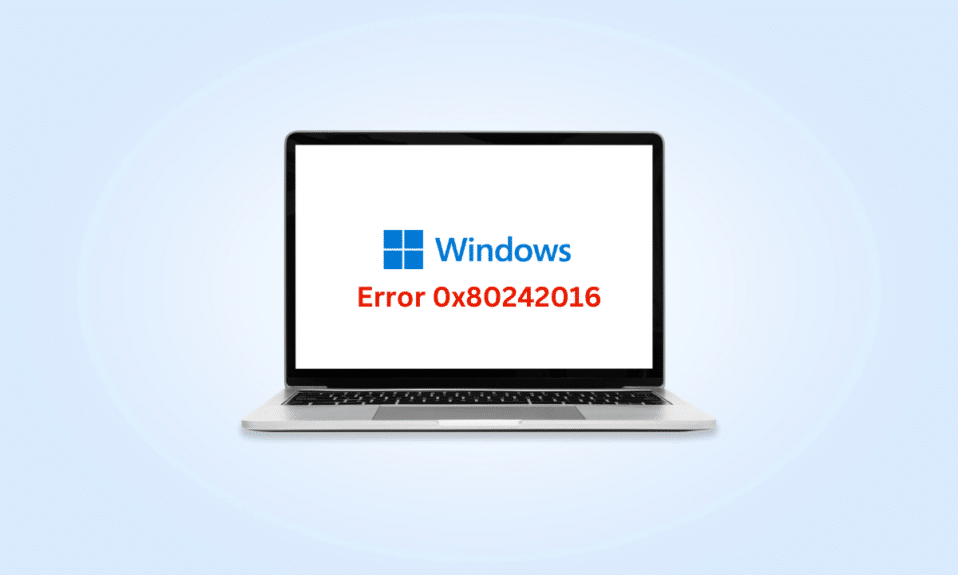
Actualizarea regulată a computerului vă asigură că acesta funcționează fără probleme. Dar mulți utilizatori au raportat că actualizarea Windows a eșuat cu eroarea 0x80242016. Deci, dacă și tu te confrunți cu problema discutată, ești pe pagina potrivită. În acest ghid, vă vom spune motivele erorilor de actualizare Windows 11 și cum să depanați acea eroare Windows 11 0x80242016. Așa că, continuă să citești până la sfârșit pentru a afla mai multe!
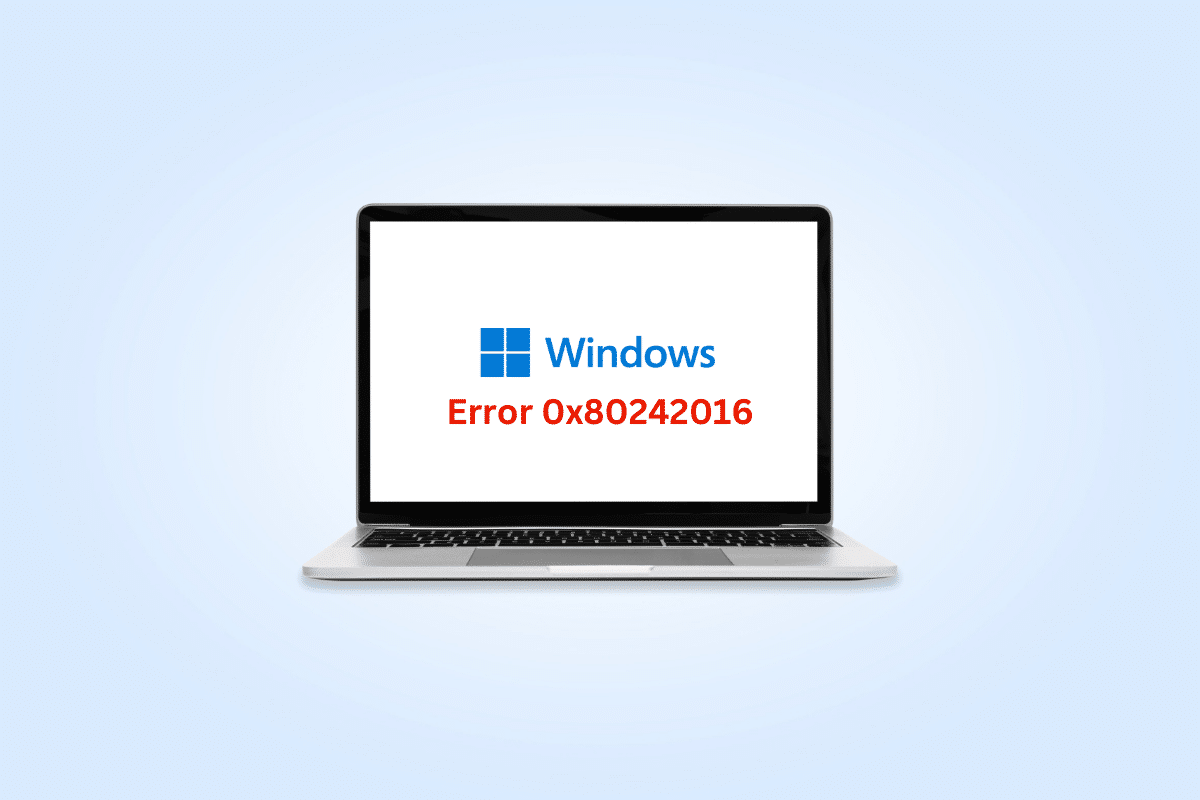
Cum să remediați actualizarea Windows a eșuat cu eroarea 0x80242016
Să discutăm mai întâi motivele pentru care actualizarea Windows a eșuat cu eroarea 0x80242016:
- Conexiune slabă la internet
- Fișiere de sistem defecte corupte
- Conflict cu software terță parte
- Folder de distribuție software corupt
Acum, știți motivele. Deci, să învățăm cum să remediam eroarea de actualizare a Windows 11.
Metoda 1: Metode de bază de depanare
Înainte de a utiliza metodele avansate și complexe pentru a remedia eroarea Windows 11 0x80242016, mai întâi, încercați metodele de bază de depanare menționate în secțiunile următoare.
1A. Reporniți computerul
Repornirea computerului sau laptopului este prima metodă posibilă de a rezolva eroarea de actualizare a Windows 11. Repornirea computerului va elimina datele temporare și va reseta unele componente, ambele care pot ajuta la remedierea actualizării Windows eșuate cu eroarea 0x80242016. Prin urmare, reporniți computerul. Știm că o puteți face singur, dar puteți afla mai multe trucuri în ghidul nostru despre 6 moduri de a reporni sau reporni un computer cu Windows 10.
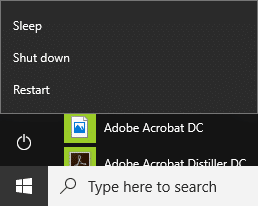
1B. Remediați conexiunea lentă la internet
O conexiune la internet instabilă și nesigură poate provoca, de asemenea, eroarea Windows 11 0x80242016. Deci, mai întâi, du-te și verifică viteza internetului pe computer rulând un Speedtest.
Pe de altă parte, dacă este lent și inconsecvent, va trebui să vă remediați conexiunea la internet. Să vedem pașii pentru asta:
1. Faceți clic pe pictograma Windows din bara de activități de pe computerul/laptop-ul cu Windows 11 și tastați Setări de depanare în bara de căutare.
2. Faceți clic pe Deschidere .
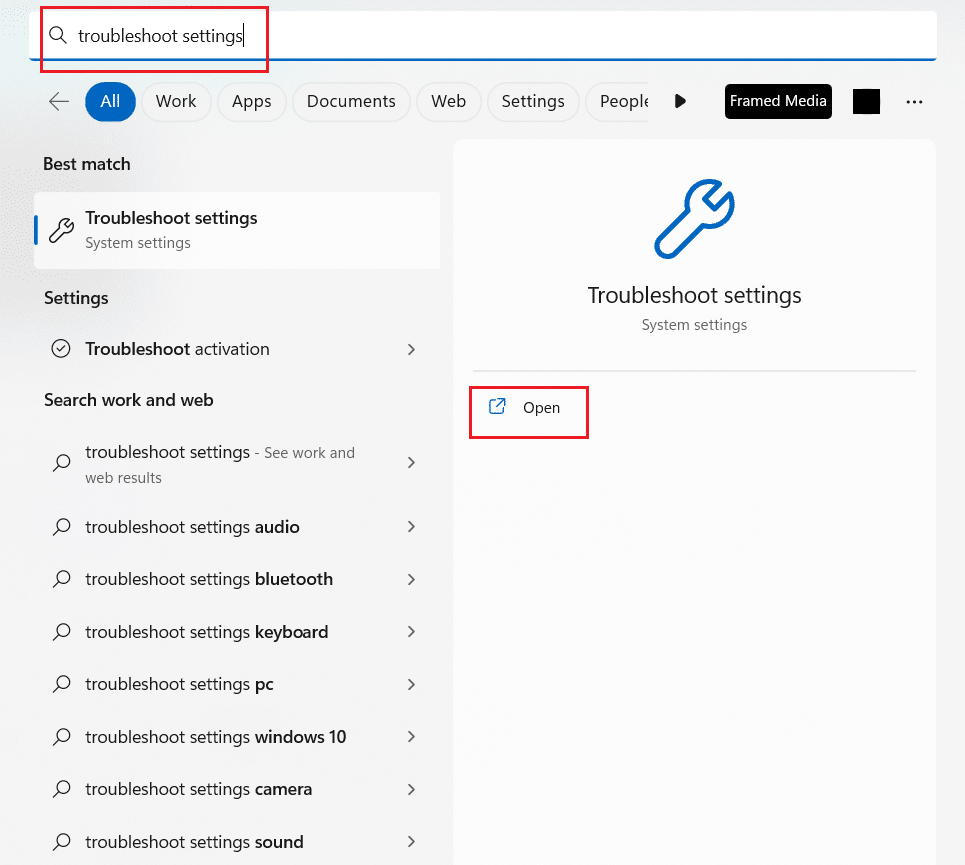
3. Apoi, faceți clic pe Alte instrumente de depanare .
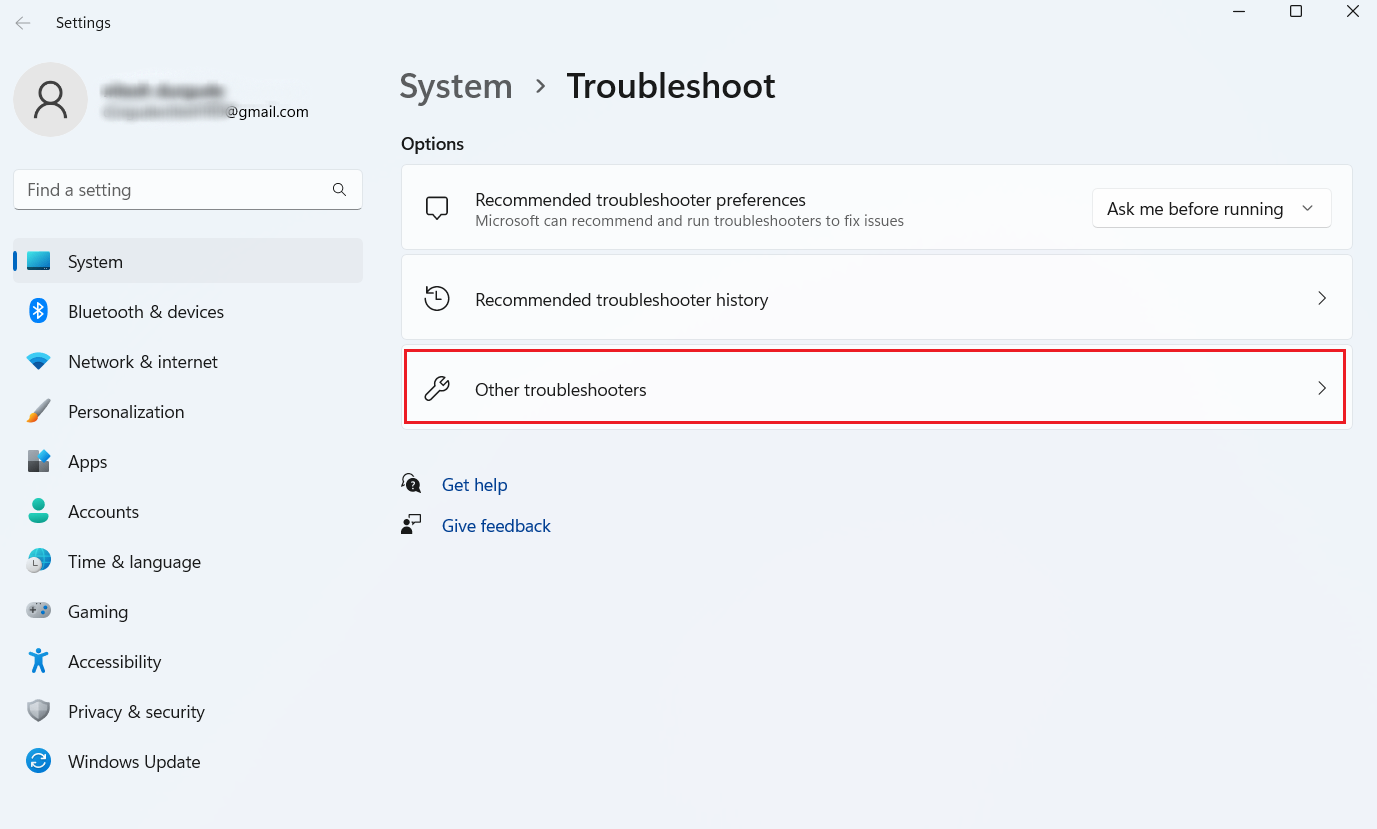
4. Faceți clic pe Run din secțiunea Internet Connections .
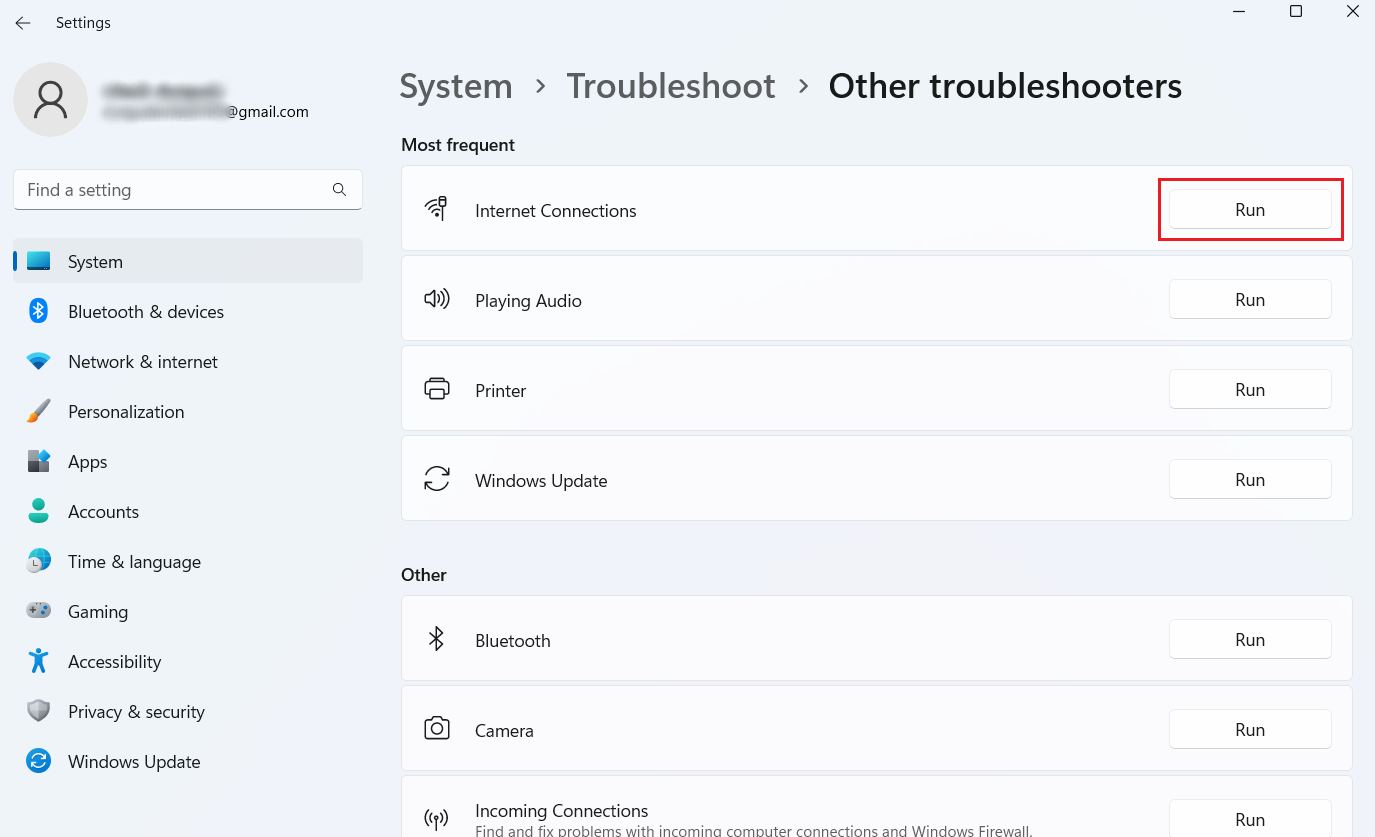
5. Acum, faceți clic pe Depanați conexiunea mea la Internet .
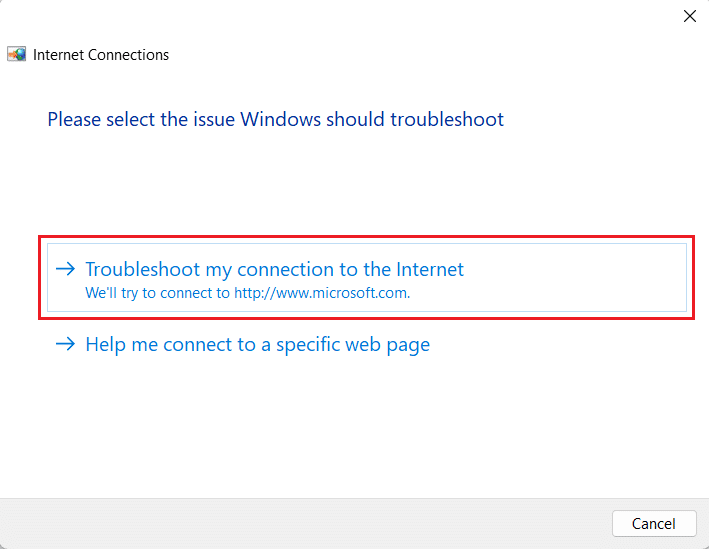
Citește și : De ce Windows 11 este brusc atât de lent și cum se remediază?
Metoda 2: Rulați instrumentul de depanare Windows Update
Puteți beneficia de asistență Windows 11 Windows Update Troubleshooter încorporat, deoarece poate rezolva problemele legate de eroarea de actualizare Windows 11. Citiți pașii menționați mai jos pentru a rula Instrumentul de depanare Windows Update:
1. Mai întâi, apăsați împreună tastele Windows + I pentru a deschide Setări .
2. Faceți clic pe System > Troubleshoot .
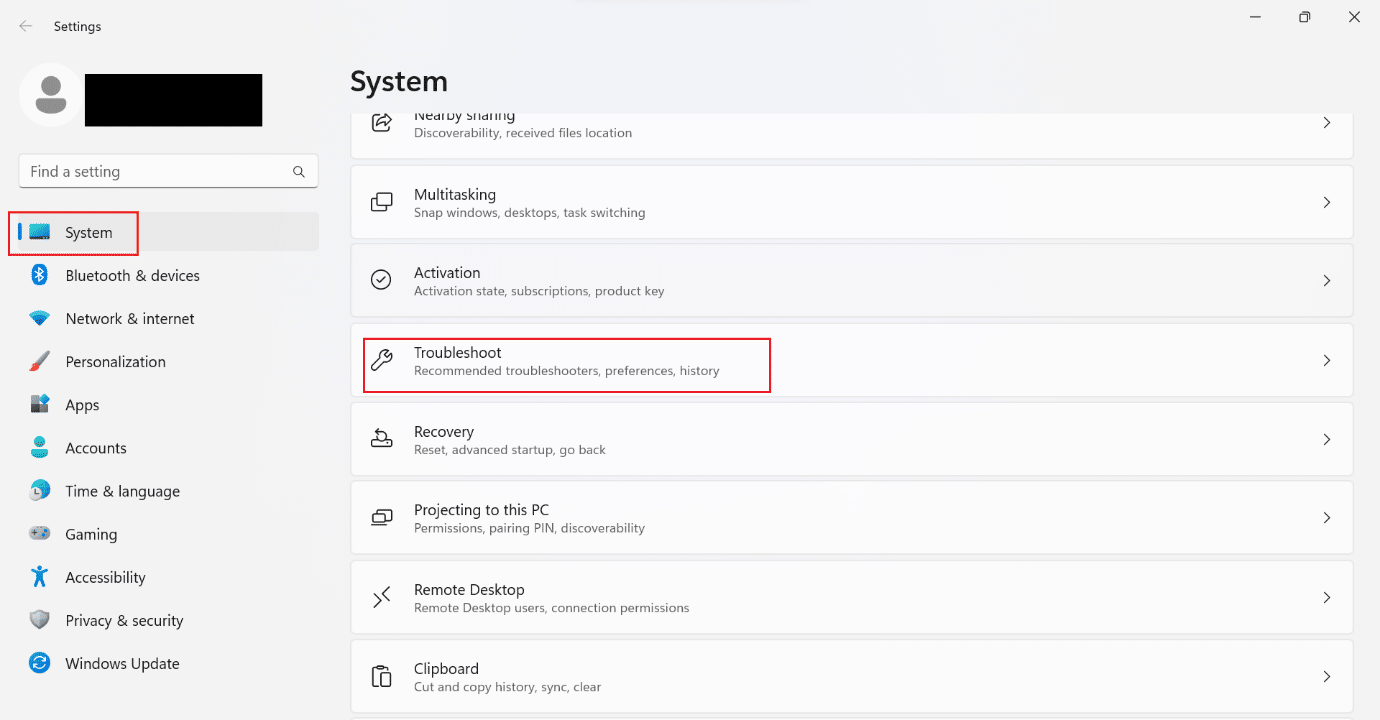
3. Faceți clic pe Alte instrumente de depanare .
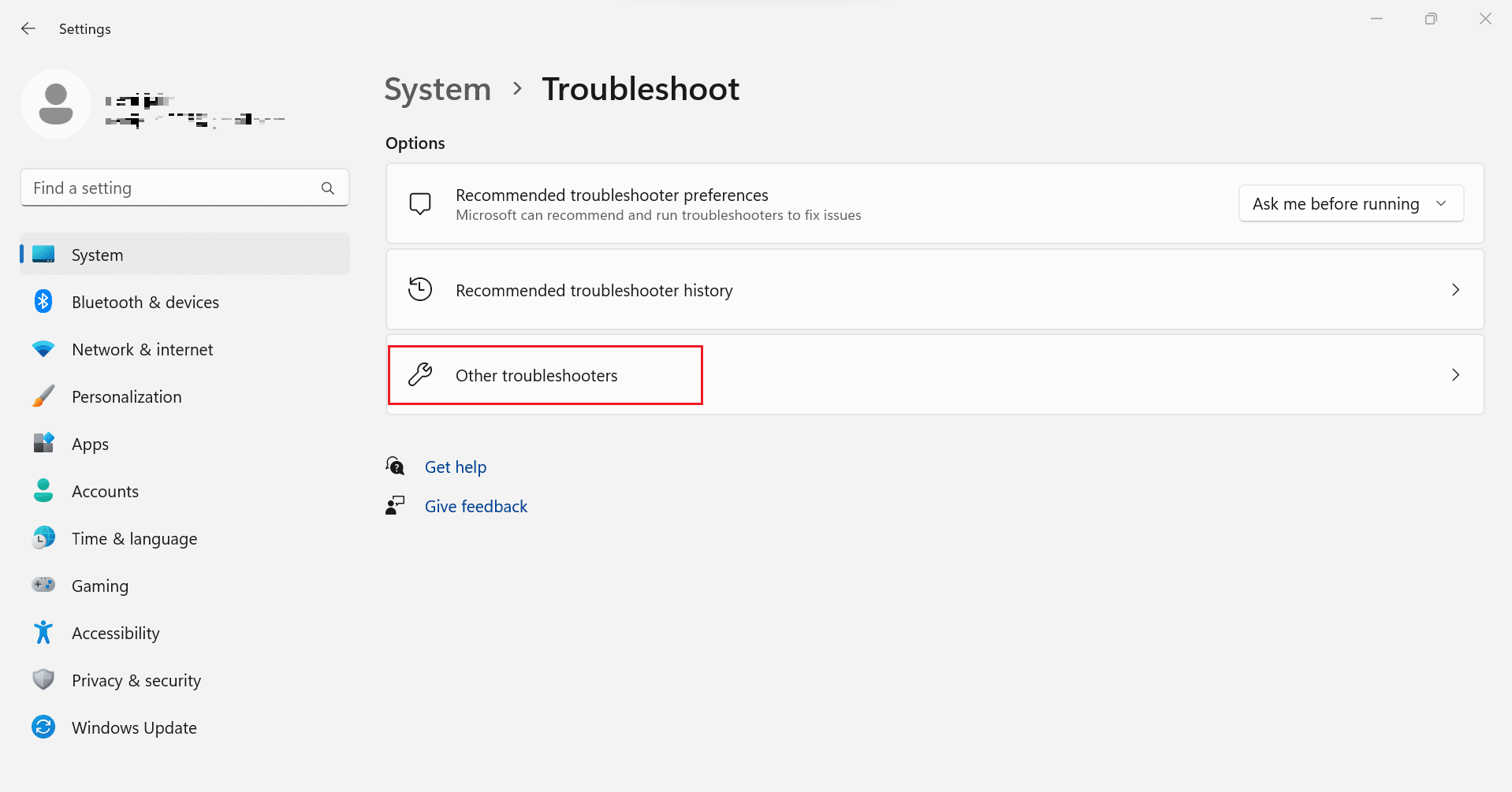
4. Acum, faceți clic pe opțiunea Run pentru câmpul Windows Update .
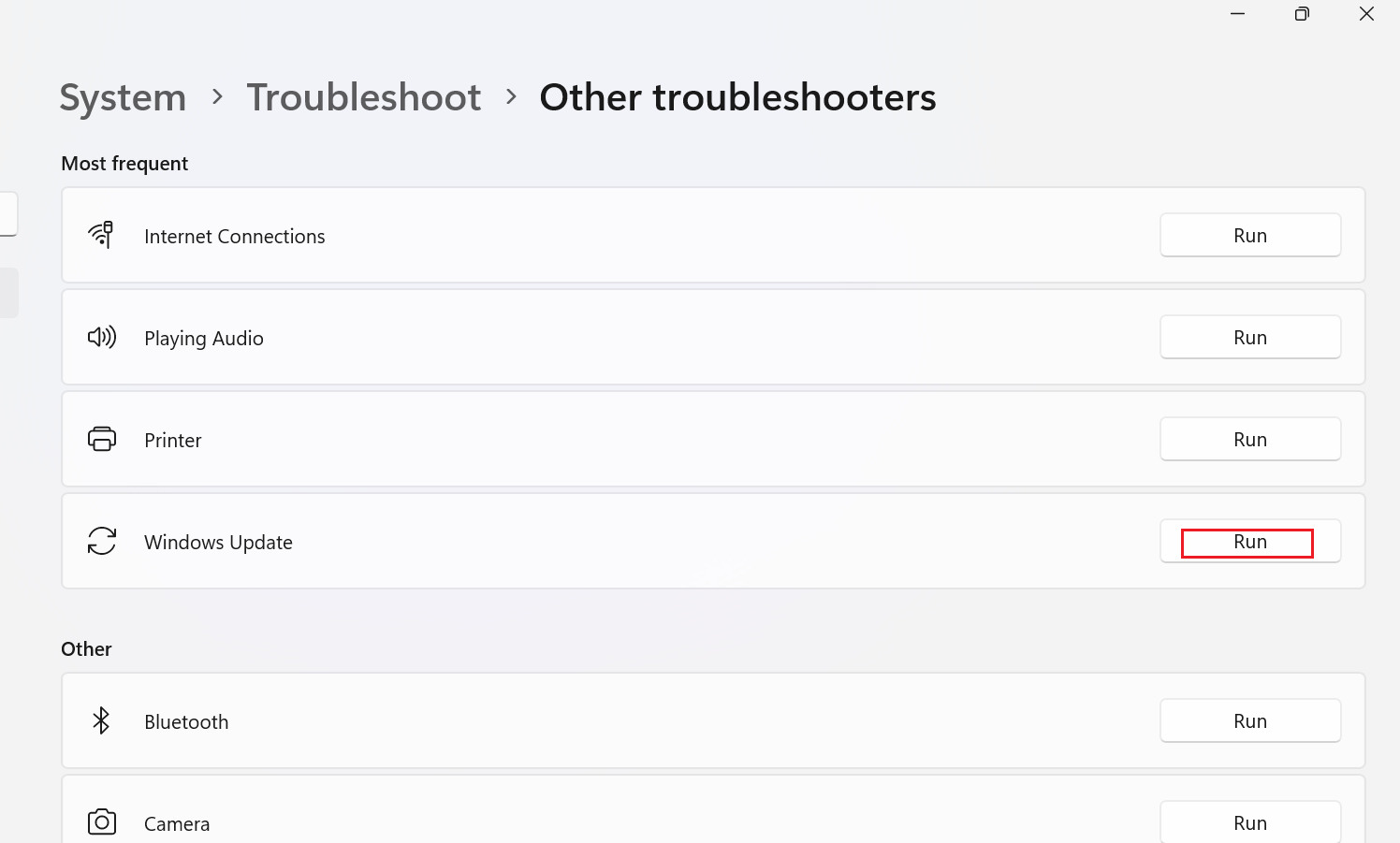
5. Așteptați până când instrumentul de depanare detectează probleme .
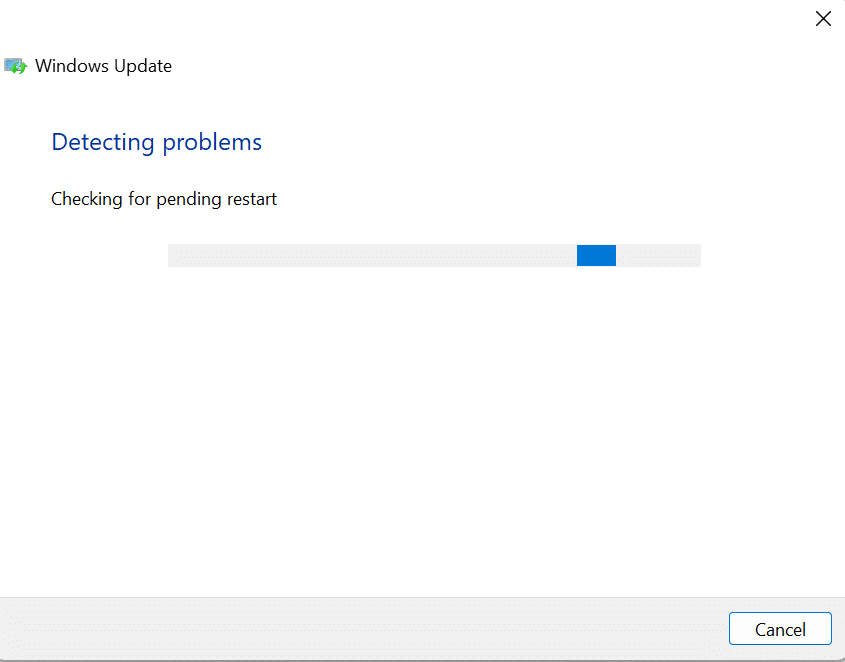
6. Procedați conform instrucțiunilor de pe ecran .
7. Reporniți computerul și verificați dacă problema este rezolvată.
Metoda 3: Reparați fișierele de sistem
Dacă pe dispozitiv sunt prezente fișiere corupte, aceasta poate duce la eroarea Windows 11 0x80242016. Prin urmare, vă sugerăm să reparați fișierele de sistem. System File Checker (comanda SFC) este un instrument pe care îl puteți utiliza pentru a verifica și a repara fișierele defecte de pe computer. În plus, Deployment Image Service and Management (DISM) poate fi utilizat pentru a remedia problemele sistemului de operare Windows.
1. Introduceți Command Prompt în bara de căutare Windows și faceți clic pe Run as administrator .
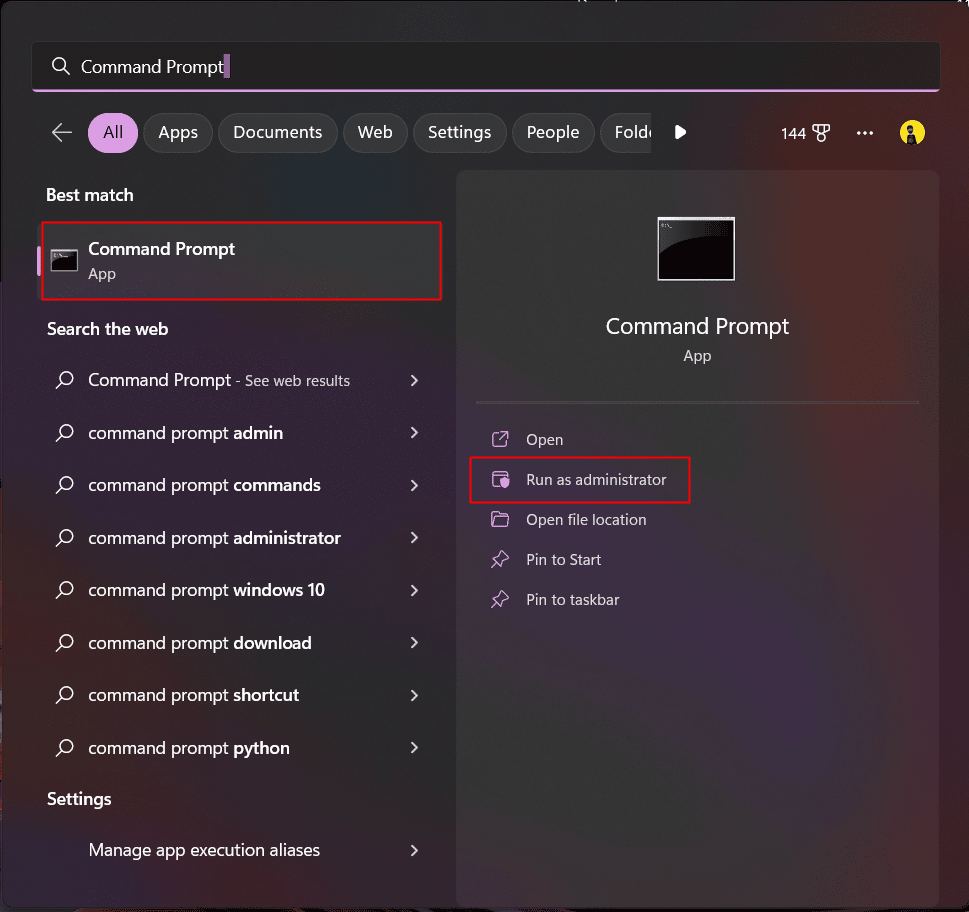
2. Tastați următoarea comandă și apăsați tasta Enter .
DISM /Online /Cleanup-Image /RestoreHealth
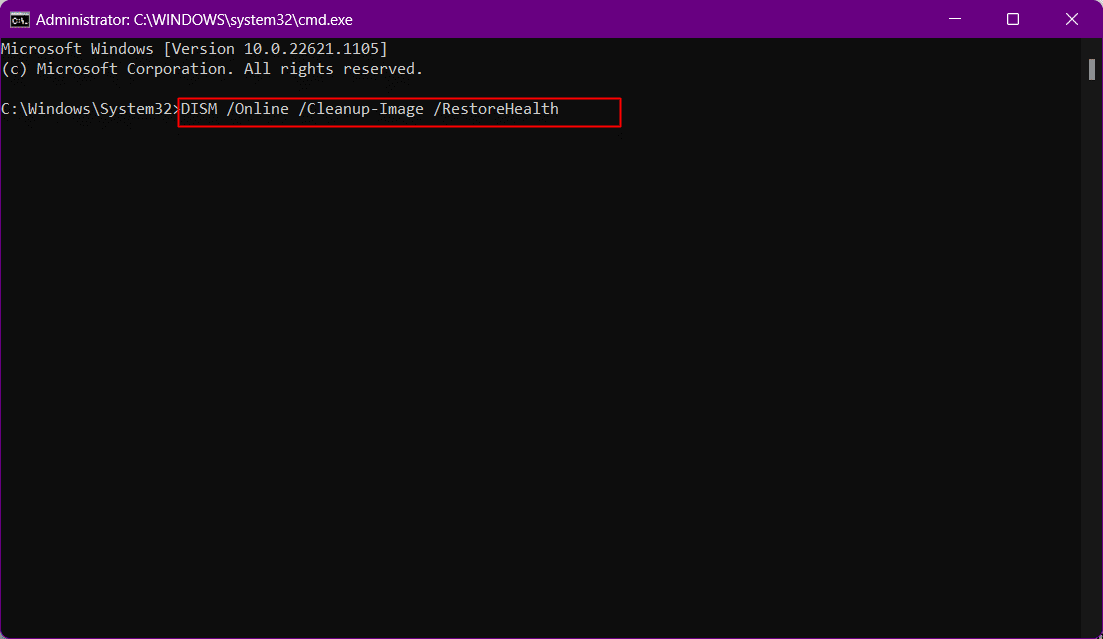
3. Așteptați ceva timp până când procesul se termină . DISM va restaura acum fișierele care trebuie reparate în instalarea curentă.
4. Odată ce procesul se încheie, executați următoarea comandă .
sfc /scannow
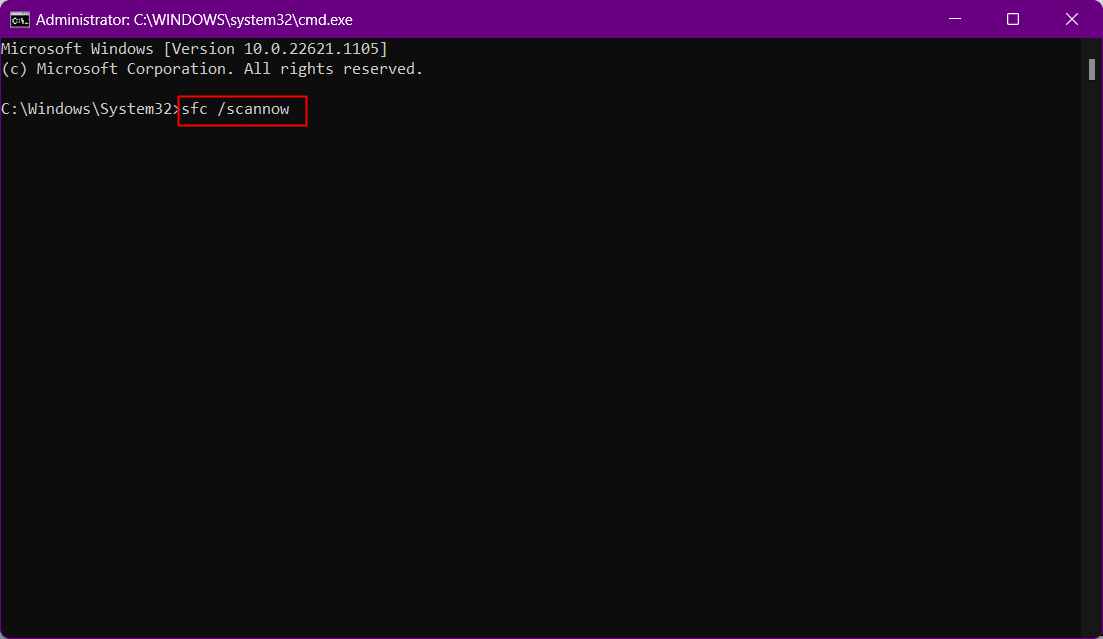
După încheierea procesului, fișierele vor fi reparate.
Citiți și : Remediați serviciul de actualizare Windows nu a putut fi oprit
Metoda 4: Dezactivați Proprietățile de căutare Windows
Unii utilizatori au raportat că modificarea comportamentului de pornire Windows Search în Manual poate rezolva problema. Pașii pentru același lucru sunt dați mai jos:
1. Deschideți caseta de dialog Run apăsând simultan tastele Windows + R.
2. Acum, tastați services.msc și apăsați tasta Enter .
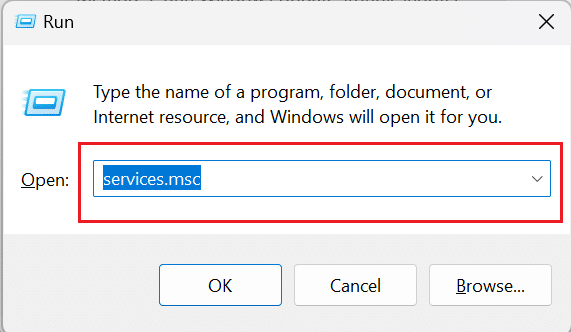
3. După aceea, derulați în jos și faceți clic dreapta pe Căutare Windows .
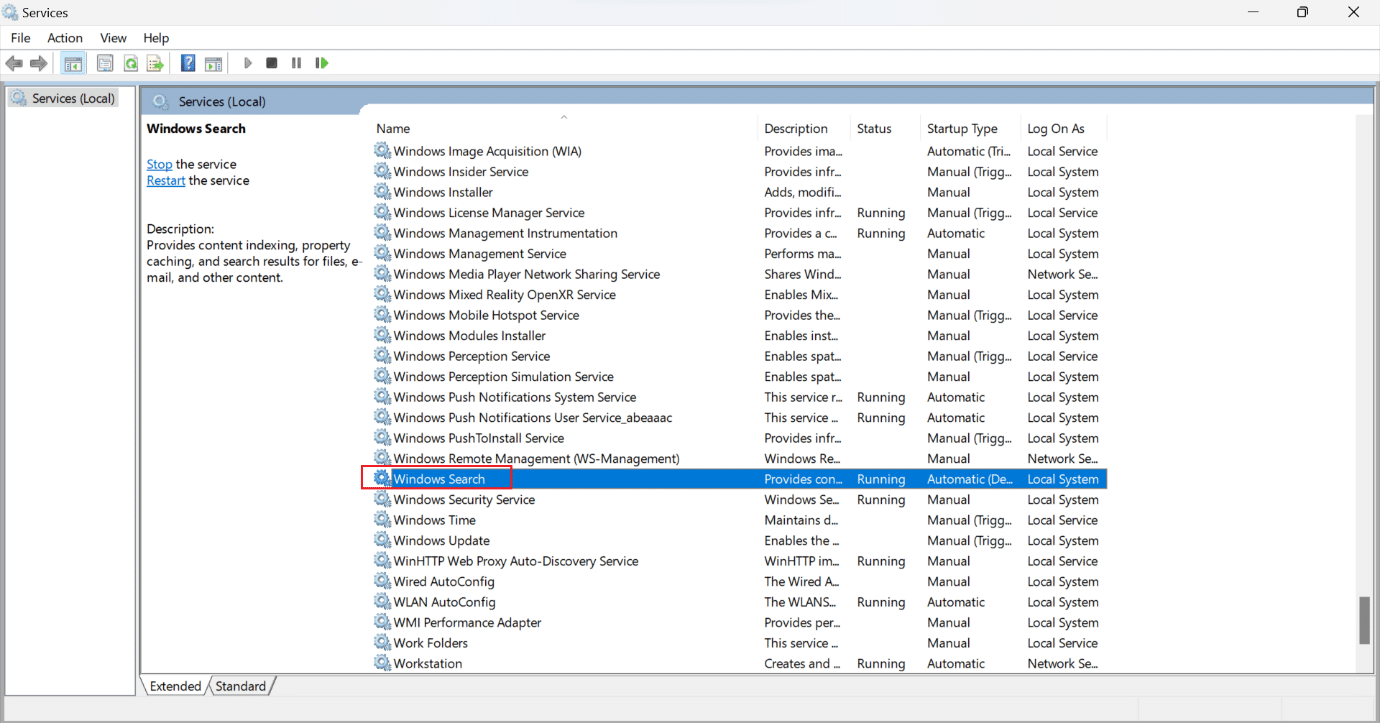
4. Din meniul contextual, faceți clic pe Proprietăți .
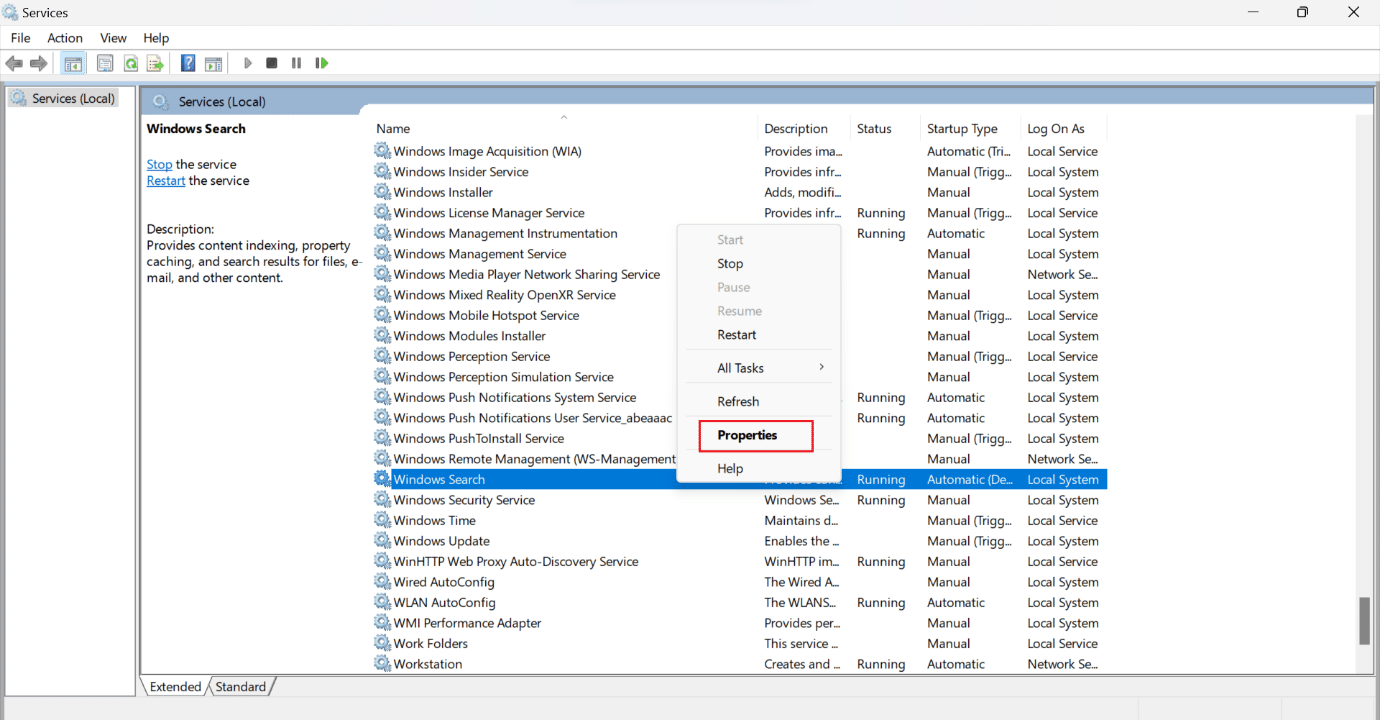
5. În fereastra Windows Search Properties (Local Computer), faceți clic pe fila General .
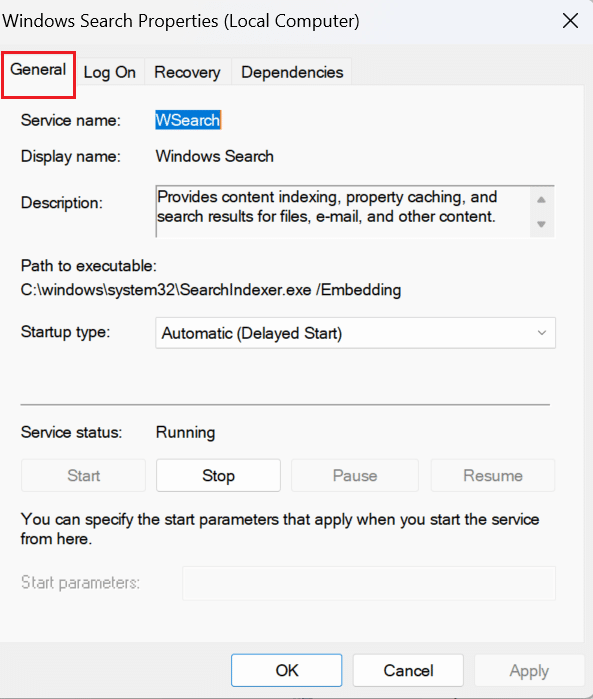
6. Faceți clic pe câmpul drop-down Tip de pornire .
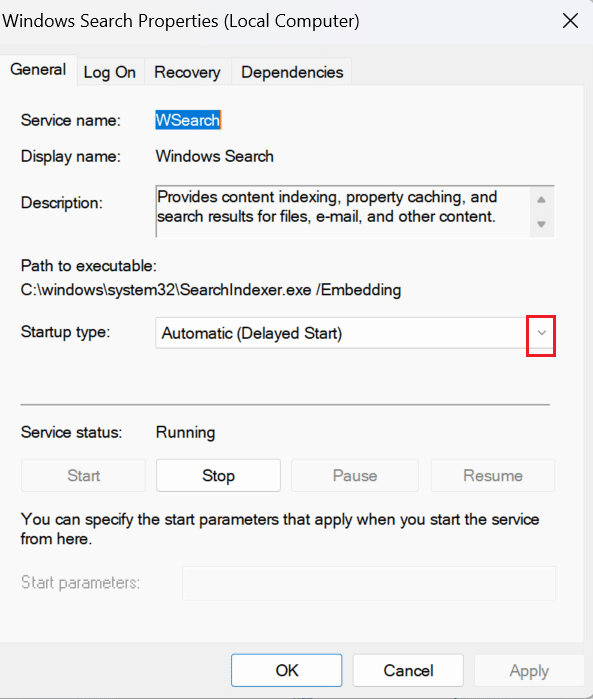
7. Din meniul derulant, selectați Manual .
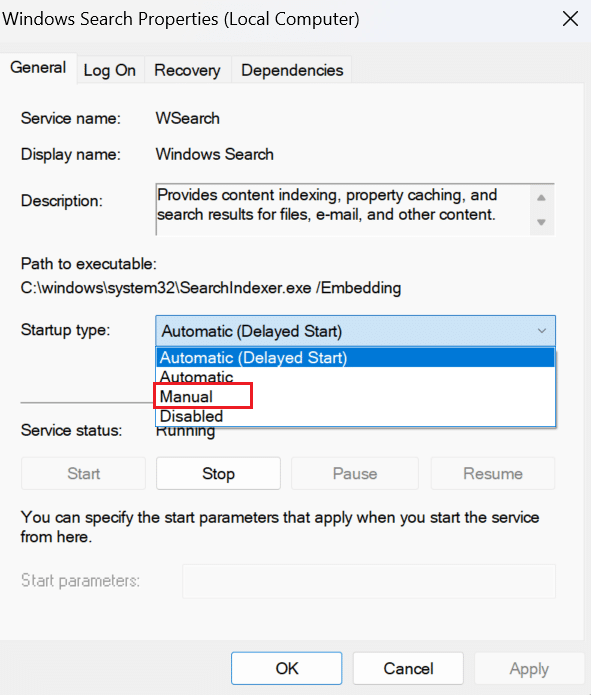
8. Apoi, faceți clic pe Aplicare pentru a salva modificările.
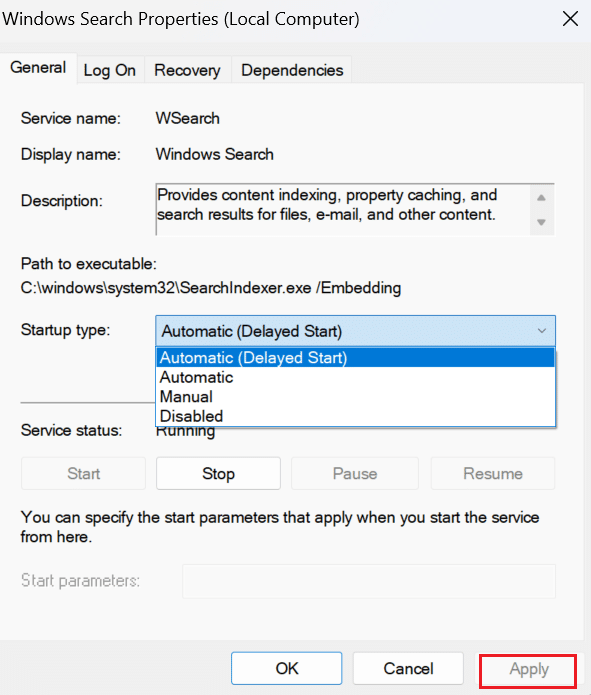
9. Reporniți computerul și verificați dacă problema discutată este rezolvată.
Citiți și : Cum să remediați actualizarea Windows 11 blocată
Metoda 5: Dezactivați temporar antivirusul (dacă este cazul)
Antivirusul terță parte instalat pe computer poate cauza eșuarea actualizării Windows cu eroarea 0x80242016, deoarece poate interfera ocazional cu procedura de actualizare Windows. Deci, puteți dezactiva pentru scurt timp software-ul de securitate și apoi încercați să instalați din nou actualizarea. Citiți și urmați ghidul nostru despre Cum să dezactivați temporar Antivirusul pe Windows 10 pentru a afla cum să faceți acest lucru.
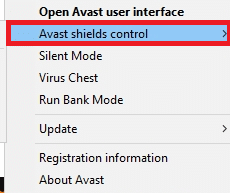
Metoda 6: Descărcați și instalați manual actualizări
Puteți utiliza Microsoft Windows Update Catalog pentru a descărca și instala manual actualizările pe sistemul de operare.
Notă : cunoașteți numărul KB al actualizării înainte de a descărca actualizarea pe computer.
1. Deschideți Setări apăsând împreună tastele Windows + I.
2. După aceea, faceți clic pe Windows Update din panoul din stânga.
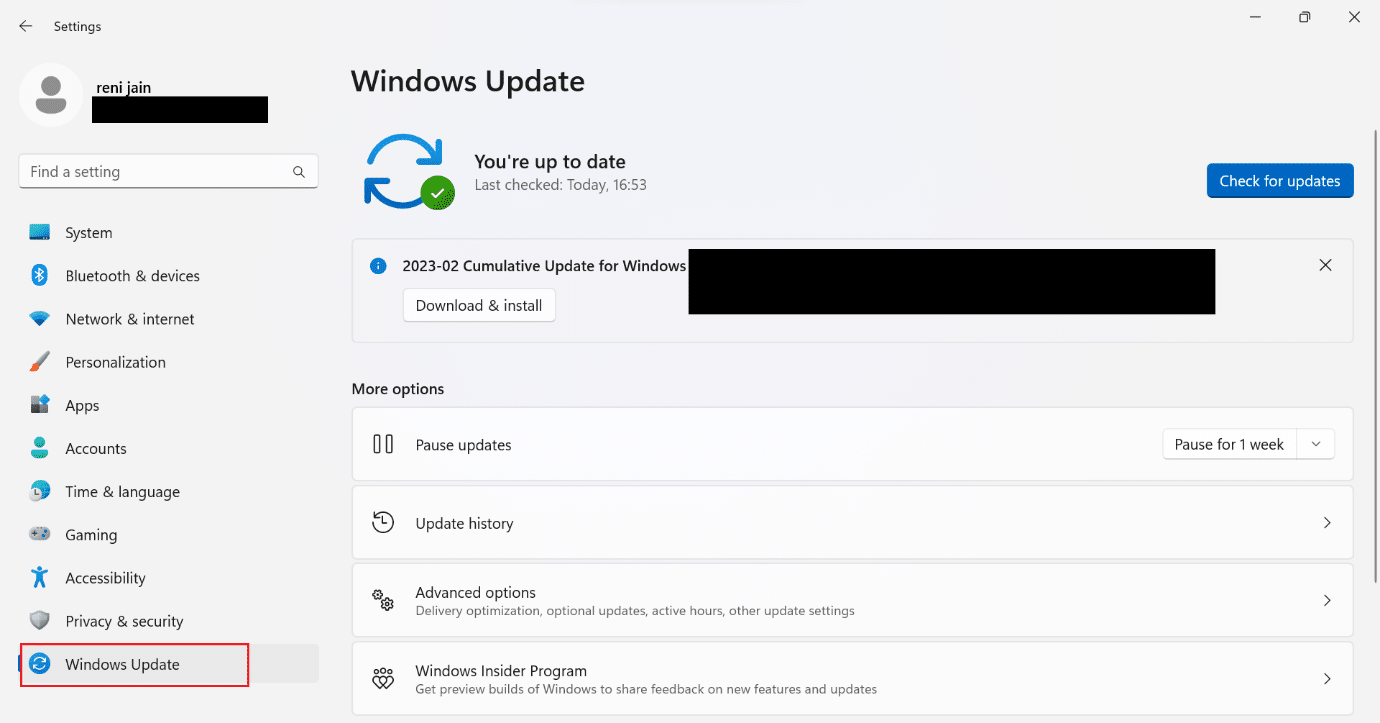
3. Notați numărul KB pentru actualizarea care a eșuat.
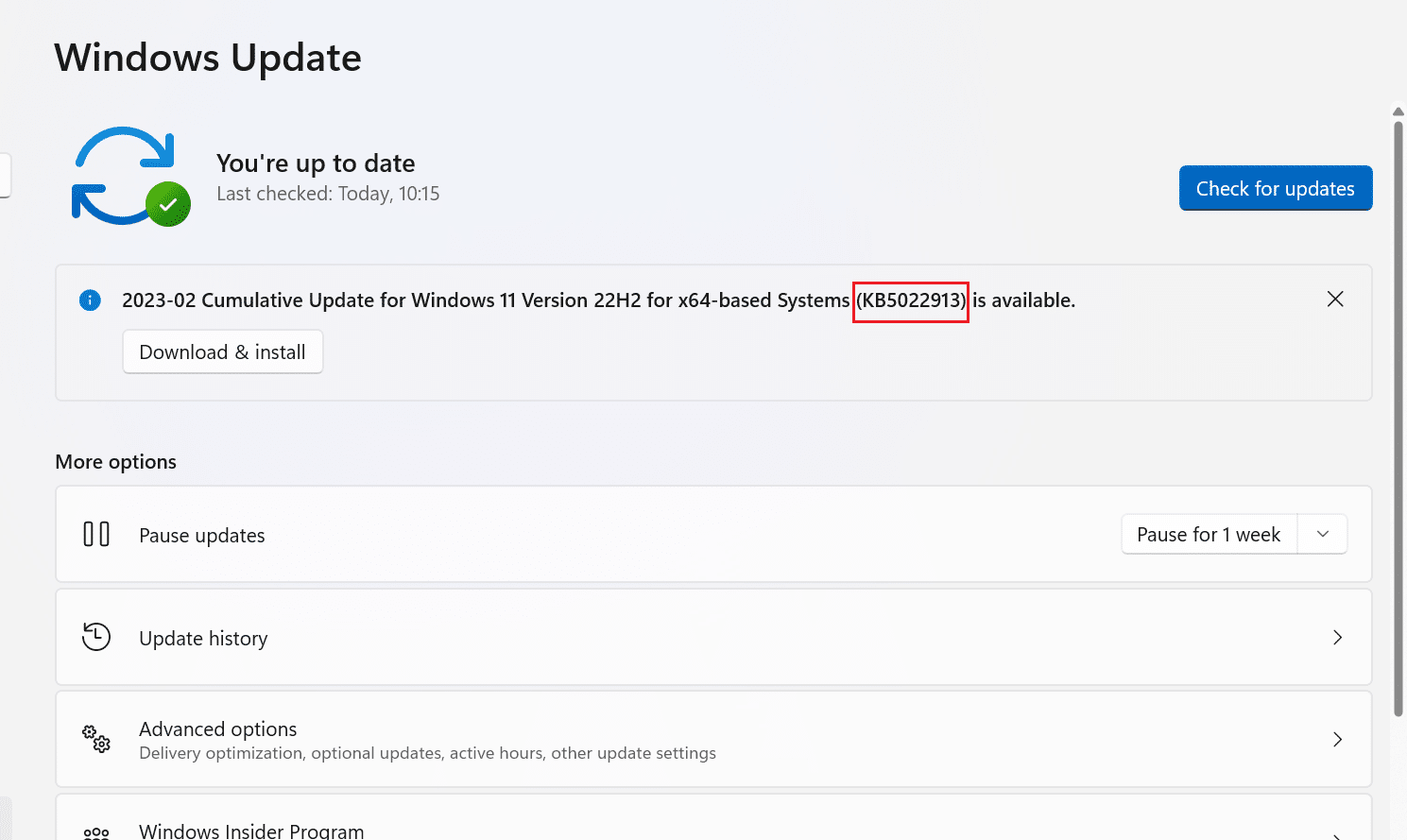
4. Apoi, vizitați pagina Microsoft Update Catalog din browser.
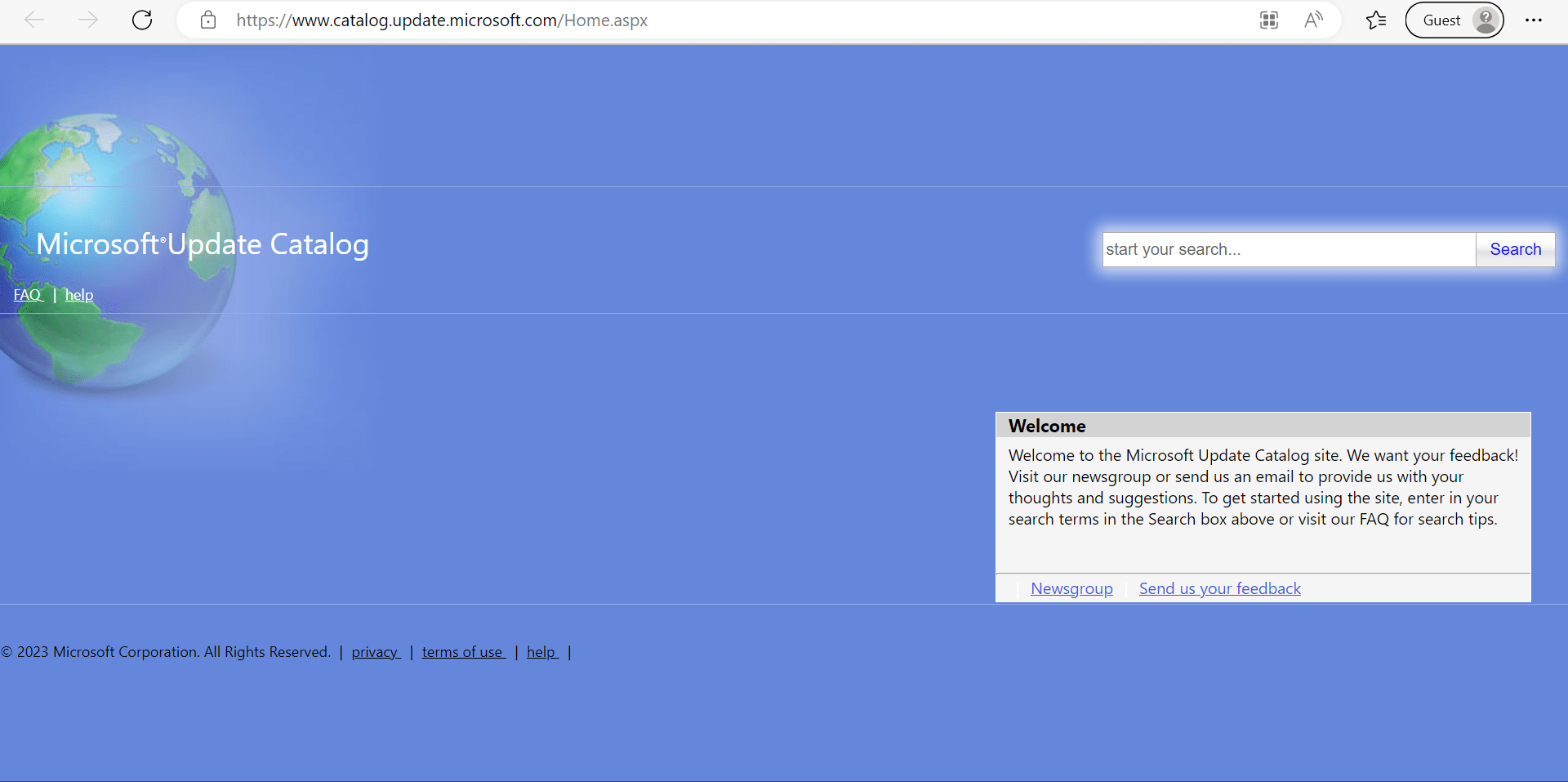

5. În caseta de căutare, tastați numărul KB notat și faceți clic pe Căutare .
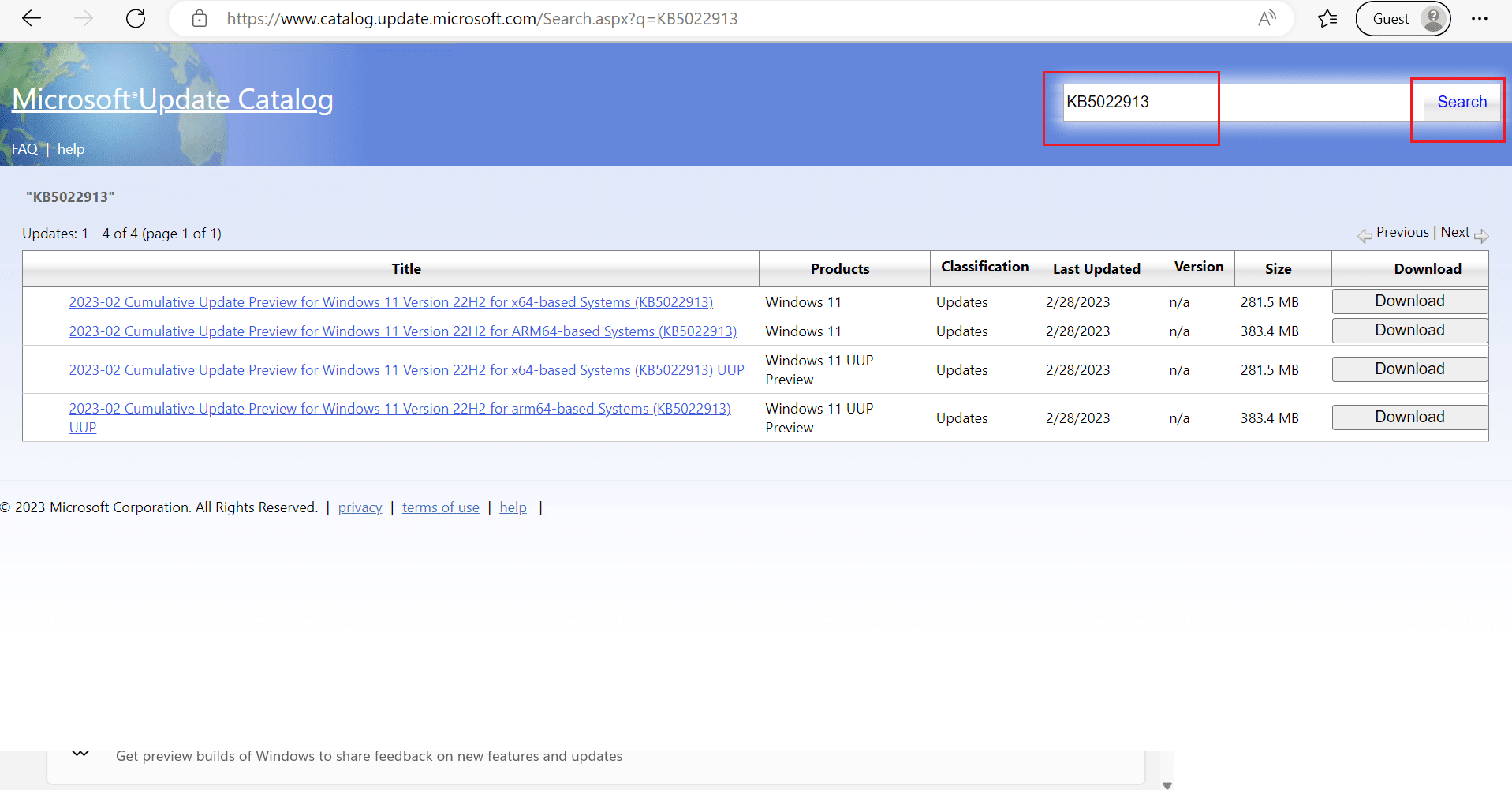
6. După aceea, faceți clic pe opțiunea Descărcare pentru fișierul respectiv .
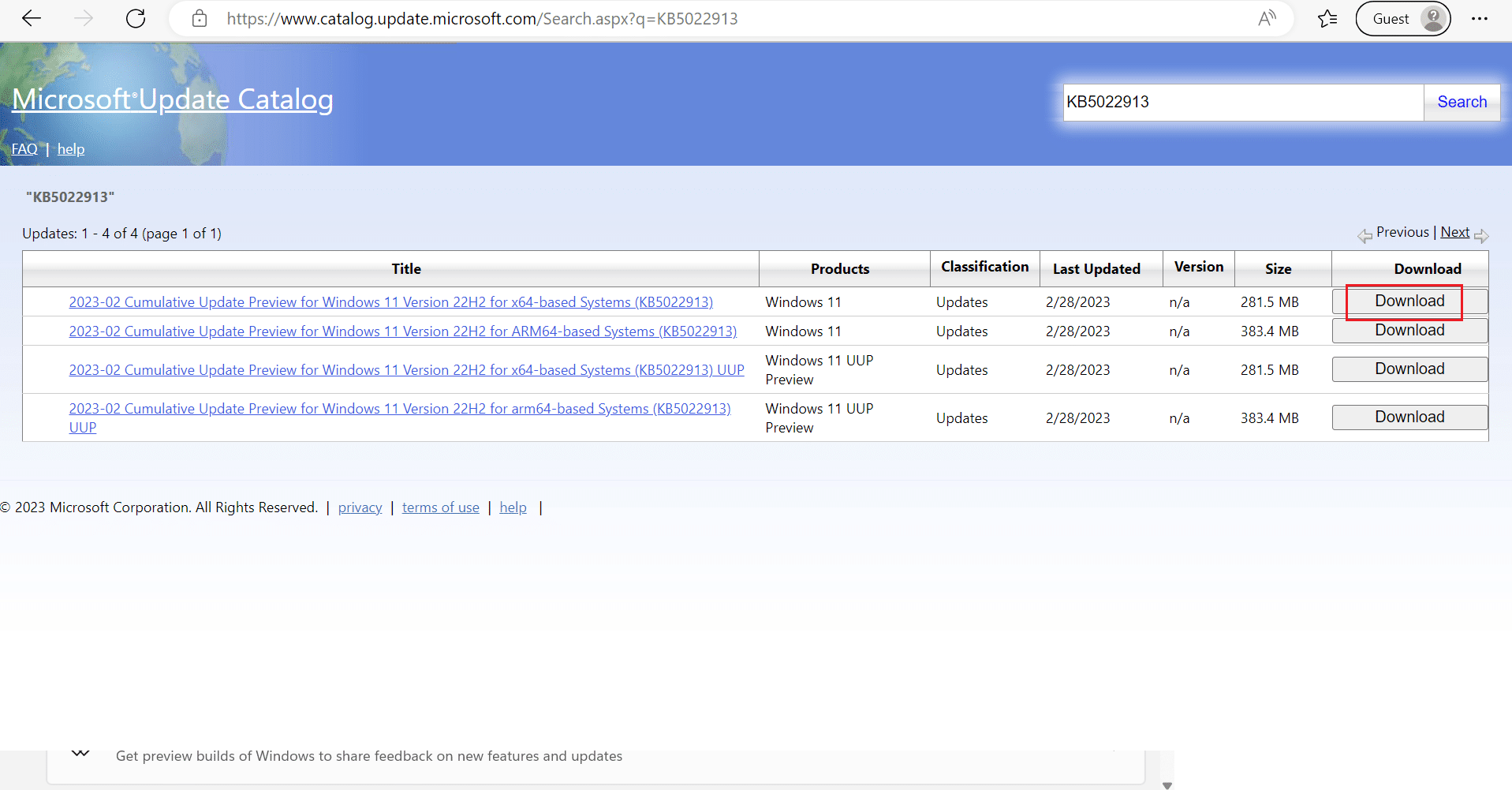
7. În fereastra care apare, faceți clic dreapta pe hyperlink și selectați opțiunea Salvați conținutul legat ca… .
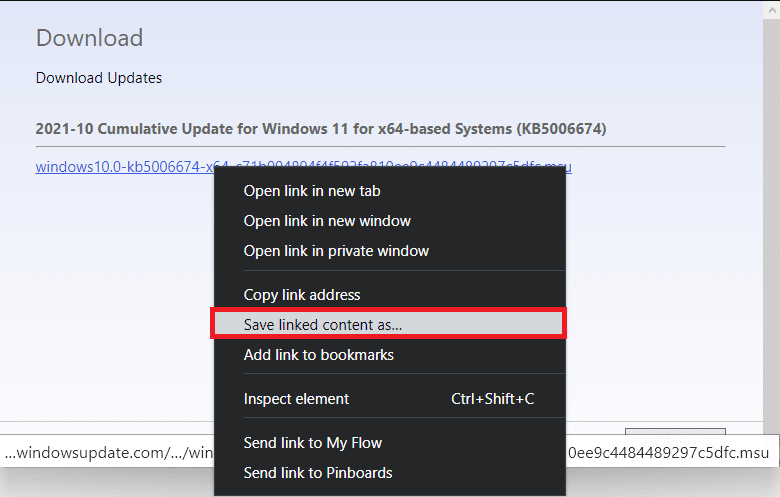
8. Alegeți locația dorită pentru a salva programul de instalare cu extensia .msu și faceți clic pe Salvare .
9. Acum, apăsați simultan tastele Windows + E pentru a deschide File Explorer și a localiza fișierul descărcat .
10. Faceți dublu clic pe fișierul .msu .
11. Faceți clic pe Da în promptul de instalare.
Notă : Este posibil să dureze câteva minute pentru ca instalarea să fie finalizată și după aceea, veți primi o notificare cu privire la aceasta.
12. Reporniți computerul/laptop-ul după ce ați salvat datele nesalvate.
Citește și : 14 moduri de a șterge memoria cache în Windows 11
Metoda 7: Ștergeți Windows Update Cache
Ștergerea memoriei cache a actualizărilor Windows vă poate ajuta să remediați eroarea de actualizare Windows 11 0x80242016, făcând mai mult spațiu pentru actualizări noi. Pentru a șterge memoria cache a actualizărilor Windows:
1. Apăsați simultan tastele Windows + X pentru a deschide meniul Quick Link .
2. Selectați Task Manager din meniu, așa cum se arată.
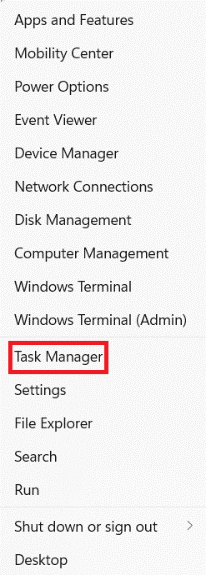
3. Faceți clic pe File > Run new task din bara de meniu din partea de sus.
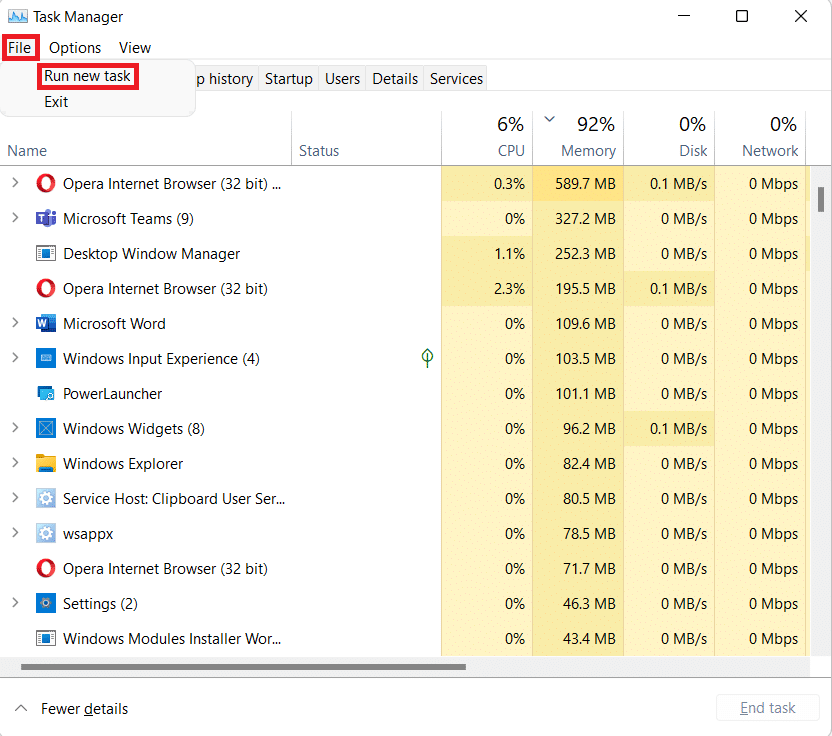
4. Tastați wt.exe . Apoi, bifați caseta marcată Creați această sarcină cu privilegii administrative și faceți clic pe OK .
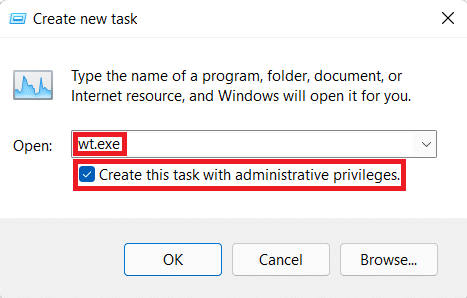
5. Apăsați Ctrl + Shift + 2 taste împreună pentru a deschide Command Prompt într-o filă nouă.
6. Tastați net stop bits și apăsați tasta Enter .
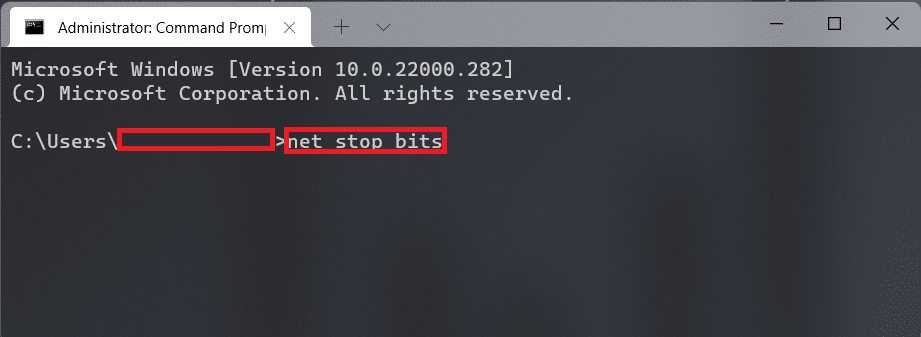
7. Tastați net stop wuauserv după cum se arată și apăsați tasta Enter .
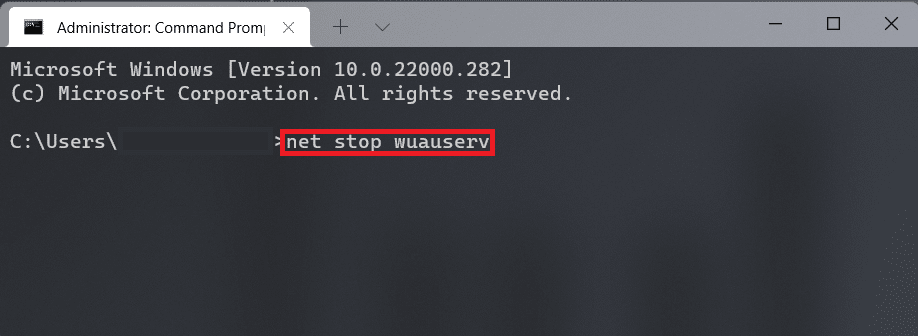
8. Tastați net stop cryptsvc și apăsați Enter .
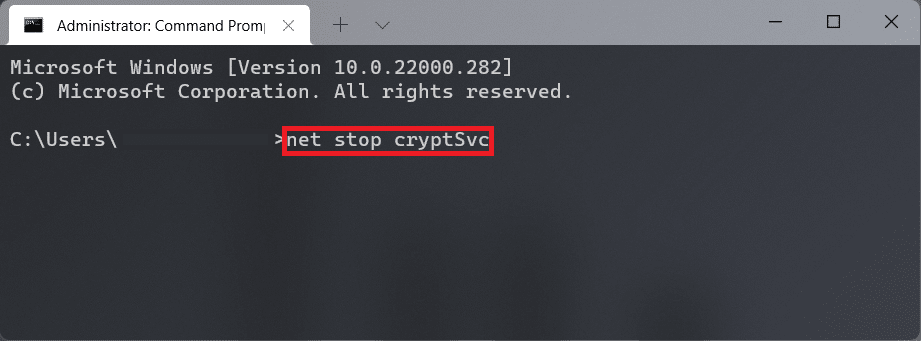
9. Apoi, apăsați împreună tastele Windows + R pentru a deschide caseta de dialog Run .
10. Tastați C:\Windows\SoftwareDistribution\Download și faceți clic pe OK , așa cum este ilustrat mai jos.
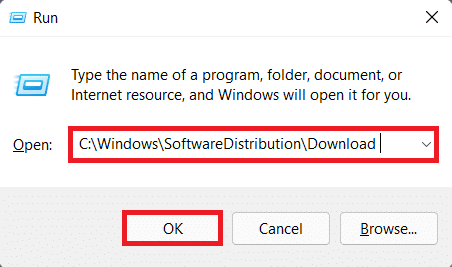
11. Apăsați tastele Ctrl + A pentru a selecta toate fișierele și folderele prezente în folderul menționat. Apoi, apăsați simultan tastele Shift + Del pentru a le șterge definitiv.
12. Faceți clic pe Da în promptul de confirmare Delete Multiple Items .
13. Accesați folderul SoftwareDistribution făcând clic pe el în bara de adrese din partea de sus.
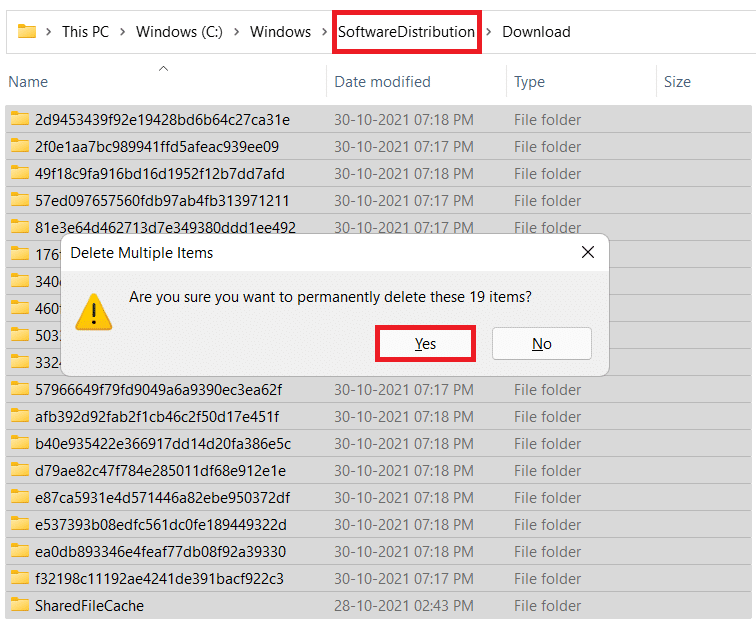
14. Deschideți folderul DataStore făcând dublu clic pe el.
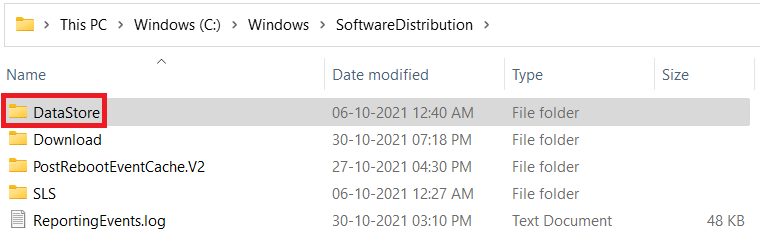
15. Încă o dată, utilizați tastele Ctrl + A și apoi apăsați simultan tastele Shift + Del pentru a selecta și șterge toate fișierele și folderele, așa cum este ilustrat mai jos.
Notă : Faceți clic pe Da în promptul de confirmare Delete Multiple Items .
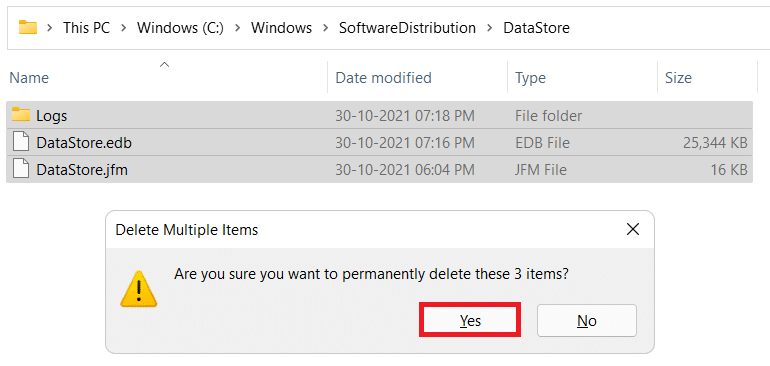
16. Treceți înapoi la fereastra Windows Terminal .
17. Tastați net start bits și apăsați tasta Enter .
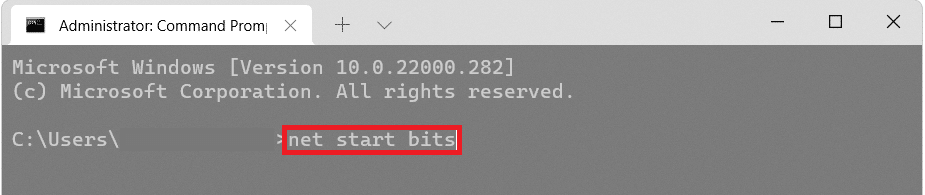
18. Apoi, tastați comanda: net start wuaserv și apăsați tasta Enter .
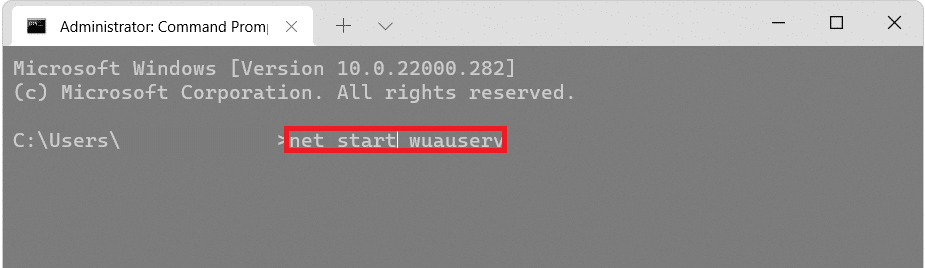
19. Tastați comanda: net start cryptsvc și apăsați Enter pentru a reporni serviciile legate de actualizare.
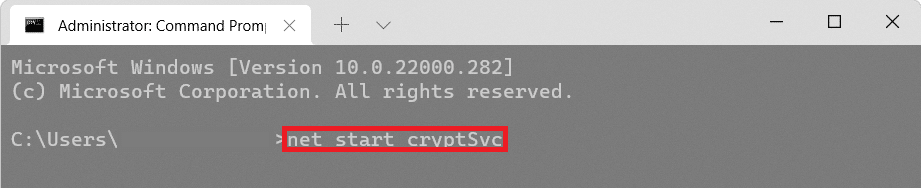
20. Închideți toate ferestrele și reporniți computerul .
Să vedem o altă metodă de a remedia actualizarea Windows eșuată cu eroarea 0x80242016.
Citiți și : 16 setări pe care ar trebui să le modificați pentru a vă proteja confidențialitatea în Windows 11
Metoda 8: Reporniți Serviciul de actualizare Windows
În folderul de distribuție a software-ului sunt stocate fișierele temporare. Aceste fișiere temporare sunt utilizate în timp ce computerul își realizează actualizarea. Când folderul de distribuție a software-ului este corupt, poate apărea Windows 11 0x80242016. Deci, curățați folderul discutat și apoi reporniți serviciul de actualizare Windows. Pașii pentru curățarea și repornirea serviciului de actualizare Windows sunt prezentați mai jos:
1. Mai întâi, apăsați tasta Windows de pe tastatură.
2. După aceea, tastați cmd în caseta de căutare și selectați Deschidere .
3. Tastați următoarea comandă și apăsați tasta Enter .
net stop wuauserv
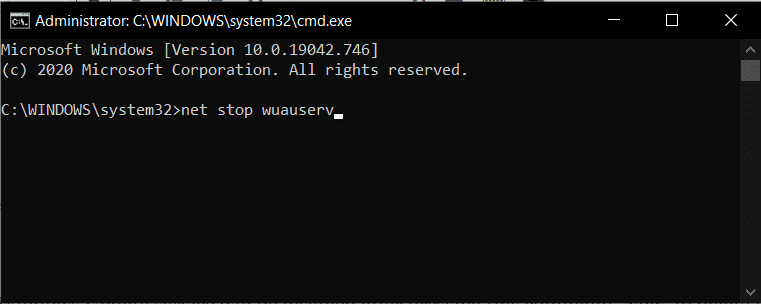
4. Apoi, executați comanda menționată mai jos pentru a opri serviciul de actualizare și transfer inteligent în fundal.
biți de oprire net
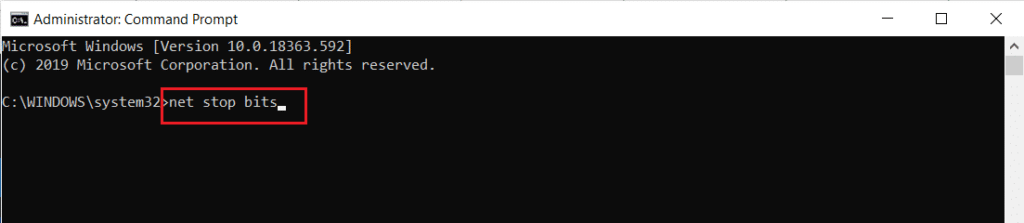
5. Acum, navigați la calea locației folderului menționată mai jos :
Acest PC > Windows (C:) > Windows > SoftwareDistribution
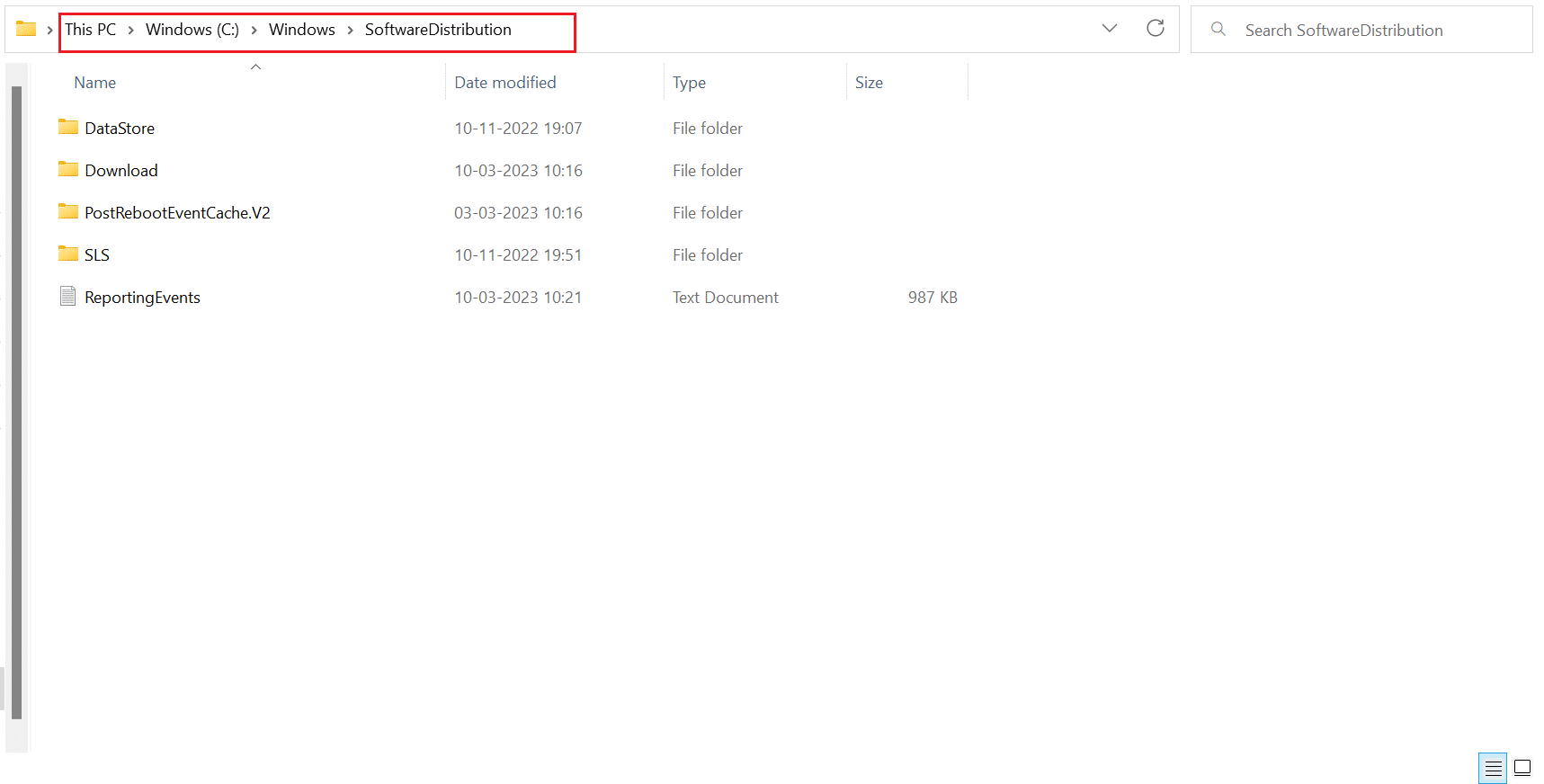
6. După aceea, ștergeți tot conținutul selectându-l.
7. Acum, executați comanda menționată mai jos și apăsați tasta Enter .
net start wuauserv
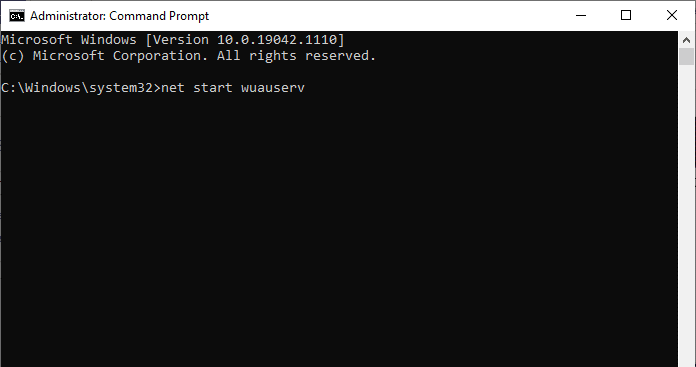
8. Apoi, executați următoarea comandă .
biți de pornire net
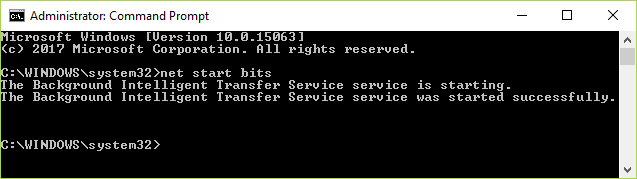
Recomandat :
- Top 10 cele mai bune aplicații de filtrare a luminii albastre pentru computer
- Remediați ERR_HTTP2_PROTOCOL_ERROR în Google Chrome
- Remediați eroarea de actualizare Windows 11 0x800f0988
- Lista completă a comenzilor de rulare Windows 11
Așadar, sperăm că ați înțeles cum să remediați actualizarea Windows eșuată cu eroarea 0x80242016 cu metodele detaliate în ajutorul dumneavoastră. Ne puteți transmite orice întrebări sau sugestii despre orice alt subiect despre care doriți să facem un articol. Trimite-le în secțiunea de comentarii de mai jos pentru ca noi să știm.
