Cum să scapi de eroarea Windows Update 0x800f0984?
Publicat: 2021-06-25Căutați informații despre cum să rezolvați codul de eroare Windows 10 Update 0x800f0984? Suntem aici sa ajutam.
Mulți utilizatori Windows se confruntă cu această eroare de actualizare Windows, care îi împiedică să își acceseze sistemele. Potrivit mai multor utilizatori, eroarea Windows Update 0x800f0984 a apărut după instalarea recentei actualizări KB5001330 pentru Windows 10 versiunea 20H2 și 2004. Este aceeași eroare pe care au întâmpinat-o utilizatorii când au încercat să instaleze Windows 10 Cumulative Update KB5000842.
Actualizarea KB5001330 a fost o descărcare obligatorie menită să corecteze problemele cauzate de actualizarea anterioară, inclusiv problemele de lungă durată cu imprimantele. În acest articol, vă vom arăta cum să remediați codul de eroare Windows 10 Update 0x800f0984.
Ce este codul de eroare Windows 10 0x800f0984?
Serviciul Windows Update simplifică întregul proces de actualizare a computerului cu Windows. De obicei, procesul de actualizare este automat, ceea ce înseamnă că Windows descarcă și instalează automat toate actualizările disponibile pe computer. Aceste actualizări îmbunătățesc anumite funcționalități și caracteristici de securitate pentru a vă proteja computerul de amenințări.
Codul de eroare Windows Update 0x800f0984 apare atunci când încercați să instalați actualizări. Codul de eroare înseamnă „PSFX_E_MATCHING_BINARY_MISSING (Directorul de componente care se potrivește există, dar lipsește binarul)”.
Unii utilizatori de pe Reddit au fost furioși când procesul lor de actualizare a rămas blocat la 20%, apoi din nou la 73%, apoi la 100% și apoi în cele din urmă a eșuat.
Deci, ce cauzează codul de eroare Windows Update 0x800f0984? Ei bine, dacă serviciul Windows Update nu funcționează corect, probabil că veți întâmpina probleme în încercarea de a instala actualizări. În plus, codul de eroare 0x800f0984 ar putea fi rezultatul unor fișiere de sistem corupte. Acest lucru poate apărea din cauza conflictelor software.
În alte cazuri, programul antivirus ar putea bloca instalarea fișierelor pe computer. Dacă da, încercați să dezactivați temporar software-ul antivirus și verificați dacă actualizările trec.
Vestea bună este că există remedieri pe care le puteți aplica pentru a rezolva codul de eroare Windows 10 Update 0x800f0984.
Cum să scapi de codul de eroare 0x800f0984 la actualizarea Windows 10
Remedierea 1: utilizați instrumentul de depanare a Windows Update
Mașinile Windows vin cu instrumente de depanare încorporate care ajută la detectarea problemelor și la remedierea lor automată. Instrumentul de depanare Windows Update va scana și va repara orice probleme legate de actualizare de pe computer.
Iată cum să utilizați instrumentul de depanare:
- Deschideți aplicația Setări (Win + I).
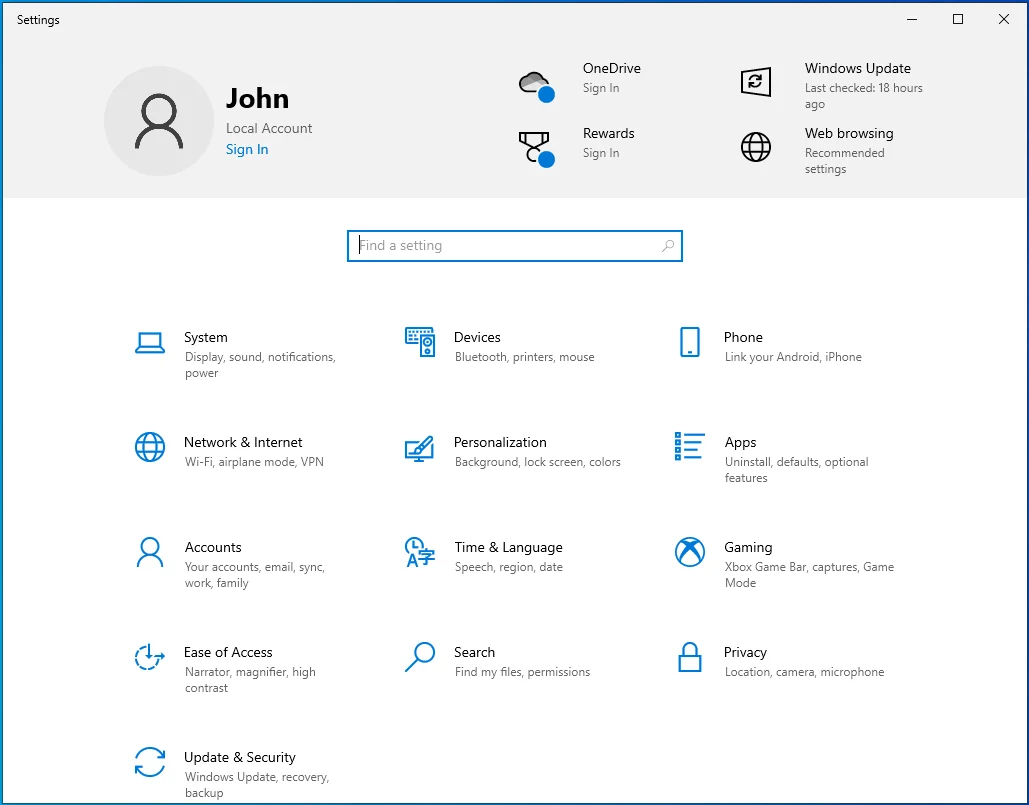
- Accesați Actualizare și securitate.
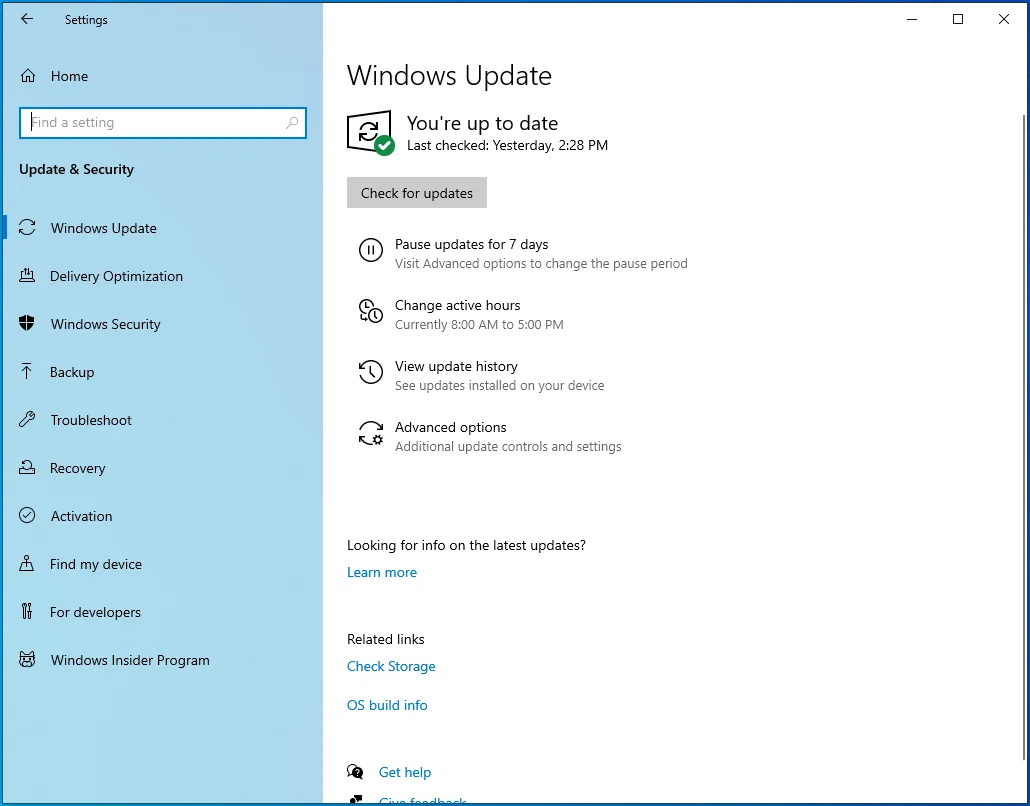
- Selectați Depanare.
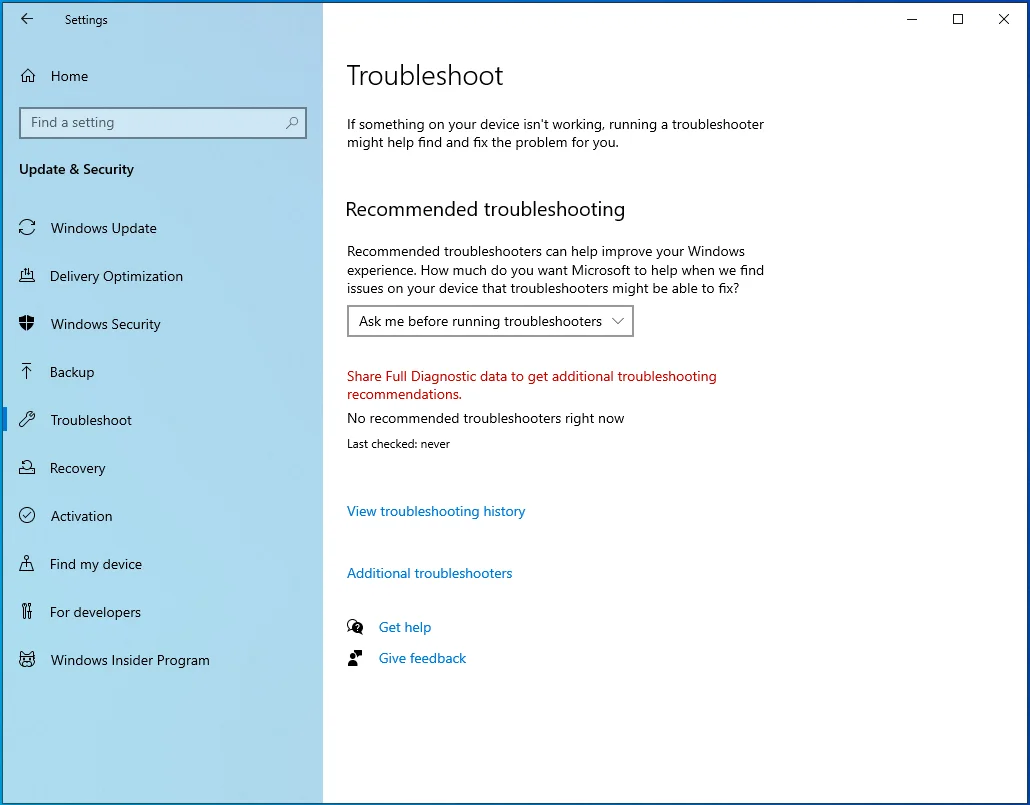
- Navigați la linkul „Depanare suplimentare” din bara laterală din dreapta și selectați-l.
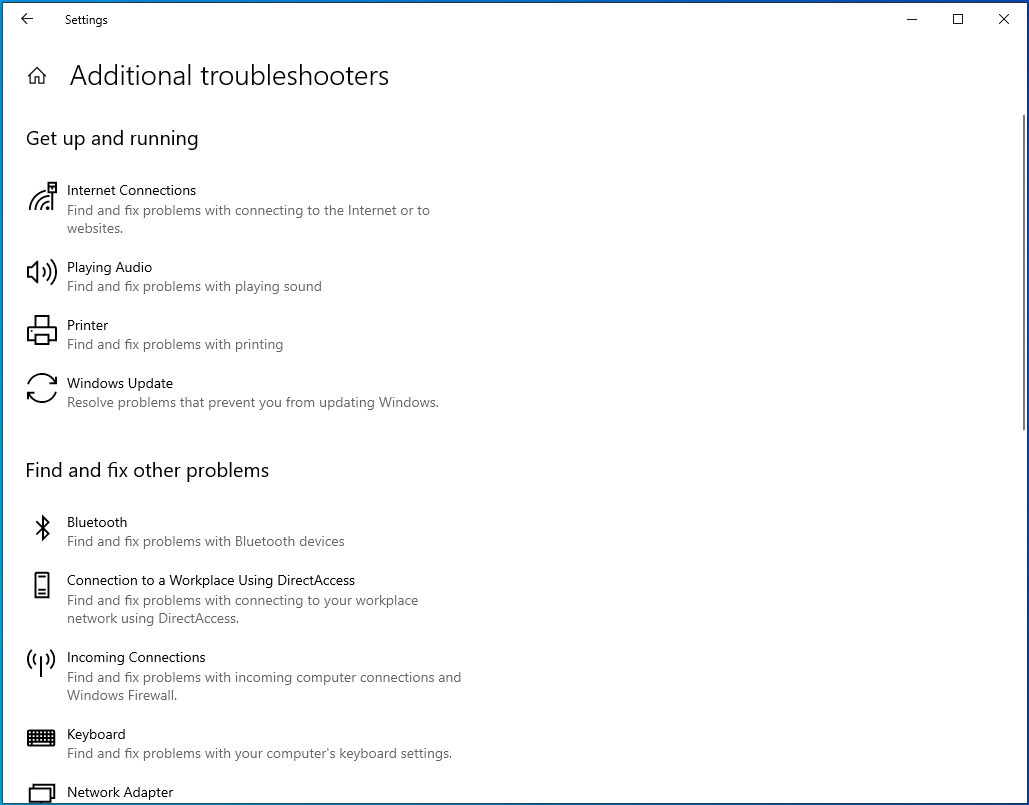
- Pe pagina următoare, găsiți opțiunea „Actualizare Windows”, faceți clic stânga pe ea o dată și faceți clic pe „Runează instrumentul de depanare”.
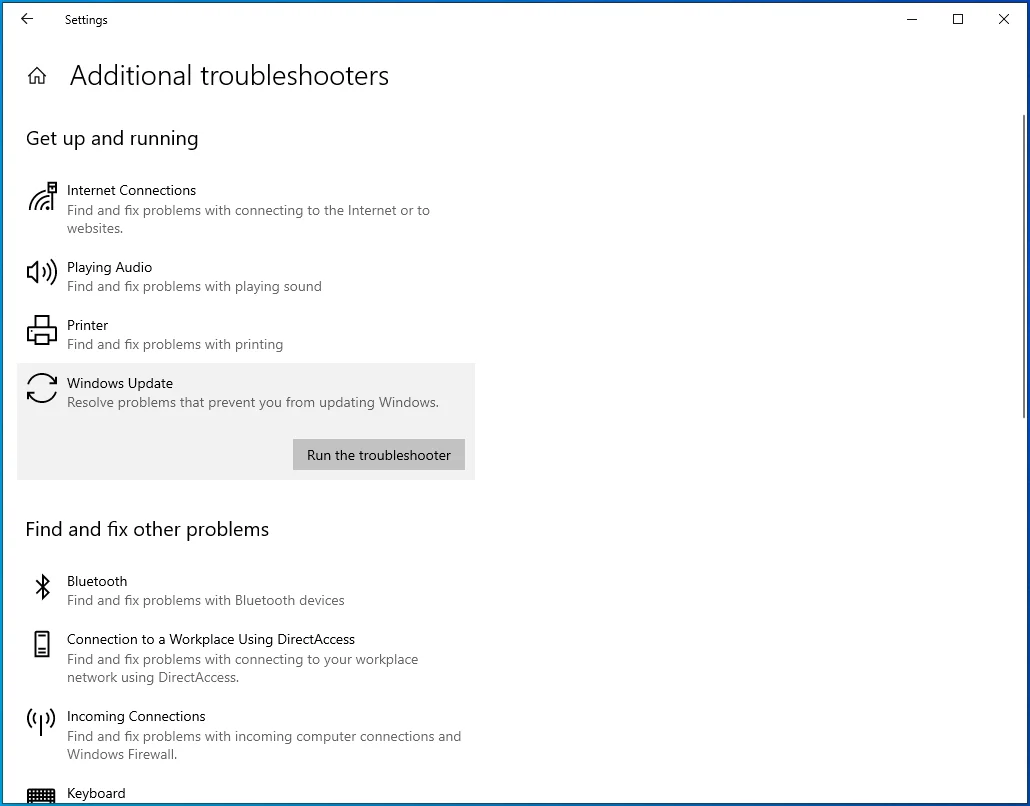
- Urmați instrucțiunile de pe ecran pentru a încerca să rezolvați codul de eroare Windows Update 0x800f0984.
- Lăsați procesul să ruleze neîntrerupt și reporniți computerul odată ce se încheie.
Remedierea 2: rulați instrumentele DISM și SFC
Instrumentul DISM (Deployment Image Servicing and Management) este un utilitar Windows încorporat care ajută la repararea și înlocuirea imaginilor Windows corupte. Instrumentul SFC (System File Checker), pe de altă parte, este un utilitar Windows care scanează și restaurează fișierele de sistem Windows corupte. Aceste instrumente sunt utile atunci când se confruntă cu diverse probleme ale PC-ului, cum ar fi actualizările Windows eșuate.
Vom începe prin a rula o scanare SFC pentru a rezolva orice corupție în fișierele de sistem. Iată cum să rulați SFC:
- Lansați un prompt de comandă ridicat. Pentru a face acest lucru, apăsați comanda rapidă de la tastatură Win + R, tastați CMD în caseta de dialog „Run” și apăsați pe comanda rapidă de la tastatură Ctrl + Shift + Enter.
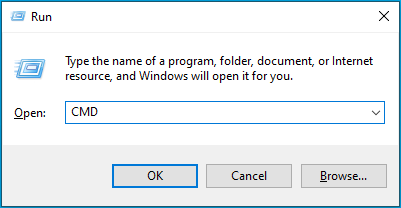
- Faceți clic pe „Da” dacă primiți o solicitare UAC.
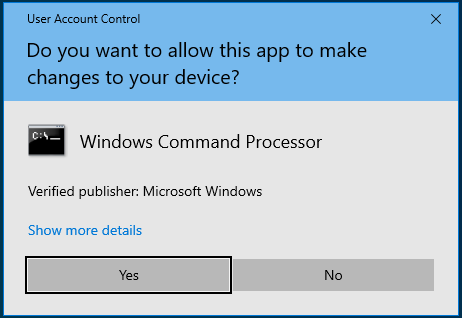
- Odată ce apare fereastra „Prompt de comandă administrator”, tastați sau lipiți comanda sfc /scannow și apăsați „Enter”.
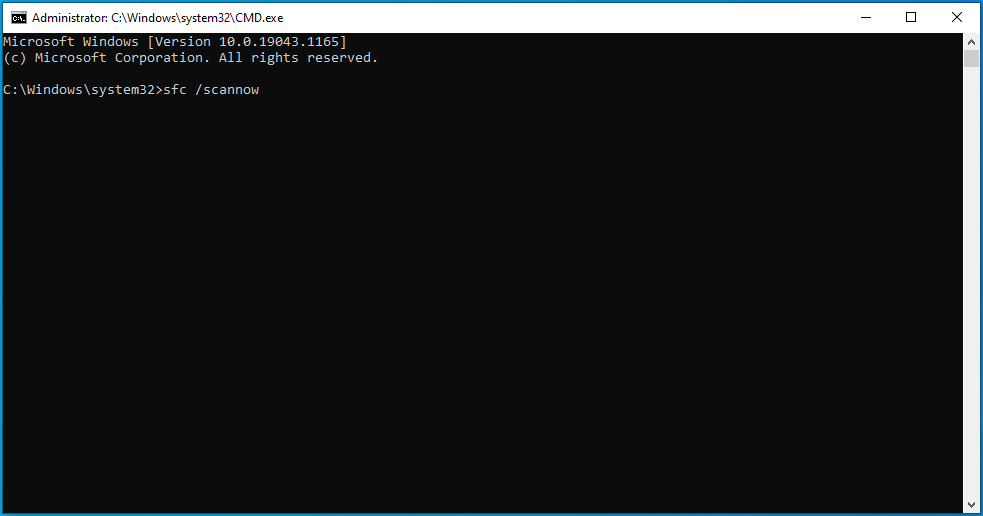
- Instrumentul SFC va rula o perioadă, încercând să repare fișierele de sistem corupte prin înlocuirea lor cu copii bune.
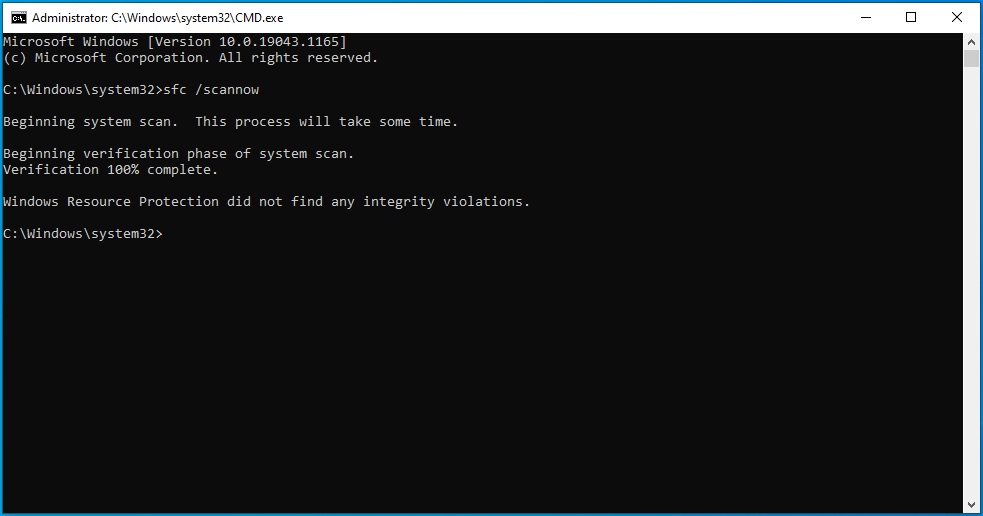
Odată ce procesul se încheie cu succes, reporniți computerul și verificați dacă problema a fost rezolvată.
Dacă întâlniți mesajul de eroare „Protecția resurselor Windows nu a putut porni serviciul de reparații”, serviciul Windows Modules Installer ar putea fi dezactivat. Pentru a verifica acest lucru și pentru a-l activa dacă este necesar, urmați instrucțiunile de mai jos:
- Apăsați pe sigla Windows de pe tastatură, tastați „Servicii” (fără ghilimele) și apăsați „Enter”.
- În fereastra „Servicii”, localizați serviciul Windows Modules Installer și faceți dublu clic pe el.
- Sub „Tip de pornire”, setați-l la „Manual” și faceți clic pe Aplicare > OK.
- Acum, reveniți la promptul de comandă și executați comanda sfc / scannow .
Dacă instrumentul SFC nu găsește erori, încercați să reparați fișierele imagine din Windows 10 folosind instrumentul DISM. Iată procedura:
- Deschideți un prompt de comandă ridicat, așa cum este descris mai sus și executați următoarea comandă: DISM/ Online/ Cleanup-Image/ RestoreHealth .
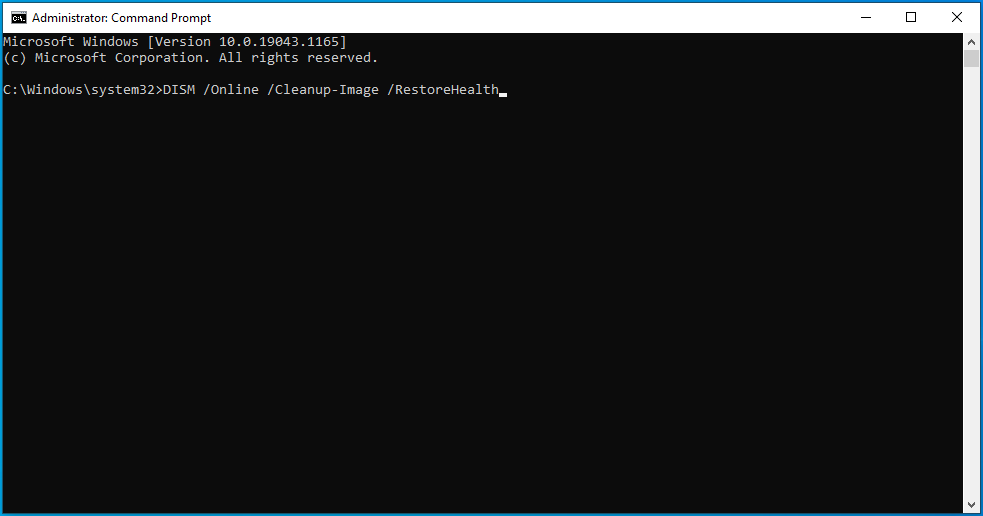
- Acest proces poate dura ceva timp, în funcție de nivelul de corupție. Prin urmare, așteptați cu răbdare în timp ce instrumentul repară fișierele de imagine Windows corupte.
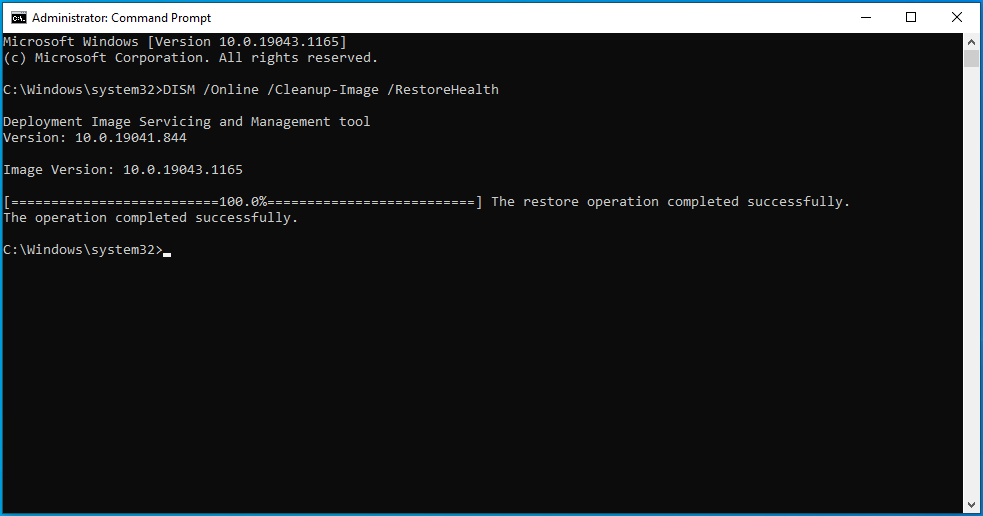
- După ce ați terminat, reporniți computerul și încercați să instalați actualizări Windows.
Remedierea 3: Efectuați o pornire curată
Efectuarea unei porniri curate facilitează identificarea dacă există conflicte de software pe computer. Dacă nu apar erori în această stare, înseamnă că problema este cauzată de factori externi. Într-un mediu de pornire curat, computerul dvs. pornește cu un set minim de drivere și programe de pornire. Acest lucru poate ajuta la eliminarea conflictelor software care pot apărea atunci când instalați o aplicație terță parte în Windows.
Pentru a efectua o pornire curată, urmați aceste instrucțiuni:
- Apăsați sigla Windows de pe tastatură, tastați msconfig în caseta de căutare Windows și apăsați „Enter” pentru a lansa System Configuration.
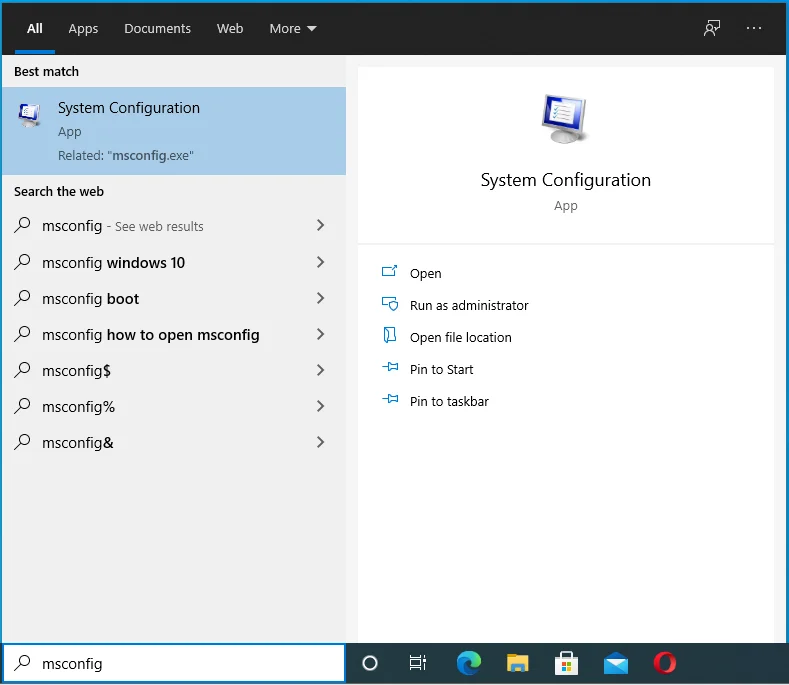
- Sub fila „General”, debifați caseta „Încărcare elemente de pornire”, dar lăsați bifate opțiunile „Încărcare servicii de sistem” și „Utilizați configurația originală de pornire”.
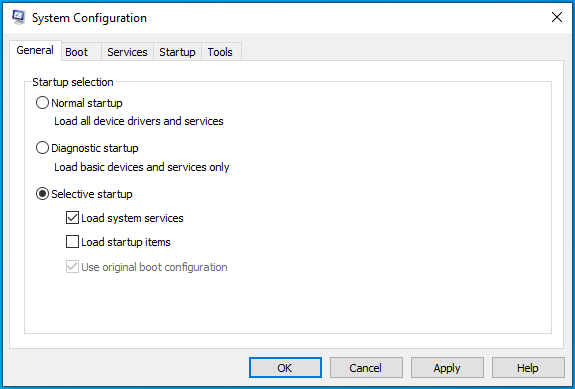
- Accesați fila „Servicii” și faceți clic pe caseta de selectare „Ascunde toate serviciile Microsoft”.
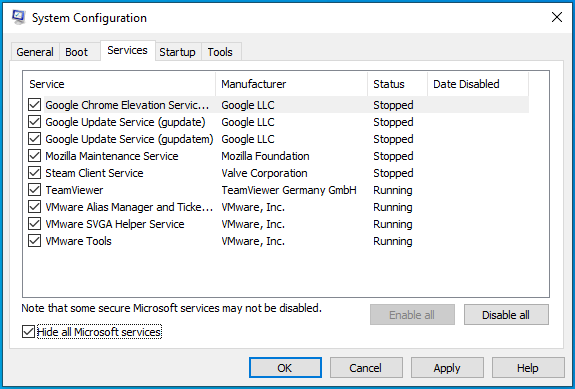
- Faceți clic pe butonul „Dezactivați toate”. Aceasta dezactivează toate serviciile non-Microsoft.
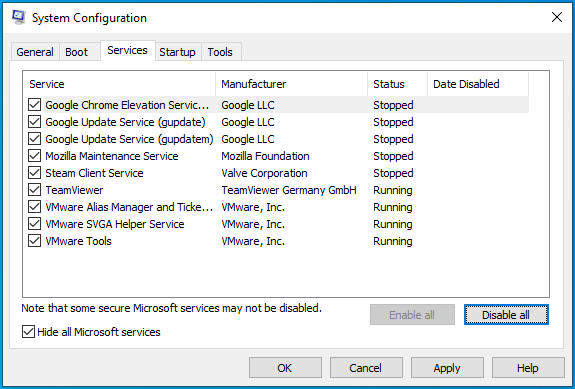
- Apoi, sub fila „Pornire”, faceți clic pe „Deschideți Managerul de activități” și dezactivați toate elementele setate să pornească atunci când porniți computerul. După ce ați terminat, părăsiți Managerul de activități și reveniți la fereastra Configurare sistem.
- Faceți clic pe Aplicare > OK și reporniți computerul.
Dacă totul merge bine, atunci una dintre aplicațiile tale terțe este de vină pentru codul de eroare Windows Update 0x800f0984. Pentru a găsi vinovatul, activați aplicațiile una câte una și reporniți computerul de fiecare dată când faceți acest lucru.
Odată ce găsiți vinovatul, luați în considerare eliminarea acestuia din aparat sau lăsați-l dezactivat. Pentru a reveni la mediul Windows normal, anulați pur și simplu modificările efectuate în timp ce urmați pașii din lista de mai sus.
Remedierea 4: ștergeți conținutul folderului SoftwareDistribution
Dosarul SoftwareDistribution este locul unde sunt stocate temporar fișierele Windows Update. Aceste fișiere sunt necesare pentru a instala noi actualizări care vă mențin dispozitivul în siguranță și cele mai recente îmbunătățiri.
Dosarul este întreținut de Agentul de actualizare Windows (WUAgent) și, în mod normal, nu ar trebui șters. Cu toate acestea, atunci când se confruntă cu probleme în timpul încercării de a instala actualizări Windows, ștergerea acestui folder poate fi cea mai bună opțiune.
Windows va descărca din nou toate fișierele necesare sau va recrea folderul și va descărca din nou toate componentele necesare. Dacă nu doriți să ștergeți folderul și doriți pur și simplu să testați dacă conținutul acestuia împiedică aplicarea actualizărilor, îl puteți redenumi urmând următorii pași:
- Rulați un prompt de comandă ridicat. Pentru a face acest lucru, apăsați comanda rapidă Win + R, tastați cmd în caseta de text și apăsați combinația Ctrl + Shift + Enter.
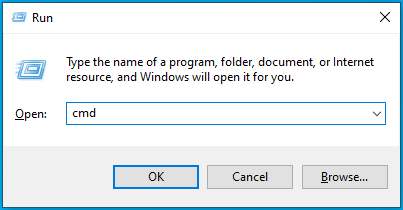
- Faceți clic pe „Da” dacă primiți o solicitare UAC.
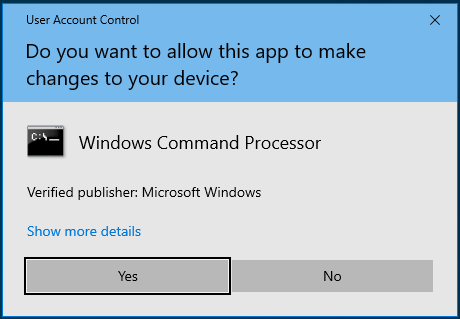
- În fereastra Command Prompt cu drepturi de administrator, tastați comanda net stop wuauserv și apăsați „Enter”. Acest lucru va opri serviciul Windows Update.
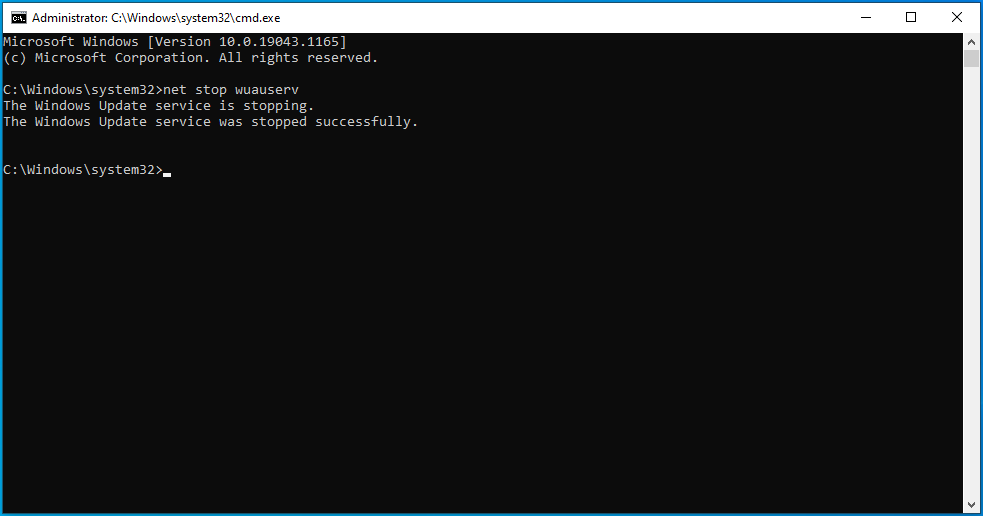
- În continuare, va trebui să opriți Serviciul de transfer inteligent în fundal executând comanda: net stop bits .
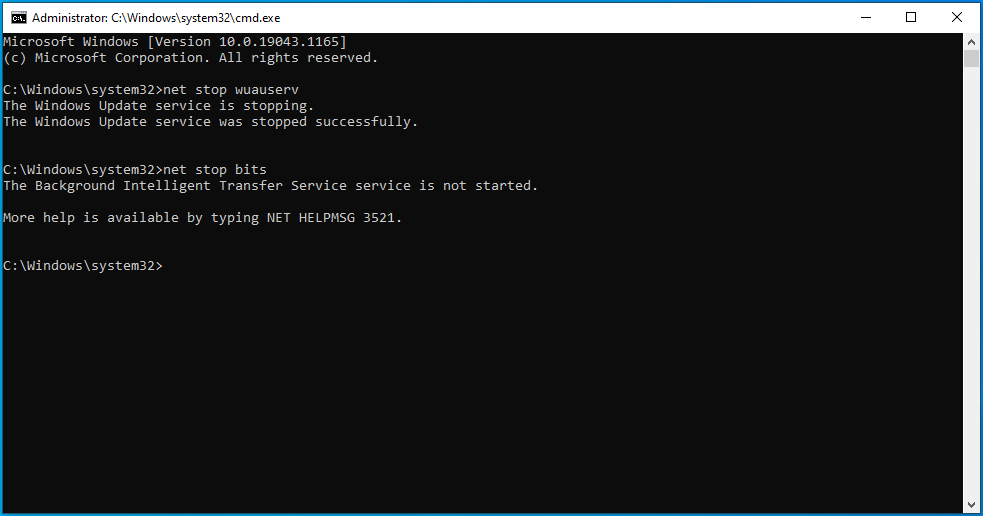
- Acum, introduceți comanda rename %windir%\SoftwareDistribution SoftwareDistribution.bak pentru a redenumi folderul. Dacă comanda nu trece prin prima dată, repetați pașii 3 și 4 de mai sus și încercați să redenumiti folderul.
- Dacă reușiți să redenumiți folderul, reporniți serviciile pe care le-ați oprit mai devreme. Pentru a face asta, executați următoarele comenzi una după alta:
- net start wuauserv
- biți net de pornire
Redenumirea folderului SoftwareDistribution va declanșa Windows să-l recreeze și să descarce din nou toate componentele necesare. Dacă vedeți că codul de eroare Windows Update 0x800f0984 este declanșat de aceasta, cel mai bun mod de acțiune este să ștergeți folderul SoftwareDistribution.

Iată pașii:
- Apăsați tasta siglă Windows și căutați Command Prompt . Asigurați-vă că îl rulați ca administrator.
- În fereastra de prompt de comandă ridicată, tastați sau lipiți următoarele comenzi una după alta și apăsați „Enter” după fiecare acțiune:
- net stop wuauserv
- biți de oprire net
- Apoi, deschideți File Explorer apăsând comanda rapidă Win + E și navigați la folderul C:\Windows\SoftwareDistribution\. Alternativ, deschideți fereastra „Run” utilizând comanda rapidă de la tastatură Win + R, tastați sau inserați calea C:\Windows\SoftwareDistribution\ și apăsați pe „OK”.
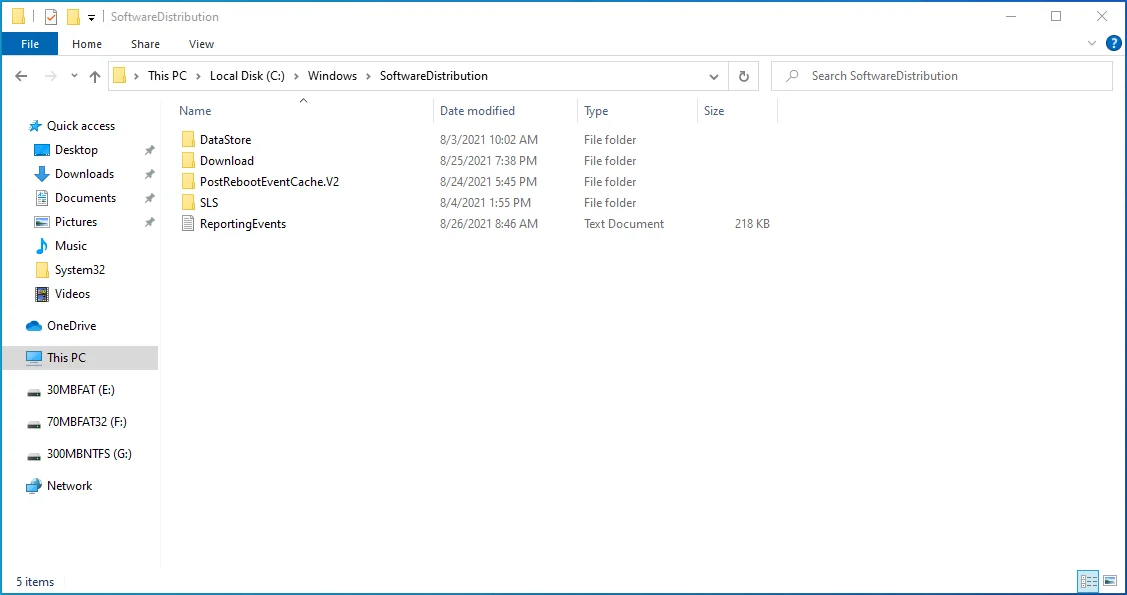
- În acest folder, selectați tot conținutul utilizând comanda rapidă Ctrl + A și apăsați tasta „Șterge”. Dacă întâmpinați probleme la ștergerea elementelor, reporniți computerul și încercați din nou.
- După ce ați terminat, lansați linia de comandă cu drepturi ridicate, așa cum se arată mai sus și executați următoarele comenzi una după alta:
- net start wuauserv
- biți net de pornire
După ce ați terminat de aplicat acești pași, Windows va reconfigura folderul și va descărca din nou toate componentele necesare.
Remedierea 5: Efectuați o restaurare a sistemului
Funcția de restaurare a sistemului este utilă în situațiile în care întâmpinați erori de computer, dar nu puteți găsi sursa problemei. Vedeți, sistemul dvs. Windows creează periodic puncte de restaurare a sistemului și acest lucru poate fi util atunci când încercați să rezolvați problemele PC-ului.
Restaurare sistem aduce computerul înapoi la o stare înainte de apariția erorii. Pentru ca acest pas să aibă succes, este esențial să vă amintiți când ați întâlnit eroarea pentru prima dată.
Pentru a efectua o restaurare a sistemului, urmați aceste instrucțiuni:
- Accesați meniul „Start”, tastați „Restaurare” (fără ghilimele) și selectați „Creați un punct de restaurare”.
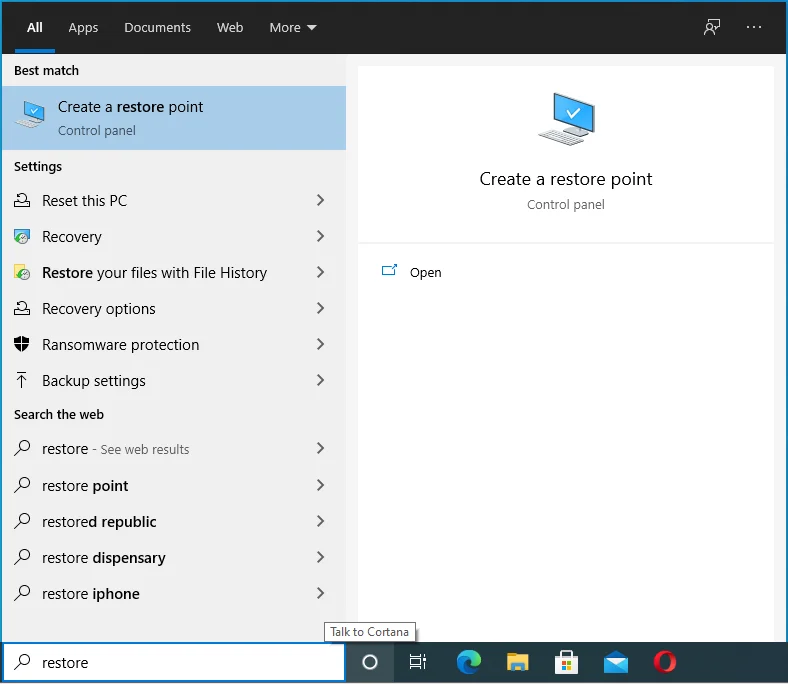
- Faceți clic pe butonul „Restaurare sistem” și apoi selectați „Următorul”.
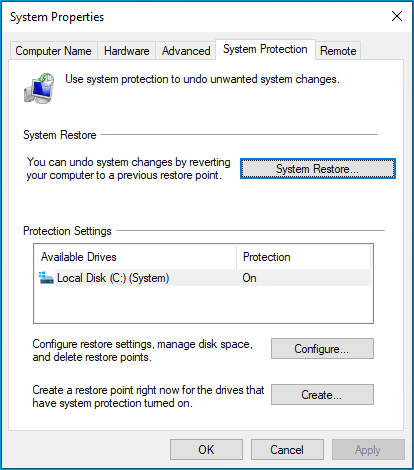
- Găsiți cel mai potrivit punct de restaurare din listă. Dacă nu puteți găsi punctul de restaurare relevant, faceți clic pe opțiunea „Afișați mai multe puncte de restaurare”.
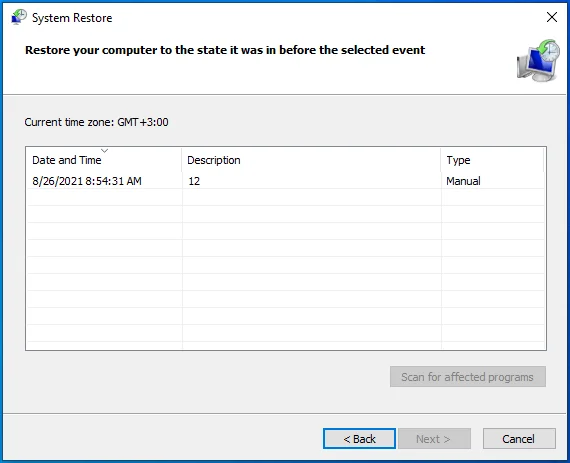
- După ce găsiți punctul de restaurare de care aveți nevoie, selectați-l și faceți clic pe „Următorul”.
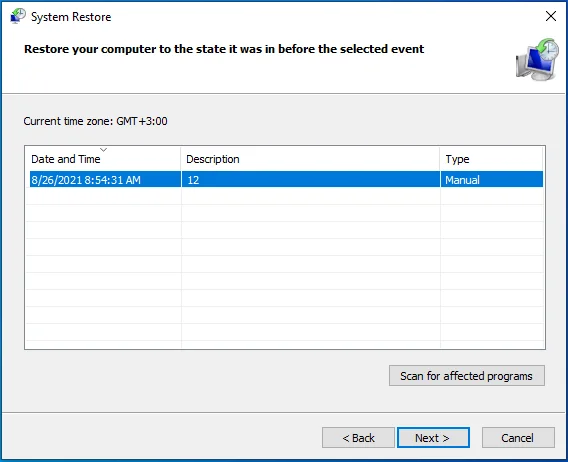
- Confirmați totul pe pagina următoare și, dacă sunteți mulțumit de selecția pe care ați făcut-o, faceți clic pe butonul „Finish”.
Rețineți că, pentru ca sistemul dumneavoastră să fie restaurat, computerul va trebui să repornească. Prin urmare, asigurați-vă că vă salvați toată munca înainte de a continua. Restaurarea sistemului ar trebui să scape de codul de eroare 0x800f0984 la actualizarea Windows 10.
Remedierea 6: Eliminați actualizarea Windows problematică
După cum sa menționat, utilizatorii au întâlnit codul de eroare Windows Update 0x800f0984 după instalarea actualizării KB5001330. Puteți încerca să îl dezinstalați pentru a verifica dacă eroarea dispare.
Iată cum:
- Apăsați comanda rapidă de la tastatură Win + I.
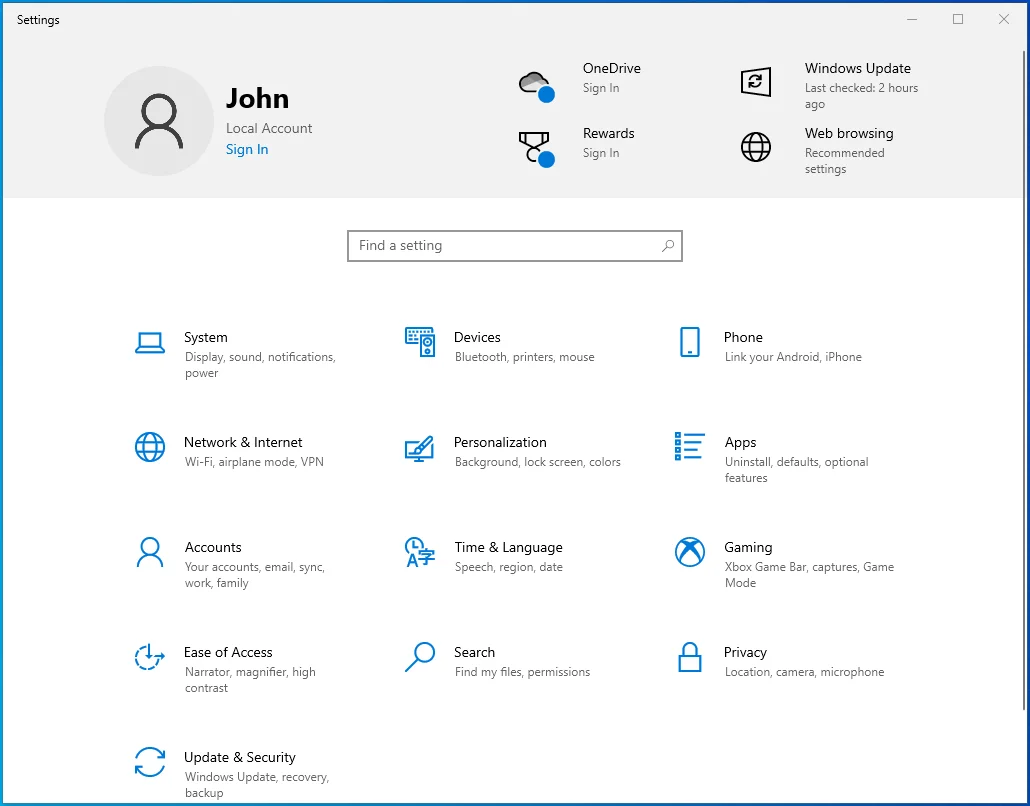
- Deschideți Actualizare și securitate > Actualizare Windows.
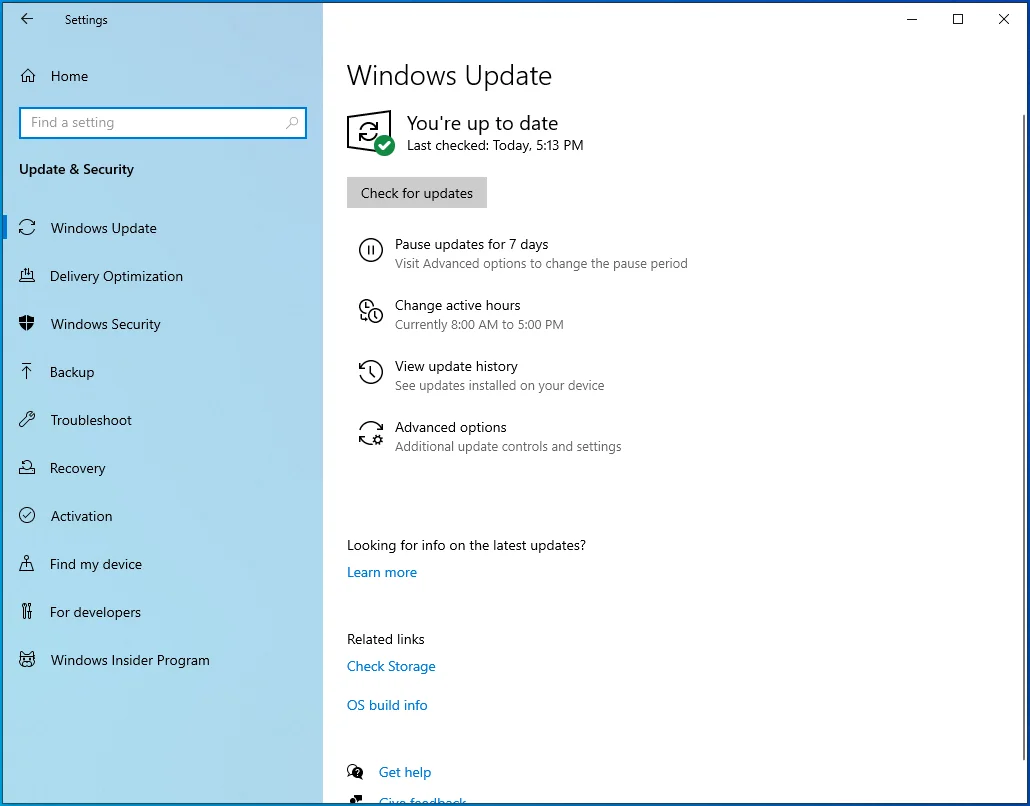
- Faceți clic pe opțiunea „Vedeți istoricul actualizărilor” din bara laterală din dreapta și selectați „Dezinstalați actualizările”. Această acțiune vă duce la pagina „Actualizări instalate” din Panoul de control.
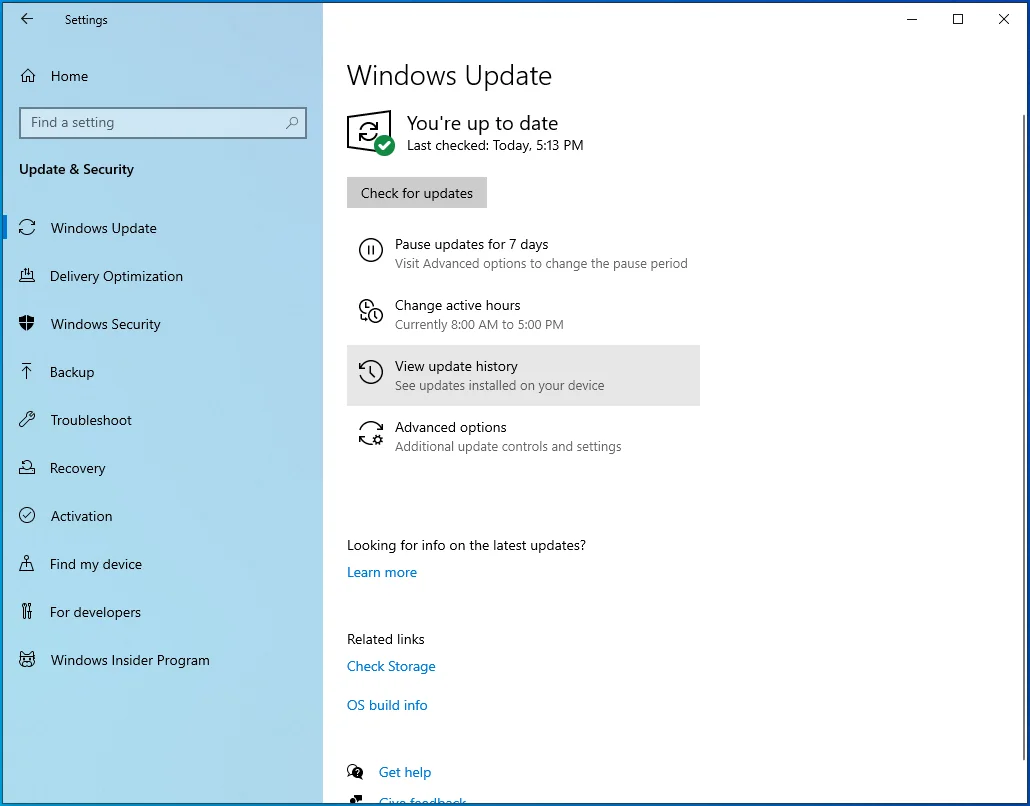
- Căutați actualizarea KB5001330, selectați-o și faceți clic pe „Dezinstalare”.
Dacă actualizarea este cea care a declanșat defecțiunea sistemului, atunci eliminarea acesteia ar trebui să rezolve problema.
Remedierea 7: Resetați computerul
Dacă nimic nu pare să funcționeze, puteți alege să vă resetați computerul. Ceea ce face acest proces este să reinstaleze Windows, oferind mașinii tale un nou suflu de viață. Puteți reseta computerul prin mai multe metode, cea mai ușoară fiind din „Setări”.
Iată cum se procedează:
- Accesați „Start”.
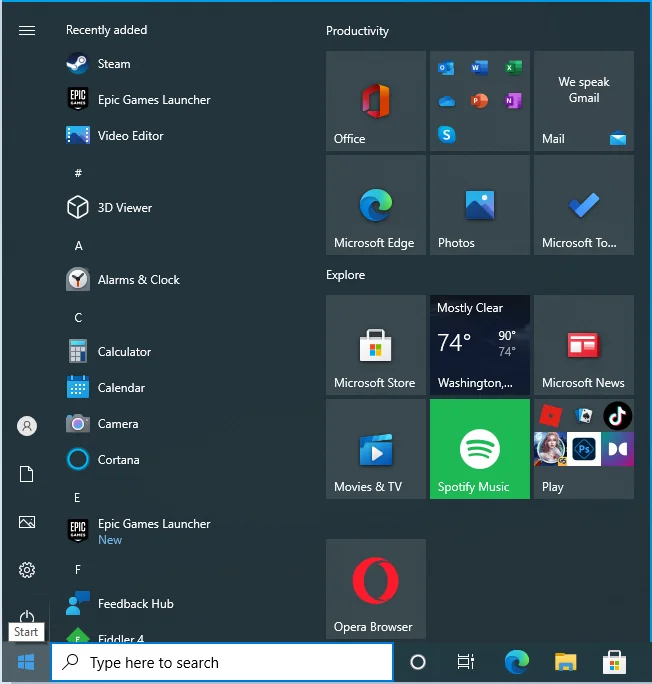
- Faceți clic pe pictograma roată pentru a lansa aplicația „Setări”.
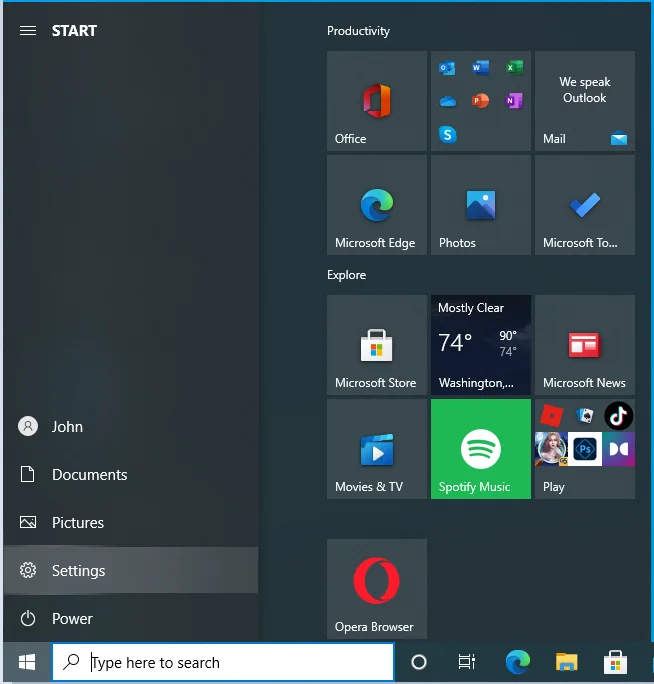
- Selectați Actualizare și securitate.
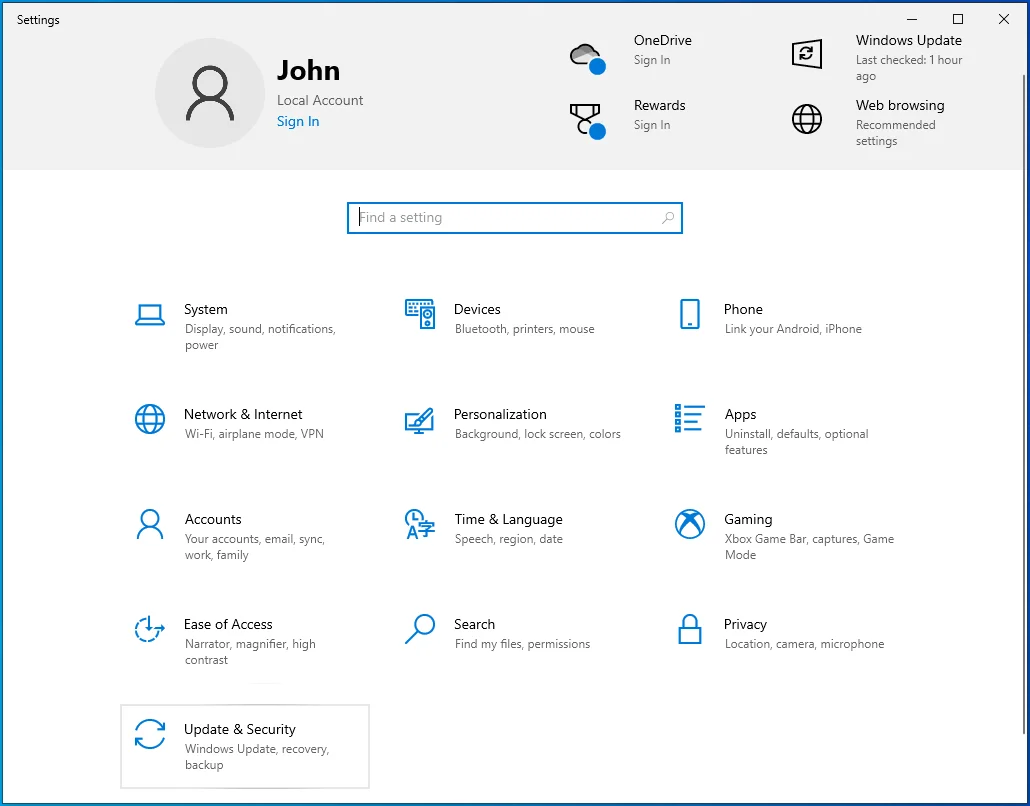
- Navigați la Recuperare.
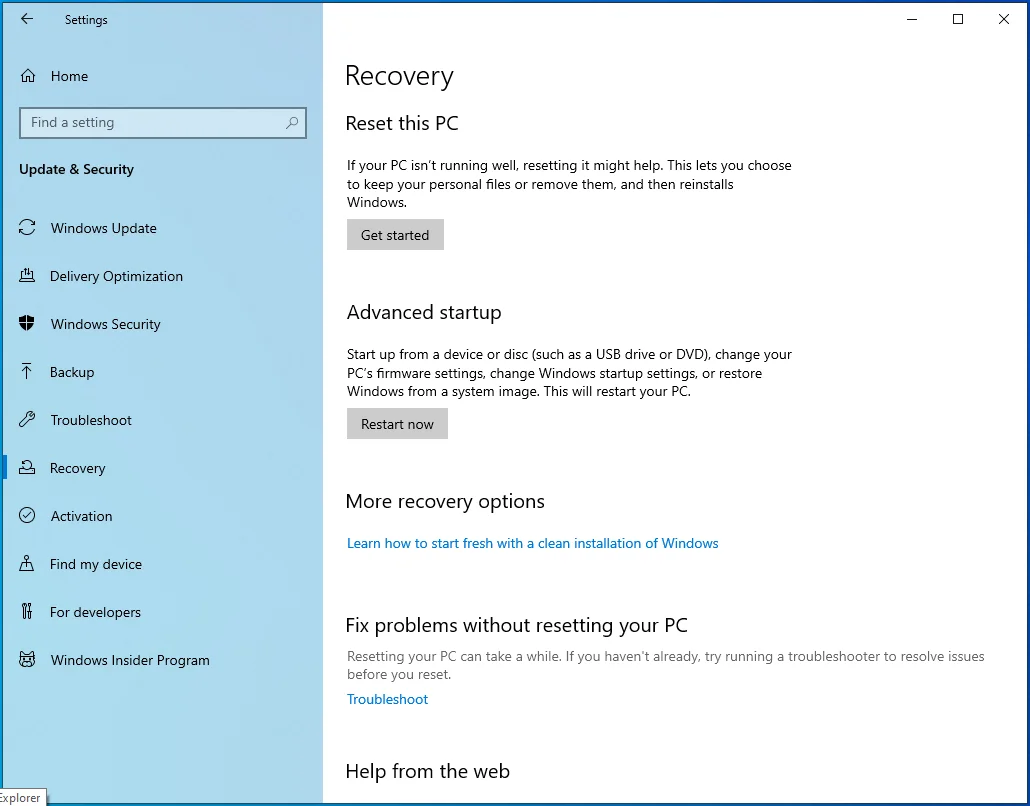
- „Resetați acest computer” ar trebui să fie prima opțiune. Faceți clic pe butonul „Începeți” și selectați una dintre opțiunile care vi se prezintă. Dacă alegeți să vă păstrați fișierele, Windows va fi reinstalat, dar fișierele vor rămâne intacte. Toate aplicațiile și driverele pe care le-ați instalat vor fi eliminate, iar setările configurate vor fi resetate la valorile implicite din fabrică. Dacă alegeți să eliminați totul, Windows va fi reinstalat și orice altceva, inclusiv fișierele dvs. personale, aplicațiile, driverele și setările, vor fi eliminate.
Dacă nu puteți ajunge la desktop, urmați instrucțiunile de mai jos:
- Reporniți computerul. Dacă computerul este blocat sau înghețat pe ecranul de actualizare, țineți apăsat butonul de pornire pentru al forța să se închidă și apoi porniți-l. Pe ecranul de conectare, apăsați tasta Shift în timp ce faceți clic pe butonul „Pornire”. PC-ul va reporni în WinRE (Windows Recovery Environment).
- Pe pagina „Alegeți o opțiune”, faceți clic pe Depanare > Resetați acest computer și alegeți una dintre opțiunile din Pasul 2 de mai sus.
Resetarea computerului ar trebui să remedieze codul de eroare Windows 10 Update 0x800f0984 și toate actualizările ar trebui să se instaleze fără alte probleme.
Optimizați performanța PC-ului dvs
La sfârșitul zilei, este recomandabil să vă mențineți computerul optimizat. Ideea este că de fiecare dată când faci ceva pe computer, fie că instalezi un program, folosești Word sau ștergi aplicații, lași în urmă o urmă de fișiere. Aceste fișiere nedorite se acumulează în timp și pot începe să vă afecteze sistemul.
Deoarece nu este ușor să urmăriți toate aceste modificări și să ștergeți fișierele de fiecare dată când utilizați computerul, vă recomandăm să profitați de un instrument de optimizare pentru computer precum Auslogics BoostSpeed. Programul nu numai că curăță fișierele nedorite, dar scanează și întregul sistem, modificându-vă setările pentru a îmbunătăți performanța sistemului.

Rezolvați problemele PC-ului cu Auslogics BoostSpeed
Pe lângă curățarea și optimizarea computerului, BoostSpeed protejează confidențialitatea, diagnostichează problemele hardware, oferă sfaturi pentru creșterea vitezei și oferă peste 20 de instrumente pentru a acoperi majoritatea nevoilor de întreținere și service ale PC-ului.
BoostSpeed vă oferă acces la o varietate de funcții utile care vă ajută să vă îmbunătățiți computerul Windows. Printre acestea se numără instrumente pentru a vă curăța registry, a elimina aplicațiile inutile, a vă defragmenta unitățile, a scăpa de duplicatele fișierelor, a modifica setările de internet și a șterge urmele activității dvs. pentru a vă proteja confidențialitatea.
Întregul proces este automatizat, adică cu un singur clic pe un buton, instrumentul efectuează toată munca grea pentru tine. Pentru a asigura o performanță continuă fără probleme, există o opțiune de a programa întreținerea automată a sistemului la o frecvență pe care o alegeți. Acest lucru vă va menține sistemul Windows subțire, curat și întotdeauna funcțional la niveluri de vârf. Nu lăsați performanța lentă a computerului să vă încetinească - accelerați computerul cu Auslogics BoostSpeed.
