Remediați eroarea Windows Update 0x8007000d
Publicat: 2022-03-05
Se recomandă să vă actualizați în mod regulat computerul Windows pentru a-l proteja de atacurile cibernetice. Dar, uneori, când încercați să vă actualizați computerul cu Windows 10, vi se solicită o eroare de actualizare Windows 0x8007000d . 0x8007000d Eroarea de actualizare Windows oprește procesul de actualizare și apare adesea din cauza fișierelor deteriorate, a programelor corupte etc. Puțini utilizatori se confruntă cu faptul că upgrade-ul la Windows 11, deoarece setarea nu poate continua din cauza unei erori de fișier de instalare corupte. Cu toate acestea, ești norocos că ai găsit acest articol. Acest ghid vă va ajuta să înțelegeți cum să remediați erorile 0x8007000d Windows 10. Continuați să citiți articolul pentru soluții.
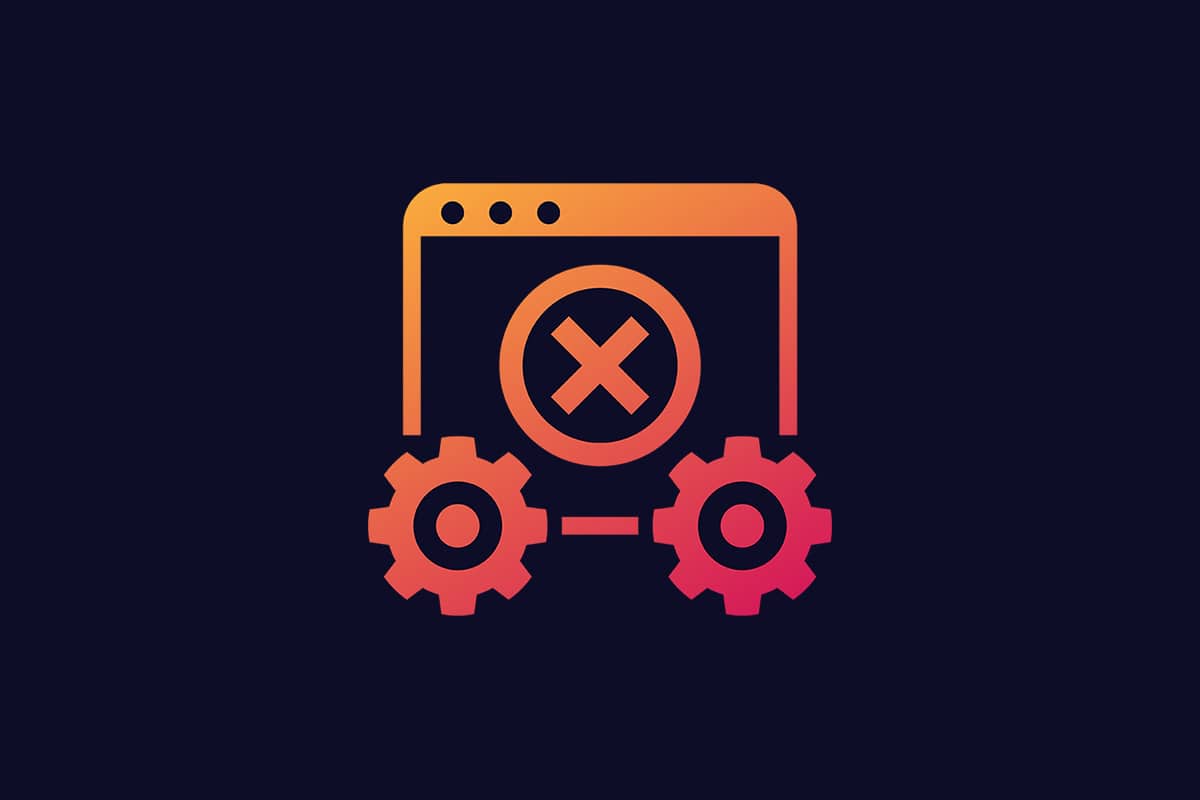
Cuprins
- Cum se remediază eroarea Windows Update 0x8007000d
- Metoda 1: Curățați spațiul pe disc
- Metoda 2: Rulați Scanarea malware
- Metoda 3: Rulați instrumentul de depanare Windows Update
- Metoda 4: Reparați fișierele corupte
- Metoda 5: Utilizați linia de comandă
- Metoda 6: Activați Serviciul de actualizare Windows
- Metoda 7: Reporniți Serviciul de actualizare Windows
- Metoda 8: Ștergeți fișierele de distribuție software în modul sigur
- Metoda 9: Resetați componentele de actualizare
- Metoda 10: Dezactivați antivirusul (temporar)
- Metoda 11: Resetați computerul
- Metoda 12: Utilizați Windows 10 Update Assistant
- Metoda 13: Descărcați manual actualizările
Cum se remediază eroarea Windows Update 0x8007000d
Este posibil să întâlniți mai multe coduri de eroare în timp ce actualizați computerul. În afară de Windows 7, se întâmplă și pe PC-ul cu Windows 10. Mulți utilizatori au raportat că nu pot instala în mod specific versiunile KB3124200, KB4586853, KB4592438 ale Windows 10. Iată câteva motive care cauzează eroarea de actualizare Windows 0x8007000d. Analizați motivul din spatele problemei dvs., astfel încât să o puteți rezolva rapid, alegând metoda potrivită.
- Fișiere lipsă sau deteriorate de pe computer.
- Programe corupte .
- Atacul de viruși sau malware pe computer.
- Componente Windows Update incomplete sau învechite în PC.
- Alte programe de fundal interferează cu procesul de actualizare.
- Interferența programului antivirus și conexiune instabilă la internet , de asemenea.
În această secțiune, am compilat o listă de metode eficiente de depanare care vă vor ajuta să remediați 0x8007000d sau instalarea nu poate continua din cauza unei erori de fișier de instalare corupte. Urmați metodele în aceeași ordine pentru a obține rezultate perfecte.
Metoda 1: Curățați spațiul pe disc
Este posibil ca computerul Windows să nu instaleze actualizări dacă computerul nu are suficient spațiu. Eliminarea fișierelor nedorite mari poate elibera memoria computerului și poate rezolva problemele generale. Se poate face prin curățarea spațiului pe disc, care șterge toate fișierele temporare, jurnalele de instalare, memoria cache etc. S-ar putea să remedieze configurarea nu poate continua din cauza unei erori de prompt de instalare corupte. Puteți începe să vă curățați discul urmând pașii menționați mai jos.
1. Apăsați și mențineți apăsate tastele Windows + I împreună pentru a deschide Setări Windows .
2. Acum, faceți clic pe System așa cum se arată mai jos.
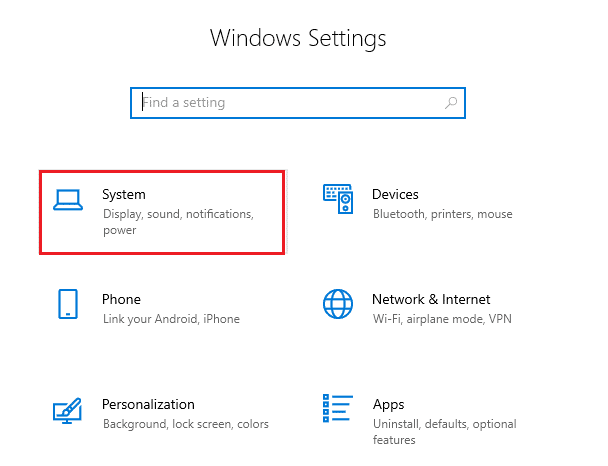
3. În panoul din stânga, faceți clic pe fila Stocare și în panoul din dreapta, selectați linkul Configurare Sense de stocare sau rulați-l acum așa cum este evidențiat.
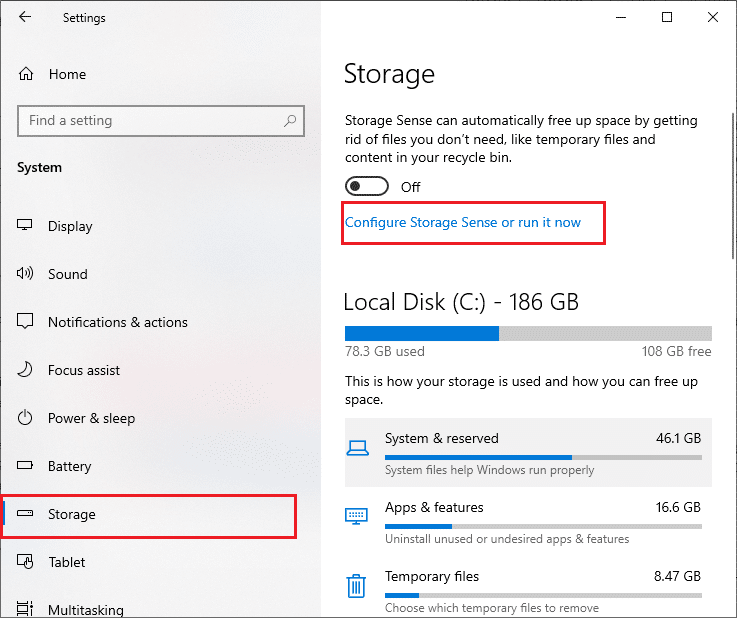
4. În fereastra următoare, derulați în jos la secțiunea Eliberați spațiu acum și selectați opțiunea Curățare acum , așa cum se arată.
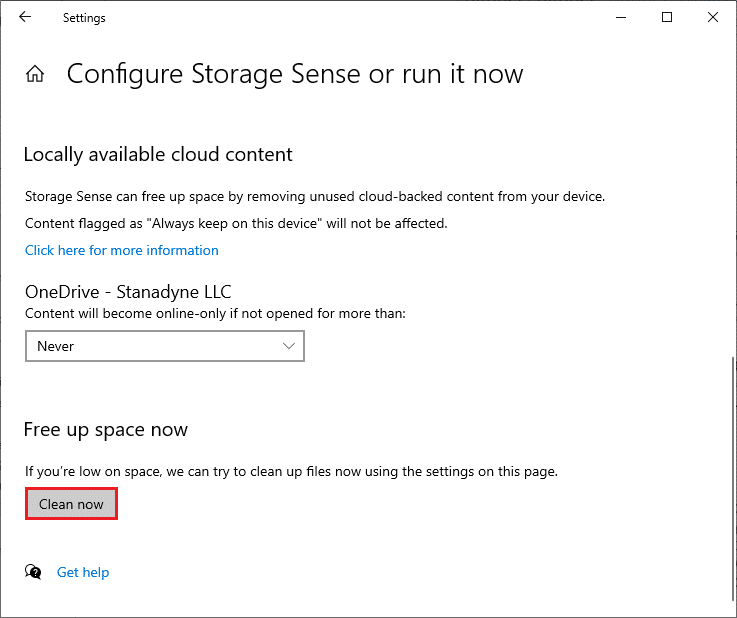
Acum, cu toate fișierele inutile eliminate, încercați să actualizați Windows și verificați dacă problema este rezolvată.
Notă: Această metodă poate fi eliminată din acest articol. Nu l-am găsit nicăieri referitor la problemă.
Metoda 2: Rulați Scanarea malware
De multe ori erori precum configurarea nu pot continua din cauza unui fișier de instalare corupt sunt cauzate de viruși și programe malware. Verificați dacă computerul dvs. este scanat periodic pentru a nu fi atacat de ei. Iată pașii pentru a rula o scanare antivirus pe computer.
1. Apăsați simultan tastele Windows + I pentru a deschide Setări .
2. Faceți clic pe Actualizare și securitate , așa cum se arată.
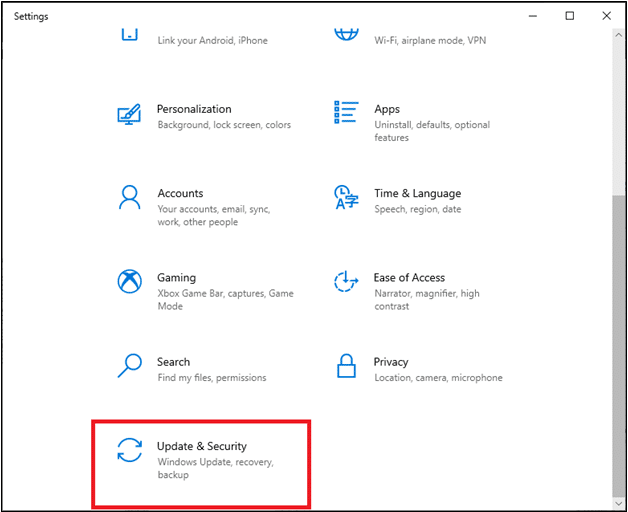
3. Faceți clic pe Windows Security în panoul din stânga.
4. Apoi, selectați opțiunea Protecție împotriva virușilor și amenințărilor din Zone de protecție .
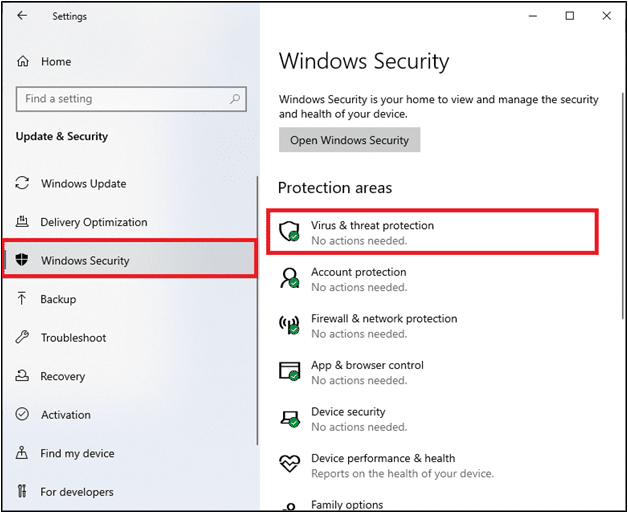
5. Faceți clic pe Opțiuni de scanare , după cum se arată.
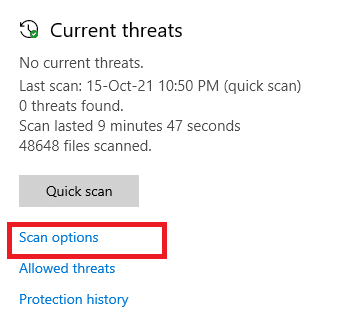
6. Alegeți opțiunea Scanare rapidă sau Scanare completă după preferință și faceți clic pe Scanează acum.
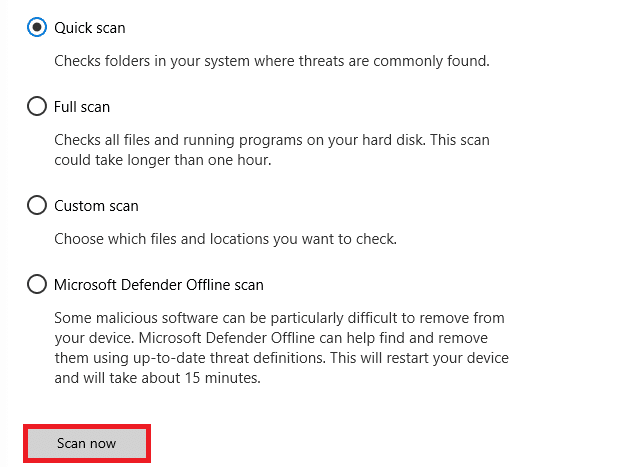
7A. După ce scanarea este finalizată. Toate amenințările vor fi înrolate. Faceți clic pe Start Actions sub Amenințări curente pentru a elimina sau repara amenințările.
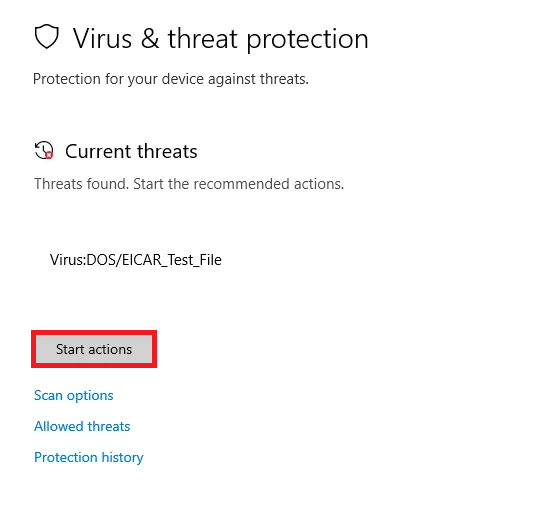
7B. Dacă nu aveți amenințări pe sistemul dvs., Nicio amenințare curentă nu va fi afișată așa cum este evidențiat mai jos.
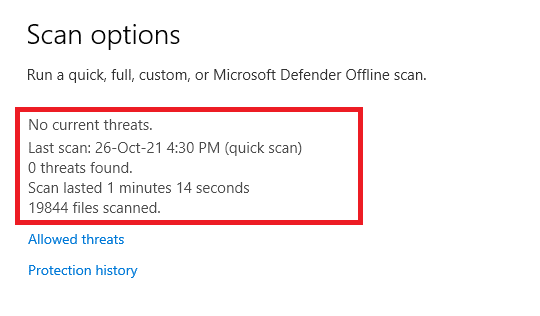
Windows Defender Firewall va rezolva toate problemele legate de viruși și programe malware.
Citiți și: Remediați eroarea Windows Update 0x800704c7
Metoda 3: Rulați instrumentul de depanare Windows Update
De asemenea, puteți rula instrumentul de depanare Windows Update. Este o caracteristică încorporată creată pentru a remedia toate erorile de actualizare. Acesta va repara fișierele și serviciile temporare legate de Windows Update și va reseta componentele Windows Update. Iată instrucțiunile pentru a rula instrumentul de depanare Windows Update.
1. Apăsați simultan tastele Windows + I pentru a lansa Setări .
2. Faceți clic pe țiglă Actualizare și securitate , așa cum se arată.
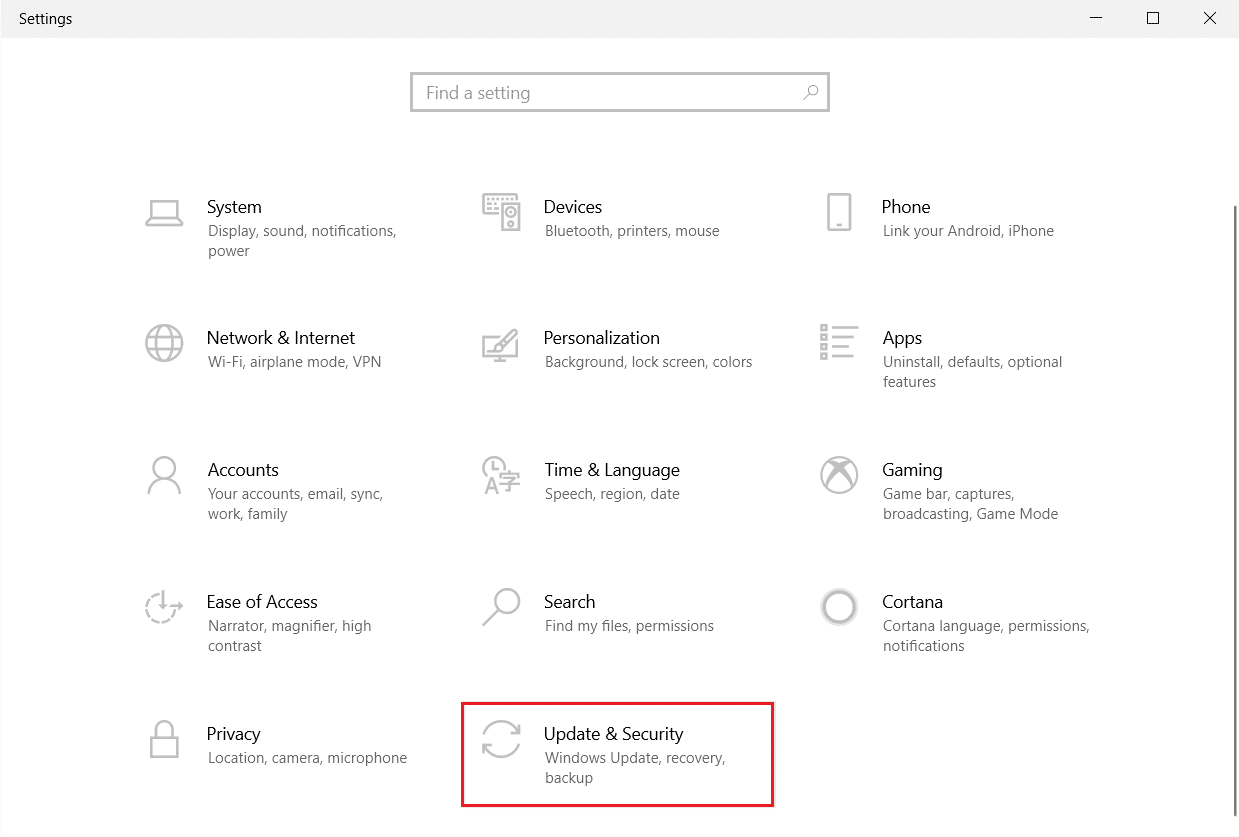
3. Accesați meniul Depanare din panoul din stânga.
4. Selectați instrumentul de depanare Windows Update și faceți clic pe butonul Run the troubleshooter prezentat evidențiat mai jos.
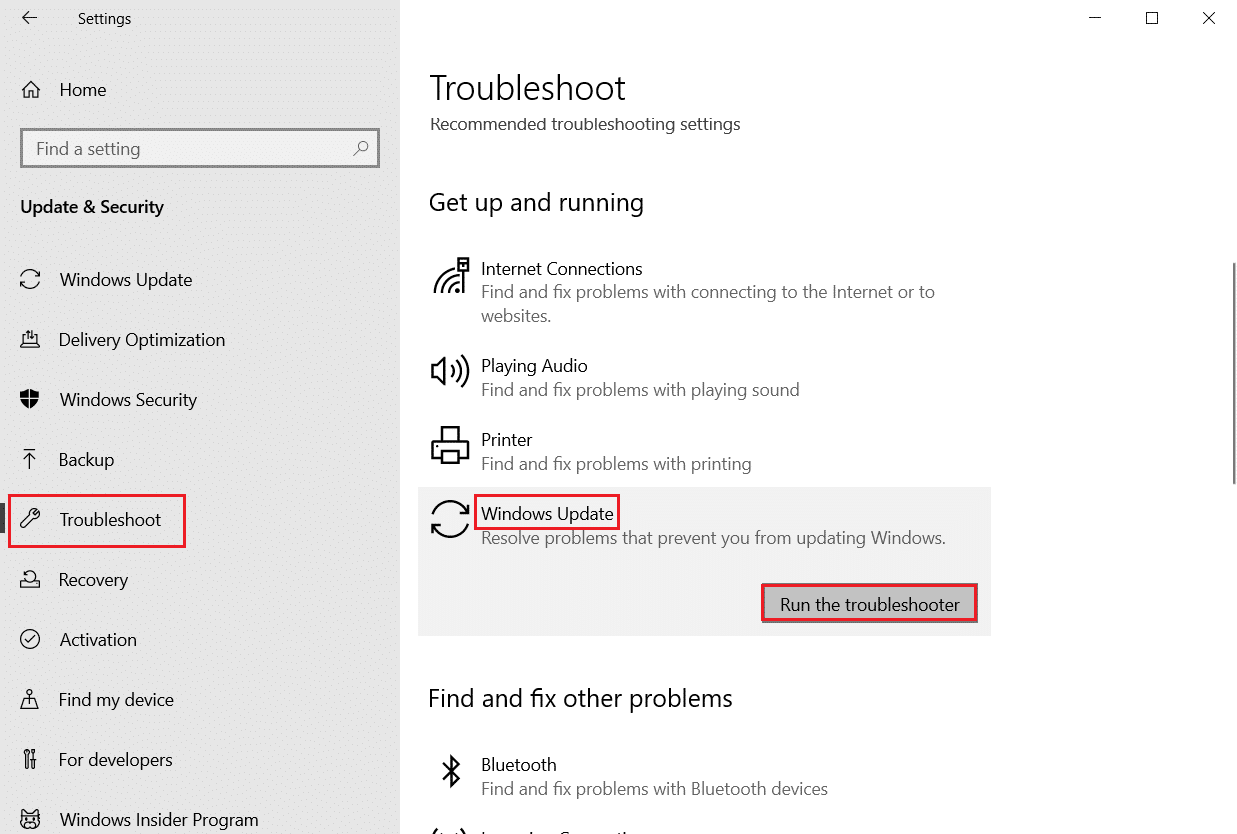
5. Așteptați ca instrumentul de depanare să detecteze și să remedieze problema. Odată ce procesul este finalizat, reporniți computerul .
Notă: De asemenea, puteți rula Instrumentul de depanare a programelor de compatibilitate, afișat sub Găsiți și remediați alte probleme. Acest lucru va găsi și rezolva problemele legate de compatibilitatea programelor mai vechi pe versiunea de Windows.
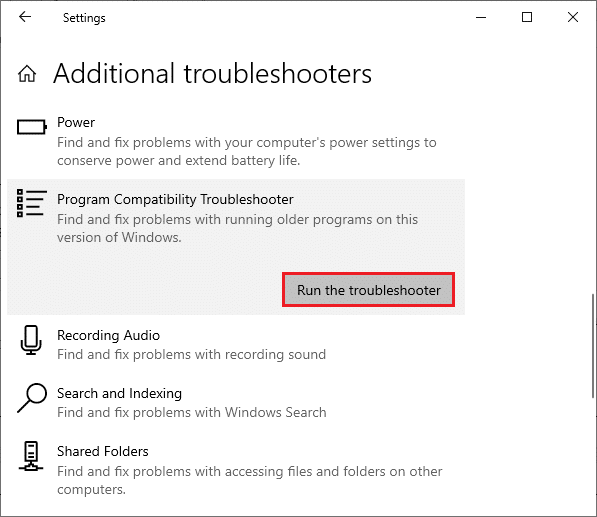
Metoda 4: Reparați fișierele corupte
Dacă se afișează actualizarea Windows 0x8007000d, atunci este posibil să fie din cauza fișierelor corupte de pe computer. Puteți utiliza funcții precum SFC (System File Checker) și DISM (Deployment Image Service and Management) pentru a scana și elimina fișierele corupte dăunătoare. Iată cum le puteți folosi:
1. Apăsați tasta Windows , tastați Command Prompt și faceți clic pe Run as administrator .
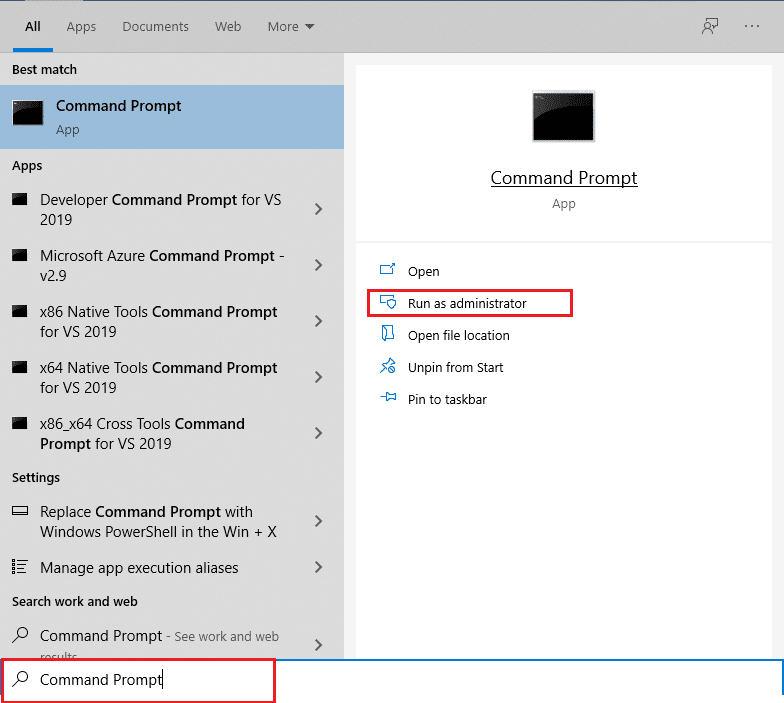
2. Faceți clic pe Da în promptul User Account Control .
3. Tastați sfc /scannow și apăsați tasta Enter pentru a rula scanarea System File Checker .
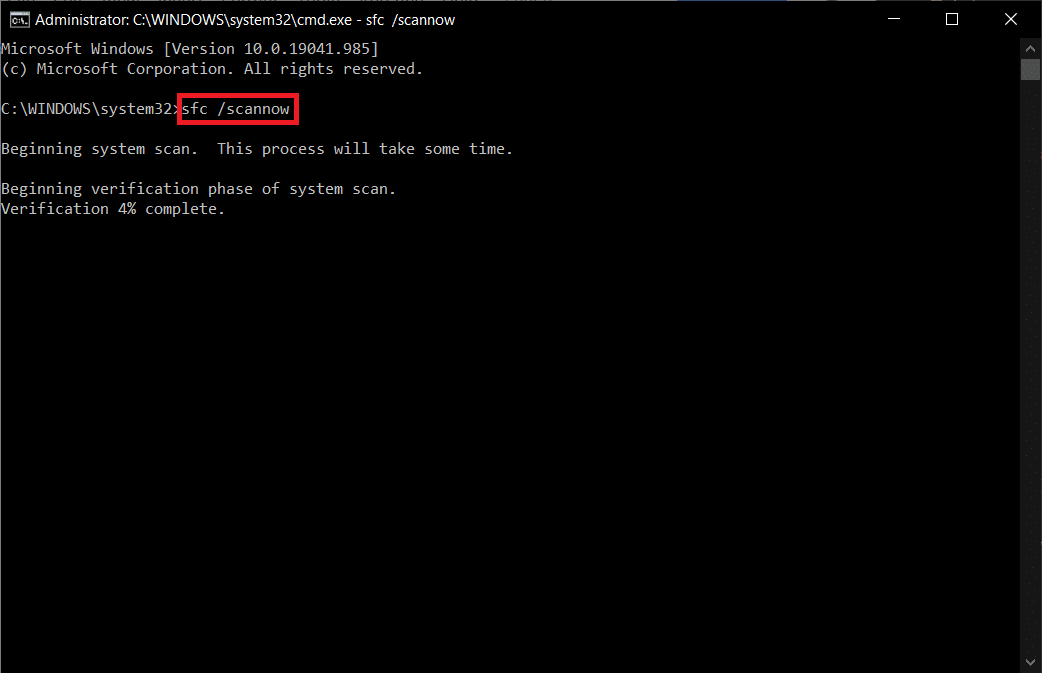
Notă: va fi inițiată o scanare a sistemului și va dura câteva minute până la finalizare. Între timp, puteți continua să efectuați alte activități, dar aveți grijă să nu închideți accidental fereastra.
După finalizarea scanării, va afișa unul dintre aceste mesaje:
- Windows Resource Protection nu a găsit nicio încălcare a integrității.
- Windows Resource Protection nu a putut efectua operația solicitată.
- Windows Resource Protection a găsit fișiere corupte și le-a reparat cu succes.
- Windows Resource Protection a găsit fișiere corupte, dar nu a reușit să repare unele dintre ele.
4. Odată ce scanarea este încheiată, reporniți computerul .
5. Din nou, lansați Command Prompt ca administrator și executați comenzile date una după alta:
dism.exe /Online /cleanup-image /scanhealth dism.exe /Online /cleanup-image /restorehealth dism.exe /Online /cleanup-image /startcomponentcleanup
Notă: Trebuie să aveți o conexiune la internet funcțională pentru a executa corect comenzile DISM.
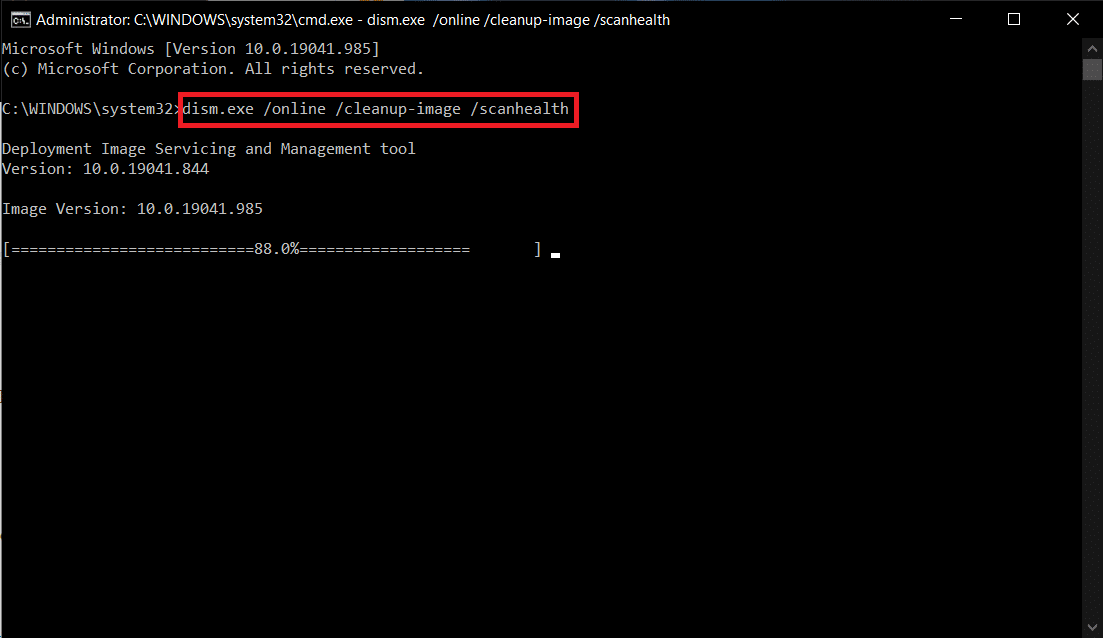
Citiți și: Cum să remediați eroarea Windows Update 80072ee2
Metoda 5: Utilizați linia de comandă
De asemenea, puteți remedia eroarea Windows 0x8007000d utilizând linia de comandă. Este o metodă eficientă de depanare, puteți rezolva eroarea cu codurile date.
1. Lansați Command Prompt ca administrator.
2. Introduceți comanda următoarele comenzi una câte una și apăsați enter .
SC config wuauserv start= auto Biți de configurare SC start= auto SC config cryptsvc start= auto SC config trustedinstaller start= auto
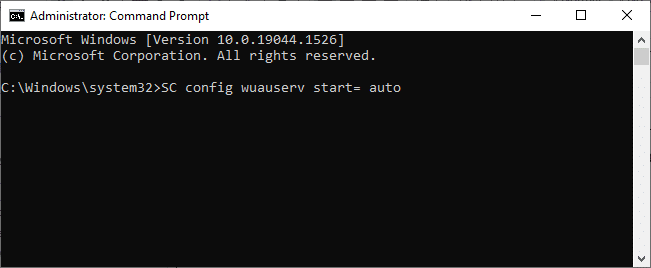
3. Odată ce comenzile sunt executate, reporniți computerul
Metoda 6: Activați Serviciul de actualizare Windows
Pentru a remedia eroarea 0x8007000d, verificați dacă funcționează serviciile Windows Update. Aceștia gestionează distribuția actualizărilor lansate de Microsoft. Iată cum să o faci.
Opțiunea I: Prin Servicii
Urmați acești pași pentru a porni serviciile de actualizare Windows prin programul Servicii.
1. Apăsați tasta Windows și tastați Servicii și faceți clic pe Executare ca administrator .
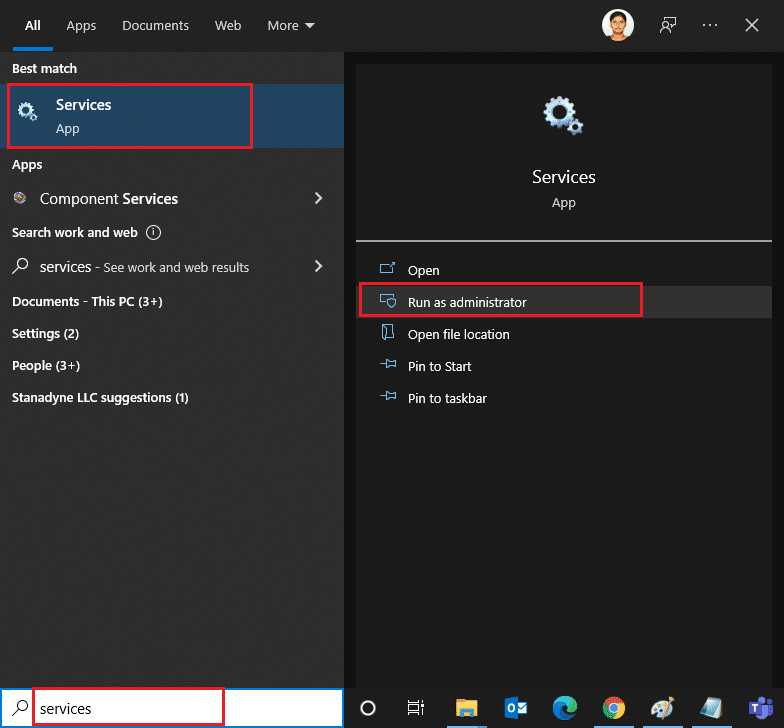
2. Derulați în jos și selectați serviciul Windows Update .
3. Faceți clic dreapta pe Proprietăți , așa cum se arată în imaginea de mai jos.
Notă: De asemenea, puteți face dublu clic pe Windows Update Services pentru a deschide fereastra Proprietăți .
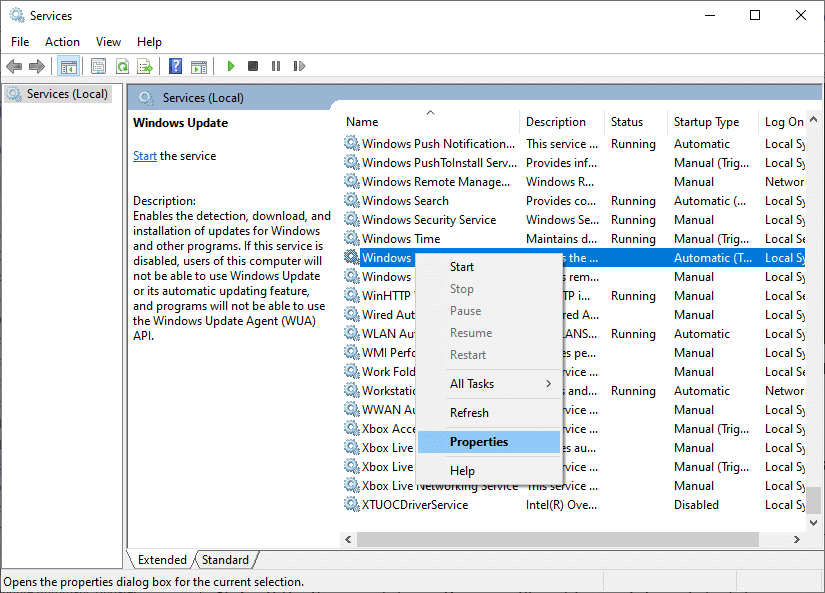
4. Setați tipul de pornire la Automat, așa cum se arată mai jos.
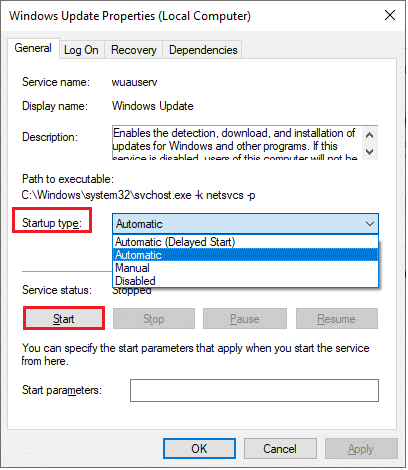
5. Faceți clic pe Aplicare > OK pentru a salva modificările.
Citiți și: Cum să remediați accesul este refuzat Windows 10
Opțiunea II: Prin Editorul de politici de grup local
Când componentele de actualizare Windows sunt dezactivate în computerul dvs., vă veți confrunta cu probleme cum ar fi configurarea nu poate continua din cauza unui prompt de fișier de instalare corupt însoțit de eroarea 0x8007000d de actualizare Windows. În primul rând, verificați dacă ați activat componentele Windows Update, dacă nu îl puteți activa urmând pașii menționați mai jos.
1. Apăsați tasta Windows și tastați gpedit.msc așa cum se arată. Apoi, apăsați Enter .
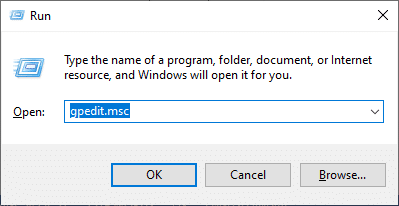
2. Acum, faceți dublu clic pe Configurare computer > Șabloane administrative așa cum este descris.
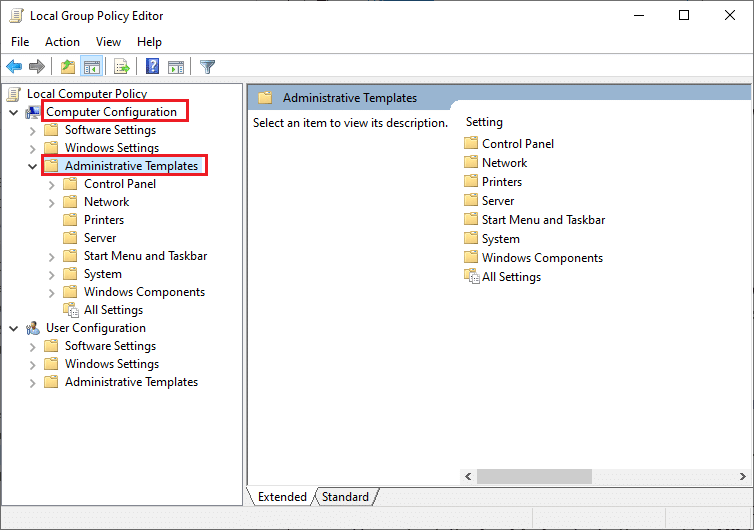
3. Faceți dublu clic pe Sistem și, în panoul din dreapta, derulați în jos și faceți dublu clic pe Specificați setările pentru instalarea opțională a componentelor și repararea componentelor, așa cum este descris.
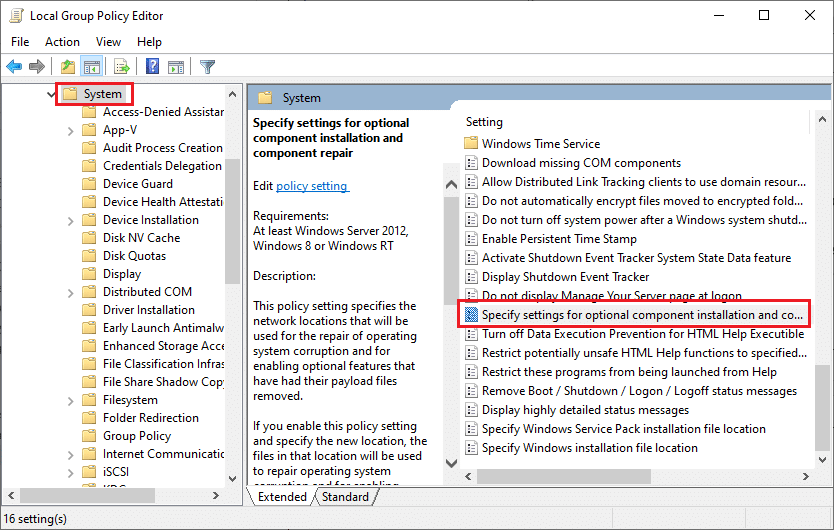
4. În următoarea fereastră pop-up, Selectați Activat așa cum este descris.
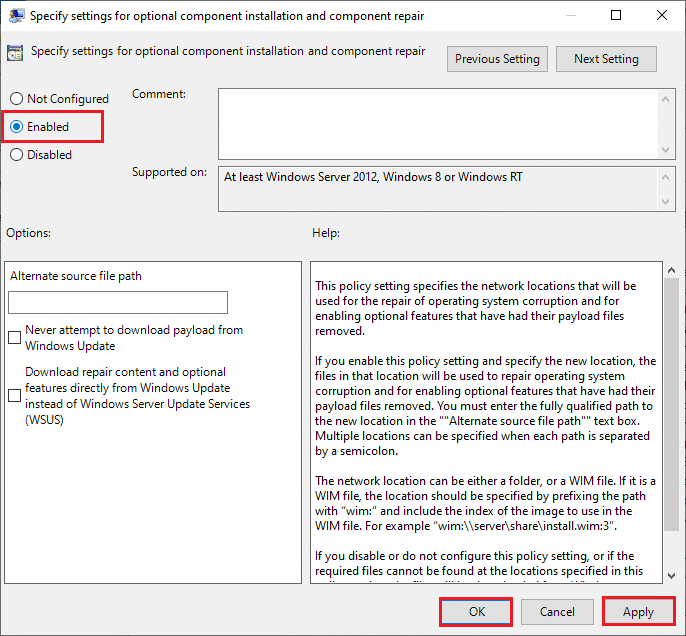
5. În cele din urmă, faceți clic pe Aplicare > OK pentru a salva modificările.
Citiți și: Remediați computerul nu s-a resincronizat deoarece nu erau disponibile date de oră
Metoda 7: Reporniți Serviciul de actualizare Windows
Uneori, puteți remedia configurarea nu poate continua din cauza unei erori de fișier de instalare corupte, repornind manual Serviciul de actualizare Windows. Urmați instrucțiunile de mai jos pentru a implementa același lucru.

1. Lansați caseta de dialog Run apăsând împreună tastele Windows + R.
2. Tastați services.msc și faceți clic pe OK pentru a lansa fereastra Servicii .
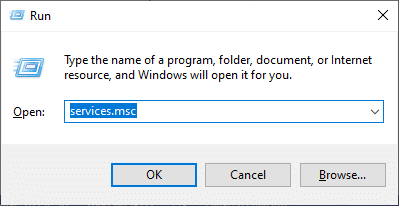
3. Derulați în jos pe ecran și faceți clic dreapta pe Windows Update.
Notă: Dacă starea curentă nu este în curs de rulare , puteți sări peste pasul de mai jos.
4. Aici, faceți clic pe Stop dacă starea curentă afișează Running .
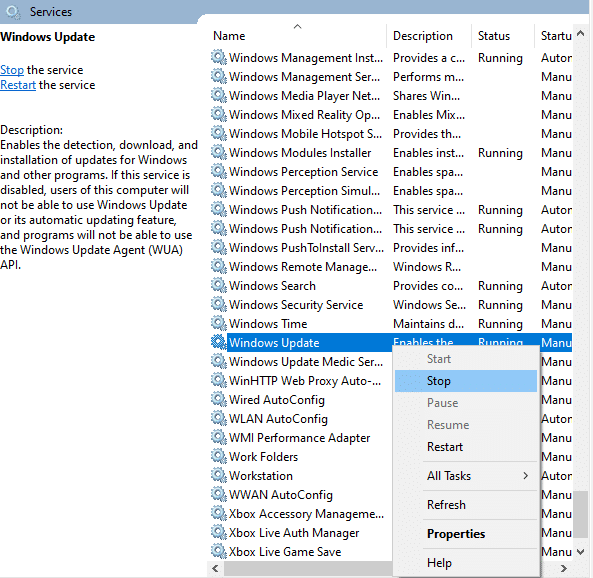
5. Veți primi o solicitare, Windows încearcă să oprească următorul serviciu pe computerul local... Așteptați ca solicitarea să fie finalizată. Va dura aproximativ 3 până la 5 secunde.
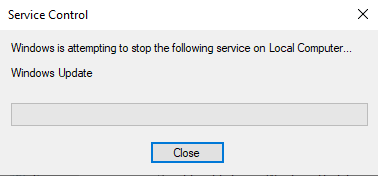
6. Deschideți File Explorer făcând clic împreună pe tastele Windows + E. Acum, navigați la următoarea cale.
C:\Windows\SoftwareDistribution\DataStore
7. Selectați toate fișierele și folderele apăsând împreună tastele Control + A și faceți clic dreapta pe spațiul gol.
8. Selectați opțiunea Ștergere pentru a elimina toate fișierele și folderele din locația DataStore.
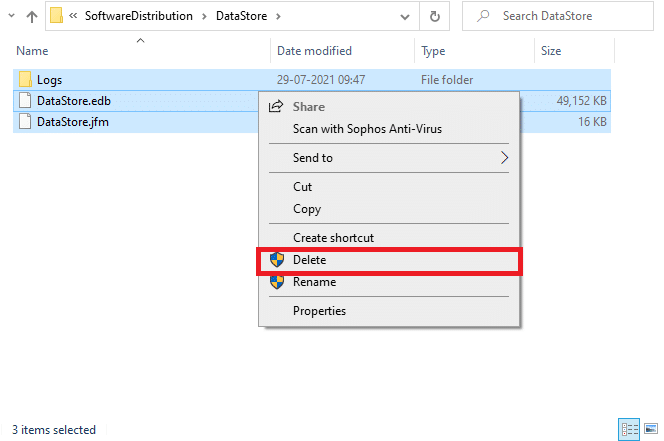
9. Acum, navigați la calea, C:\Windows\SoftwareDistribution\Download și ștergeți toate fișierele din locația Descărcări, așa cum este menționat în pasul anterior.
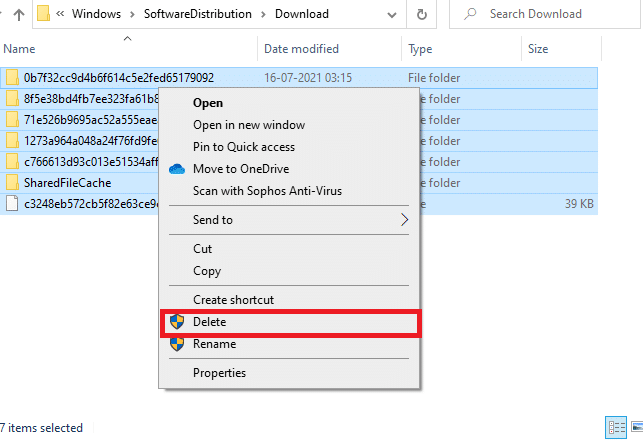
10. Reveniți la fereastra Servicii și faceți clic dreapta pe Windows Update.
11. Selectați opțiunea Start așa cum este descris în imaginea de mai jos.
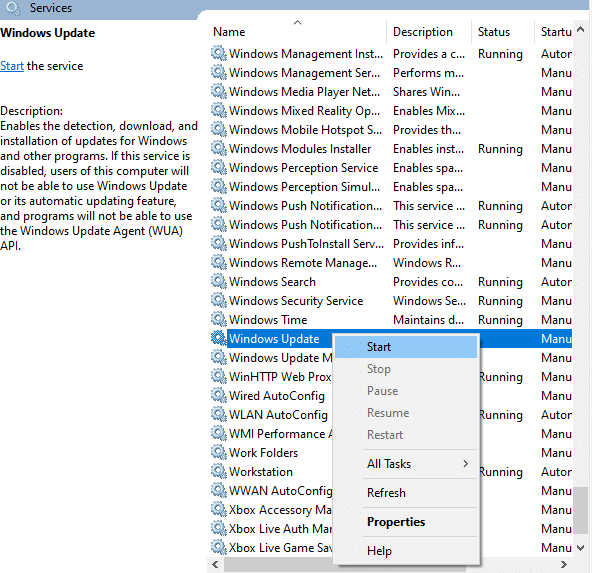
12. Veți primi o solicitare, Windows încearcă să pornească următorul serviciu pe computerul local... Așteptați 3 până la 5 secunde și închideți fereastra Servicii.
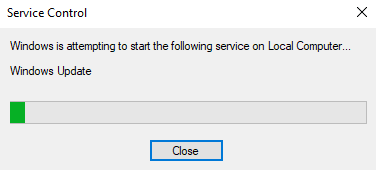
Metoda 8: Ștergeți fișierele de distribuție software în modul sigur
Dacă problema nu este rezolvată prin ștergerea manuală a componentelor dosarului de distribuție a software-ului sau dacă v-ați confruntat cu erori la eliminarea fișierelor, urmați pașii menționați mai jos. Aceste instrucțiuni vor porni computerul în modul de recuperare, astfel încât să îl puteți șterge fără probleme.
1. Apăsați tasta Windows și tastați Opțiuni de recuperare așa cum se arată. Deschide cele mai bune rezultate.
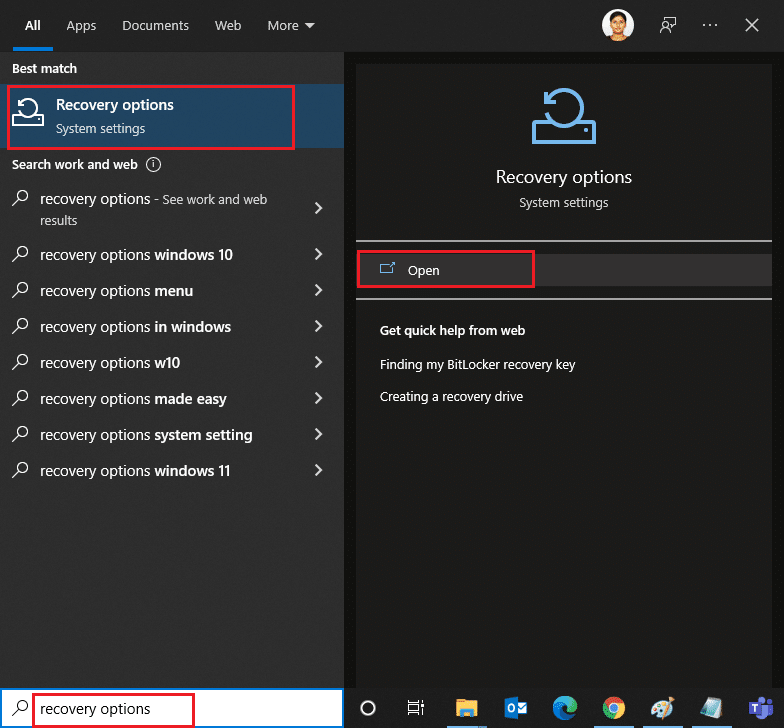
2. În fereastra Setări , faceți clic pe opțiunea Restart now sub Pornire avansată, după cum se arată.
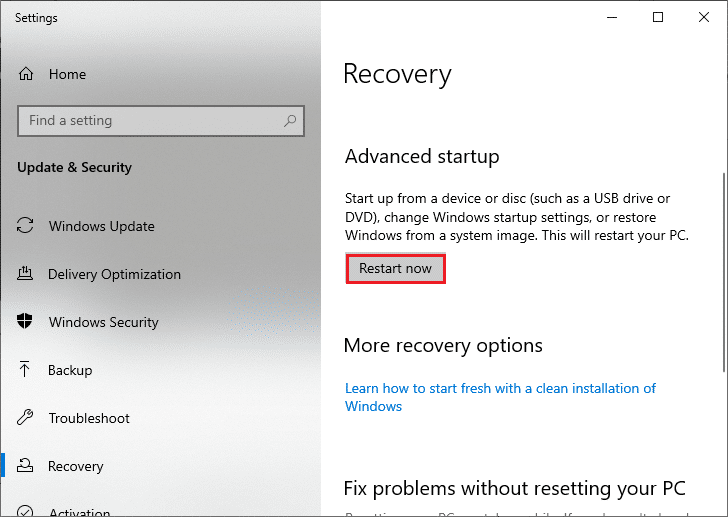
3. Faceți clic pe Depanare în fereastra Alegeți o opțiune .
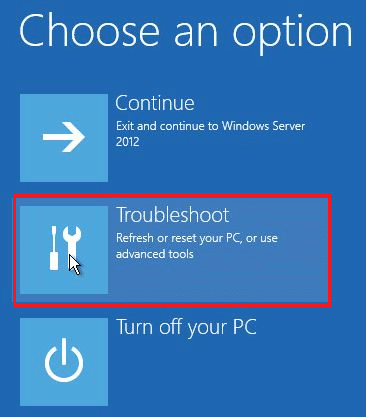
4. Faceți clic pe Opțiuni avansate , așa cum se arată.
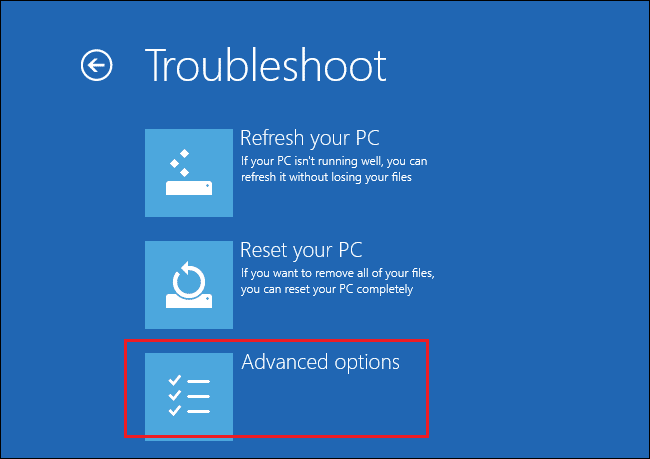
5. Faceți clic pe Setări de pornire așa cum este evidențiat.
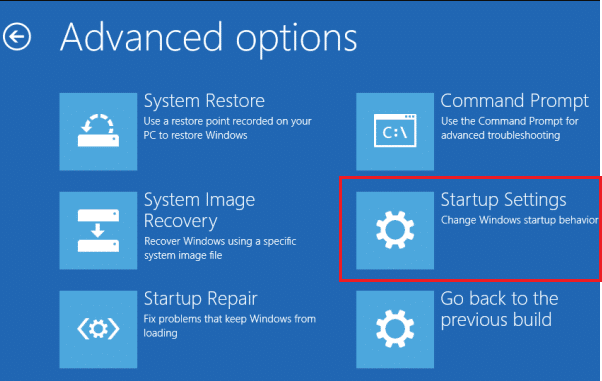
6. În fereastra Setări de pornire , faceți clic pe Restart .
7. Când computerul repornește, veți vedea ecranul de mai jos. Aici, apăsați tasta F5 de pe tastatură pentru a activa modul sigur cu opțiunea de rețea .
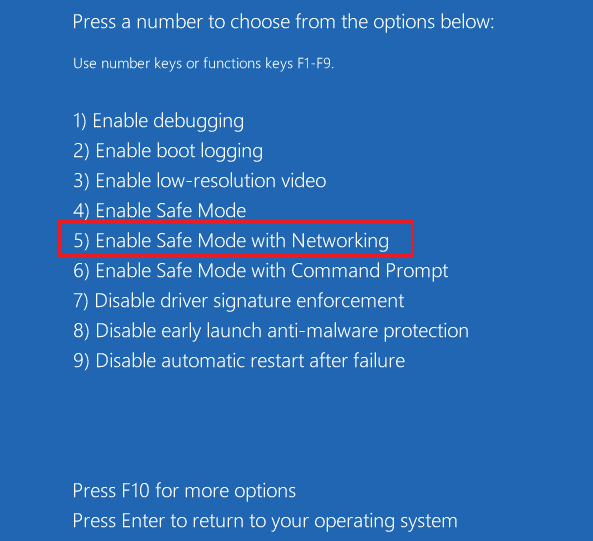
8. Apăsați și mențineți apăsate tastele Windows + E împreună pentru a deschide File Explorer . Navigați la următoarea locație.
C:\Windows\SoftwareDistribution
9. Selectați toate fișierele din folderul Software Distribution și ștergeți -le.
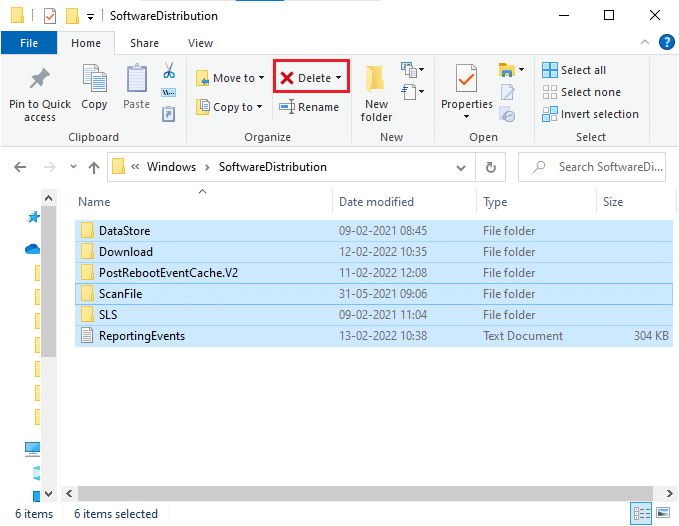
10. Apoi, reporniți computerul și încercați să actualizați Windows Update.
Citește și: 7 moduri de a remedia eroarea BSOD iaStorA.sys pe Windows 10
Metoda 9: Resetați componentele de actualizare
Pentru a rezolva toate problemele legate de actualizare, există o altă metodă eficientă de depanare, resetarea componentelor Windows Update . Repară serviciile BITS , Cryptographic, MSI Installer, Windows Update și actualizează foldere precum SoftwareDistribution și Catroot2. Iată câteva instrucțiuni pentru a reseta componentele Windows Update.
1. Urmați pașii 1 de la 4A.
2. Introduceți comanda următoarele comenzi una câte una și apăsați enter .
net stop wuauserv net stop cryptSvc biți de oprire net net stop msserver ren C:\Windows\SoftwareDistribution SoftwareDistribution.old ren C:\Windows\System32\catroot2 Catroot2.old net start wuauserv net start cryptSvc biți net de pornire net start msserver
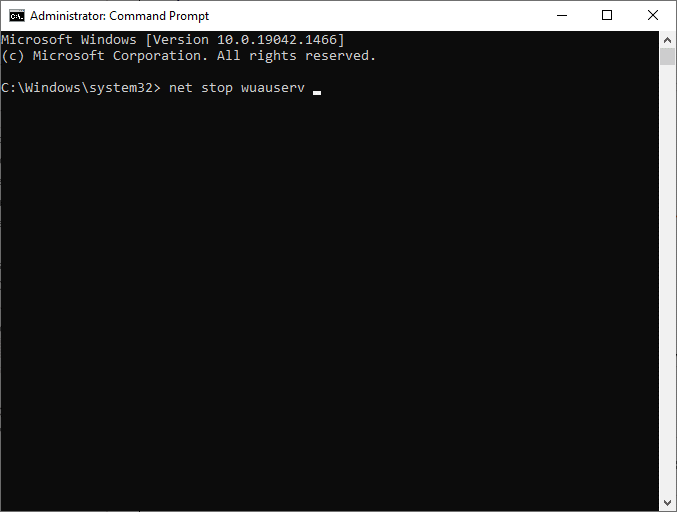
Așteptați ca comenzile să fie executate și verificați dacă eroarea 0x8007000d Windows 10 este remediată.
Metoda 10: Dezactivați antivirusul (temporar)
Uneori, o suită antivirus prea agresivă va interfera cu procesul de actualizare, cauzând eroarea de actualizare a Windows 10 0x8007000d sau configurarea nu poate continua din cauza unei erori de instalare corupte. Prin urmare, dacă utilizați un software antivirus terță parte, dezactivați-l temporar și verificați dacă ați remediat problema. Este important să îl activați din nou după ce ați rezolvat problema pentru protecție împotriva virușilor.
Notă: Diferite programe antivirus vor avea setări diferite pentru această metodă. Ca exemplu, folosim Avast Free Antivirus.
1. Navigați la pictograma Antivirus din bara de activități și faceți clic dreapta pe ea.
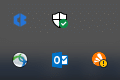
2. Selectați opțiunea de control Avast shields și puteți dezactiva temporar Avast utilizând opțiunile de mai jos:
- Dezactivați timp de 10 minute
- Dezactivați timp de 1 oră
- Dezactivați până când computerul este repornit
- Dezactivează definitiv
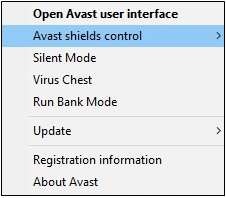
3. Alegeți opțiunea în funcție de confortul dvs. și confirmați promptul afișat pe ecran.
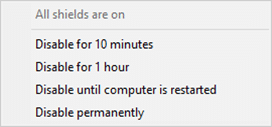
4. În fereastra principală veți vedea nota Toate scuturile sunt dezactivate care indică faptul că ați dezactivat antivirusul. Pentru a-l activa din nou, faceți clic pe ACTIVARE .
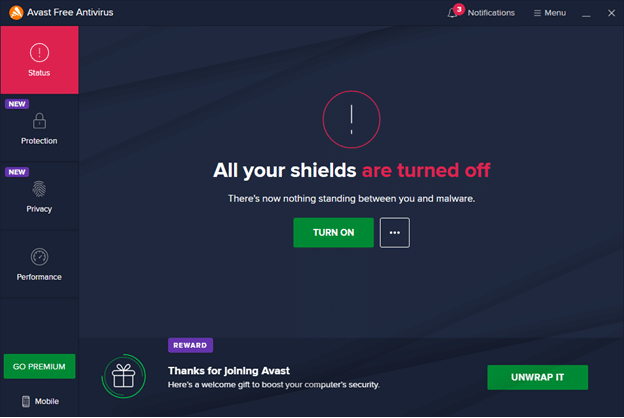
Metoda 11: Resetați computerul
Dacă niciuna dintre metodele de mai sus nu funcționează pentru tine, atunci aceasta este ultima soluție. Puteți reseta computerul pentru a remedia în sfârșit această eroare. Iată cum să o faci.
1. Navigați la Setări Windows și selectați Actualizare și securitate .
2. Selectați opțiunea Recuperare din panoul din stânga și faceți clic pe Începeți în panoul din dreapta.
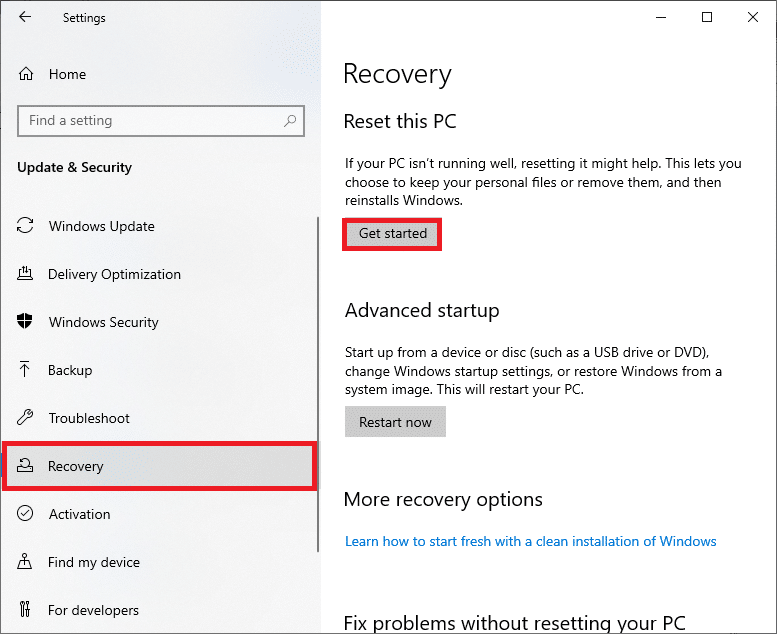
3. Acum, alegeți o opțiune din fereastra Reset this PC .
- Opțiunea Păstrați fișierele mele va elimina aplicațiile și setările, dar vă va păstra fișierele personale.
- Opțiunea Eliminați totul va elimina toate fișierele, aplicațiile și setările dvs. personale.
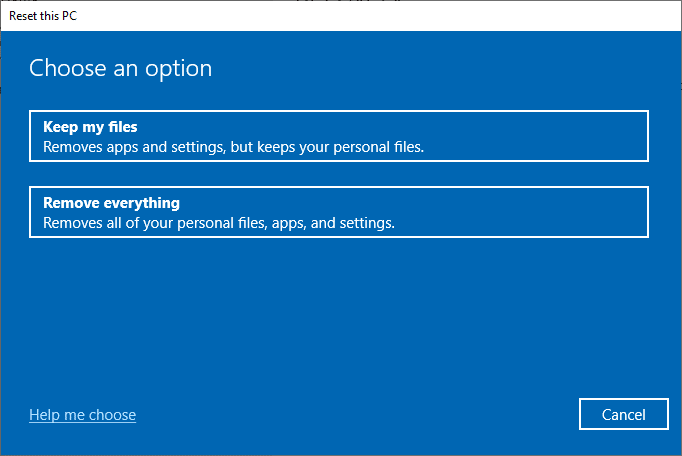
4. În cele din urmă, urmați instrucțiunile de pe ecran pentru a finaliza procesul de resetare.
Dacă nu puteți remedia eroarea de actualizare Windows 0x8007000d, iată câteva alternative pentru a vă actualiza computerul cu Windows 10.
Citiți și: Cum să ștergeți fișierele Win Setup în Windows 10
Metoda 12: Utilizați Windows 10 Update Assistant
Puteți încerca o modalitate alternativă de a actualiza Windows 10 PC dacă aveți probleme cu versiunile anterioare. În primul rând, dezinstalați toate actualizările recente posibile și utilizați Asistentul de actualizare Windows 10 conform instrucțiunilor de mai jos pentru a remedia eroarea 0x8007000d Windows 10.
1. Apăsați și mențineți apăsate tastele Windows + R împreună pentru a deschide caseta de dialog Run .
2. Acum, tastați appwiz.cpl așa cum se arată și apăsați Enter .
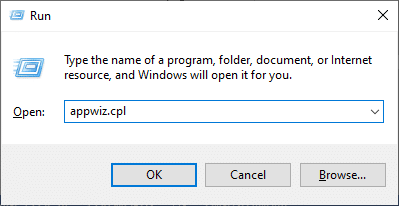
3. Faceți clic pe Vizualizare actualizări instalate în panoul din stânga, așa cum se arată aici.
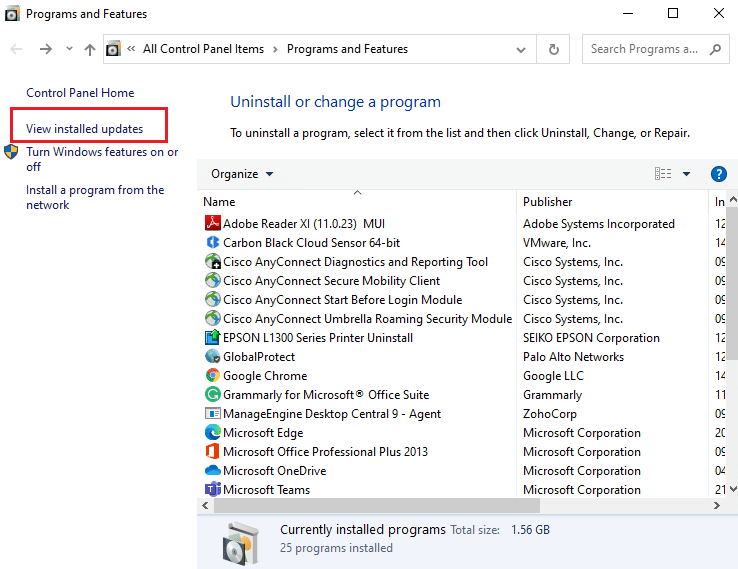
4. Acum, selectați cea mai recentă actualizare problematică și faceți clic pe opțiunea Dezinstalare , așa cum se arată mai jos.
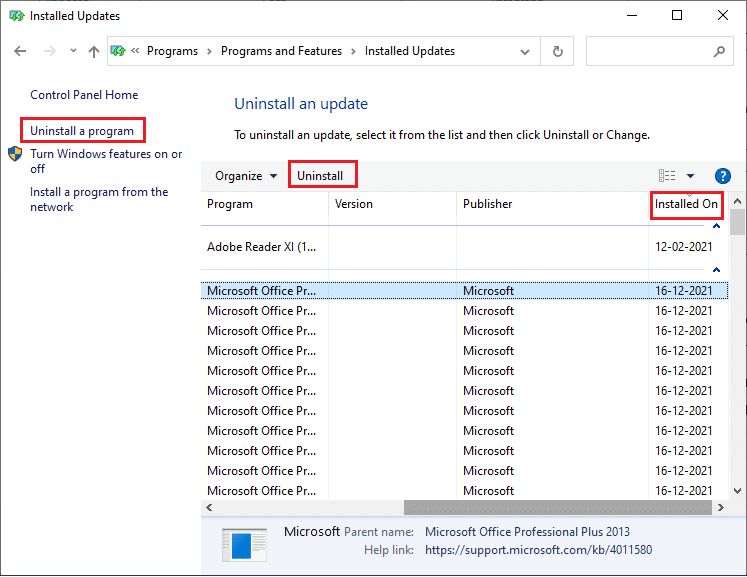
5. Confirmați solicitarea, dacă există. Acum, apăsați și mențineți apăsate tastele Windows + E împreună pentru a deschide File Explorer . Navigați la următoarea cale.
C:/windows/softwaredistribution/descărcare
6. Ștergeți toate fișierele și folderele din cale. Selectați toate fișierele și faceți clic pe pictograma Ștergere , așa cum se arată.
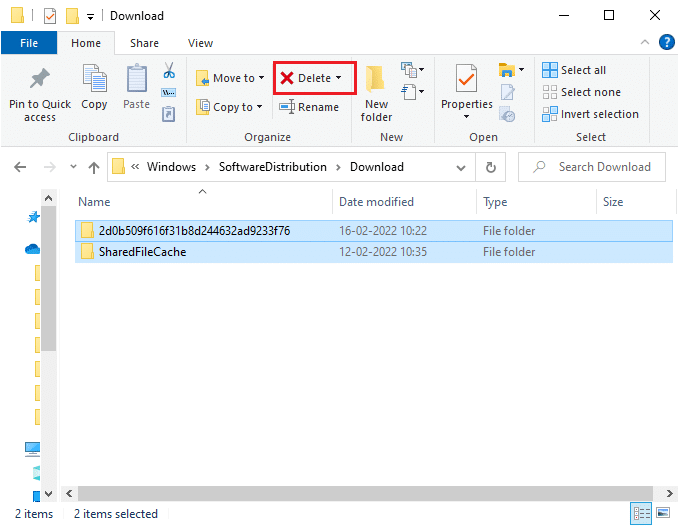
7. Vizitați pagina de descărcare a Windows 10 Update. Faceți clic pe opțiunea Actualizare acum , așa cum se arată.
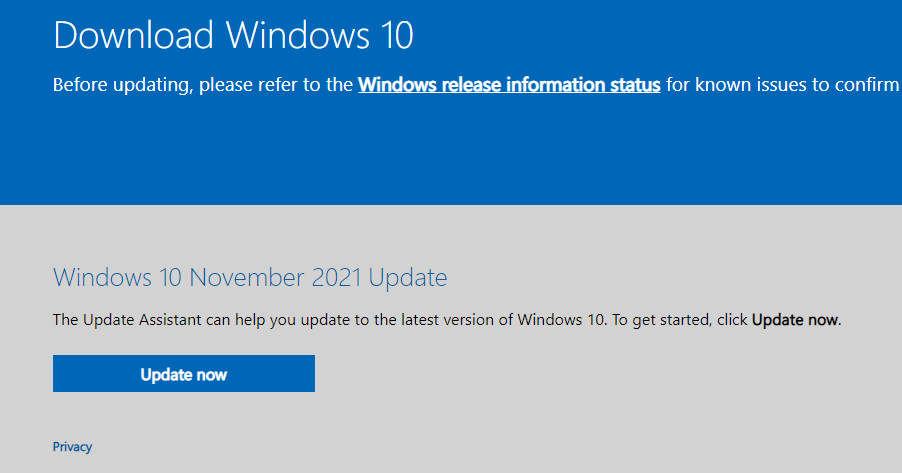
8. Actualizarea poate încetini între 60-85 % din proces. Așteptați până când procesul de actualizare are succes și reporniți computerul .
9. Apăsați împreună tastele Windows + I pentru a deschide Setări în sistemul dvs.
10. Selectați Actualizare și securitate .
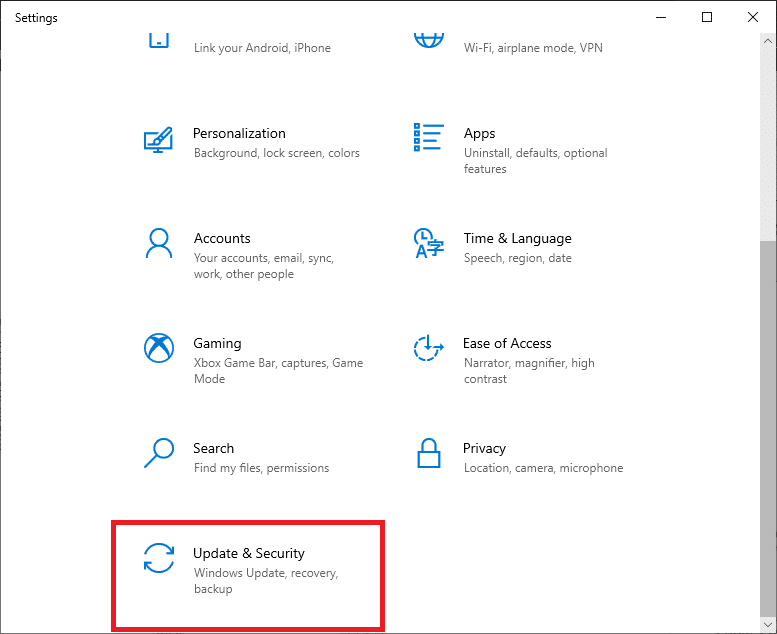
11. Selectați Verificați actualizările din panoul din dreapta. Asigurați-vă că vi se solicită mesajul Sunteți la zi , așa cum este prezentat.
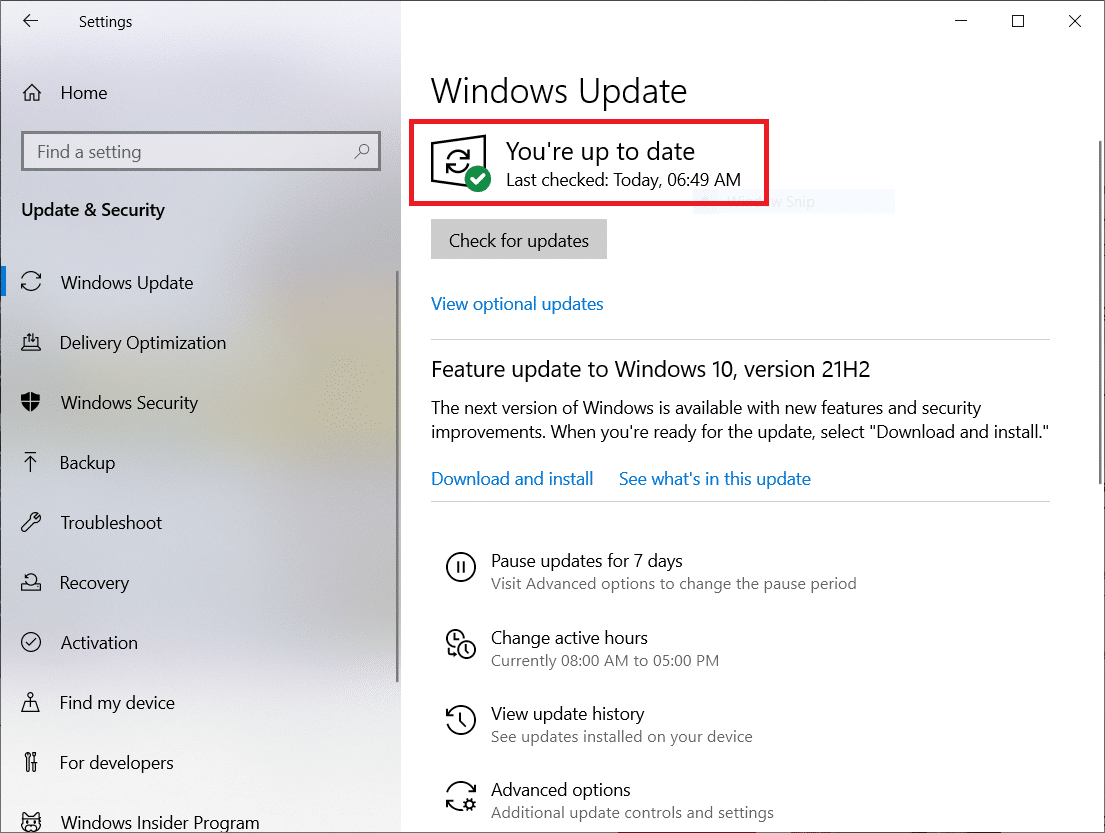
Notă: Dacă utilizați software-ul Mixed Reality pe computer, vă rugăm să îl dezinstalați. Acest software interferează cu procesul de actualizare Windows și provoacă o eroare de actualizare Windows 0x8007000d.
Citiți și: Remediați 0x80004002: Nu este acceptată o astfel de interfață pe Windows 10
Metoda 13: Descărcați manual actualizările
Dacă ați confirmat că nu există fișiere corupte, programe rău intenționate în computerul dvs. și toate serviciile esențiale rulează și încă eroarea nu este rezolvată, puteți descărca manual actualizările conform instrucțiunilor de mai jos. Înainte de a face acest lucru, trebuie să identificați numărul KB al computerului dvs. care apare cu eroarea 0x8007000d Windows 10.
1. Apăsați împreună tastele Windows + I pentru a deschide Setări în sistemul dvs.
2. Acum, selectați Actualizare și securitate .
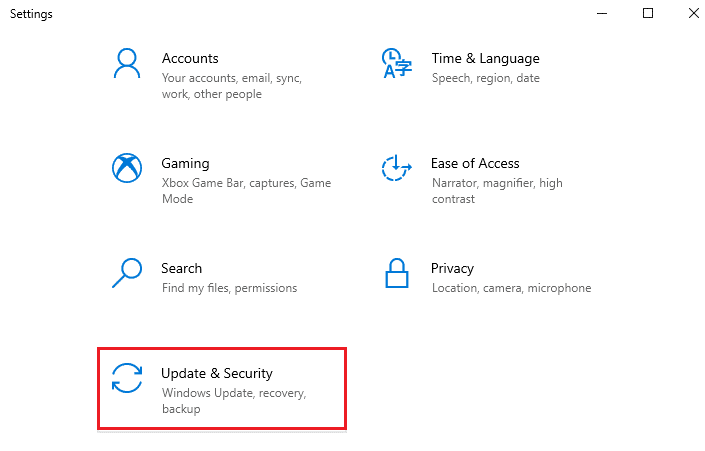
3. Faceți clic pe opțiunea Vizualizare istoricul actualizărilor, așa cum este evidențiat mai jos.
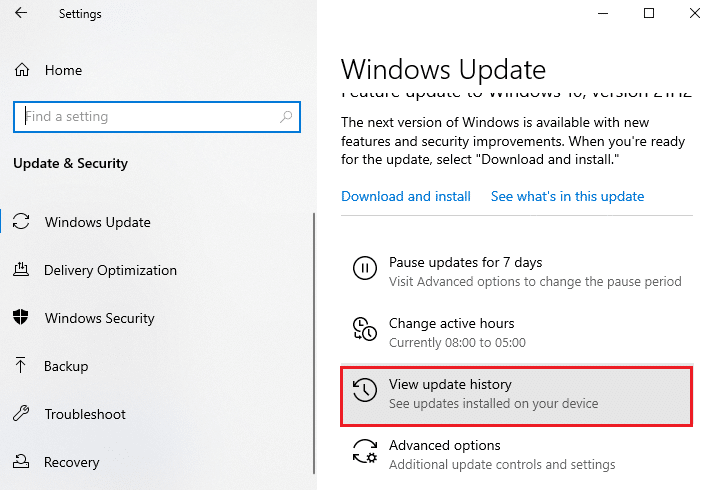
4. În listă, notați numărul KB al actualizării care nu a reușit să se instaleze din cauza mesajului de eroare.

5. Introduceți numărul KB în bara de căutare Microsoft Update Catalog.
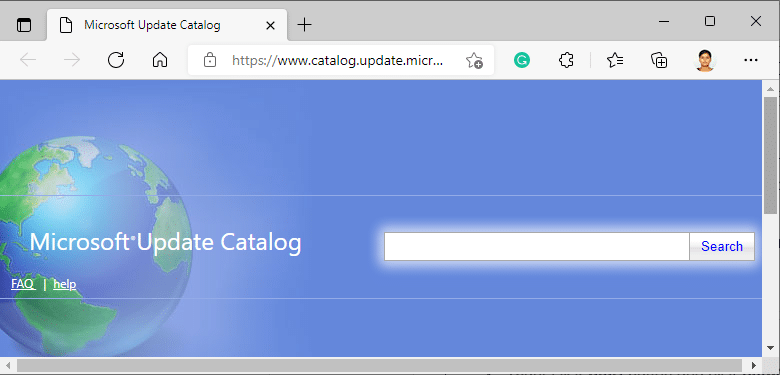
6. Găsiți actualizarea care este compatibilă cu sistemul dvs. și faceți clic pe ADAUGĂ pentru a descărca și instala manual actualizarea.
Recomandat:
- Cum să forțați părăsirea unui program pe Windows 11
- Remediați 0xC00D36D5 Nicio cameră nu este atașată în Windows 10
- Remediați Windows nu a putut căuta actualizări noi
- Remediați eroarea de actualizare Windows 10 0x80070103
Sperăm că acest ghid a fost util și că ați remediat eroarea 0x8007000d de actualizare Windows 10 . Spune-ne care metodă a funcționat cel mai bine pentru tine. De asemenea, dacă aveți întrebări/sugestii cu privire la acest articol, atunci nu ezitați să le trimiteți în secțiunea de comentarii.
