Remediați problema componentelor sistemului Windows trebuie reparate
Publicat: 2022-09-10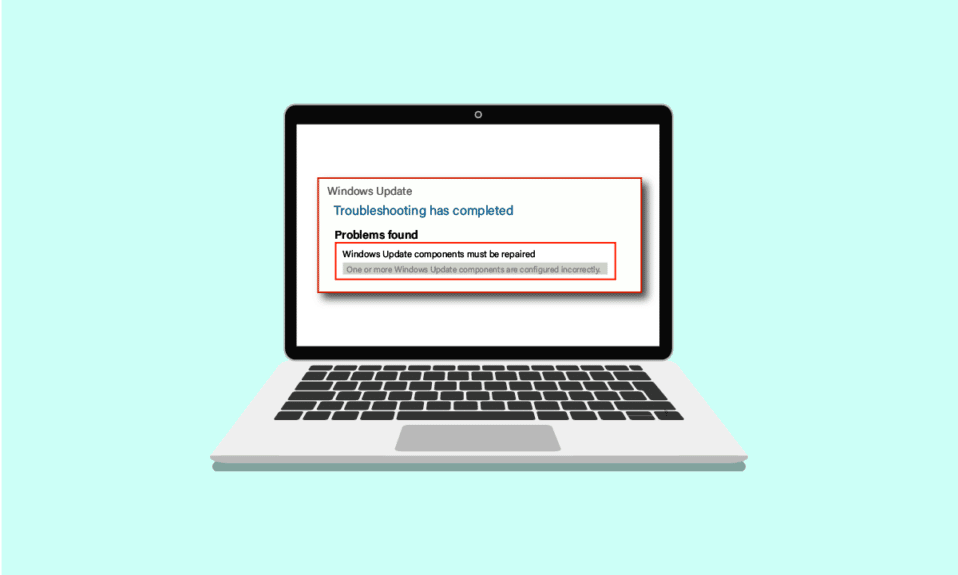
Actualizările Windows pot îmbunătăți securitatea și îmbunătăți experiența utilizatorului. Dar când dezvoltatorii vor actualiza procesul de actualizare? Există vreo posibilitate de îmbunătățire acolo? Indiferent de ce, există întotdeauna un fel de eroare, element lipsă sau durează foarte mult timp pentru a finaliza. Doar google Windows update meme, promit că nu te vei opri din râs. De data aceasta eroarea se referă la componentele sistemului Windows. Dacă și tu ai de-a face cu aceeași problemă, ești la locul potrivit. Vă oferim un ghid perfect care vă va ajuta să remediați erorile componentelor sistemului de operare Windows.
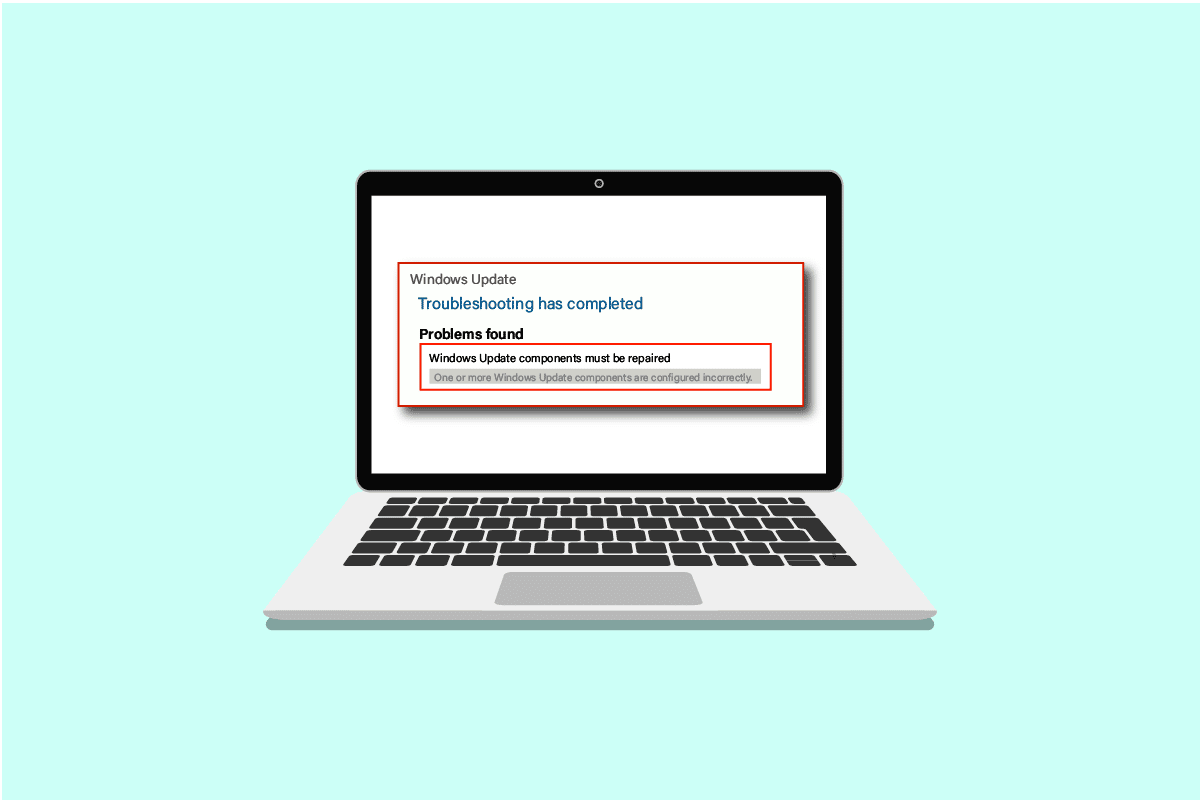
Cuprins
- Cum să remediați componentele sistemului Windows trebuie reparate Problemă
- Metoda 1: Pași de bază de depanare
- Metoda 2: Porniți în modul sigur
- Metoda 3: Rulați instrumentul de depanare Windows Update
- Metoda 4: Schimbați data și fusul orar
- Metoda 5: Reparați fișierele de sistem
- Metoda 6: Resetați componentele sistemului Windows
- Metoda 7: Resetați componentele Windows Update
- Metoda 8: Resetați computerul
Cum să remediați componentele sistemului Windows trebuie reparate Problemă
Această problemă poate apărea din cauza posibilelor motive enumerate mai jos;
- Fișiere de sistem corupte.
- Componente de actualizare Windows fragmentate.
- Nu se poate verifica versiunea de instalare Windows.
Metoda 1: Pași de bază de depanare
Înainte de a instala o nouă actualizare, verificați și finalizați întotdeauna următoarele sarcini de bază. Cu toate acestea, nu de cele mai multe ori, este probabil ca aceste probleme minore să poată duce la un mesaj de eroare al componentelor sistemului de operare Windows care trebuie reparate.
- Asigurați-vă că aveți spațiu de stocare mai mult decât suficient. Este necesar un minim de 16-20 GB.
- Deconectați orice dispozitiv extern care nu este necesar.
- Faceți o copie de rezervă a fișierelor și datelor dvs. importante. De asemenea, ștergeți/dezinstalați toate aplicațiile sau fișierele nedorite.
- Dezinstalați software-ul antivirus, care poate interfera cu instalarea actualizării.
Metoda 2: Porniți în modul sigur
Pornirea computerului în modul sigur va împiedica orice aplicație terță parte să interfereze, ceea ce ar putea cauza eroarea componentelor sistemului Windows trebuie reparate. Modul de siguranță pornește doar cu programe și funcționalități necesare, care restricționează automat aplicațiile inutile și va ajuta la finalizarea procesului de actualizare. Pentru a porni în modul sigur, citiți ghidul nostru despre Cum să porniți în modul sigur în Windows 10 pentru a face același lucru.
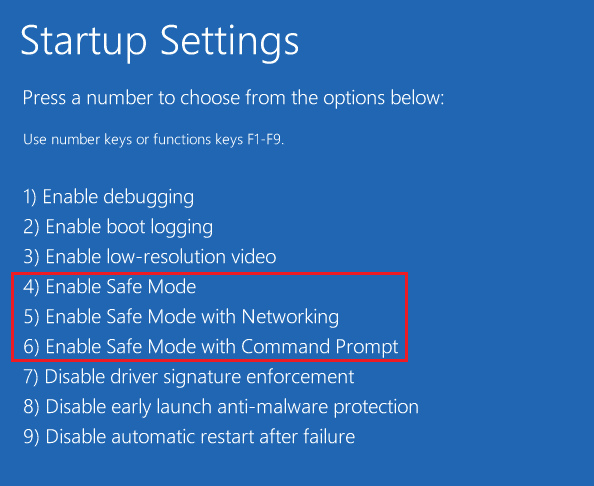
Dacă pornirea în modul sigur nu a rezolvat problema, atunci puteți încerca și depanatorul Windows Update în modul sigur din următoarea metodă.
Metoda 3: Rulați instrumentul de depanare Windows Update
Acest instrument de depanare va identifica automat toate problemele legate de actualizări și va remedia orice erori care împiedică actualizarea Windows. Urmați acești pași pentru a rula instrumentul de depanare Windows Update.
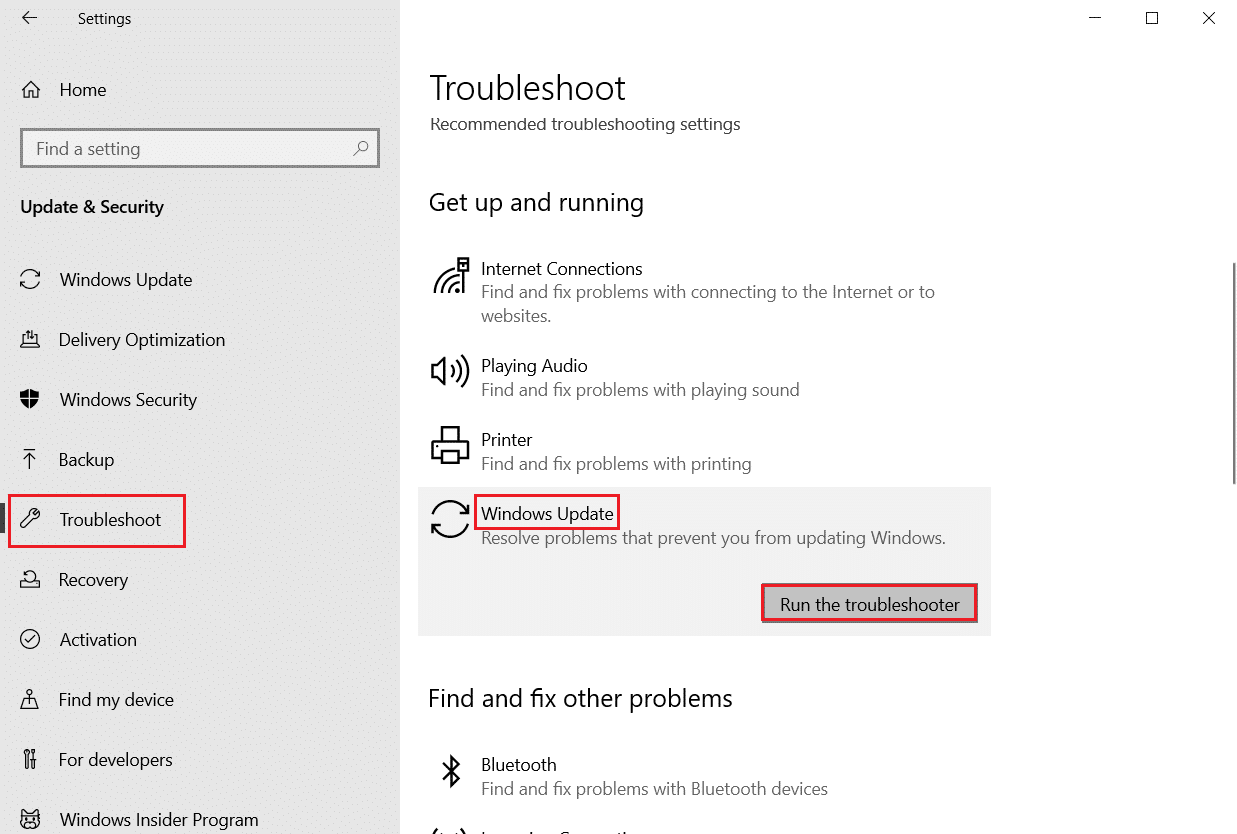
Încercați să îl actualizați din nou după ce pornește. Dacă mesajul de eroare componentele sistemului Windows trebuie reparate continuă să apară, treceți la următoarea metodă enumerată mai jos.
Citiți și: Remediați 0x80004002: Nu este acceptată o astfel de interfață pe Windows 10
Metoda 4: Schimbați data și fusul orar
Nu întotdeauna, dar în unele cazuri, data și ora incorecte pot provoca erori în componentele sistemului de operare Windows trebuie reparate. Pentru a verifica sau modifica data și fusul orar, procedați în felul următor:
1. Faceți clic dreapta pe pictograma Windows și faceți clic pe Setări .
2. Accesați meniul Time & Language .
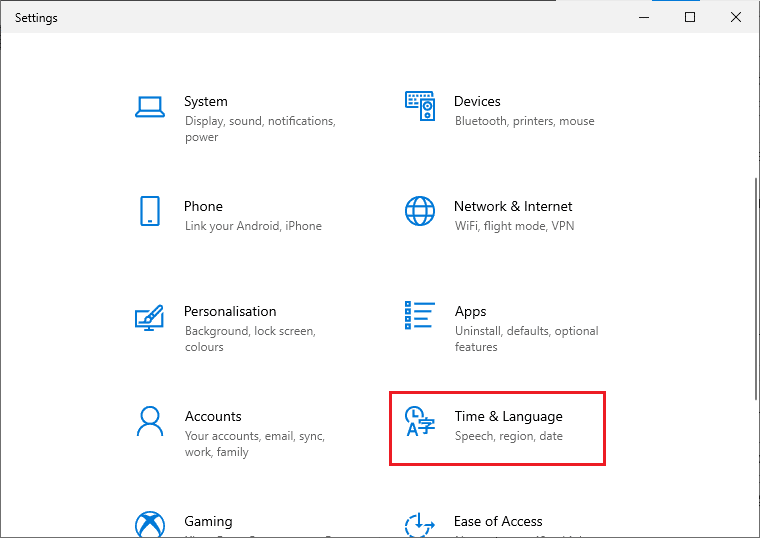
3. Activați ambele opțiuni Set time automat și Set time zone automatically .
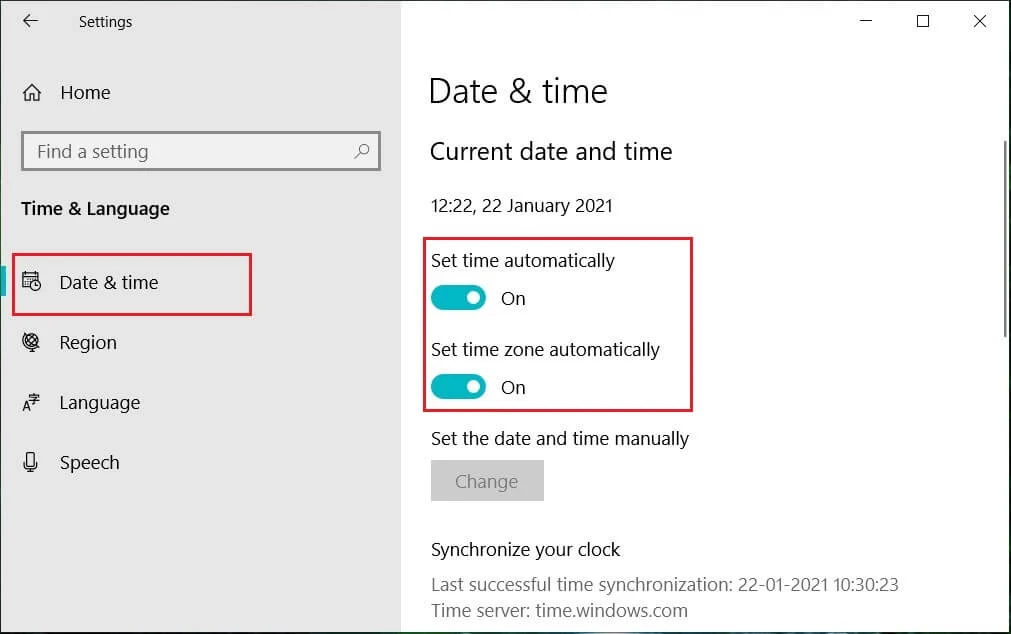
4. În cele din urmă, reporniți computerul și încercați din nou procesul de instalare.
Metoda 5: Reparați fișierele de sistem
Componentele sistemului Windows trebuie reparate mesajul de eroare poate fi cauzat și de fișierele lipsă sau corupte. Verificatorul fișierelor de sistem va scana întregul sistem pentru fișiere corupte și le va repara. Deployment Image Service and Management sau DISM este un instrument de diagnosticare și comandă și poate acționa ca un instrument de actualizare a componentelor Windows. Acest instrument poate ajuta, de asemenea, la repararea fișierelor corupte și deteriorate și la repararea fișierelor de imagine Windows, inclusiv a componentelor Windows Update. Urmați ghidul nostru pentru a repara fișierele de sistem pe Windows 10.
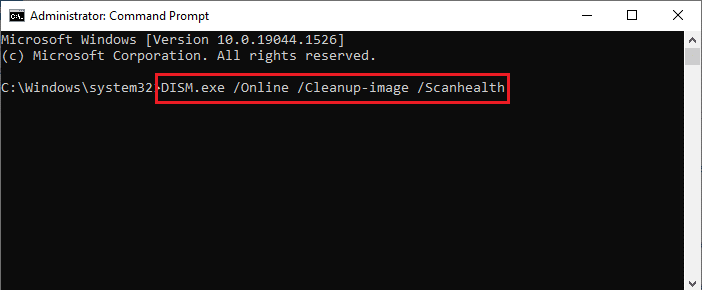
Sperăm că utilizarea acestui instrument de actualizare a componentelor Windows a rezolvat eroarea. Dacă nu, poate fi necesar să resetați componentele sistemului Windows.
Citiți și: Cum să remediați eroarea Windows Update 80072ee2
Metoda 6: Resetați componentele sistemului Windows
Iată pașii pentru a reseta componentele sistemului Windows.
1. Apăsați tasta Windows , tastați Command Prompt și faceți clic pe Run as administrator .

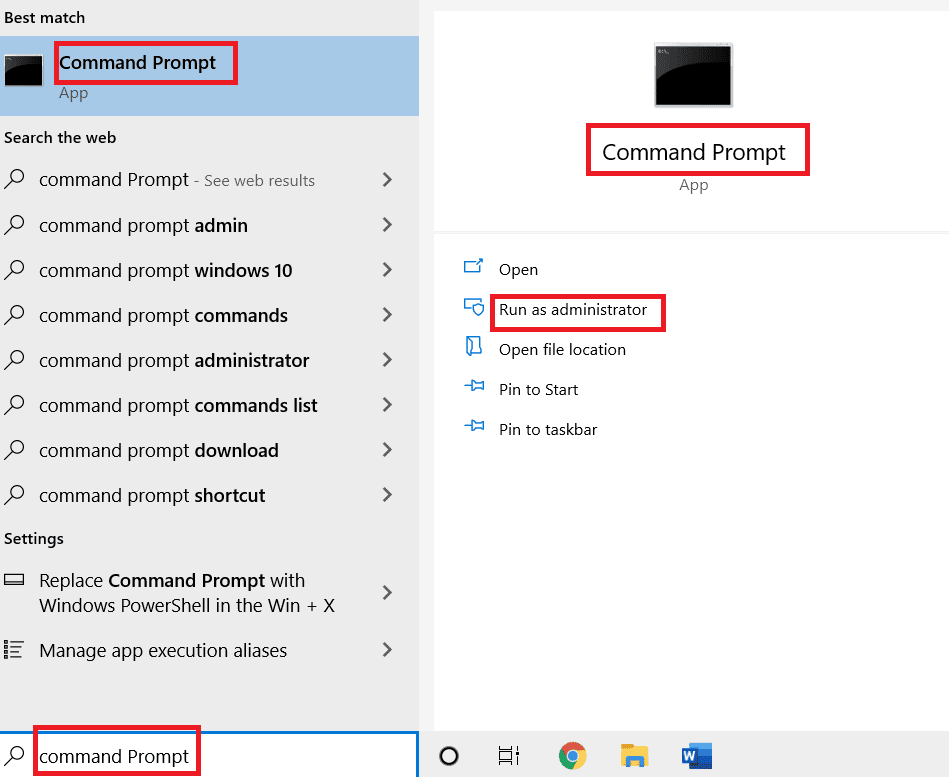
2. Faceți clic pe Da pentru a acorda permisiunea.
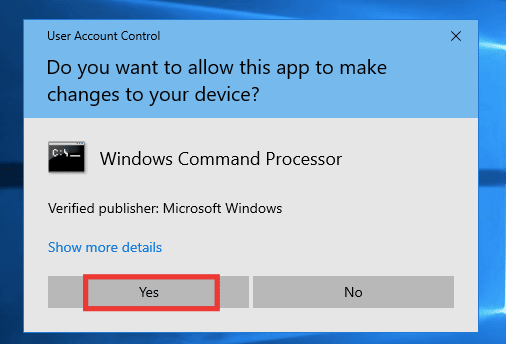
3. Executați următoarele comenzi una după alta pentru a opri serviciile BITS, Windows Update și Criptografic:
biți de oprire net net stop wuauserv net stop cryptsvc
Notă : Apăsați enter după fiecare linie de comandă.
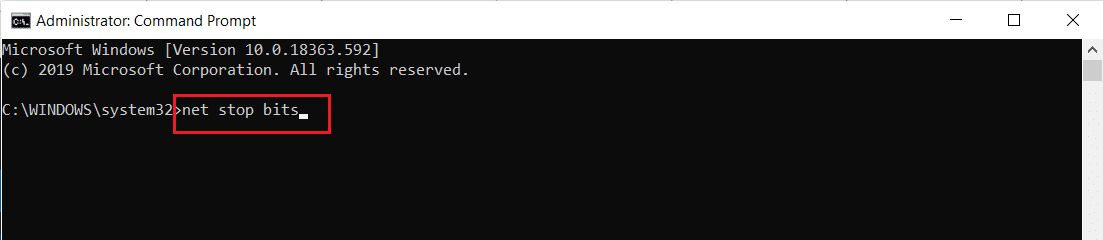
4. După aceea, executați următoarea comandă pentru a șterge fișierele qmgr*.dat.
Del „%ALLUSERSPROFILE%\Application Data\Microsoft\Network\Downloader\qmgr*.dat”
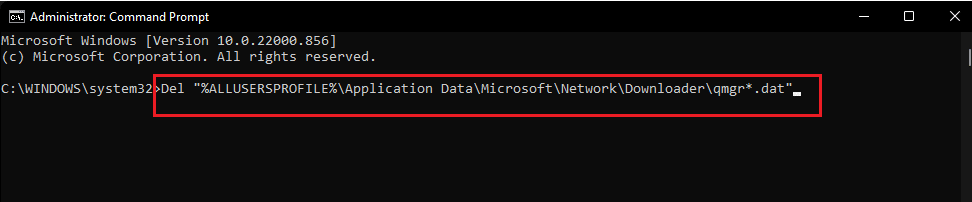
5. Apoi executați următoarea comandă .
cd /d %windir%\system32
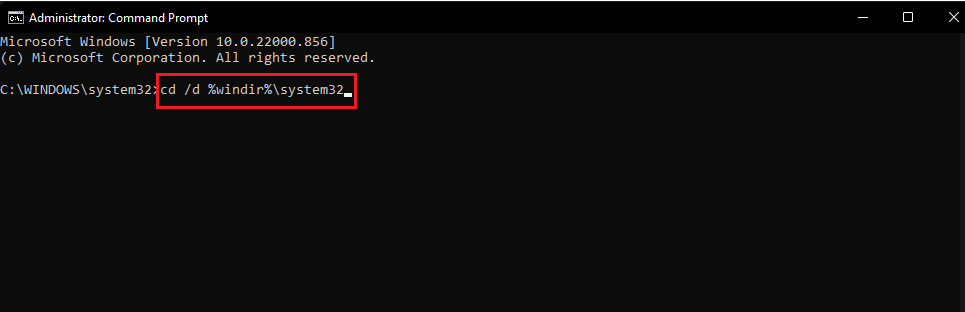
Acesta este un pas mai mare, dar nu vă faceți griji, este ușor. Pentru a reînregistra fișierele BITS și Windows Update, trebuie să lipiți mai multe comenzi una după alta, prezentate în pasul următor de mai jos.
6. Lipiți următoarele comenzi , apoi apăsați tasta Enter după fiecare comandă.
regsvr32.exe atl.dll regsvr32.exe urlmon.dll regsvr32.exe mshtml.dll regsvr32.exe shdocvw.dll regsvr32.exe browseui.dll regsvr32.exe jscript.dll regsvr32.exe vbscript.dll regsvr32.exe scrrun.dll regsvr32.exe msxml.dll regsvr32.exe msxml3.dll regsvr32.exe msxml6.dll regsvr32.exe actxprxy.dll regsvr32.exe softpub.dll regsvr32.exe wintrust.dll regsvr32.exe dssenh.dll regsvr32.exe rsaenh.dll regsvr32.exe gpkcsp.dll regsvr32.exe sccbase.dll regsvr32.exe slbcsp.dll regsvr32.exe cryptdlg.dll regsvr32.exe oleaut32.dll regsvr32.exe ole32.dll regsvr32.exe shell32.dll regsvr32.exe initpki.dll regsvr32.exe wuapi.dll regsvr32.exe wuaueng.dll regsvr32.exe wuaueng1.dll regsvr32.exe wucltui.dll regsvr32.exe wups.dll regsvr32.exe wups2.dll regsvr32.exe wuweb.dll regsvr32.exe qmgr.dll regsvr32.exe qmgrprxy.dll regsvr32.exe wucltux.dll regsvr32.exe muweb.dll regsvr32.exe wuwebv.dll
Notă : nu copiați și lipiți toate împreună, nu va funcționa. Trebuie să copiați, să lipiți și să apăsați tasta Enter după ce ați introdus fiecare comandă.
7. Tastați următoarea comandă pentru a reseta Winsock și apăsați tasta Enter .
resetarea netsh winsock

8. Apoi, executați următoarea comandă pentru a seta setările proxy dacă utilizați Windows Server 2003 sau Windows XP.
proxycfg.exe -d
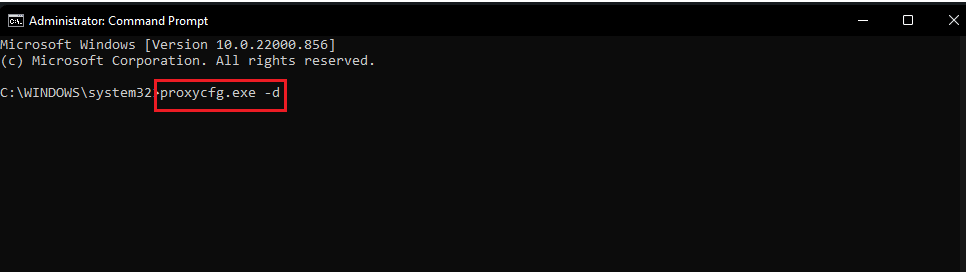
9. Și, în sfârșit, pentru a reporni serviciile BITS, Windows Update și Cryptographic, rulați următoarele comenzi una după alta:
biți de pornire net net start wuauserv net start cryptsvc

10. În cele din urmă, executați următoarea comandă pentru a șterge coada BITS dacă utilizați Windows Server 2008 sau Windows Vista.
bitsadmin.exe /reset /allusers
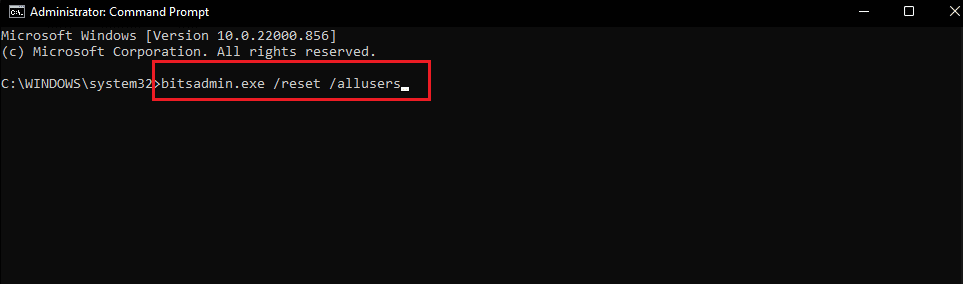
Citiți și: Remediați eroarea de sistem 5 Accesul refuzat în Windows 10
Metoda 7: Resetați componentele Windows Update
Citiți ghidul nostru despre Cum să resetați componentele Windows Update pe Windows 10.
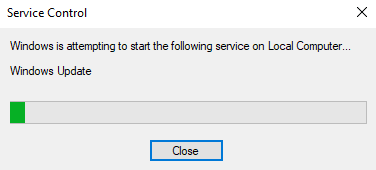
Metoda 8: Resetați computerul
După ce ați încercat fiecare metodă și încă nu ați putut remedia eroarea componentelor sistemului Windows, atunci o altă opțiune puteți încerca să vă resetați computerul sau o instalare curată. Urmați ghidul nostru despre cum să resetați Windows 10 fără a pierde date.
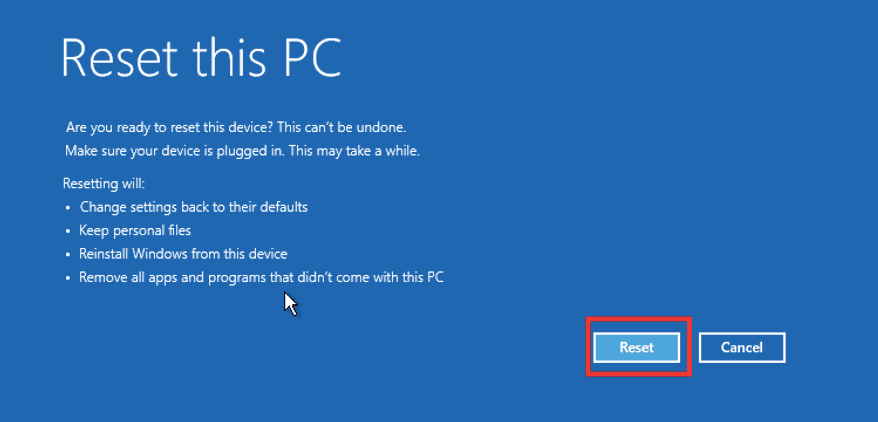
Recomandat:
- Remediați Discord o eroare de rețea necunoscută în Windows 10
- Remediați gazda nativă de diagnosticare scriptată nu funcționează
- Remediați eroarea 42127 Arhiva cabină este coruptă
- Cum se remediază eroarea 0x3a98 în WlanReport
Sperăm că acest ghid a fost util și că ați reușit să remediați eroarea componentelor sistemului Windows care trebuie reparate . Spune-ne care metodă a funcționat cel mai bine pentru tine. Dacă aveți întrebări sau sugestii, nu ezitați să le trimiteți în secțiunea de comentarii de mai jos.
