Remediați ecranul de blocare Windows Spotlight care nu funcționează
Publicat: 2022-12-24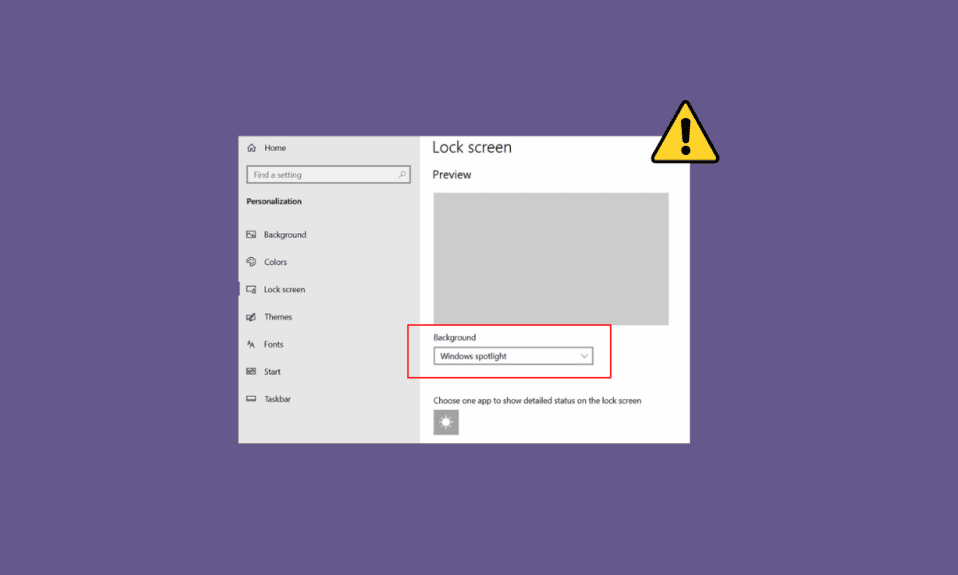
Este posibil să fi observat că diferite imagini apar ca fundal al ecranului de blocare pe computerul cu Windows 10. Aceste imagini sunt afișate de Windows Spotlight. Spotlight primește imagini de la Bing și le afișează pe ecranul de blocare Windows 10. Uneori, mulți utilizatori au observat că ecranul de blocare Windows Spotlight nu funcționează pe computerele lor. Aceasta este o problemă comună și poate fi cauzată de diverse probleme, cum ar fi o conexiune defectuoasă la internet sau fișiere Spotlight corupte. Dacă, de asemenea, întâmpinați că ecranul de blocare nu funcționează Windows 10 din cauza Spotlight, acesta este ghidul pentru dvs. În acest ghid, vom discuta motivele și metodele de a repara Spotlight care nu funcționează pe Windows 10.
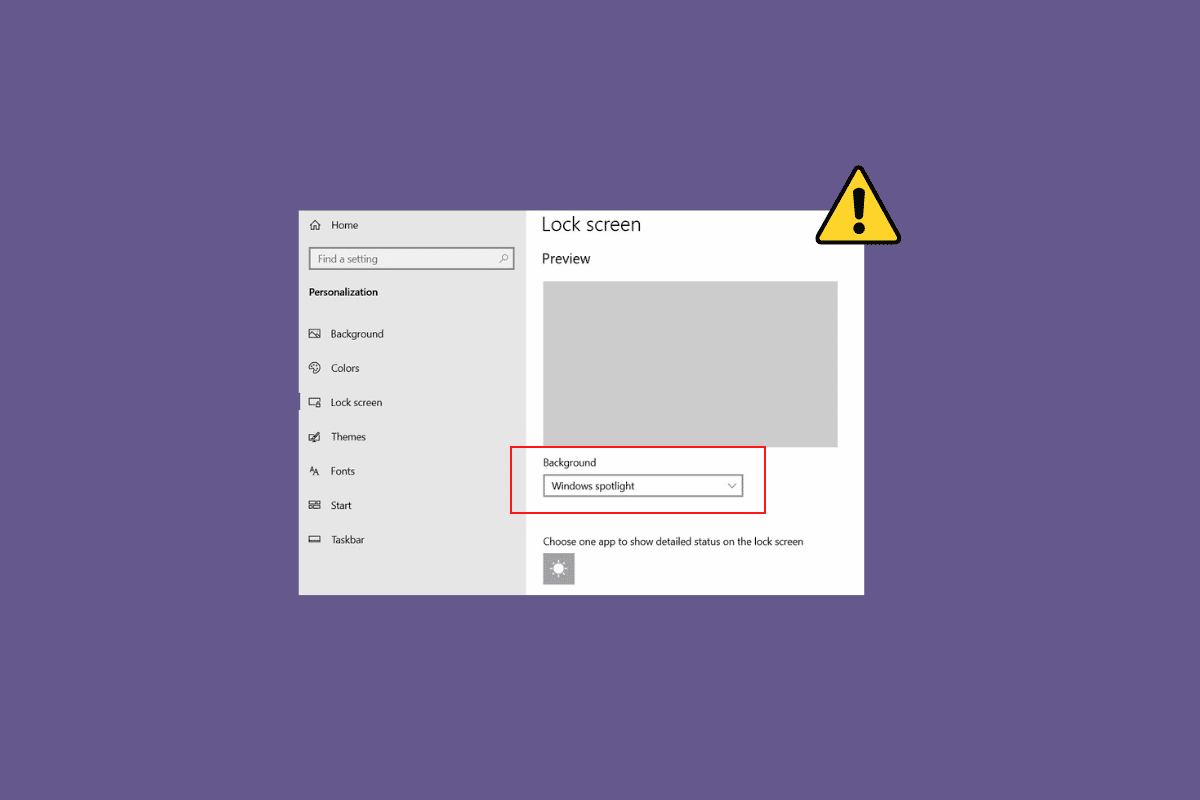
Cuprins
- Cum să remediați ecranul de blocare Windows Spotlight care nu funcționează în Windows 10
- Metoda 1: așteptați ca Spotlight să se încarce
- Metoda 2: Depanați conexiunea la rețea
- Metoda 3: Actualizați driverele dispozitivului
- Metoda 4: Reparați fișierele de sistem
- Metoda 5: Actualizați Windows
- Metoda 6: Reactivați serviciul Windows Spotlight
- Metoda 7: Activați aplicațiile de fundal
- Metoda 8: reînregistrați Windows Spotlight
- Metoda 9: Ștergeți fișierele Windows Spotlight
- Metoda 10: Resetați Windows Spotlight
- Metoda 11: Efectuați Restaurarea sistemului
Cum să remediați ecranul de blocare Windows Spotlight care nu funcționează în Windows 10
Pot exista diverse motive pentru care Windows Spotlight nu funcționează pe computerul cu Windows 10. Unele dintre motivele comune ale problemei sunt menționate aici.
- O conexiune defectuoasă la internet poate cauza, de asemenea, această problemă.
- Un driver de dispozitiv învechit sau corupt este, de asemenea, uneori responsabil pentru această problemă.
- Un fișier de sistem corupt de pe computer poate cauza funcționarea defectuoasă a Spotlight.
- O versiune Windows învechită poate fi, de asemenea, responsabilă pentru această problemă.
- Încărcarea necorespunzătoare a serviciului Windows Spotlight poate cauza această problemă.
- Dacă aplicațiile esențiale de fundal nu rulează , Spotlight poate avea probleme la încărcare.
- Diverse probleme de bază cu Spotlight, cum ar fi erori , pot cauza această problemă.
- Fișierele corupte stocate în Spotlight sunt, de asemenea, responsabile pentru această problemă.
- Problemele de configurare necorespunzătoare cu serviciul Spotlight sunt, de asemenea, responsabile pentru această problemă.
- Diverse probleme cu sistemul pot cauza funcționarea defectuoasă a Spotlight și nu funcționează corect.
În următorul ghid, vom discuta despre metodele de remediere a problemei de blocare a ecranului Windows Spotlight care nu funcționează.
Metoda 1: așteptați ca Spotlight să se încarce
Când lansați pentru prima dată Microsoft Spotlight pe computer, încărcarea corectă poate dura ceva timp. Uneori, poate dura până la o zi pentru ca Spotlight să sincronizeze complet imaginile cu Bing. Înainte de a trece la metodele mai avansate, așteptați o zi pentru a vedea dacă problema ecranului de blocare care nu funcționează în Windows 10 este remediată.
Metoda 2: Depanați conexiunea la rețea
Unul dintre cele mai comune motive pentru care Windows Spotlight nu funcționează poate fi o conexiune slabă la rețea. Dacă întâmpinați o conexiune la internet slabă sau instabilă, este posibil să observați o defecțiune a Spotlight. Prin urmare, primul pas pe care ar trebui să-l încercați este să remediați problema rețelei pentru a rezolva problema de blocare a ecranului Windows Spotlight care nu funcționează.
Pasul I: Reporniți routerul WiFi
Una dintre primele metode prin care puteți încerca să rezolvați problema Spotlight care nu funcționează corect este să reparați conexiunile WiFi. În general, erorile de conectare la rețea și la aplicații pot fi cauzate de conexiuni necorespunzătoare la router. Prin urmare, asigurați-vă că ați conectat corect routerul WiFi.
1. Apăsați lung butonul de pornire de pe router.
2. Odată ce routerul a fost oprit, deconectați -l de la comutatorul principal.
3. Așteptați câteva minute, reconectați cablul și porniți routerul WiFi.

Verificați dacă conexiunea a fost restabilită.
Pasul II: Accelerează Internetul
Dacă routerul WiFi funcționează bine, dar continuați să primiți o conexiune la internet defectuoasă, atunci problema ar putea fi cauzată de furnizorul dvs. de internet. Pentru a remedia aceste probleme, puteți încerca să verificați cu furnizorul dvs. de internet. De asemenea, asigurați-vă că aveți un plan de internet activ pe dispozitivele dvs. Dacă continuați să aveți o conexiune lentă la internet și nu vă dați seama cum să o remediați, ar trebui să verificați Conexiune lentă la internet? 10 moduri de a-ți accelera internetul!
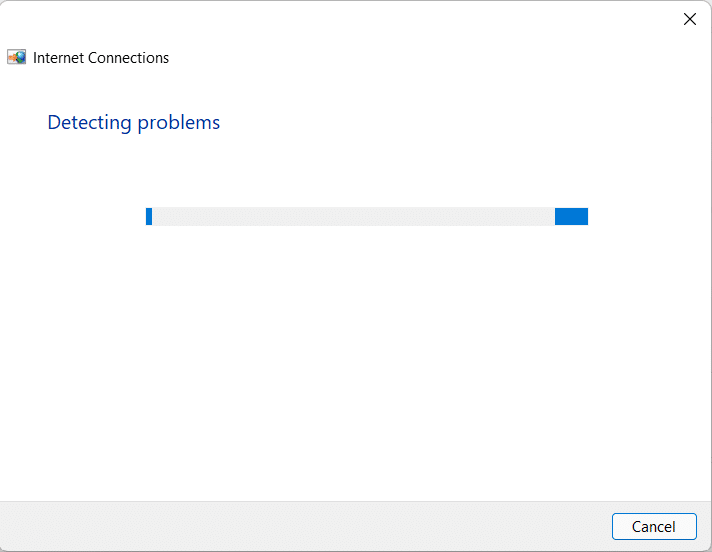
Citiți și: Cum să schimbați tema, ecranul de blocare și fundalul în Windows 10
Metoda 3: Actualizați driverele dispozitivului
Driverele de dispozitiv învechite și corupte pot cauza diverse probleme cu un computer. Prin urmare, este important să le ții mereu la zi. Dacă driverele dispozitivului dvs. sunt învechite, este posibil să aveți probleme cu ecranul de blocare care nu funcționează Windows 10. Puteți încerca să remediați problemele Spotlight de pe computer, actualizând aceste drivere. Dacă nu sunteți sigur cum să actualizați driverele, puteți consulta ghidul Cum să actualizați driverele de dispozitiv pe Windows 10 pentru a găsi metode de actualizare a driverelor de dispozitiv.
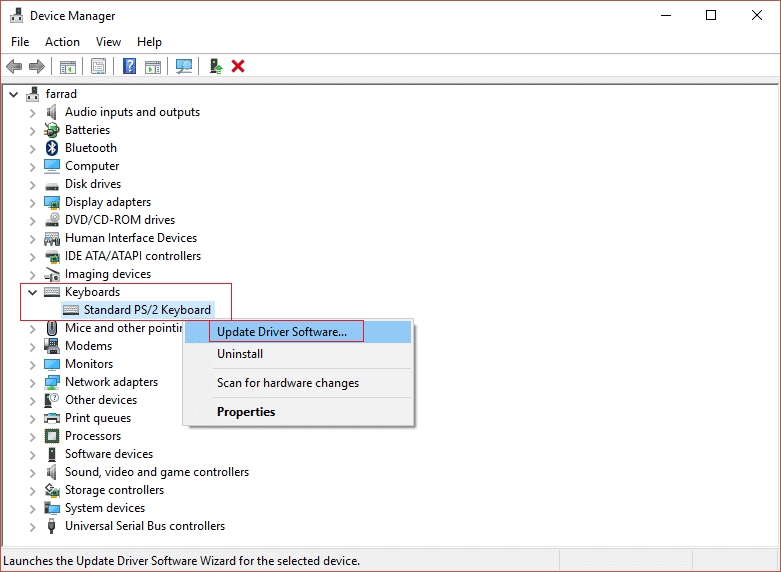
Metoda 4: Reparați fișierele de sistem
Fișierele de sistem corupte de pe computerul dvs. sunt, de asemenea, responsabile pentru diverse probleme. Unele dintre problemele comune cauzate de fișierele de sistem corupte includ performanța lentă, defecțiunile aplicației și erorile de sistem. Fișierele de sistem corupte sunt, de asemenea, asociate cu problema de blocare a ecranului reflector Windows care nu funcționează. Prin urmare, poate fi util să localizați și să reparați fișierele de sistem de pe computer. Puteți consulta ghidul Cum să reparați fișierele de sistem pe Windows 10 pentru a găsi metode de a localiza și repara fișierele de sistem de pe computer.
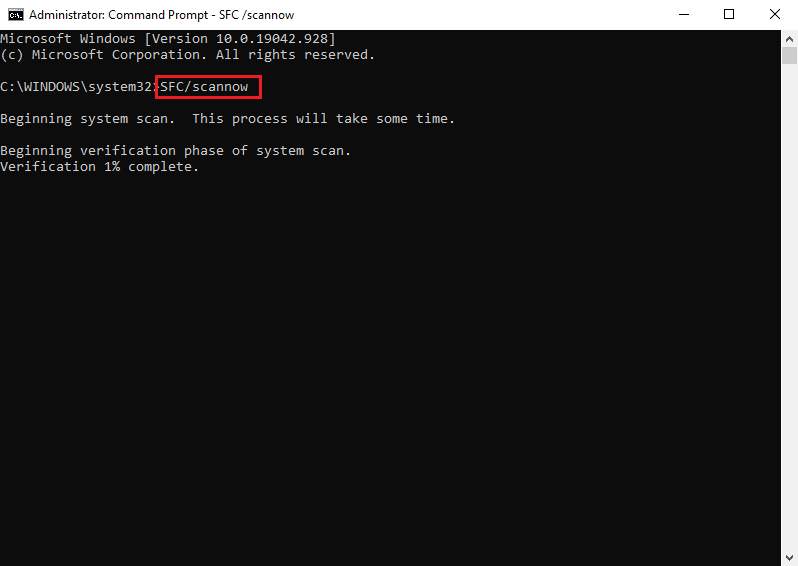
Metoda 5: Actualizați Windows
Actualizările Windows învechite sau defecte sunt, de asemenea, responsabile pentru numeroase erori de pe computerul dvs., inclusiv erorile Microsoft Spotlight. În general, Windows primește actualizări automat, dar puteți și actualiza manual Windows pe computer. Puteți consulta Ghidul Cum să descărcați și să instalați Windows 10 Ultima actualizare pentru a actualiza Windows 10 pentru a remedia problemele Spotlight.
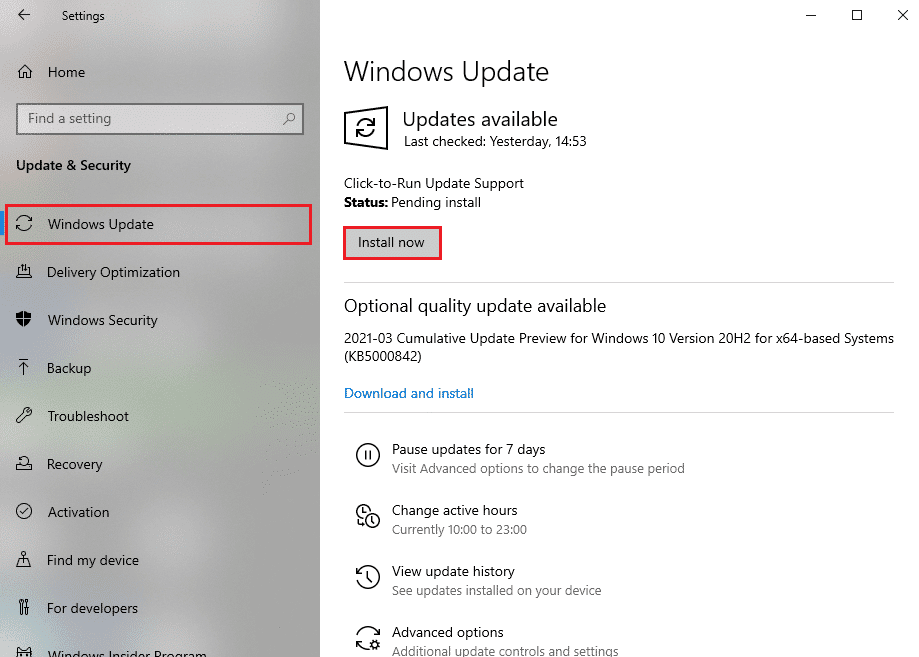
Citiți și: Activați sau dezactivați Cortana pe ecranul de blocare Windows 10
Metoda 6: Reactivați serviciul Windows Spotlight
Dacă metodele anterioare nu ajută și problema persistă, puteți încerca să opriți serviciul Windows Spotlight pe computer. Pentru a rezolva problema Windows 10 a ecranului de blocare care nu funcționează, utilizați pașii de mai jos pentru a opri serviciul Windows Spotlight.
1. Apăsați simultan tastele Windows + I pentru a deschide Setări .
2. Acum, faceți clic pe Personalizare .
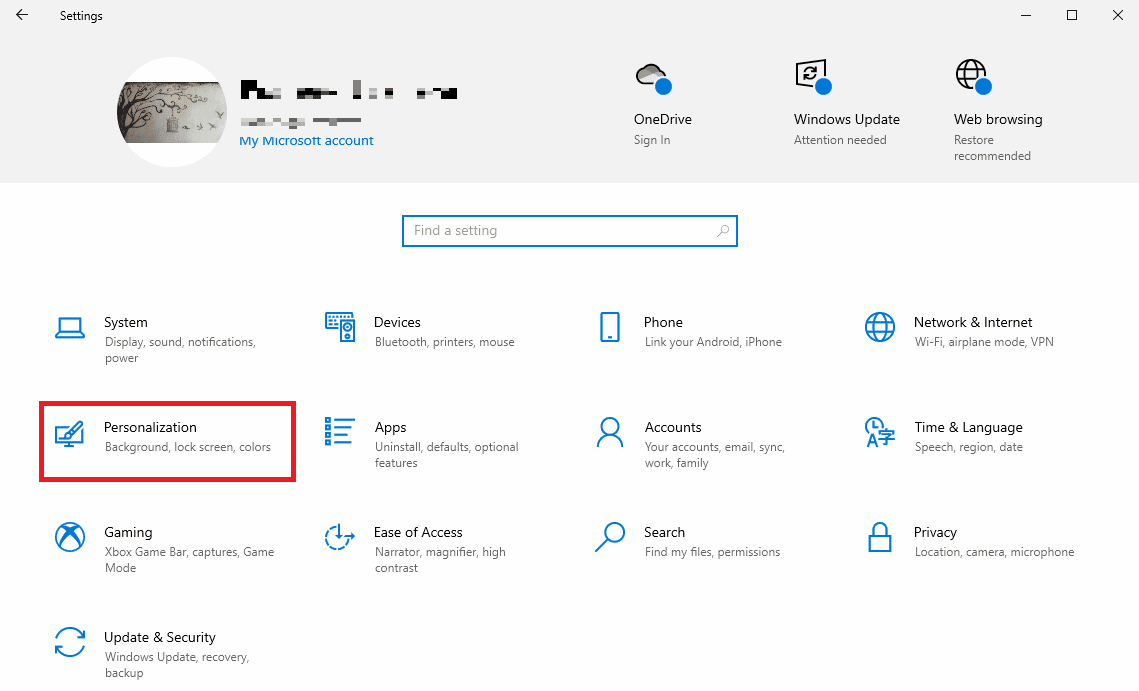
3. Din panoul din stânga, faceți clic pe ecranul de blocare .
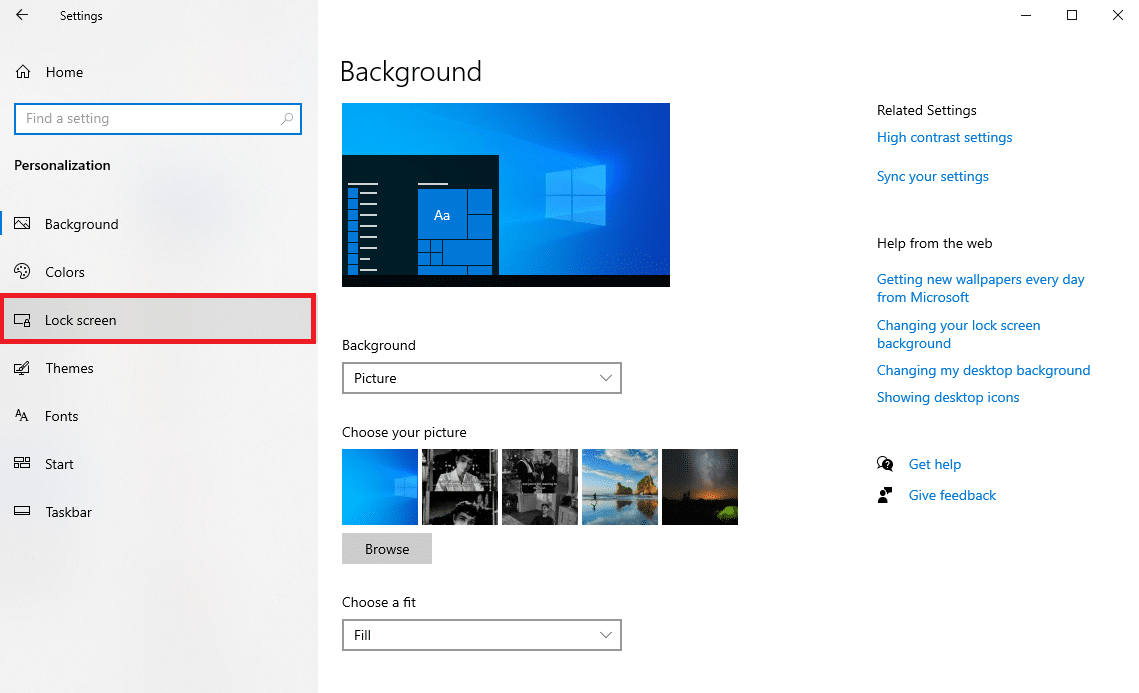
4. În opțiunile drop-down de fundal , selectați Imagine sau Expunere de diapozitive .
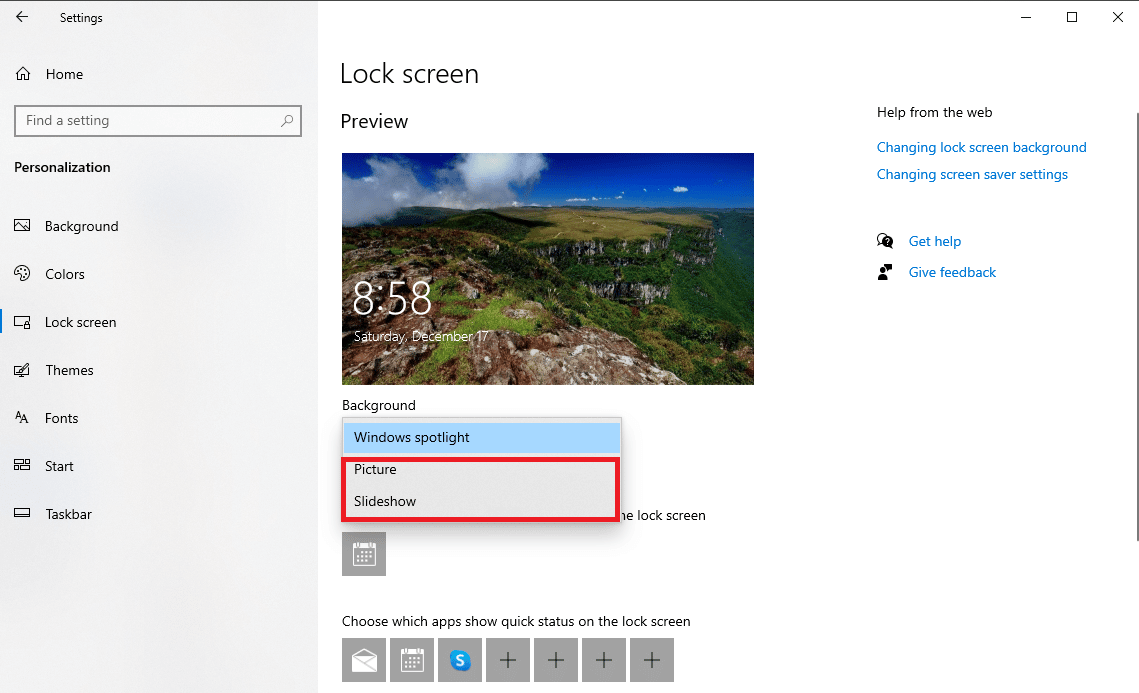

5. Acum, reporniți computerul .
6. Urmați pașii 1-4 și schimbați meniul drop-down Fundal în Windows Spotlight .
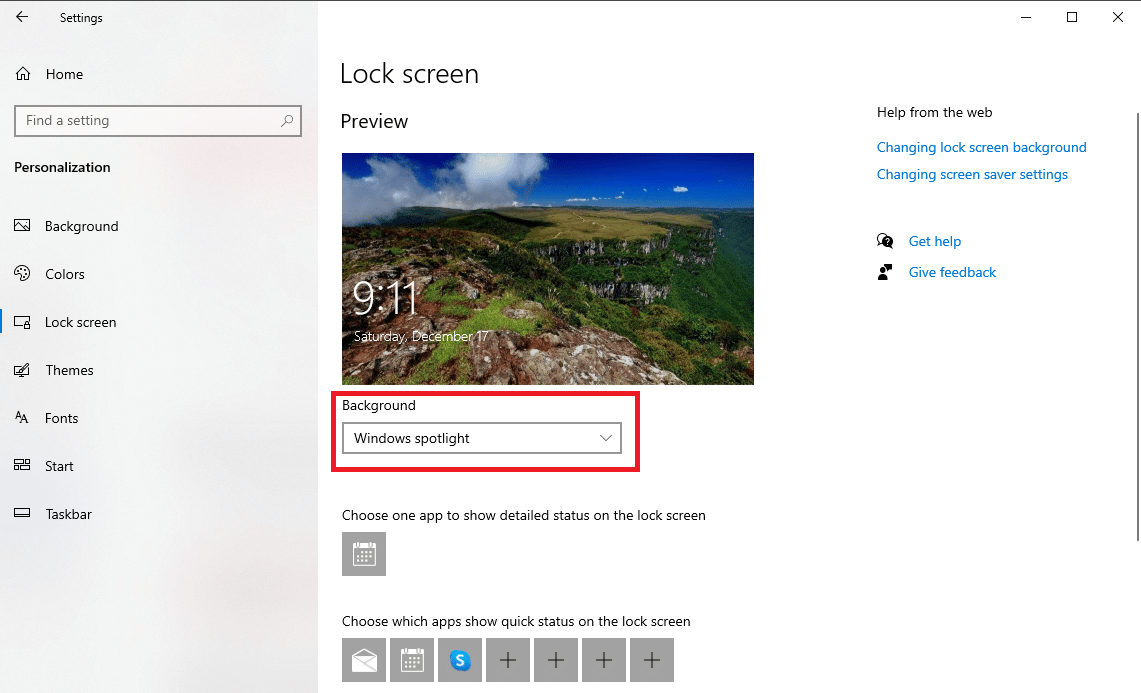
Metoda 7: Activați aplicațiile de fundal
Dacă metodele anterioare nu ajută cu problema de blocare a ecranului Windows Spotlight care nu funcționează, puteți încerca să rulați aplicațiile de fundal necesare pentru a rula Spotlight. Dacă unele dintre aplicațiile esențiale de fundal nu rulează, poate cauza funcționarea defectuoasă a Spotlight.
1. Apăsați simultan tastele Windows + I pentru a deschide Setări .
2. Aici, selectați Confidențialitate .
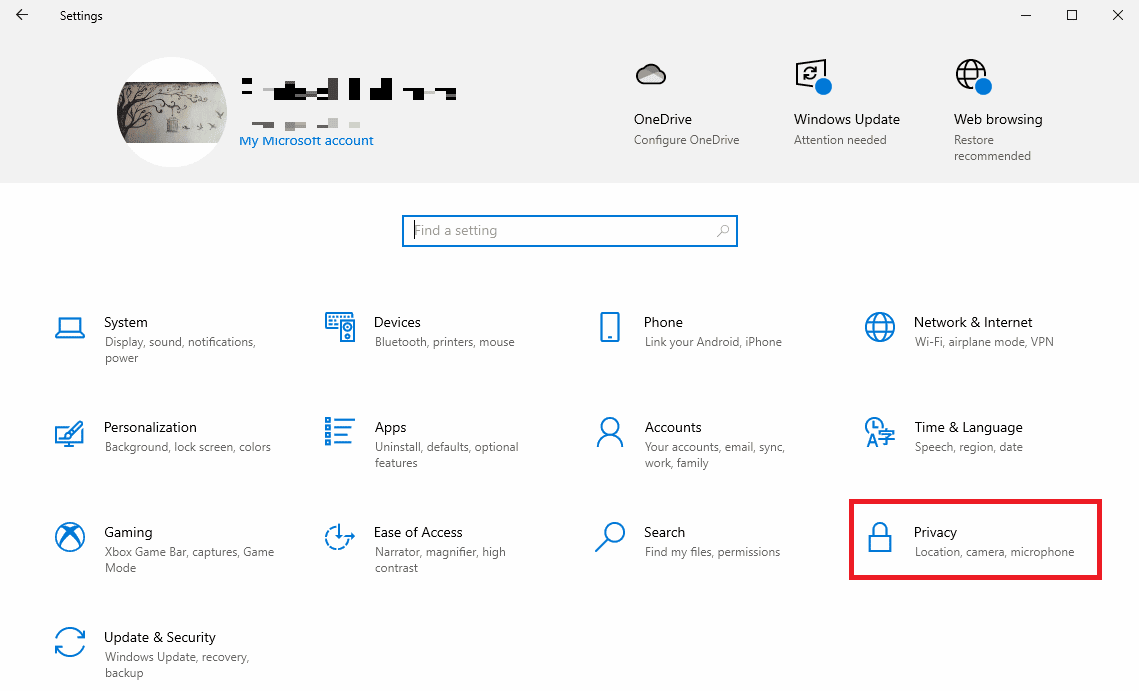
3. Din panoul din stânga, faceți clic pe Aplicații de fundal .
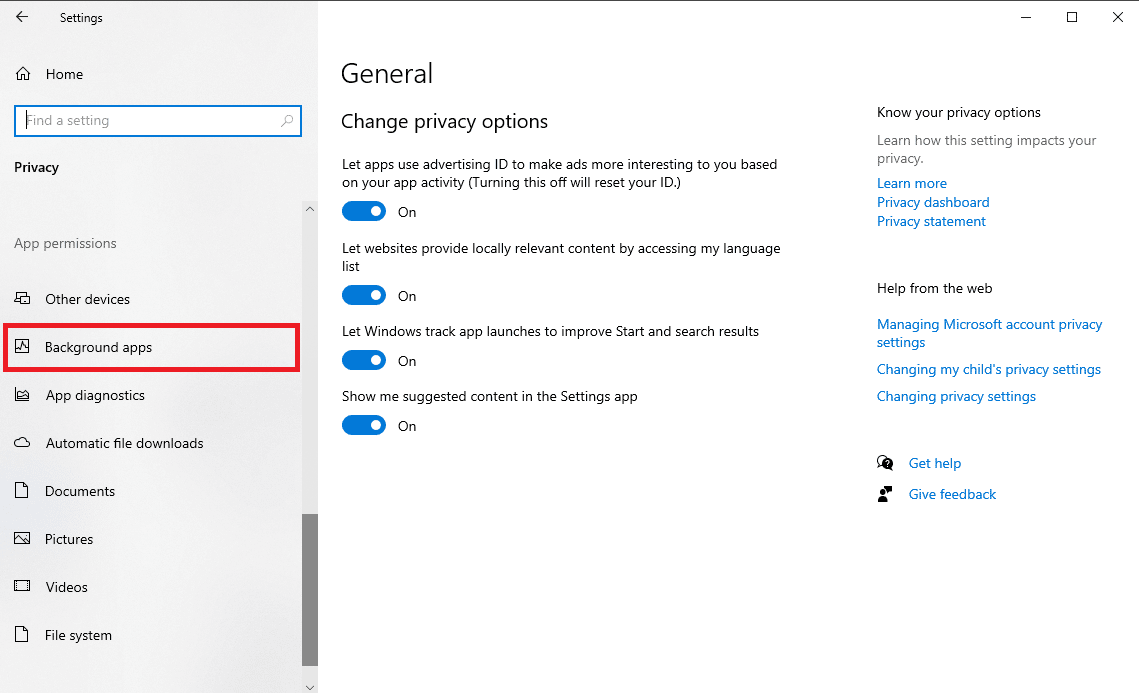
4. Aici, localizați comutatorul Permiteți să ruleze aplicațiile în fundal și activați-l.
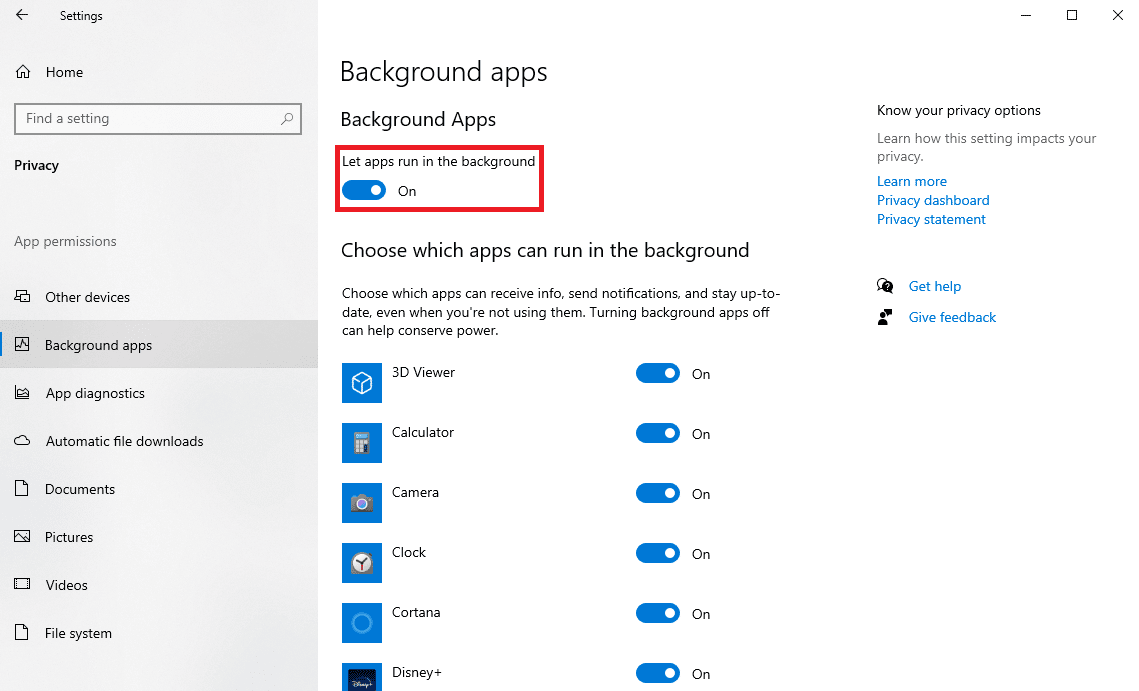
5. Acum, faceți clic pe Acasă , apoi faceți clic pe Personalizare .
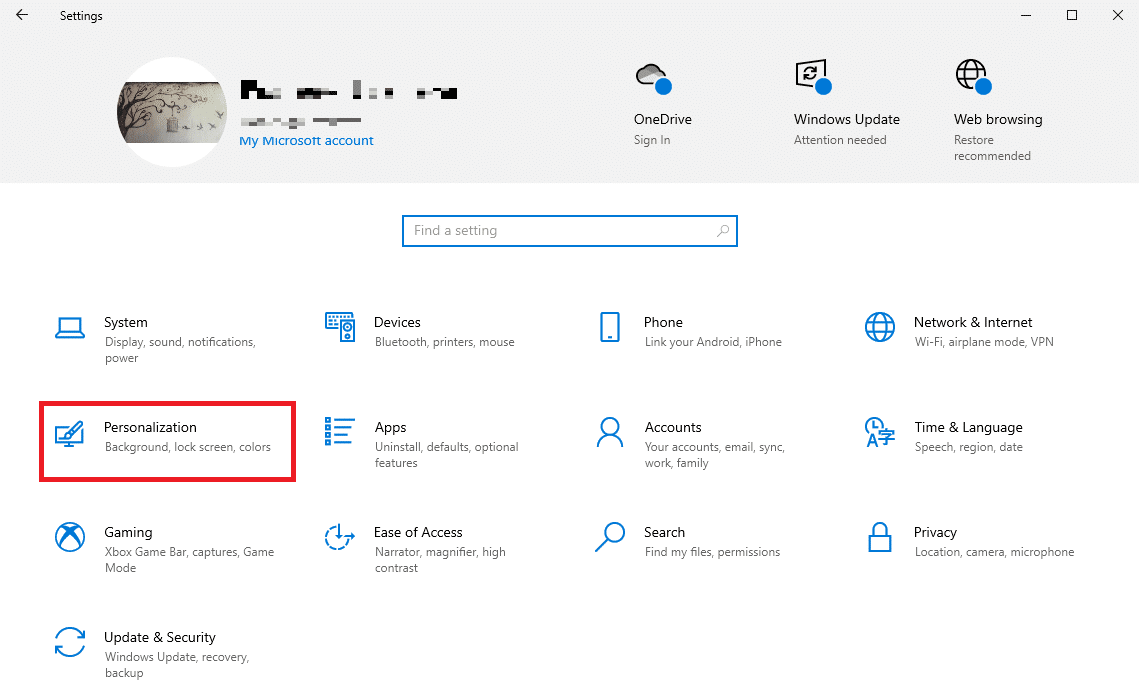
6. Din panoul din stânga, faceți clic pe ecranul de blocare .
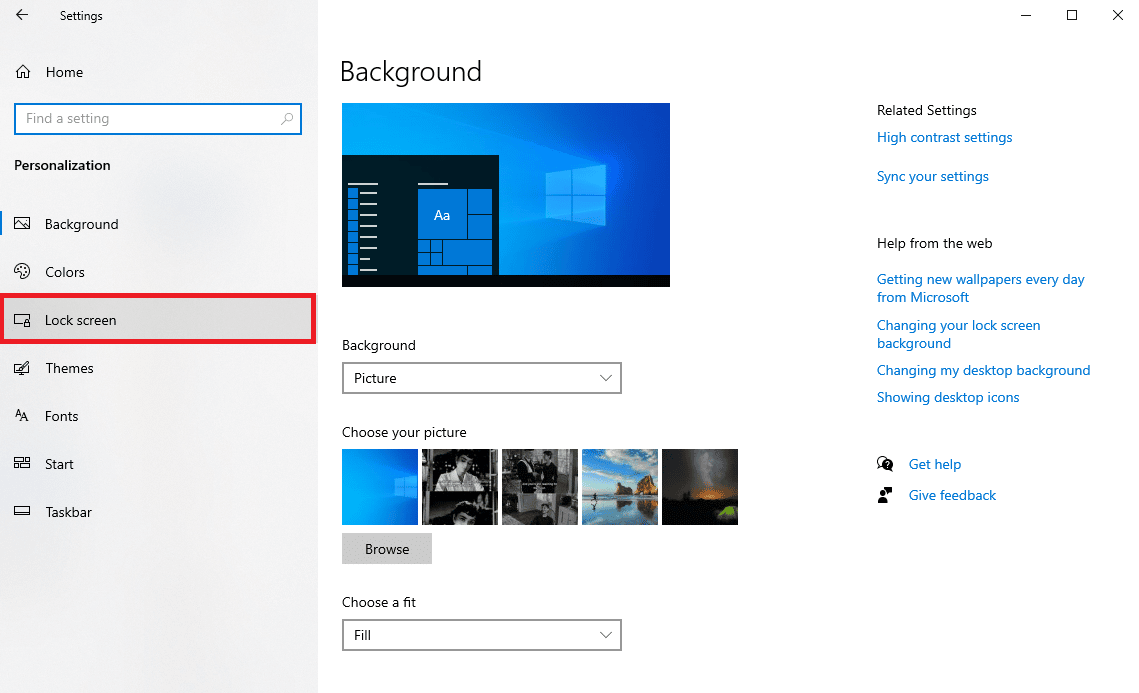
6. Sub opțiunile drop-down Background , selectați Windows Spotlight .
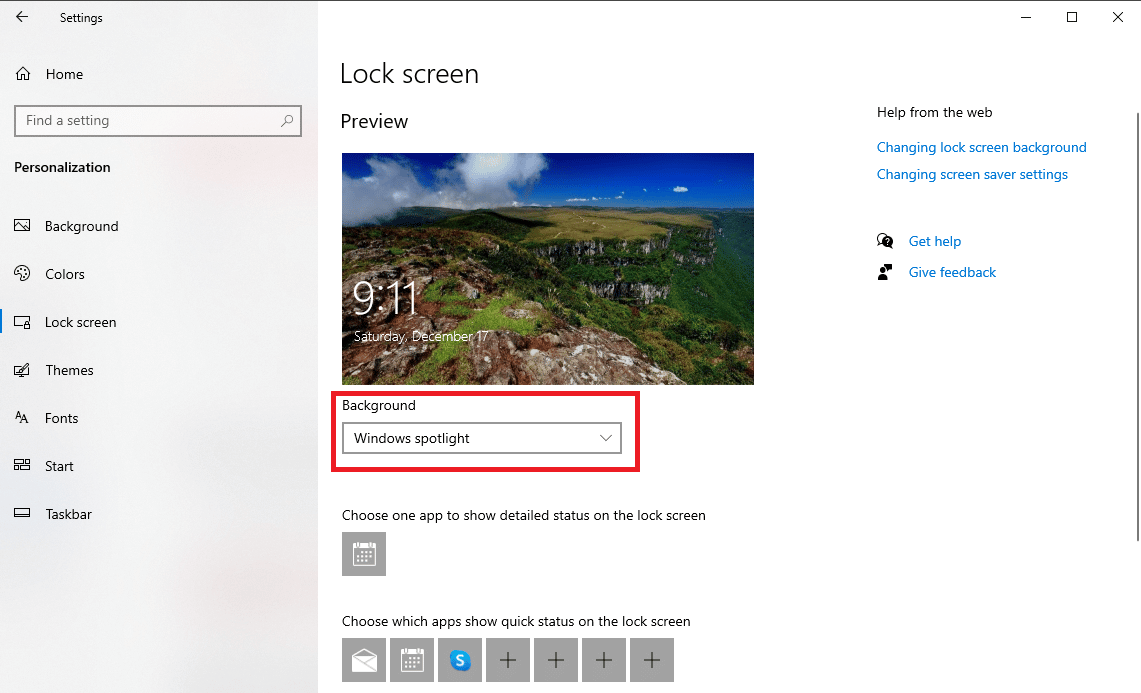
Metoda 8: reînregistrați Windows Spotlight
Puteți încerca să reînregistrați Windows Spotlight pe computer pentru a remedia această problemă. Puteți utiliza utilitarul Windows PowerShell pentru a reînregistra Spotlight.
1. Apăsați tasta Windows , tastați Windows PowerShell și faceți clic pe Run as administrator .
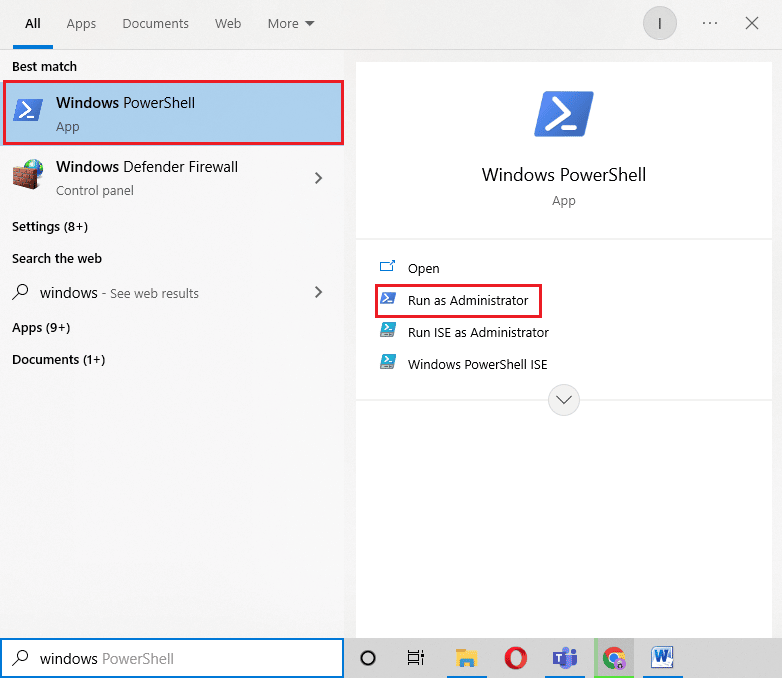
2. În fereastra PowerShell, tastați următoarea comandă și apăsați tasta Enter .
Get-AppXPackage -AllUsers |Where-Object {$_.InstallLocation -like "*SystemApps*"} | Foreach {Add-AppxPackage -DisableDevelopmentMode -Register "$($_.InstallLocation)\AppXManifest.xml"} 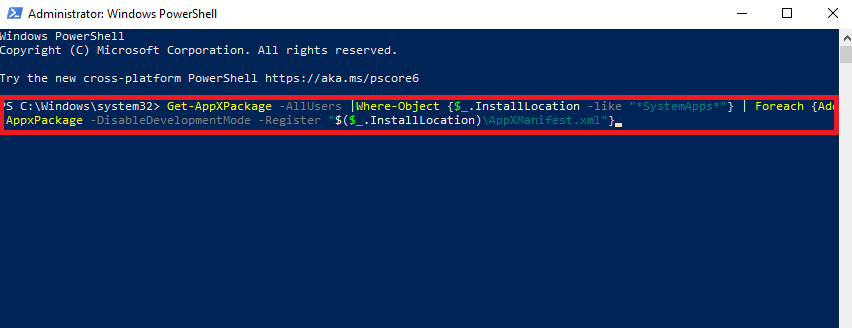
3. În cele din urmă, reporniți computerul .
Citiți și: Remediați imaginile de fundal care nu apar pe ecranul de blocare după actualizarea aniversară
Metoda 9: Ștergeți fișierele Windows Spotlight
Spotlight stochează imagini din browserul Bing. Dacă oricare dintre aceste fișiere stocate devine corupt, este posibil să întâmpinați probleme cu Spotlight. Prin urmare, una dintre cele mai eficiente metode de a remedia problemele Spotlight este ștergerea acestor fișiere corupte.
1. Apăsați simultan tastele Windows + E pentru a deschide File Explorer .
2. Aici, navigați la următoarea cale de locație .
%USERPROFILE%/AppData\Local\Packages\Microsoft.Windows.ContentDeliveryManager_cw5n1h2txyewy\LocalState\Assets
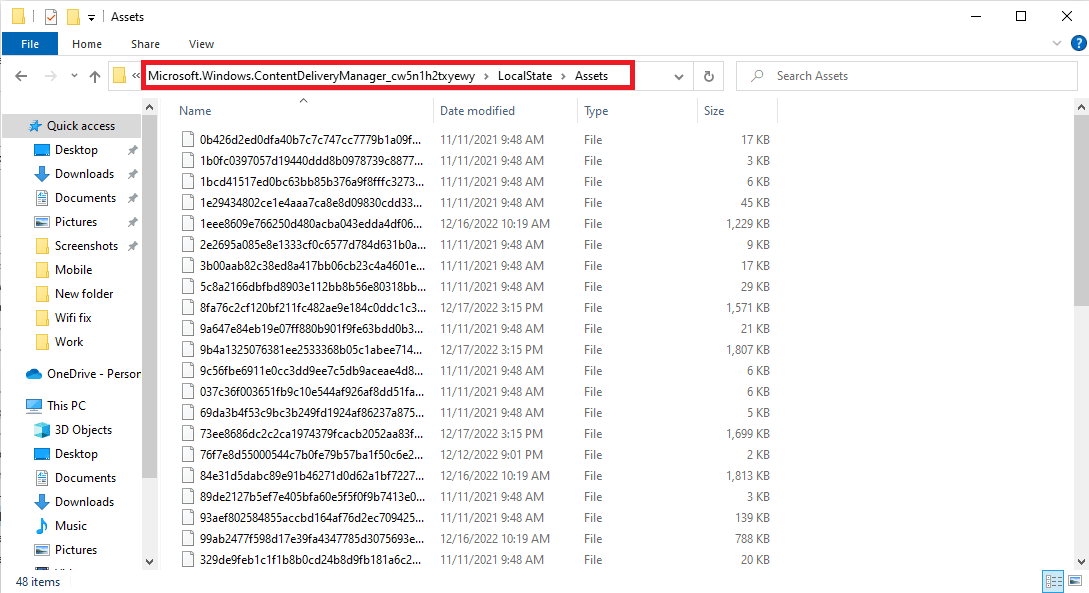
3. Apăsați simultan tastele Ctrl + A pentru a selecta toate fișierele și apăsați tasta Delete pentru a le selecta.
4. În cele din urmă, reporniți computerul .
Metoda 10: Resetați Windows Spotlight
Dacă metodele anterioare nu funcționează, acum puteți lua în considerare resetarea Windows Spotlight. Dacă au fost făcute modificări în configurația Spotlight pe care nu le puteți anula, resetarea va rezolva aceste probleme.
1. Apăsați simultan tastele Windows + E pentru a deschide File Explorer .
2. Aici, navigați la următoarea cale de locație .
%USERPROFILE%/AppData\Local\Packages\Microsoft.Windows.ContentDeliveryManager_cw5n1h2txyewy\Settings
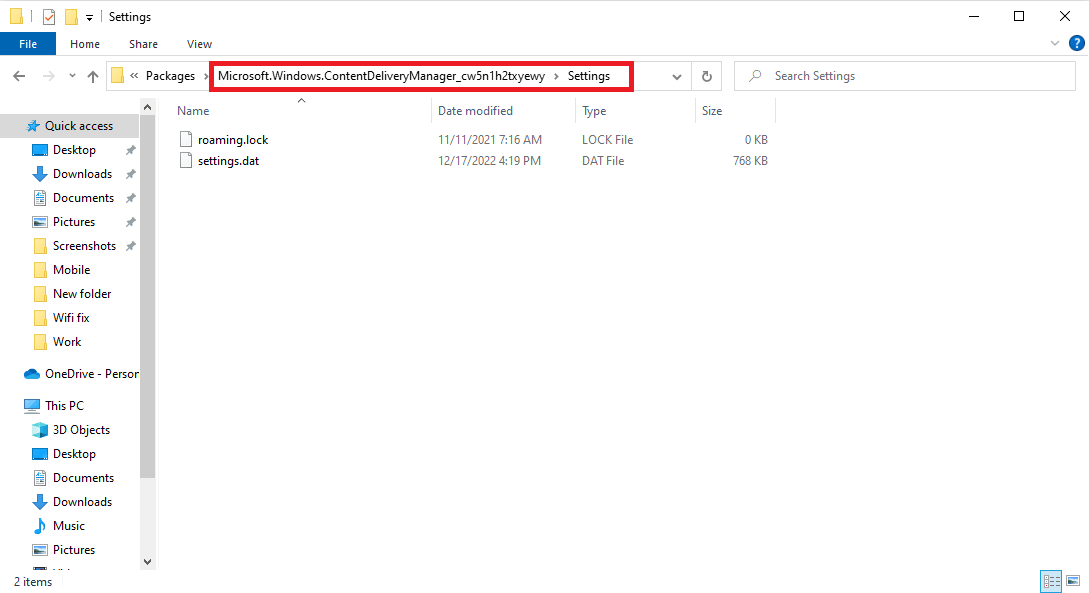
3. Aici, localizați fișierele settings.dat și roaming.lock .
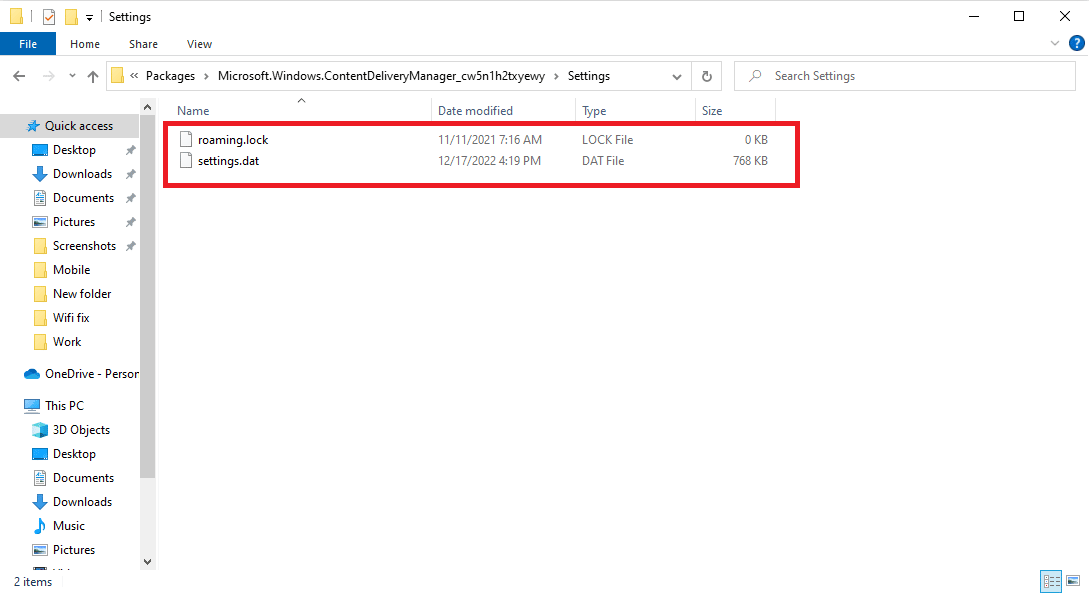
4. Redenumiți aceste fișiere adăugând .bak la sfârșit.
5. În cele din urmă, reporniți computerul .
6. Urmați Metoda 6 pentru a activa serviciile Windows Spotlight.
Citiți și: Remediați eroarea critică Windows 10 Start Menu și Cortana nu funcționează
Metoda 11: Efectuați Restaurarea sistemului
Dacă niciuna dintre metodele anterioare nu funcționează și aveți în continuare o problemă cu ecranul de blocare a reflectoarelor Windows care nu funcționează, puteți încerca să efectuați o restaurare a sistemului pe computer. Cu toate acestea, fiți precaut când utilizați această metodă, deoarece restaurarea sistemului poate duce la pierderea datelor de pe computer. Dacă nu sunteți sigur cum să efectuați o restaurare a sistemului, puteți consulta Ghidul Cum să utilizați Restaurarea sistemului pe Windows 10 pentru a efectua în siguranță o restaurare a sistemului a computerului cu Windows 10.
Notă: Se recomandă utilizarea acestei metode numai atunci când este absolut necesar. De asemenea, asigurați-vă că ați creat o copie de rezervă a tuturor fișierelor importante de pe computer înainte de a efectua o restaurare a sistemului.
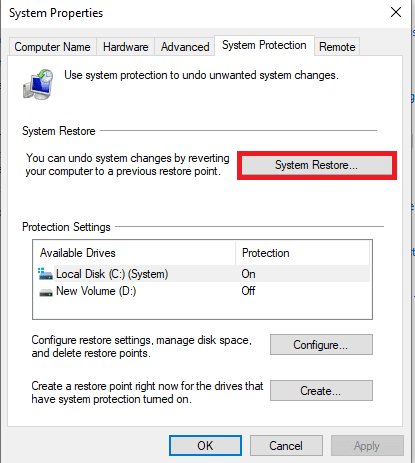
Întrebări frecvente (FAQs)
Î1. Ce este Windows Spotlight?
Ans. Windows Spotlight este o componentă Windows care afișează imagini de fundal pe computer. Spotlight primește aceste imagini de la Bing și le afișează pe ecranul de blocare Windows.
Q2. De ce nu funcționează Spotlight pe Windows 10?
Ans. Pot exista diverse motive pentru care Windows Spotlight nu funcționează pe computer. Unele dintre motivele comune includ internet prost, fișiere de sistem corupte și drivere de dispozitiv învechite.
Q3. Pot dezactiva Windows Spotlight pe Windows 10?
Ans. Da, puteți dezactiva Windows Spotlight pe Windows 10 din setările de personalizare selectând imagini sau o expunere de diapozitive ca fundal.
Î4. Pot șterge datele Windows Spotlight pe Windows 10?
Ans. Da, datele Windows Spotlight sunt stocate în fișierul rădăcină, le puteți șterge navigând la locația de pe computer.
Î5. Cât timp durează să se încarce Spotlight?
Ans. În general, Spotlight durează ceva timp pentru a se încărca corect. În unele cazuri, poate dura până la 24 de ore.
Recomandat:
- Ce se întâmplă când elimini un follower de pe Instagram?
- Cum să gestionați notificările din calendarul aplicației Outlook
- Remediați eroarea 10016 pentru setările de permisiuni specifice aplicației
- Ce să faci dacă Windows 10 continuă să se blocheze singur?
Sperăm că acest ghid v-a fost de ajutor și ați reușit să remediați problema de blocare a ecranului Windows Spotlight care nu funcționează pe computerul dvs. cu Windows 10. Dacă aveți întrebări sau sugestii pentru noi, vă rugăm să ne spuneți în secțiunea de comentarii.
