Cum se rezolvă problemele Windows Shell Experience Host (ShellExperienceHost.exe)?
Publicat: 2020-08-25Ce este Windows Shell Experience Host?
Windows Shell Experience Host este cunoscut și ca ShellExperienceHost.exe. Este componenta Windows responsabilă pentru caracteristica de afișare în fereastră a aplicațiilor Windows universale. Este componenta shell-ului Windows (practic, interfața grafică cu utilizatorul pe Windows) care se ocupă în mod specific de aplicații universale.
Procesul Windows Shell Experience Host gestionează comportamentul universal al interfeței aplicației cu privire la elemente precum bara de activități, transparența meniului Start, calendarul, ceasul, comportamentul în fundal etc. Procesul și-a făcut debutul în sistemul de operare odată cu lansarea Windows 10. De-a lungul anilor , a fost îmbunătățit și rafinat cu fiecare nouă versiune a Windows 10, dar funcțiile sale de bază rămân aceleași.
În mod normal, nici măcar nu veți observa existența Windows Shell Experience Host. Acest lucru se datorează faptului că nu este conceput pentru a fi observat. De obicei, consumă puține sau deloc resurse CPU. Cu siguranță, în mod normal, nu folosește nici pe departe cantitatea de resurse de procesor raportată de utilizatorii enervați în ultima vreme.
De ce Windows Shell Experience Host arată o utilizare ridicată a procesorului?
Dacă procesul ShellExperienceHost.exe a folosit mult mai multe resurse CPU decât ar trebui, vă veți întreba de ce este așa. La urma urmei, se presupune că este unul dintre procesele de sistem cele mai puțin consumate de energie din jur.
Există mai multe motive pentru care utilizarea CPU a ShellExperienceHost.exe a crescut (dacă a crescut). Poate că ați setat fundalul PC-ului pentru a utiliza o prezentare de diapozitive sau ați folosi o aplicație de creare a prezentărilor pentru a vă schimba fundalul desktopului la intervale regulate. Dacă monitorizați procesul Shell Experience Host în Task Manager, este posibil să observați salturi bruște în utilizarea memoriei și a procesorului ori de câte ori se schimbă un element desktop.
Deși, acest lucru nu ar trebui să fie suficient pentru ca procesul să fie utilizat în mod constant peste rata de utilizare a procesorului așteptată.
Există un alt motiv potențial, adesea trecut cu vederea, pentru creșterea utilizării CPU a lui ShellExperienceHost.exe: nu este adevăratul proces Shell Experience Host. Este posibil să confundați un executabil necinstiți cu adevăratul ShellExperienceHost.exe. De exemplu, se știe că infractorii online folosesc minerii troieni ShellExperienceHost.exe și MicrosoftShellHost.exe pentru a extrage criptomoneda Monero folosind CPU-urile victimelor.
O modalitate ușoară de a afla dacă ShellExperienceHost.exe care prezintă o utilizare ridicată a procesorului este fals sau real este de a găsi locația sa. Mai jos este locația procesului autentic:
C:\Windows\SystemApps\ShellExperienceHost_cw5n1h2txyewy
Faceți clic dreapta pe proces în Task Manager și selectați Deschideți locația fișierului din meniul contextual. Dacă Windows Explorer se deschide în locația de mai sus, puteți fi liniștit, deoarece executabilul nu este rău intenționat.
Cum se rezolvă problema „Windows Shell Experience Host suspendat sau oprit”.
Chiar dacă ShellExperienceHost.exe din Task Manager este procesul autentic, acesta poate face ca computerul să devină lent, deoarece utilizează prea multă putere CPU. Consultați metodele de mai jos pe care mulți oameni le-au folosit cu succes pentru a remedia eroarea cu acest proces.
Actualizați sistemul de operare
A fi pe cea mai recentă versiune de Windows poate ajuta la rezolvarea multor erori și erori găsite în versiunile anterioare. Deci, asigurați-vă că ați instalat toate actualizările disponibile ale sistemului de operare. Unele actualizări minore conțin remedieri de erori și corecții pentru erori de sistem, cum ar fi problema de utilizare ridicată a procesorului ShellExperienceHost.exe.
Iată cum puteți verifica dacă există actualizări pentru sistemul dvs. de operare:
- Faceți clic dreapta pe pictograma Start Menu și selectați Setări pentru a lansa aplicația Setări.
- În ecranul principal Setări, selectați Actualizare și securitate.
- Pe ecranul Actualizare și securitate, comutați la fila Windows Update și faceți clic pe butonul „Verificați actualizările”.
- Sistemul de operare va verifica serverele Windows Update și va descărca toate actualizările disponibile.
Când actualizările au fost descărcate, vă puteți reporni sistemul acum pentru a începe instalarea lor sau puteți programa repornirea pentru mai târziu.
Sperăm că, cu cel mai recent sistem de operare instalat, ShellExperienceHost.exe și alte procese de sistem nu vor mai folosi mai mult decât procentul așteptat de CPU.
Dezactivați culorile automate de accent
Procesul ShellExperienceHost.exe este responsabil pentru efectuarea de modificări vizuale pe desktop și pe fundalul acestuia. Cu cât au loc mai multe modificări pe desktop, cu atât procesul trebuie să funcționeze mai mult și cu atât mai mult CPU folosește. Aceasta poate fi cauza utilizării mari a procesorului pentru ShellExperienceHost.exe pe computerele al căror fundal de desktop este o prezentare de diapozitive.
Deoarece fundalul se schimbă la fiecare câteva minute, Shell Experience Host este apelat în mod regulat. În plus, computerul alege o nouă culoare de accent pentru a se potrivi cu noua imagine de fundal, în mod implicit. Acest lucru oferă procesului și mai multă muncă de făcut.
Pentru a reduce consumul CPU al ShellExperienceHost.exe, puteți încerca să dezactivați culorile de accent automate. Iată cum să o faci:
- Faceți clic dreapta pe pictograma Start Menu și selectați Setări pentru a lansa aplicația Setări.
- În ecranul principal Setări, selectați Personalizare.
- Pe ecranul Personalizare, comutați la fila Culori.
- Derulați în jos fila Culori la secțiunea „Alegeți culoarea de accent”.
- Debifați caseta de selectare „Alege automat o culoare de accent din fundalul meu”.
Ieșiți din aplicația Setări și verificați utilizarea procesorului ShellExperienceHost.exe în Task Manager după câteva minute. Dacă procesul Shell Experience Host utilizează acum un procent moderat până la scăzut de CPU, problema dvs. a fost remediată.
Cu toate acestea, dacă utilizarea procesorului de către ShellExperienceHost.exe continuă să sară, încercați următoarea soluție.
Dezactivați fundalul prezentării de diapozitive
Dacă dezactivarea culorilor de accent automate nu ajută, schimbarea completă a stilului de fundal poate da un rezultat mai bun. Puteți schimba stilul de prezentare pentru o culoare solidă sau puteți alege o imagine statică. Deoarece oricare dintre alternative este remediată, Shell Experience Host va avea mai puțină muncă de făcut și acest lucru poate opri utilizarea ridicată a procesorului.
- Faceți clic dreapta pe pictograma Start Menu și selectați Setări pentru a lansa aplicația Setări.
- În ecranul principal Setări, selectați Personalizare.
- Pe ecranul Personalizare, rămâneți pe fila Fundal.
- Faceți clic pe butonul săgeată în jos de sub secțiunea Fundal din panoul din dreapta,
- Selectați Culoare solidă sau Imagine.
Ca și înainte, ieșiți din aplicația Setări și verificați utilizarea procesorului ShellExperienceHost.exe în Task Manager după câteva minute. Dacă procesul Shell Experience Host utilizează acum un procent moderat până la scăzut de CPU, problema dvs. a fost remediată.
Rulați o scanare SFC
Puteți rula o scanare System File Checker într-o fereastră de linie de comandă pentru a rezolva problema utilizării mari a procesorului ShellExperienceHost.exe dacă metodele de mai sus nu au ajutat.
Utilitarul SFC este încorporat în Windows și poate fi folosit pentru a repara fișierele de sistem. Deoarece Shell Experience Host este o componentă a sistemului, salturile de utilizare ar putea fi rezultatul unor probleme cu fișierele de sistem asociate.
Prin urmare, puteți utiliza instrumentul SFC pentru a găsi și remedia erorile din fișierele de sistem, dacă este necesar. Urmați pașii de mai jos pentru a face acest lucru.
- Faceți clic dreapta pe meniul Start și selectați Panou de control (Administrator) sau PowerShell (Administrator). Opțiunea pe care o vedeți depinde de versiunea dvs. de Windows 10.
- În fereastra liniei de comandă, tastați „sfc /scannow” și apăsați tasta Enter pentru a începe scanarea.
- Când scanarea este finalizată (aceasta poate dura până la o oră pe sisteme mai vechi), reporniți aparatul.
Instrumentul SFC este destul de bun la găsirea și repararea fișierelor de sistem corupte. Cu toate acestea, dacă această soluție nu oprește ShellExperienceHost.exe să afișeze saltul de utilizare, există încă câteva remedieri posibile pe care le puteți încerca.
Setați limita de utilizare a procesorului pentru ShellExperienceHost.exe
Managerul de activități din Windows 10 este mult mai mult decât un simplu tabel de prezentare generală a procesului. Îl puteți folosi pentru a efectua ajustări specializate, cum ar fi setarea limitelor de utilizare a procesorului pentru procesele care tind să consume multă putere de procesor.

Deci, dacă alte metode nu au reușit să oprească Shell Experience Host să încetinească sistemul prin utilizarea anormală a CPU, această metodă este o opțiune.
Când limitați utilizarea procesorului unui proces, acesta nu va putea folosi mai mult decât procentul de putere a procesorului pe care l-ați stipulat pentru acesta. Acest lucru va elibera puterea procesorului pentru alte programe care au nevoie de ea.
Iată cum să limitați utilizarea procesorului pentru ShellExperienceHost.exe:
- Deschideți Task Manager. Faceți clic dreapta pe meniul Start și selectați Manager de activități.
- Faceți clic pe fila Detalii.
- Derulați în jos lista până la procesul ShellExperienceHost.exe.
- Faceți clic dreapta pe proces și selectați Set afinitate.
- Sub „Ce procesoare au permisiunea de a rula ShellExperienceHost.exe?”, setați afinitatea procesorului.
Procesul Shell Experience Host nu realizează sarcini intensive, iar puterea procesorului de care are nevoie este modestă în cel mai bun caz. Prin urmare, puteți seta cu ușurință afinitatea la unul sau două nuclee de procesor fără a cauza probleme.
Rulați instrumentul de depanare a întreținerii sistemului (utilizatori de Windows 7)
Instrumentul de depanare a întreținerii sistemului poate ajuta utilizatorii de pe Windows 7 să oprească procesul Shell Experience Host să consume prea mult CPU. Dacă utilizați această versiune de Windows, pașii de mai jos vă vor ajuta să porniți instrumentul de depanare.
- Tastați „panou de control” în Căutare și faceți clic pe applet.
- Schimbați modul Vizualizare după din Panoul de control la Pictograme mici.
- Selectați Depanare.
- Faceți clic pe linkul „Vizualizați sarcinile de întreținere” din Sistem și securitate.
- În fereastra System Maintenance, faceți clic pe butonul Următorul.
- Pe ecranul următor, selectați „Încercați depanarea ca administrator”.
Instrumentul va încerca să rezolve orice probleme descoperite. Când instrumentul de depanare și-a finalizat treaba, faceți clic pe butonul Închidere și verificați dacă utilizarea procesorului ShellExperienceHost.exe a revenit la normal.
Utilizați un PC Optimizer
Windows este în esență o colecție de programe și procese care rulează în fundal. Nu este o mare surpriză faptul că unele dintre aceste programe intra în conflict uneori. Din păcate, unele procese sunt foarte importante pentru modul în care funcționează Windows. Dacă un program terță parte este în conflict cu o componentă a sistemului, cum ar fi ShellExperienceHost.exe, poate duce la diverse probleme pentru mașină.

Rezolvați problemele PC-ului cu Auslogics BoostSpeed
Pe lângă curățarea și optimizarea computerului, BoostSpeed protejează confidențialitatea, diagnostichează problemele hardware, oferă sfaturi pentru creșterea vitezei și oferă peste 20 de instrumente pentru a acoperi majoritatea nevoilor de întreținere și service ale PC-ului.
Vestea proastă este că nu puteți opri întotdeauna conflictele dintre programele native și programele terțe instalate. Vestea bună este că un instrument precum Auslogics BoostSpeed este disponibil pentru a vă ajuta să rezolvați conflictele dintre fișiere și programe de pe computer. Îl puteți folosi pentru a rezolva problemele de sistem, pentru a crește performanța PC-ului, pentru a modifica alocarea memoriei și pentru a face multe alte modificări de îmbunătățire a computerului.
Porniți Windows într-un mediu curat
Pentru a afla manual dacă vreun program intră în conflict cu procesul Shell Experience Host, puteți porni Windows într-un mediu curat și puteți verifica dacă utilizarea CPU a ShellExperienceHost.exe devine stabilă.
O pornire curată dezactivează driverele terță parte și elementele de pornire și pornește Windows în principal cu servicii și porniri Microsoft. Acest lucru vă ajută să vă remediați problemele în siguranță, fără riscul ca o aplicație terță parte să interfereze.
Pentru a porni cu curat Windows, urmați acești pași:
- Apăsați tasta Win+R pentru a deschide caseta Run.
- Tastați „msconfig” și faceți clic pe OK.
- În dialogul Configurare sistem, asigurați-vă că fila General este selectată.
- Sub Selecția pornirii, alegeți Pornire selectivă.
- Asigurați-vă că casetele de lângă „Încărcați serviciile de sistem” și „Utilizați configurația originală de pornire” sunt bifate.
- Debifați caseta de selectare „Încărcați elementele de pornire”.
- Comutați la fila Servicii și bifați caseta de selectare „Ascunde toate serviciile Microsoft”.
- Faceți clic pe butonul Dezactivați totul din partea dreaptă jos pentru a dezactiva toate serviciile terță parte.
- Faceți clic pe butonul Aplicați, apoi faceți clic pe butonul OK pentru a salva modificările.
Reporniți computerul. Acesta va porni într-un mediu curat.
Verificați cum se comportă ShellExperienceHost.exe în pornirea curată. Dacă utilizarea CPU este minimă, unul dintre serviciile, driverele sau elementele de pornire dezactivate ar putea intra în conflict cu procesul Shell Experience Host.
Puteți încerca să restrângeți elementul terță parte aflat în conflict. Reveniți la Configurarea sistemului și activați jumătate din serviciile dezactivate și reporniți mașina. Continuați să faceți acest lucru până când găsiți driverul, elementul de pornire sau serviciul care provoacă creșterea utilizării CPU de către ShellExperienceHost.exe.
Alternativ, dacă credeți că un driver corupt ar putea fi problema, puteți actualiza toate driverele de sistem. Procedând astfel, toate driverele învechite și corupte vor fi eliminate dintr-o singură lovitură. Mai mult, poate fi greu de dat seama ce driver specific ar putea fi legat de eroare; prin urmare, o actualizare în serie a driverului 4 vă poate economisi timp.
Windows poate actualiza driverele individual numai prin intermediul Managerului de dispozitive. Windows Update include doar drivere pentru hardware-ul major și numai cu actualizări majore. Între timp, accesarea site-ului web al producătorului dvs. de hardware pentru a descărca și instala manual fiecare driver este pur și simplu ineficient.
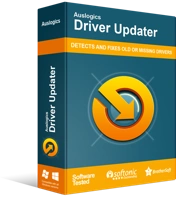
Rezolvați problemele PC-ului cu Driver Updater
Performanța instabilă a computerului este adesea cauzată de drivere învechite sau corupte. Auslogics Driver Updater diagnostichează problemele driverului și vă permite să actualizați driverele vechi dintr-o dată sau pe rând, pentru ca computerul să funcționeze mai ușor
Cel mai bun pariu este să apelați la un program terță parte, cum ar fi Auslogics Driver Updater, care va găsi toate driverele de care aveți nevoie și le va instala pentru dvs. la un clic de buton.
După actualizarea driverelor, verificați dacă eroarea de utilizare ridicată a CPU ShellExperienceHost.exe a fost rezolvată.
Sfat suplimentar: Reporniți procesul ShellExperienceHost.exe
În primul rând, un cuvânt de precauție: procesul Shell Experience Host este o componentă critică a Windows. Prin urmare, nu ar trebui să încercați niciodată să îl ștergeți sau să îl dezactivați. Cu excepția cazului în care, adică, ești de acord cu utilizarea computerului printr-o fereastră de linie de comandă 100% din timp.
Cu toate acestea, puteți închide temporar ShellExperienceHost.exe pentru a opri creșterea utilizării CPU. Windows va reporni procesul în câteva momente, așa că nu trebuie să vă faceți griji.
Deschideți Task Manager și navigați la procesul ShellExperienceHost.exe. Faceți clic dreapta pe proces și selectați End Task.
Desktopul PC-ului dvs. va rămâne probabil gol. Așteptați câteva momente și elementele UI vor reapărea.
Sperăm că acest articol v-a fost de ajutor în rezolvarea problemei de utilizare ridicată a procesorului ShellExperienceHost.exe. Ne poți spune în comentarii despre soluția care a funcționat pentru tine.
