Remediați problema derulării în Windows în sine
Publicat: 2023-02-09
Derulează Windows de la sine și nu îl poți opri? Mulți oameni întâlnesc această eroare în timp ce folosesc mouse-ul cu desktop-urile și laptopurile Windows 10. Aceasta este o problemă care poate fi cauzată de setările incorecte ale mouse-ului sau de deteriorarea fizică a unui mouse. În acest ghid, vom discuta despre metodele de a remedia problema derulării Windows 10 de la sine. Prin urmare, dacă vă confruntați cu derularea computerului de la sine în Windows 10, acesta este ghidul perfect pentru dvs.

Cuprins
- Cum să remediați problema de defilare în Windows în sine
- Metoda 1: Conectați corect mouse-ul și tastatura
- Metoda 2: Depanați problemele hardware
- Metoda 3: Depanați problemele touchpadului
- Metoda 4: Eliminați dispozitivele fantomă
- Metoda 5: Reparați fișierele de sistem
- Metoda 6: Schimbați setările mouse-ului
- Metoda 7: Reinstalați driverele mouse-ului
- Metoda 8: Rulați instrumentul de depanare Windows Update
- Metoda 9: Instalați cea mai recentă actualizare Windows
- Metoda 10: Dezinstalați Actualizarea Windows recentă
Cum să remediați problema de defilare în Windows în sine
Pot exista diverse motive pentru această problemă; unele dintre cele mai comune sunt menționate aici.
- Diverse probleme, cum ar fi deteriorarea fizică și înfundarea din cauza prafului, pot cauza această problemă.
- Diverse probleme hardware cu un mouse pot cauza, de asemenea, această problemă.
- Această problemă poate fi cauzată și de setările incorecte ale touchpadului.
- Această problemă poate fi cauzată și de dispozitivele fantomă.
- Fișierele de sistem corupte pot provoca, de asemenea, această problemă.
- Setările incorecte ale mouse-ului pot cauza, de asemenea, această problemă.
- Un driver de mouse corupt poate provoca, de asemenea, această problemă.
- Permisiunile necorespunzătoare ale profilului utilizatorului pot cauza, de asemenea, această problemă.
- Actualizările Windows necorespunzătoare sau actualizările Windows corupte pot cauza, de asemenea, această problemă.
În acest ghid, vom discuta despre diferite metode de a remedia problemele de defilare în Windows.
Metoda 1: Conectați corect mouse-ul și tastatura
Adesea, problema nu este atât de gravă pe cât ar putea suna și este cauzată de conexiunile necorespunzătoare ale mouse-ului cu computerul. Prin urmare, în primul rând, trebuie să faceți câteva verificări preliminare de bază pentru a vă asigura că mouse-ul este conectat corect și că orice alte probleme cu acesta nu cauzează defilarea automată pe computer. Puteți efectua următoarele verificări pentru a evita derularea în Windows 10 de la sine.
- Deconectați și apoi reconectați mouse-ul la computer.
- Examinați corect rotița mouse-ului și verificați dacă nu este înfundată din cauza prafului sau a oricărui alt obiect.
- Utilizați un alt port USB pentru a vă conecta mouse-ul pentru a vă asigura că portul în sine nu provoacă derularea computerului în sine problema Windows 10.
- Dacă utilizați un laptop sau un monitor cu ecran tactil, asigurați-vă că sunt curate și nu funcționează defectuos din cauza particulelor de praf.
- Dacă utilizați mai multe mouse-uri pe același dispozitiv, deconectați toate celelalte dispozitive, cu excepția celui pe care îl utilizați.
- Asigurați-vă că tasta End de pe tastatură nu a rămas apăsată din niciun motiv.
Metoda 2: Depanați problemele hardware
Adesea, problema poate fi cauzată și de probleme hardware cu dispozitivul dvs. Dacă problema derulării automate a computerului dvs. este cauzată de probleme hardware ale mouse-ului, nu veți avea nevoie de metode software avansate. Puteți urma acești pași simpli pentru a verifica eventualele probleme hardware.
1. Deconectați mouse -ul de la computer.

2. Acum, conectați mouse-ul la alt computer.
Notă: dacă mouse-ul funcționează bine pe alt dispozitiv, ar trebui să treceți la metodele software pentru a remedia această problemă.
3. Dacă mouse-ul nu funcționează pe alt dispozitiv, duceți-l la un centru de reparații pentru a-l repara.
Citiți și: Remediați întârzierea mouse-ului Bluetooth Windows 10
Metoda 3: Depanați problemele touchpadului
Uneori, problema poate fi cauzată de probleme de touchpad de pe computer. Puteți remedia cu ușurință aceste probleme modificând setările touchpadului. Puteți rezolva aceste probleme dezactivând touchpad-ul de pe laptop. Dacă nu sunteți sigur cum să o faceți, puteți consulta ghidul 5 moduri de a dezactiva Touchpad-ul pe Windows 10 pentru a afla diferite metode de a opri touchpad-ul de pe computer și pentru a rezolva singur problemele de defilare din Windows 10.
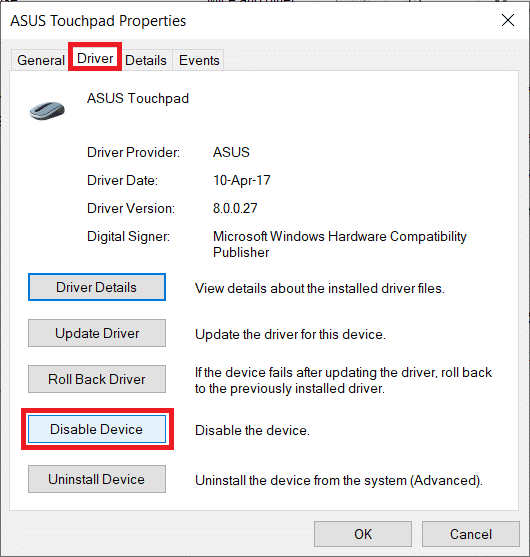
Metoda 4: Eliminați dispozitivele fantomă
Dispozitivele fantomă de pe sistemul dvs. sunt acele dispozitive pe care sistemul dvs. le citește ca fiind conectate, chiar dacă le-ați deconectat. Dacă computerul detectează dispozitive fantomă, poate cauza derularea computerului în sine probleme Windows 10. Prin urmare, puteți încerca să localizați și să eliminați aceste dispozitive pentru a remedia problema.
1. Apăsați tasta Windows, tastați Manager dispozitive și faceți clic pe Deschidere .
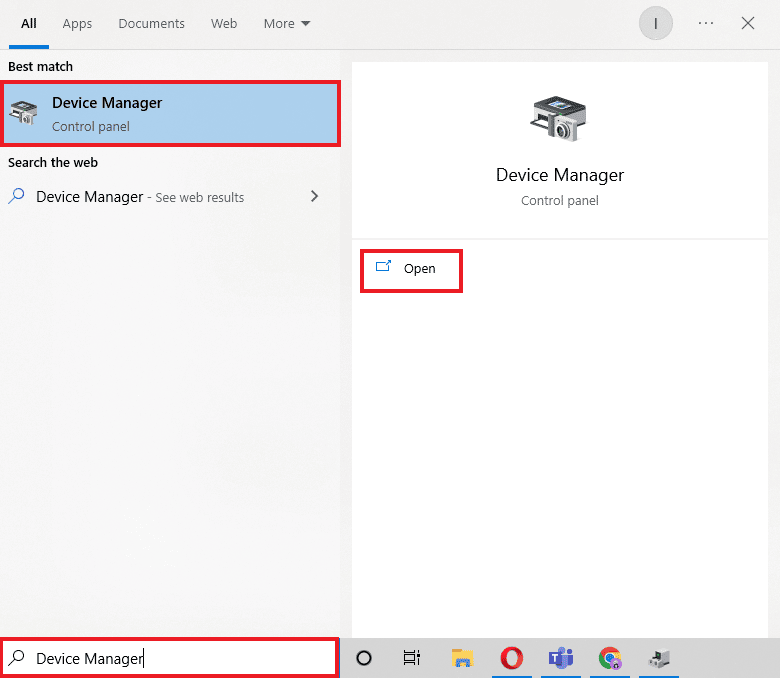
2. Aici, faceți clic pe fila Vizualizare , apoi faceți clic pe Afișare dispozitive ascunse .
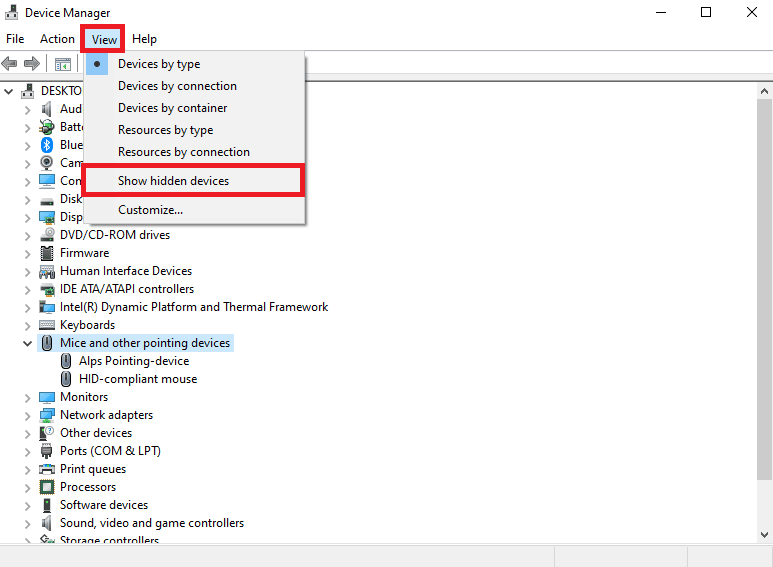
3. Extindeți opțiunea Mouse și alte dispozitive de indicare .
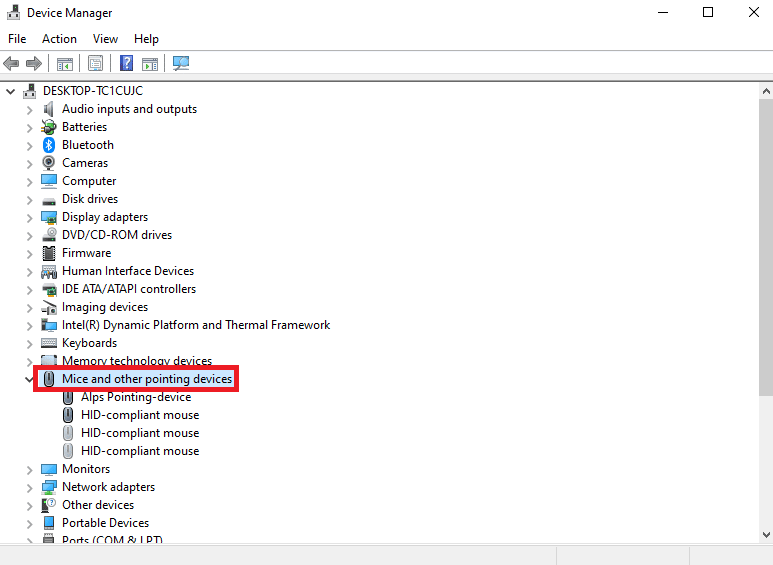
4. Dacă sunt instalate prea multe dispozitive mouse, dezinstalați -le pe toate.
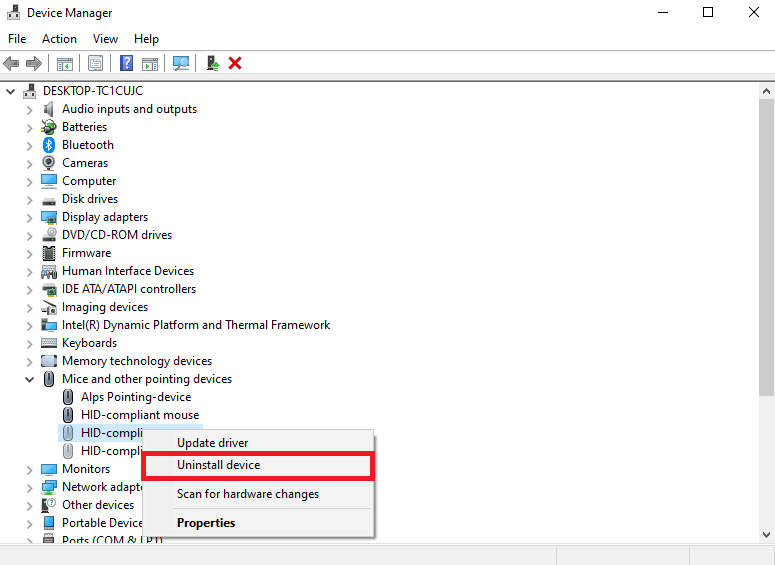
5. În cele din urmă, deconectați mouse-ul și apoi conectați-l din nou.
Citiți și: Cum să reatribuiți butoanele mouse-ului pe Windows 10
Metoda 5: Reparați fișierele de sistem
Adesea, problema de defilare în Windows poate fi cauzată și de fișierele de sistem corupte de pe computer. Aceste fișiere pot provoca unele daune grave computerului dvs. Puteți efectua diverse scanări pe computer pentru a încerca să remediați fișierele de sistem corupte încercând să le reparați. Puteți consulta ghidul Cum să reparați fișierele de sistem pe Windows 10 pentru a rula scanări pe computer.

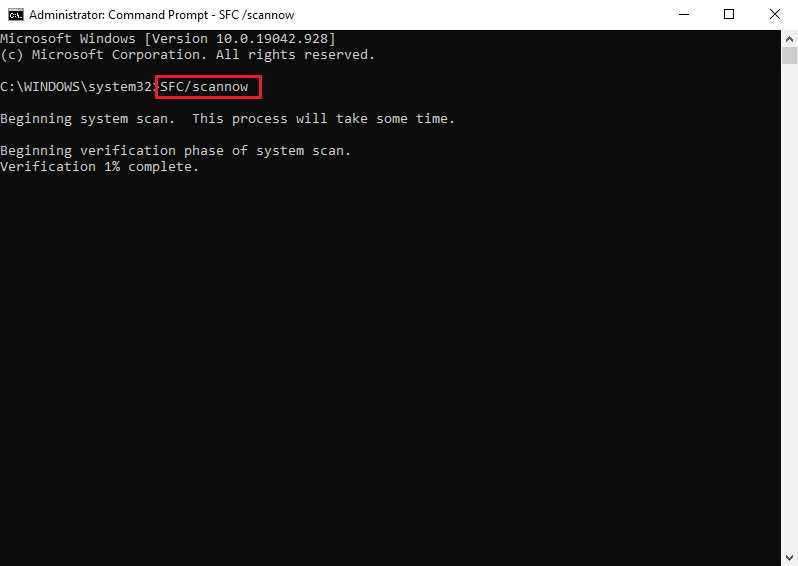
Metoda 6: Schimbați setările mouse-ului
Dacă ați modificat recent setările mouse-ului, puteți încerca să anulați modificările pentru a remedia problemele. Puteți urma acești pași simpli pentru a seta setările corespunzătoare pentru mouse și pentru a rezolva singur problema derulării Windows 10.
1. Apăsați simultan tastele Windows + I pentru a deschide Setări .
2. Aici, faceți clic pe Dispozitive .
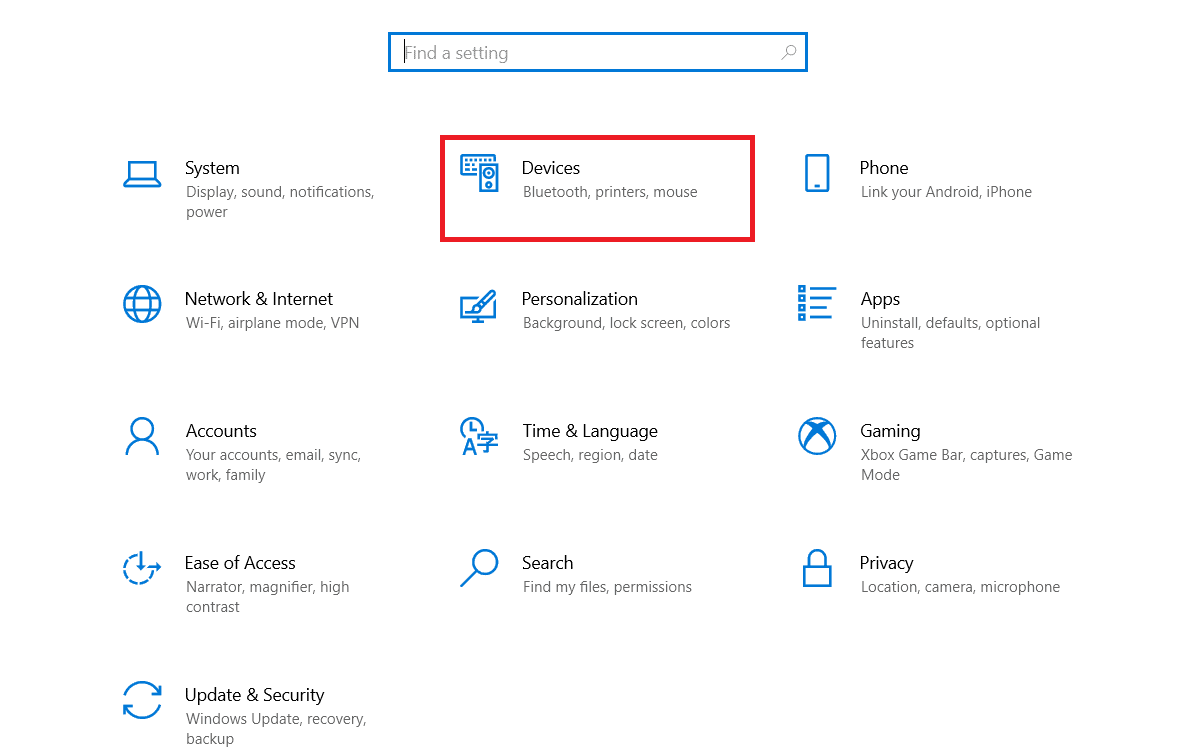
3. Din panoul din partea stângă, navigați la Mouse .
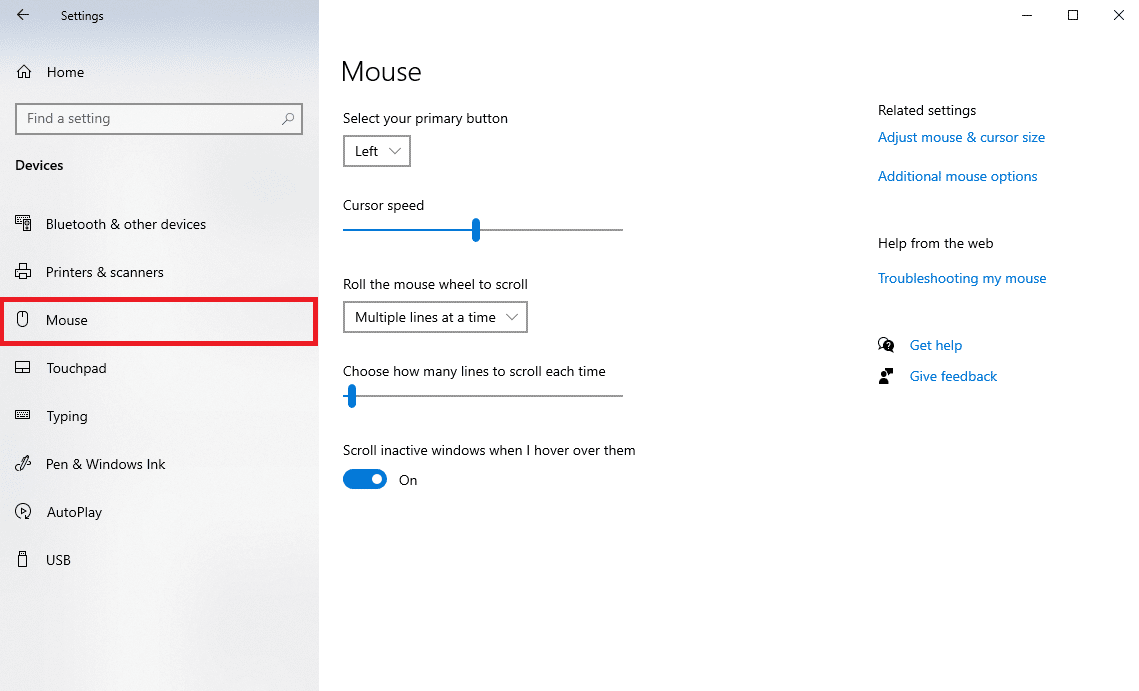
4. Dezactivați comutatorul pentru Derulați ferestrele inactive atunci când treceți cu mouse-ul peste ele .
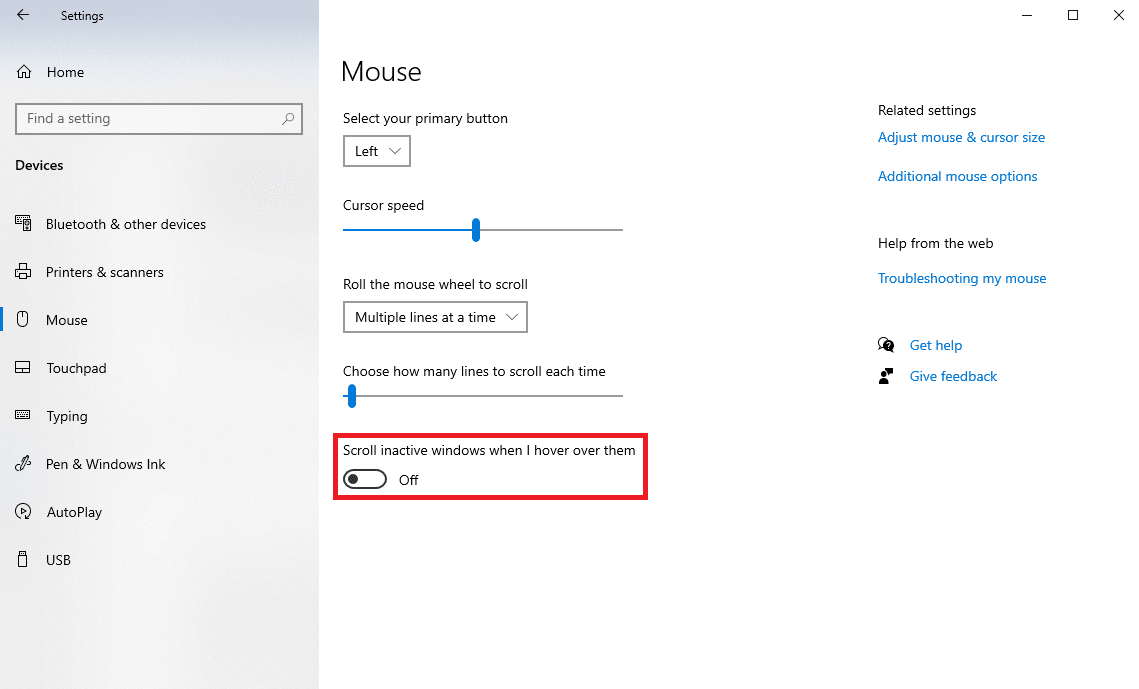
5. În meniul drop-down Rotiți rotița mouse-ului pentru a derula , selectați Mai multe linii la un moment dat .
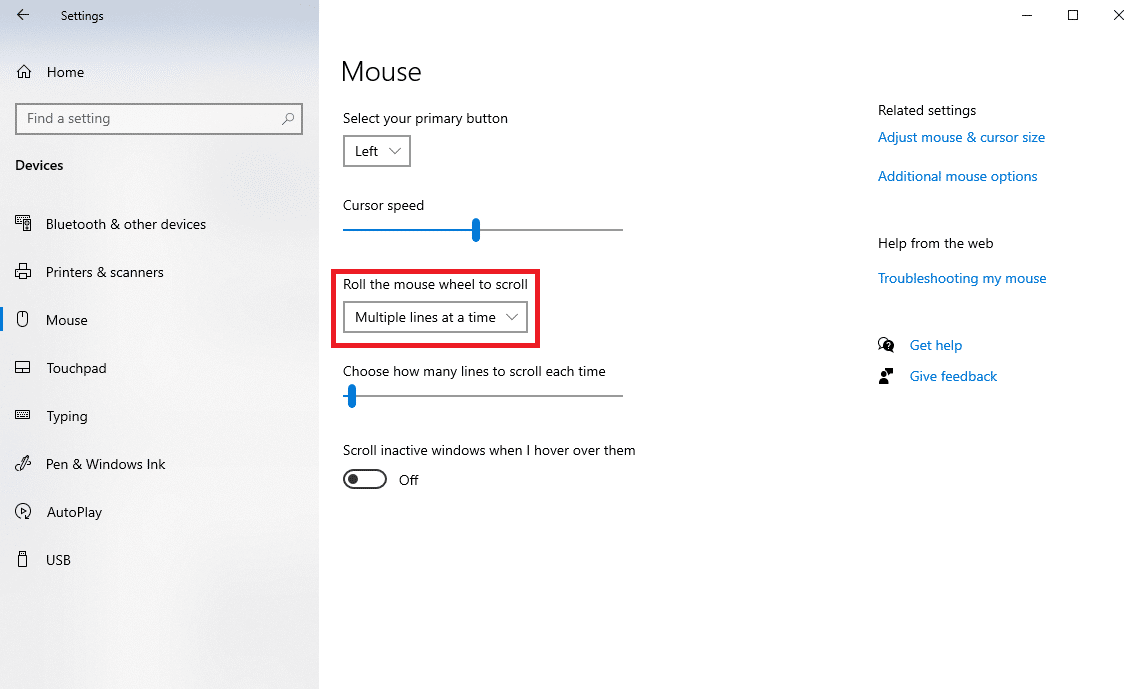
6. Acum, localizați și faceți clic pe Opțiuni suplimentare pentru mouse .
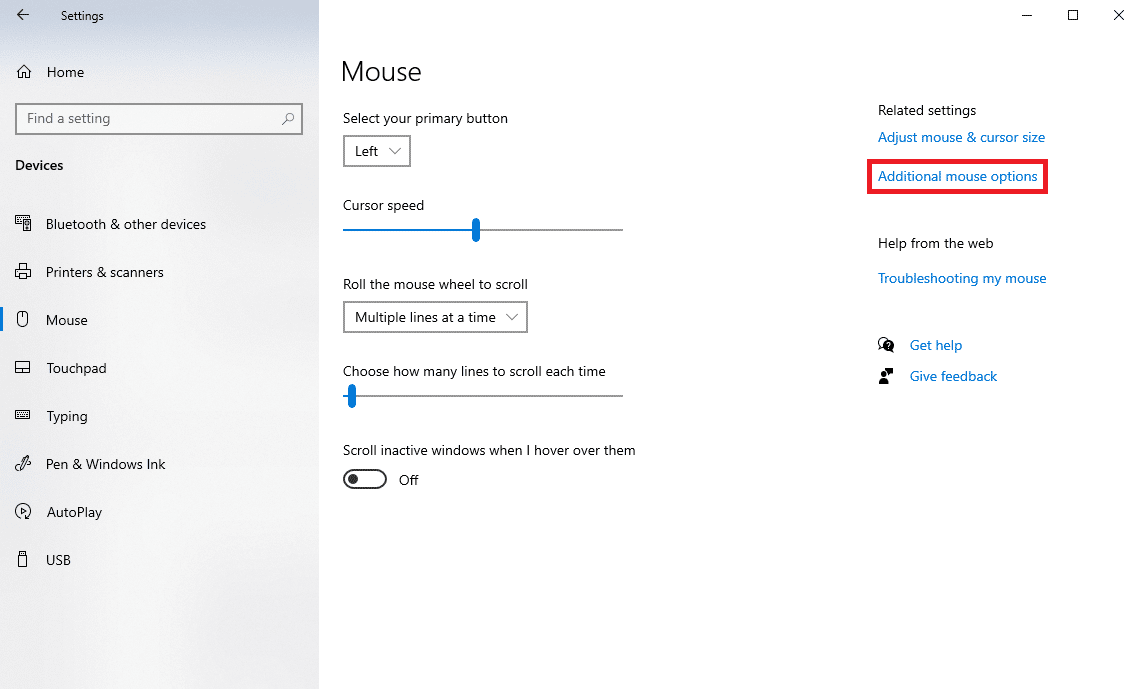
7. Navigați la fila Roată .
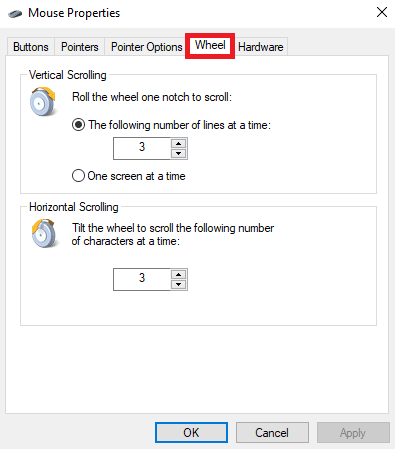
8. Asigurați-vă că valorile Defilare verticală și Defilare orizontală nu sunt prea mari.
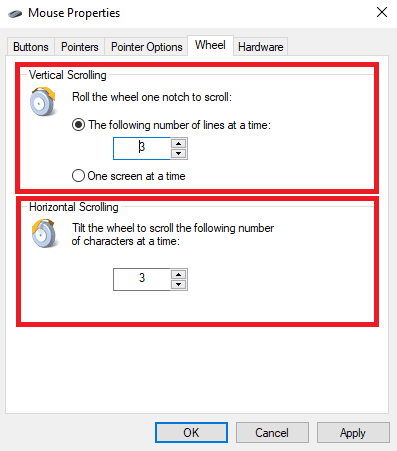
9. În cele din urmă, faceți clic pe Aplicare și apoi pe OK.
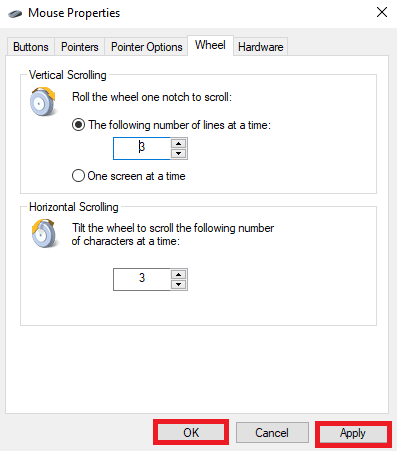
Citiți și: Remediați roata mouse-ului care nu defilează corect
Metoda 7: Reinstalați driverele mouse-ului
Uneori, derularea computerului de la sine, problema Windows 10 poate fi cauzată de driverele de mouse corupte de pe computer. Puteți încerca să remediați această problemă reinstalând driverele pe computer. Dacă nu știți cum să reinstalați driverele pe computer, puteți consulta ghidul Cum să dezinstalați și să reinstalați driverele pe Windows 10 pentru a reinstala driverele pe sistemul dvs.
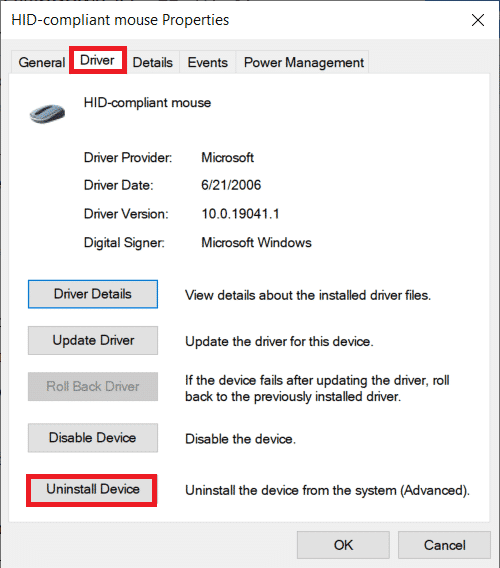
Metoda 8: Rulați instrumentul de depanare Windows Update
Puteți utiliza instrumentul de depanare a actualizării Windows încorporat pentru a rezolva diverse probleme Windows care ar putea cauza o eroare de defilare automată. Urmați ghidul nostru pentru a rula instrumentul de depanare Windows Update.
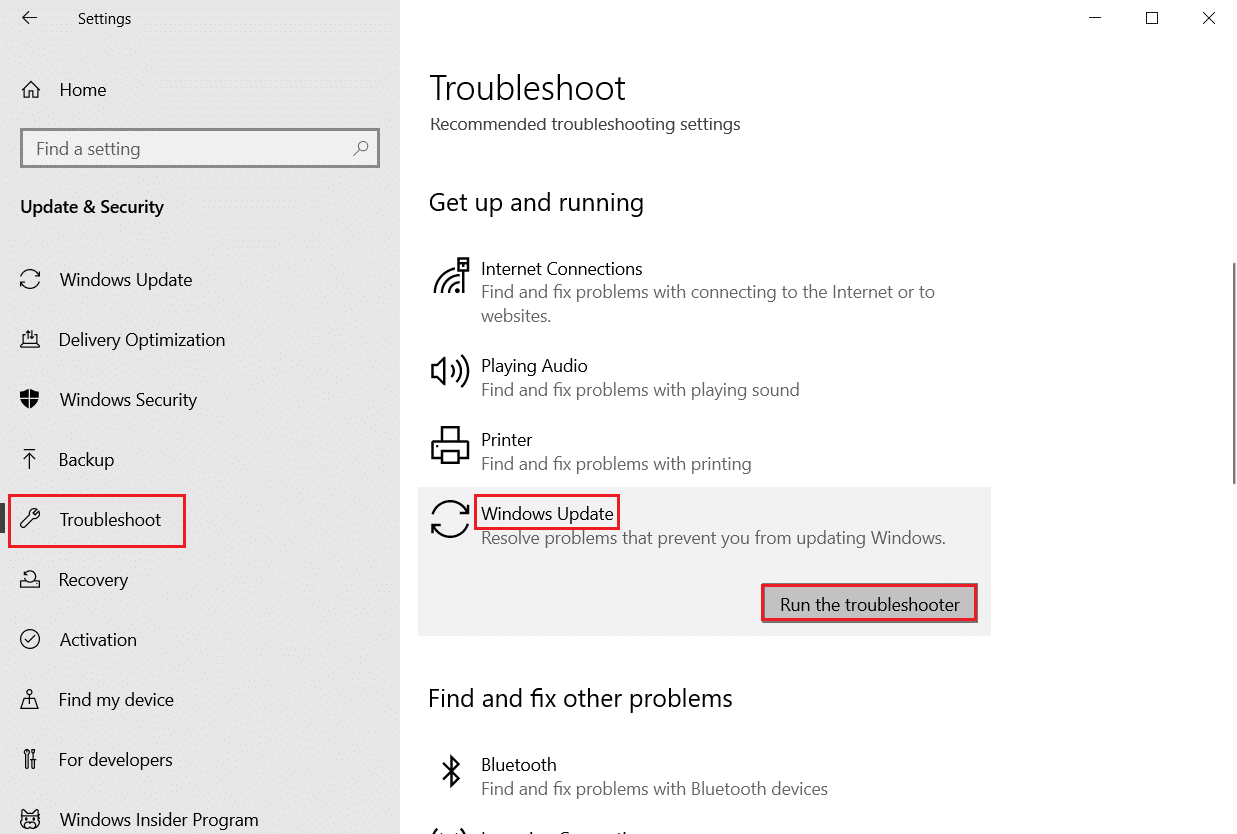
Metoda 9: Instalați cea mai recentă actualizare Windows
Dacă ați dezactivat opțiunea de actualizare automată pentru Windows pe computer, sistemul dvs. nu primește actualizări decât dacă le instalați manual. Uneori, atunci când Windows-ul este învechit, poate provoca diverse erori pe computer, inclusiv erori de defilare automată. Puteți consulta ghidul nostru pentru a instala cele mai recente actualizări Windows pe computer.
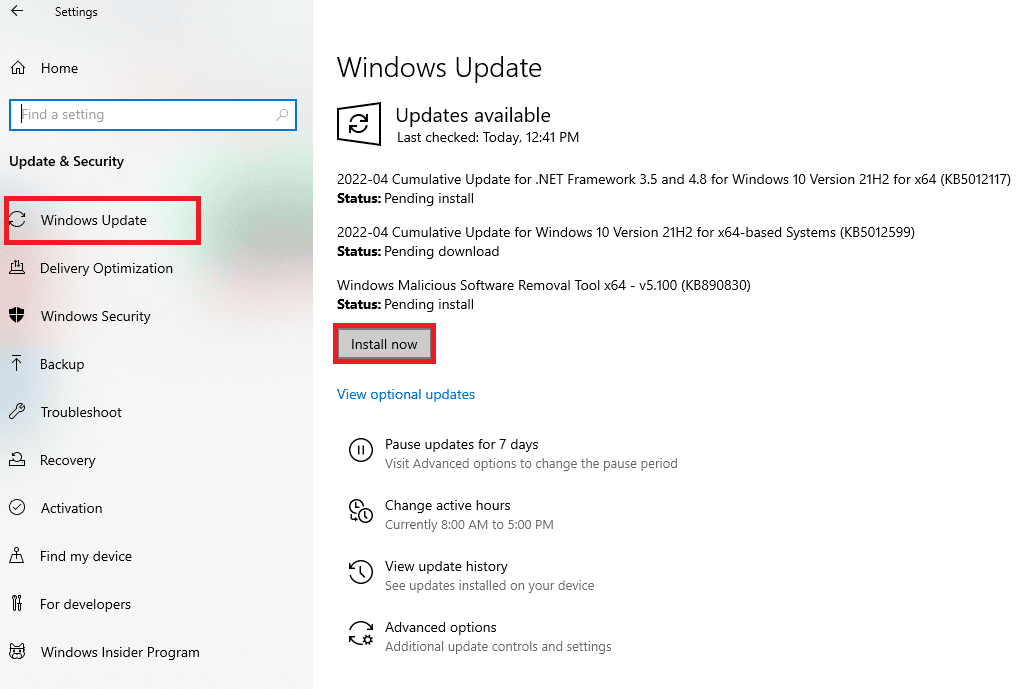
Citiți și: Cum să remediați întârzierea mouse-ului pe Windows 10
Metoda 10: Dezinstalați Actualizarea Windows recentă
Uneori, atunci când instalați noi actualizări pe dispozitiv, acestea pot avea erori și alte erori care pot cauza diverse probleme cu dispozitivul. Dacă ați observat această eroare după cea mai recentă actualizare Windows, ar trebui să luați în considerare dezinstalarea actualizărilor Windows recente.
1. Apăsați simultan tastele Windows + I pentru a deschide Setări .
2. Aici, faceți clic pe Actualizare și securitate.
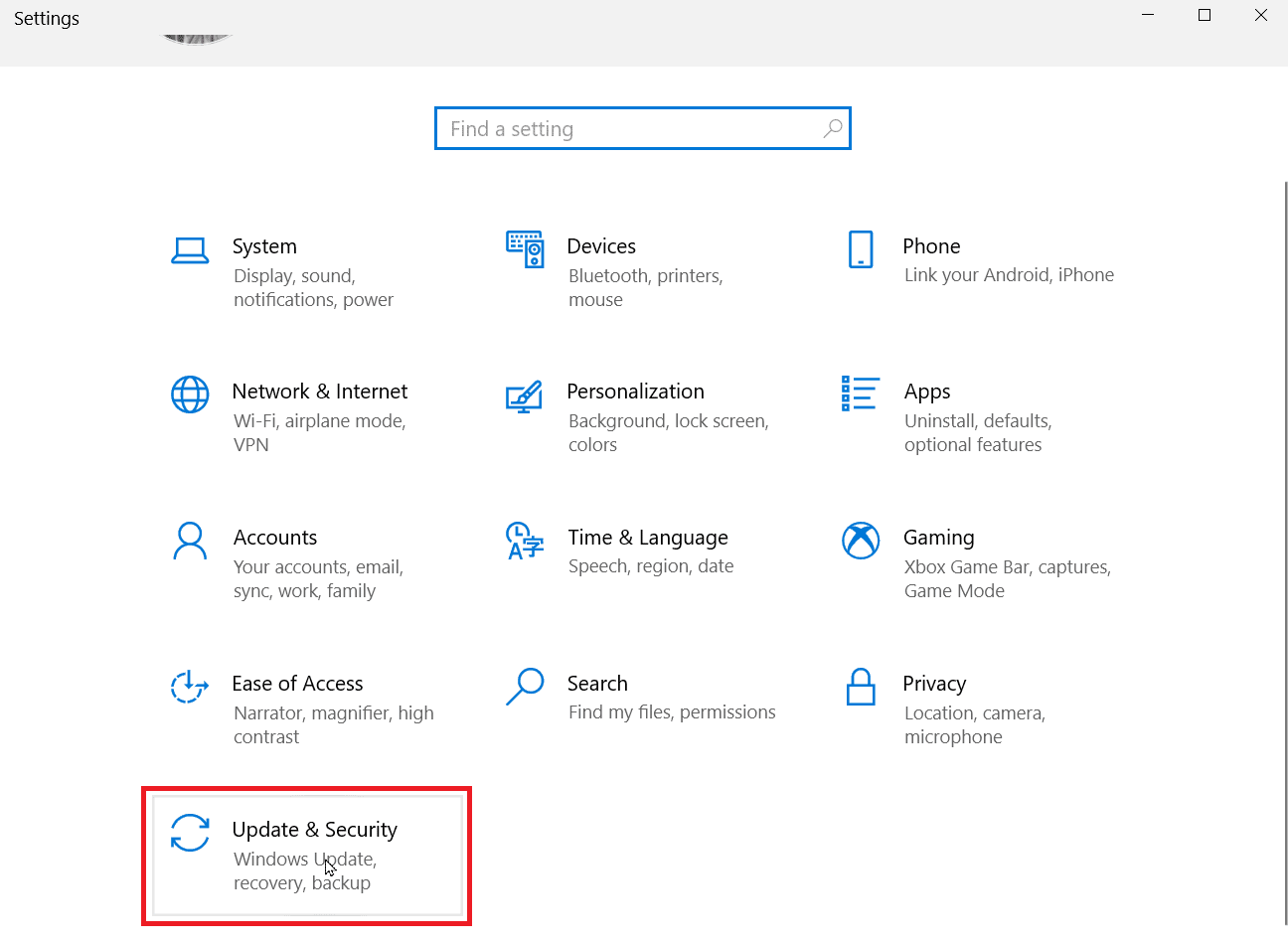
3. Faceți clic pe Vizualizare istoricul actualizărilor.
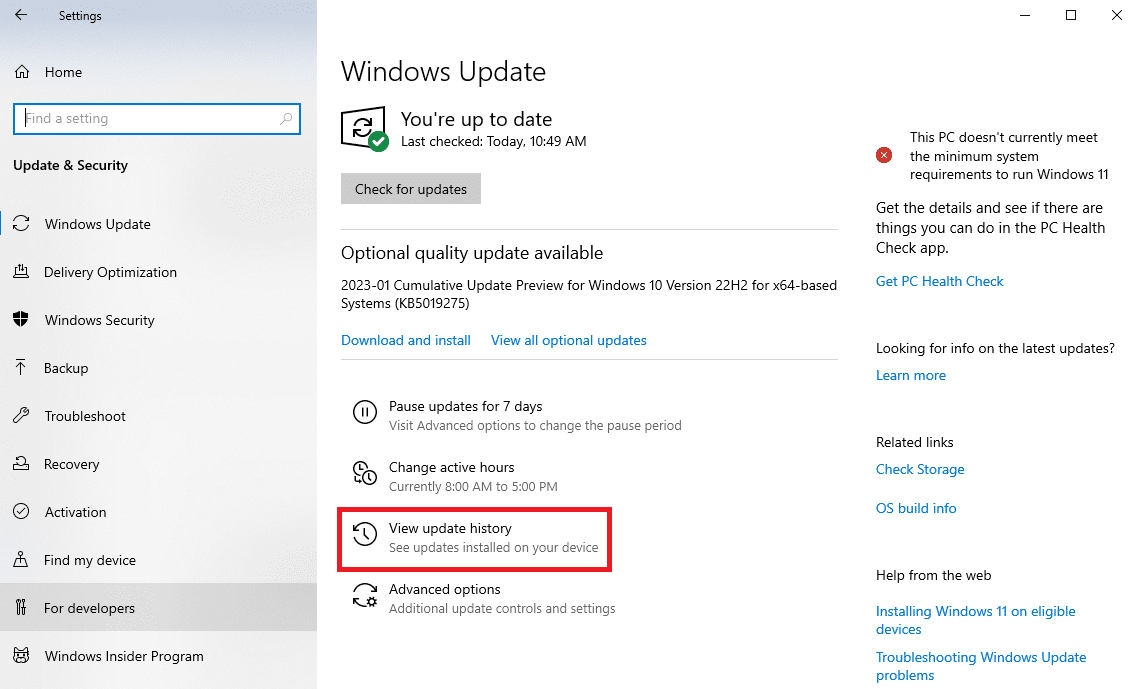
4. Acum, faceți clic pe Dezinstalare actualizări .
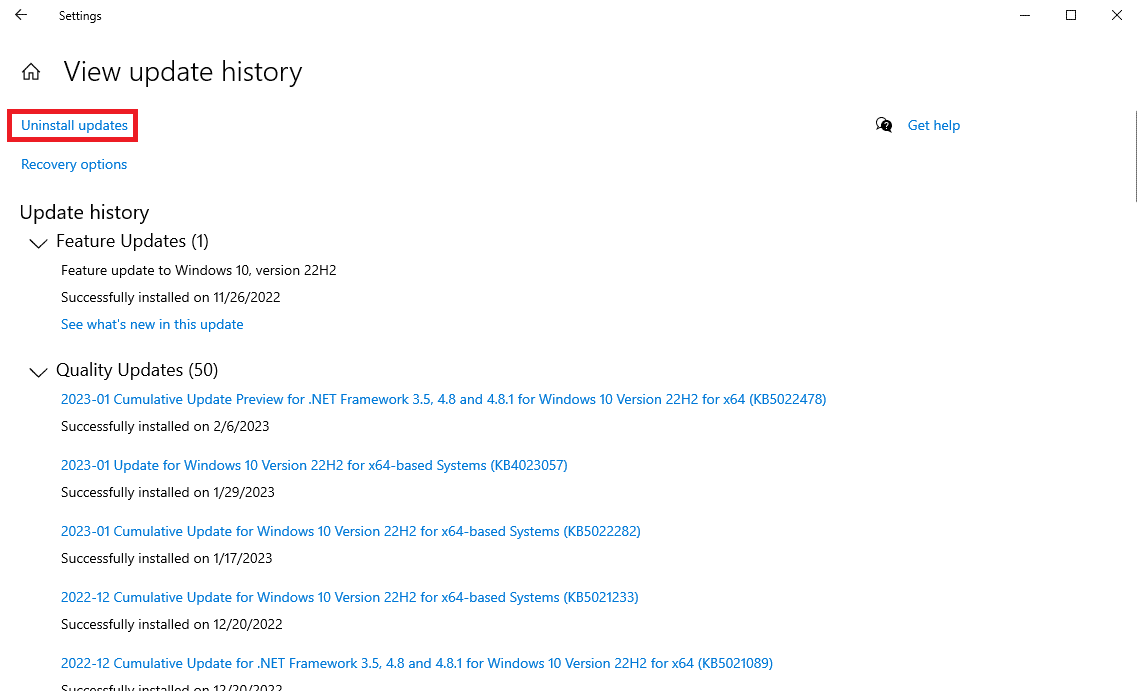
5. Selectați ultima actualizare Windows și faceți clic pe Dezinstalare .
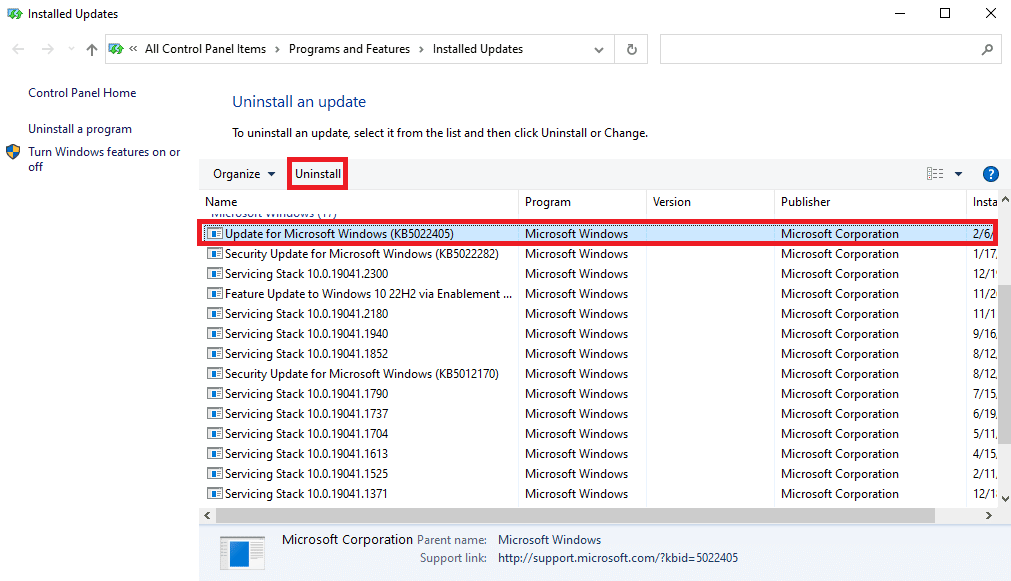
Întrebări frecvente (FAQs)
Î1. De ce mouse-ul meu continuă să deruleze pe computerul meu Windows?
Ans. Pot exista diverse motive pentru această problemă, cum ar fi deteriorarea fizică a mouse-ului sau problemele hardware.
Q2. Cum rezolv problema derulării automate pe computerul meu?
Ans. Puteți încerca să reconectați mouse-ul la dispozitiv pentru a remedia această problemă.
Q3. Ce cauzează problemele de defilare automată?
Ans. Un cablu defect al mouse-ului sau înfundarea din cauza prafului sau a unui obiect străin poate cauza probleme de defilare automată.
Recomandat:
- Cum se instalează Delta Emulator pe iOS 15
- Cum să remediați utilizatorul specificat nu are un profil valid
- Cum să remediați Magic Mouse 2 care nu se conectează pe Windows 10
- Cum se efectuează derularea inversă pe Windows 10
Sperăm că acest ghid v-a fost de ajutor și că ați reușit să remediați singur problemele de defilare din Windows . Spune-ne ce metodă a funcționat pentru tine. Dacă aveți sugestii sau întrebări pentru noi, vă rugăm să ne spuneți în secțiunea de comentarii.
