Remediați PC-ul Windows nu se va conecta la televizor
Publicat: 2022-02-07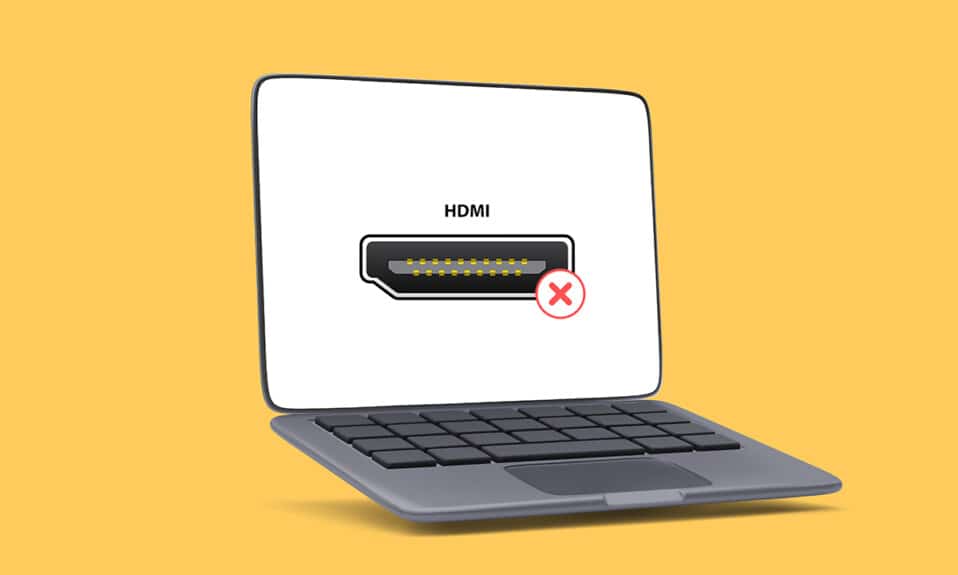
Computerul este conectat la un Smart TV folosind un cablu HDMI. Folosind HDMI, puteți avea o configurație home theater conectând un HDTV sau un videoproiector la un computer. Acest cablu va ajuta la conectarea la componente atât pentru audio cât și pentru video. Cu toate acestea, utilizatorii au raportat că uneori computerele nu recunosc televizorul. Dacă vă confruntați cu o problemă care nu se va conecta la televizor, atunci sunteți în locul potrivit. Acest articol despre cum să remediați computerul nu se va conecta la TV problema va rezolva problema.
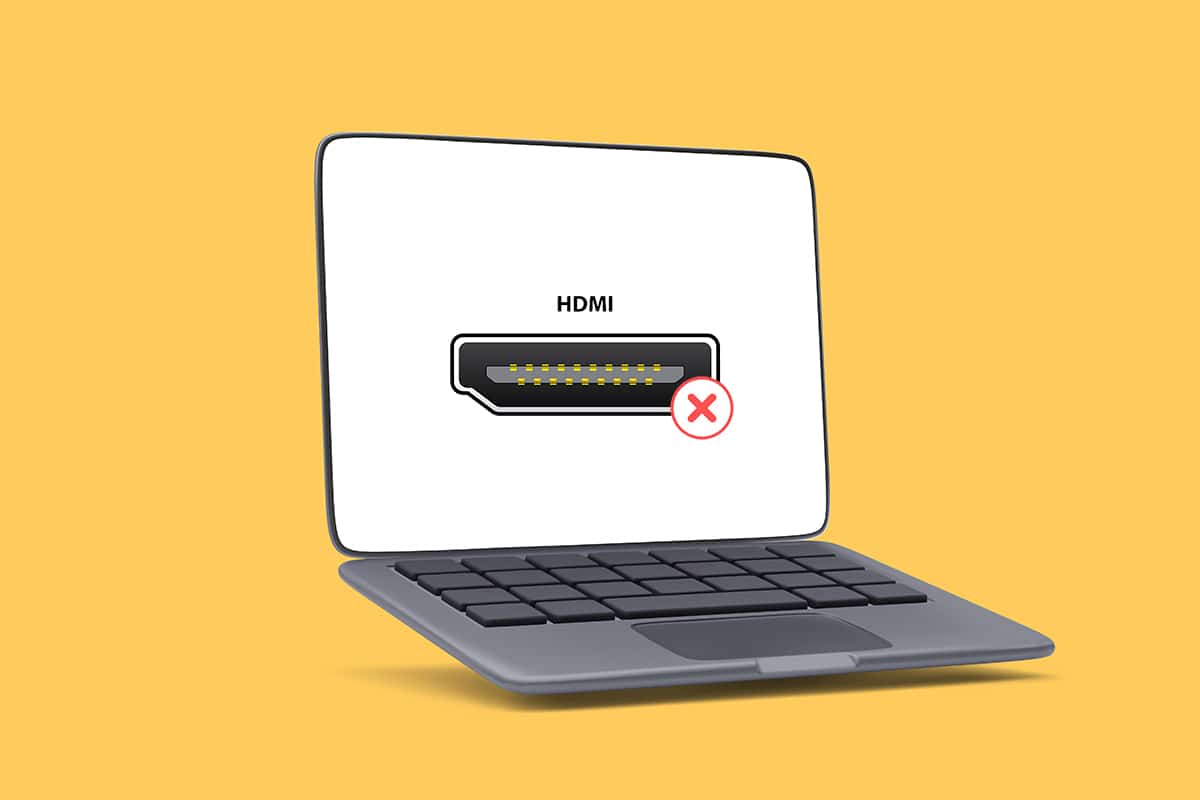
Cuprins
- Cum să remediați Windows 10 PC-ul nu se va conecta la televizorul HDMI
- De ce computerul nu se conectează la televizor?
- Sfaturi de bază pentru depanare
- Metoda 1: Activați modul de proiecție
- Metoda 2: Selectați sursa de intrare pe televizor
- Metoda 3: Rulați Instrumentul de depanare hardware și dispozitive
- Metoda 4: Actualizați driverul de afișare
- Metoda 5: Reinstalați driverul în modul de compatibilitate
- Metoda 6: Modificați setările de afișare
- Metoda 7: Efectuați resetarea din fabrică pe televizor
Cum să remediați Windows 10 PC-ul nu se va conecta la televizorul HDMI
Ori de câte ori un dispozitiv extern este conectat la computer, Windows 10 setează dispozitivul gata să funcționeze cu acel dispozitiv. De exemplu, când conectați un pen drive, veți vedea o solicitare pentru File Explorer să o ruleze. Procesul este similar atunci când conectați un televizor. Dacă computerul nu recunoaște televizorul, urmați oricare dintre metodele de mai jos pentru a rezolva problema.
De ce computerul nu se conectează la televizor?
Mai jos sunt câteva dintre motivele pentru care computerul nu se va conecta la televizor:
- Șofer învechit
- Probleme cu cablul HDMI
- Probleme cu portul HDMI
Sfaturi de bază pentru depanare
Înainte de a încerca metode avansate de depanare, permiteți-ne să încercăm câteva dintre metodele de bază de depanare:
- Slăbiți bobina HDMI dacă este înfăşurată strâns.
- Deoarece HDMI este sensibil, verificați dacă pinii HDMI sunt deteriorați .
- Utilizați un alt cablu HDMI .
- Scoateți alte conexiuni ale televizorului folosind hub-ul sau comutatorul HDMI.
- Încercați să conectați cablul HDMI direct la televizor .
- Încercați să vă conectați la un alt port HDMI dacă televizorul are mai multe porturi.
- Descărcați computerul prin îndepărtarea adaptoarelor de curent alternativ, a cablurilor de alimentare și a dispozitivelor periferice.
- Deconectați toate porturile și reporniți computerul și televizorul. Apoi, reconectați-le.
Metoda 1: Activați modul de proiecție
Dacă Windows 10 nu a reușit să detecteze automat conexiunea la televizor, atunci puteți activa modul de proiecție:
1. Apăsați simultan tastele Windows + P de pe tastatură.
2. Selectați Extindeți pentru a afișa ecranul computerului pe televizor.
Notă: puteți alege și Duplicare .
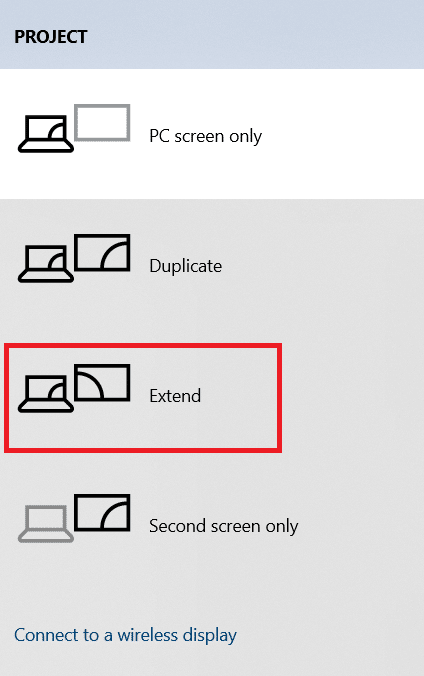
Metoda 2: Selectați sursa de intrare pe televizor
Dacă un televizor are mai multe porturi de afișare, este posibil să nu detecteze automat semnalul video de intrare și să provoace o problemă Windows 10 DisplayPort nu funcționează și să cauzeze o problemă cu Windows 10 DisplayPort nu funcționează. În acest caz, puteți selecta intrarea pe televizor. Urmați pașii de mai jos:
1. Apăsați butonul de meniu Sursă de intrare de pe telecomanda televizorului .
2. Selectați HDMI . Aceasta va afișa ecranul computerului.
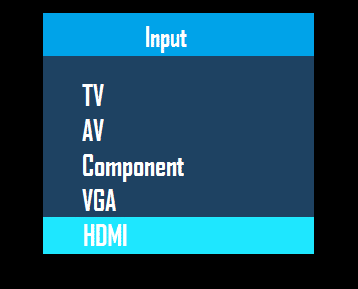
Citiți și: Cum să convertiți cablul coaxial la HDMI
Metoda 3: Rulați Instrumentul de depanare hardware și dispozitive
Dacă există vreo problemă cu hardware-ul PC-ului, rularea instrumentului de depanare va diagnostica automat problemele și le va remedia. Urmați pașii scriși mai jos pentru a rula Instrumentul de depanare hardware și dispozitive pentru a remedia problema Computerul nu se conectează la televizor.
1. Apăsați tasta Windows , tastați Command Prompt și faceți clic pe Run as administrator .
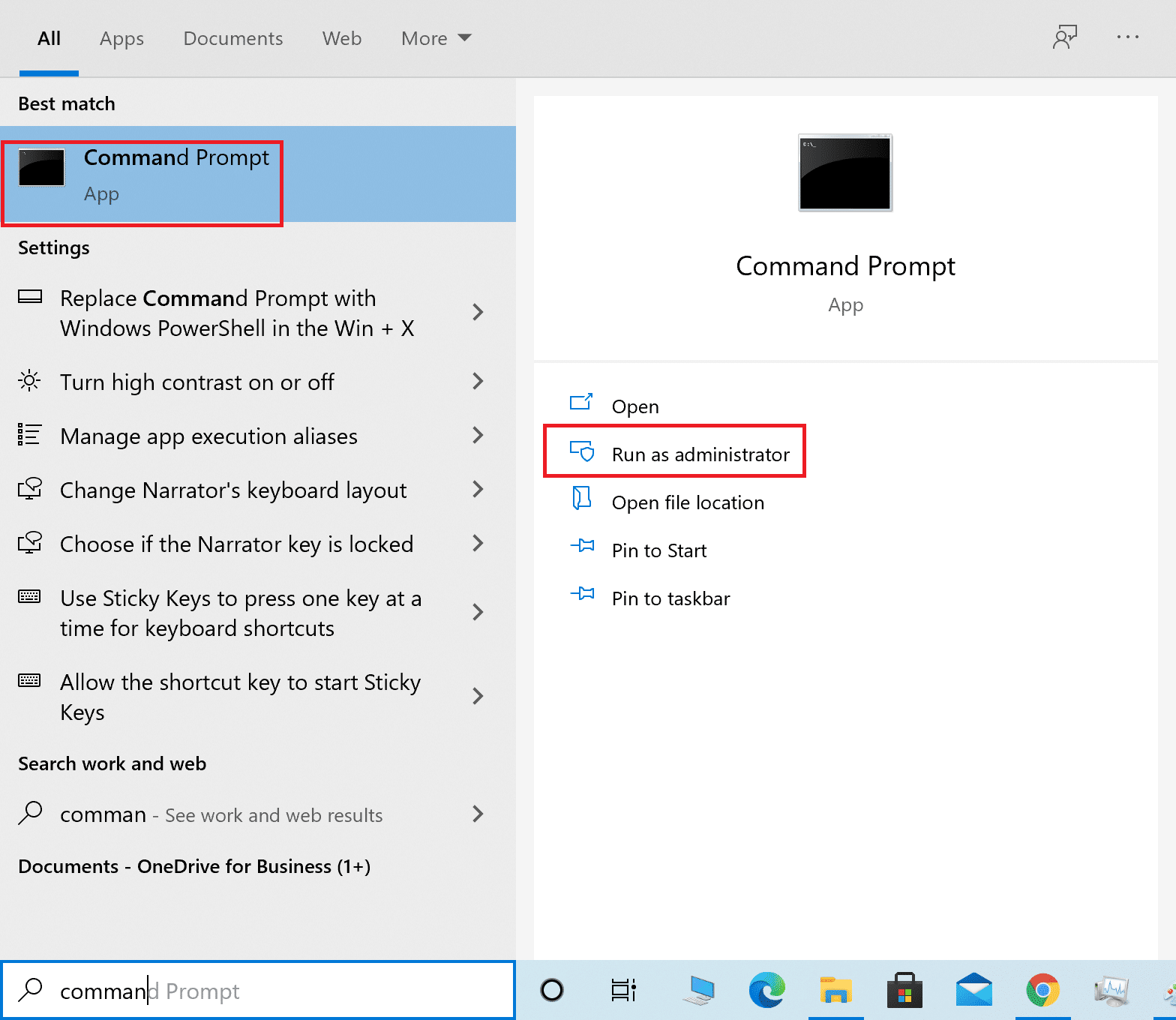
2. Faceți clic pe Da în promptul Control cont utilizator .
3. Tastați comanda msdt.exe -id DeviceDiagnostic și apăsați Enter .
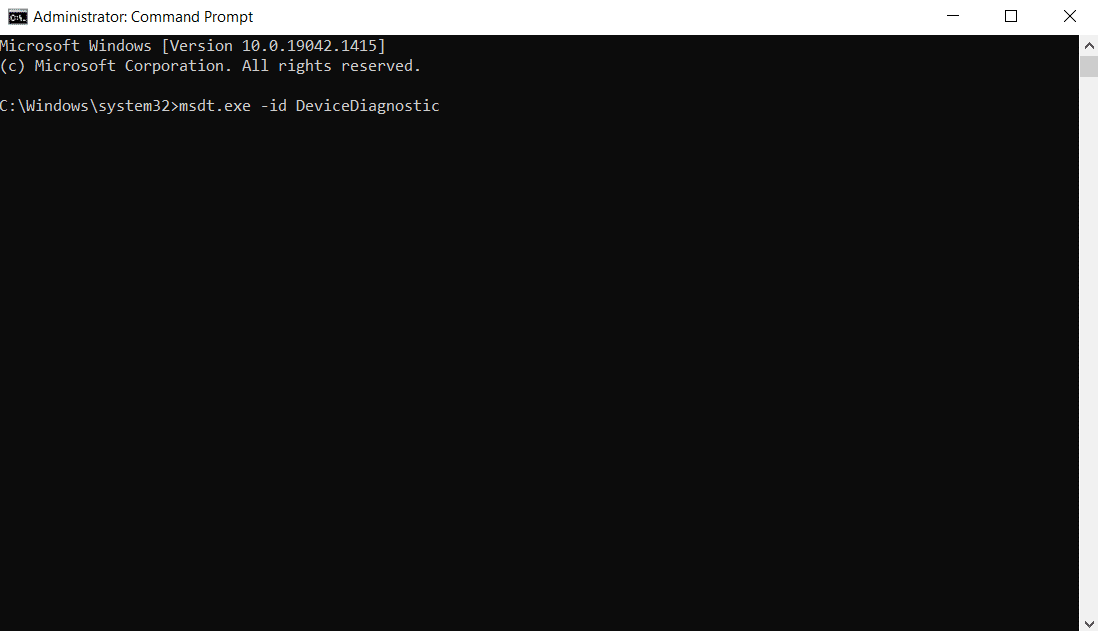
4. Faceți clic pe opțiunea Advanced , așa cum se arată.
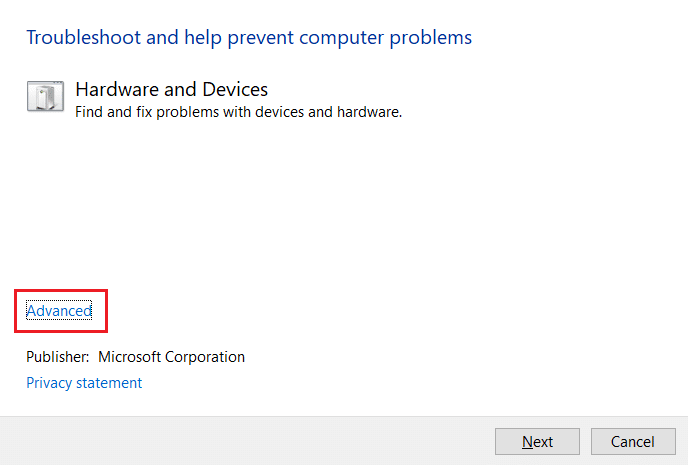
5. Bifați opțiunea Aplicare reparații automat și faceți clic pe Următorul .
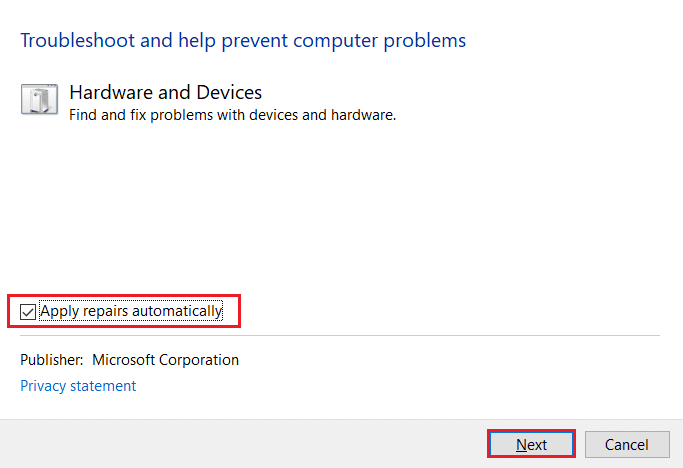
6. Faceți clic pe Următorul pentru a continua.
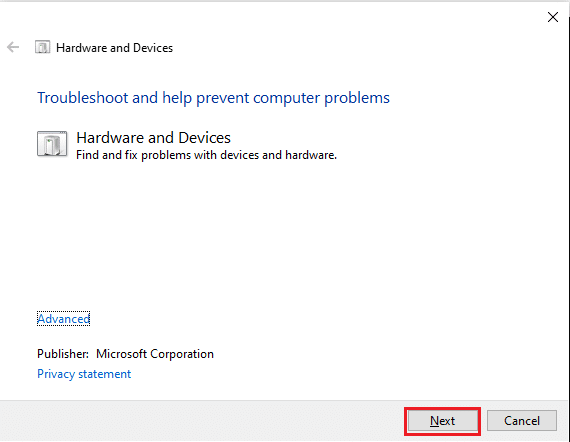
7. Instrumentul de depanare va rula acum. Dacă sunt detectate probleme, va afișa două opțiuni:
- Aplicați această remediere
- Omite această remediere
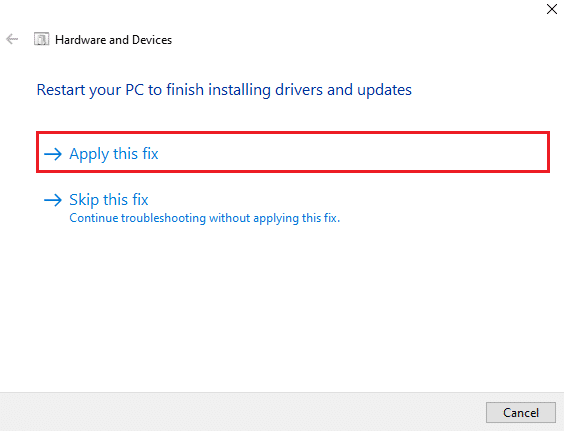
8. Aici, faceți clic pe Aplicați această remediere și reporniți computerul .
Dacă problema apare pe computer chiar și după rularea instrumentului de depanare, atunci puteți încerca să actualizați driverul video.
Metoda 4: Actualizați driverul de afișare
Driverele video învechite sau deteriorate pot fi, de asemenea, unul dintre motivele pentru care computerul nu se va conecta la problemele TV. Urmați pașii de mai jos:
1. Faceți clic pe Start și tastați Device Manager. Faceți clic pe Deschidere .
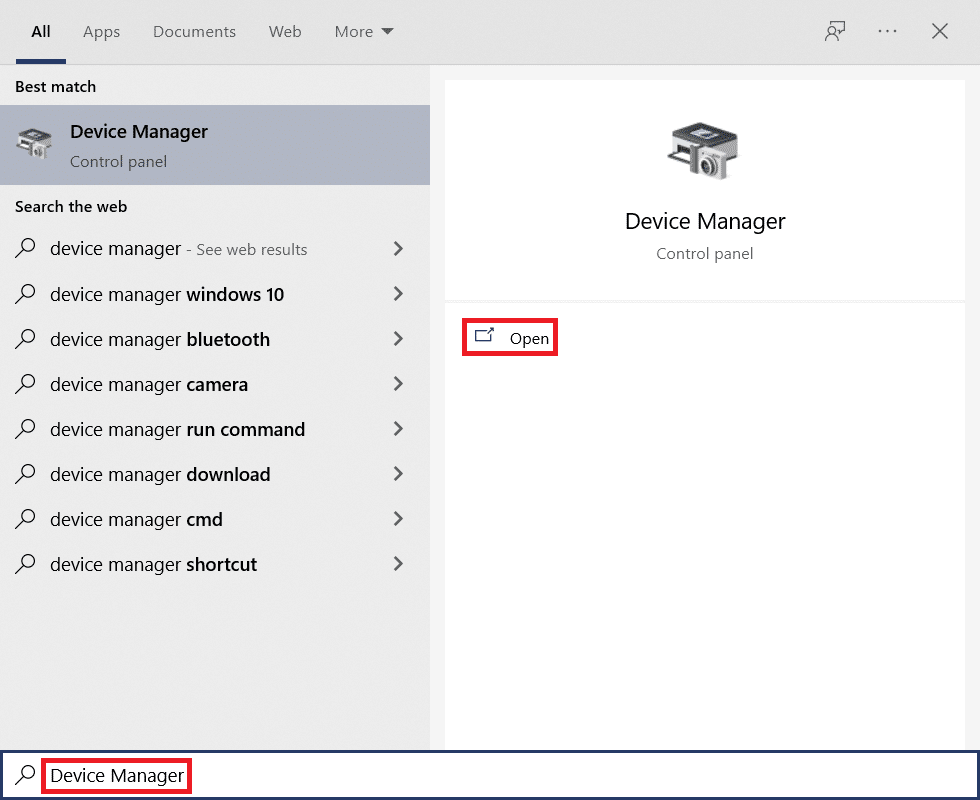
2. Faceți dublu clic pe Display adapters pentru a-l extinde.
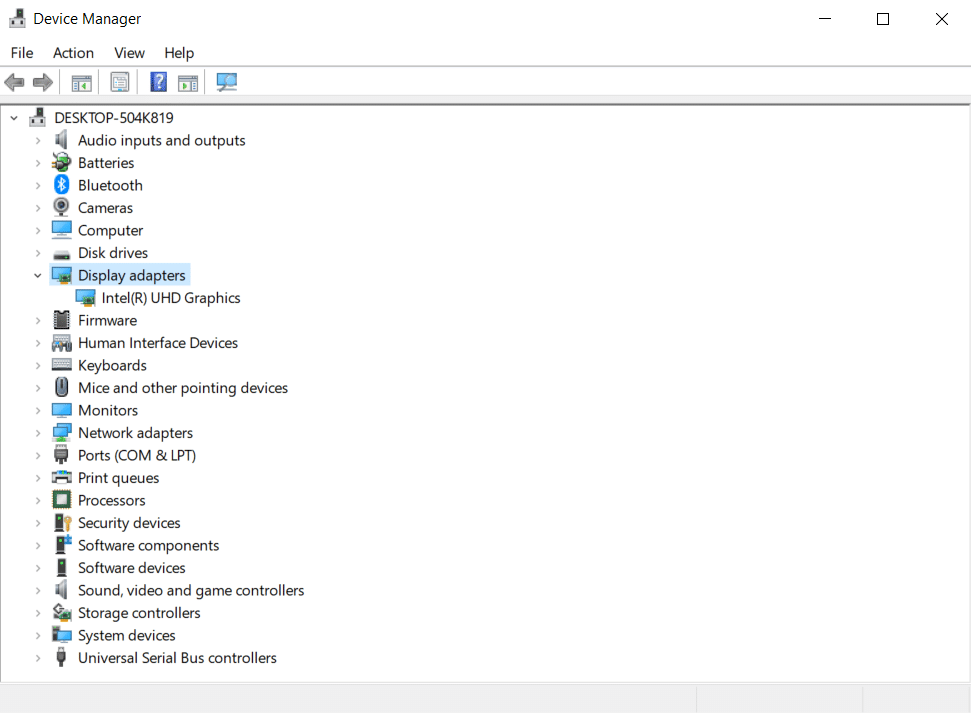

3. Faceți clic dreapta pe adaptoarele de afișare și selectați Actualizare driver .
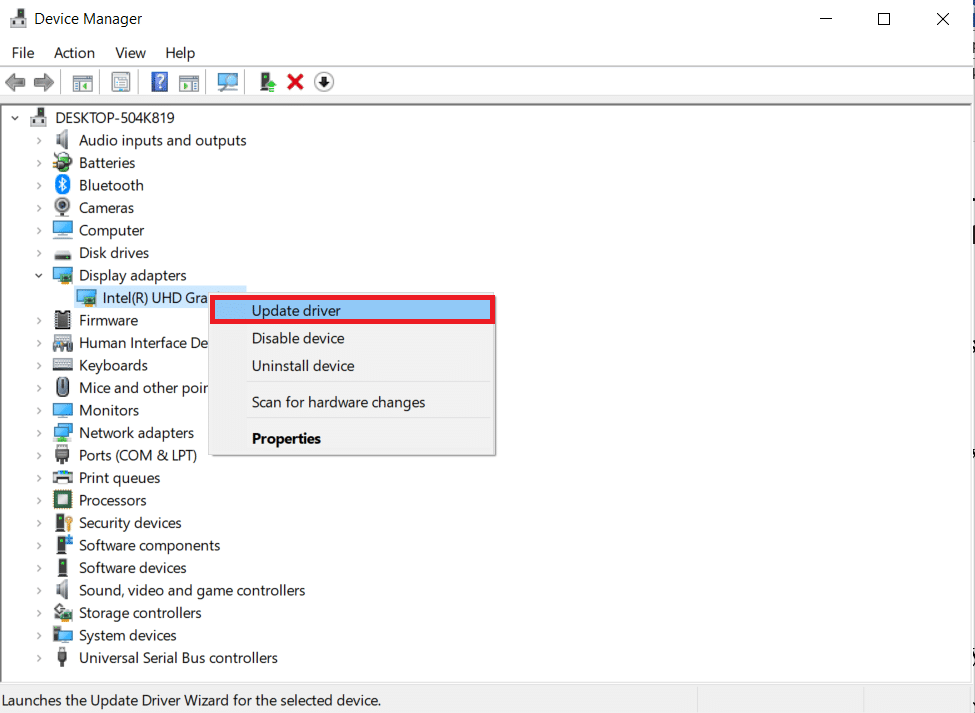
4. Apoi, selectați Căutați automat drivere .
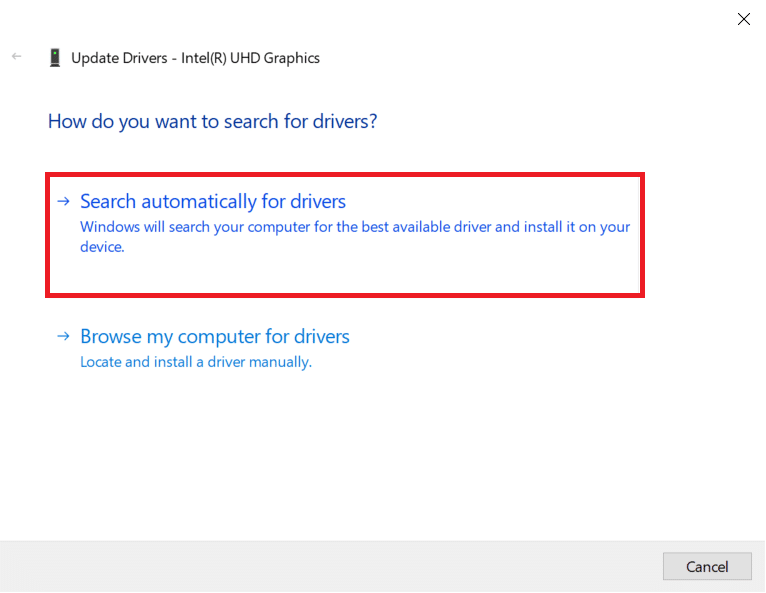
5A. Dacă driverele au fost deja actualizate, arată Cele mai bune drivere pentru dispozitivul dvs. sunt deja instalate .
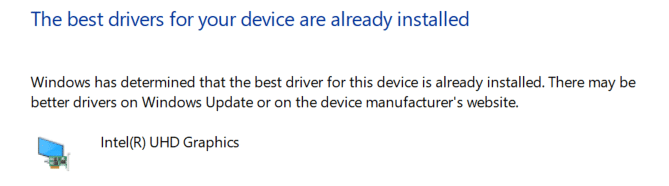
5B. Dacă sunt disponibile actualizări, Windows le va instala automat .
6. După acest proces, reporniți computerul .
Citește și: Cum se instalează Kodi pe Smart TV
Metoda 5: Reinstalați driverul în modul de compatibilitate
Dacă vă confruntați cu PC-ul nu se va conecta la TV, atunci trebuie să utilizați driverul în modul de compatibilitate pentru o versiune anterioară de Windows. Urmați pașii de mai jos.
1. Deschideți Manager dispozitive și accesați Adaptoare de afișare , așa cum se arată în Metoda 4 .
2. Faceți clic dreapta pe dispozitivul video și selectați Uninstall device .
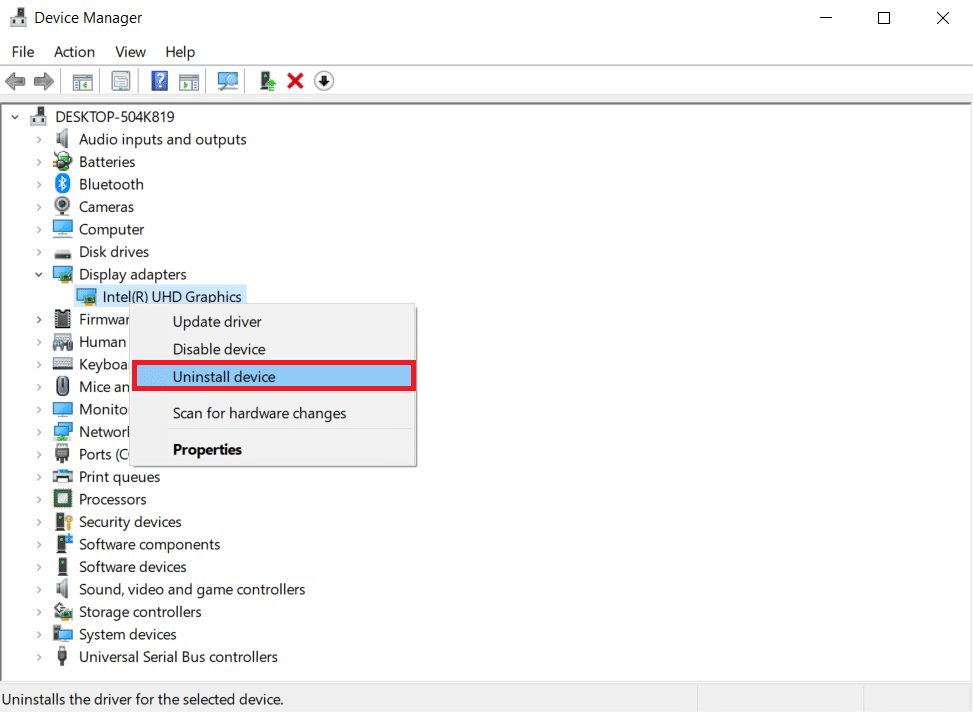
3. Bifați opțiunea Ștergeți software-ul driverului pentru acest dispozitiv . Apoi, faceți clic pe butonul Dezinstalare din promptul de confirmare.
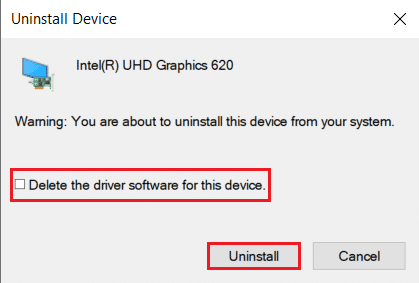
4. Reporniți computerul după dezinstalarea driverului.
5. Apoi, descărcați driverul corespunzător de pe site-ul web al producătorului .
Notă: De exemplu, vizitați site-ul web oficial al Intel pentru a descărca cel mai recent driver USB pentru Intel Graphics .
6. După ce fișierul este descărcat, mergeți la locația de descărcare și selectați fișierul de configurare .
7. Faceți clic dreapta pe fișierul de configurare .exe și apoi selectați Proprietăți din meniu.
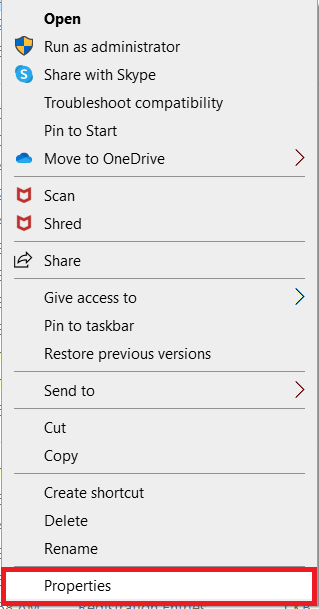
8. Acum, accesați fila Compatibilitate .
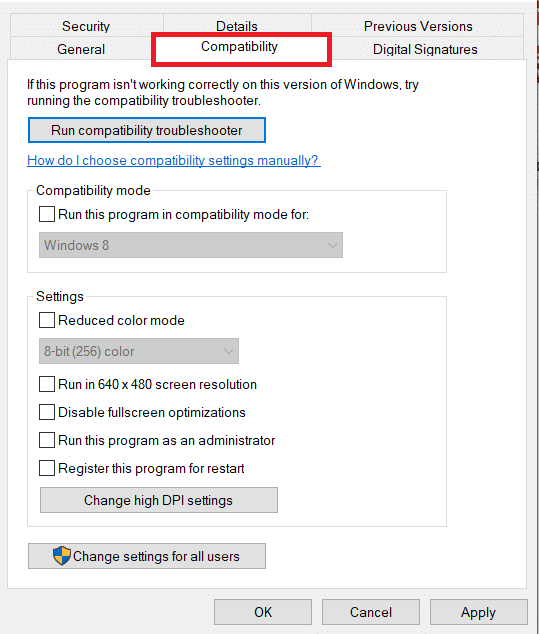
9. Apoi, bifați caseta de lângă Run this program in compatibility mode for .
10. Din meniul derulant, selectați o versiune anterioară a sistemului de operare Windows .
11. Faceți clic pe Aplicare și apoi pe OK pentru a salva modificările.
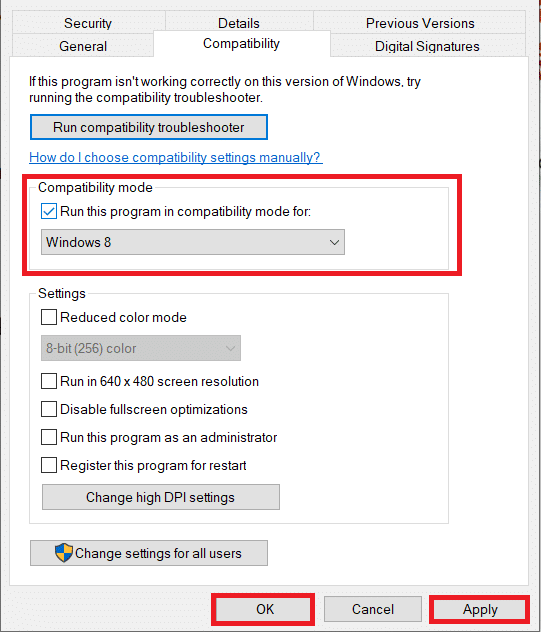
12. În cele din urmă, reporniți computerul din nou.
Metoda 6: Modificați setările de afișare
Schimbarea setărilor de afișare la setările recomandate va ajuta la rezolvarea problemei computerului care nu se va conecta la televizor. Urmați pașii de mai jos:
1. Deschideți Setări apăsând simultan tastele Windows + I.
2. Selectați Setările de sistem .
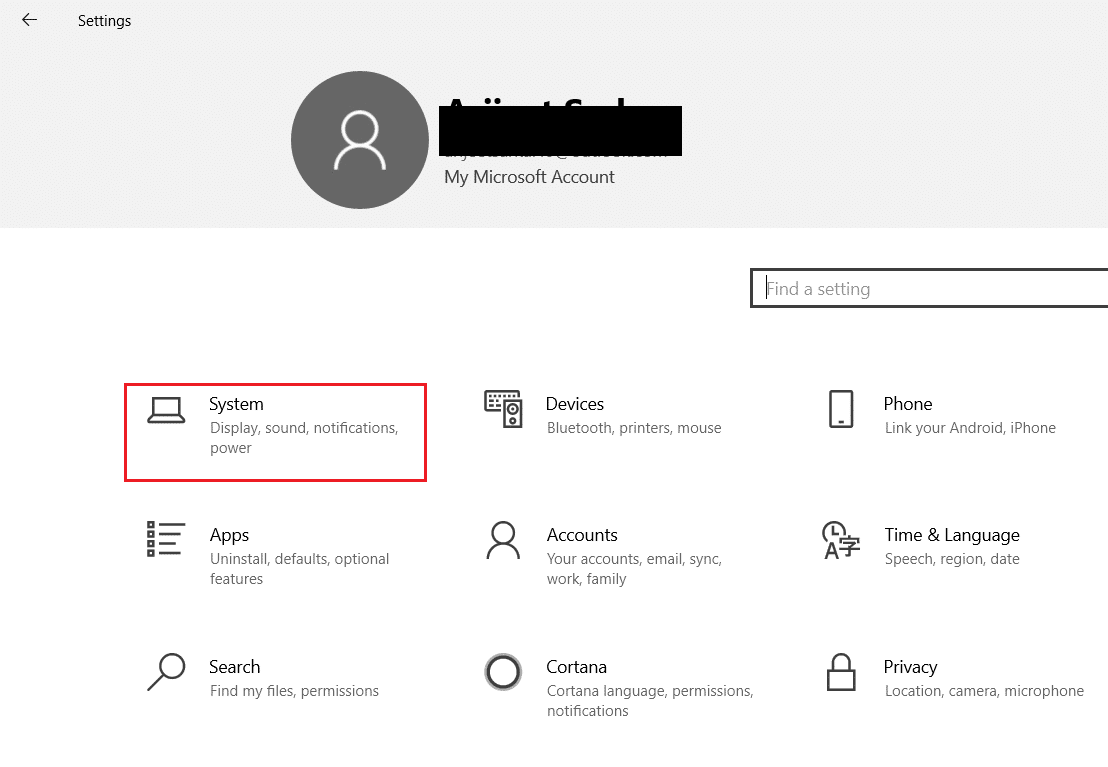
3. În meniul din stânga, selectați Display .
4. Aici, setați Opțiunile recomandate pentru Scala și aspect și Rezoluția afișajului .
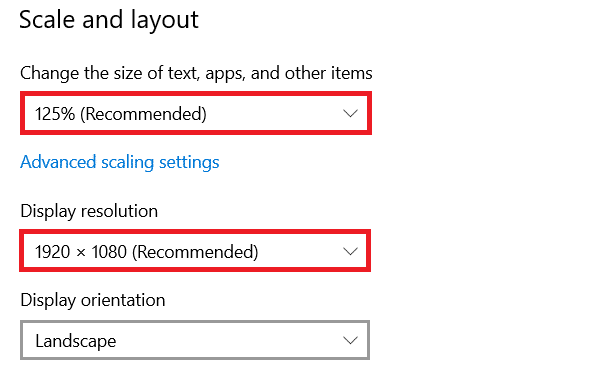
5. Acum, faceți clic pe Setări avansate de afișare .
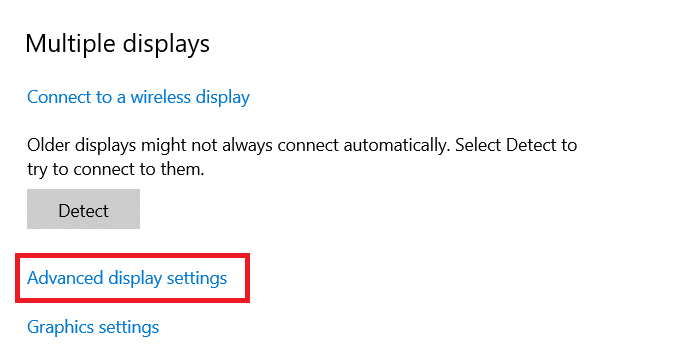
6. Selectați frecvența recomandată și necesară (de ex . 60,008 Hz ) sub Frecvență de reîmprospătare .
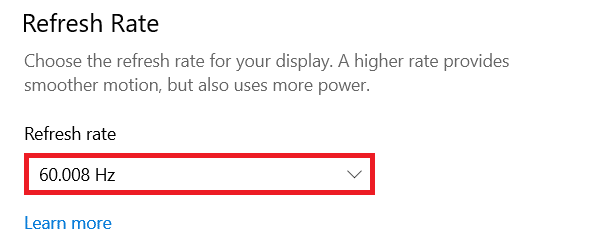
Citiți și: Remediați Partajarea în familie YouTube TV nu funcționează
Metoda 7: Efectuați resetarea din fabrică pe televizor
Dacă niciuna dintre metodele de mai sus nu a funcționat, atunci resetarea din fabrică a televizorului pentru a rezolva PC-ul nu se va conecta la problema televizorului. Urmați pașii indicați pentru a efectua resetarea din fabrică pe televizor.
Notă: setările pot varia în funcție de producătorul televizorului. Setările și metodele de mai jos se bazează pe seria Samsung R.
1. Apăsați butonul Acasă de pe telecomanda televizorului.
2. Selectați Setări , apoi Asistență în panoul din stânga.
3. Aici, selectați opțiunea Autodiagnostic .
4. Acum, selectați opțiunea Resetare și introduceți codul PIN .
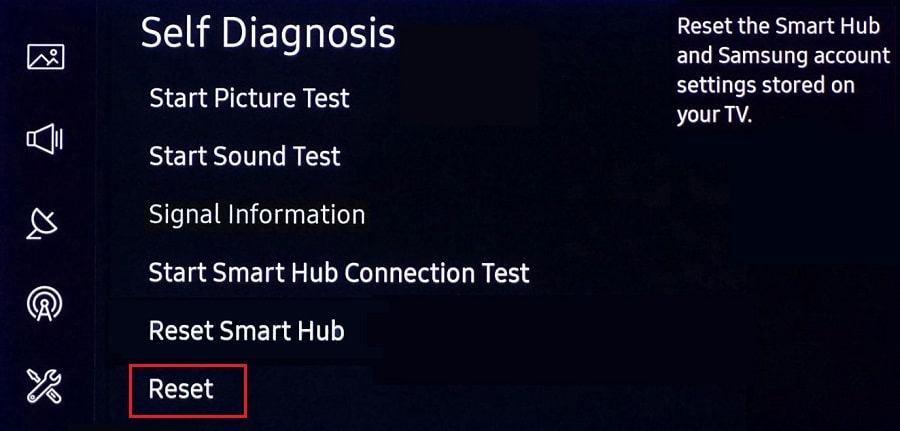
5. În cele din urmă, selectați Da pentru a confirma.
Întrebări frecvente (FAQs)
Î1. Cum pot verifica dacă rezultatul meu de afișare funcționează bine?
Ans. După conectarea cablului HDMI , faceți clic dreapta pe desktop și selectați Personalizare . Aici, puteți vedea televizorul inteligent ca un al doilea monitor.
Q2. Trebuie să-mi resetați computerul pentru a rezolva computerul care nu a recunoscut problema televizorului?
Ans. Nu , nu este nevoie să resetați PC-ul din fabrică. Dacă niciuna dintre metodele de depanare nu a funcționat, atunci vă puteți reseta Smart TV-ul ca ultimă soluție.
Q3. Care sunt diferitele moduri de a conecta un PC la un televizor?
Ans. Vă puteți conecta computerul la televizor folosind cablu HDMI, DVI sau VGA sau Wi-Fi . Utilizarea Wi-Fi pentru a vă conecta computerul la televizor depinde de producător și de modelul televizorului.
Recomandat:
- Remediați AirPod-urile conectate, dar fără probleme de sunet
- Cum să descărcați MyIPTV Player
- Cum să utilizați televizorul ca monitor pentru computerul Windows 11
- Remediați HDMI fără sunet în Windows 10 când sunteți conectat la televizor
Sperăm că articolul nostru a fost util și că ați reușit să remediați problema pe care PC-ul Windows nu se va conecta la televizor . În cazul în care aveți sugestii sau întrebări cu privire la acest articol, nu ezitați să ne contactați în secțiunea de comentarii de mai jos.
