Cum să scapi de eroarea 0x800704cf (Eroare de rețea Windows)?
Publicat: 2020-09-29Uneori, atunci când lucrați pe computerul dvs., este posibil să aveți probleme în a ajunge la alte computere din rețeaua locală. Când se întâmplă acest lucru, veți vedea adesea eroarea 0x800704cf (cunoscută și ca eroare de rețea Windows) pe computer. Mesajul de eroare va spune, de obicei, „Cod de eroare: 0x800704cf. Locația rețelei nu poate fi accesată.”
Cu toate acestea, deși mesajul de eroare menționează natura problemei, nu oferă nicio explicație despre cum să o remediați. Deci, ce înseamnă eroarea de rețea 0x800704cf în Windows? Cum remediați codul de eroare 0x800704cf pe Windows 10? Acesta este ceea ce vom analiza în acest articol - așa că ați ajuns la locul potrivit.
Care este codul de eroare 0x800704cf?
Această eroare înseamnă că computerul este complet izolat de lumea exterioară. Nu poate comunica cu alte computere din rețeaua locală sau nu poate fi conectat la Internet. După cum probabil puteți vedea, aceasta este o problemă mare care vă poate împiedica să faceți o mulțime de lucruri pe computer. Deci, de ce apare eroarea 0x800704cf? Principalele cauze ale erorii sunt în general:
- Setări greșite ale protocolului TCP/IP
- Defecțiunea dispozitivelor de rețea
- Și conectarea folosind un cont local
Cum se remediază codul de eroare 0x800704cf în rețea?
Poate fi foarte iritant atunci când aveți nevoie urgent să aveți acces la alte computere din rețeaua locală și vă confruntați cu o problemă. Doriți să obțineți câteva informații sau să partajați fișiere cu colegii dvs., dar, în schimb, vedeți mesajul de eroare 0x800704cf pe ecranul computerului. Nu vă faceți griji, deoarece problema poate fi rezolvată cu ușurință. Cu toate acestea, ar putea fi necesar să încercați câteva soluții înainte de a ajunge la cea care funcționează în situația dvs. Iată remediile de încercat:
- Modificarea setărilor adaptorului de rețea
- Resetarea stivei TCP/IP
- Actualizarea driverului adaptorului de rețea
- Reinstalarea adaptorului de rețea
Să trecem peste fiecare dintre acestea unul câte unul.
Opțiunea 1: Modificați setările adaptorului de rețea
Un adaptor de rețea este practic un dispozitiv care vă conectează computerul la alte computere și dispozitive din rețeaua locală - și la web. A fost conceput atât pentru a transmite, cât și pentru a primi date. Deci, dacă întâmpinați eroarea 0x800704cf pe computer, efectuarea de câteva modificări la setările adaptorului de rețea ar putea ajuta la remedierea problemei. Iată cum să procedați:
- Pe tastatură, apăsați tasta Win.
- Mergi la Setari.
- Sub Setări Windows, faceți clic pe opțiunea Rețea și Internet.
- În panoul din stânga al ferestrei Setări, faceți clic pe Stare.
- În partea dreaptă a ferestrei, accesați Schimbați adaptorul.
- În fereastra nouă, faceți clic dreapta pe rețeaua Wi-Fi sau Ethernet pe care o utilizați în prezent.
- Accesați Proprietăți.
- În fereastra nouă, debifați opțiunea Client pentru rețele Microsoft
- Apăsați butonul OK.
- Reporniți computerul și verificați dacă nu mai primiți mesajul de eroare 0x800704cf. Dacă încă există, încercați celelalte soluții de mai jos.
Opțiunea a doua: Resetați stiva TCP/IP
Protocolul TCP/IP este un set de reguli prin care computerul dumneavoastră comunică cu alte computere și dispozitive dintr-o rețea. Dacă setările TCP/IP sunt greșite, pe ecranul computerului va apărea mesajul de eroare 0x800704cf. Pentru a elimina această problemă, puteți pur și simplu să resetați stiva TCP/IP. Iată cum să o faci:
- Pe tastatură, apăsați tasta Win.
- Tastați „cmd” (fără ghilimele).
- Faceți clic dreapta pe Command Prompt.
- Selectați opțiunea Run as Administrator.
- Apăsați butonul Da pentru a permite acestei aplicații să facă modificări pe dispozitiv.
- În linia de comandă, tastați „ipconfig /flushdns” (fără ghilimele).
- Apăsați tasta Enter.
- Așteptați până când memoria cache DNS va fi șters cu succes.
- Tastați „nbtstat -RR” (fără ghilimele).
- Apăsați tasta Enter.
- Așteptați până când intrările NetBIOS sunt reîmprospătate cu succes.
- Introduceți „netsh winsock reset” (fără ghilimele).
- Apăsați tasta Enter.
- Așteptați până când catalogul Winsock este resetat cu succes.
- Tastați „netsh int ip reset” (fără ghilimele).
- Apăsați tasta Enter.
- Așteptați până când setările IP sunt resetate cu succes.
Reporniți computerul și verificați dacă mesajul de eroare 0x800704cf dispare. Dacă nu, treceți la următoarea soluție de mai jos.
Opțiunea trei: reinstalați adaptorul de rețea
Dacă cele două metode de mai sus nu au fost eficiente pentru a scăpa de eroare, următorul lucru de încercat ar fi reinstalarea adaptorului de rețea. Iată cum o poți face:
- Pe tastatură, apăsați tasta Win.
- Tastați „manager dispozitiv” și apăsați Enter.
- În bara de meniu a ferestrei Manager dispozitive, faceți clic pe fila Vizualizare.
- Selectați Afișați dispozitivele ascunse.
- În lista de dispozitive, găsiți opțiunea Adaptoare de rețea și faceți dublu clic pe ea.
- În lista derulantă Adaptoare de rețea, faceți clic dreapta pe primul element și selectați opțiunea Dezinstalare dispozitiv.
- În fereastra pop-up, apăsați butonul Dezinstalare.
- Dezinstalați unul câte unul toate adaptoarele din lista de adaptoare de rețea.
- După ce toate adaptoarele sunt încântate, reporniți computerul.
În timpul procesului de repornire, sistemul de operare Windows va reinstala automat toate driverele adaptoarelor de rețea. După aceasta, mesajul de eroare 0x800704cf ar trebui să dispară și ar trebui să puteți reveni la partajarea fișierelor cu alte computere din rețea și la navigarea pe Internet.

Opțiunea a patra: actualizați driverul adaptorului de rețea
Un driver învechit poate fi o sursă a unei game întregi de probleme pe computer. Dacă întâmpinați probleme cu adaptorul de rețea, problema poate fi cauzată de un driver învechit sau corupt. Deci, cum vă actualizați driverele?
Există două moduri prin care puteți face acest lucru: vă puteți actualiza driverele manual sau o puteți face automat. Actualizarea manuală a driverelor este de obicei recomandată utilizatorilor de computere cu experiență, deoarece nu este un proces deosebit de ușor. Dacă doriți să actualizați manual driverele de rețea, va trebui să verificați mai întâi dacă driverul în cauză este învechit sau corupt. Dacă da, va trebui să continuați să îl dezinstalați, să descărcați noul driver pentru versiunea dvs. de sistem de operare de pe site-ul web al producătorului driverului și să îl instalați pe computer. Problema este că, dacă faceți o greșeală în timpul procesului, există șansa să înrăutățiți lucrurile și să provocați și mai multe probleme sistemului dumneavoastră.
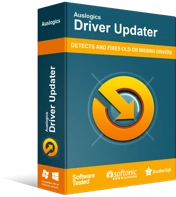
Rezolvați problemele PC-ului cu Driver Updater
Performanța instabilă a computerului este adesea cauzată de drivere învechite sau corupte. Auslogics Driver Updater diagnostichează problemele driverului și vă permite să actualizați driverele vechi dintr-o dată sau pe rând, pentru ca computerul să funcționeze mai ușor
Așadar, dacă nu v-ați actualizat niciodată driverele și doriți să rămâneți în siguranță, poate doriți să utilizați un program specializat precum Auslogics Driver Updater. Software-ul va depăși automat driverele de pe computerul dvs. și apoi le va actualiza la cele mai recente versiuni oficiale cu un singur clic.
Cum să remediați codul de eroare 0x800704cf la rețea când accesați Microsoft Store?
În unele cazuri, este posibil să întâlniți codul de eroare 0x800704cf atunci când încercați să accesați Microsoft Store. Dacă acesta este cazul, iată ce puteți face pentru a remedia problema:
- Utilizați un cont Microsoft pentru a vă autentifica
- Lansați instrumentul de depanare Windows 10
- Sau resetați-vă magazinul Microsoft
Opțiunea 1: Utilizați un cont Microsoft pentru a vă conecta
Eroarea 0x800704cf poate apărea atunci când sunteți conectat folosind un cont local. Încercați să vă conectați la contul Microsoft și vedeți dacă problema se rezolvă. Iată cum:
- Apăsați tasta Win de pe tastatură.
- În caseta de căutare, tastați „setări” și apăsați Enter.
- În Setări, selectați opțiunea Conturi.
- În panoul din stânga ferestrei Setări, faceți clic pe opțiunea Informațiile dvs.
- În panoul din dreapta, selectați funcția Conectați-vă cu un cont Microsoft.
- Introduceți contul și parola pentru a vă conecta.
- Reveniți la opțiunea Informațiile dvs. și selectați funcția Verificare.
- Continuați cu solicitările on-line pentru a vă verifica identitatea.
- Conectați-vă la contul Microsoft Store și verificați dacă mesajul de eroare 0x800704cf dispare. Dacă mesajul de eroare 0x800704cf este încă prezent, încercați următoarea soluție de mai jos.
Opțiunea a doua: Lansați instrumentul de depanare Windows 10
Dacă conectarea cu contul Microsoft nu a ajutat, încercați să utilizați Instrumentul de depanare Windows 10, care poate fi un instrument eficient pentru a ajuta la identificarea și rezolvarea problemelor sistemului. Iată ce trebuie făcut:
- Apăsați tasta Windows.
- Tastați „depanați setările” (fără ghilimele).
- Apăsați tasta Enter.
- În fereastra Depanare, derulați în jos și selectați opțiunea Adaptor de rețea.
- Faceți clic pe butonul Run the Troubleshooter.
- În fereastra pop-up Adaptor de rețea, selectați opțiunea Toate adaptoarele de rețea.
- Apăsați butonul Următorul.
- Când procesul de depanare se încheie, apăsați pe opțiunea Închideți instrumentul de depanare.
- Apăsați din nou tasta Windows.
- Tastați „depanați setările” (fără ghilimele).
- Apăsați tasta Enter.
- În fereastra Depanare, derulați în jos și selectați opțiunea Aplicații Windows Store.
- Apăsați butonul Run the Troubleshooter.
- Continuați cu solicitările online pentru a repara toate problemele detectate.
Acum, lansați Magazinul Microsoft și verificați dacă mesajul de eroare 0x800704cf încă apare pe computer. Dacă este, treceți la următoarea opțiune.
Opțiunea trei: resetați-vă magazinul Microsoft
Dacă toate metodele de mai sus nu au reușit să vă ajute să eliminați eroarea 0x800704cf, puteți șterge toate datele din Microsoft Store și le puteți readuce la starea implicită. Iată cum:
- Pe tastatură, apăsați tasta Win.
- Tastați „setări” (fără ghilimele) și apăsați Enter.
- În fereastra Setări, faceți clic pe Aplicații.
- În panoul din stânga, alegeți opțiunea Aplicații și funcții.
- Derulați în jos de-a lungul listei de aplicații și caracteristici și faceți clic pe aplicația Microsoft Store.
- Faceți clic pe caracteristica Opțiuni avansate.
- Derulați în jos și apăsați butonul Resetare.
- În fereastra nouă, apăsați butonul Resetare
Lansați Microsoft Store și, sperăm, ar trebui să îl puteți utiliza în mod normal, fără a apărea mesajul de eroare 0x800704cf.
