Remediați eroarea Windows care îmi cere în continuare acreditările
Publicat: 2022-11-10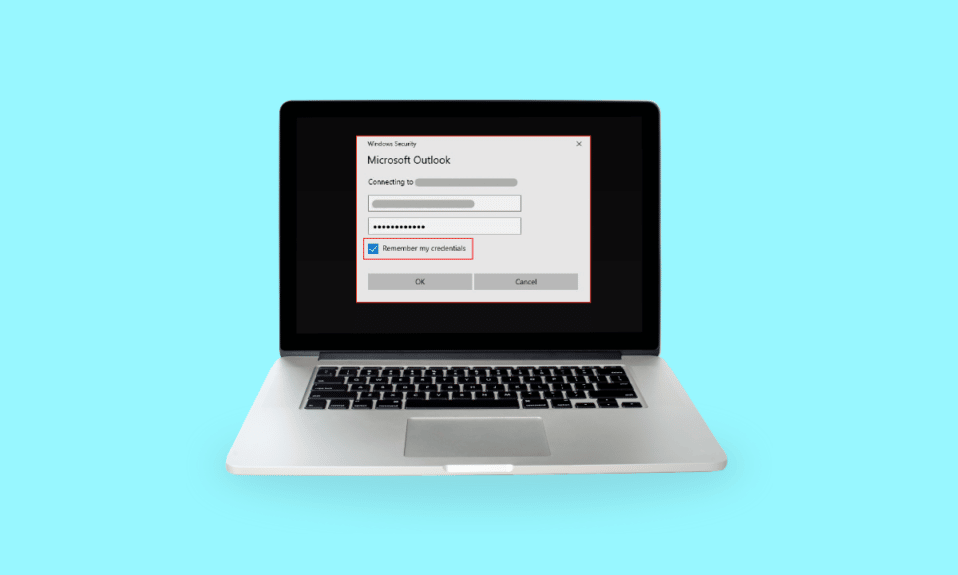
Windows are nevoie de autentificarea dvs. curentă. Eroarea poate apărea atunci când încercați să vă conectați la computer sau laptop. S-ar putea să vă întrebați de ce Windows continuă să îmi solicite acreditările chiar și atunci când ați introdus acreditările corecte. Mesajul de eroare este reflectat chiar dacă urmați sugestia din caseta pop-up, adică pentru a bloca și apoi a debloca ecranul. Făcând greșeala de a crea o autentificare pentru contul dvs. Microsoft poate duce la sistemul de operare Windows să arunce Windows are nevoie de acreditările dvs., vă rugăm să blocați eroarea computerului. Citiți mai departe pentru a afla ce cauzează Windows să elimine aceste erori și care sunt posibilele remedieri pentru Windows care continuă să îmi solicite interogarea de acreditări.
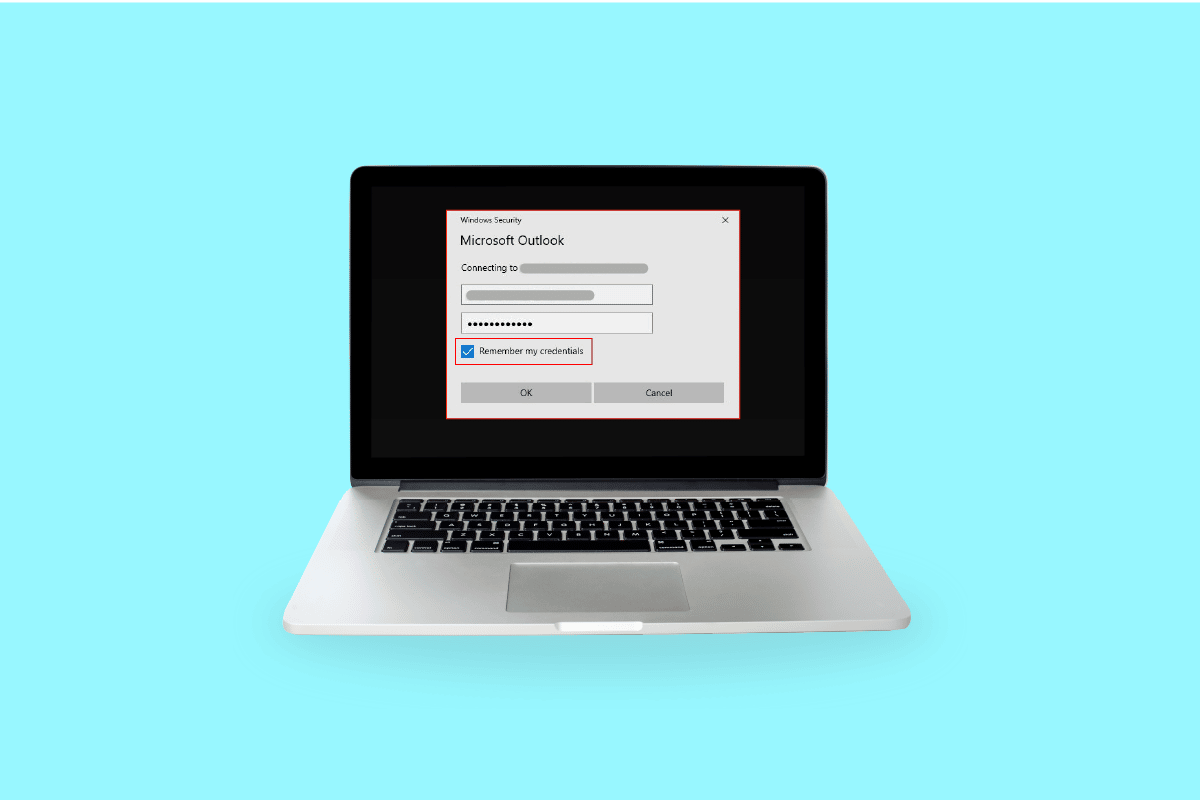
Cuprins
- Cum să remediați eroarea de a cere în continuare Windows-ul meu de acreditări
- Metoda 1: Re-autentificați sau verificați contul de utilizator
- Metoda 2: Modificați configurația politicii de grup
- Metoda 3: Actualizați Windows
- Metoda 4: Eliminați acreditările Windows
- Metoda 5: Rulați Scanarea antivirus
- Metoda 6: Efectuați Restaurarea sistemului
- Metoda 7: Încercați să activați versiunea de încercare a Windows 10
- Metoda 8: Curățarea componentei OS
- Cum opresc Windows să solicite acreditări
- Cum să eliminați acreditările Windows
Cum să remediați eroarea de a cere în continuare Windows-ul meu de acreditări
Mai jos sunt enumerate cele 4 cauze principale pentru ca Windows 10 să arunce erori de acreditări:
- Configurare greșită a politicii de grup: cea mai frecventă cauză pentru ca sistemul de operare Windows să afișeze Windows are nevoie de eroarea dvs. de acreditări curentă în timpul conectării este din cauza configurării greșite a politicii de grup. Politicile de grup gestionează accesul la setările aplicațiilor, administratorul poate restricționa vizualizarea anumitor fișiere de către alți utilizatori. Acestea includ înregistrări importante care sunt necesare pentru comunicare și, dacă se confruntă cu o problemă sau ferestre corupte, vor genera erori de acreditări.
- Infecție cu viruși și atacuri malware: Windows poate arunca Windows are nevoie de acreditările dvs., vă rugăm să blocați eroarea computerului dacă dispozitivul dvs. este infectat cu un virus sau un program malware l-a corupt. Virusul/malware-ul depășește controlul sistemului dumneavoastră; astfel, puteți vedea aceste solicitări.
- Fișiere de sistem corupte: funcționarea sistemului de operare Windows poate fi împiedicată dacă fișierele de sistem sunt corupte. Acest lucru poate face ca Windows să declanșeze erori de acreditări. O modalitate ușoară de a scăpa de fișierele corupte din sistem este să rulați o scanare de reparare DISM, apoi puteți încerca să rulați SFC. dacă ambele nu funcționează ultima ta alternativă este să faci o instalare curată.
- Cont de utilizatori neacceptat sau cont Microsoft: este posibil ca sistemul dvs. să fi întâmpinat o problemă de autentificare care face ca Windows să aibă nevoie de acreditările dvs. curente eroare Windows 10. Puteți încerca să vă verificați acreditările contului și să încercați să vă conectați din nou.
Am explicat mai jos toate metodele sau remediile posibile pentru a vă ajuta să rezolvați eroarea de acreditări în Windows 10.
Metoda 1: Re-autentificați sau verificați contul de utilizator
Este posibil ca contul dvs. Windows sau contul Microsoft să nu fie verificat și, prin urmare, sistemul continuă să arunce Windows are nevoie de acreditările dvs. actuale Windows 10 eroare. Urmați pașii de mai jos pentru a vă verifica contul de utilizator:
1. Accesați meniul Start
2. Faceți clic dreapta pe profilul dvs. de utilizator
3. Accesați Modificați setările contului
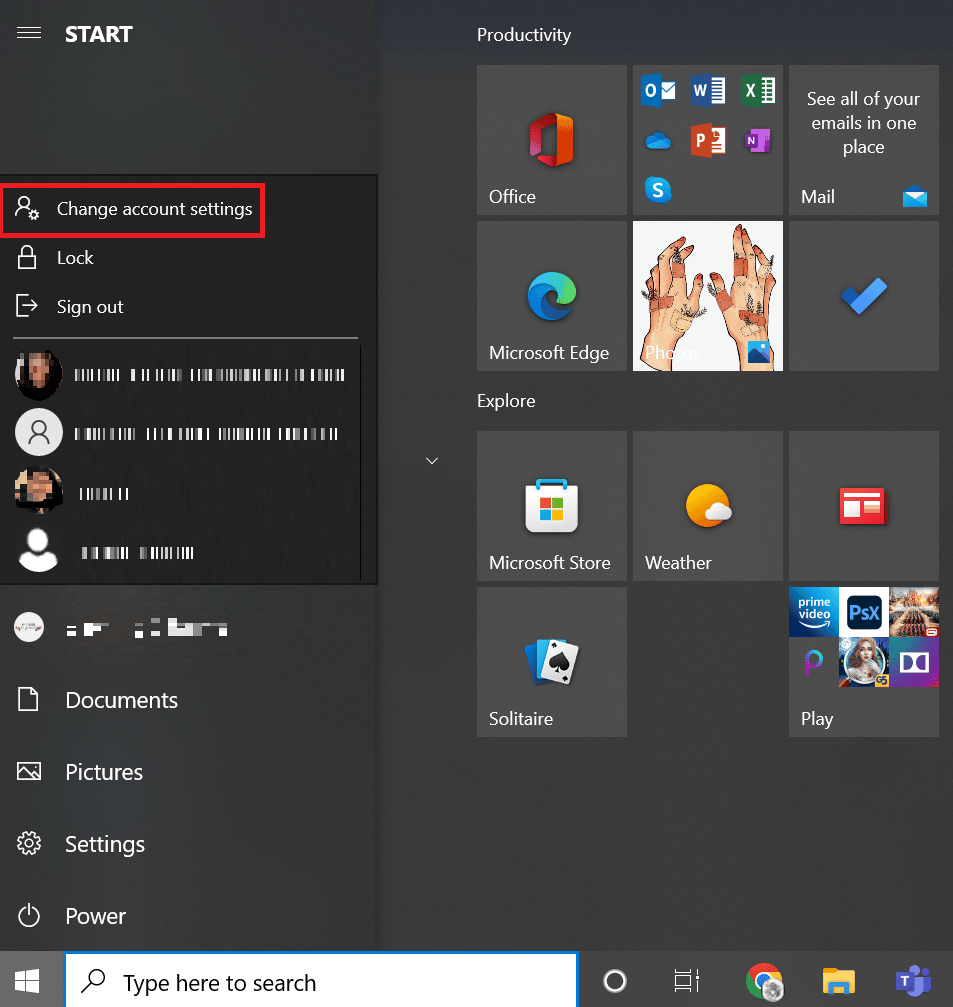
4. Selectați Informațiile dvs. din panoul din stânga.
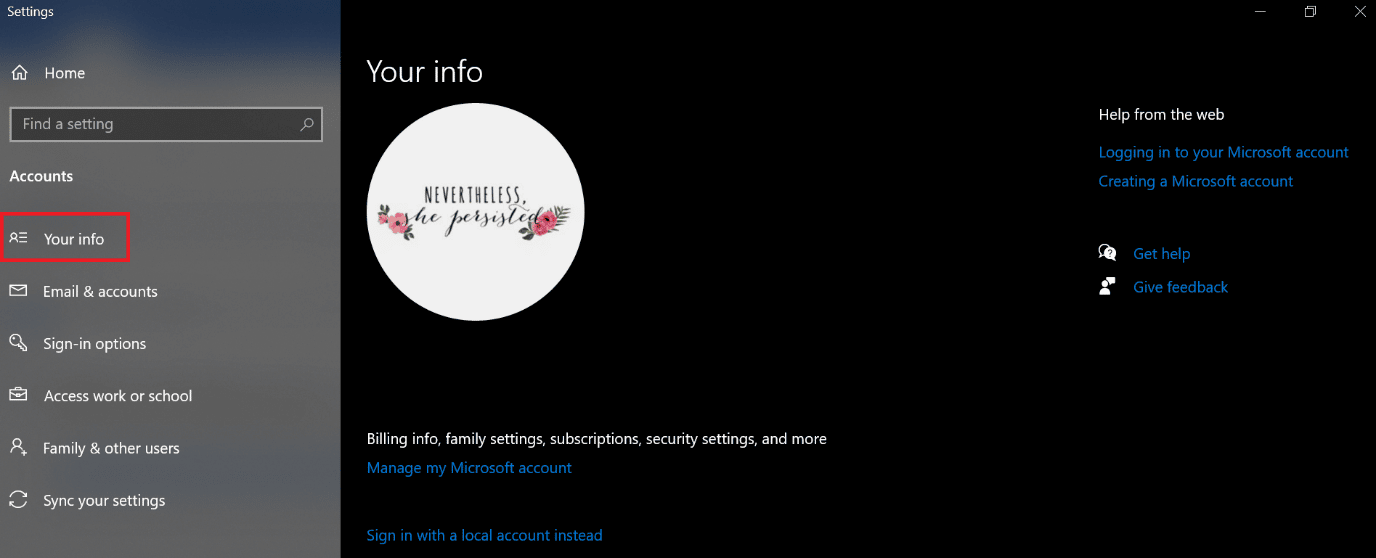
5. Accesați setările contului dvs.
6. Faceţi clic pe linkul Verificare .
7. Parcurgeți lista de comenzi de pe ecran pentru a vă verifica informațiile.
8. În cele din urmă, reporniți computerul .
Metoda 2: Modificați configurația politicii de grup
Modificarea configurației politicii de grup poate fi cea mai mare problemă pentru Windows pentru a solicita ca Windows să continue să solicite eroarea de acreditări.
Notă: Această metodă funcționează pe Windows 10 Pro și versiuni superioare. Pentru Windows 10 va trebui să activați editorul de politici de grup.
1. Apăsați împreună tastele Windows + R pentru a lansa caseta de dialog Run.
2. Introduceți gpedit.msc și apăsați tasta Enter pentru a deschide Editorul de politici de grup local .
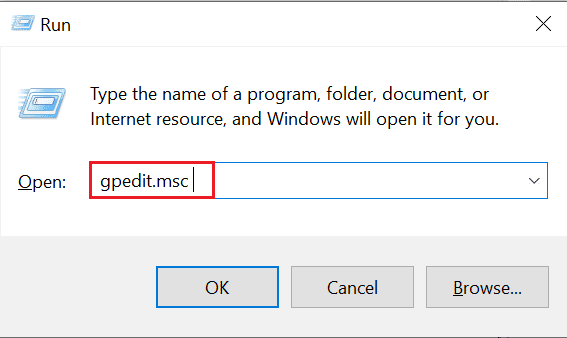
3. Faceți clic pe Configurare computer din partea stângă.
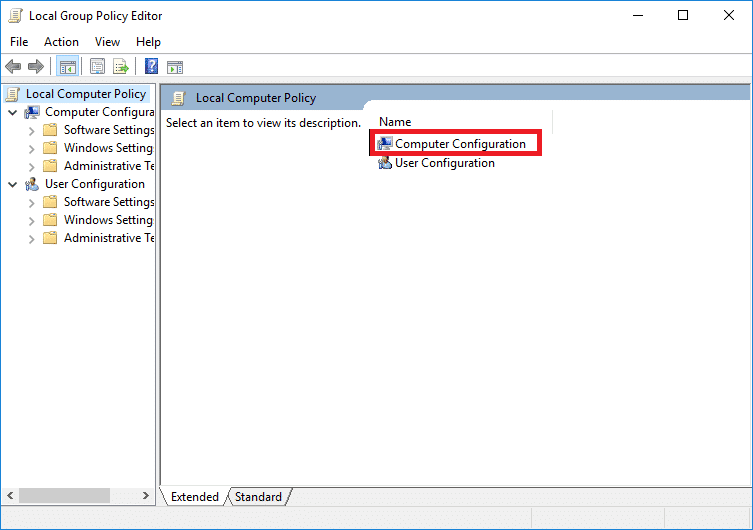
4. Faceți dublu clic pe Șabloane administrative .
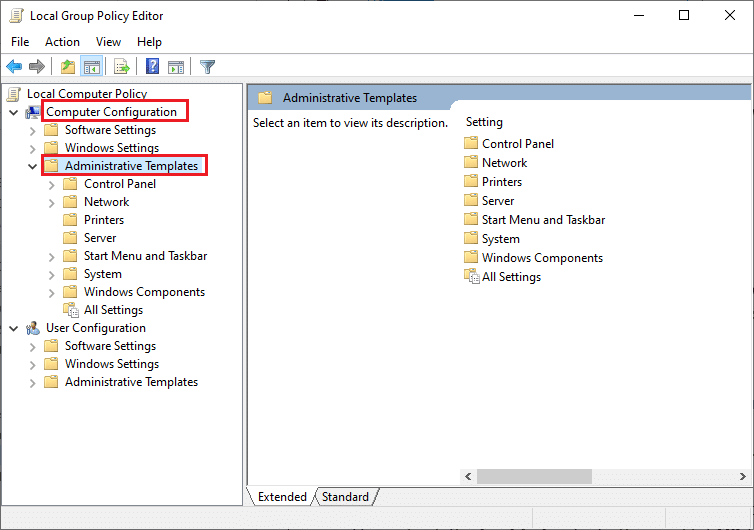
5. Navigați la Sistem
6. Găsiți folderul Logon
7. Faceți dublu clic pe opțiunea Așteptați întotdeauna rețeaua la pornirea computerului și autentificare .
8. Setați configurația fie la Dezactivat , fie la Neconfigurat .
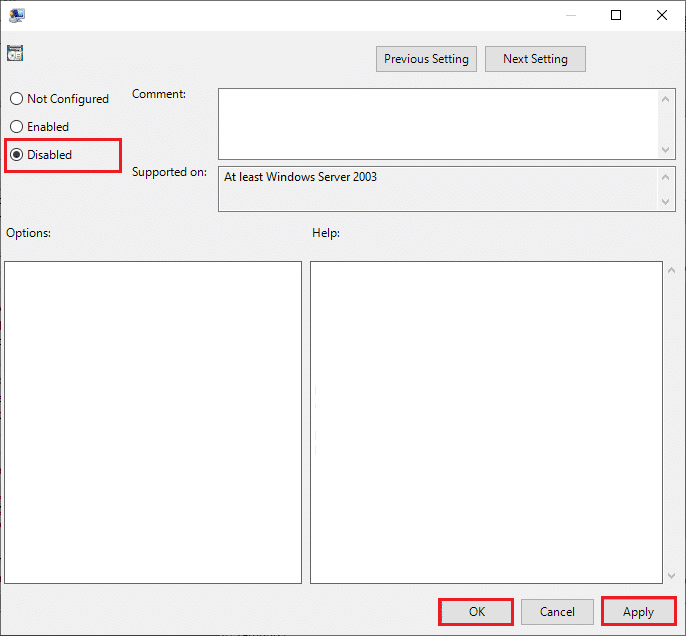
9. Faceți clic pe butonul Aplicare > OK .
10. Acum puteți închide toate ferestrele pentru a ieși din utilitarul Politica de grup .
11. În cele din urmă, reporniți computerul și încercați să vă conectați la dispozitivul Windows 10 cu PIN-ul sau parola.
Citește și: Remediere Există o problemă cu certificatul de securitate al acestui site web
Metoda 3: Actualizați Windows
Microsoft oferă Windows Update pentru întreținere și asistență. Actualizarea Windows este necesară pentru a remedia erorile/bug-urile. Îmbunătățește experiența utilizatorului și performanța sistemului de operare. Consultați ghidul nostru pentru a descărca și instala cea mai recentă actualizare Windows 10.
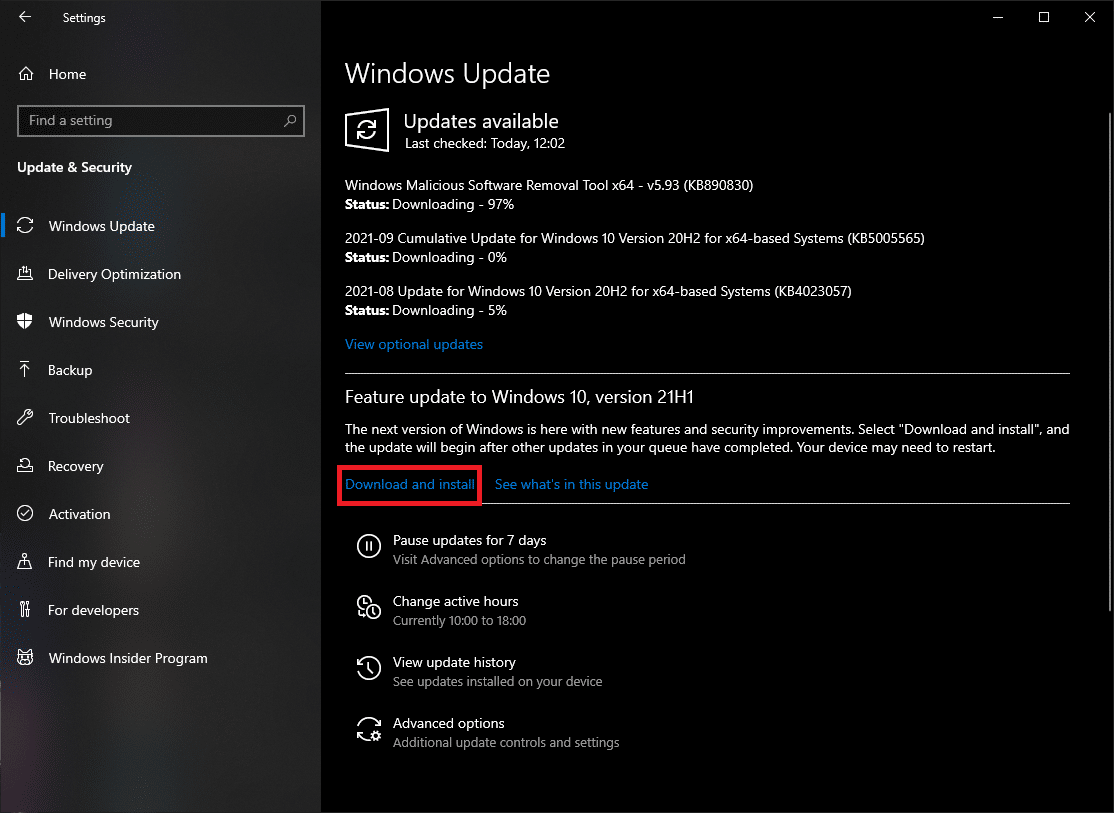
Metoda 4: Eliminați acreditările Windows
Uneori, contul dvs. Microsoft poate cauza probleme, vă puteți elimina acreditările Windows urmând pașii de mai jos pentru a remedia problema.
1. În meniul de căutare Start , tastați Control Panel , apoi faceți clic pe Open .
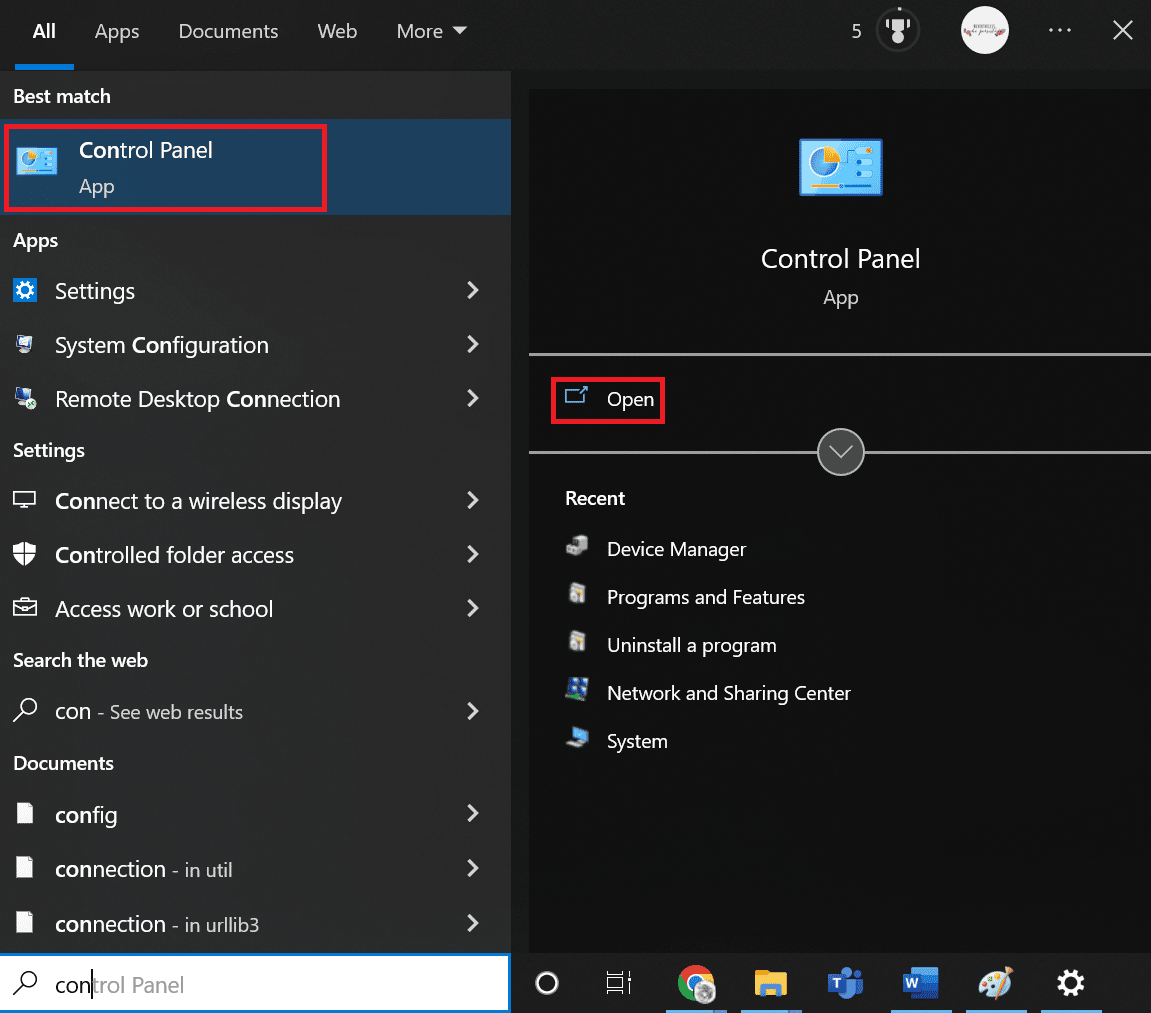
2. Setați Vizualizare după la Pictograme mari , apoi faceți clic pe Conturi de utilizator .
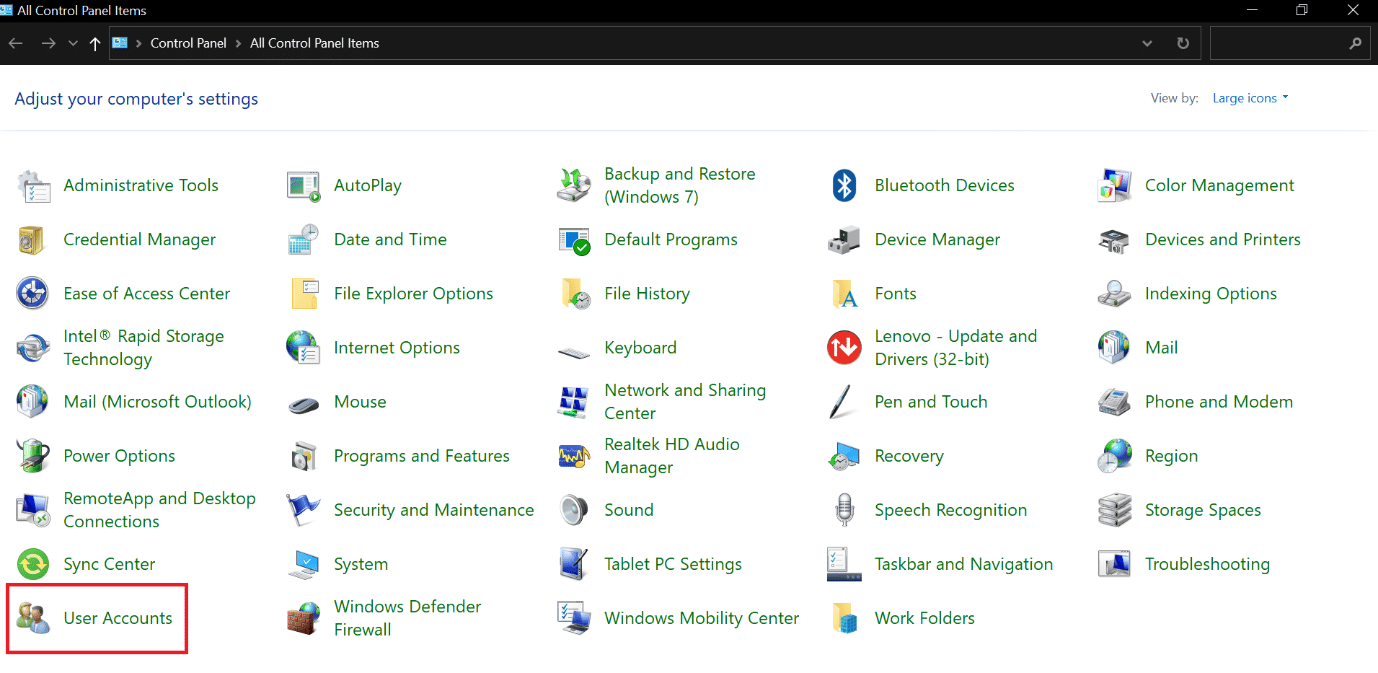
3. Accesați meniul Gestionați acreditările .
4. Selectați Acreditări Windows dintre opțiunile disponibile și eliminați toate acreditările enumerate.
5. În cele din urmă, reporniți computerul și conectați-vă la contul Windows.
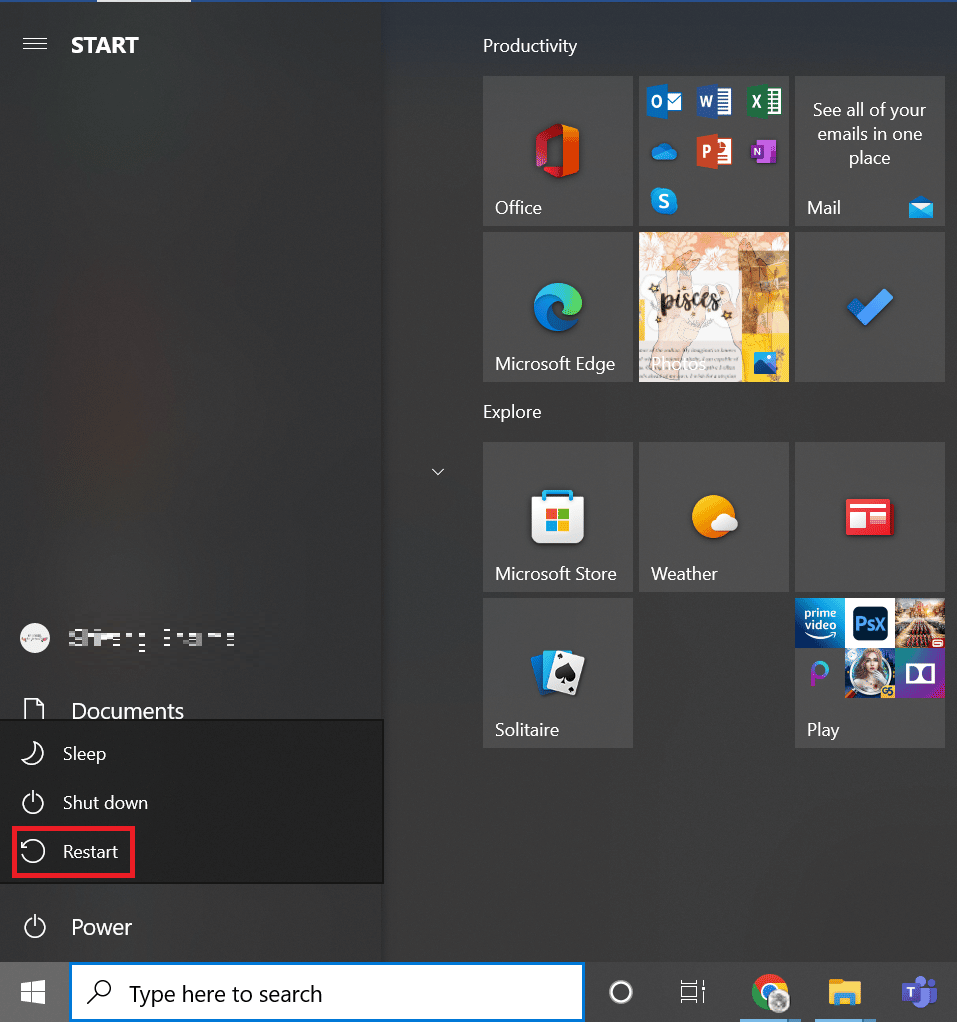
Citiți și: Faceți o copie de rezervă a certificatului și cheii dvs. EFS în Windows 10
Metoda 5: Rulați Scanarea antivirus
Dacă sistemul dvs. este corupt de un virus sau de amenințări rău intenționate, virusul vă infectează ferestrele și rulează în fundal. Preia controlul asupra funcționării sistemului de operare Windows treptat. Deci, este posibil să primiți solicitări și erori neașteptate pe sistemul dvs. Windows. Scanarea sistemului vă va ajuta să detectați potențialele amenințări și viruși care ar putea interfera cu funcționarea normală a dispozitivului. Vă puteți proteja sistemul de operare având Windows Firewall. Firewall-ul funcționează în majoritatea cazurilor, dar uneori nu reușește să detecteze malware puternic. De preferință, vă puteți proteja și scana dispozitivul împotriva virușilor folosind o aplicație antivirus. Antivirusul vă va ajuta să detectați toți virușii prezenți și apoi să-i eliminați. După ce ați eliminat cu succes toți virușii posibili, reporniți sistemul pentru a verifica încrucișarea. Urmați pașii indicați în ghidul nostru pentru a rula o scanare antivirus pe computerul meu.
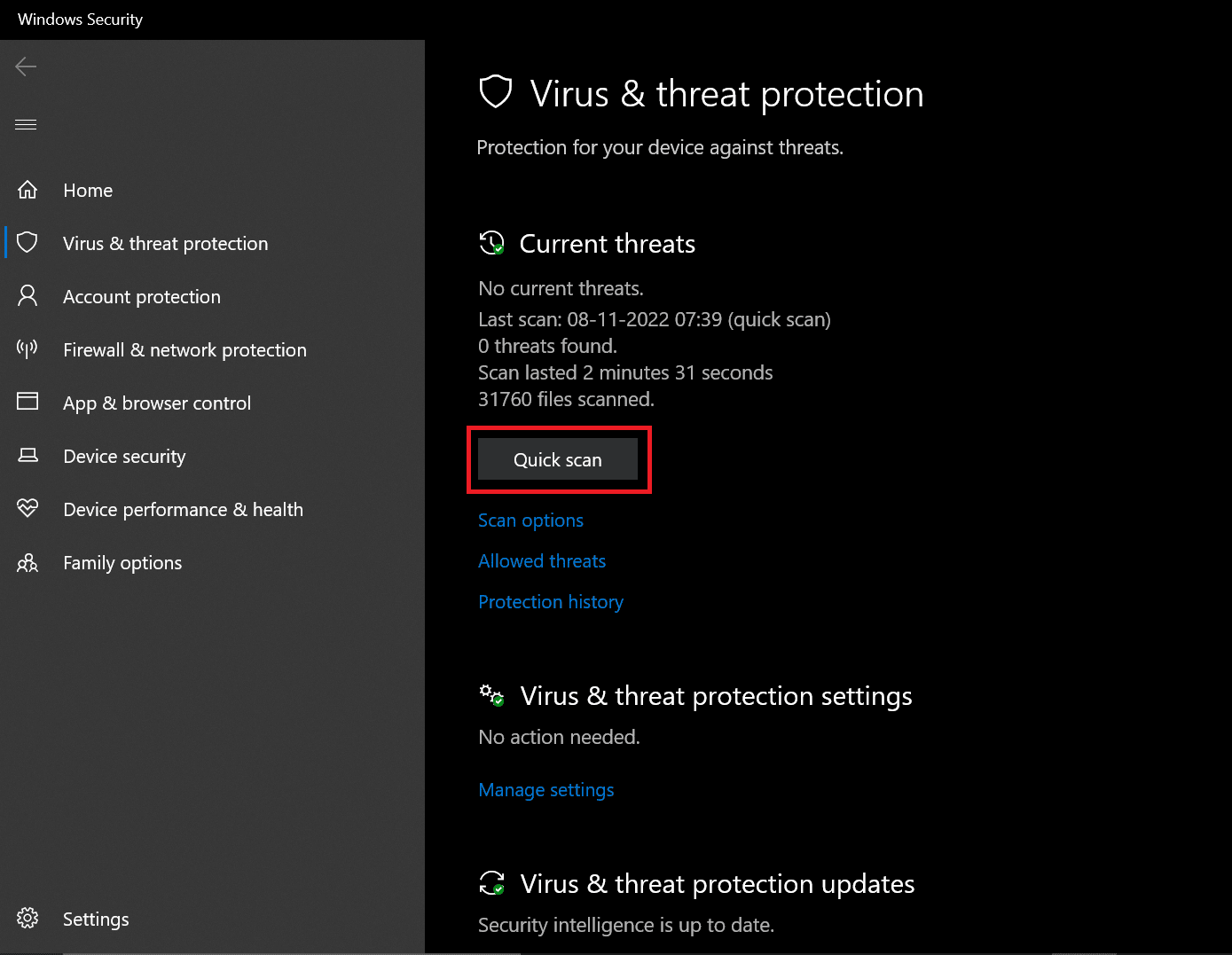
Dacă este detectată o amenințare, Windows o va elimina automat în întregime. Puteți examina ulterior rezultatele scanării.
Metoda 6: Efectuați Restaurarea sistemului
Descărcarea unui program/serviciu/aplicație terță parte poate provoca erori pe sistemul Windows. Trebuie să vă restaurați sistemul la faza anterioară pentru a vă ajuta să rezolvați eroarea. Efectuarea unei restaurări a sistemului nu va deteriora datele pe care le-ați salvat, ci doar elimină modificările recente făcute de dvs. în setările sistemului Windows.

Urmați instrucțiunile pentru a efectua o restaurare a sistemului.
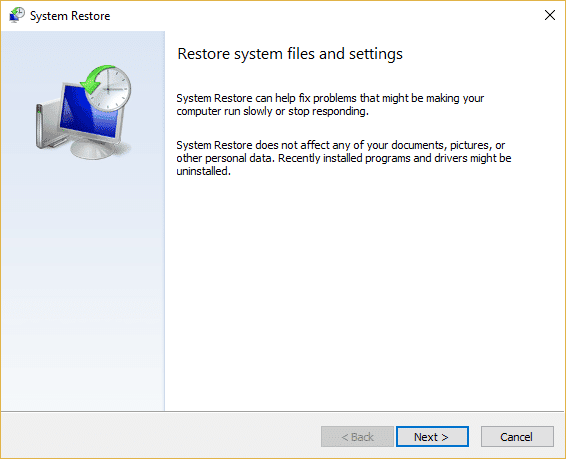
Verificați dacă Windows are nevoie de remedierea erorii dvs. de acreditări curente.
Citiți și: Remediați eroarea aplicației Event 1000 în Windows 10
Metoda 7: Încercați să activați versiunea de încercare a Windows 10
Actualizarea Windows 10 acasă la Pro Windows fix are nevoie de acreditările dvs., vă rugăm să blocați eroarea computerului pentru ele. Aceasta este o metodă care necesită foarte mult timp, dar dacă lucrați pe Windows 10 Home, această remediere va funcționa, fără îndoială, pentru dvs.
1. Apăsați simultan tastele Windows + I pentru a deschide Setările Windows .
2. Selectați opțiunea Actualizare și securitate . Aici puteți găsi majoritatea setărilor Windows Update.
3. Comutați la fila Activare din meniul din stânga.
4. Faceți clic pe linkul Schimbați cheia de produs pentru a afișa interfața
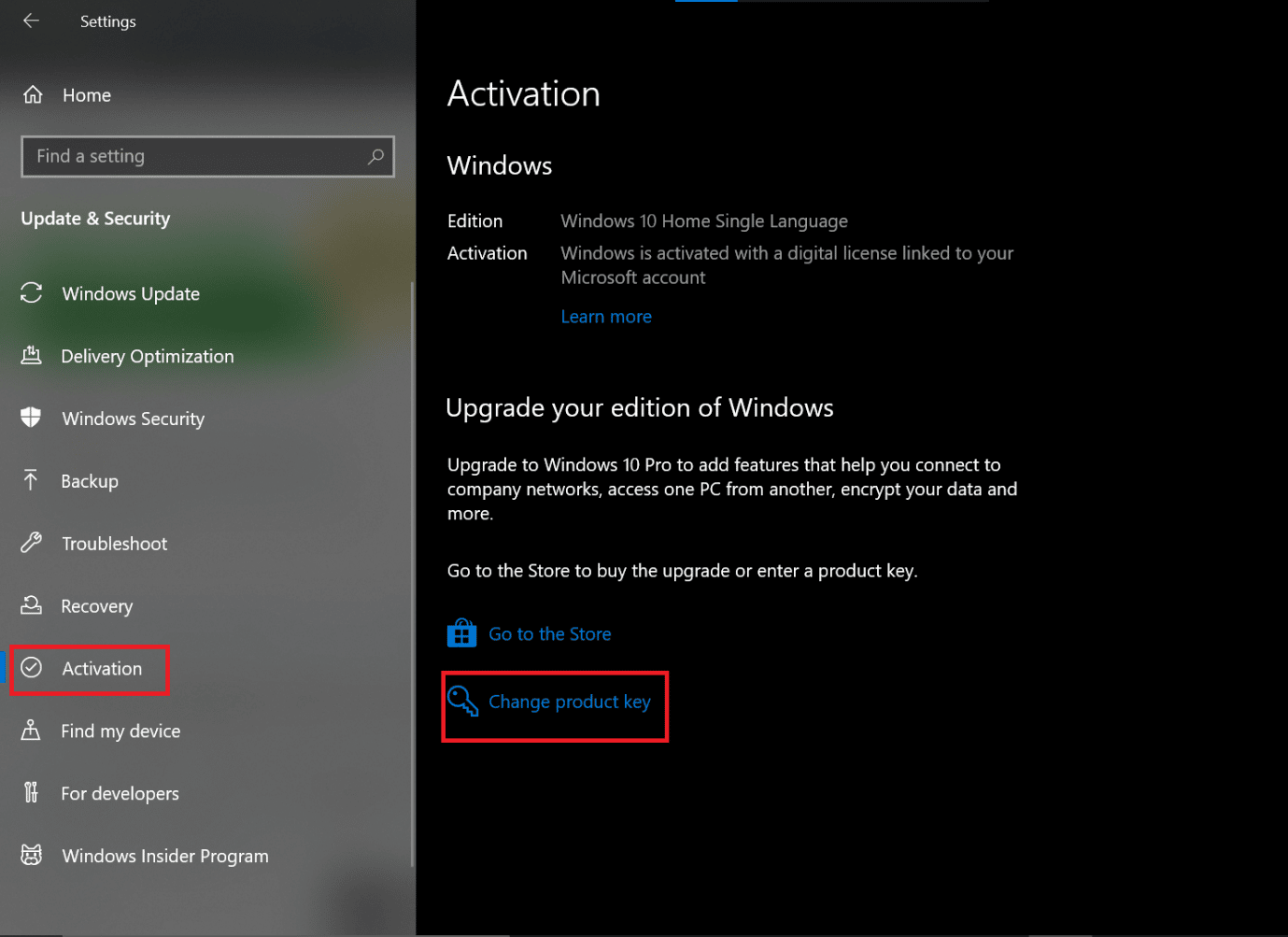
5. Se solicită interfeței, introduceți codul VK7JG NPHTM C97JM 9MPGT 3V66T în câmpul Cheie produs și faceți clic pe Următorul.
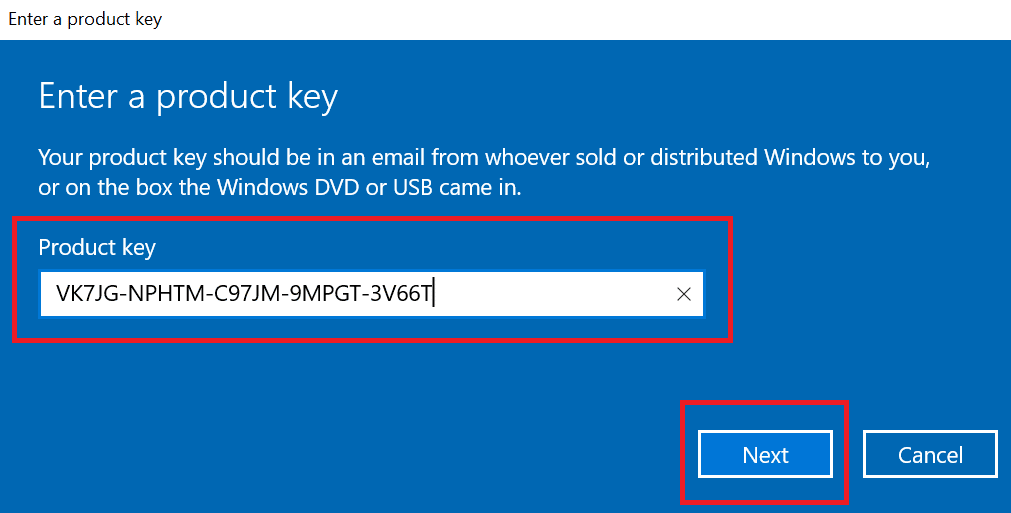
6. Va porni ediția de încercare a Windows 10 Pro pe dispozitivul dvs., care nu a fost activat inițial.
7. Acum localizați și faceți clic pe butonul Start Upgrade
Veți observa mesajul: Se lucrează la actualizări Nu opriți computerul . Așteptați finalizarea procesului și apoi lăsați sistemul să termine repornirea. Odată ce acest lucru este finalizat, Windows va afișa un ecran cu caracteristici similare, așteptați până când ajunge la 100%. Veți primi mesajul: Actualizare ediție finalizată . Sistemul dumneavoastră funcționează acum perfect, fără ca Windows să arunce erori de acreditări.
Metoda 8: Curățarea componentei OS
Dacă Windows-ul dvs. are nevoie de acreditările dvs. actuale, există posibilitatea ca fișierele dvs. de sistem să fie grav corupte și de aceea Windows 10 continuă să arunce erori de acreditări. Aceasta poate fi ultima dvs. soluție, dar efectuarea unei instalări curate pe Windows 10 vă va ajuta cu siguranță să scăpați de Windows are nevoie de acreditările dvs. curente eroarea Windows 10.
Notă: înainte de a face o instalare curată, încercați să faceți o copie de rezervă a tuturor datelor dvs. importante.
1. Porniți dispozitivul folosind un suport USB bootabil, pe care îl veți obține de la un dispozitiv USB pe care tocmai l-ați atașat la dispozitiv.
2. Odată ce se deschide configurarea Windows, faceți clic pe Următorul pentru a continua.
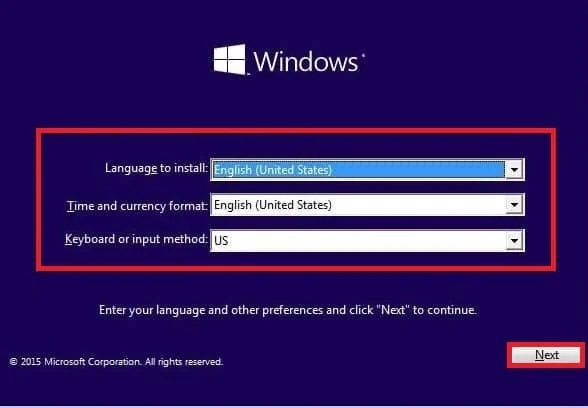
3. Faceți clic pe butonul Instalare
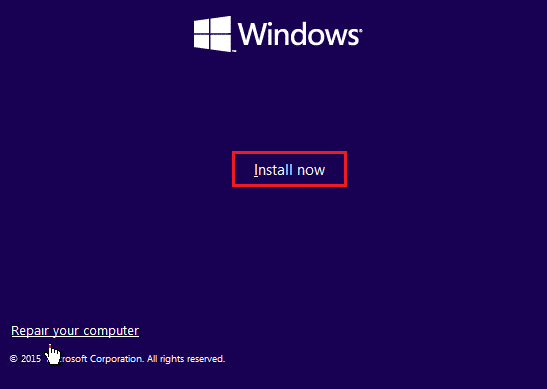
4. Vă va cere să activați Windows introducând cheia de produs.
Notă: Așadar, dacă instalați Windows 10 pentru prima dată sau actualizați Windows 10 de la versiuni mai vechi, cum ar fi Windows 7 sau Windows 8.1, atunci trebuie să furnizați cheia de produs pe care ați achiziționat-o folosind link-urile de mai sus. Dar, dacă reinstalați Windows 10 din orice motiv, atunci nu trebuie să furnizați nicio cheie de produs, așa cum ați văzut mai devreme, că va fi activată automat în timpul configurării. Deci, pentru a finaliza acest pas, trebuie doar să faceți clic pe „Nu am o cheie de produs”.
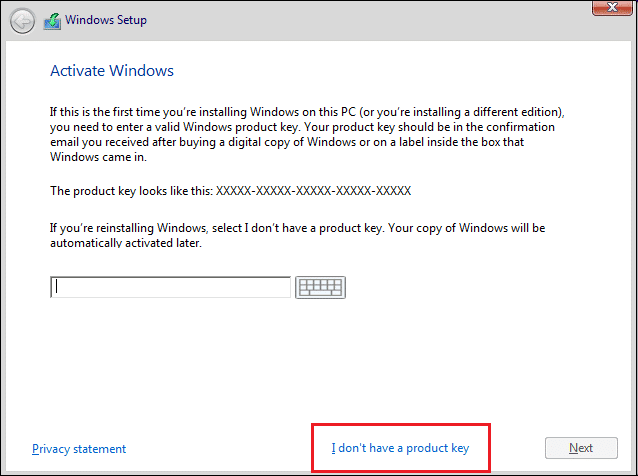
5. Selectați ediția de Windows 10 care ar trebui să se potrivească cu cheia de produs care se activează.
Notă: Acest pas de selecție nu se aplică fiecărui dispozitiv.
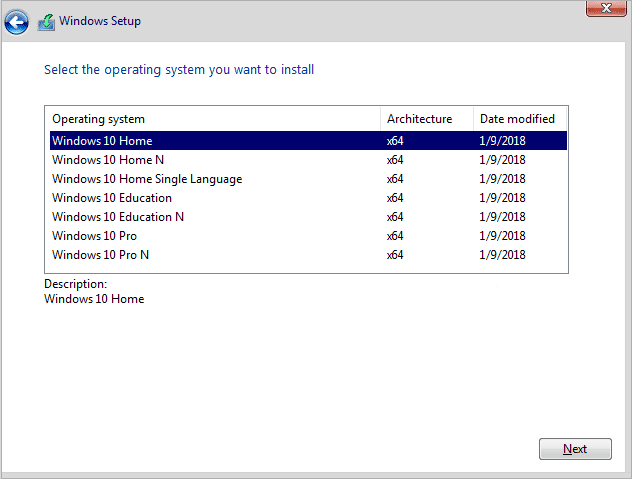
6. Faceți clic pe butonul Următorul.
7. Bifați caseta care spune că accept termenii licenței, apoi faceți clic pe Următorul.
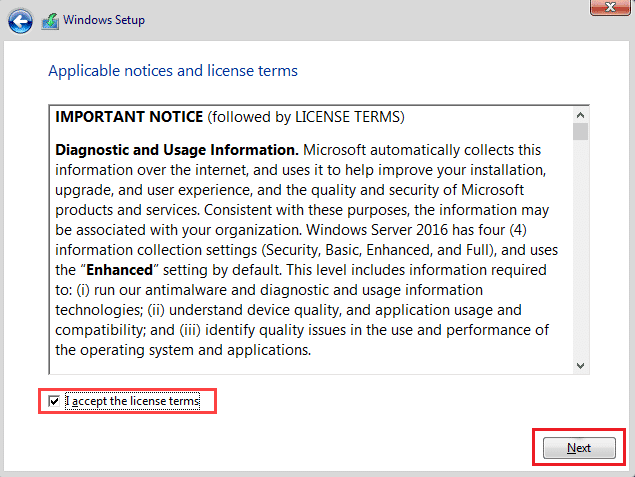
8. Faceți clic pe opțiunea Personalizat: Instalați numai Windows (avansat).
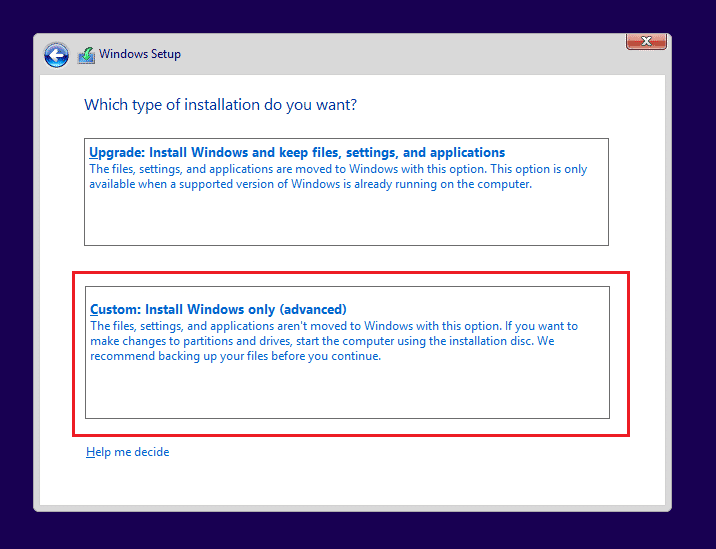
9. Vor fi afișate diferite partiții. Selectați partiția în care este instalată fereastra curentă (în general este Drive 0).
10. Mai jos vor fi date câteva opțiuni. Faceți clic pe Delete pentru a-l șterge de pe hard disk
Notă: Dacă sunt disponibile mai multe partiții, atunci trebuie să ștergeți toate partițiile pentru a finaliza instalarea curată a Windows 10. Nu trebuie să vă faceți griji pentru acele partiții. Acestea vor fi create automat de Windows 10 în timpul instalării.
11. Va cere confirmarea ștergerii partiției selectate. Faceți clic pe Da pentru a confirma.
12. Acum veți vedea că toate partițiile vor fi șterse și tot spațiul este nealocat și disponibil pentru utilizare.
13. Selectați unitatea nealocată sau goală, apoi faceți clic pe Următorul.
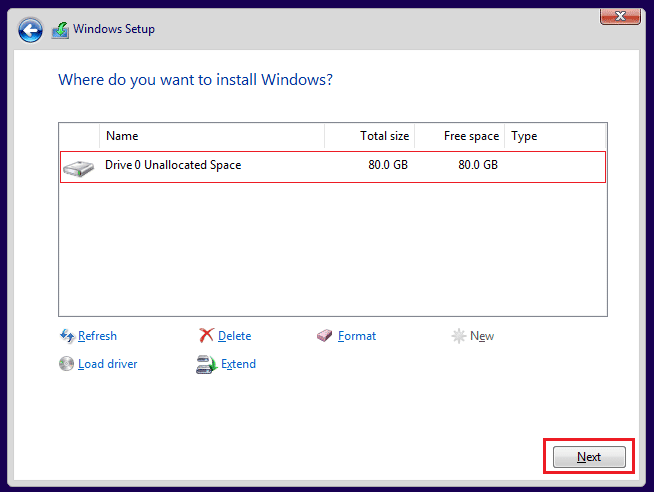
Odată finalizați pașii de mai sus, dispozitivul dvs. este curățat și acum instalarea va continua la instalarea Windows 10 pe dispozitiv.
Odată ce instalarea va fi finalizată, veți primi o copie nouă a Windows 10 fără nicio urmă de utilizare mai devreme.
Cum opresc Windows să solicite acreditări
Urmați următorii pași pentru a scăpa de acreditările de conectare.
1. Apăsați simultan tastele Windows + R pentru a deschide caseta de dialog Run .
2. Tastați netplwiz și apăsați tasta Enter pentru a lansa fereastra Conturi utilizator .
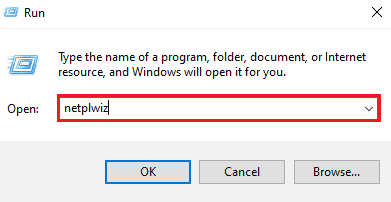
3. Faceți clic pe profilul de administrator local .
4. Debifați caseta de lângă Utilizatorii trebuie să introducă un nume de utilizator și o parolă pentru a utiliza această opțiune de computer .
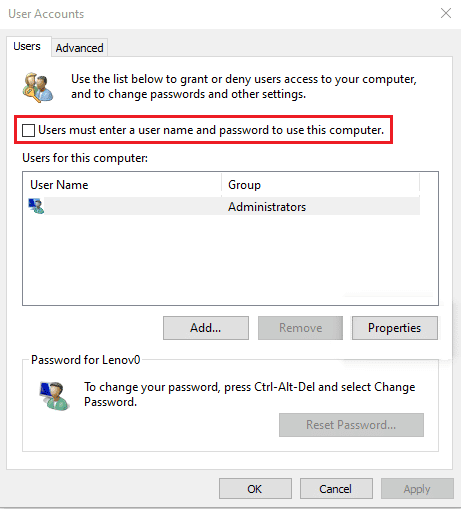
5. Faceți clic pe Aplicare > OK pentru a salva modificările.
Citiți și: Cum să ștergeți toate jurnalele de evenimente în Vizualizatorul de evenimente în Windows 10
Cum să eliminați acreditările Windows
Puteți face același lucru urmând pașii de mai jos:
1. Apăsați tasta Windows , tastați Credential Manager și faceți clic pe Open .
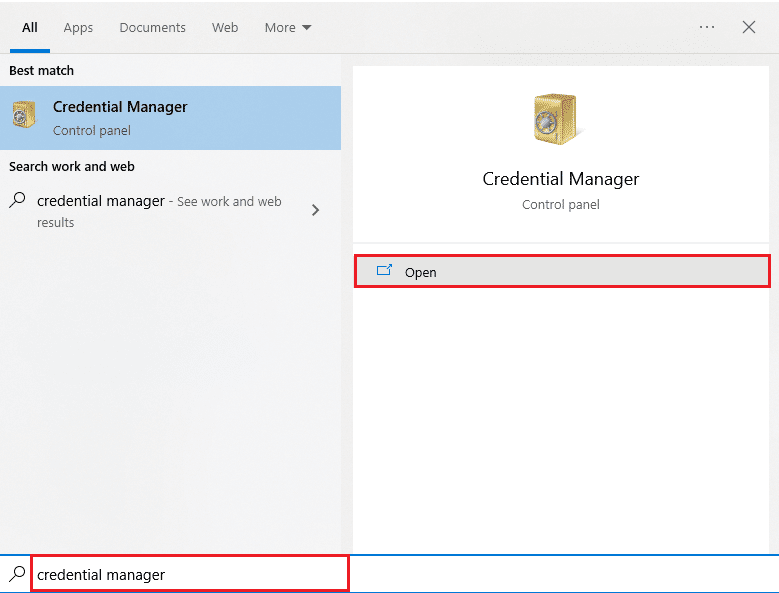
2. În secțiunea Acreditări Windows și acreditări generice , eliminați toate acreditările stocate care fac referire la Office 365 sau Microsoft Office .
3. Selectați acreditările și faceți clic pe opțiunea Eliminare .
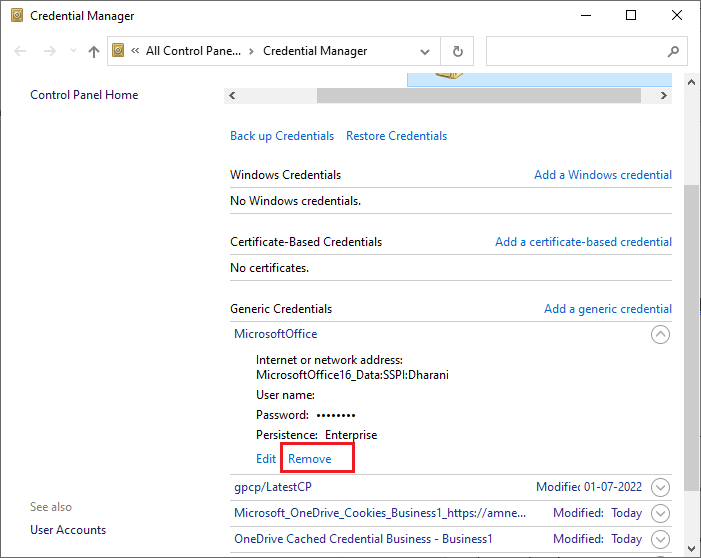
Întrebări frecvente (FAQs)
Î1. De ce Windows continuă să îmi solicite acreditările?
Ans. Dacă Windows 10 continuă să afișeze o eroare curentă de acreditări, este posibil din cauza unei configurări greșite a politicii de grup sau a unui fișier de sistem corupt . Mesajul care spune că Windows are nevoie de acreditările dvs., vă rugăm să blocați computerul, vă solicită să vă verificați acreditările curente. Aceste mesaje și solicitări sunt de obicei din cauza unor viruși sau programe malware care rulează în fundal.
Q2. Pot elimina acreditările Windows?
Ans. Da , vă puteți elimina acreditările pe Windows 10 pentru a nu mai avea Windows necesită acreditările dvs. curente eroare Windows 10.
Recomandat:
- De ce Hotspot-ul nu apare pe PS4?
- 9 moduri de a remedia eroarea Windows Update 0X80070003
- Cum să vizualizați jurnalele de blocare și jurnalele de erori din Windows 10
- Remediați Windows nu are suficiente informații pentru a verifica aceste soluții de certificat
Dacă vă stresați că Windows continuă să îmi ceară eroarea de acreditări , puteți fi siguri că metodele sau corecțiile scrise și explicate pas cu pas mai sus vă vor ajuta să scăpați cu ușurință de această eroare. Sperăm că, dacă urmați acești pași cu atenție, puteți remedia erorile actuale de acreditări ale Windows-ului dvs. în Windows 10.
