Remediați driverele Windows găsite pentru dispozitivul dvs., dar au întâmpinat o eroare
Publicat: 2022-08-08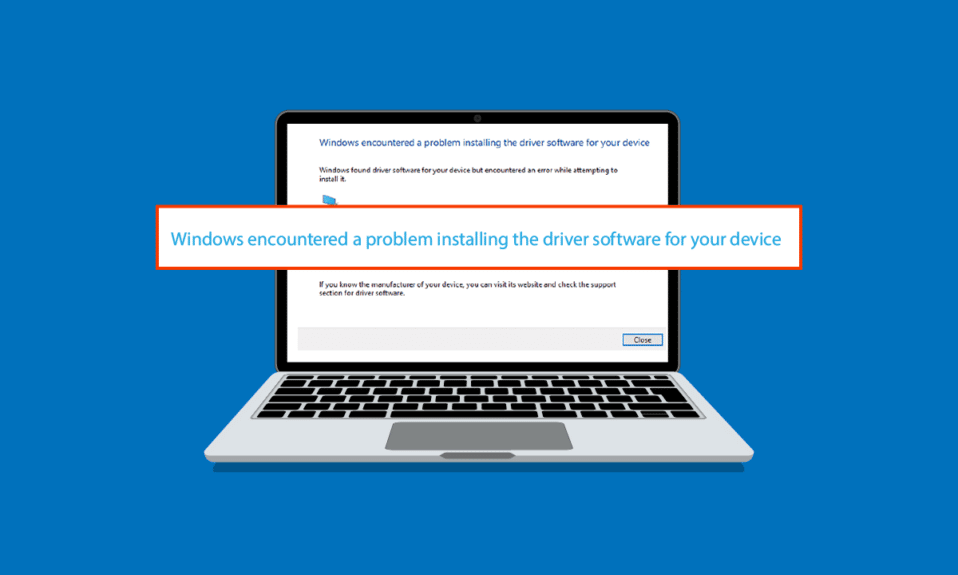
Când încercați să instalați o actualizare pentru driverele Windows 10, este posibil să întâlniți driverele găsite de Windows pentru dispozitivul dvs., dar ați întâmpinat un mesaj de eroare. Acest mesaj vi se afișează deoarece a apărut o eroare la actualizarea driverului. Această eroare poate apărea și atunci când conectați un dispozitiv la sistemul dvs., chiar dacă Windows a găsit un software de driver pentru dispozitivul dvs. Puteți încerca să remediați această eroare folosind utilitarele de depanare încorporate pe Windows 10. Citiți acest articol pentru a rezolva problema.
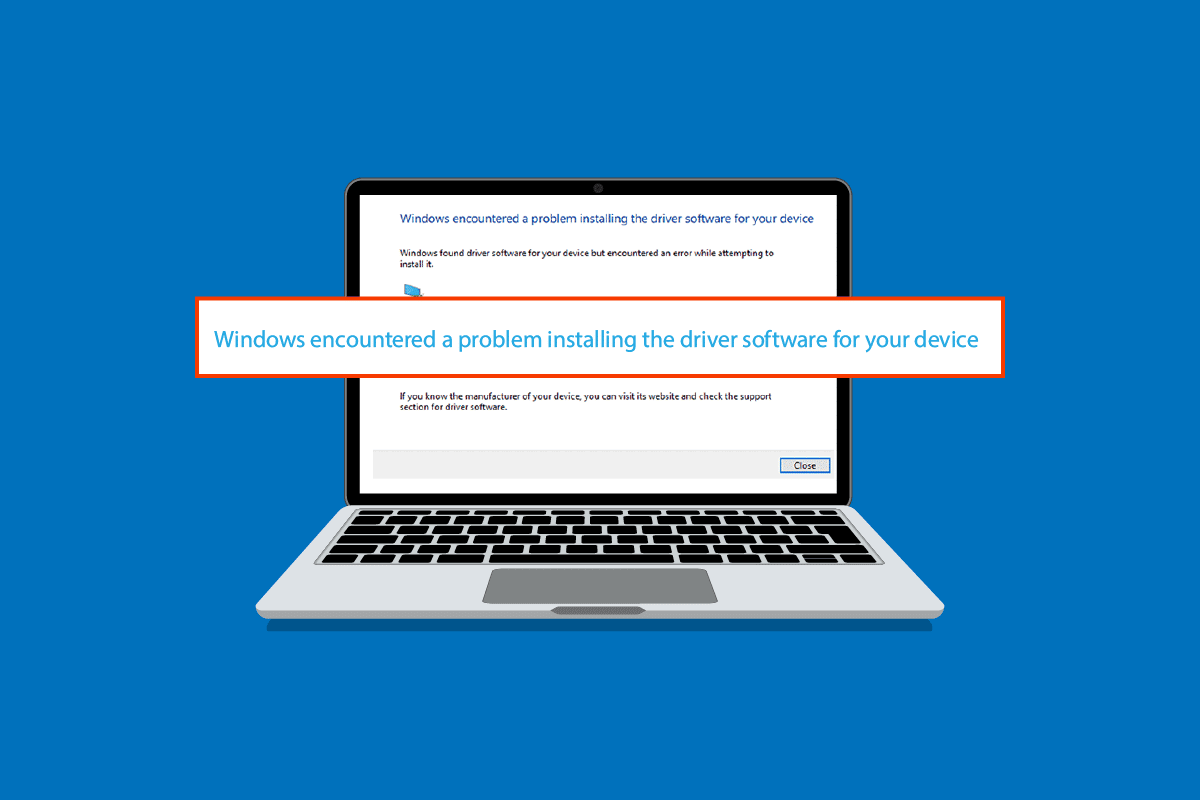
Cuprins
- Cum să remediați driverele Windows găsite pentru dispozitivul dvs., dar au întâmpinat o eroare
- Metoda 1: Reporniți computerul
- Metoda 2: rulați instrumentul de depanare hardware și dispozitive
- Metoda 3: Actualizați driverele dispozitivului
- Metoda 4: Reinstalați driverele de dispozitiv
- Metoda 5: Reparați fișierele de sistem
- Metoda 6: Oferiți control complet lui TrustedInstaller
- Metoda 7: Instalați folosind un cont de administrator ascuns
- Metoda 8: Modificați cheile editorului de registry
Cum să remediați driverele Windows găsite pentru dispozitivul dvs., dar au întâmpinat o eroare
Există câteva motive posibile pentru care Windows a găsit drivere pentru eroarea dispozitivului dvs. apar pe sistemul dvs. Câteva dintre aceste motive sunt enumerate mai jos.
- Eroare din cauza unui driver Windows învechit
- Eroare din cauza unei instalări defectuoase a driverului
- Eroare cauzată de fișierele de sistem
- Eroare din cauza cheilor de registry incorecte
Următorul ghid vă va oferi metode pentru a remedia software-ul driverului găsit de Windows pentru erorile dispozitivului dvs.
Metoda 1: Reporniți computerul
Depanarea de bază pentru orice problemă ar fi repornirea dispozitivului. Acest lucru ar rezolva cu ușurință orice defecțiuni temporare. Urmați pașii de mai jos:
1. Apăsați tasta Windows și faceți clic pe opțiunea Power .
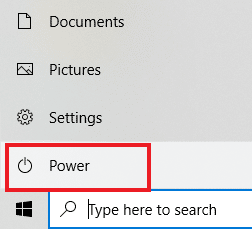
2. Selectați Restart .

Metoda 2: rulați instrumentul de depanare hardware și dispozitive
Windows 10 are un instrument de depanare încorporat pentru a face față diferitelor erori de sistem. Instrumentul de depanare Windows 10 poate fi foarte util în rezolvarea problemelor de driver de pe sistemul dumneavoastră. Consultați ghidul Cum să rulați instrumentul de depanare hardware și dispozitive pentru a remedia problemele pentru a rula instrumentul de depanare pe Windows 10.
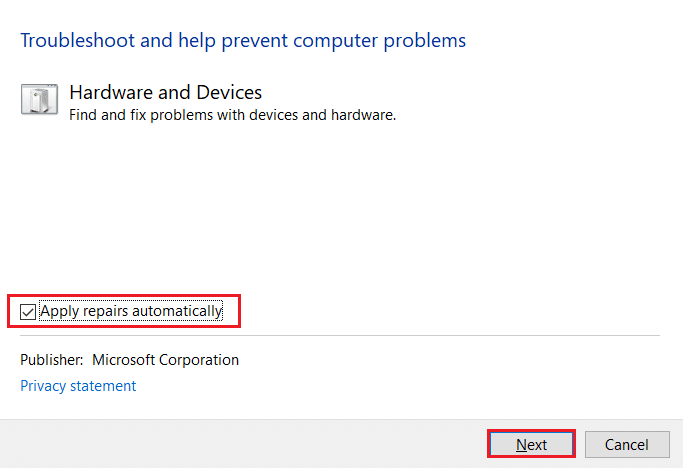
Metoda 3: Actualizați driverele dispozitivului
Cea mai eficientă soluție pentru Windows a găsit drivere pentru dispozitivul dvs., dar a întâmpinat o eroare este să actualizați driverele computerului. Puteți actualiza cu ușurință driverele Windows 10 din Managerul de dispozitive.
Opțiunea I: Actualizați automat driverele
Puteți urma acești pași simpli pentru a vă actualiza driverele Windows 10 în siguranță. Citiți ghidul nostru despre Cum să actualizați driverele de dispozitiv pe Windows 10 pentru a actualiza driverele de dispozitiv pe Windows 10.
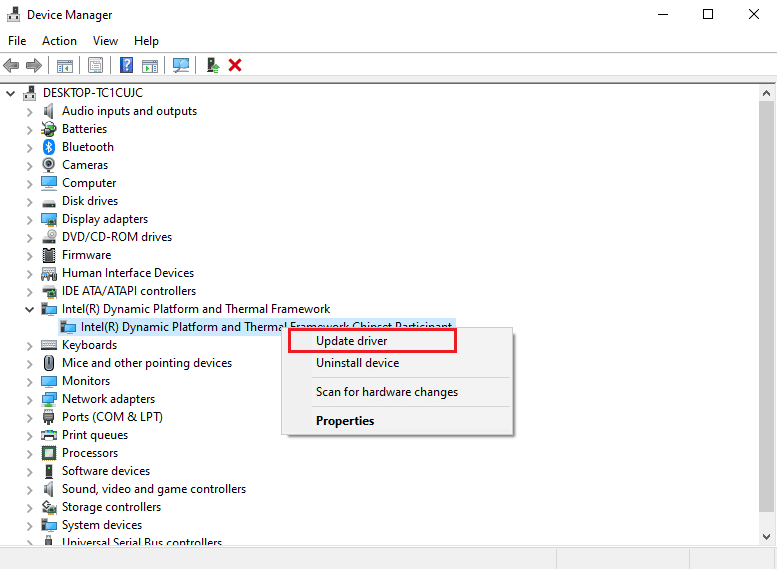
Citiți și: Remediați solicitarea eșuată din cauza unei erori grave de hardware a dispozitivului
Opțiunea II: Actualizați manual driverul
Una dintre cele mai eficiente soluții pentru Windows a găsit drivere pentru dispozitivul dvs., dar a întâmpinat o problemă de eroare este instalarea manuală a driverelor. Puteți efectua instalarea manuală a driverelor computerului dvs. din utilitarul Device Manager. Urmați acești pași simpli pentru a instala driverele în siguranță.
1. Apăsați tasta Windows , tastați Manager dispozitive și faceți clic pe Deschidere .
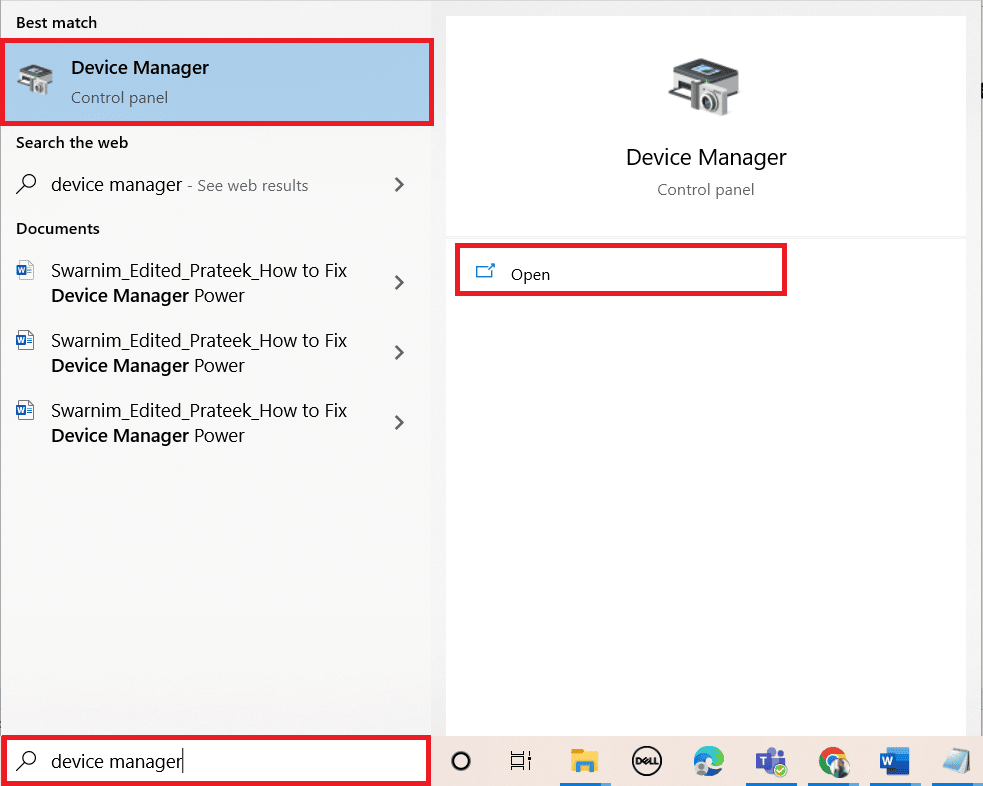
2. Faceți clic dreapta pe driverul problematic (de exemplu, Intel(R) Dynamic Platform and Thermal Framework Chipset Participant ) și selectați Actualizare driver .
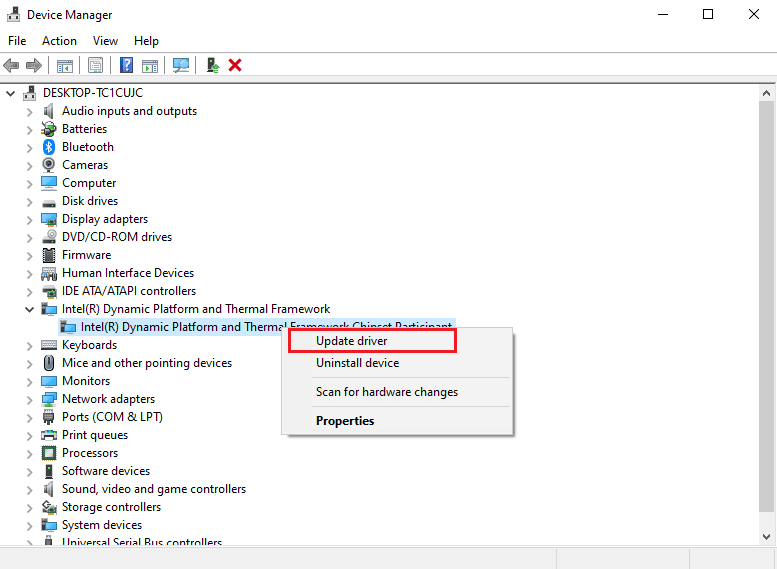
3. Faceți clic pe Răsfoiți computerul meu pentru drivere .
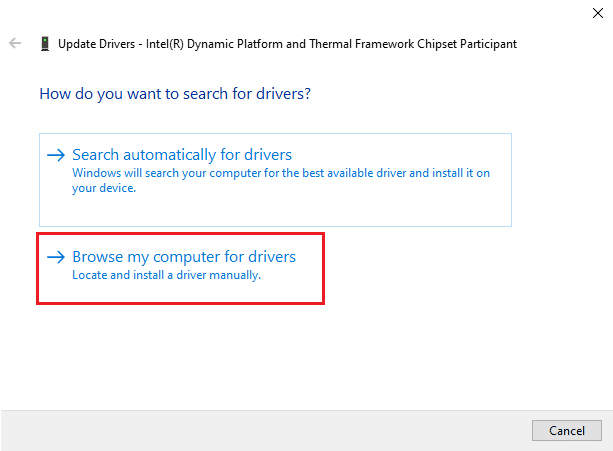
4. Introduceți următoarea locație în Căutare drivere în această locație și faceți clic pe Următorul .
C:\Windows\WinSxS
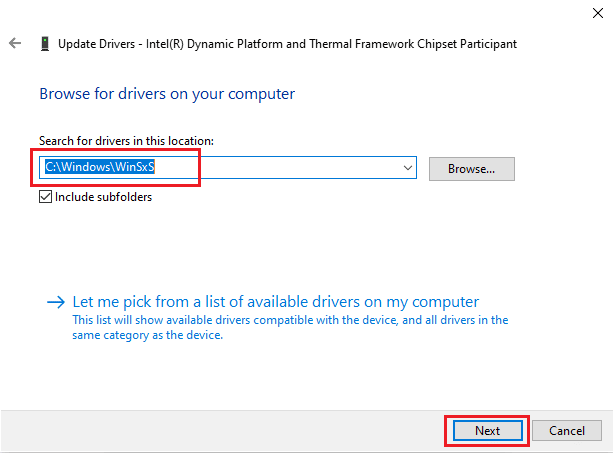
Computerul dvs. va căuta o actualizare a driverului în această locație.
Metoda 4: Reinstalați driverele de dispozitiv
Instalarea defectuoasă a driverului poate cauza, de asemenea, ca Windows să găsească un software de driver pentru dispozitivul dvs., dar a întâmpinat o problemă de eroare. De asemenea, puteți încerca să dezinstalați și să reinstalați driverul problematic pentru a preveni această eroare. Citiți ghidul nostru despre Cum să dezinstalați și să reinstalați driverele pe Windows 10 și să implementați același lucru.
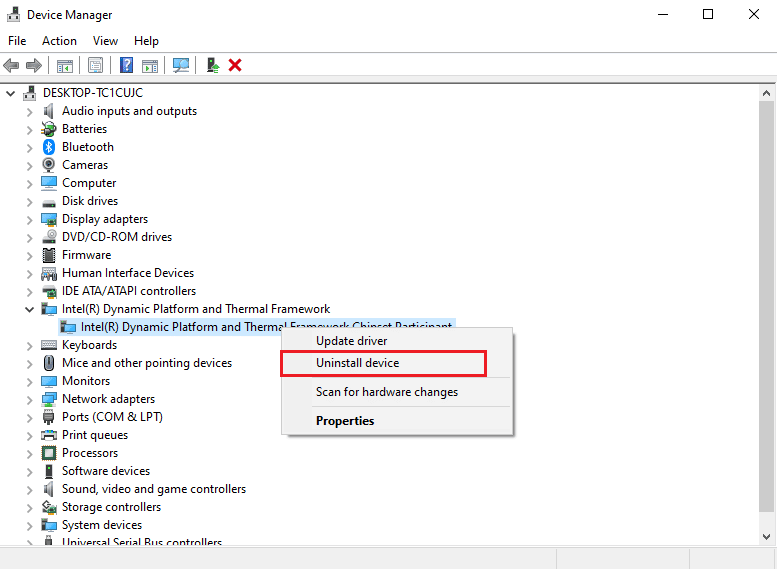
Citește și: Ce este un driver de dispozitiv? Cum functioneazã?
Metoda 5: Reparați fișierele de sistem
Pot exista probleme cu fișierele de sistem, care pot fi rezolvate folosind instrumentele încorporate. Citiți ghidul nostru despre Cum să reparați fișierele de sistem pe Windows 10 și urmați pașii conform instrucțiunilor pentru a repara toate fișierele corupte de pe computer.
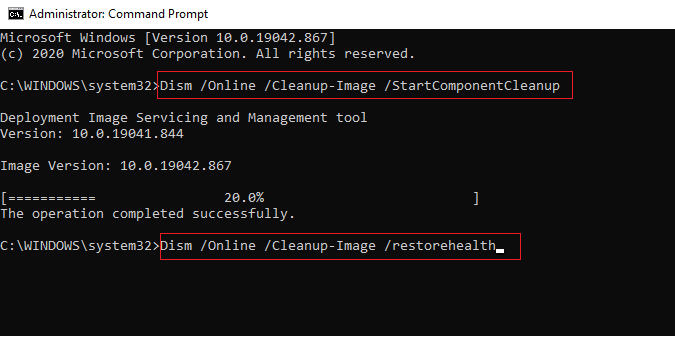
Așteptați ca comenzile să fie executate și verificați dacă Windows a găsit drivere pentru dispozitivul dvs., dar a întâmpinat o problemă de eroare a fost rezolvată.
Metoda 6: Oferiți control complet lui TrustedInstaller
Utilitarul TrustedInstaller este un cont de utilizator încorporat. Acest cont de utilizator este disponibil pentru Windows 7, Windows 8, Windows Vista și Windows 10. Acest cont este format din diferite fișiere de sistem, cum ar fi fișiere program și foldere Windows. Trebuie să acordați control deplin TrustedInstaller-ului pentru a rezolva problemele driverului prin depanarea sistemului. Puteți urma acești pași simpli pentru a oferi TrustedInstaller control deplin.
1. Apăsați simultan tastele Windows + E pentru a deschide File Explorer .
2. Faceți dublu clic pe Disc local (C:) pentru a deschide folderul.
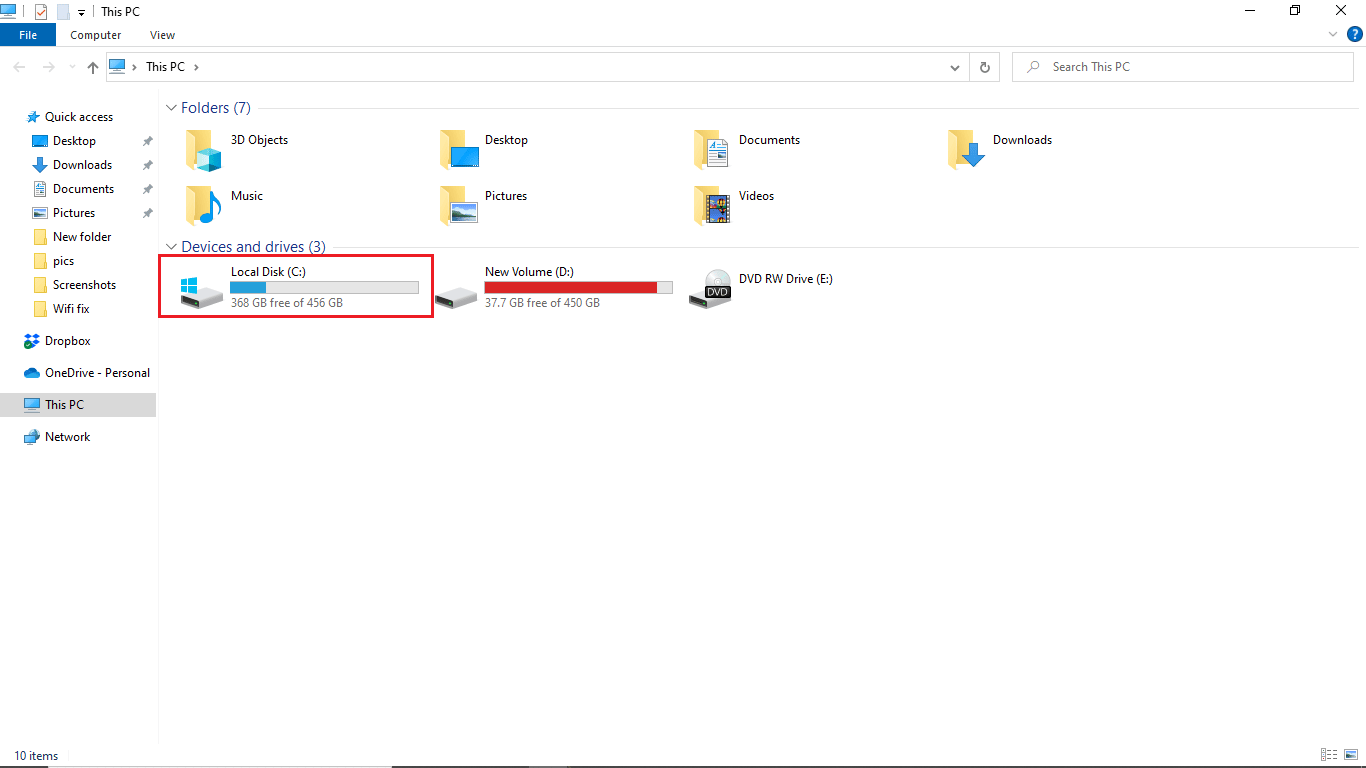
3. Acum, deschideți folderul Windows făcând dublu clic pe el.

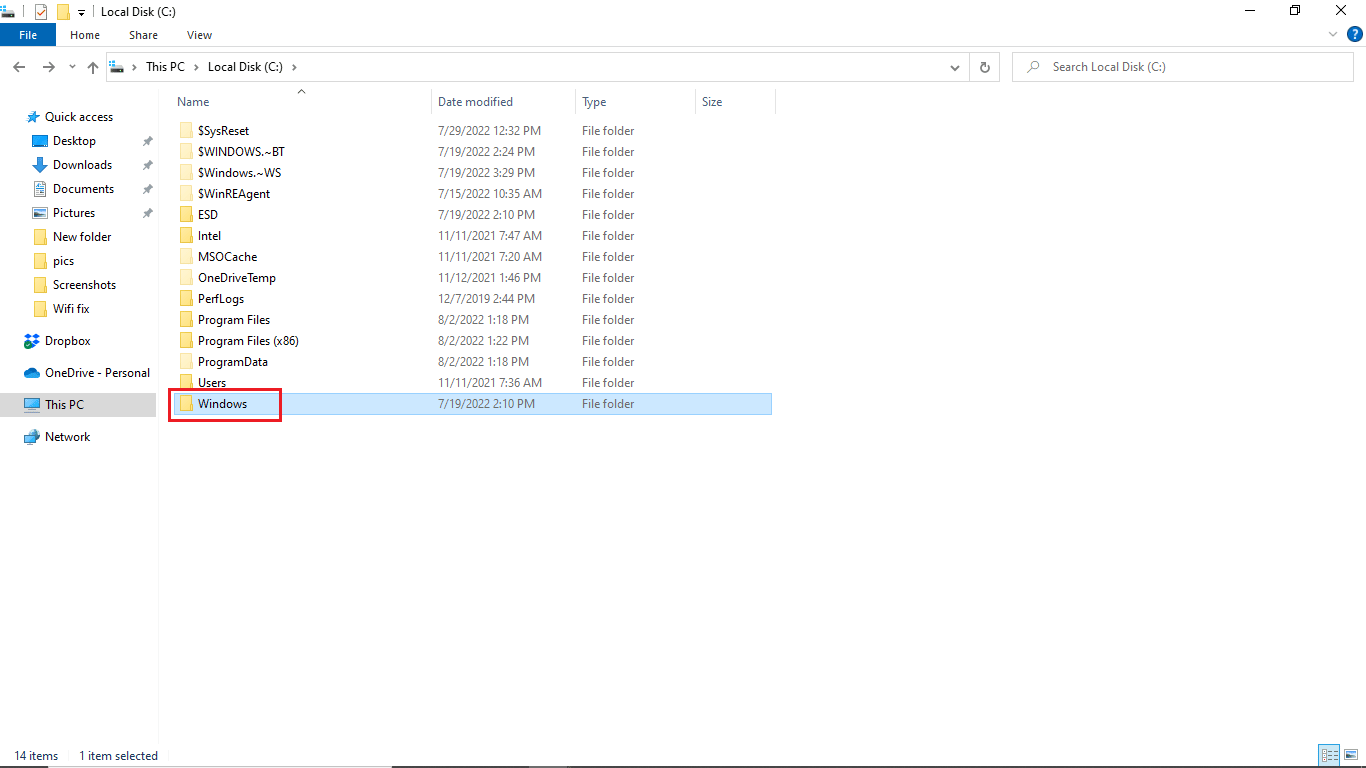
4. Navigați și faceți clic dreapta pe folderul System32 .
5. Selectați Proprietăți.
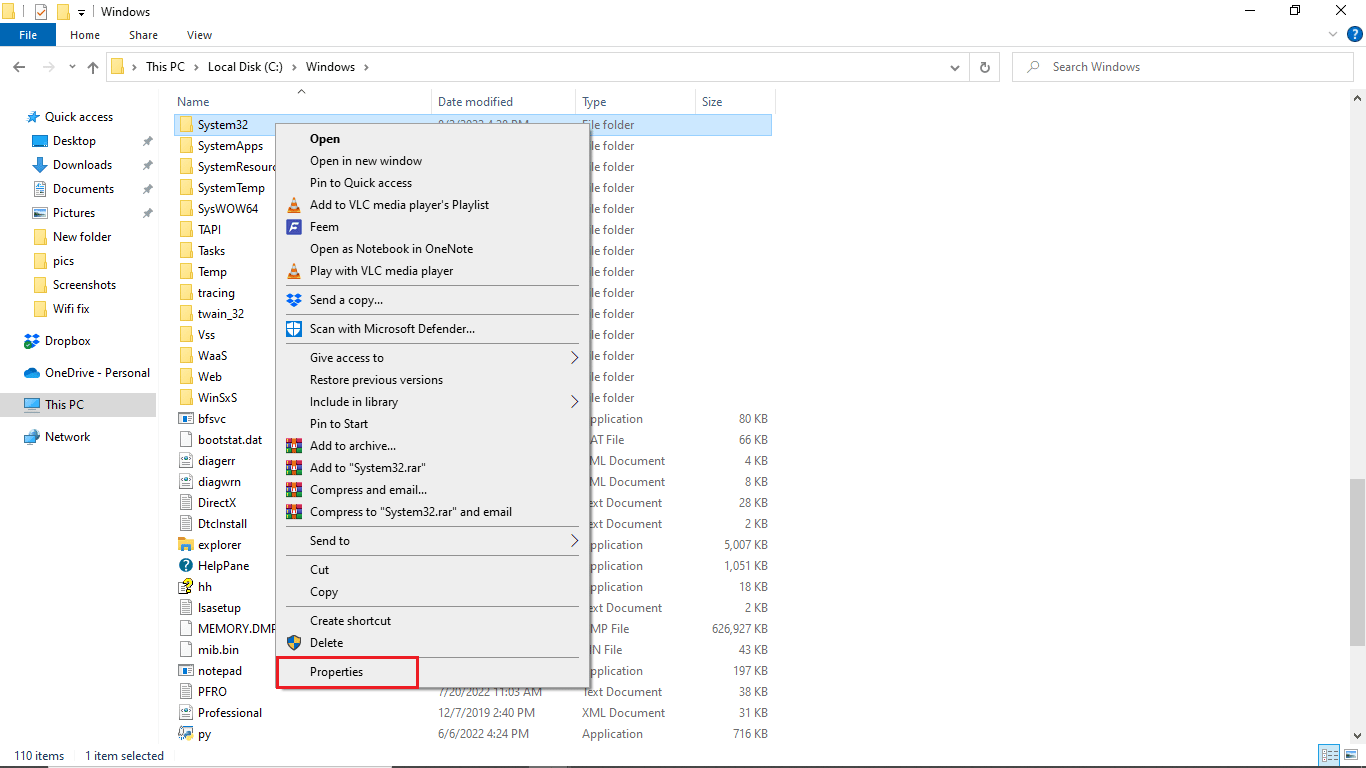
6. Accesați fila Securitate și faceți clic pe butonul Editare .
Notă: Dați butonul Editare permisiunea de administrator (dacă vi se cere).
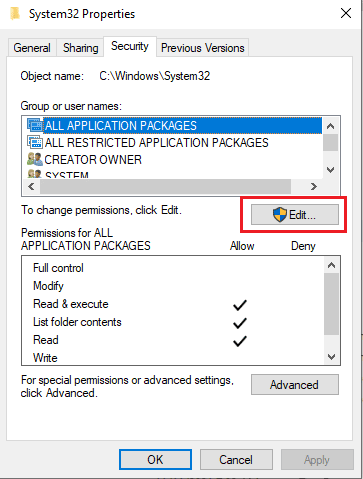
7. Sub Grupuri sau nume de utilizator , selectați TrustedInstaller .
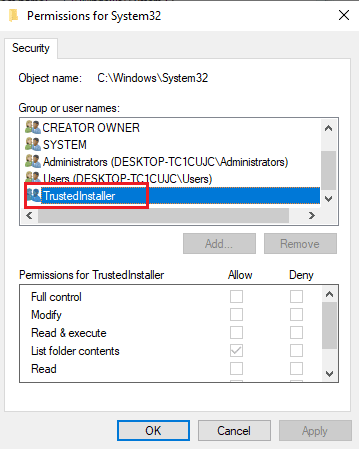
8. În Permisiuni pentru TrustedInstaller , bifați caseta Permite de lângă Control total .
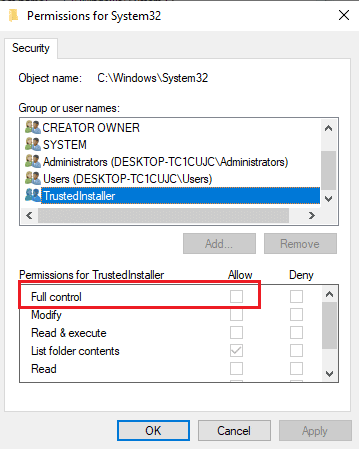
9. Repetați aceiași pași pentru folderul SysWOW64 din folderul Windows al discului local (C:) .
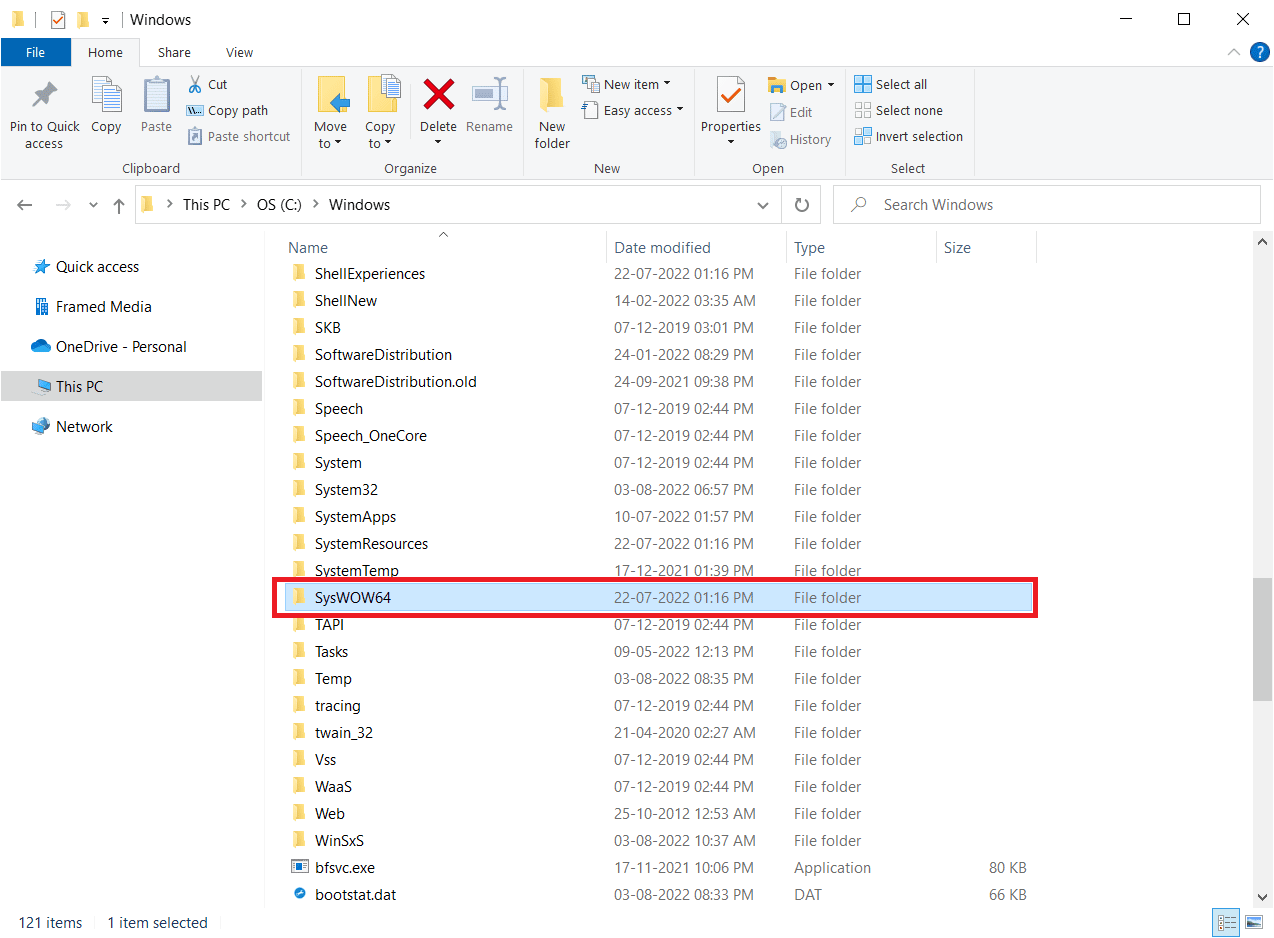
Citiți și: Remediați problema driverului controlerului audio multimedia
Metoda 7: Instalați folosind un cont de administrator ascuns
Dacă actualizarea manuală nu vă ajută să remediați driverele găsite de Windows pentru dispozitivul dvs., dar a întâmpinat o eroare, atunci instalați folosind un cont de administrator ascuns. Acest lucru ar oferi mai multe avantaje ascunse. Urmați pașii de mai jos:
1. În primul rând, reporniți computerul .

2. Pe ecranul de conectare, țineți apăsată tasta Shift .
3. Selectați Depanare , urmat de Opțiuni avansate .
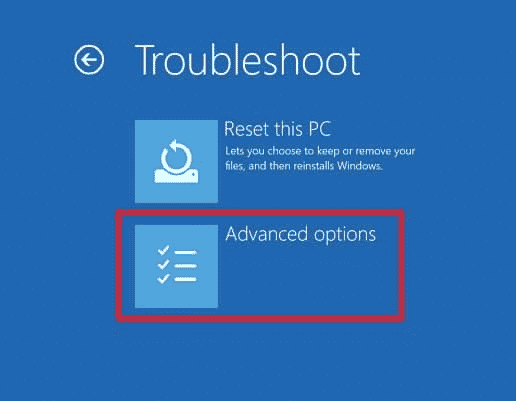
4. Acum, alegeți opțiunea Command Prompt .
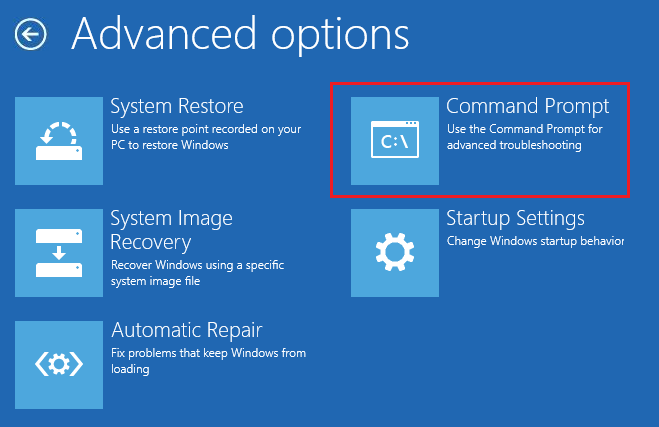
5. Tastați următoarea comandă și apăsați tasta Enter .
administrator net user /activ:da
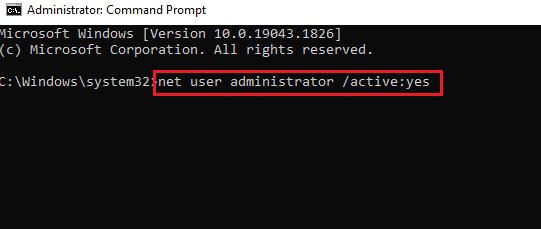
6. Acum, conectați-vă la acest cont și instalați driverul.
7. După instalarea driverului, apăsați tasta Windows . Tastați Command Prompt și faceți clic pe Run as administrator .
8. Tastați comanda dată și apăsați tasta Enter pentru a dezactiva drepturile de administrator.
administrator net user /activ: nu
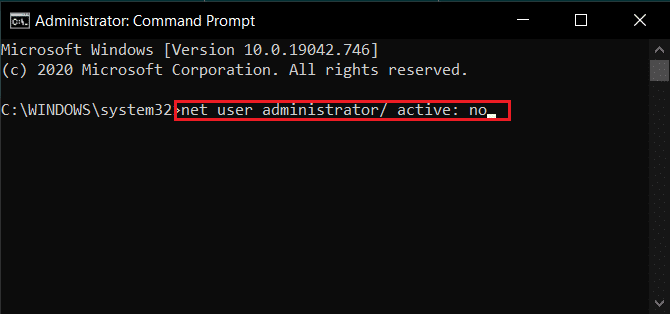
9. În cele din urmă, reporniți computerul și conectați-vă la contul principal pe care îl utilizați întotdeauna.
Citiți și: Remediați serviciile de domeniu Active Directory indisponibile în prezent
Metoda 8: Modificați cheile editorului de registry
Cheile de registry incorecte sau corupte pot cauza ca Windows a găsit drivere pentru dispozitivul dvs., dar a întâmpinat o problemă de eroare. Ștergerea cheilor pentru driverele de filtru ar putea rezolva problema. Pentru a face modificări în cheile de registry, trebuie să cunoașteți GUID-ul driverului. Urmați pașii de mai jos.
Notă: faceți o copie de rezervă a cheilor de registry pentru a reveni la setările anterioare în cazul unor erori manuale în timpul modificării.
1. Lansați Managerul de dispozitive .
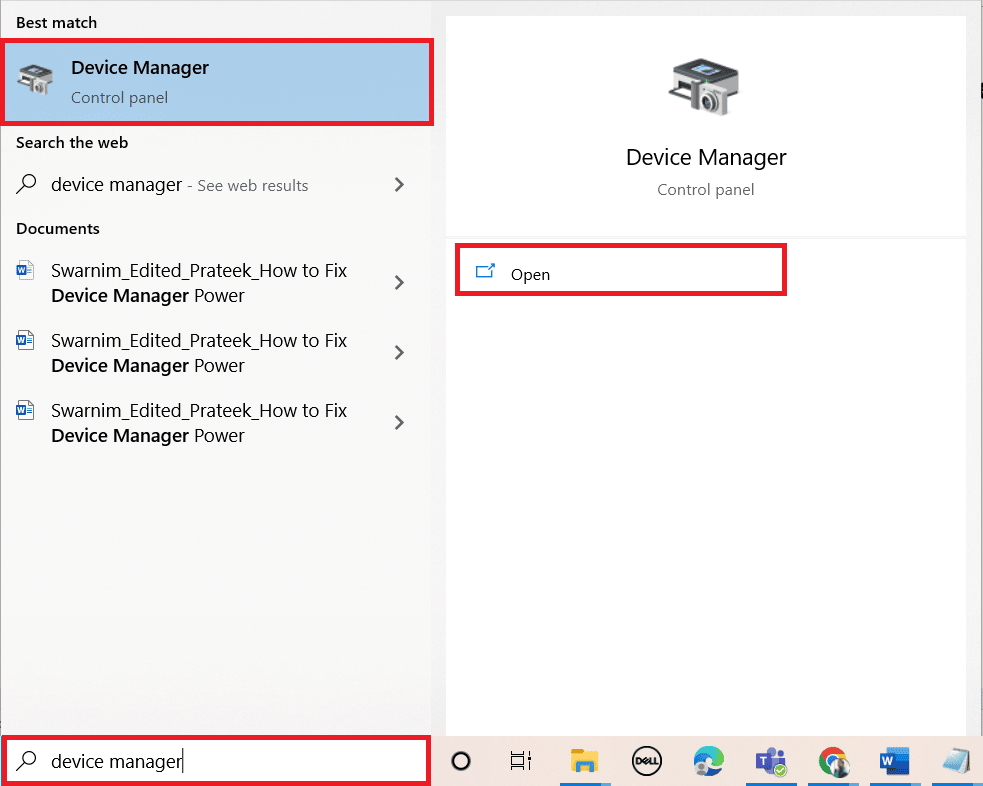
2. Faceți clic dreapta pe driverul problematic și selectați Proprietăți .
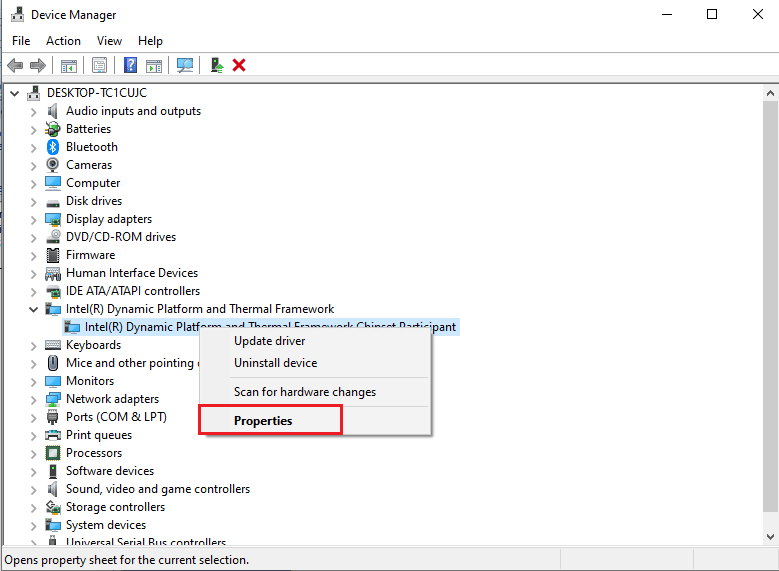
3. Accesați fila Detalii . Selectați Class Guided în meniul drop-down Proprietate .
4. Notați valoarea afișată.
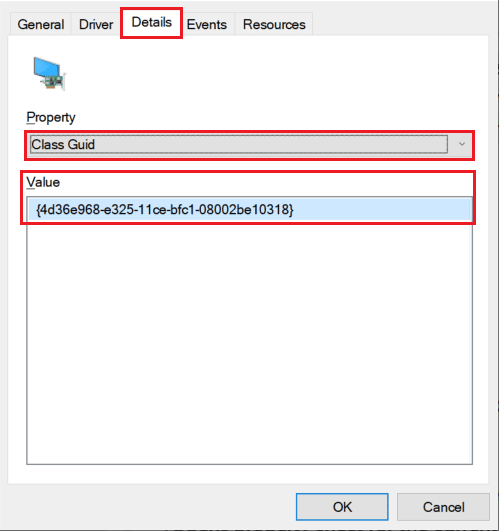
5. Acum, apăsați tastele Windows + R pentru a deschide caseta de dialog Run .
6. Introduceți regedit și apăsați tasta Enter pentru a deschide fereastra Registry Editor .
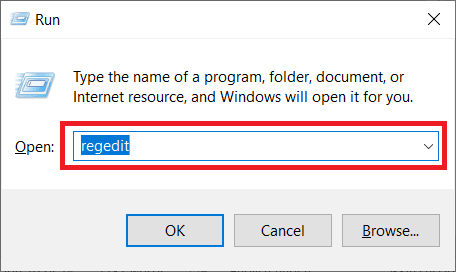
7. Faceți clic pe Da în solicitare.
8. Navigați la următoarea cale a folderului cheie .
Computer\HKEY_LOCAL_MACHINE\SYSTEM\CurrentControlSet\Control\Class
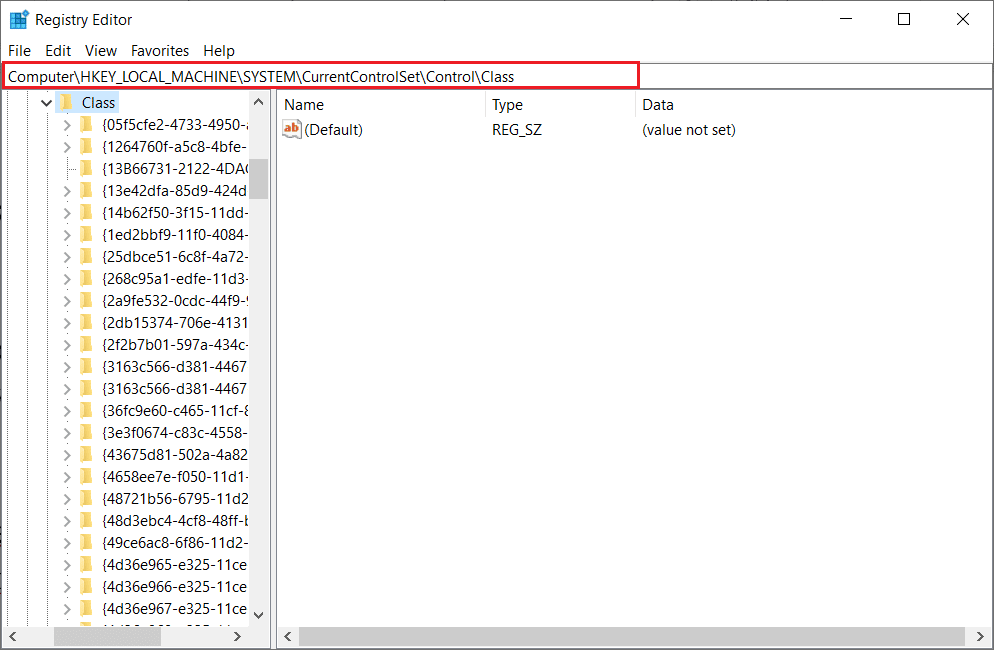
9. Găsiți Valoarea notă în coloana Valoare și faceți clic pe ea.
10. Faceți clic dreapta pe UpperFilters și selectați opțiunea Delete .
Notă: dacă nu puteți găsi UpperFilters, căutați LowerFilters .
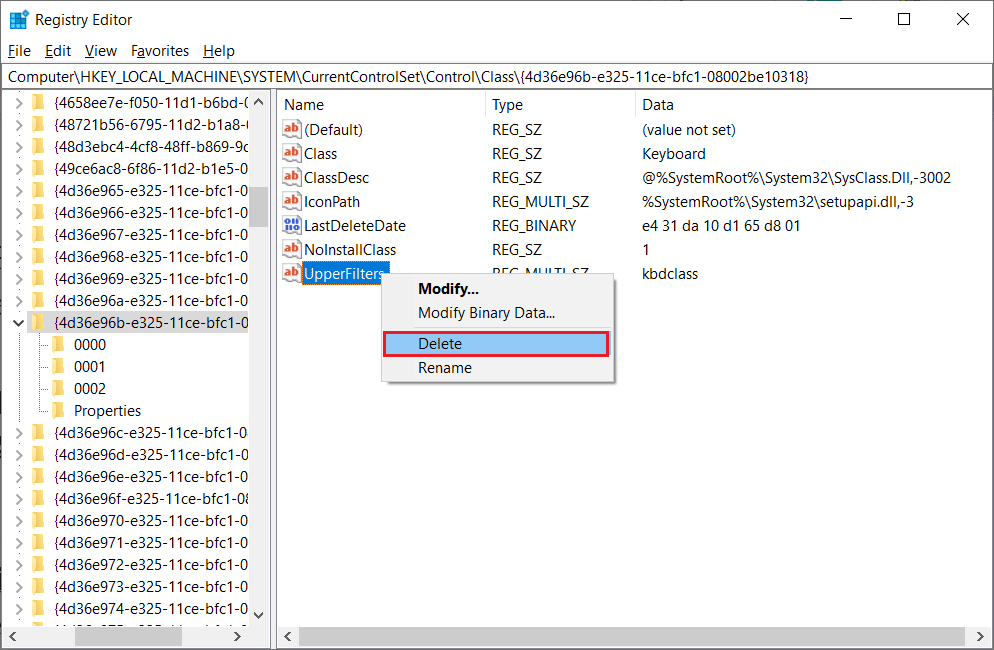
11. Confirmați promptul de avertizare și reporniți computerul .
Întrebări frecvente (FAQs)
Î1. Ce sunt driverele Windows?
Ans. Driverele Windows sunt o parte esențială a sistemului dumneavoastră computerizat. Driverele sunt componente software ale sistemului dvs. și stabilesc comunicarea între dispozitiv și sistemul de operare al computerului.
Q2. De unde pot actualiza driverele pe Windows 10?
Ans. Puteți accesa Managerul de dispozitive de pe computer pentru a vedea lista tuturor driverelor active de pe computer. Din Managerul de dispozitive, vă puteți actualiza și driverele.
Q3. Pot instala drivere noi pe Windows 10?
Ans. Da , puteți instala drivere noi pe computerul dvs. cu Windows 10, fie manual, fie cu ajutorul unui utilitar de sistem.
Recomandat:
- Cum să ștergeți istoricul Uber
- Remediați driverul grafic Valorant care s-a prăbușit în Windows 10
- Remediați Windows 10 S-a încercat să faceți referire la un token
- Remediați sistemul găsit modificări neautorizate în sistemul de operare firmware sau driverele UEFI
Sperăm că acest ghid a fost util și că ați reușit să remediați driverele găsite de Windows pentru dispozitivul dvs., dar ați întâmpinat o problemă de eroare . Comentează și spune-ne care metodă a funcționat pentru tine. De asemenea, dacă aveți întrebări, întrebări sau sugestii, nu ezitați să ni le împărtășiți.
