Remediați eroarea Windows 0 ERROR_SUCCESS
Publicat: 2022-02-26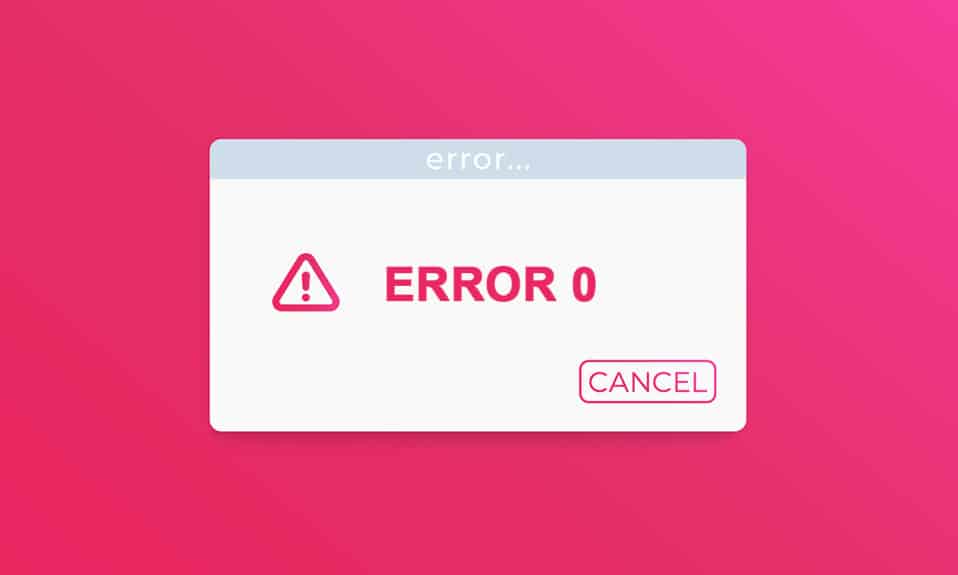
S-ar putea să fiți păcălit cu 0 ERROR_SUCCESS: eroarea Operațiunea finalizată cu succes , deoarece numele indică că operația a avut succes. Nu ești singurul care se confundă cu eroarea. De fapt, nu există nicio problemă asociată cu aceasta atunci când vă confruntați cu această problemă. Dar, din anumite motive, computerul are o concepție greșită că există o eroare asociată cu sarcina și imprimă eroarea așa cum este codul menționat mai sus. Dacă vă gândiți să eradicați această problemă, acest ghid vă va ajuta foarte mult. Aceste metode de depanare vă vor ajuta să remediați această problemă. Deci, continuă să citești.
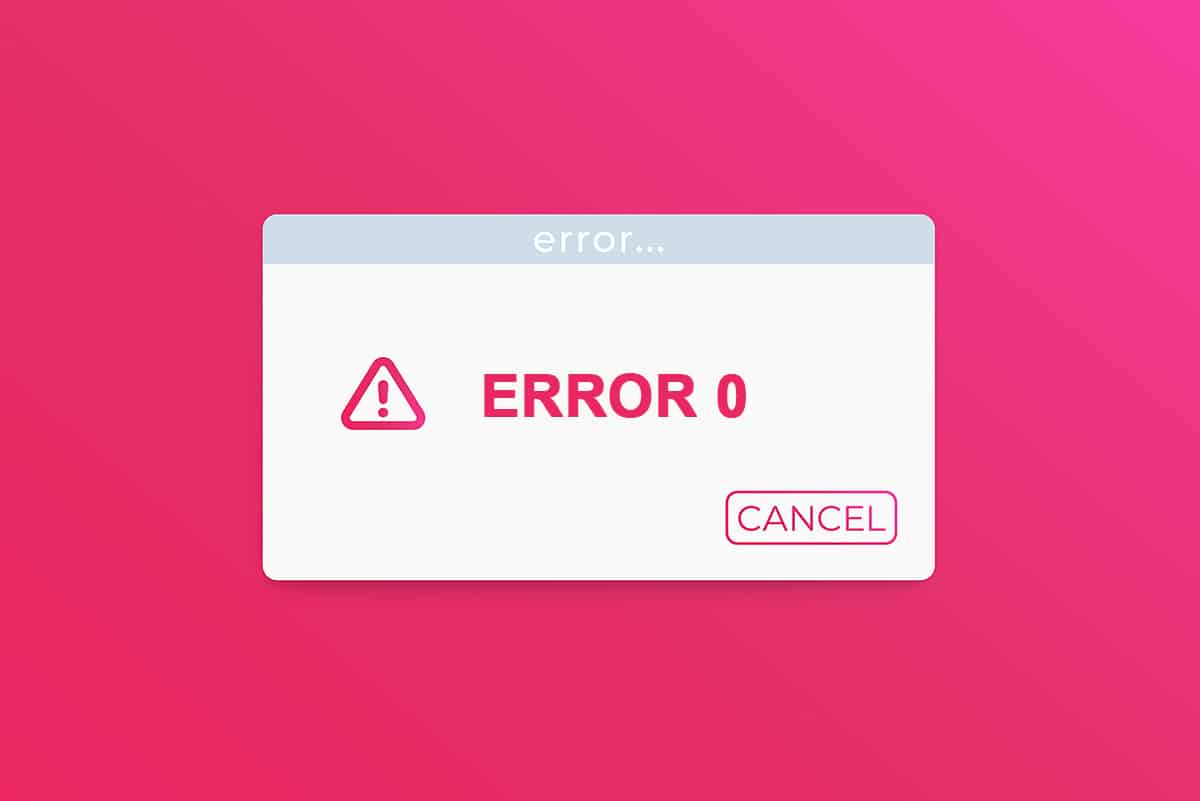
Cuprins
- Cum să remediați eroarea Windows 0 ERROR_SUCCESS Operația sa finalizat cu succes
- Metoda 1: Efectuați pornirea curată
- Metoda 2: Eliminați procesele de fundal
- Metoda 3: Ștergeți fișierele temporare
- Metoda 4: Ștergeți AppData și Local AppData
- Metoda 5: Schimbați tipul de cont
- Metoda 6: Dezactivați clientul VPN
- Metoda 7: Dezactivați proxy
- Metoda 8: Modificați setările LAN
- Metoda 9: Reparați fișierele de sistem
- Metoda 10: Rulați Scanarea malware
- Metoda 11: Actualizați driverele
- Metoda 12: Actualizați Windows
- Metoda 13: Reinstalați aplicația problematică
Cum să remediați eroarea Windows 0 ERROR_SUCCESS Operația sa finalizat cu succes
Această eroare poate fi cauzată din cauza oricăror erori în timpul actualizării computerului, la descărcarea oricăror aplicații din Windows Store, la pornirea sau închiderea computerului și la efectuarea oricăror sarcini precum tipărirea documentelor etc. Puteți ignora această eroare, dar continuă promptul problemei te enervează de cele mai multe ori.
Este posibil să vă confruntați cu următoarele erori similare.
- Cod de eroare 0x00000000: Operația a fost finalizată cu succes
- Eroare de succes: operațiunea a fost finalizată cu succes
- Eroare succes 0 (0x0)
- Operațiunea s-a încheiat cu succes win32exception
Unele dintre motivele acestei probleme sunt enumerate mai jos.
- Fișiere de sistem corupte
- Șoferi în conflict
- Versiune Windows învechită
- Atacul de malware sau virus
- Oprire neașteptată
- Problemă de proprietate a administratorului Windows
- Software deteriorat în timpul descărcării
- Actualizare Windows incompletă
În această secțiune, am compilat o listă de metode pentru a depana această problemă. Urmați-le în aceeași ordine pentru a obține rezultate perfecte.
Metoda 1: Efectuați pornirea curată
Problemele legate de funcționarea finalizată cu succes pot fi rezolvate printr-o pornire curată a tuturor serviciilor și fișierelor esențiale din sistemul dumneavoastră Windows 10, așa cum este explicat în această metodă.
Notă: Asigurați-vă că vă conectați ca administrator pentru a efectua o pornire curată a Windows.
1. Pentru a lansa caseta de dialog Run , apăsați împreună tastele Windows + R.
2. Tastați msconfig și faceți clic pe butonul OK pentru a lansa System Configuration .
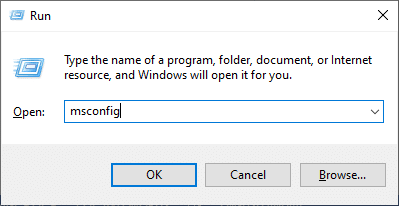
3. Apare fereastra System Configuration . Apoi, treceți la fila Servicii .
4. Bifați caseta de lângă Ascundeți toate serviciile Microsoft și faceți clic pe butonul Dezactivați toate , așa cum este evidențiat.
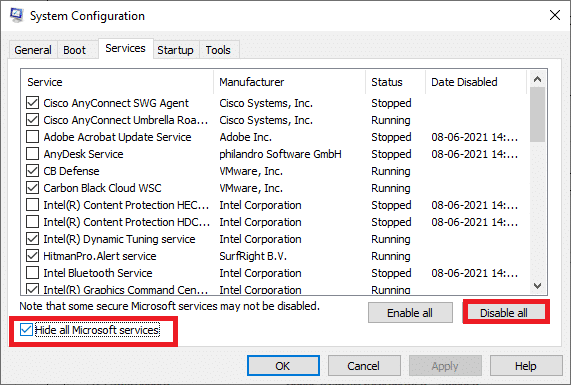
5. Acum, comutați la fila Pornire și faceți clic pe linkul Deschideți Managerul de activități, așa cum este prezentat mai jos.
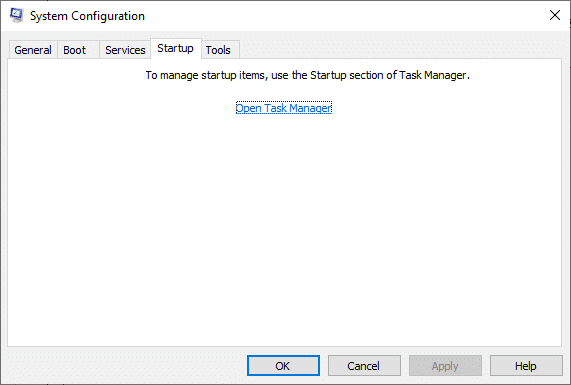
6. În fila Pornire , selectați sarcinile de pornire care nu sunt necesare și faceți clic pe Dezactivare afișată în colțul din dreapta jos.
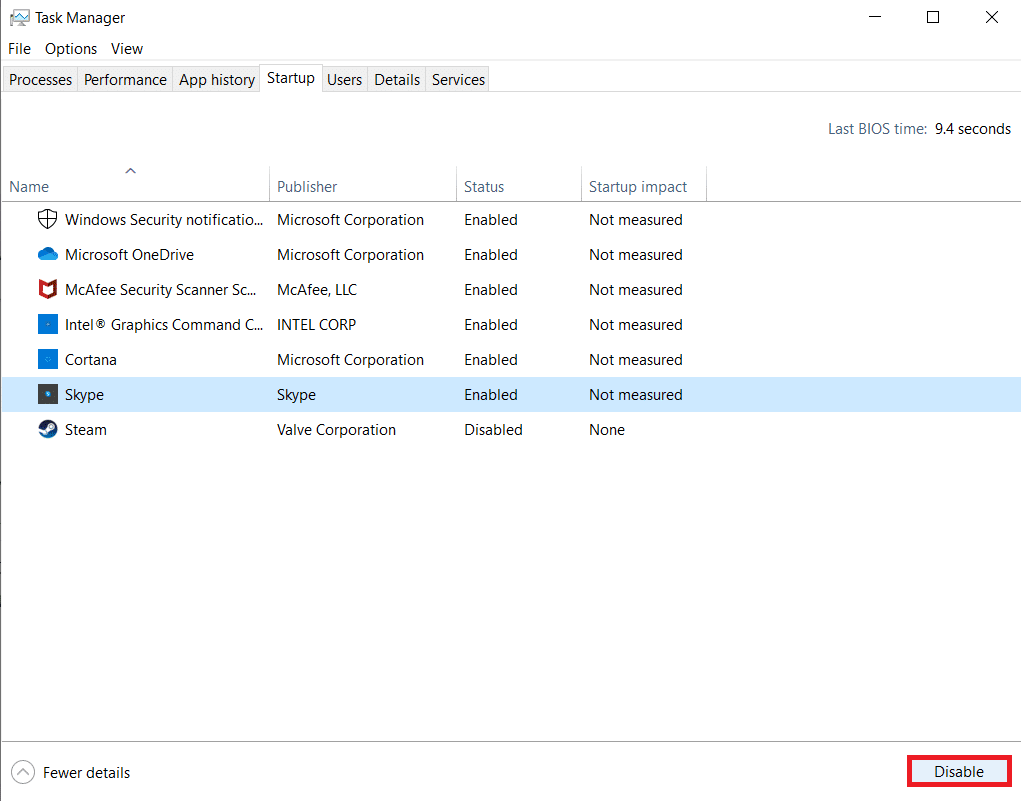
7. Închideți ferestrele Task Manager și System Configuration .
8. În cele din urmă, reporniți computerul și verificați dacă această problemă este rezolvată.
9. Navigați la meniul Start .
10. Acum, selectați pictograma de alimentare .
Notă: În Windows 10, pictograma Power se găsește în partea de jos. În timp ce în Windows 8, pictograma Power este situată în partea de sus.
11. Vor fi afișate mai multe opțiuni precum Sleep , Shut down și Restart . Aici, faceți clic pe Restart .
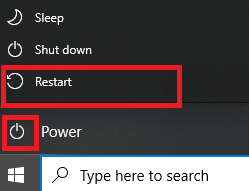
Metoda 2: Eliminați procesele de fundal
În multe aplicații sau programe care rulează în fundal, acest lucru va crește CPU și spațiul de memorie, afectând astfel performanța PC-ului. Este posibil să fi dus la această eroare Windows 0 ERROR_SUCCESS. Urmați pașii menționați mai jos.
1. Lansați Task Manager , apăsați simultan tastele Ctrl + Shift + Esc .
2. Localizați și selectați procesele de fundal nedorite folosind memorie mare.
3. Apoi, faceți clic pe End task , așa cum este evidențiat.
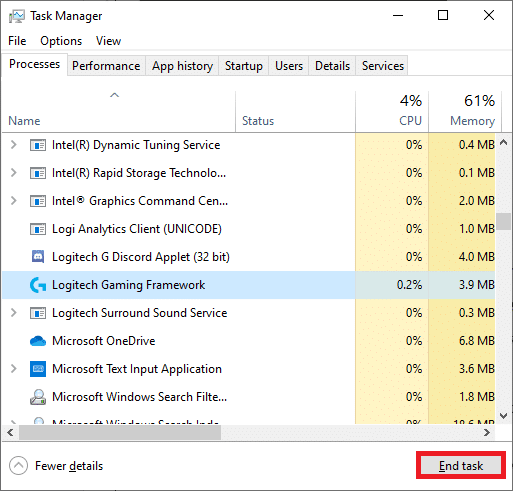
Citiți și: Remediați eroarea Windows Update 0x800704c7
Metoda 3: Ștergeți fișierele temporare
Când sistemul dvs. are fișiere de registry corupte, veți întâlni eroarea Windows 0 ERROR_SUCCESS: Problema operațiunea finalizată cu succes. Puteți remedia această eroare pur și simplu ștergând fișierele temporare din sistemul dvs. Apoi, urmați instrucțiunile pentru a implementa același lucru.
1. Apăsați tasta Windows , tastați %temp% și faceți clic pe Deschidere .
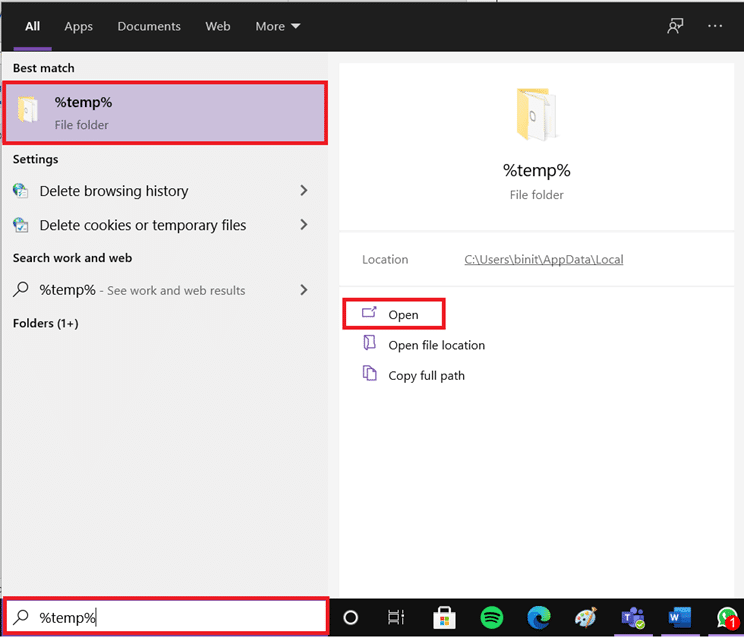
2. Aici, selectați toate fișierele și folderele apăsând împreună tastele Ctrl + A și apoi faceți clic dreapta pe fișierele selectate.
3. Selectați opțiunea Ștergere pentru a elimina toate fișierele temporare.
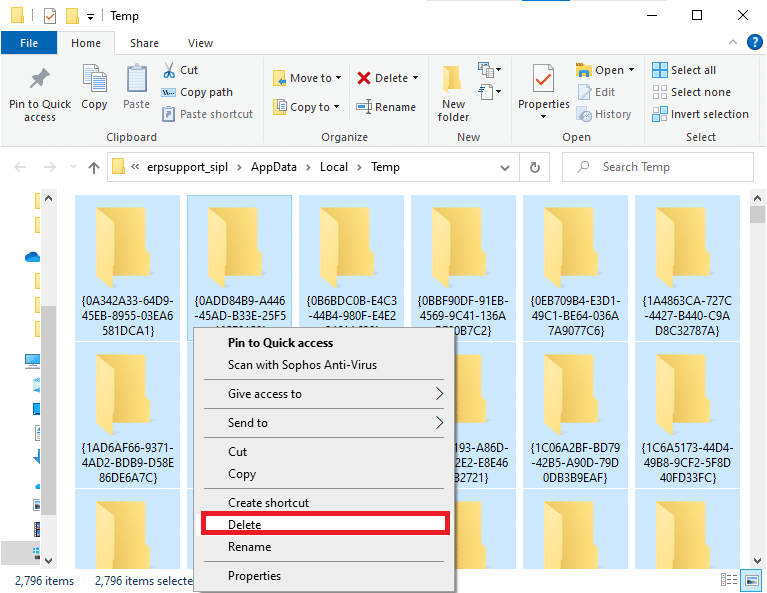
4. În cele din urmă, accesați Desktop și faceți clic dreapta pe Coș de reciclare. Selectați opțiunea Goliți coșul de reciclare pentru a șterge definitiv datele de pe computerul Windows.
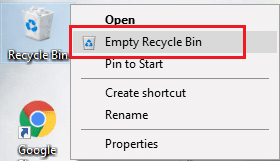
Metoda 4: Ștergeți AppData și Local AppData
Dacă sistemul dvs. are fișiere de configurare și setare corupte, este posibil să întâlniți o problemă Windows Error 0 ERROR_SUCCESS. Cu toate acestea, puteți șterge folderul AppData pentru a elimina fișierele de configurare corupte. Iată cum să o faci.
1. Faceți clic pe Start , tastați %appdata% și apăsați tasta Enter pentru a deschide folderul AppData Roaming.
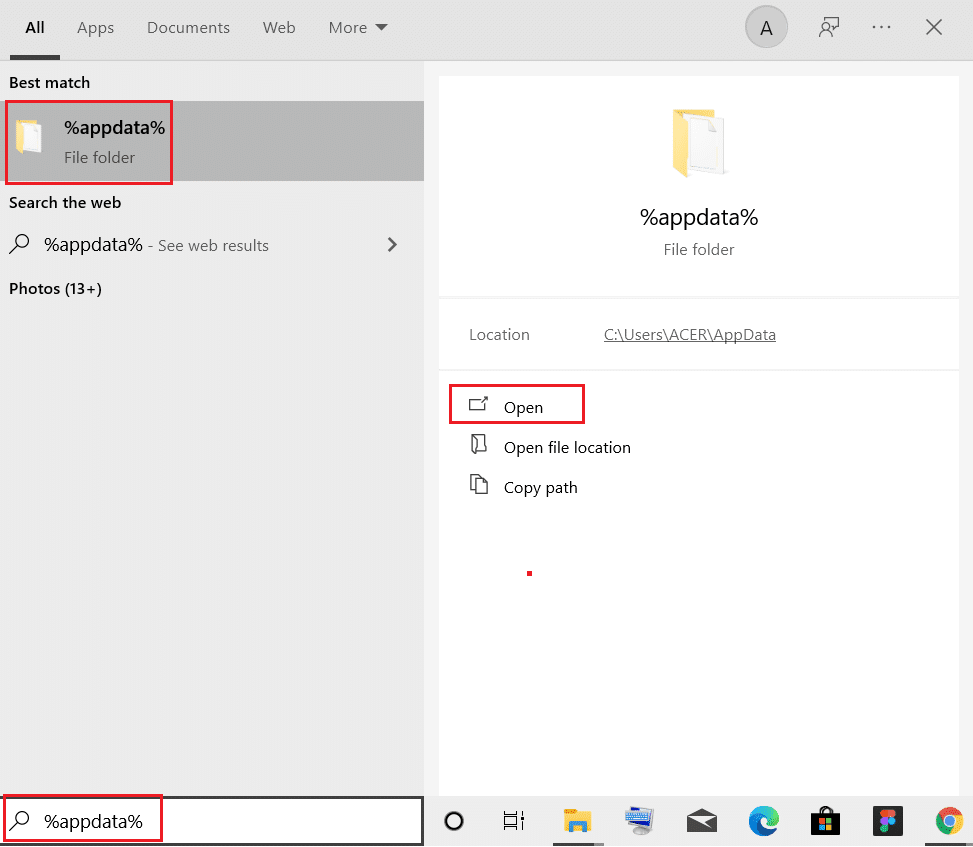
2. Selectați folderul AppData Roaming și navigați la folderul (de exemplu WhatsApp ) al programului care vă provoacă problema.
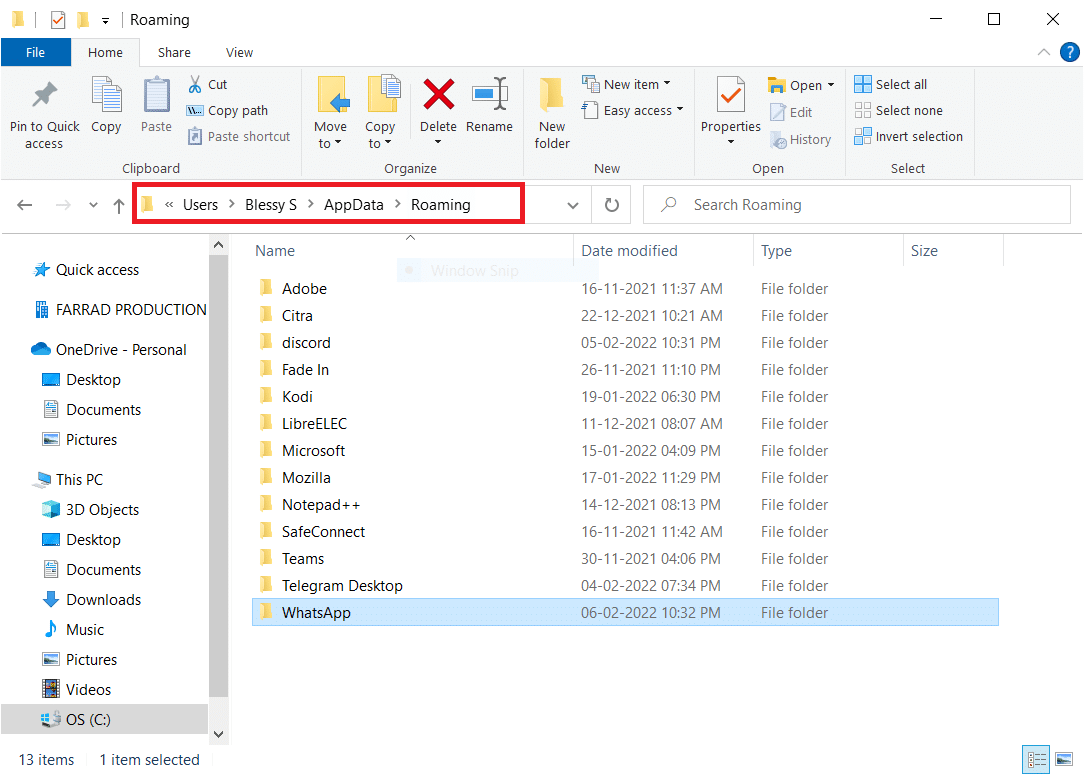
3. Acum, faceți clic dreapta pe folder și ștergeți -l.
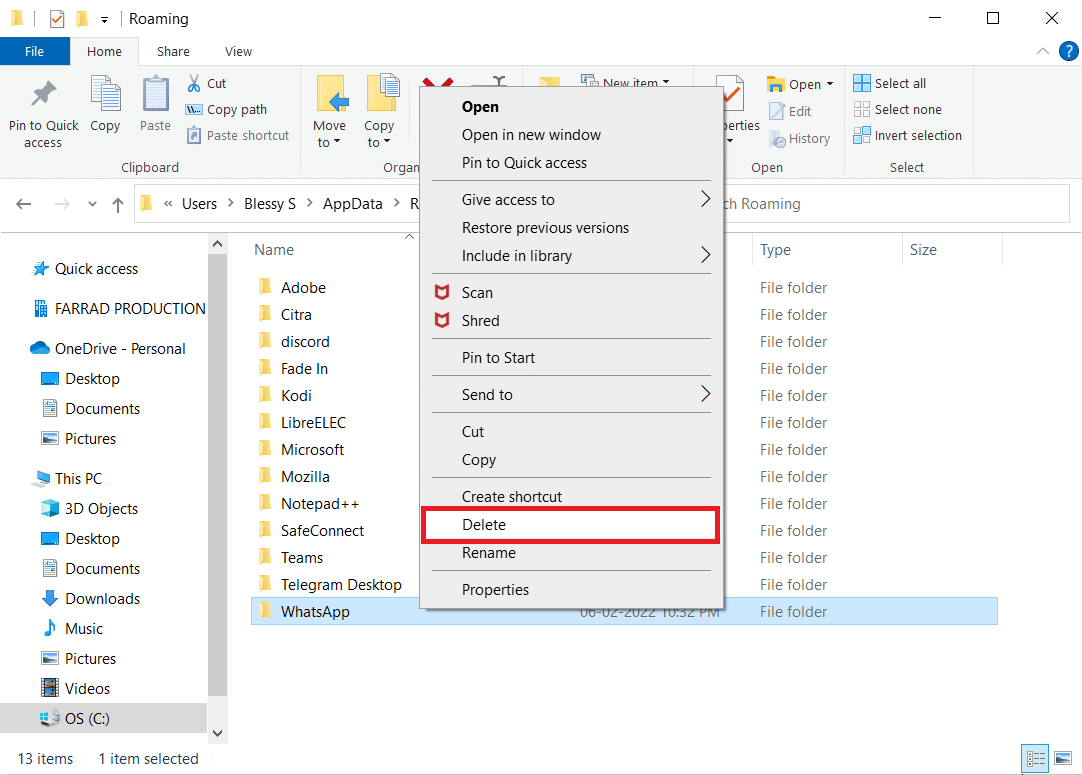
4. Acum, apăsați tasta Windows , tastați %localappdata% și faceți clic pe Deschidere pentru a accesa folderul AppData Local .
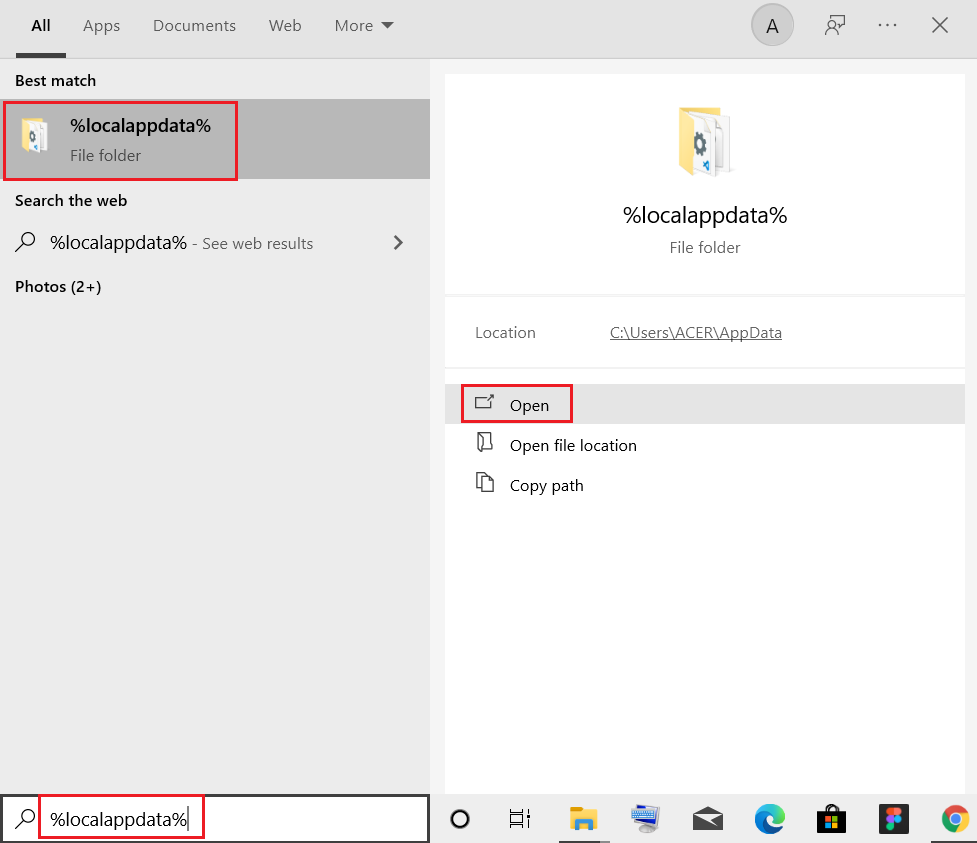
5. Găsiți folderul defect utilizând meniul de căutare și ștergeți -l.
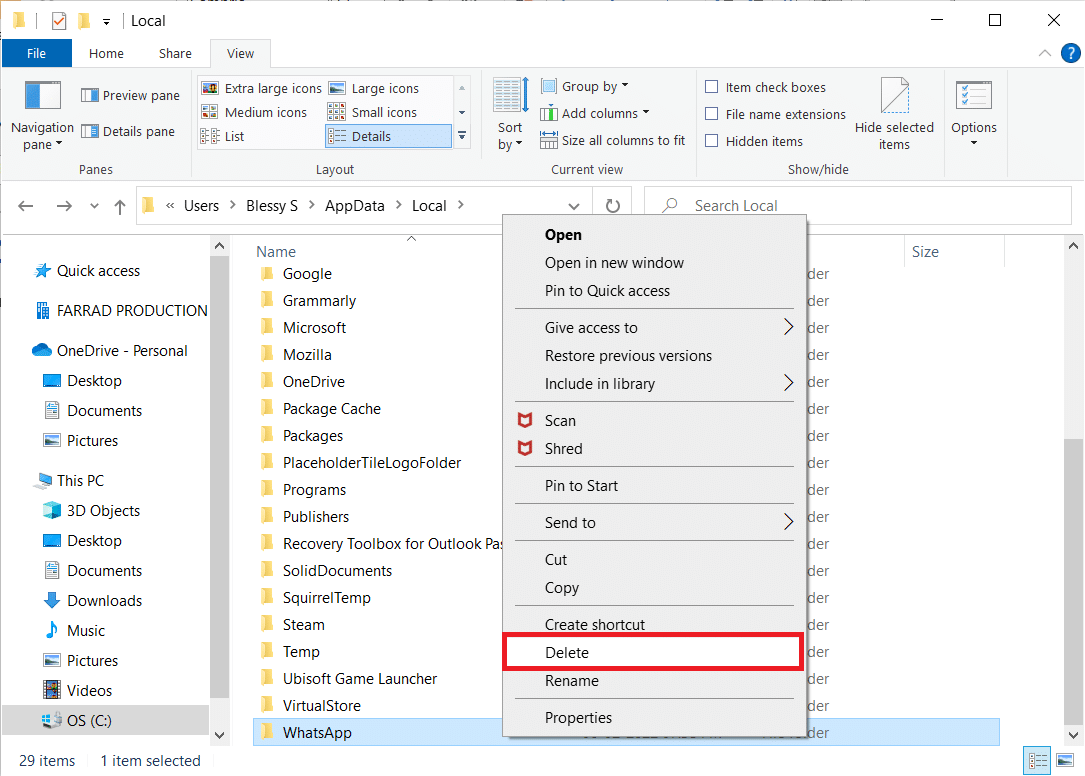
Acum, ați șters cu succes fișierele de configurare corupte ale aplicației de pe computer.
Citiți și: Cum să remediați eroarea Windows Update 80072ee2
Metoda 5: Schimbați tipul de cont
Uneori, vă confruntați cu această problemă atunci când sistemul dvs. are probleme de proprietate cu administratorul Windows. Urmați pașii de mai jos pentru a schimba tipul de cont dacă utilizați un cont de utilizator standard pentru a remedia problema Windows Error 0 ERROR_SUCCESS.
1. Apăsați simultan tastele Windows + I pentru a deschide Setări .
2. Selectați Setări conturi .
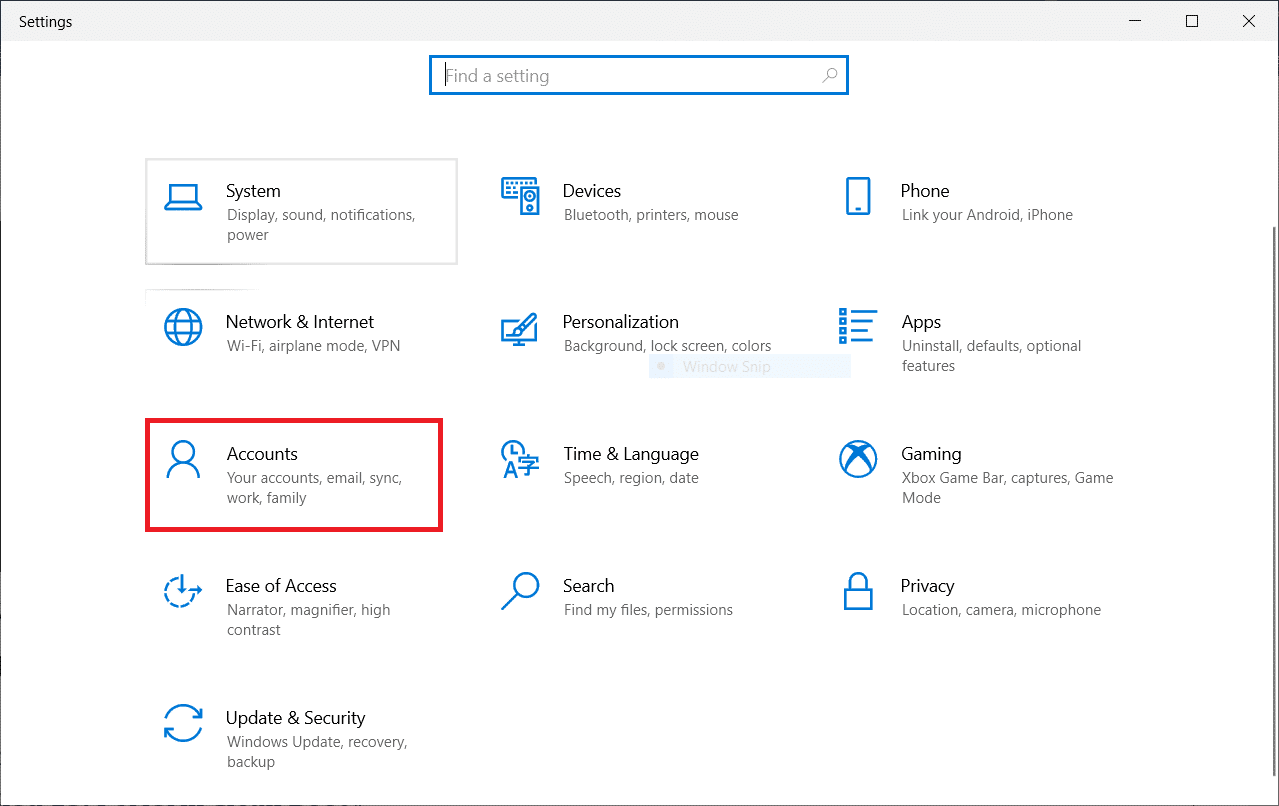
3. Faceți clic pe Familie și alți utilizatori în panoul din stânga.
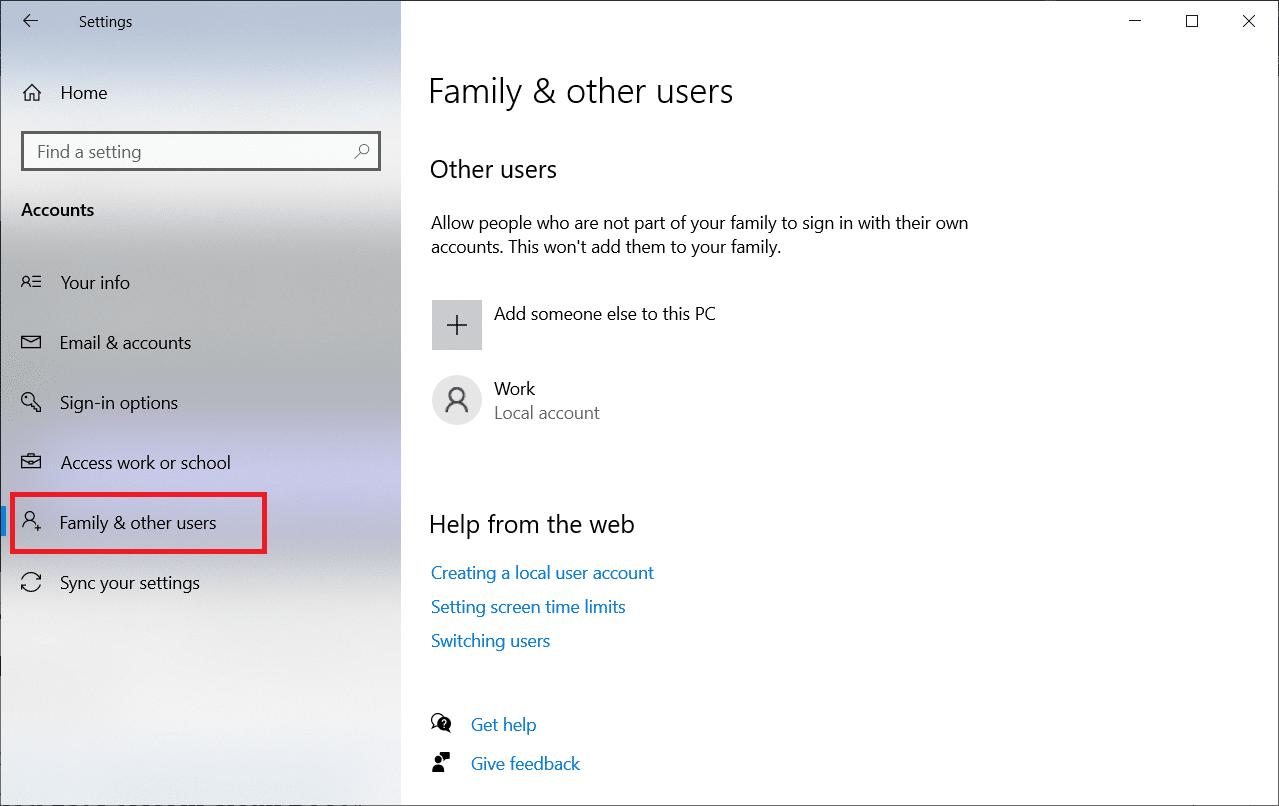
4. Faceți clic pe numele contului standard și selectați Schimbați tipul contului .
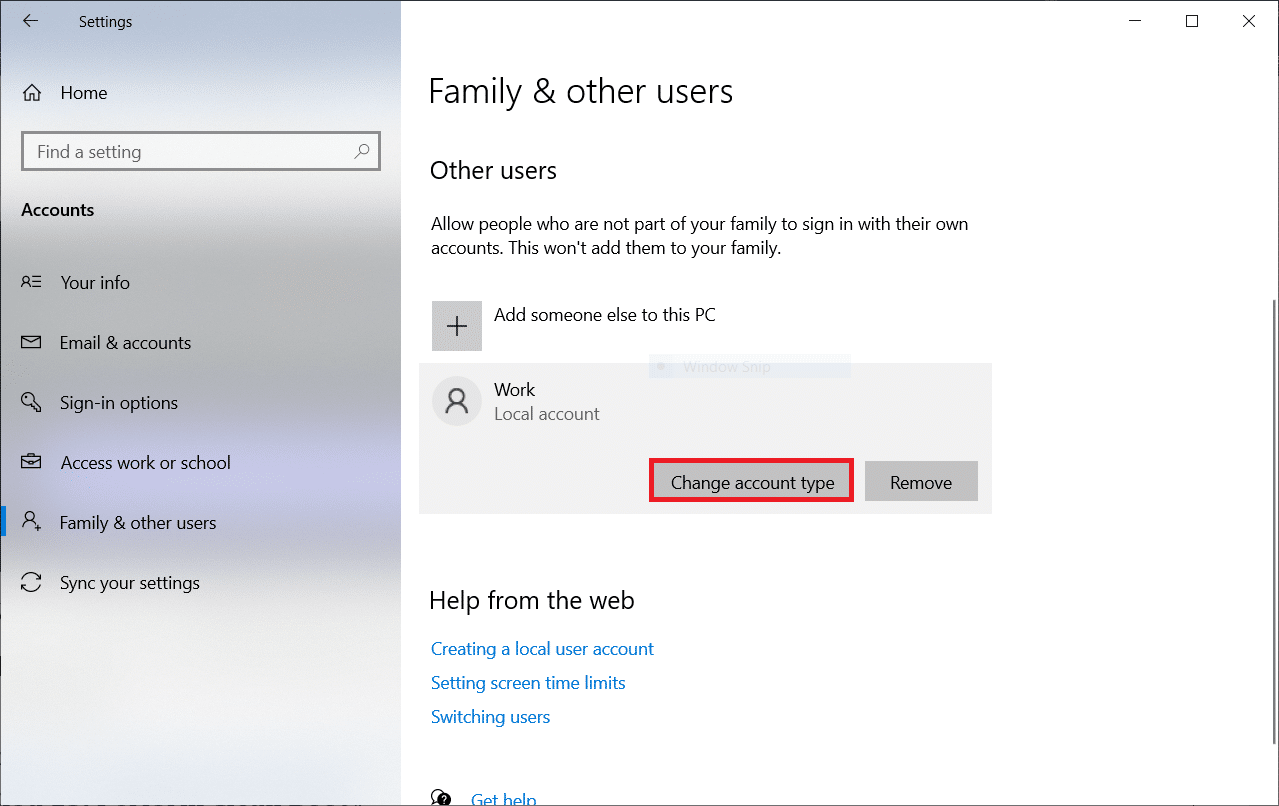
5. Selectați Administrator și faceți clic pe OK , după cum se arată mai jos.
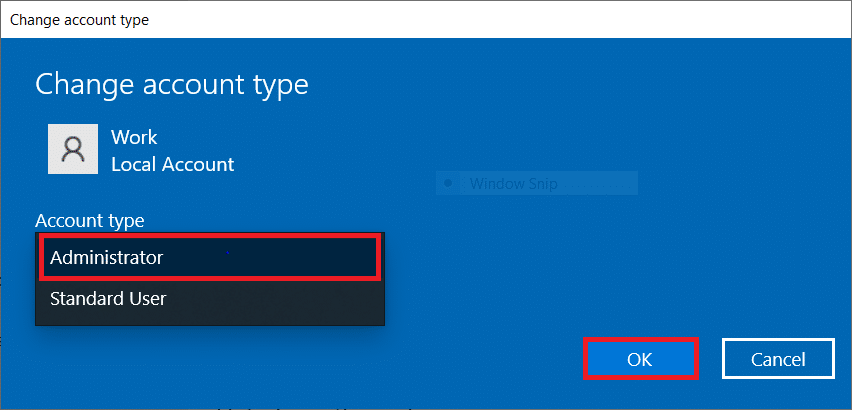
Metoda 6: Dezactivați clientul VPN
Dacă utilizați un client VPN, încercați să-l dezactivați complet din sistem și verificați dacă această problemă este rezolvată sau nu. Urmați pașii menționați mai jos pentru a dezactiva clientul VPN din sistemul dvs.
1. Apăsați tasta Windows , tastați Setări VPN în Bara de căutare Windows și faceți clic pe Deschidere .
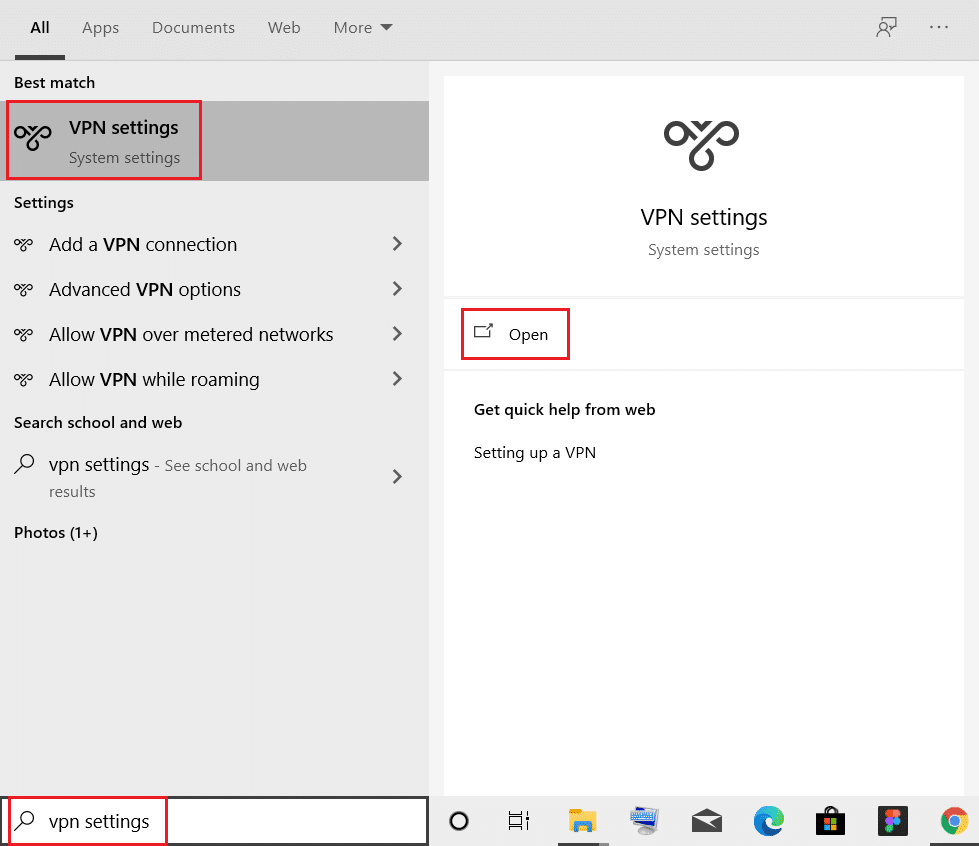
2. În fereastra Setări , selectați VPN-ul conectat (de ex. vpn2 ).
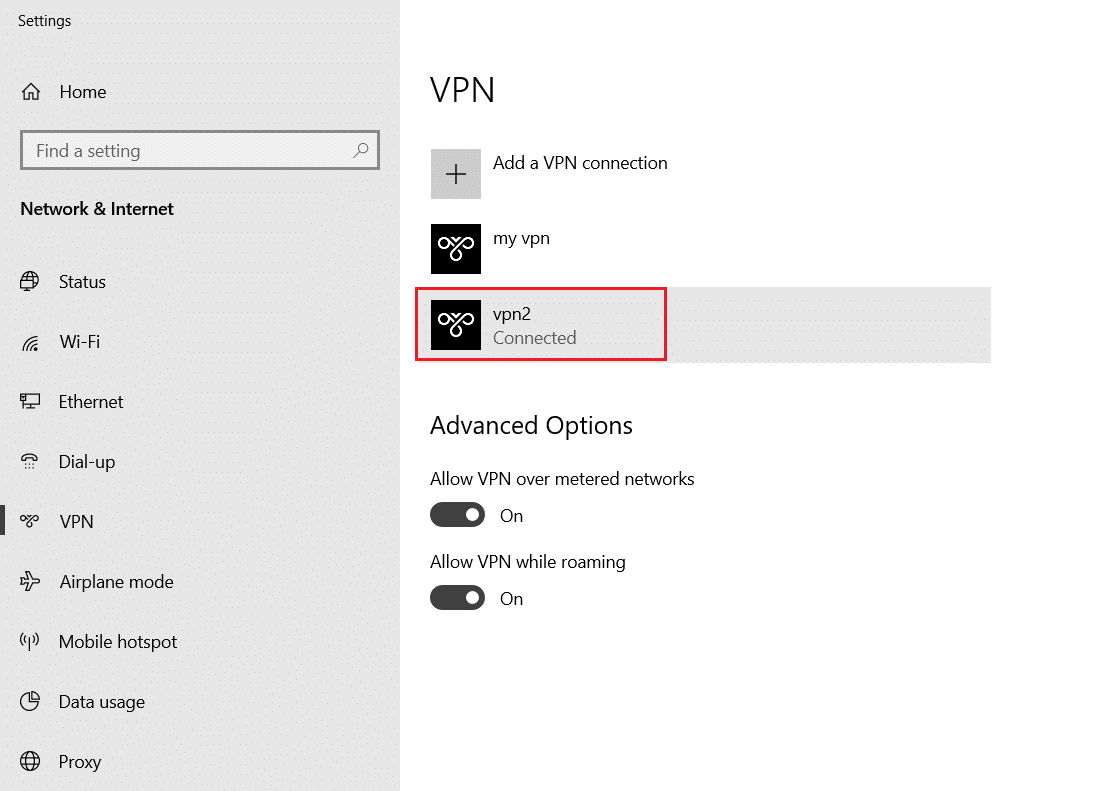
3. Faceți clic pe butonul Deconectare .
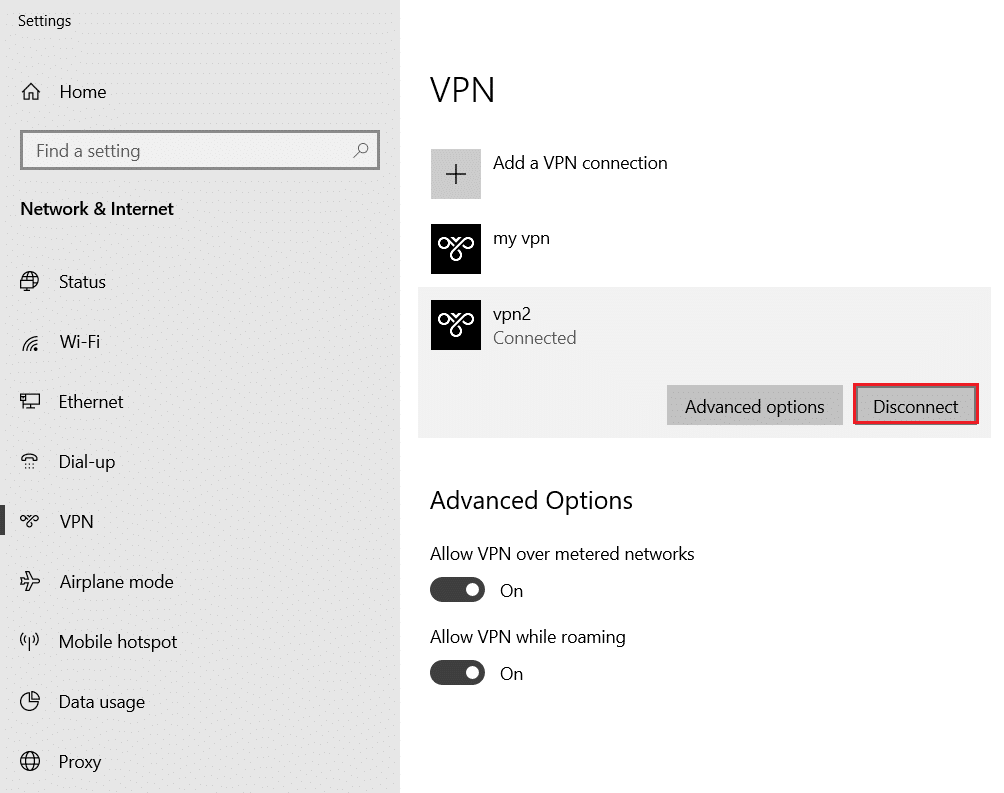
4. Acum, dezactivați comutatorul pentru următoarele opțiuni VPN din Opțiuni avansate :
- Permiteți VPN prin rețele contorizate
- Permite VPN în roaming
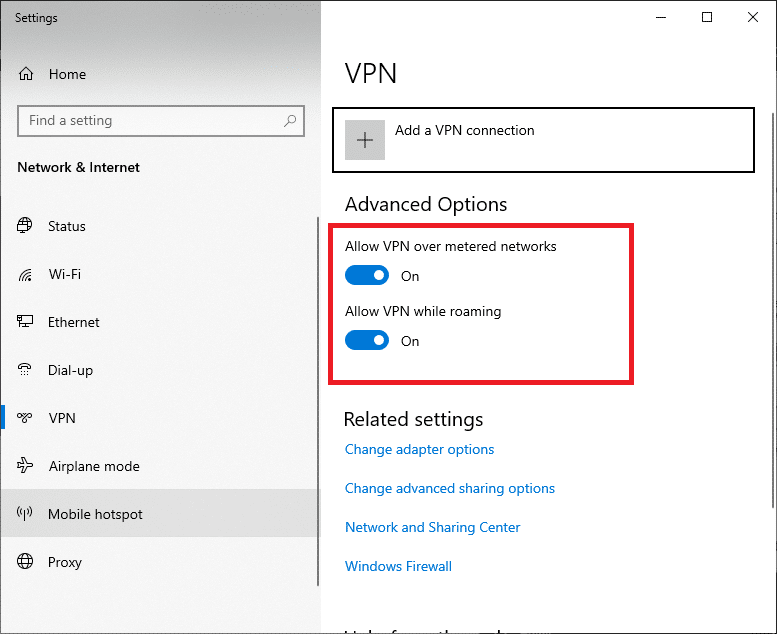
Citiți și: Cum să remediați accesul este refuzat Windows 10
Metoda 7: Dezactivați proxy
Dacă vă confruntați cu această problemă în timp ce descărcați o aplicație din Magazinul Windows sau o actualizați, puteți încerca să utilizați o altă conexiune sau să dezactivați proxy-ul. Apoi, urmați pașii de mai jos.
1. Apăsați simultan tastele Windows + I pentru a deschide Setări .
2. Apoi, pentru a-l deschide, faceți clic pe setarea Rețea și Internet .
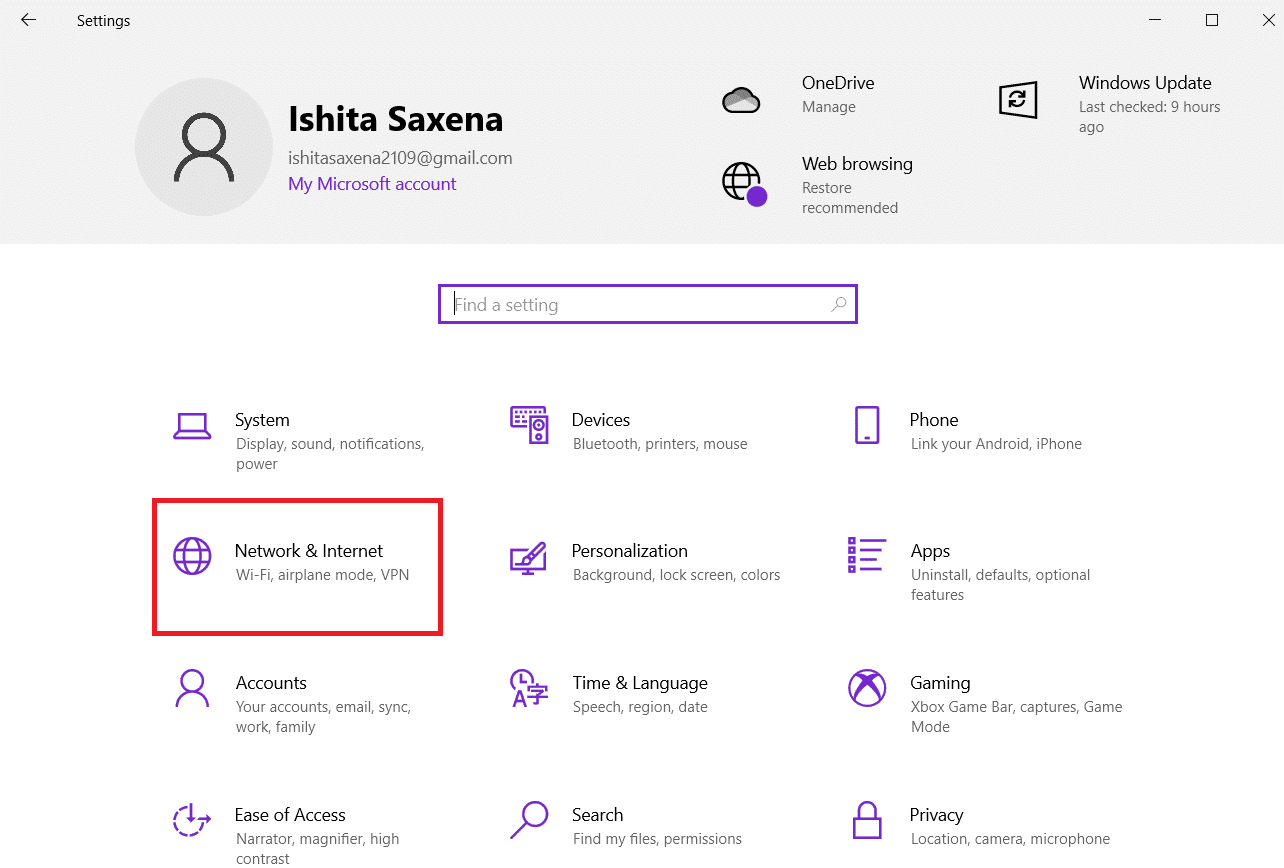
3. Accesați fila Proxy din panoul din stânga.
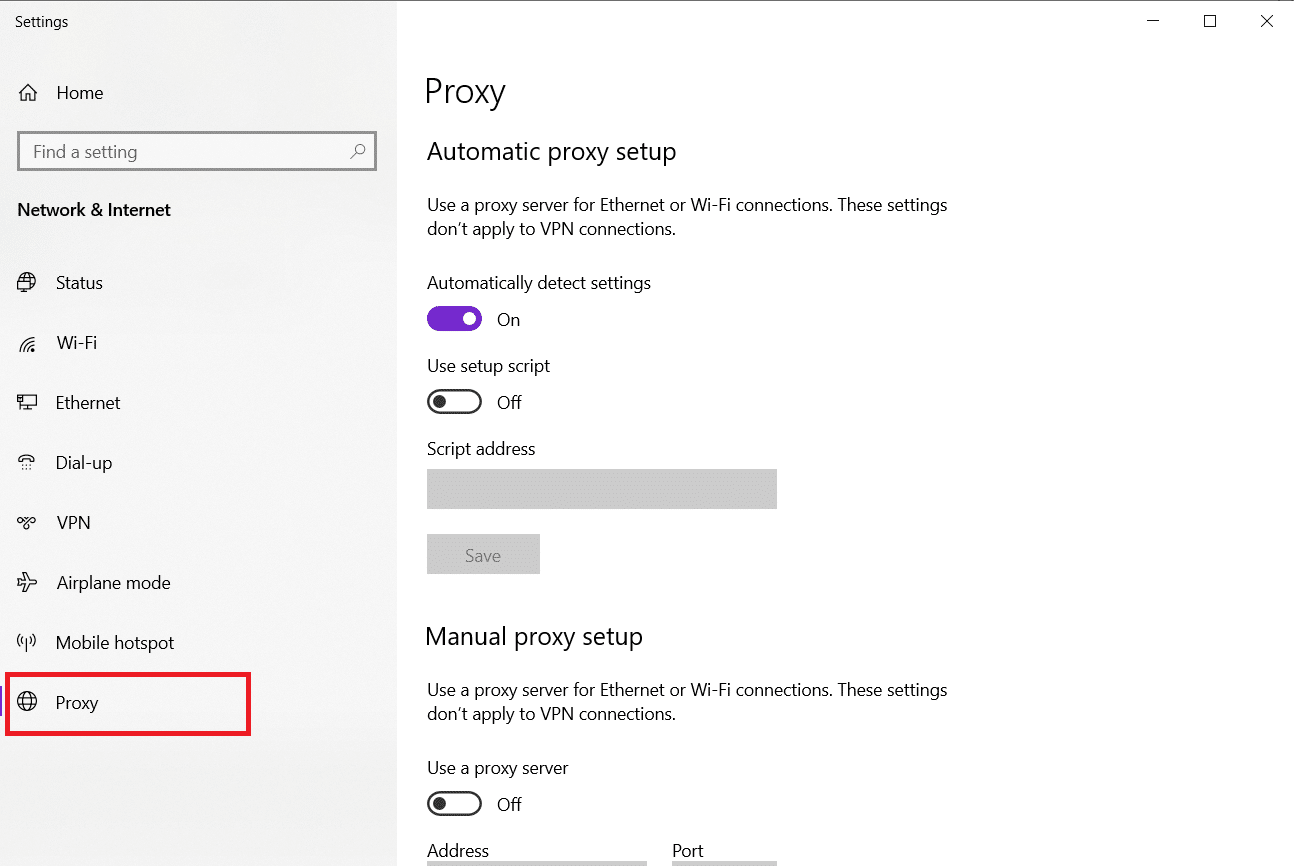
4. Aici, dezactivați următoarele setări.
- Detectează automat setările
- Utilizați scriptul de configurare
- Utilizați un server proxy
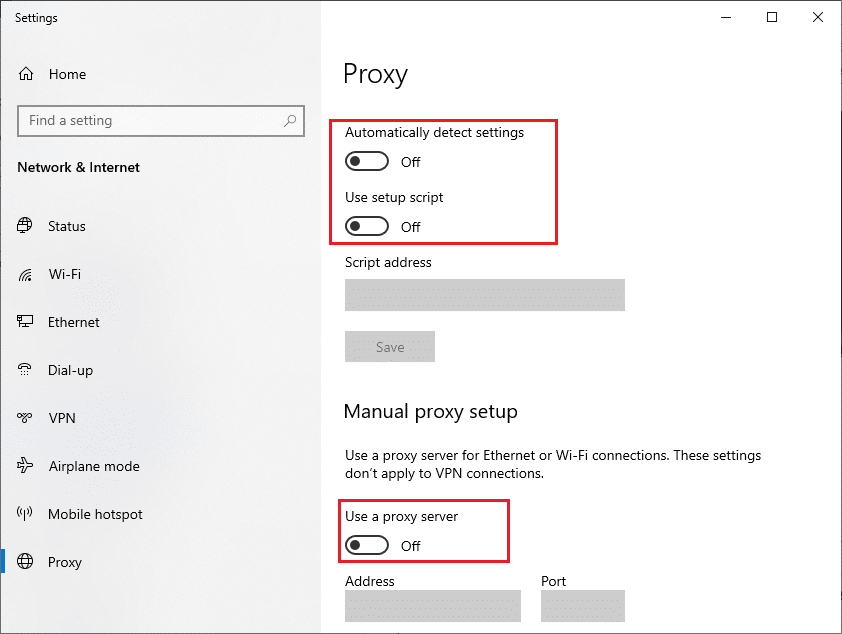
5. Acum, relansați Windows Store și încercați să descărcați sau să actualizați aplicația.
6. Dacă nu, utilizați un client VPN și verificați dacă problema dvs. este rezolvată. Dacă nu, încercați să vă conectați computerul la o altă rețea, cum ar fi Wi-Fi sau un hotspot mobil . Verificați dacă problema este rezolvată.
Metoda 8: Modificați setările LAN
Mai multe probleme de conectivitate la rețea pot duce la această problemă și le puteți remedia prin resetarea setărilor rețelei locale, așa cum se discută mai jos.

1. Deschideți Panoul de control din meniul Căutare Windows.
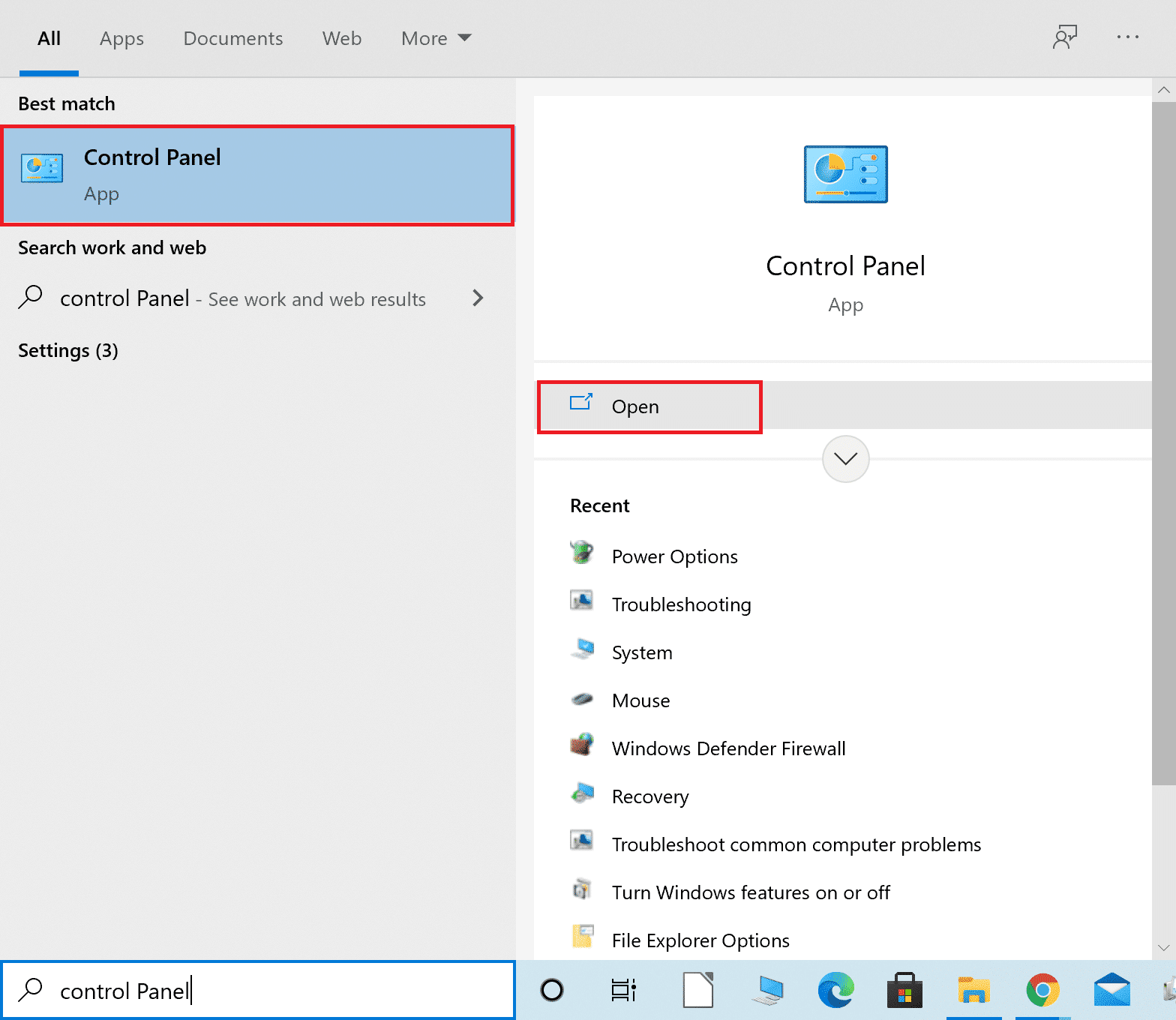
2. Acum, setați opțiunea Vizualizare după Categorie .
3. Selectați Setările de rețea și Internet .
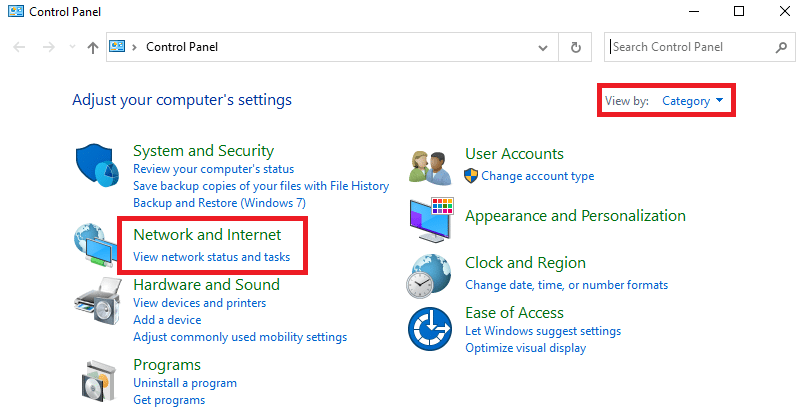
4. Aici, faceți clic pe Opțiuni Internet , așa cum se arată mai jos.
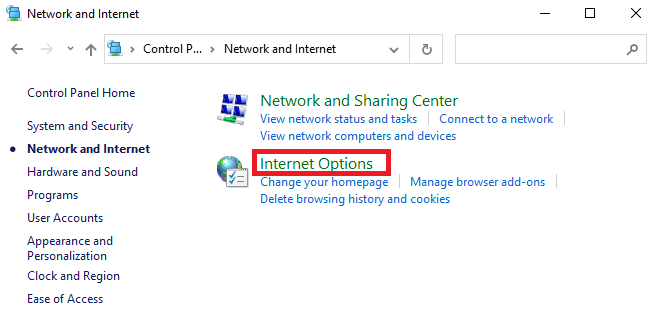
5. Acum, în fereastra Proprietăți Internet , comutați la fila Conexiuni .
6. Selectați Setări LAN , așa cum este evidențiat mai jos.
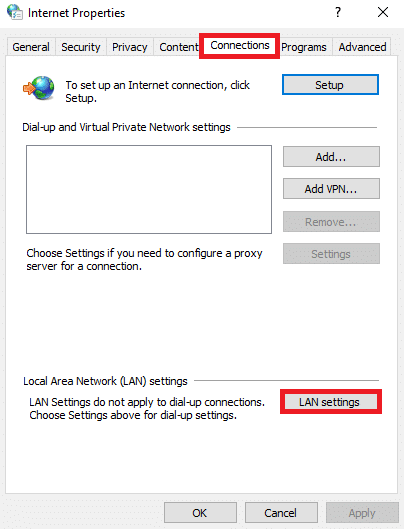
7. Aici, bifați caseta Detectează automat setările și asigurați-vă că Utilizați un server proxy pentru LAN este debifată.
Notă: Puteți activa din nou opțiunea când aveți nevoie de ea.
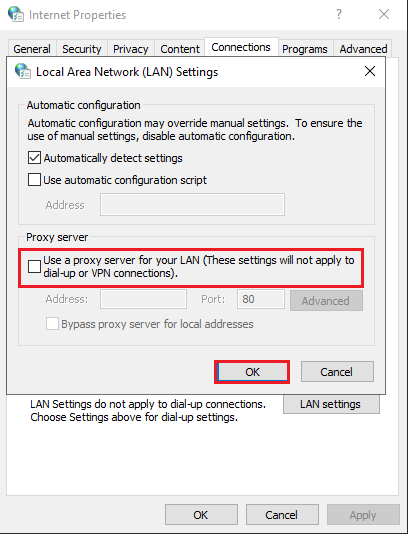
8. În cele din urmă, faceți clic pe OK pentru a salva modificările și a verifica dacă problema este rezolvată.
Citiți și: Remediați computerul nu s-a resincronizat deoarece nu erau disponibile date de oră
Metoda 9: Reparați fișierele de sistem
System File Checker va ajuta utilizatorii Windows 10 să își scaneze și să-și repare automat fișierele de sistem. În plus, este un instrument încorporat care permite utilizatorului să șteargă fișiere și să remedieze această problemă Windows Error 0 ERROR_SUCCESS. Apoi, urmați pașii menționați mai jos.
1. Apăsați tasta Windows , tastați Command Prompt și faceți clic pe Run as administrator .

2. Faceți clic pe Da în promptul User Account Control .
3. Tastați comanda chkdsk C: /f /r /x și apăsați tasta Enter .
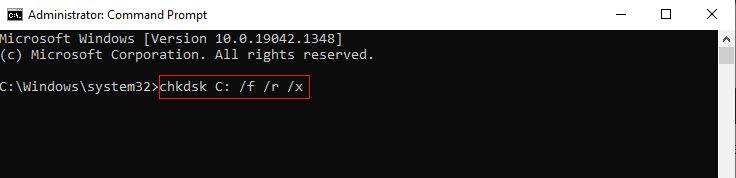
4. Dacă vi se solicită un mesaj, Chkdsk nu poate rula... volumul este... în proces de utilizare , apoi tastați Y și apăsați tasta Enter .
5. Din nou, tastați comanda: sfc /scannow și apăsați tasta Enter pentru a rula scanarea System File Checker .
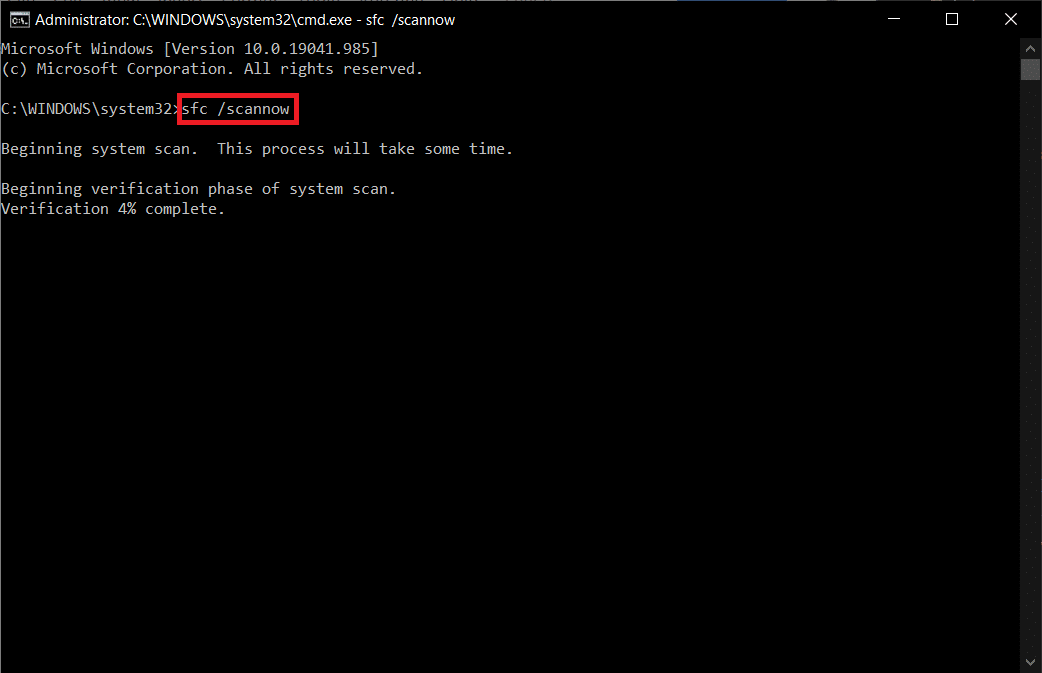
Notă: va fi inițiată o scanare a sistemului și va dura câteva minute până la finalizare. Între timp, puteți continua să efectuați alte activități, dar aveți grijă să nu închideți accidental fereastra.
După finalizarea scanării, va afișa unul dintre aceste mesaje:
- Windows Resource Protection nu a găsit nicio încălcare a integrității.
- Windows Resource Protection nu a putut efectua operația solicitată.
- Windows Resource Protection a găsit fișiere corupte și le-a reparat cu succes.
- Windows Resource Protection a găsit fișiere corupte, dar nu a reușit să repare unele dintre ele.
6. Odată ce scanarea este încheiată, reporniți computerul .
7. Din nou, lansați Command Prompt ca administrator și executați comenzile date una după alta:
dism.exe /Online /cleanup-image /scanhealth dism.exe /Online /cleanup-image /restorehealth dism.exe /Online /cleanup-image /startcomponentcleanup
Notă: Trebuie să aveți o conexiune la internet funcțională pentru a executa corect comenzile DISM.
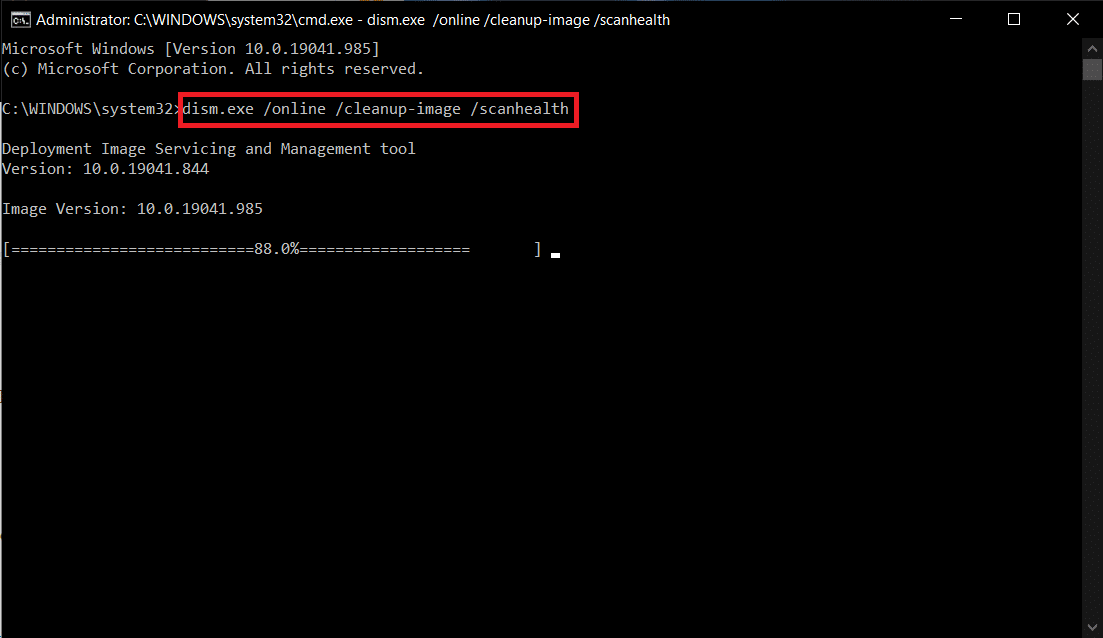
Metoda 10: Rulați Scanarea malware
Uneori, Windows Defender nu reușește să identifice amenințarea malware sau virus. Există câteva programe anti-malware pentru a scăpa de acest software rău intenționat. Acest software anti-malware scanează și vă protejează în mod obișnuit sistemul. Pentru a evita sau a remedia această problemă, executați o scanare antivirus în sistemul dvs. Apoi, urmați pașii menționați mai jos pentru a remedia eroarea Windows 0 ERROR_SUCCESS.
1. Apăsați simultan tastele Windows + I pentru a lansa Setări .
2. Aici, faceți clic pe Setări Actualizare și securitate , așa cum se arată.

3. Accesați Windows Security în panoul din stânga.
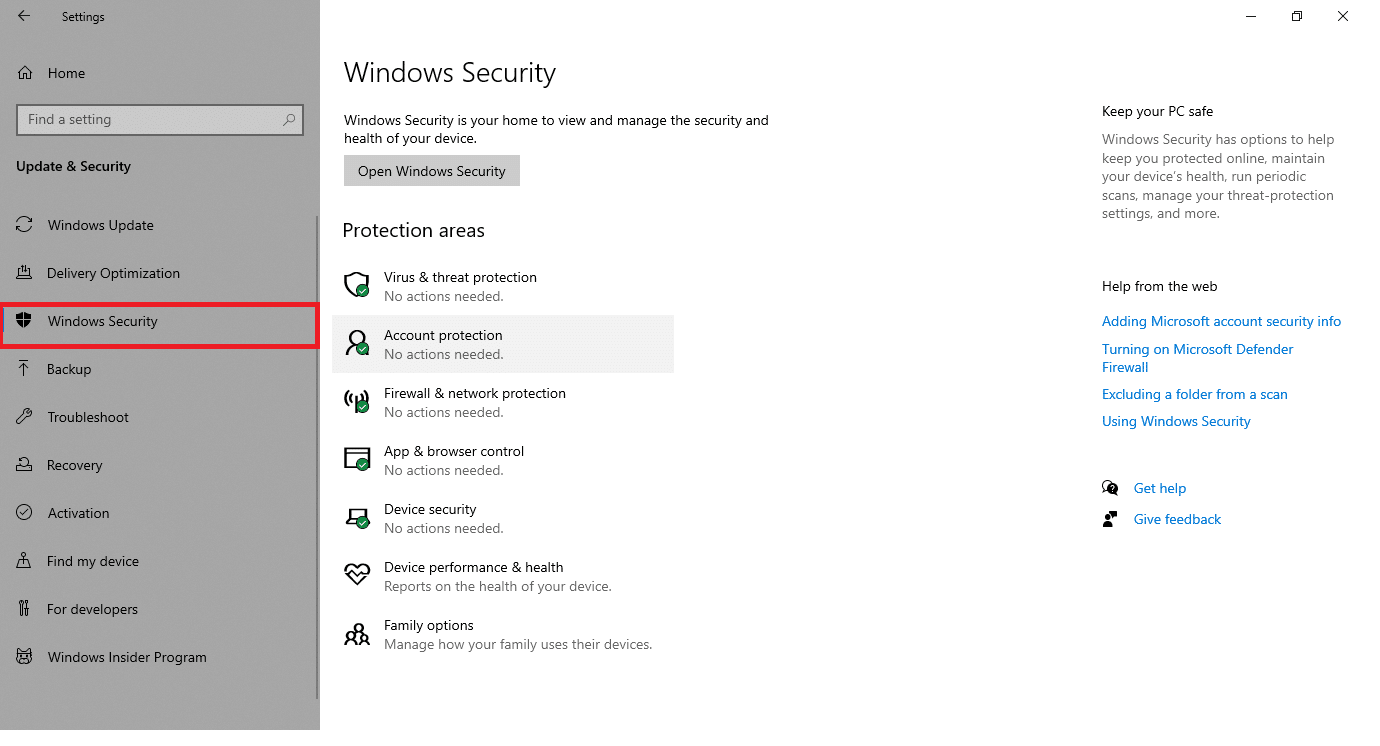
4. Faceți clic pe opțiunea Protecție împotriva virușilor și amenințărilor din panoul din dreapta.
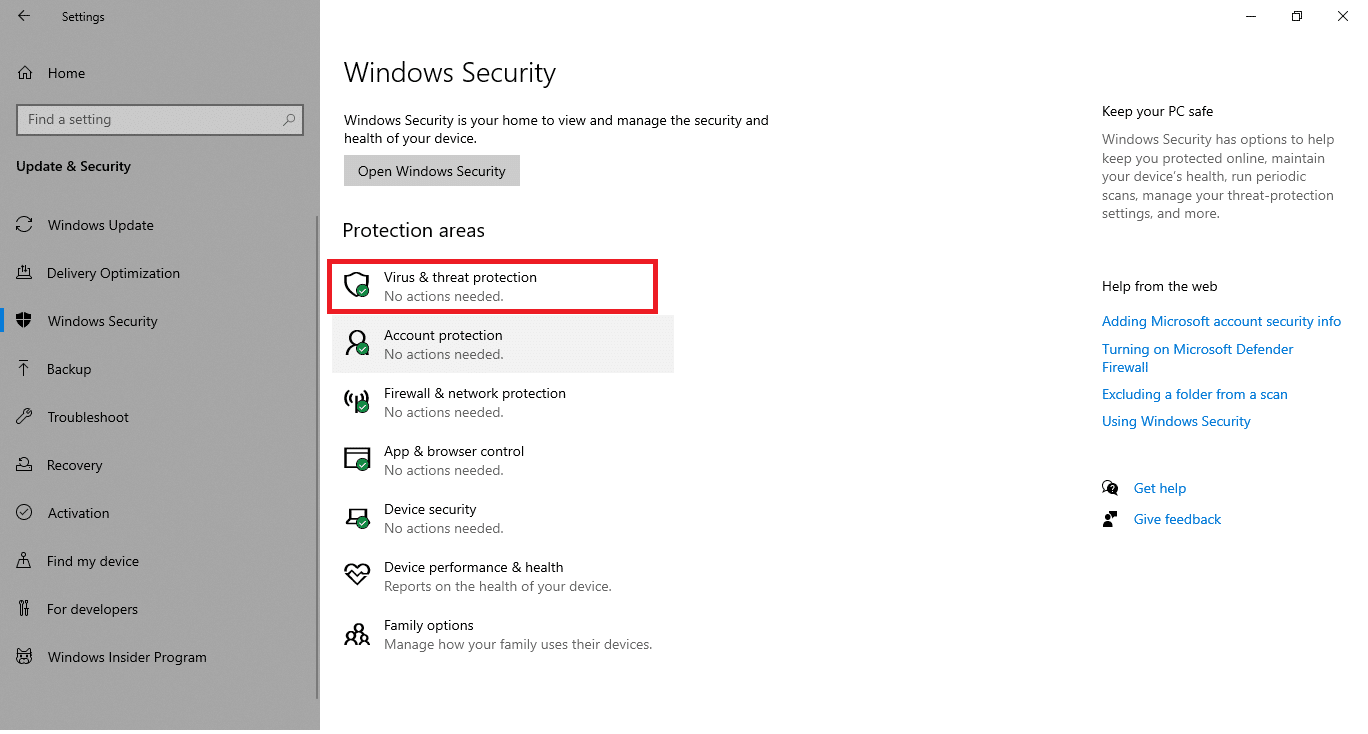
5. Faceți clic pe butonul Scanare rapidă pentru a căuta malware.
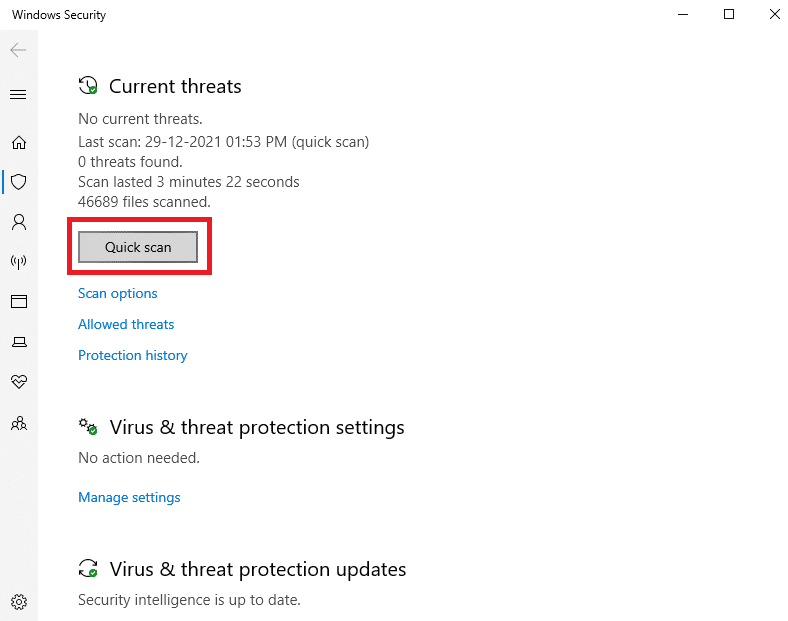
6A. Odată ce scanarea este finalizată, toate amenințările vor fi afișate. Faceți clic pe Start Actions sub Amenințări curente .
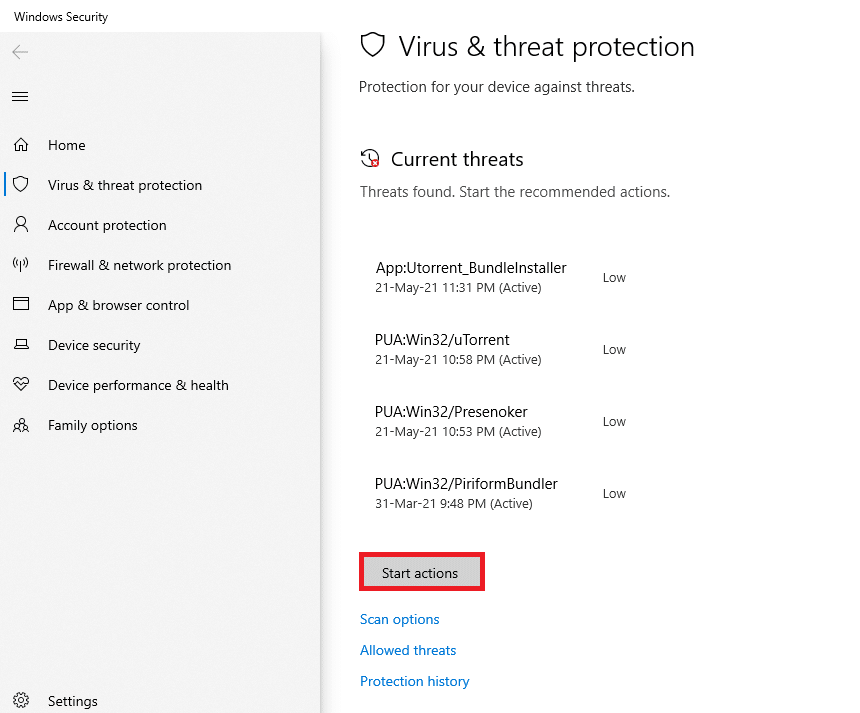
6B. Dacă nu există nicio amenințare pe dispozitivul dvs., dispozitivul va afișa alerta Fără amenințări curente .
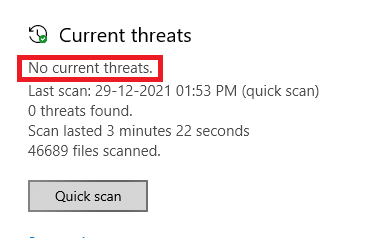
Citește și: 7 moduri de a remedia eroarea BSOD iaStorA.sys pe Windows 10
Metoda 11: Actualizați driverele
Dacă driverele actuale din sistemul dvs. sunt incompatibile sau învechite cu fișierele de program, atunci vă veți confrunta cu problema Windows Error 0 ERROR_SUCCESS. Prin urmare, este întotdeauna recomandat să vă actualizați dispozitivul și driverele pentru a remedia problema menționată.
1. Introduceți Manager dispozitive în meniul de căutare Windows 10.
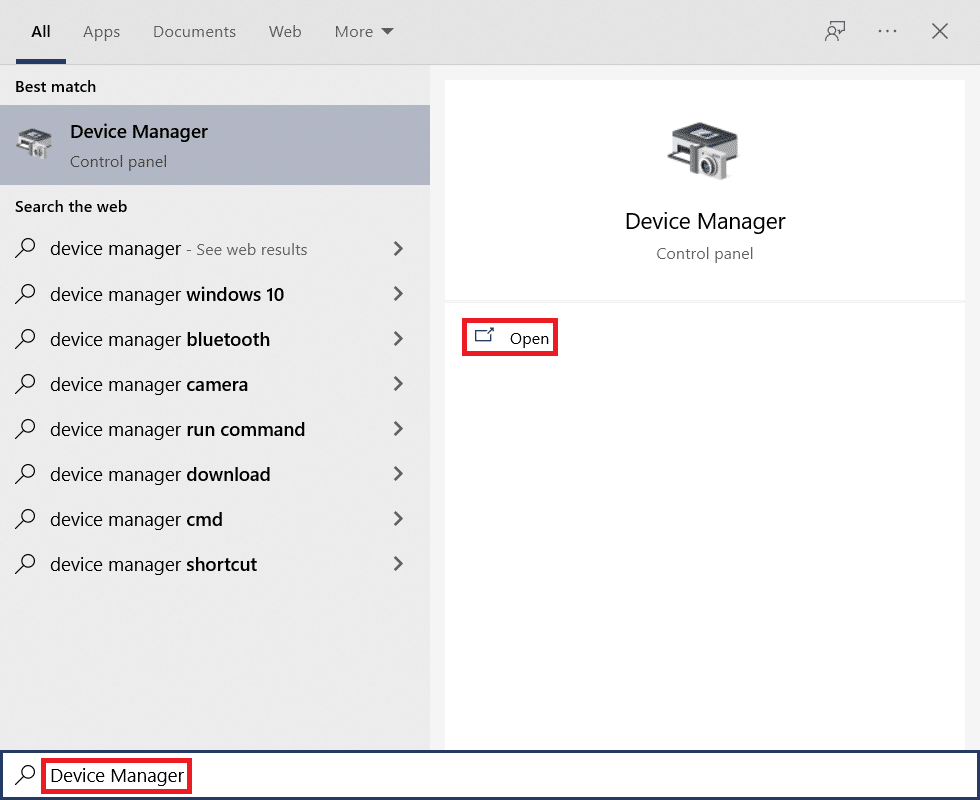
2. Faceți dublu clic pe Adaptoare de rețea pentru a-l extinde.
3. Faceți clic dreapta pe driverul de rețea fără fir (de exemplu , Adaptorul de rețea fără fir Qualcomm Atheros QCA9377 ) și selectați Actualizare driver , așa cum este ilustrat mai jos.
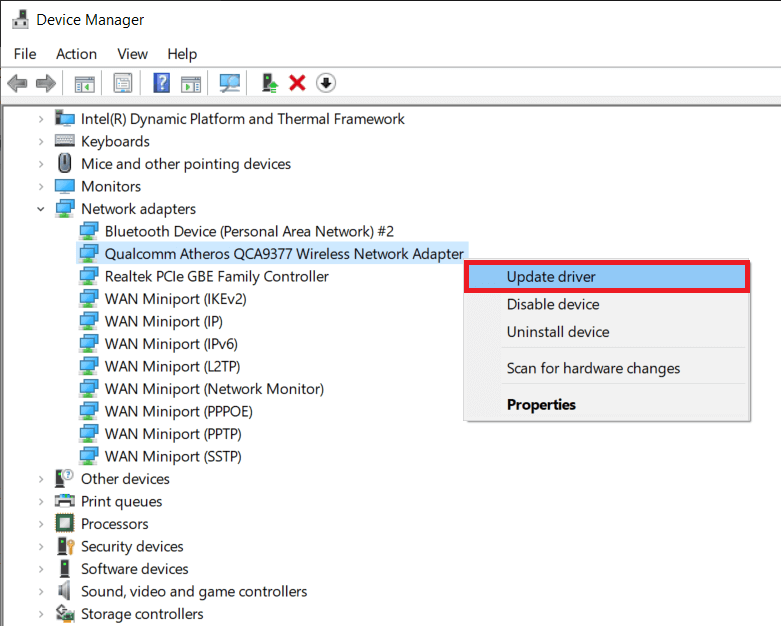
4. Apoi, faceți clic pe Căutare automată pentru drivere pentru a descărca și instala automat cel mai bun driver disponibil.
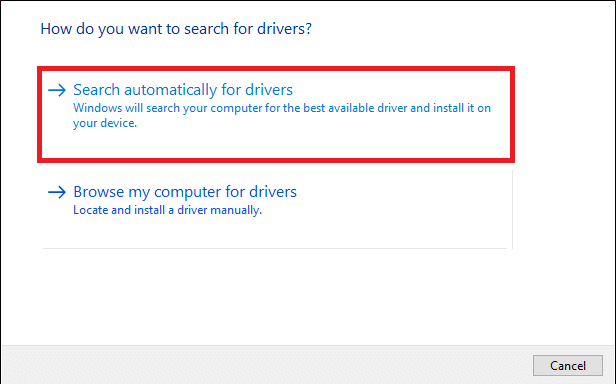
5A. Acum, driverele se vor actualiza și se vor instala la cea mai recentă versiune, dacă nu sunt actualizate.
5B. Dacă sunt deja într-o etapă de actualizare, va fi afișat mesajul care spune Cele mai bune drivere pentru dispozitivul dvs. sunt deja instalate .
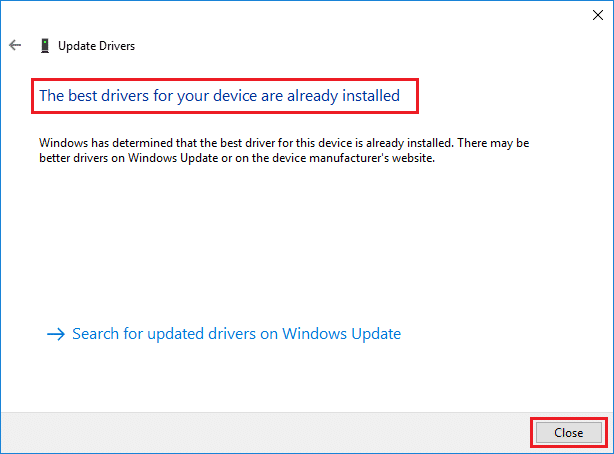
6. Faceți clic pe butonul Închidere pentru a ieși din fereastră și a reporni computerul .
Metoda 12: Actualizați Windows
Dacă nu ați obținut nicio remediere prin metodele de mai sus, atunci există puține șanse să aveți erori sau erori în sistemul dumneavoastră. Acest lucru poate fi rezolvat prin actualizarea Windows, deoarece Microsoft lansează actualizări periodic pentru a remedia erorile din sistemul dumneavoastră. Fișierele din sistem nu vor fi compatibile cu versiunea învechită, ceea ce duce la această problemă ERROR_SUCCESS. Urmați pașii menționați mai jos.
1. Apăsați simultan tastele Windows + I pentru a lansa Setări .
2. Faceți clic pe țiglă Actualizare și securitate , așa cum se arată.

3. În fila Windows Update , faceți clic pe butonul Verificați actualizări .
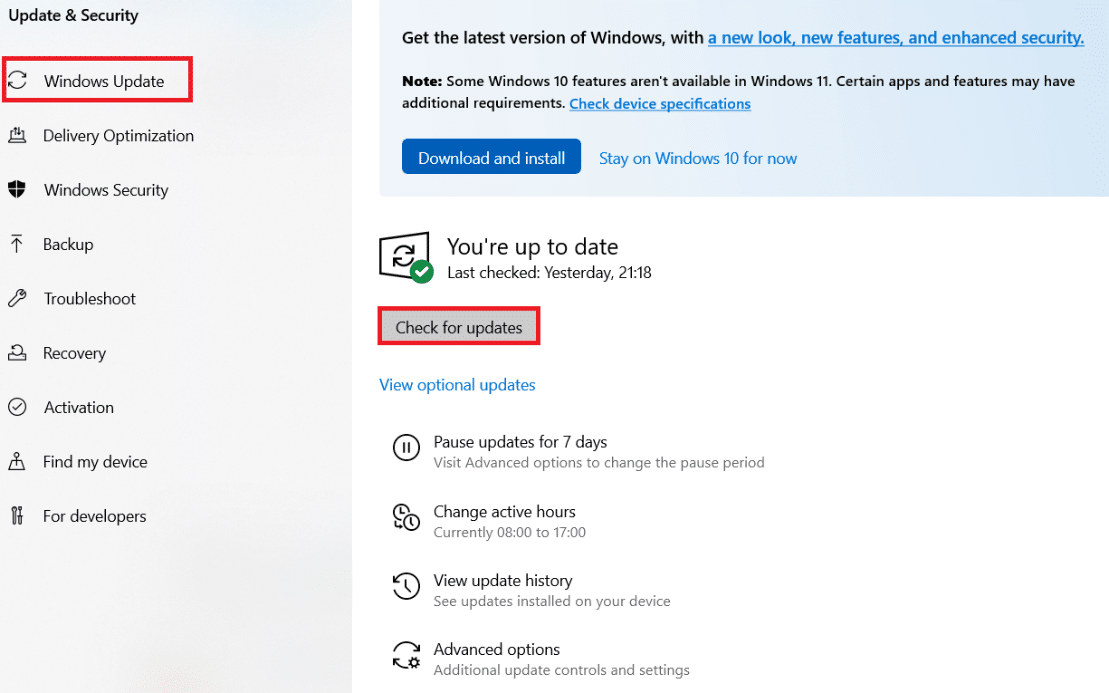
4A. Dacă este disponibilă o nouă actualizare, faceți clic pe Instalați acum și urmați instrucțiunile pentru a actualiza.
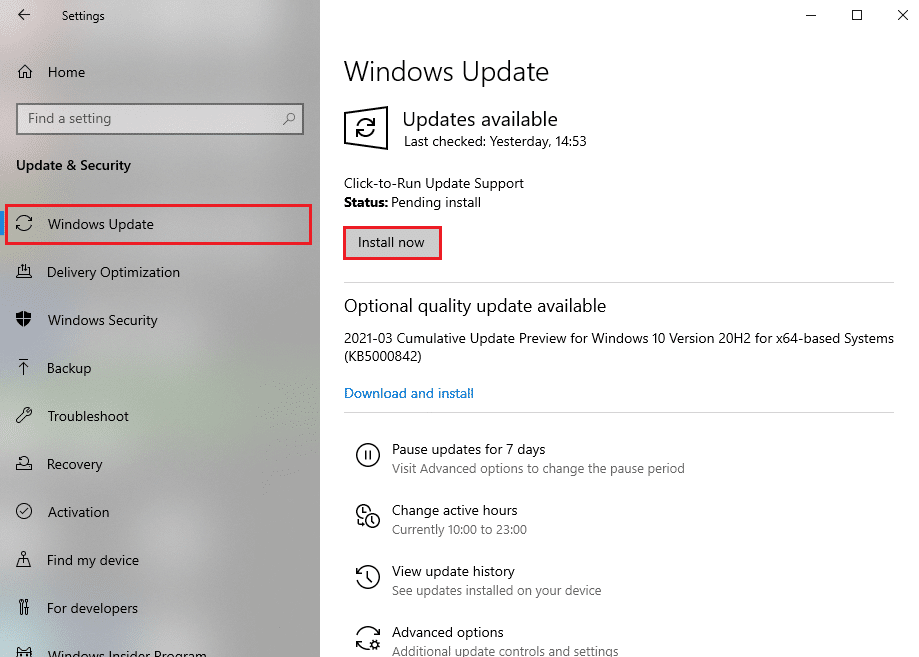
4B. În caz contrar, dacă Windows este actualizat, atunci va afișa mesajul Ești actualizat .
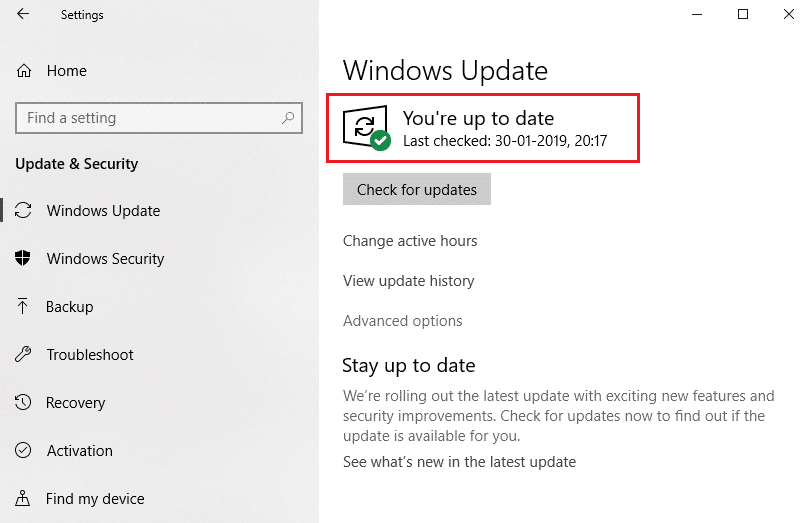
Citiți și: Cum să ștergeți fișierele Win Setup în Windows 10
Metoda 13: Reinstalați aplicația problematică
Dacă niciuna dintre metode nu v-a ajutat, încercați să dezinstalați software-ul și să îl reinstalați din nou. Reinstalarea acestuia va rezolva orice erori comune asociate cu un program software. Iată câțiva pași pentru a remedia problema ERROR_SUCCESS.
Notă: Aici, Discord a fost prezentat ca exemplu.
1. Apăsați simultan tastele Windows + I pentru a deschide Setări și faceți clic pe Aplicații.
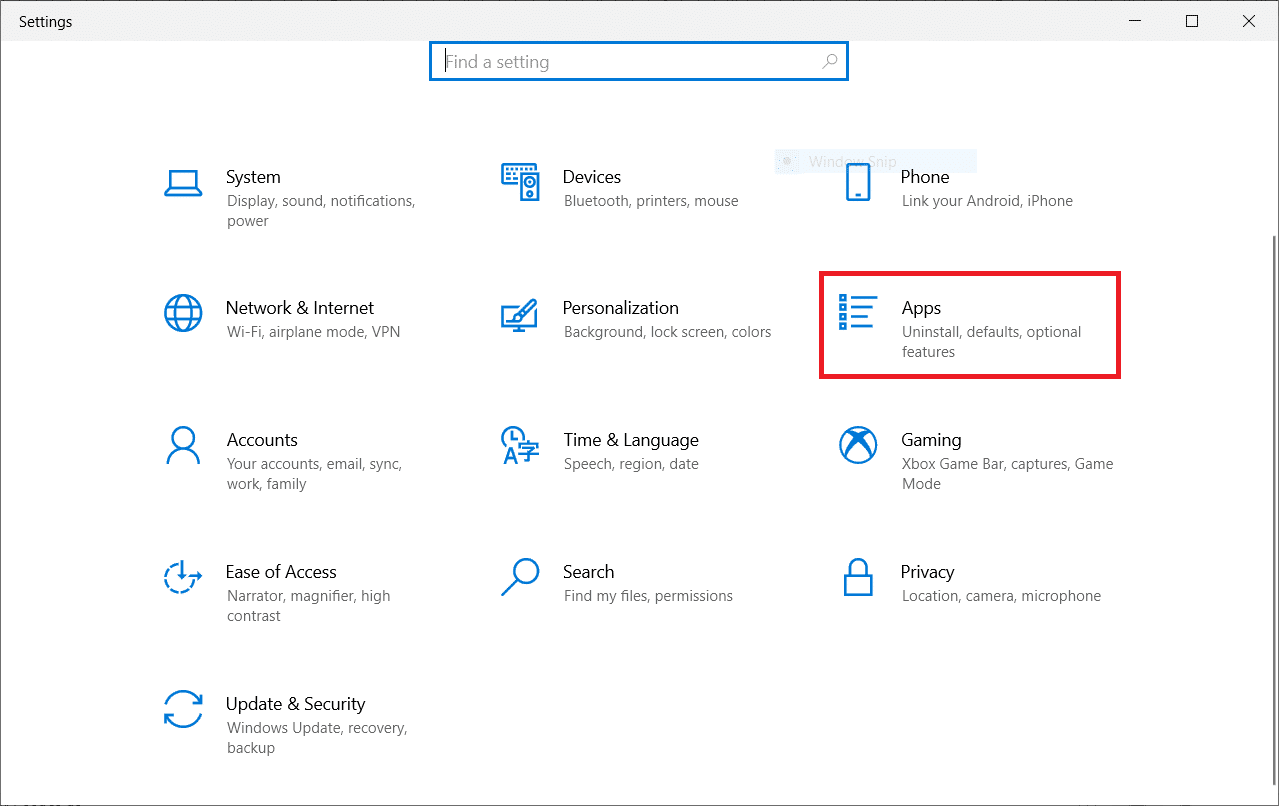
2. Derulați în jos și selectați Discord .
3. Acum, faceți clic pe Uninstall .
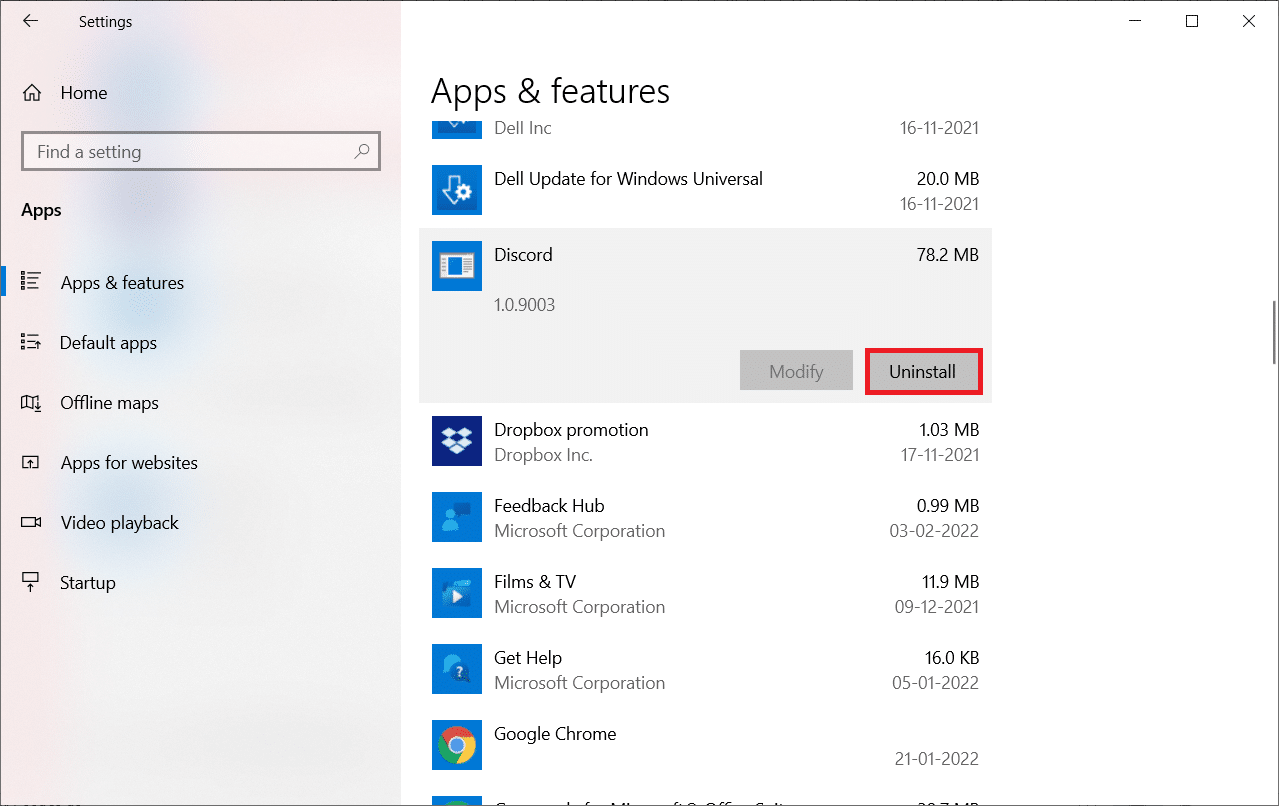
4. Apoi, faceți clic pe Dezinstalare în fereastra pop-up.
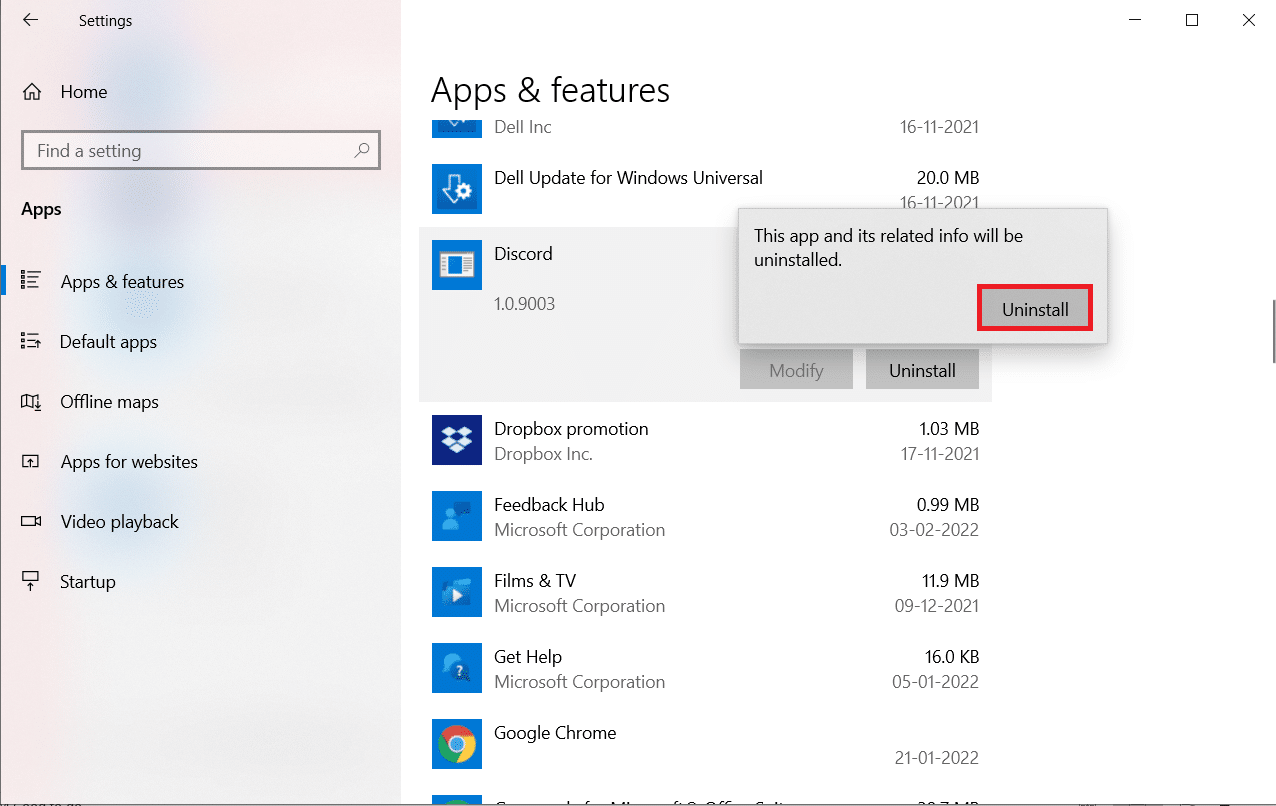
5. Apăsați împreună tastele Windows + E pentru a deschide File Manager .
6. Navigați la calea C:\Users\USERNAME\AppData\Local.
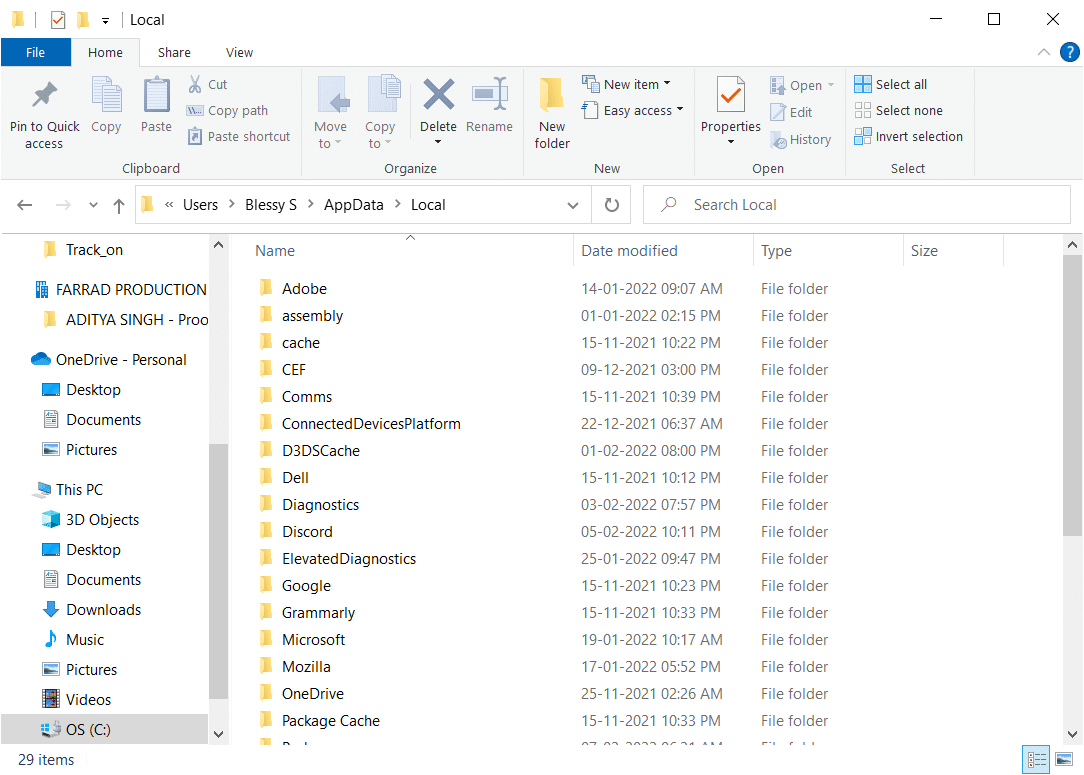
7. Faceți clic dreapta pe Discord și selectați Delete .
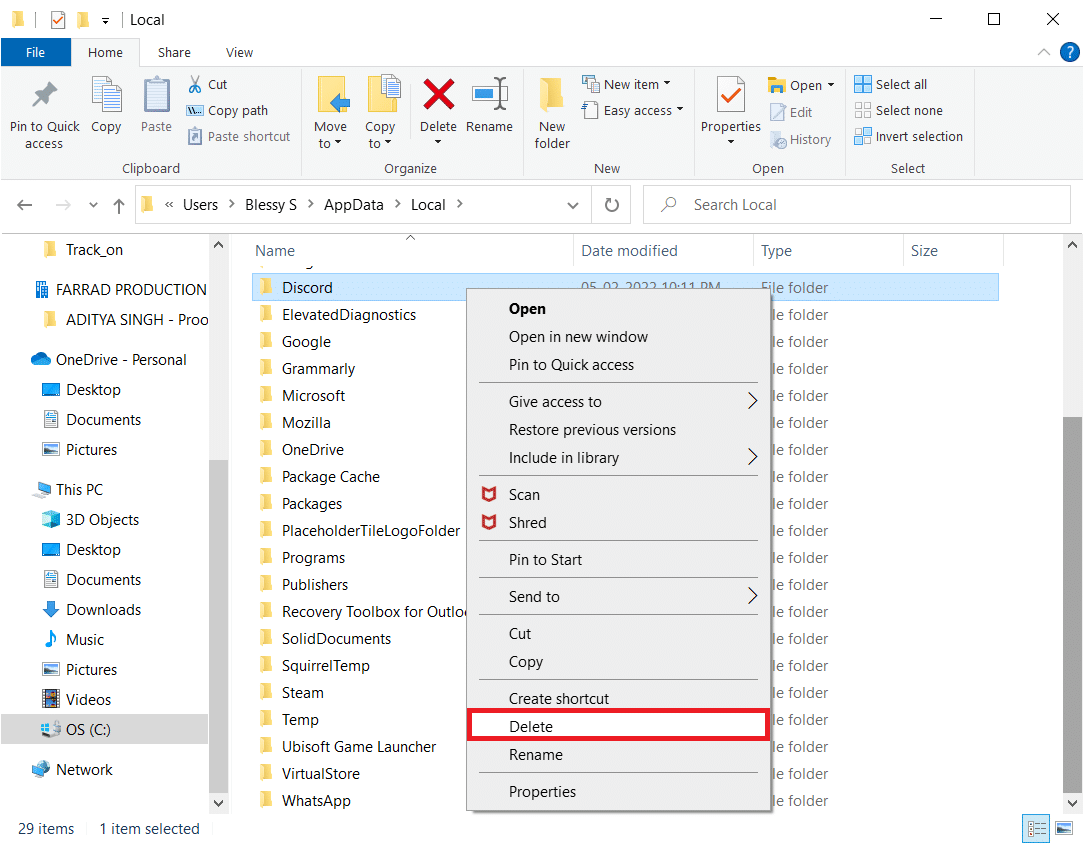
8. Apăsați împreună tastele Windows + E pentru a deschide File Manager .
9. Navigați la calea C:\Users\USERNAME\AppData\Roaming.
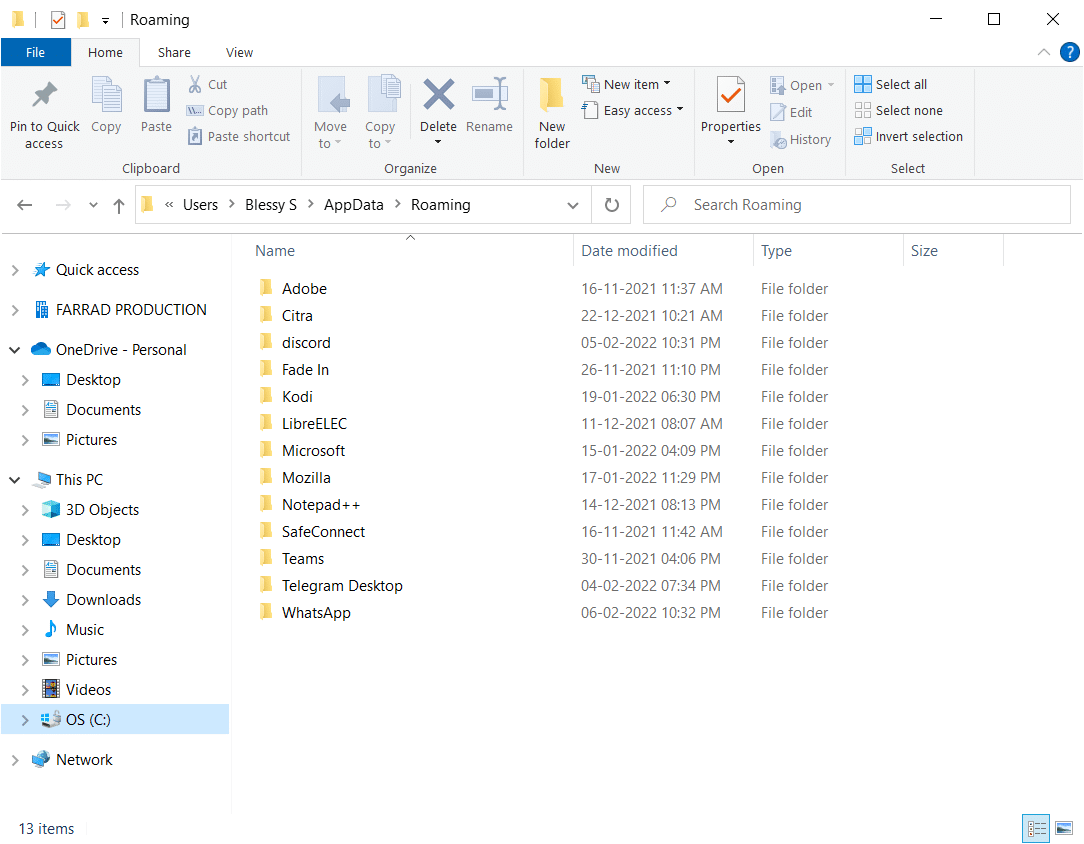
10. Faceți clic dreapta pe Discord și selectați Delete .
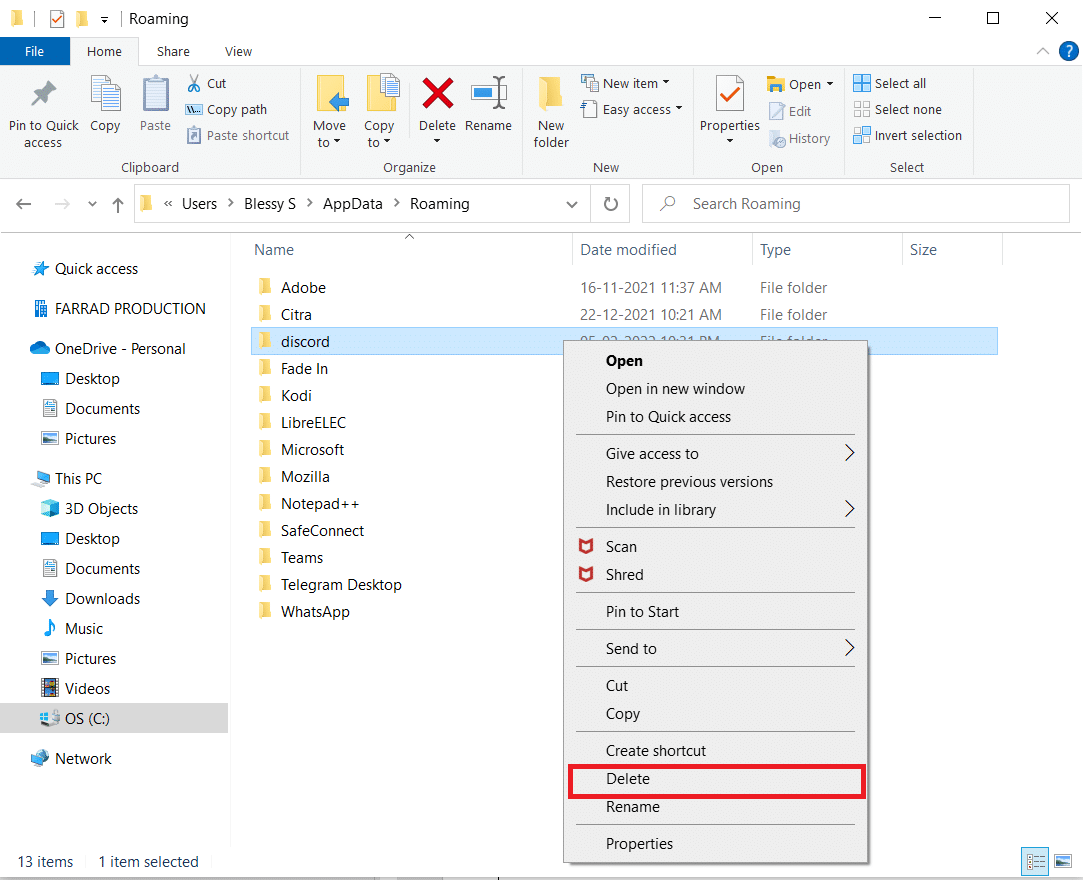
11. Faceți clic pe linkul atașat aici și faceți clic pe butonul Descărcare pentru Windows așa cum este descris.
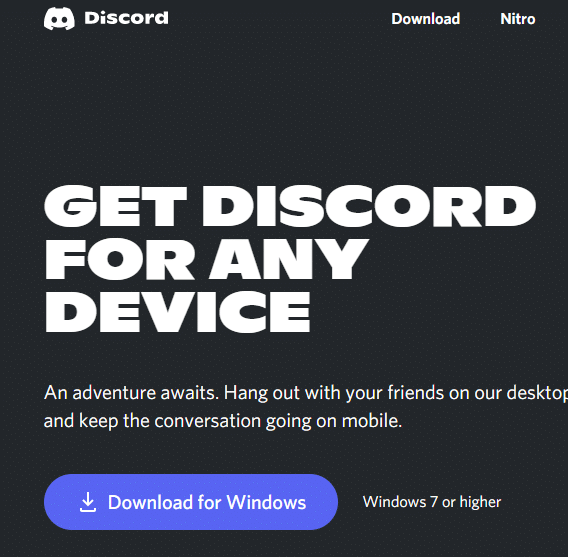
12. Acum, navigați la Descărcările mele și lansați fișierul DiscordSetup .
În cele din urmă, ați reinstalat Discord pe computer. Ar fi rezolvat toate problemele asociate cu aplicația.
Recomandat:
- Cum să descărcați, să instalați și să utilizați WGET pentru Windows 10
- Remediați eroarea aplicației Event 1000 în Windows 10
- Remediați 0x80004002: Nu este acceptată o astfel de interfață pe Windows 10
- Remediați Oops, ceva nu a mers greșit la eroarea YouTube
Sperăm că acest ghid a fost util și ați putea remedia eroarea Windows 0 ERROR_SUCCESS operațiunea finalizată cu succes. Spuneți-ne care metodă a funcționat cel mai bine pentru dvs. De asemenea, dacă aveți întrebări/sugestii cu privire la acest articol, atunci nu ezitați să le trimiteți în secțiunea de comentarii.
