17 moduri de a repara Windows 11 meniul Start nu funcționează
Publicat: 2023-02-25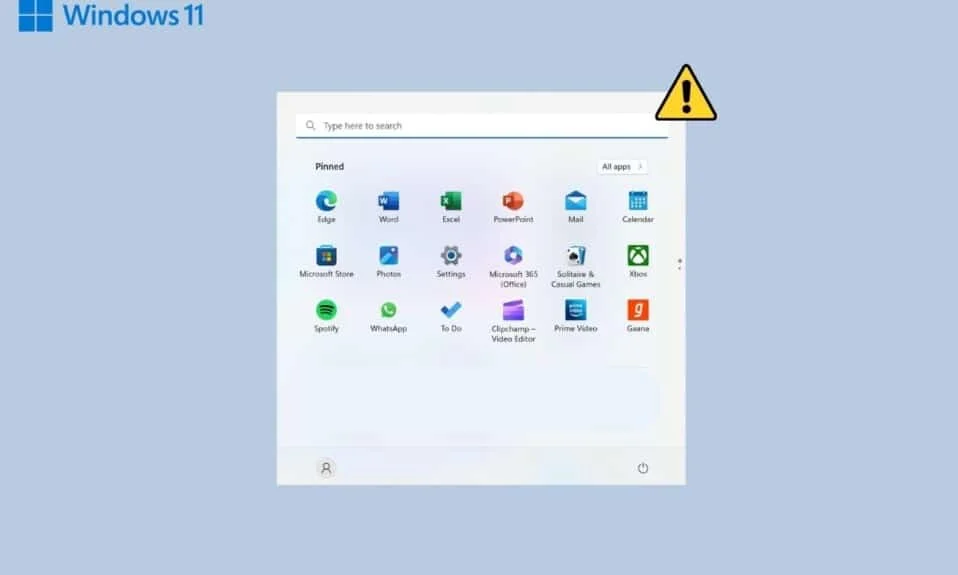
Orice sistem de operare Windows vine cu un instrument funcțional de bază numit Meniul Start. Devine mai problematic atunci când există probleme care încep cu meniul Start. Cu toate acestea, uneori, aceasta a fost o problemă comună cu care se confruntă utilizatorii Windows 11. În timp ce motivele pot fi oriunde, de la încărcarea necorespunzătoare a programelor după pornire sau ceva major, cum ar fi fișierele corupte. În acest articol, vă vom prezenta câteva soluții pe care le-am găsit pentru a vă rezolva problema cu meniul de pornire Windows 11 care nu funcționează. Mai mult, chiar și aceste metode pot fi folosite dacă încă nu ați făcut upgrade la Windows 11 și aveți de-a face cu eroarea meniului de pornire Windows 10 care nu funcționează.
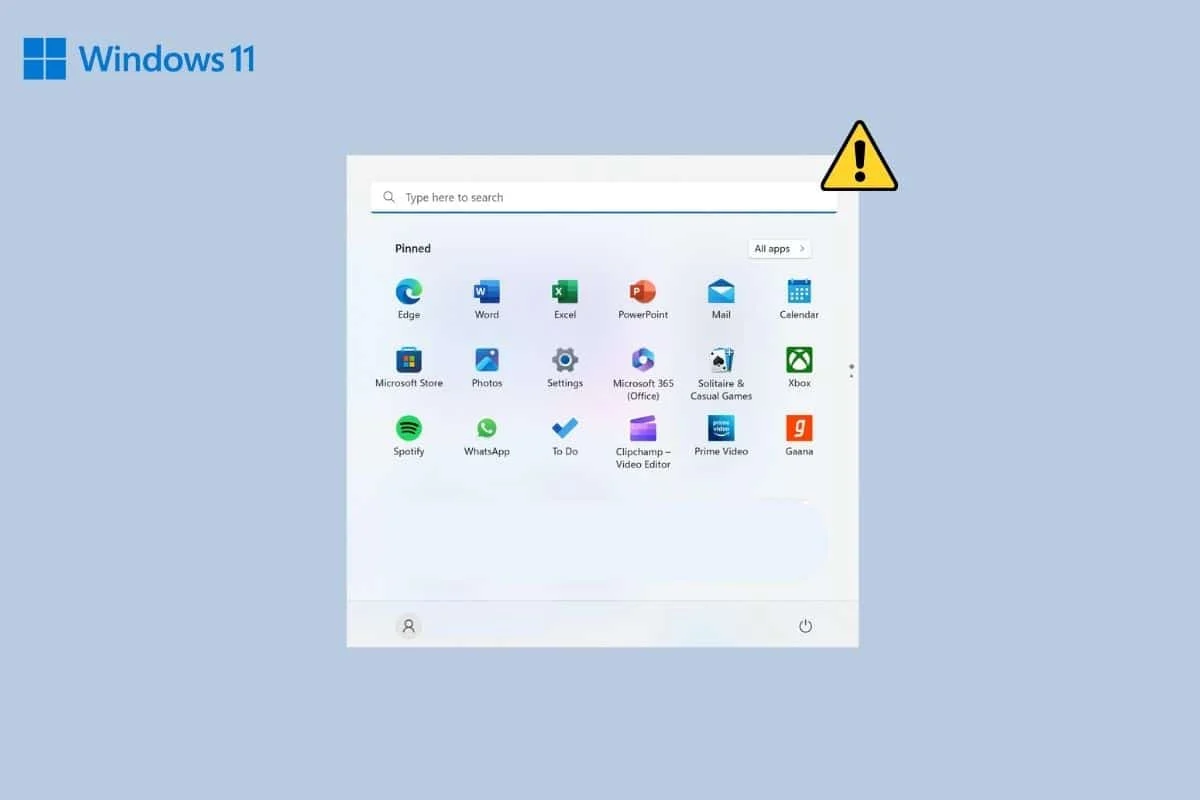
Cum să remediați Windows 11 meniul Start nu funcționează
Următoarele sunt metodele pe care le-am selectat pentru ca dvs. să le urmați dacă vă confruntați cu problema menționată mai sus.
Metoda 1: Metode de bază de depanare
Există câțiva pași generici care pot fi utilizați pentru a depana și a remedia orice erori care sunt cauzate de Windows. Câteva dintre ele includ repornirea computerului, actualizarea sistemului de operare, executarea unei scanări
1A. Reporniți computerul
Uneori, nu doar boot-ul adecvat poate cauza probleme minore. Doar reporniți computerul. Reporniți computerul în modul obișnuit sau urmați pașii de mai jos.
1. Apăsați simultan tastele Alt + F4 pentru a deschide fereastra Închideți Windows .
2. Selectați opțiunea Restart .
3. În cele din urmă, faceți clic pe OK .
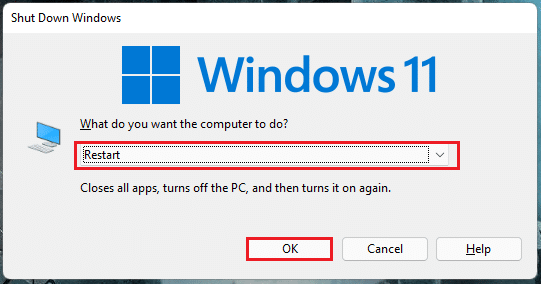
1B. Actualizați sistemul de operare Windows
Acesta este următorul pas de depanare pentru a rezolva astfel de erori minime care blochează un serviciu sau împiedică o sarcină precum meniul de pornire. Actualizarea ferestrelor pentru cele mai recente corecții de securitate și remedieri de erori poate rezolva problema. Puteți consulta articolul nostru despre Cum să descărcați și să instalați actualizări opționale în Windows 11.
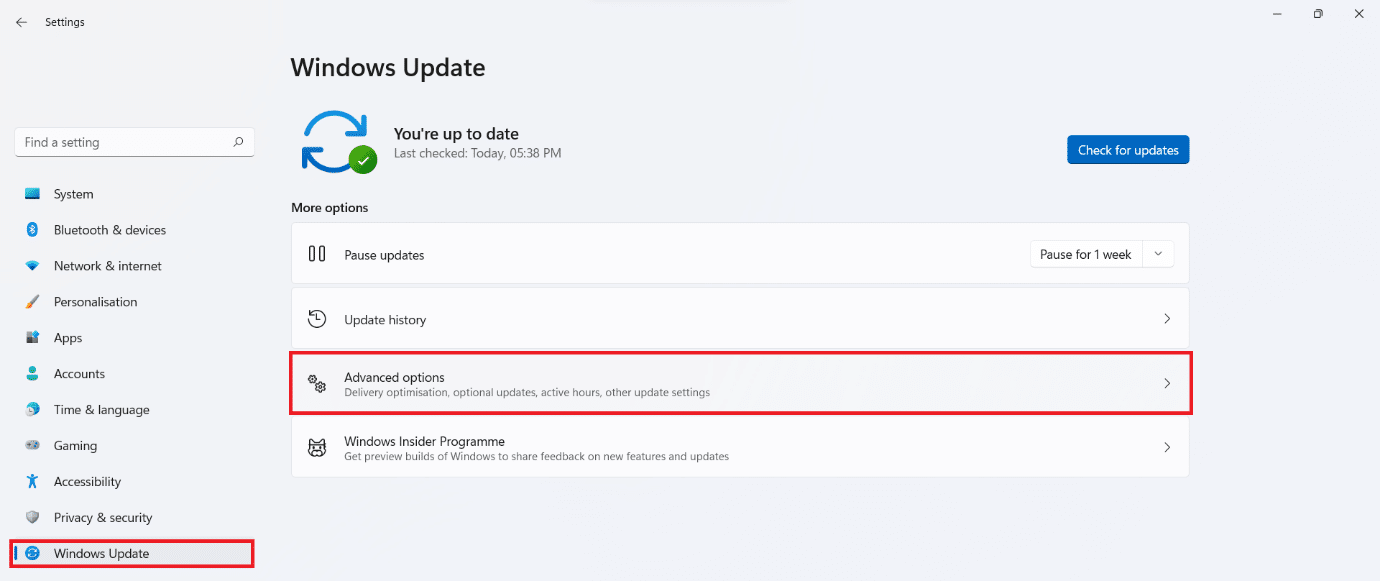
1C. Rulați Scanarea antivirus
Dacă, din întâmplare, există vreun malware sau poate un virus pe sistemul dvs., fără îndoială poate cauza probleme cu meniul Start. Puteți rula o scanare completă a sistemului prin propriul antivirus Windows, Windows Defender pentru a remedia problema. Urmați ghidul nostru despre Cum rulez o scanare antivirus pe computerul meu?
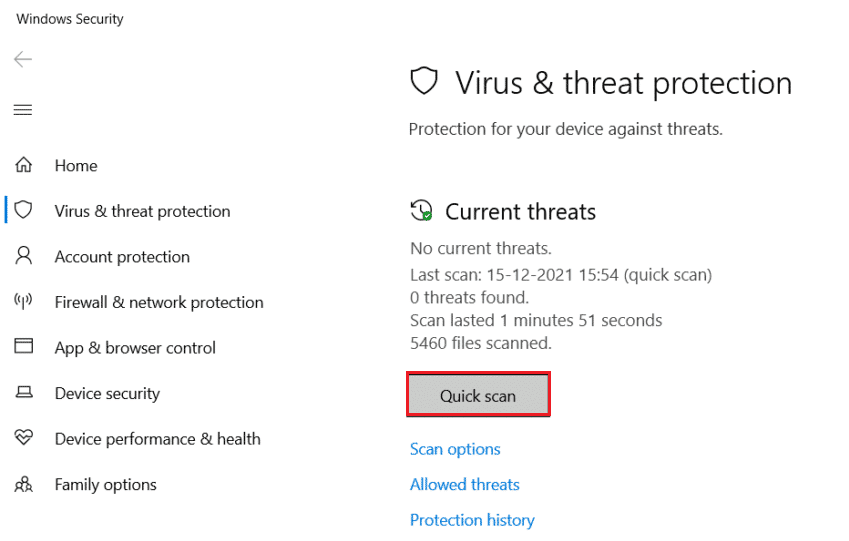
Metoda 2: Eliminați programele terță parte
Având în vedere că capacitatea de a personaliza folosind aplicații terță parte a mers mult la nivelul Windows 11, utilizatorii au declarat că instalează aplicații terțe care modifică aspectul sau funcțiile meniului de pornire. Cu toate acestea, captura este eroarea pe care au tendința să o provoace uneori. Este posibil ca unul sau altul pe care l-ați instalat să nu fie foarte compatibil cu meniul dvs. de pornire. Pentru a remedia acest lucru, eliminați toate astfel de programe. Ar trebui să reveniți la setările pe care le-au făcut în meniul de pornire și să dezinstalați aceste aplicații.
1. Lansați Panoul de control pe computer.
2. Faceți clic pe opțiunea Programe .
3. Faceți clic pe Programe și caracteristici .
4. Navigați la programul pe care doriți să-l eliminați și faceți clic dreapta pe el.
5. Faceți clic pe Dezinstalare .
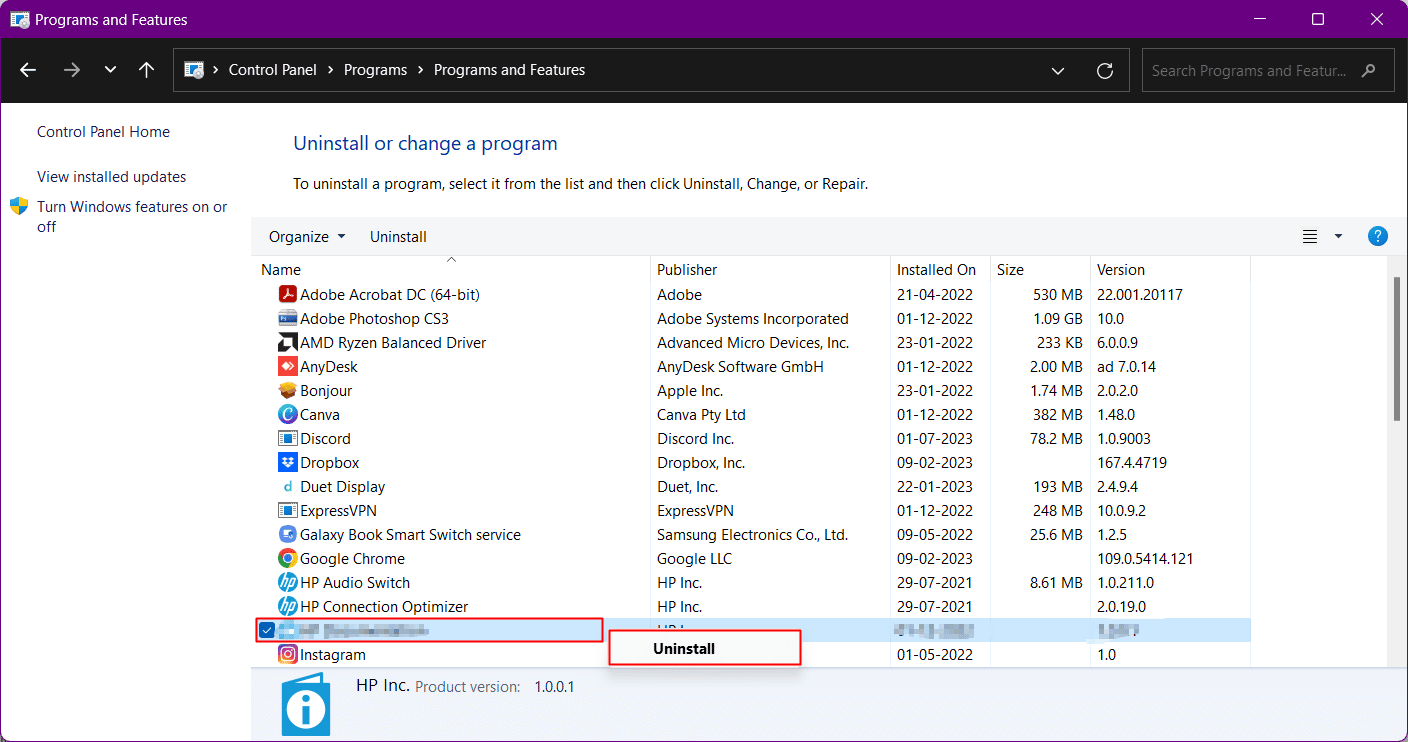
Citiți și: Cum să descărcați Google Maps pentru Windows 11
Metoda 3: Nu permiteți afișarea barei de activități
Modificările din setările barei de activități au uneori rezonanță cu meniul Start lipsă. Pentru a remedia acest lucru:
1. Apăsați simultan tastele Windows + I pentru a deschide Setările Windows .
2. Treceți la Personalizare din panoul din stânga și apoi deschideți setările Barei de activități din panoul din dreapta.
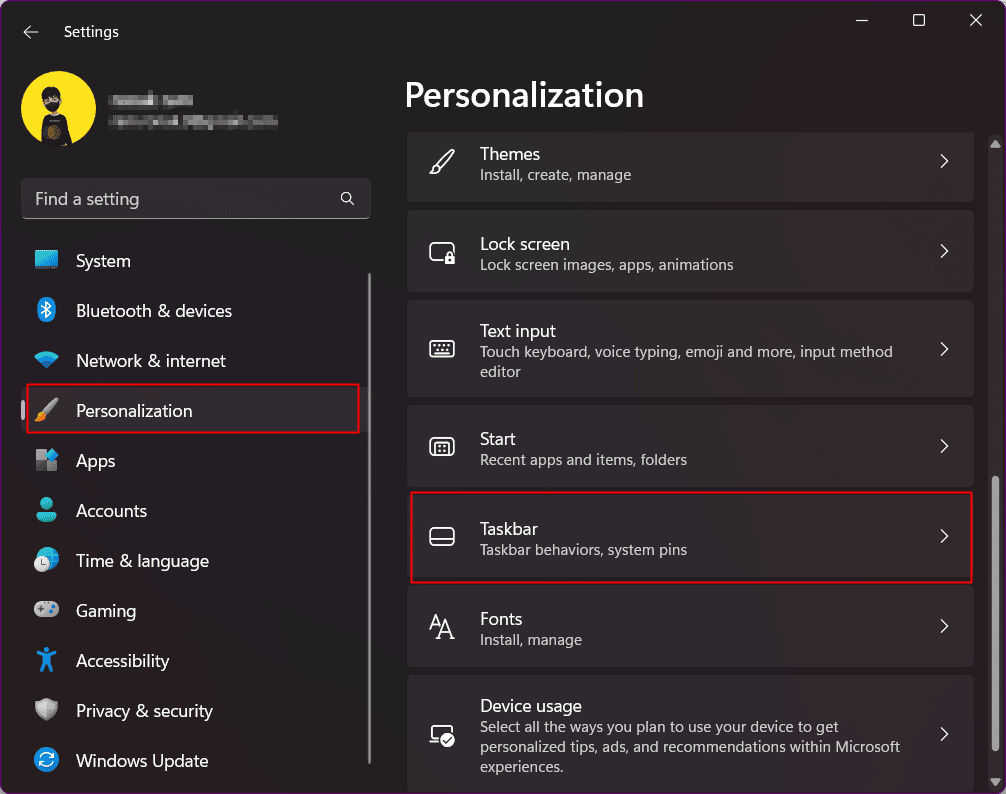
3. Extindeți Comportamentele barei de activități și dezactivați Ascundeți automat bara de activități .
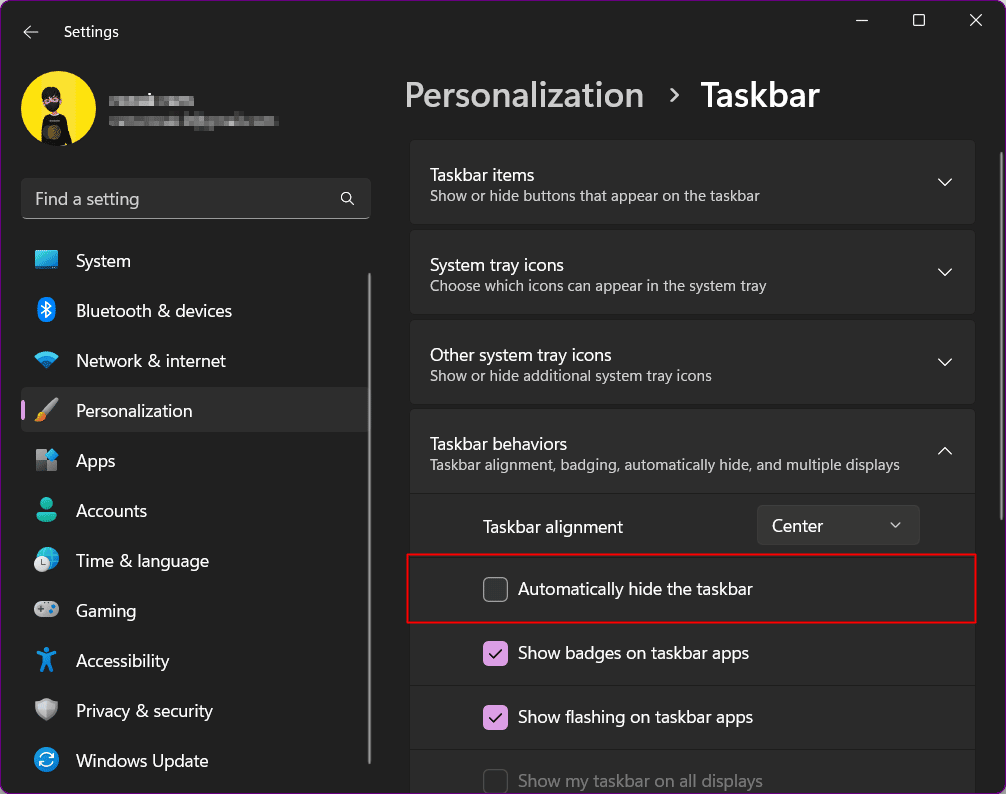
Metoda 4: Actualizați driverul dispozitivului
Driverul conectează sistemul cu dispozitive precum un pod. Este posibil ca driverele învechite să nu ofere funcționalitate adecvată și, prin urmare, să provoace erori. Actualizați driverele prin următorul proces.
De asemenea, puteți urma următorii pași pentru a vă actualiza driverul GPU:
1. Accesați Managerul de dispozitive al computerului dvs.
2. Faceți dublu clic pe Display Adapters pentru a vedea lista driverelor instalate în sistemul dumneavoastră. În cazul meu, am o placă grafică AMD Radeon integrată.
3. Faceți clic dreapta pe driverele dvs.
4. Faceți clic pe Actualizare driver .
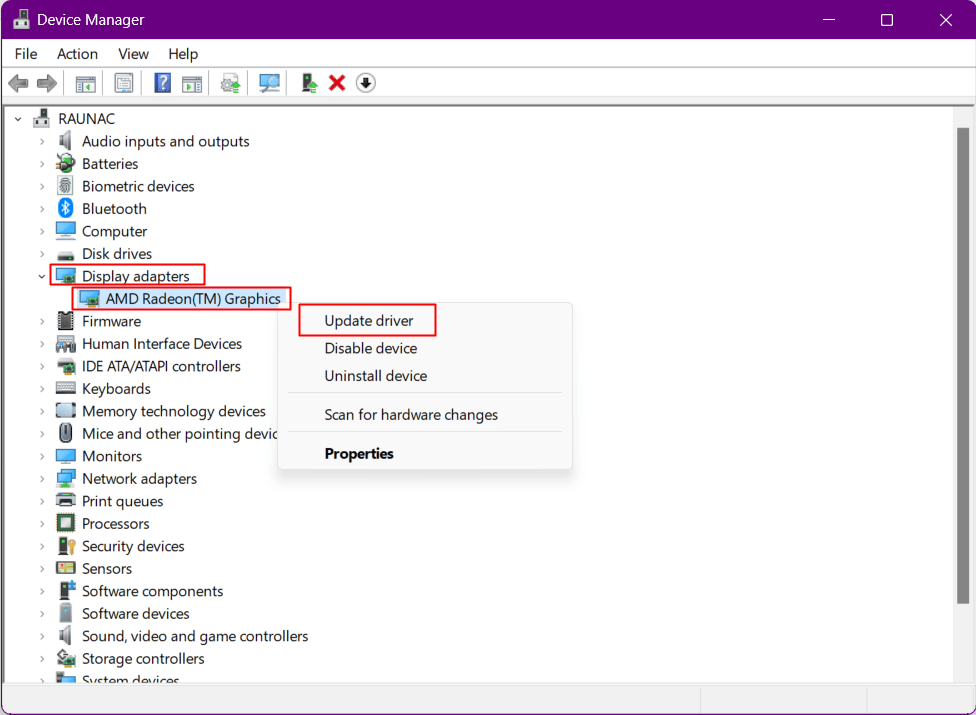
5. Faceți clic pe Căutare automată pentru drivere.
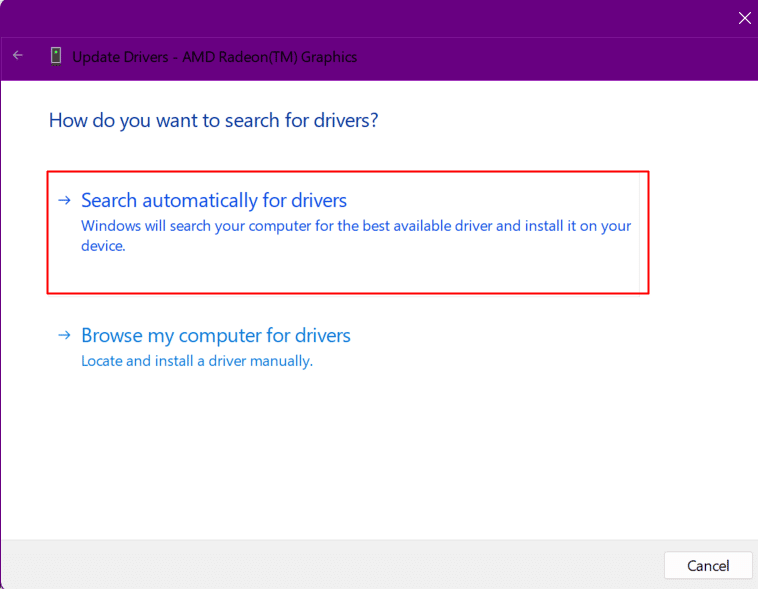
6. Instalați actualizarea.
Citiți și: Cum să schimbați serverul DNS pe Windows 11
Metoda 5: Depanați problemele Dropbox
Există momente în care software-ul Dropbox ar putea schimba motivul interferenței cu meniul Start și, prin urmare, pictograma de pornire nu ar apărea. Puteți remedia pictograma lipsă a meniului de pornire în Windows 11 prin următorii pași:
1. Apăsați împreună tastele Windows + R pentru a deschide caseta de dialog Run .
2. Aici, tastați regedit și apăsați tasta Enter pentru a lansa Registry Editor .

3. Copiați această adresă și inserați în bara de adrese Regedit:
Computer\HKEY_LOCAL_MACHINE\SYSTEM\CurrentControlSet\Services\WpnUserService
4. În panoul din dreapta, faceți clic dreapta pe Start fișier.
5. Selectați Modificare .
6. Introduceți datele valorii ca 4 și faceți clic pe OK .
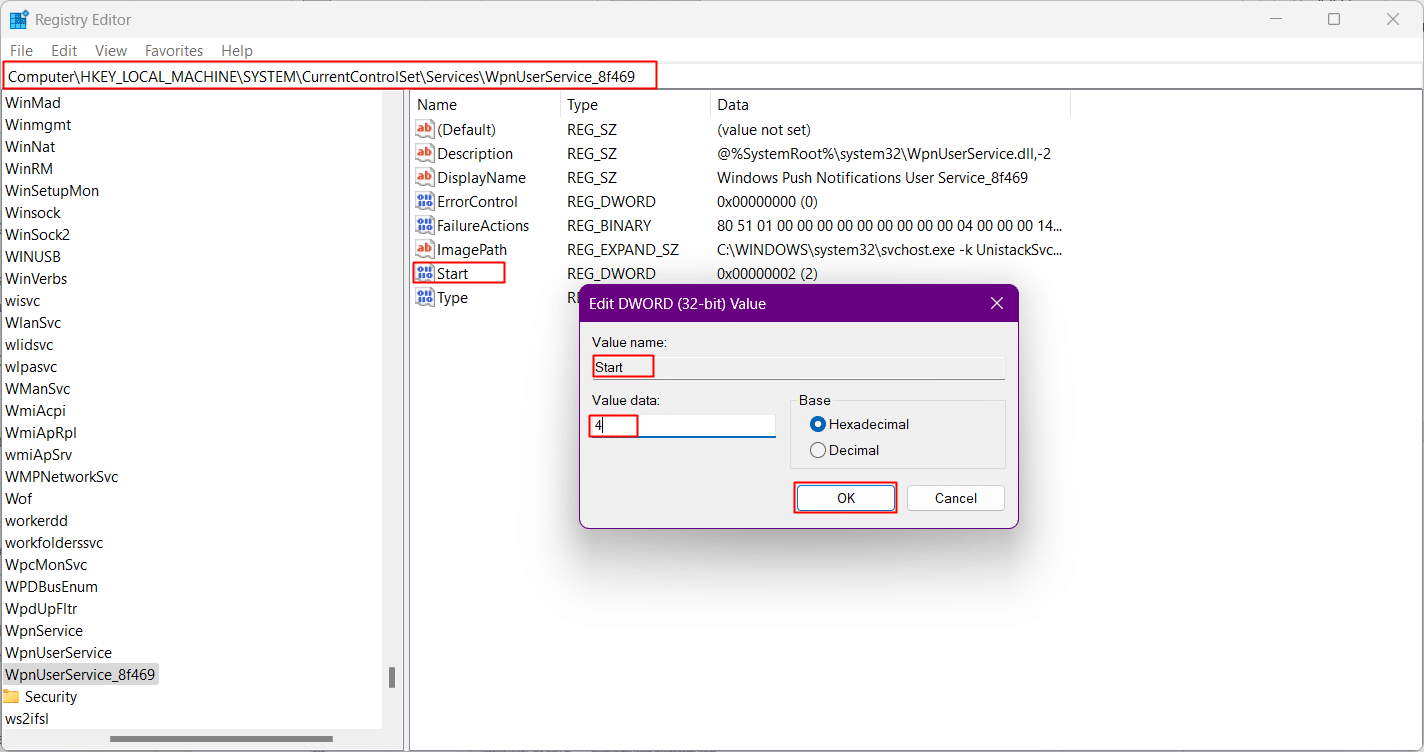
Metoda 6: Reporniți procesul Windows Explorer
Windows Explorer, cunoscut în prezent sub numele de File Explorer, este instrumentul principal care accesează sistemele de fișiere din sistemul de operare Windows. Bara de activități, meniul de pornire și centrul de acțiuni formează împreună Windows Explorer. Repornirea este ca și cum ați reporni computerul. Utilizați managerul de activități pentru a reporni managerul de activități urmând pașii:
1. Apăsați simultan tastele Ctrl + Shift + Esc pentru a lansa direct Managerul de activități .
2. Navigați la Windows Explorer și faceți clic dreapta pe el.
3. Faceți clic pe opțiunea Restart din meniul drop-down.
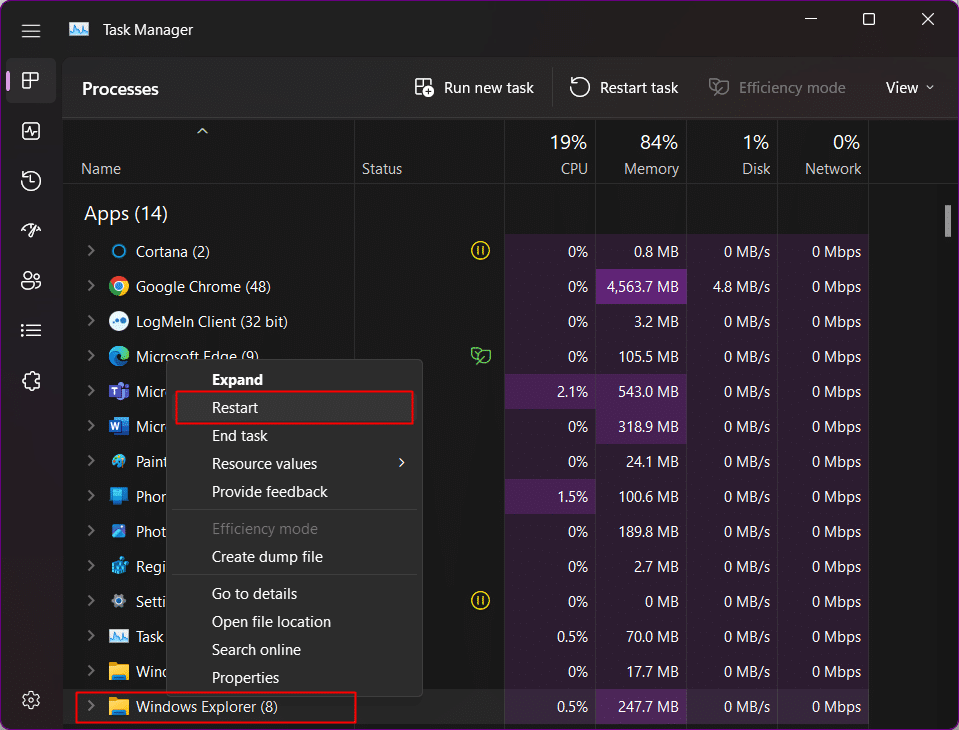
Metoda 7: Reporniți serviciile de fundal Windows
Windows rulează serviciile de fundal pentru aplicații atunci când sunt în uz. Câteva dintre ele rulate în fundal pot cauza probleme și pot afecta funcționalitatea meniului de pornire, provocând astfel o eroare de nefuncționare a meniului de pornire Windows 11. Reporniți serviciul de fundal Windows:
1. Lansați Managerul de activități apăsând Ctrl + Shift + Esc.
2. Comutați la fila Detalii și navigați la StartMenuExperienceHost.exe .
3. Faceți clic dreapta pe el și selectați Terminare activitate .
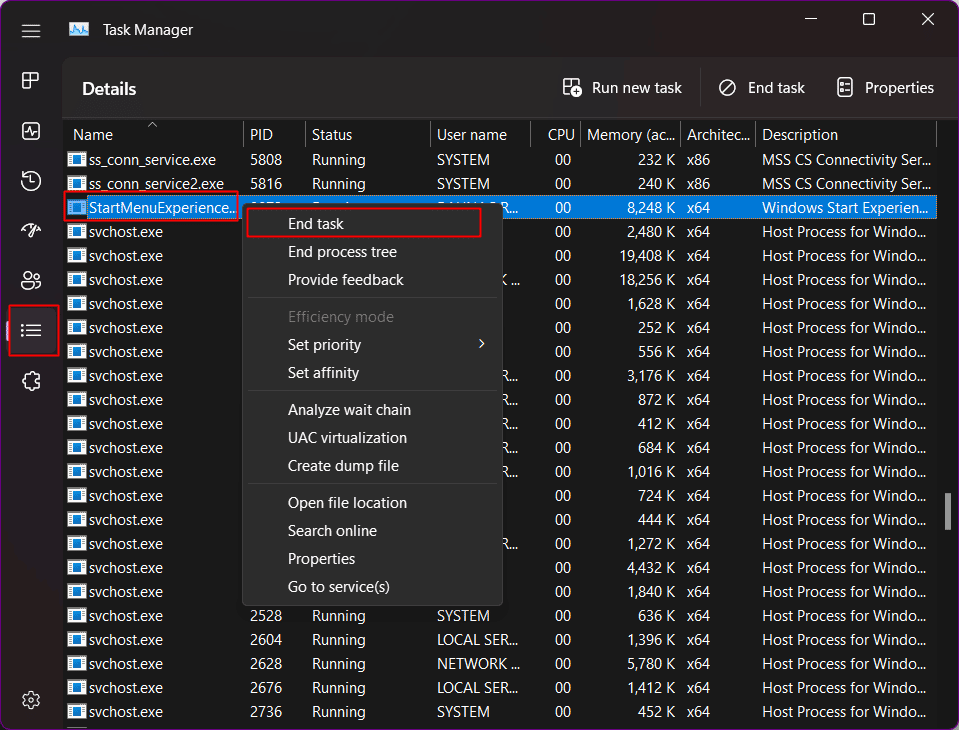
4. Faceți clic pe Terminare proces pentru a confirma.
Metoda 8: Conectați-vă din nou cu administratorul local
Acest pas este de a verifica dacă meniul Start este disponibil într-adevăr în cadrul instalării Windows 11. Pentru aceasta, ar trebui să vă deconectați de la contul Microsoft de pe computer și să vă conectați cu un cont de administrator local. Dacă meniul de pornire activează și funcționează la conectarea cu noul cont, atunci se pare că există o problemă cu contul dvs. de utilizator actual.
1. Apăsați Windows + I pentru a lansa direct Setări pe computer.
2. Faceți clic pe Conturi în panoul din stânga.
3. Din meniu, faceți clic pe Alți utilizatori .
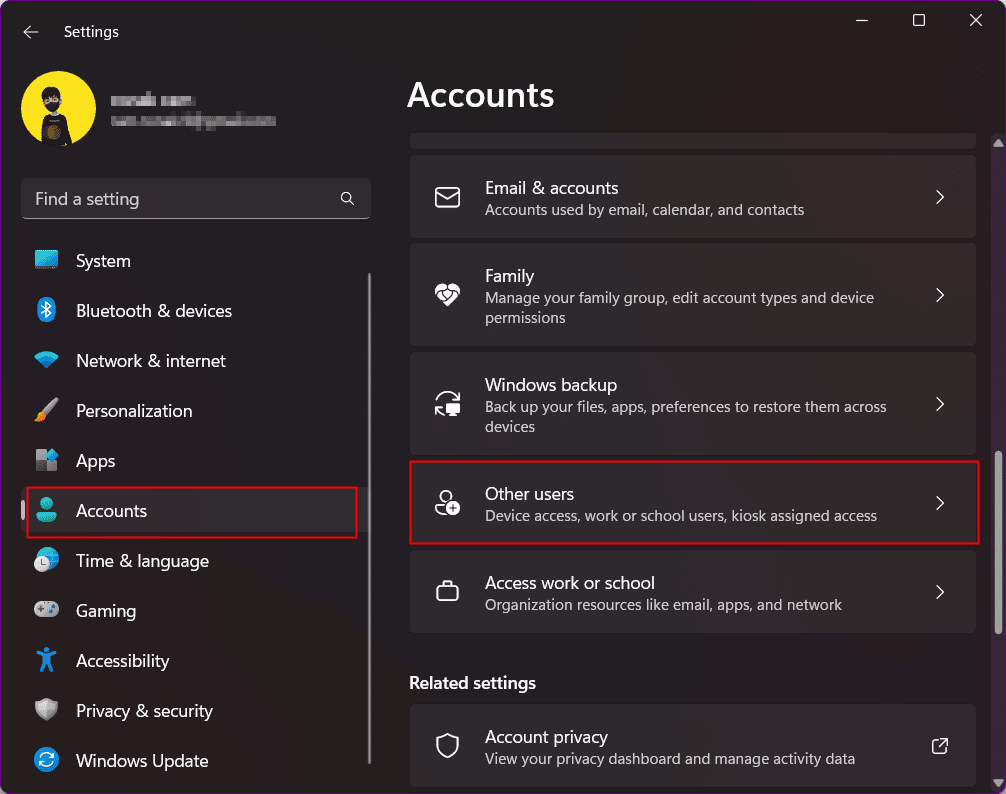
4. Faceți clic pe Adăugați cont de lângă Adăugați alți utilizatori.
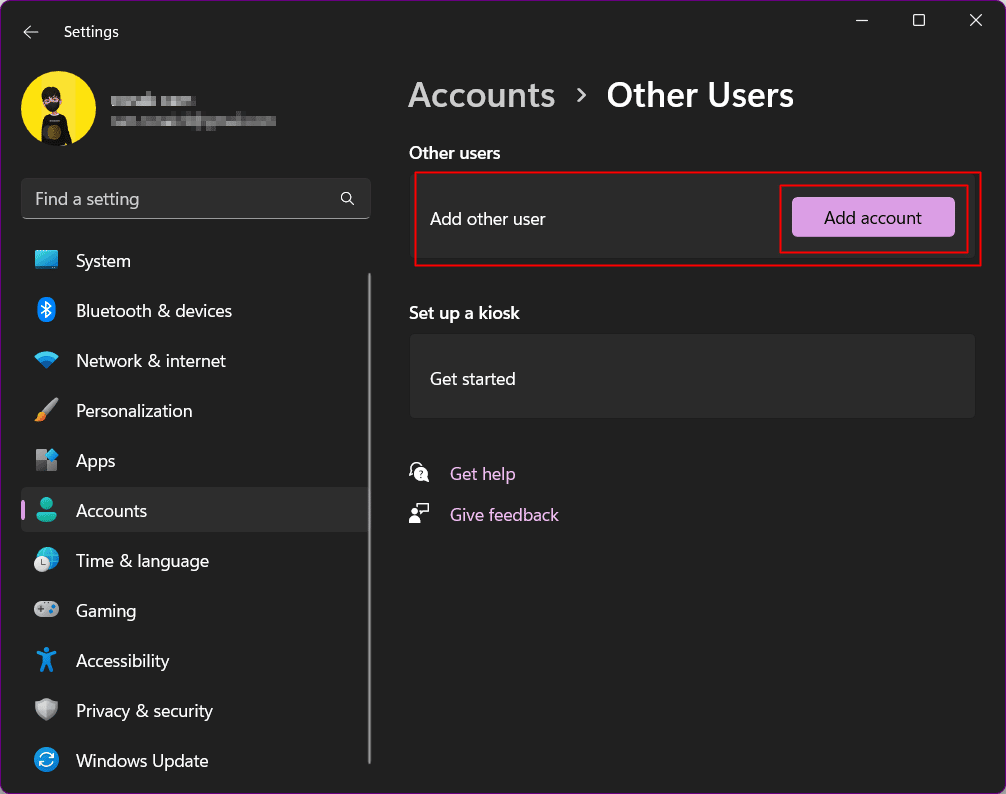
5. În ecranul următor, selectați Nu am informațiile de conectare ale acestei persoane .
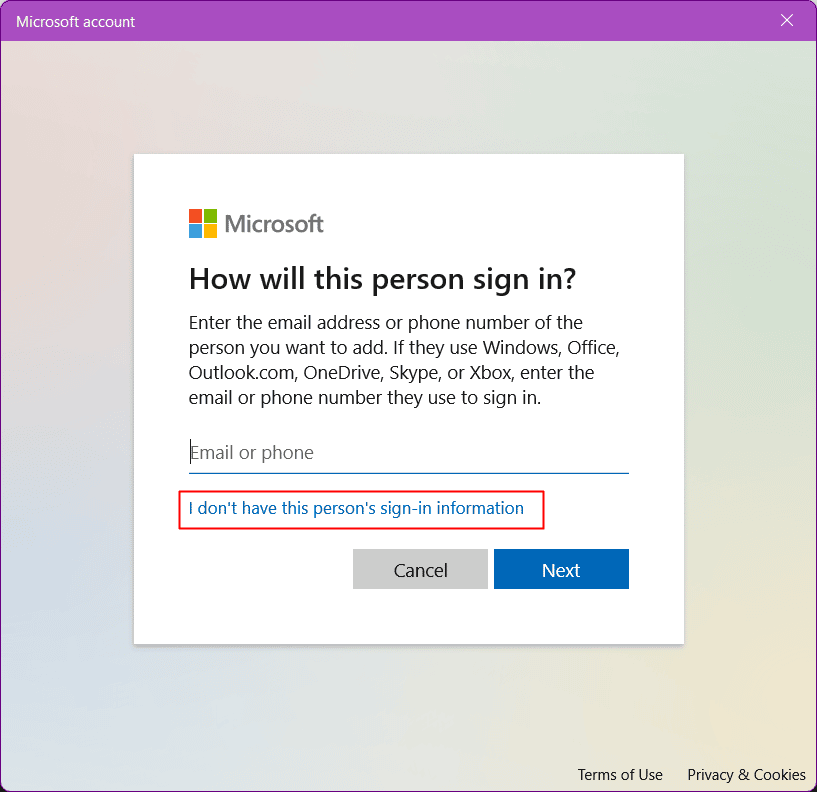
6. Selectați Adăugați un utilizator fără un cont Microsoft și faceți clic pe Următorul .
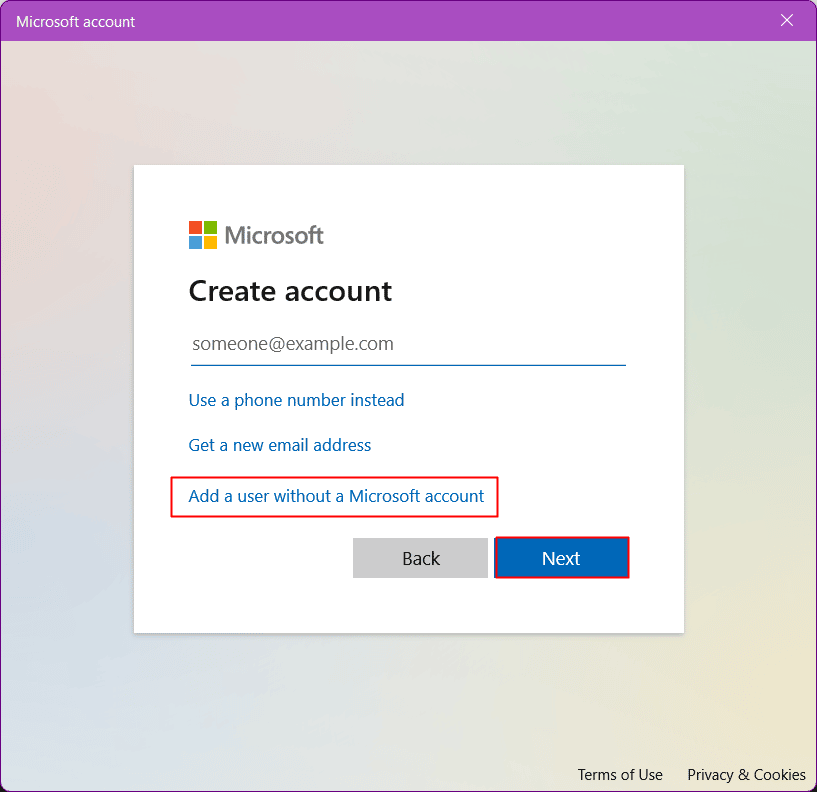
7. Introduceți un nume de utilizator și o parolă pentru noul cont și faceți clic pe Următorul pentru a crea un nou cont de utilizator.
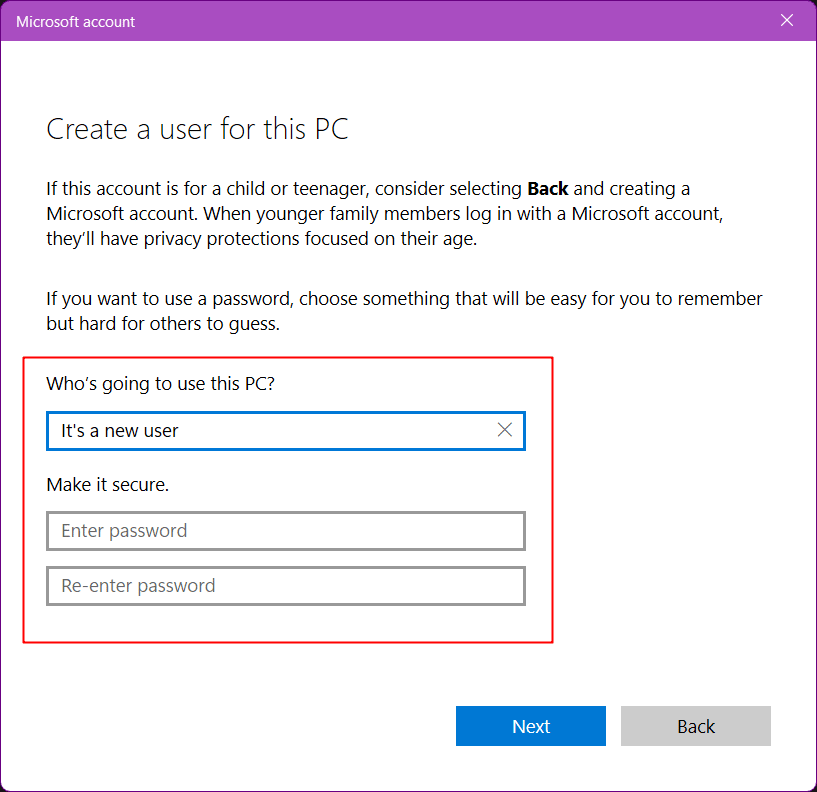
8.Acum, deconectați-vă de la contul existent și conectați-vă cu cel nou.
Citiți și: Cum să forțați părăsirea unui program pe Windows 11
Metoda 9: Modificați serviciul Iris
Această metodă șterge valoarea de registry pentru Irish Service, care forțează instalarea odată ce sistemul repornește.
Notă: Această comandă repornește imediat computerul. Asigurați-vă că protejați dacă executați sarcini nesalvate înainte de a utiliza soluția.
1. Căutați Command Prompt pe computer
2. Faceți clic pe Run as administrator .

3. Copiați și lipiți această comandă în Terminal.
reg șterge HKCU\SOFTWARE\Microsoft\Windows\CurrentVersion\IrisService /f && shutdown -r -t 0
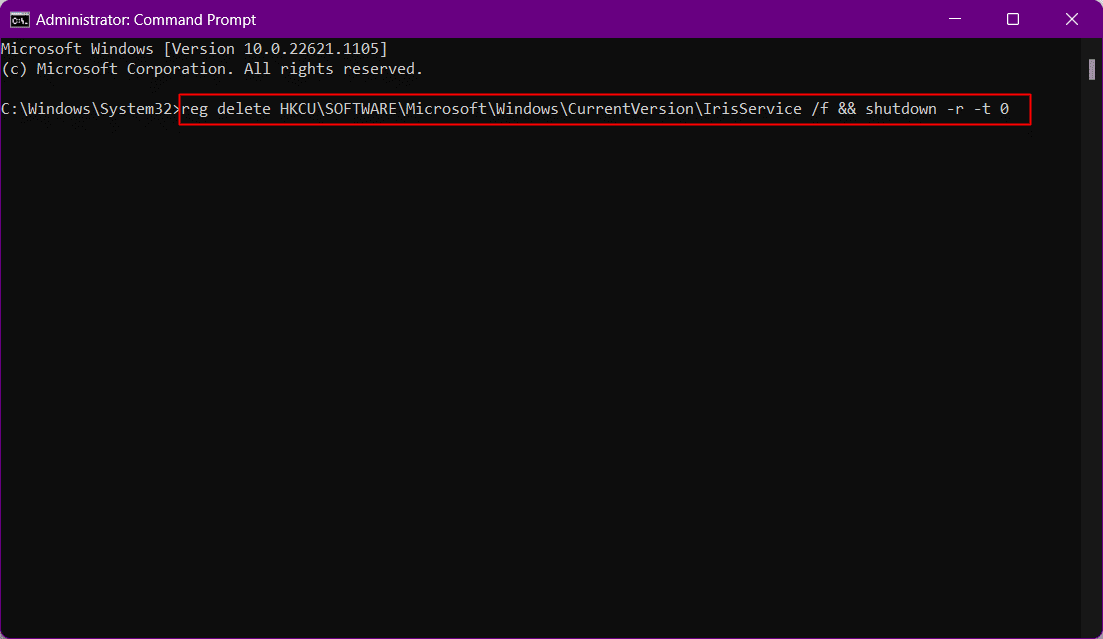
PC-ul se va reporni acum. Conectați-vă din nou când pornește.
Metoda 10: Reparați fișierele de sistem
Utilizarea excesivă a sistemului și neacordarea atenției fișierelor temporare și programelor malware îl fac puțin defectuos și corupt. Scaparea de ele poate preveni eroarea meniului de pornire Windows 11 care nu funcționează. Această metodă vă va ajuta să reparați fișierele de instalare Windows corupte. Pentru aceasta puteți rula DISM (Deployment Image Servicing and Management) și SFC (System File Checker) care vor identifica și repara instalațiile Windows corupte.
1. Lansați Command Prompt ca administrator .

2. Tastați următoarea comandă și apăsați tasta Enter .
DISM /Online /Cleanup-Image /RestoreHealth
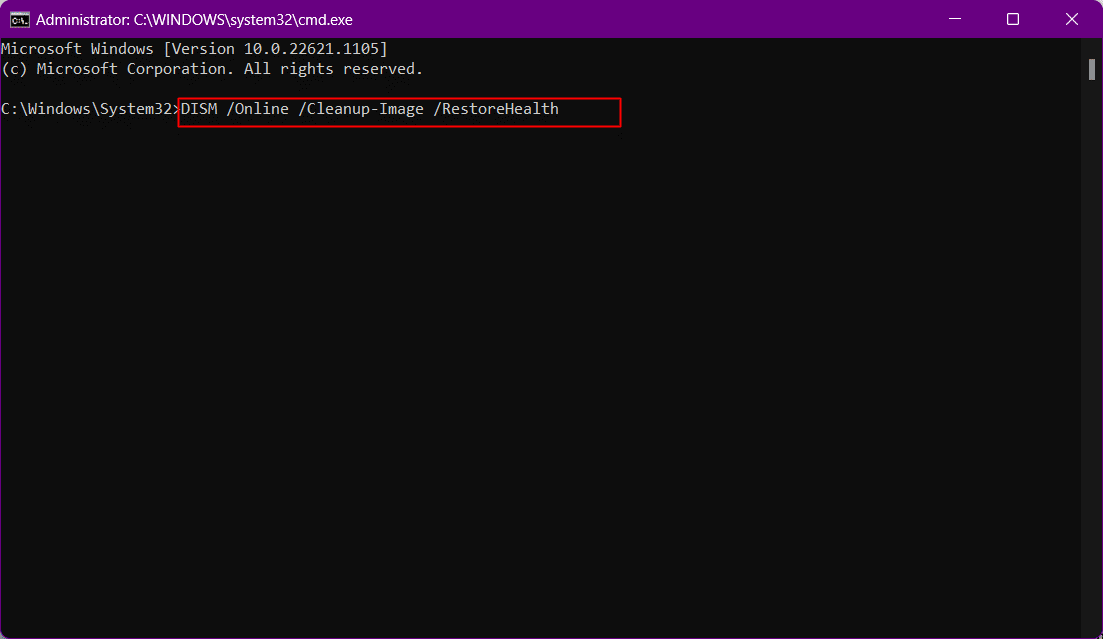

Așteptați ceva timp până când procesul se termină. DISM va restaura acum fișierele care trebuie reparate în instalarea curentă.
4. Odată ce procesul se încheie, executați comanda sfc /scannow .
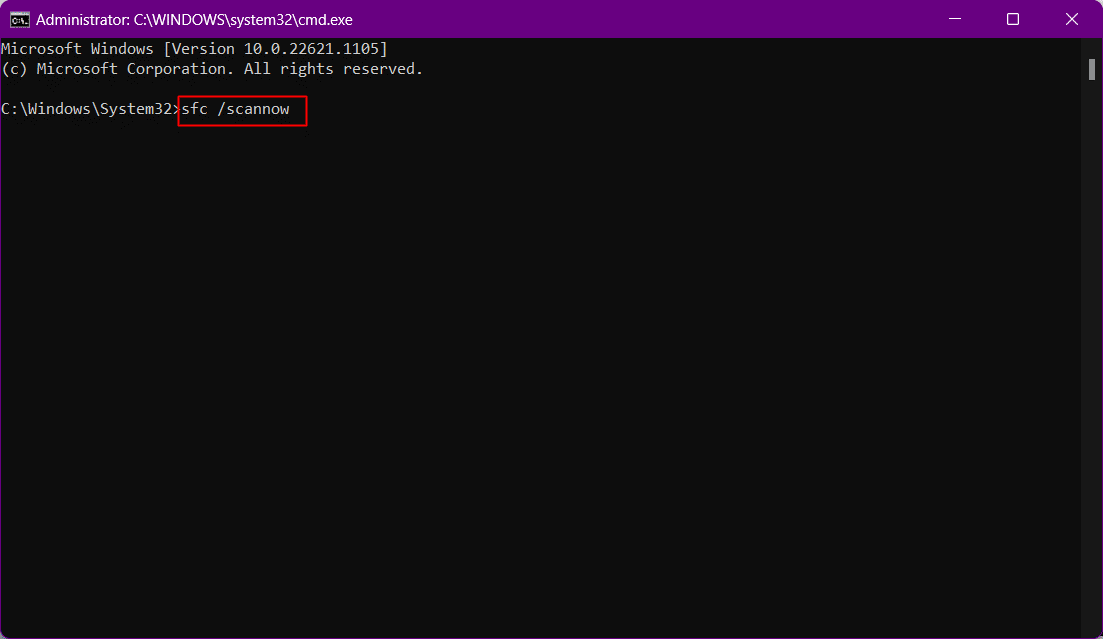
După încheierea procesului, fișierele vor fi reparate.
Citește și: Cum se creează comenzi rapide pe desktop pe Windows 11
Metoda 11: Reconstruiți indexul de căutare
Deoarece Căutarea Windows face parte din meniul de pornire, orice problemă cu căutarea poate fi cauza potențială a erorii și în meniul de pornire. Încercați această metodă pentru a remedia pictograma lipsă a meniului de pornire în Windows 11 și verificați dacă funcționează pentru dvs.
1. Deschideți caseta de dialog Run .
2. Lipiți următoarea comandă și faceți clic pe OK pentru a lansa Opțiuni de indexare .
control /nume Microsoft.IndexingOptions

3. Din fereastra pop-up Opțiuni de indexare, faceți clic pe opțiunea Modificare .
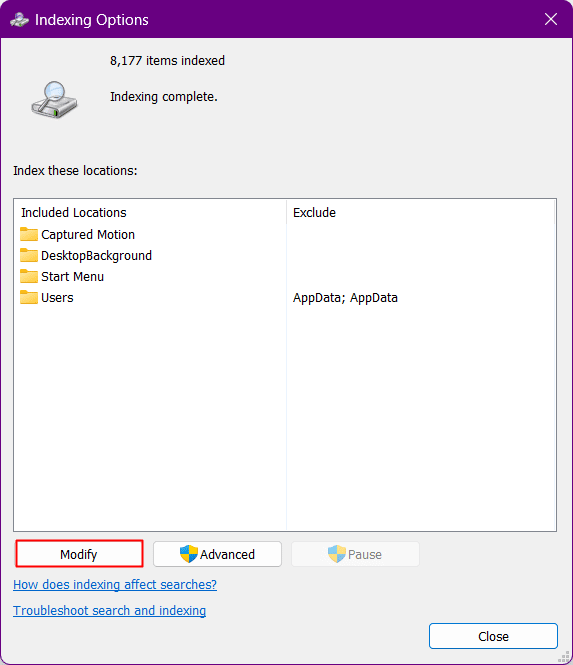
4. Faceți clic pe butonul Afișați toate locațiile .
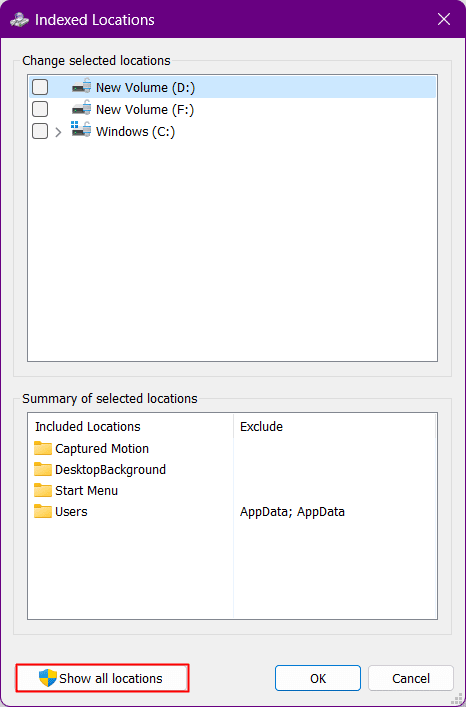
5. Debifați toate locațiile și faceți clic pe OK .
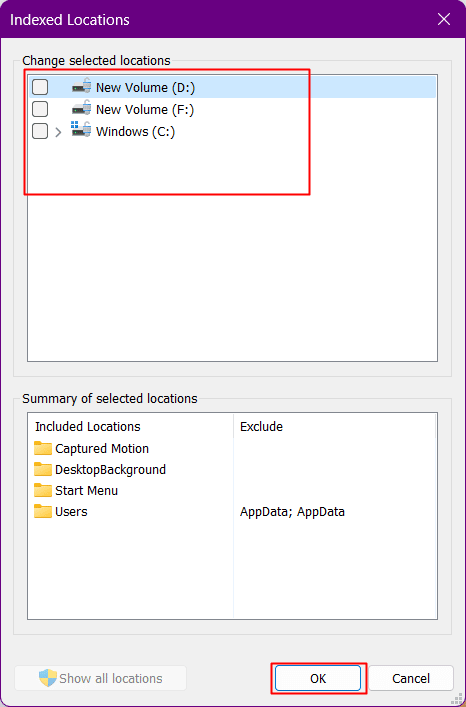
6. Faceți clic pe opțiunea Advanced .
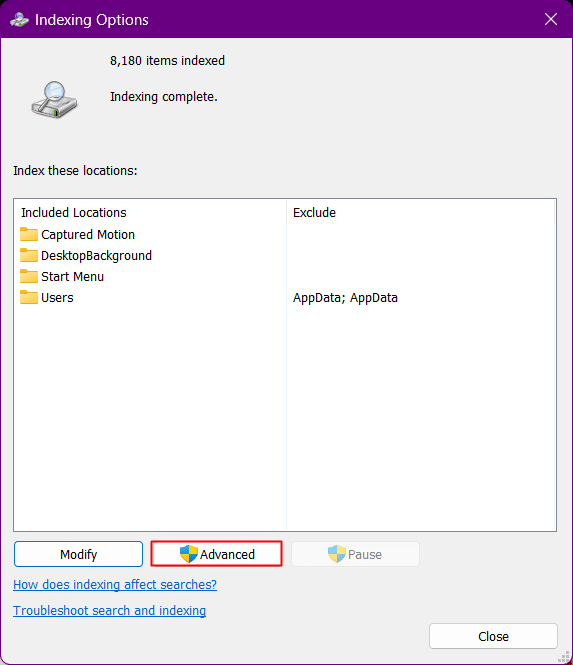
7. Faceți clic acum pe Rebuild .
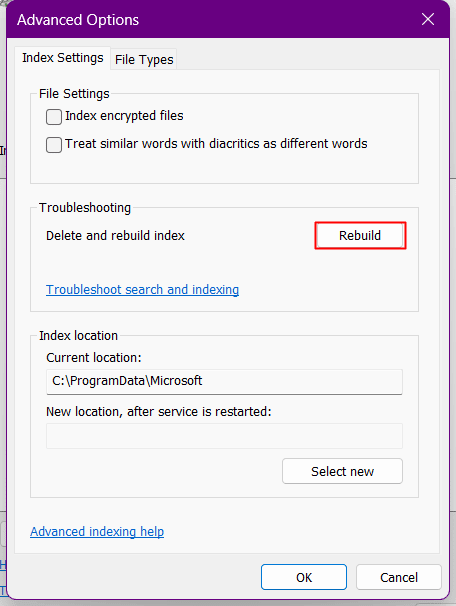
După aceasta, Windows începe să reconstruiască indexul de căutare. Așteptați până când Windows finalizează procesul.
8. Reporniți computerul după ce Windows reconstruiește indexul de căutare.
Metoda 12: Eliminați orice modificări de registry făcute în meniul Start
De când s-a lansat Windows 11, mulți utilizatori de Windows s-au plâns că nu le place meniul de pornire al acestuia în comparație cu Windows 10. Era aspectul, funcționalitatea și cât de complicat și nu atât de ușor de utilizat se simțea. Toate acestea i-au făcut să încerce un hack de registry pentru a obține meniul de pornire mai vechi al Windows 10 pe Windows 11, care ar fi putut fi rupt în actualizările ulterioare. Dacă ați încercat mai devreme să efectuați un hack în meniul de pornire, anulați modificările urmând pașii următori.
1. Lansați caseta de dialog Run .
2. Tastați regedit și apăsați tasta Enter pentru a deschide Editorul de registru .

3. Navigați la următoarea cale de locație în Editorul Registrului.
Computer\HKEY_CURRENT_USER\Software\Microsoft\Windows\CurrentVersion\Explorer\Advanced
4. În ramura StartMode, căutați Show_StartClassicMode în panoul din dreapta și faceți clic dreapta pe el.
5. Faceți clic pe Modificare din meniu.
6. Schimbați-i valoarea la 0 și faceți clic pe OK . Nu închideți editorul de registry .
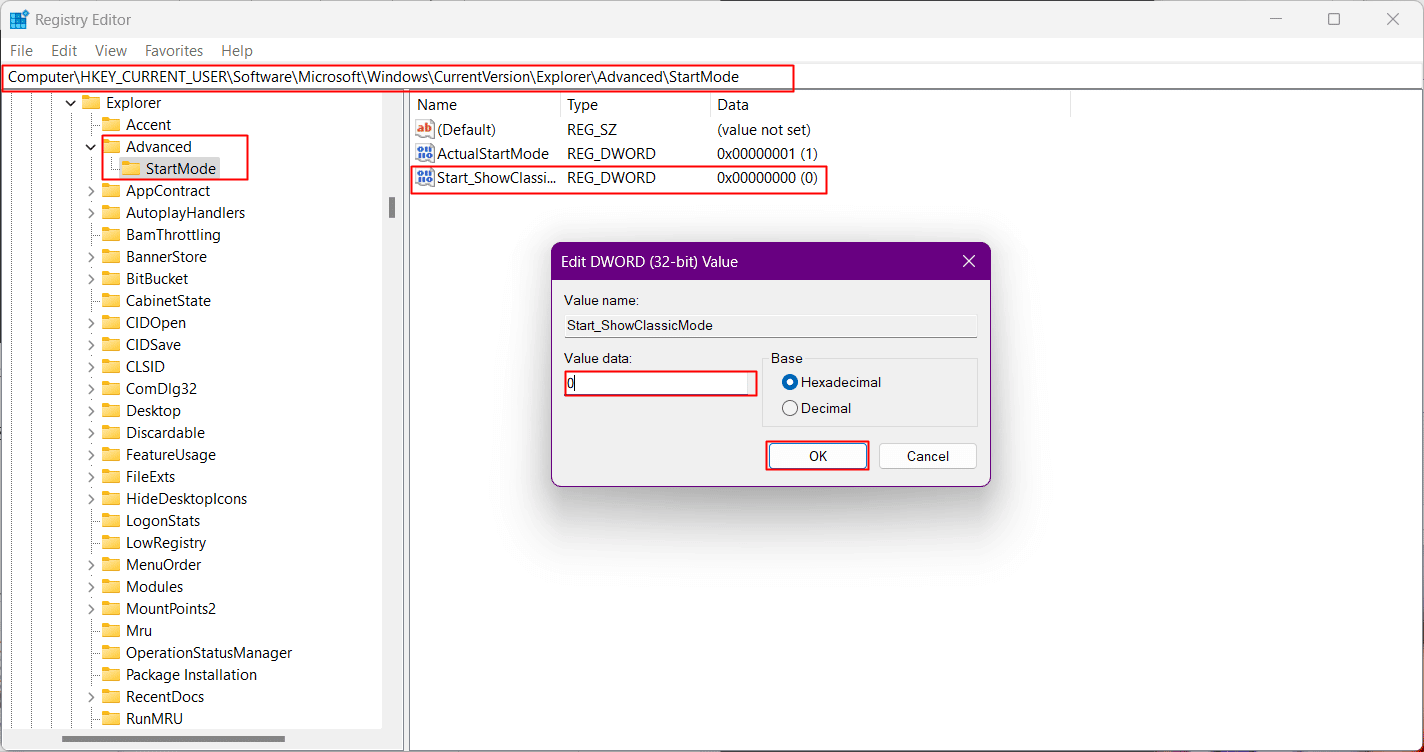
7. Apăsați Ctrl + Shift + Esc pentru a lansa Task Manager .
8. Comutați la fila Detalii.
9. Navigați la Explorrer.exe din listă.
10. Faceți clic dreapta pe el și din meniu selectați End Task .
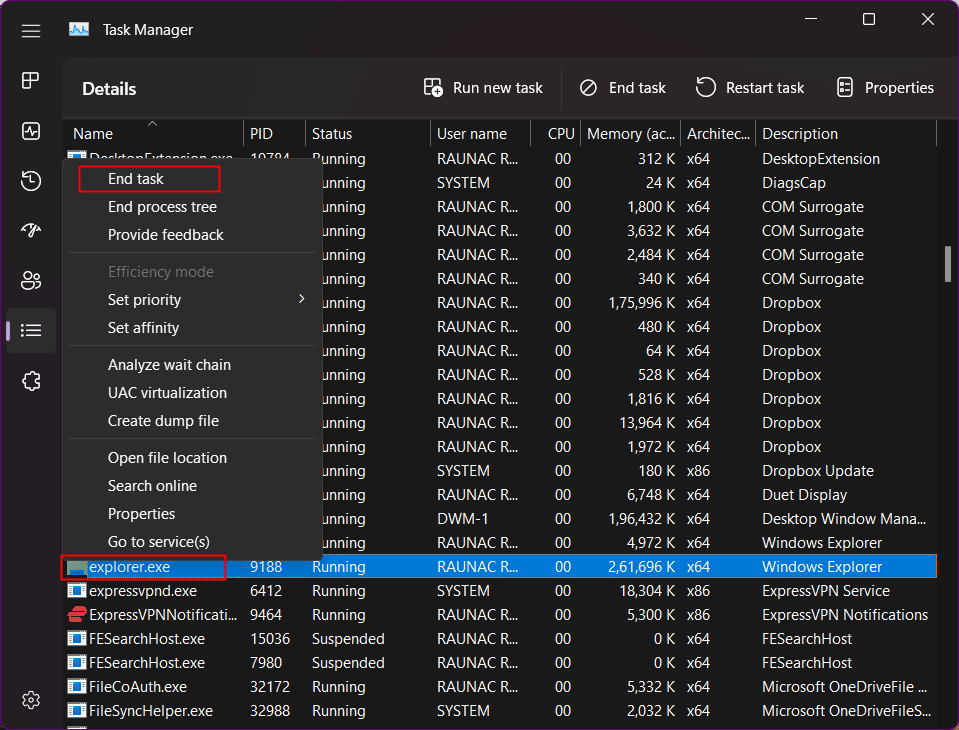
11. Faceți clic pe Terminare proces pentru a confirma.
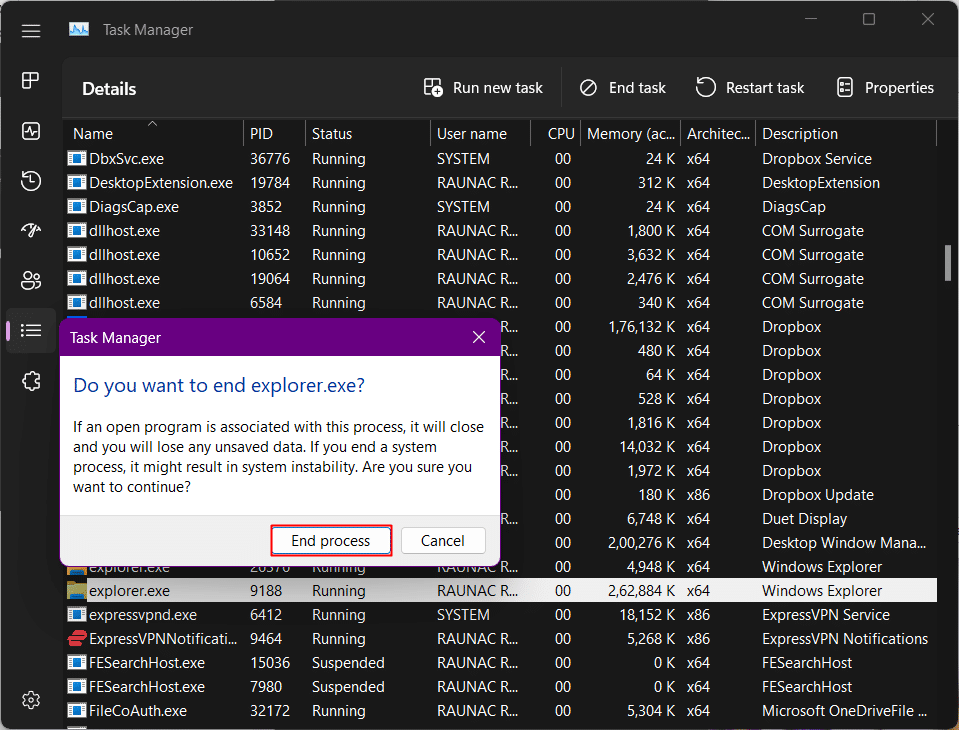
12. Acum faceți clic pe Run new task .
13. Tastați Explorer.exe și faceți clic pe OK .
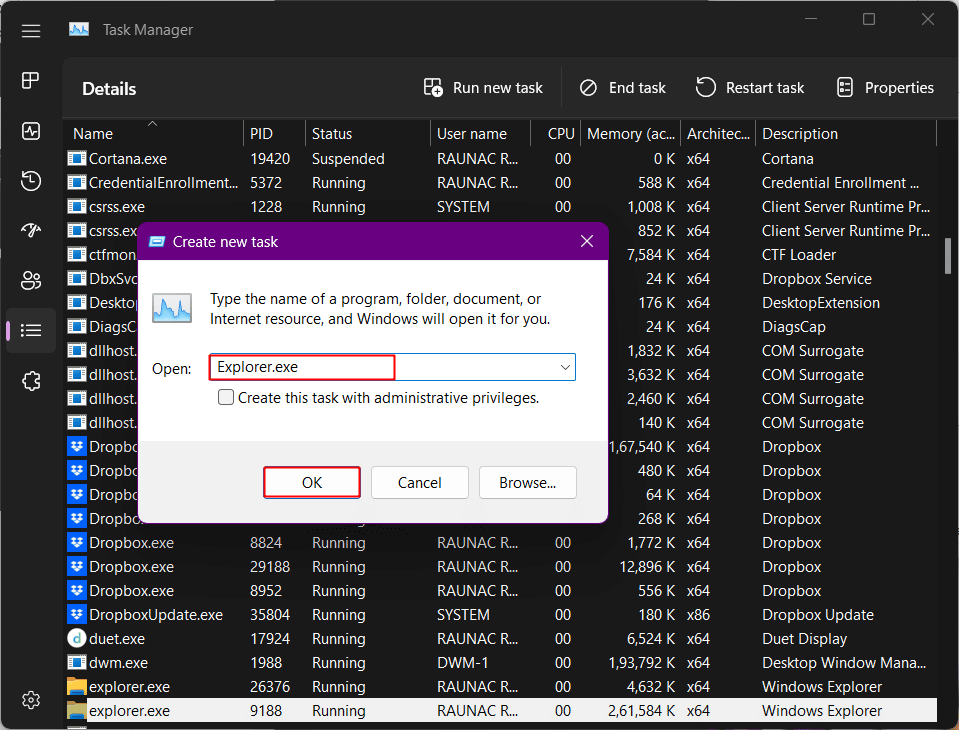
Explorer va fi repornit acum.
14. Reveniți la editorul de registry și faceți clic dreapta din nou pe Start_ShowClassicMode .
15. Selectați Ștergere și confirmați făcând clic pe Da în următoarea fereastră pop-up.
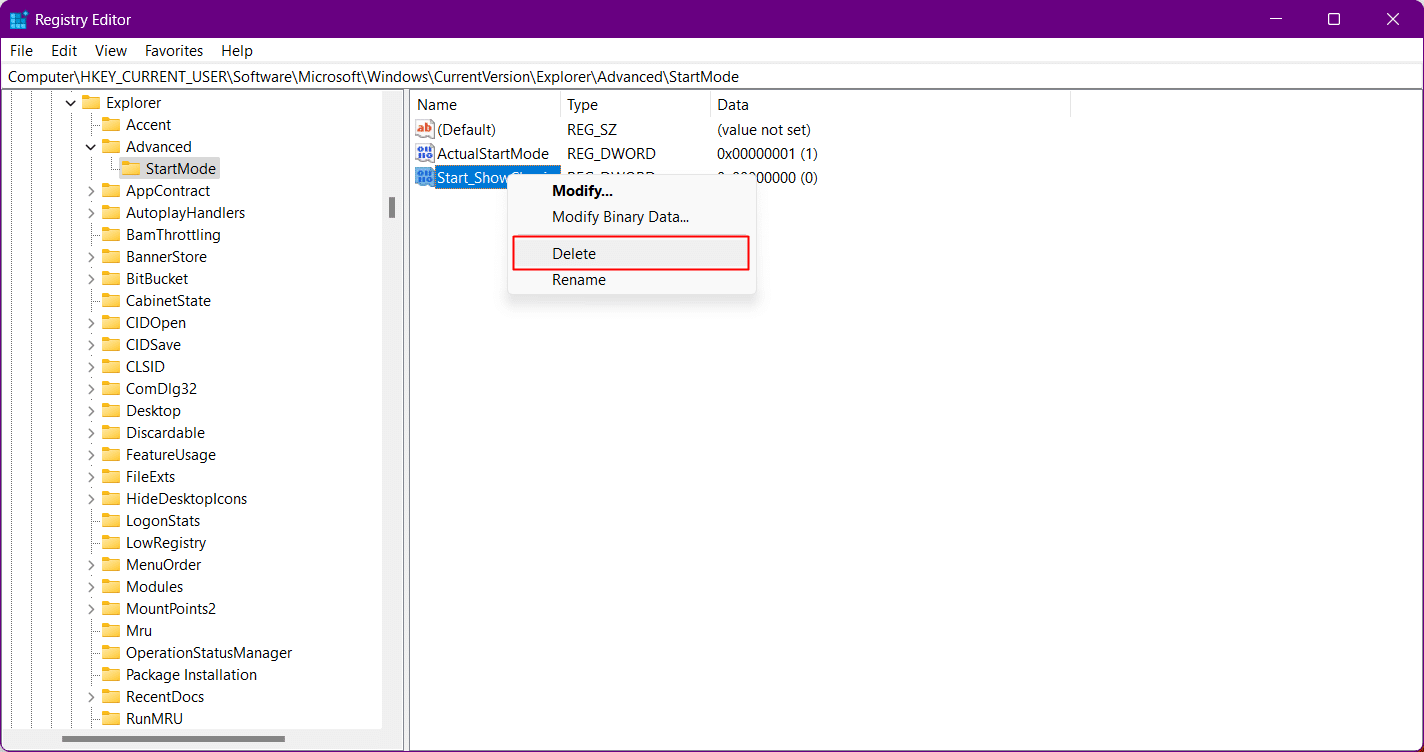
Citiți și: Cum să remediați zgomotul audio în Windows 11
Metoda 13: Creați o nouă cheie de registry
Adăugarea unei noi chei de registry la sistem poate rezolva problema pe computer.
1. Lansați Editorul Registrului .
2. Apoi, mergeți la următoarea cale de locație .
Computer\HKEY_CURRENT_USER\SOFTWARE\Microsoft\Windows\CurrentVersion\Explorer\Advanced
4. Faceți clic dreapta pe ramura Avansat și selectați Nou .
5. Din listă, alegeți DWORD (32-bit) Value .
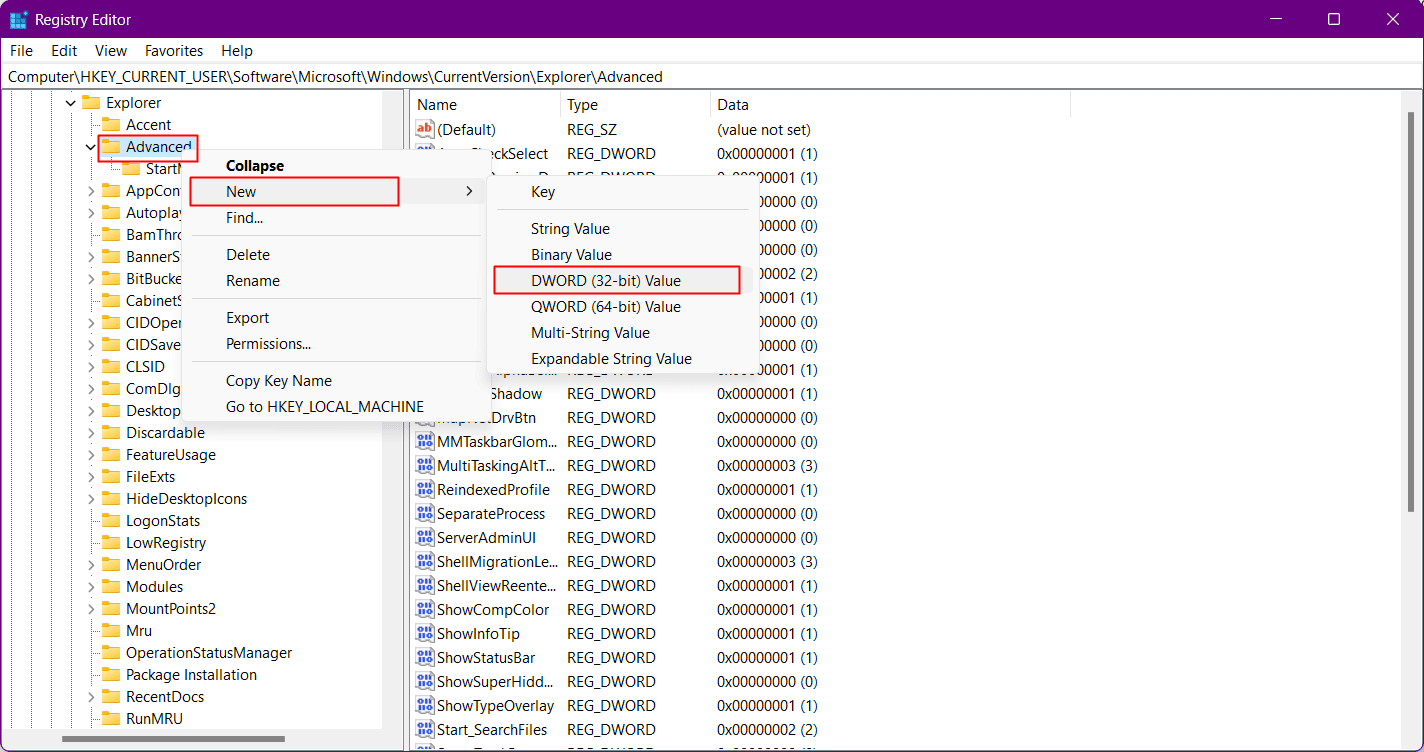
6. Denumiți noul fișier ca EnableXamlStartMenu .
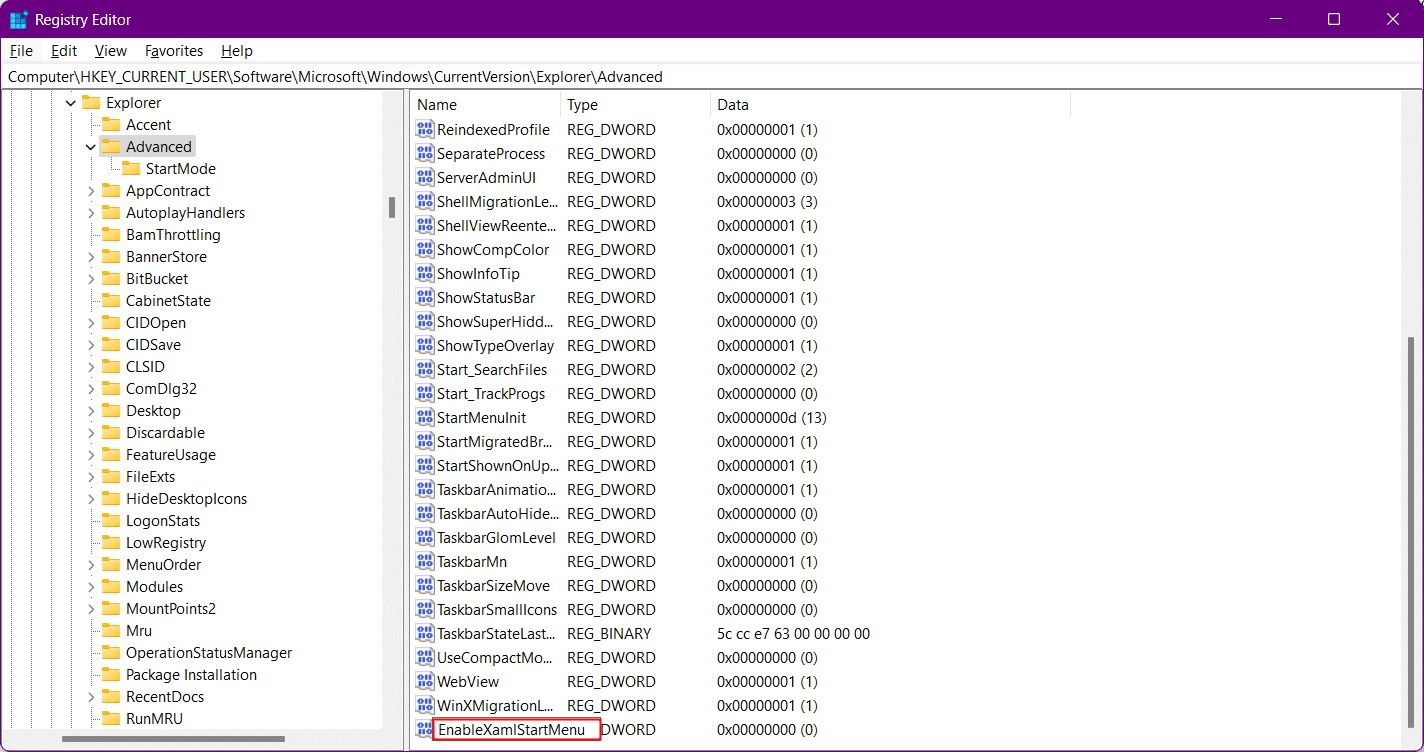
Metoda 14: Utilizați PowerShell pentru a reinstala aplicațiile de bază
Windows 11 este avantajos în a permite depanarea datorită pachetelor sale dedicate pentru fiecare element. Reinstalarea oricăreia dintre ele nu este prea dificilă. Dacă meniul Start nu apare după soluțiile de depanare pe care le-am discutat până acum, puteți reinstala elementele de bază care ar include și modulul meniului Start. Acest lucru va rezolva orice conflict în fundal și va rezolva problema meniului de pornire Windows 11 care nu funcționează.
1. Apăsați tasta Windows , tastați Windows PowerShell și faceți clic pe Run as Administrator .
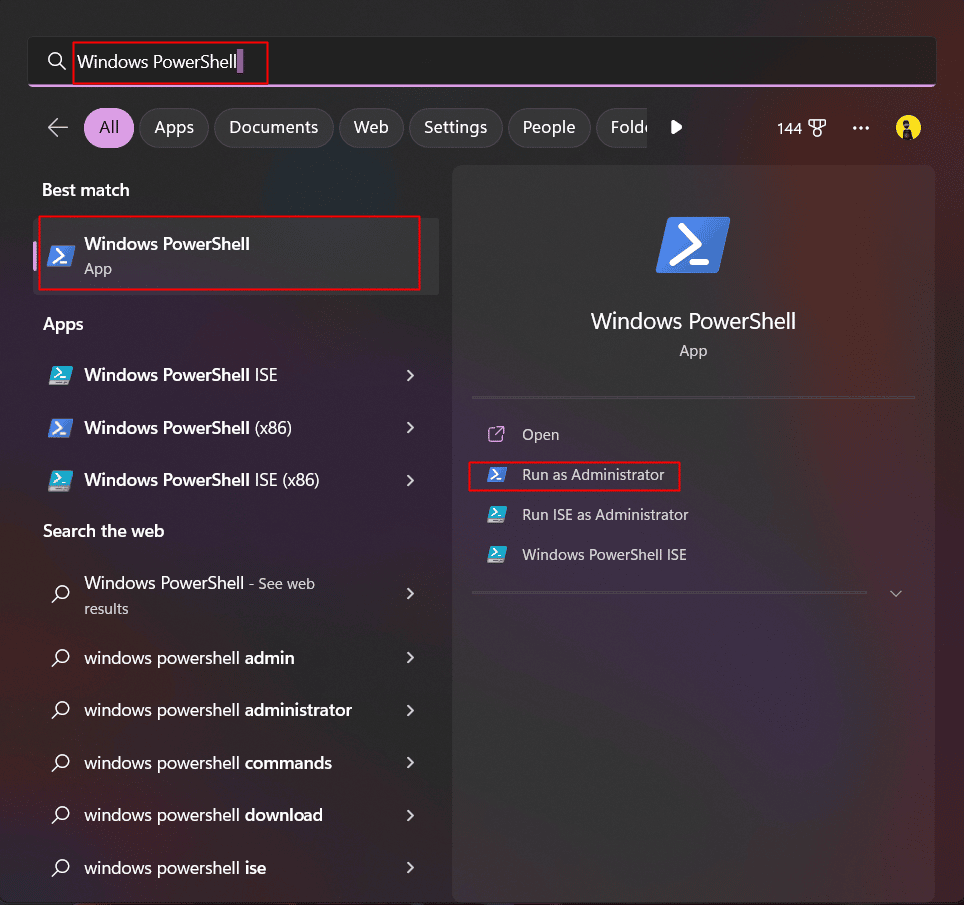
2. Tastați următoarea comandă și apăsați tasta Enter .
Get-appxpackage -all *shellexperience* -packagetype bundle |% {add-appxpackage -register -disabledevelopmentmode ($_.installlocation + „\appxmetadata\appxbundlemanifest.xml”)} 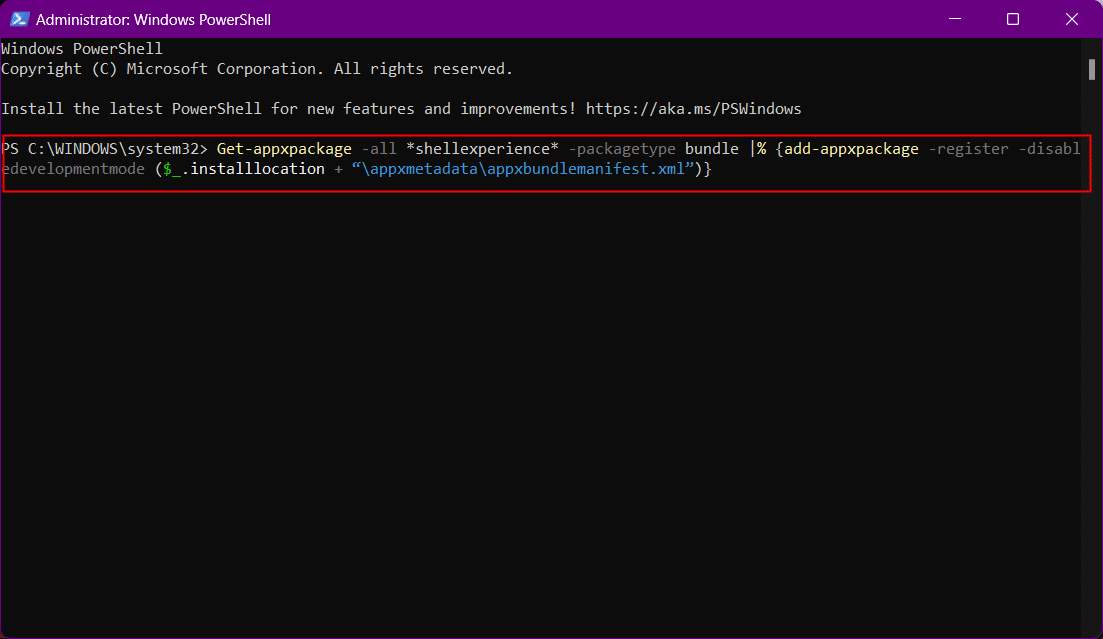
3. Ignorați orice avertismente și, odată ce procesul este finalizat, reporniți computerul.
Acum, meniul Start ar fi fost reinstalat pe sistemul dvs. și ar trebui să reconstruiască indexul sistemului. Pentru a face asta:
1. Deschideți caseta de dialog Run .
2. Tastați următoarea comandă și faceți clic pe OK pentru a lansa Opțiuni de indexare .
control /nume Microsoft.IndexingOptions

3. Aici, faceți clic pe opțiunea Modificare .
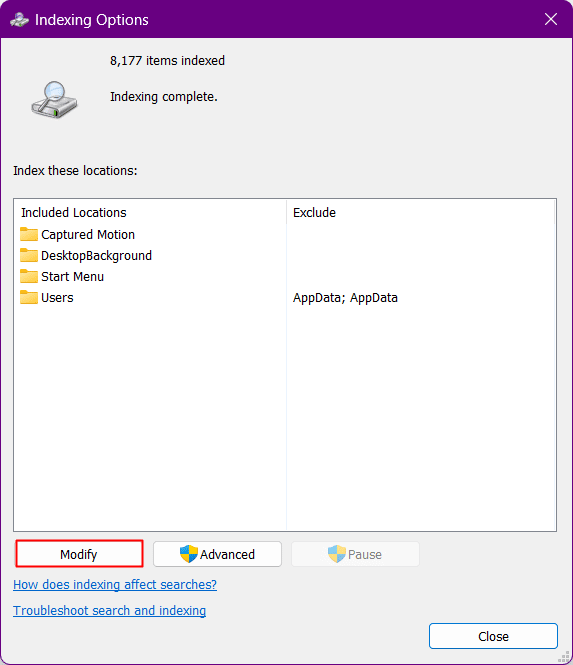
4. Faceți clic pe butonul Afișați toate locațiile
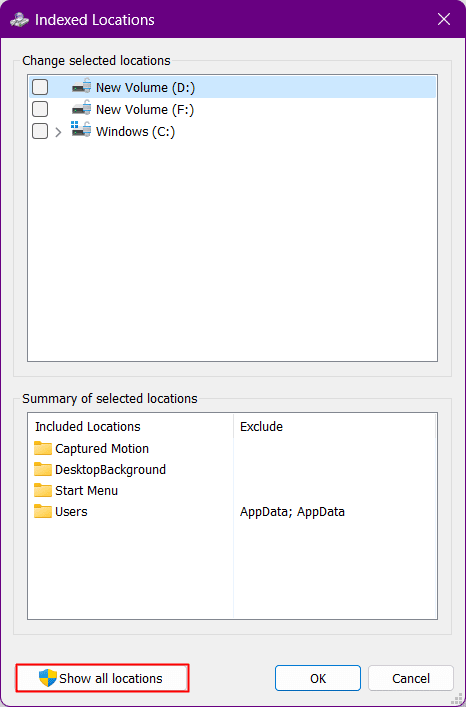
5. Debifați casetele și faceți clic pe OK .
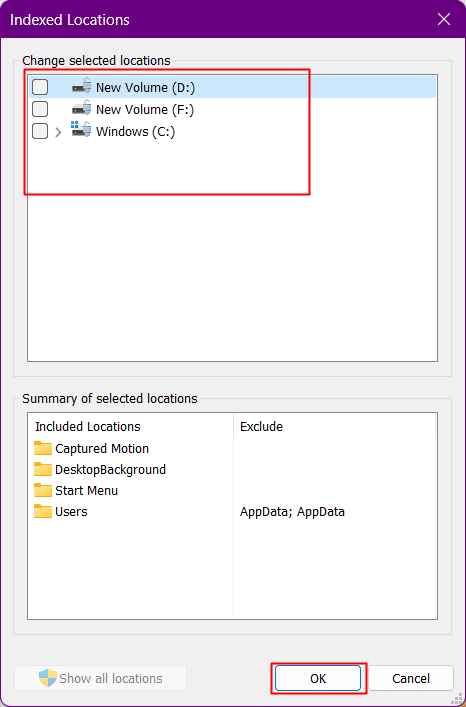
6. Faceți clic pe opțiunea Advanced .
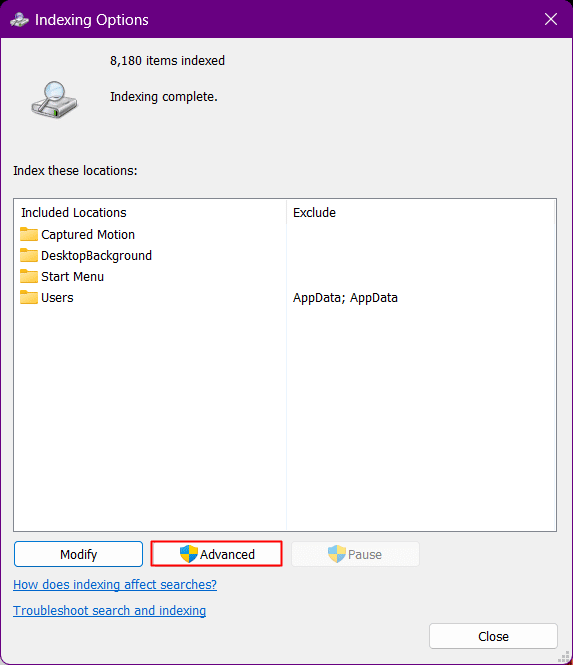
7. Faceți clic acum pe Rebuild și OK .
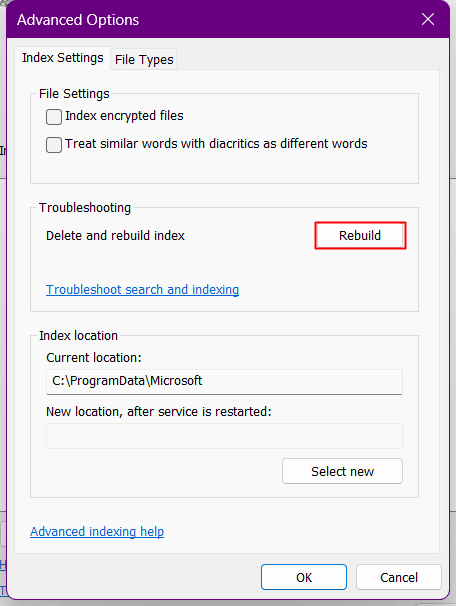
8. În cele din urmă, reporniți computerul .
Citiți și: Cum să mutați o fereastră care este în afara ecranului în Windows 11
Metoda 15: Dezinstalați actualizarea recentă
Dacă este necesar să remediați pictograma meniului de pornire lipsă din eroarea Windows 11 care a apărut după recenta actualizare Windows, atunci ar putea fi o eroare. Dezinstalarea celei mai recente actualizări și revenirea la versiunea anterioară va rezolva problema meniului de pornire Windows 11 care nu funcționează.
1. Apăsați Windows + I pentru a lansa Setări Windows.
2. Treceți la Windows Update în panoul din stânga și faceți clic pe Istoricul actualizărilor din dreapta.
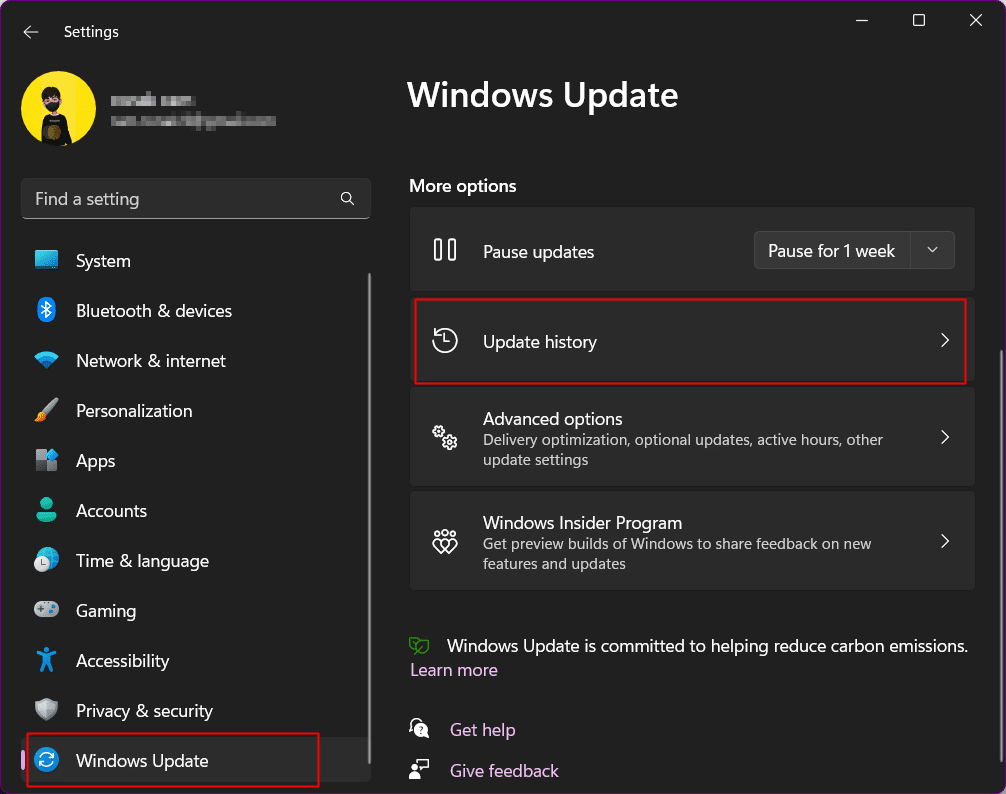
3. Derulați în jos și faceți clic pe Uninstall updates .
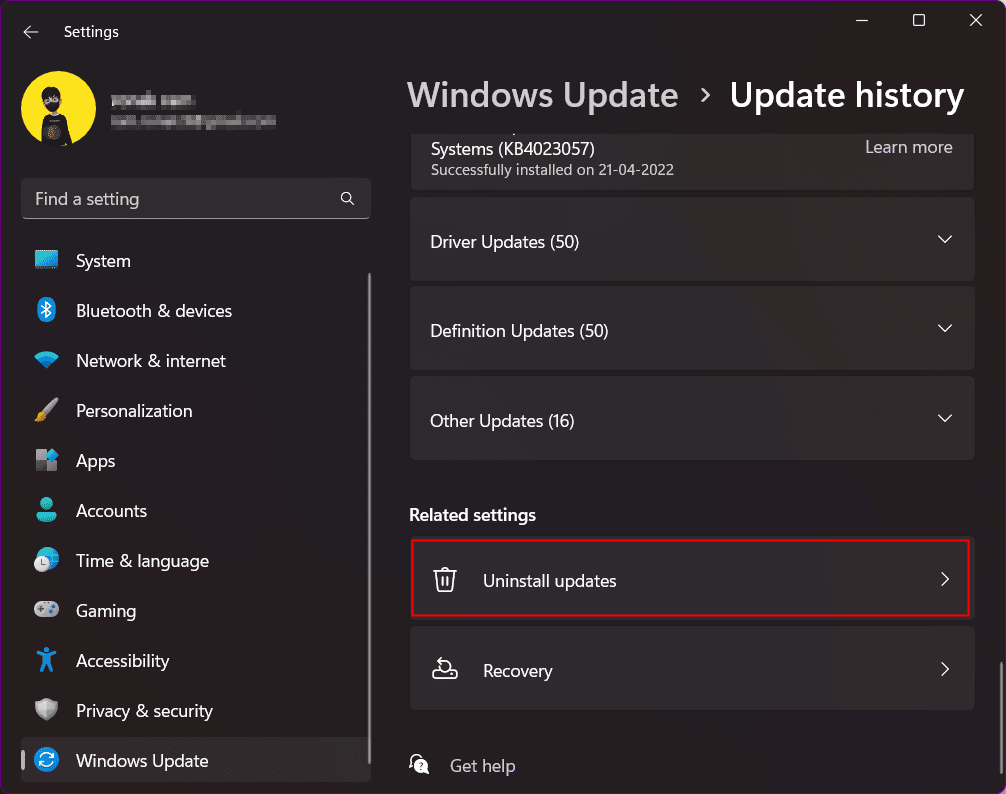
4. Din lista de actualizări, verificați ultima actualizare din partea de sus a listei. Faceți clic pe opțiunea Dezinstalare .
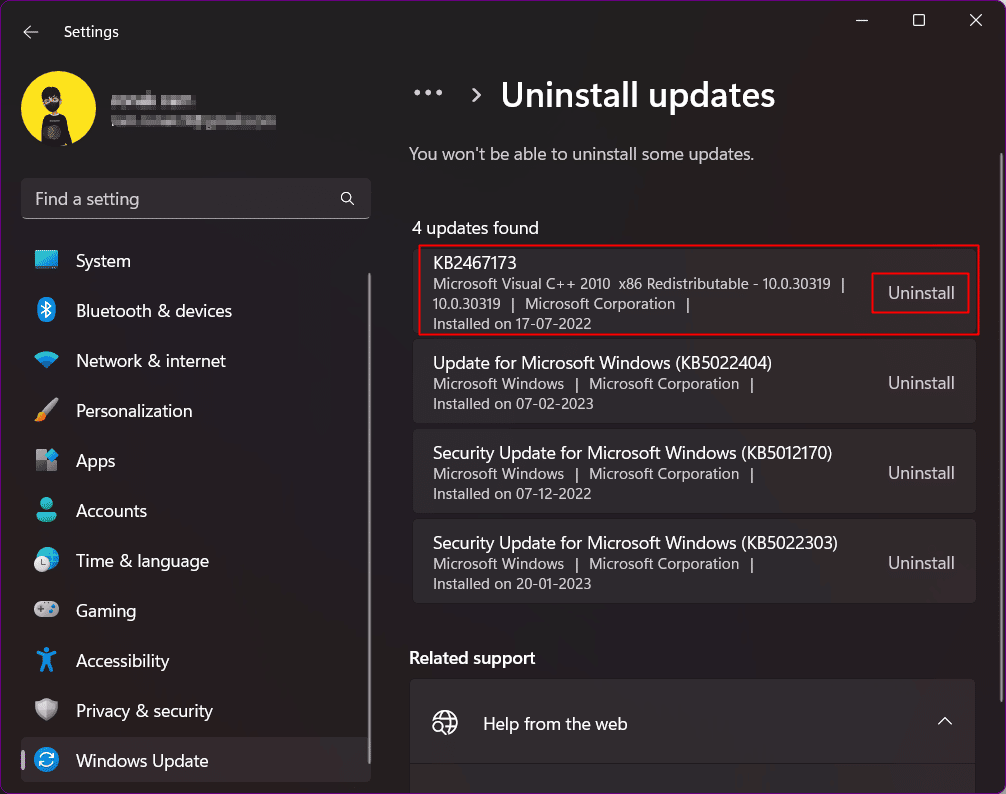
Metoda 16: Resetați Windows 11
Aceasta este o metodă extremă pe care puteți alege să o urmați dacă soluțiile de depanare nu funcționează în niciun caz. Resetarea Windows 11 va remedia cu siguranță pictograma lipsă a meniului de pornire în Windows 11. Există o opțiune încorporată pe Windows care permite utilizatorului să resetați sistemul de operare la cea mai recentă versiune cu toate fișierele intacte. Sistemul de operare este descărcat și instalat automat fără a împiedica fișierele.
Notă : veți pierde toate programele și fișierele din unitatea C/:. Prin urmare, vă sugerăm să creați o copie de rezervă.
Consultați ghidul nostru despre Cum să resetați Windows 11.
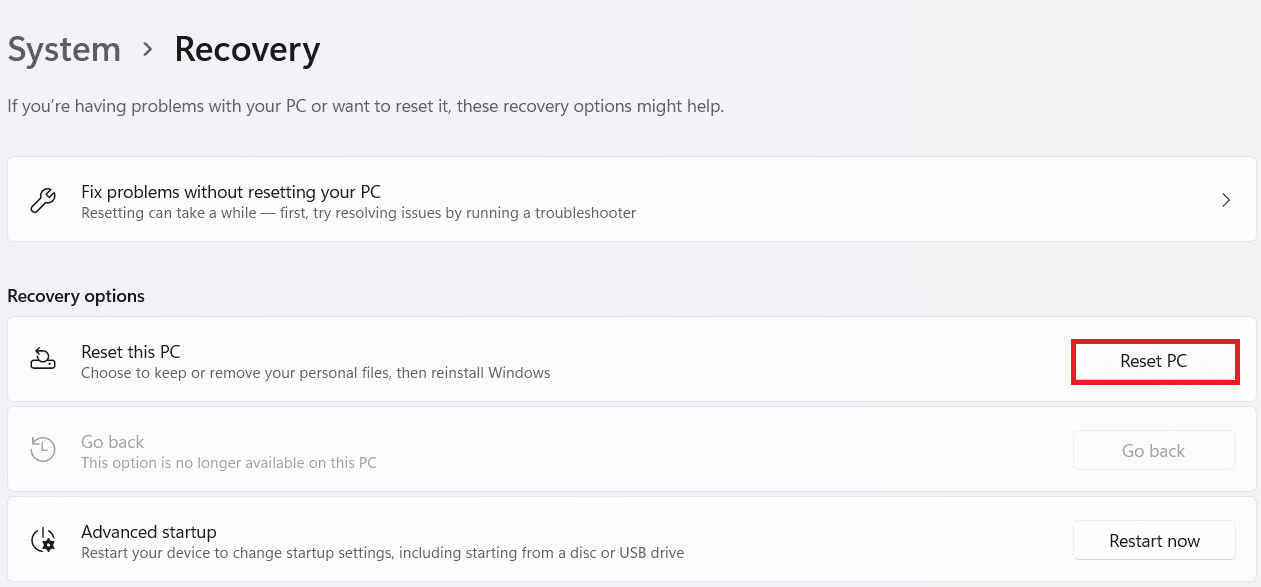
Metoda 17: Treceți înapoi la Windows 10
Acesta este cel mai bun mod de a scăpa de eroarea cu care vă confruntați pe Windows 11 cu meniul de pornire și niciuna dintre remedieri nu v-ar putea schimba situația. Din punct de vedere tehnic, revenirea la Windows 10 după ce ați folosit Windows 11 mai mult de zece zile nu este direct posibilă. Cu toate acestea, avem câteva trucuri pe care le puteți urma dacă alegeți să faceți downgrade la versiunea veche a sistemului de operare Windows, adică de la Windows 11 la Windows 10.
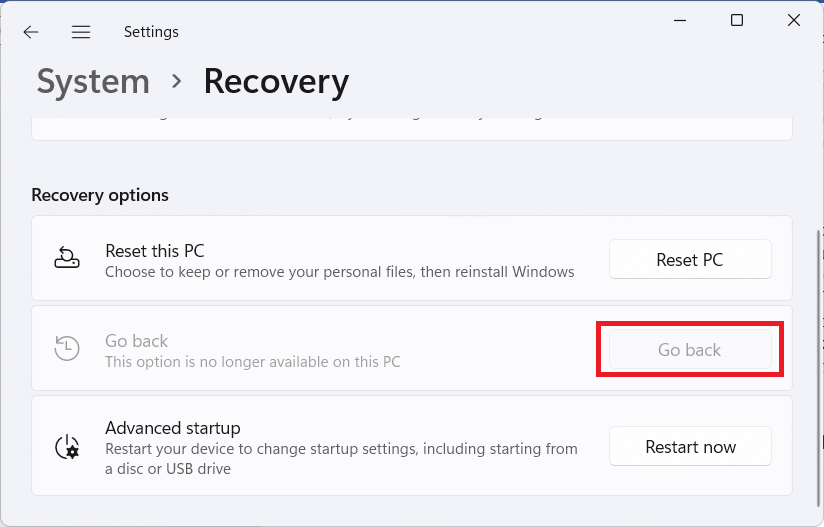
Dacă vă confruntați cu aceeași problemă cu meniul de pornire Windows 10 care nu funcționează, consultați ghidul nostru despre Remediați meniul de pornire care nu funcționează în Windows 10.
Recomandat:
- Cum obțin numărul meu nelistat și eliminat din TrueCaller
- Cum să deconectați WhatsApp de la pagina Facebook
- 16 setări pe care ar trebui să le modificați pentru a vă proteja confidențialitatea în Windows 11
- 14 moduri de a șterge memoria cache în Windows 11
Sperăm că acest ghid a fost util și că ați reușit să remediați problema meniului de pornire Windows 11 care nu funcționează . Spune-ne care metodă a funcționat cel mai bine pentru tine. Dacă aveți întrebări sau sugestii, nu ezitați să le trimiteți în secțiunea de comentarii de mai jos.
