Cum să remediați Windows 11 Snap Layouts nu funcționează
Publicat: 2021-11-12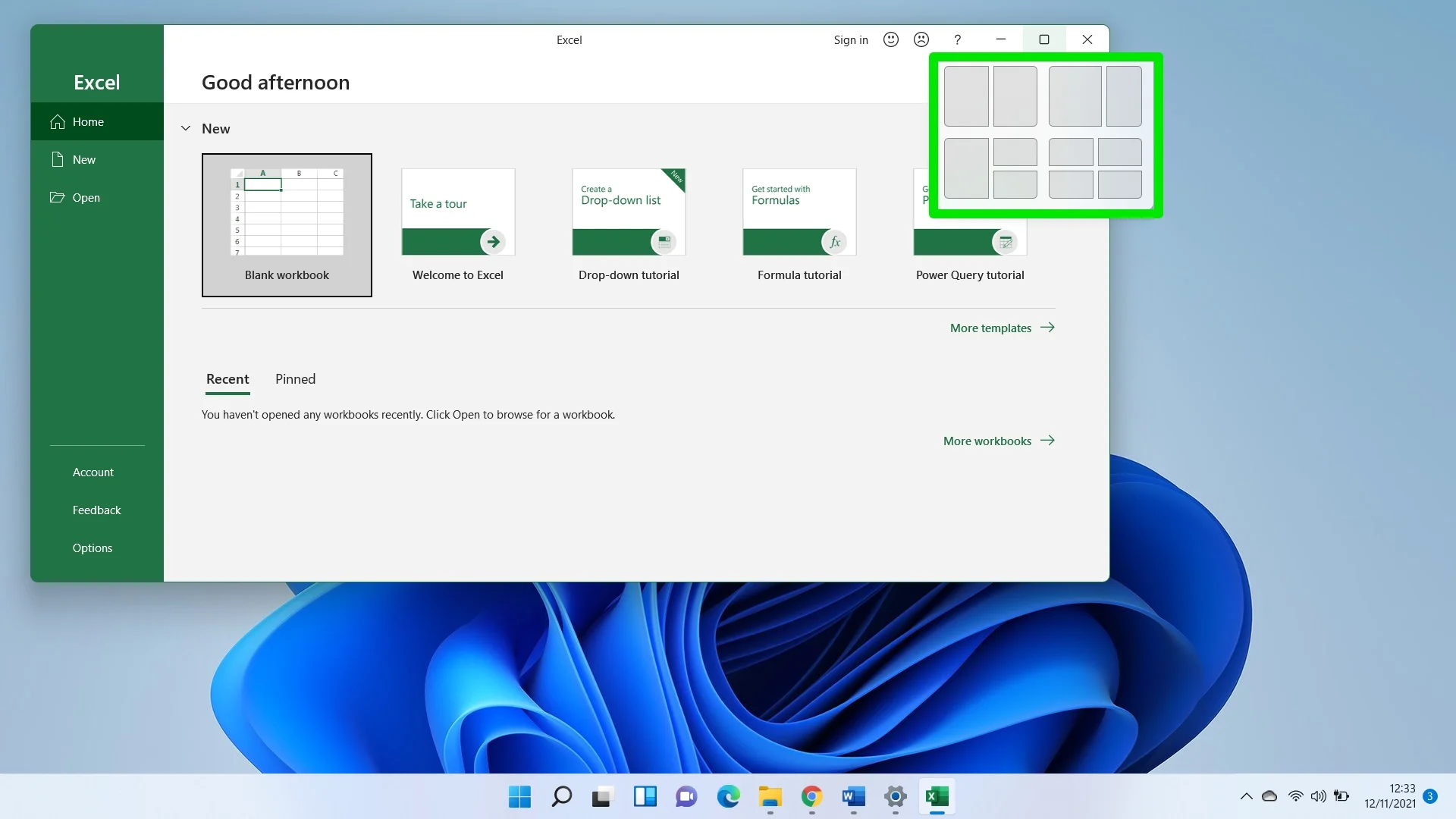
Începând cu Windows 7, apăsarea împreună a butoanelor Windows și dreapta/stânga ar împărți ecranul. Este o caracteristică cool de împărțire care vă permite să plasați cu ușurință două programe una lângă alta, în loc să redimensionați manual ferestrele.
Caracteristica a evoluat de-a lungul anilor. De exemplu, Windows 10 vă permite să redimensionați în continuare ferestrele în biți mai mici folosind tasta siglă Windows + comanda rapidă săgeată în sus. Cu toate acestea, Microsoft a schimbat jocul în Windows 11.
Mecanica snap a noului sistem de operare este cea mai bună de până acum. Cu cursorul mouse-ului și comenzile rapide de la tastatură, puteți transforma rapid ecranul computerului într-o grilă multitasking.
Din păcate, lucrurile nu sunt întotdeauna bune cu Windows. Și din moment ce Windows 11 este încă relativ nou, sunt așteptate câteva denivelări ici și colo. De exemplu, unii utilizatori se întreabă dacă sistemul de operare vine cu caracteristica Snap Layouts, deoarece nu funcționează pe computerele lor dintr-un motiv oarecare.
Dacă vă aflați în această barcă, instrucțiunile de aici vă vor arăta cum să activați funcția. Dar mai întâi, vă vom prezenta cum funcționează.
Cum funcționează funcția Snap Layouts?
În Windows 11, tot ce trebuie să faceți pentru a utiliza funcția este să mutați cursorul mouse-ului pe butonul Maximizați din bara de titlu a oricărui program pentru a vă personaliza aspectul ecranului. Dacă vă simțiți mai confortabil cu tastatura, atingeți tasta cu sigla Windows + tasta Sus/Dreapta/Stânga. De asemenea, puteți afișa opțiunile grilei Snap Layout atingând tasta siglă Windows + Z.
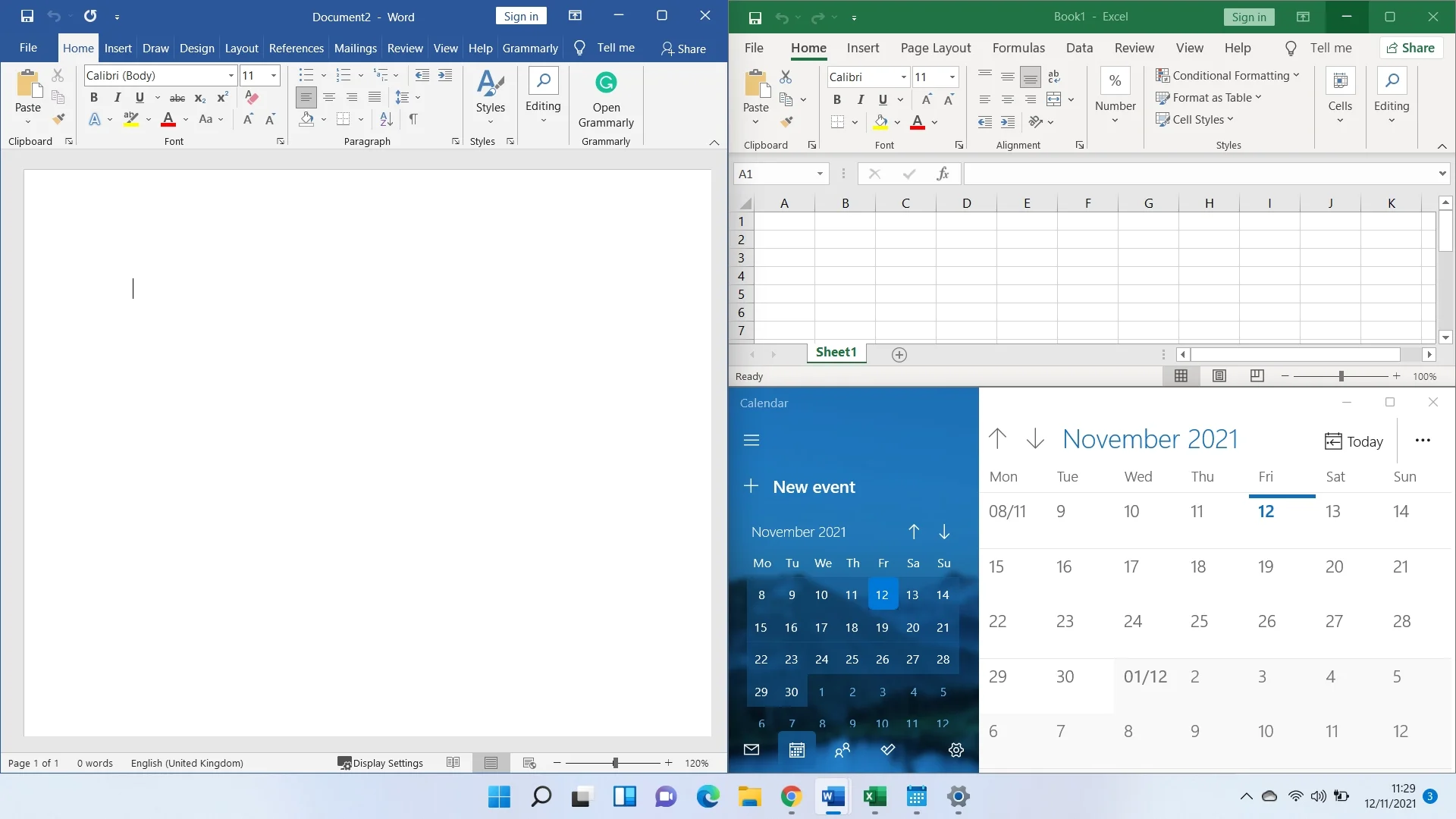
Comanda rapidă Win + Z vă ajută dacă doriți să rearanjați programele cu bare de titlu personalizate care nu acceptă comanda cursorului mouse-ului.
De ce nu funcționează caracteristica Snap Layout din Windows 11?
Este posibil ca funcția să nu funcționeze deoarece nu este activată. Cu toate acestea, aceasta nu este singura cauză posibilă a problemei. Dacă încă sunteți la o versiune Insider Preview, este posibil ca o eroare să vă împiedice să vă bucurați de aranjamentul cu mai multe ferestre.
De asemenea, ar trebui să vă asigurați că rezoluția ecranului computerului dvs. este compatibilă cu Windows 11. Este posibil ca caracteristica să nu funcționeze deoarece utilizați o rezoluție a ecranului mai mică decât 720p necesar.
În plus, unele aplicații nu sunt compatibile cu Snap Layouts. Acestea includ programe care nu au fost optimizate pentru funcția de ecran divizat, cele cu o casetă de control personalizată pentru aspecte cu ferestre și altele cu bare de titlu personalizate.
Vă vom arăta diferite moduri de a activa funcția.
Cele mai bune remedieri pentru aspectele Snap care nu funcționează în Windows 11
De la activarea funcției prin aplicația Setări până la modificarea registrului sistemului dvs., veți găsi diferite modalități de a rezolva definitiv problema.
Confirmați că aplicația dvs. acceptă aspecte Snap
După cum am menționat, unele aplicații nu acceptă această funcție. Când sunteți în modul ecran complet în aceste programe, nu se va întâmpla nimic dacă utilizați comenzile rapide de la tastatură Snap sau treceți cursorul peste butonul Minimizați. Un exemplu bun este Skitch.
Așadar, asigurați-vă că nu confundați lipsa de răspuns de la o aplicație pentru defecțiunea Snap Layouts. Deschideți un alt program, cum ar fi Google Chrome sau Microsoft Edge și verificați dacă funcția funcționează. Veți observa că programele incompatibile nu vor apărea în fereastra de sugestii atunci când împărțiți alte programe.
Acestea fiind spuse, le puteți redimensiona după cum doriți și puteți continua să utilizați alte aplicații în grila cu mai multe ferestre.
Activați Snap Layouts prin Setări
De obicei, caracteristica Snap Layouts este activată în mod implicit pe Windows 11. Cu toate acestea, poate fi dezactivată dintr-un anumit motiv. Deci, urmați acești pași pentru a-l reporni prin aplicația Setări:
- Accesați aplicația Setări Windows 11 folosind tasta siglă Windows + comanda rapidă de la tastatură I.
- Derulați în jos la Multitasking sub interfața Sistem.
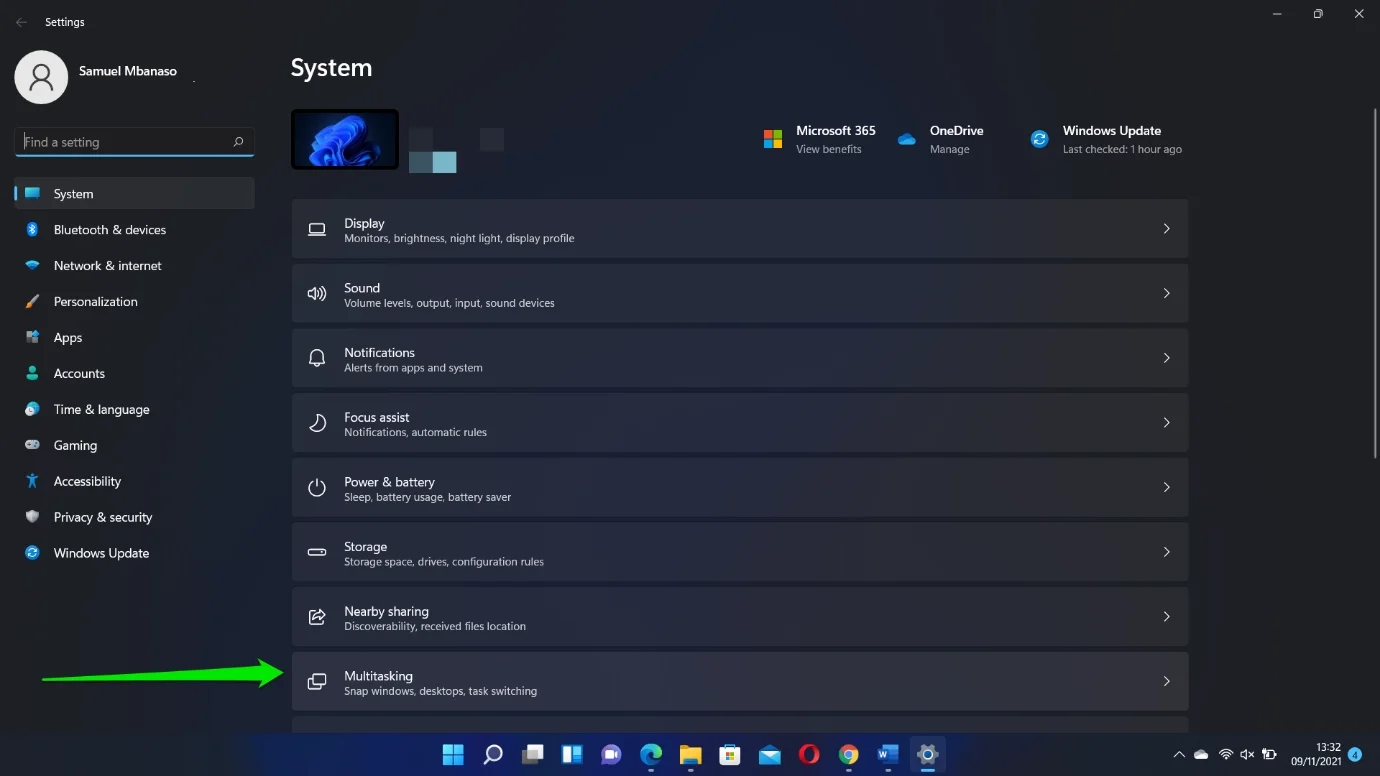
- Comutați comutatorul pentru Snap Windows la Pornit când ajungeți la pagina Multitasking.
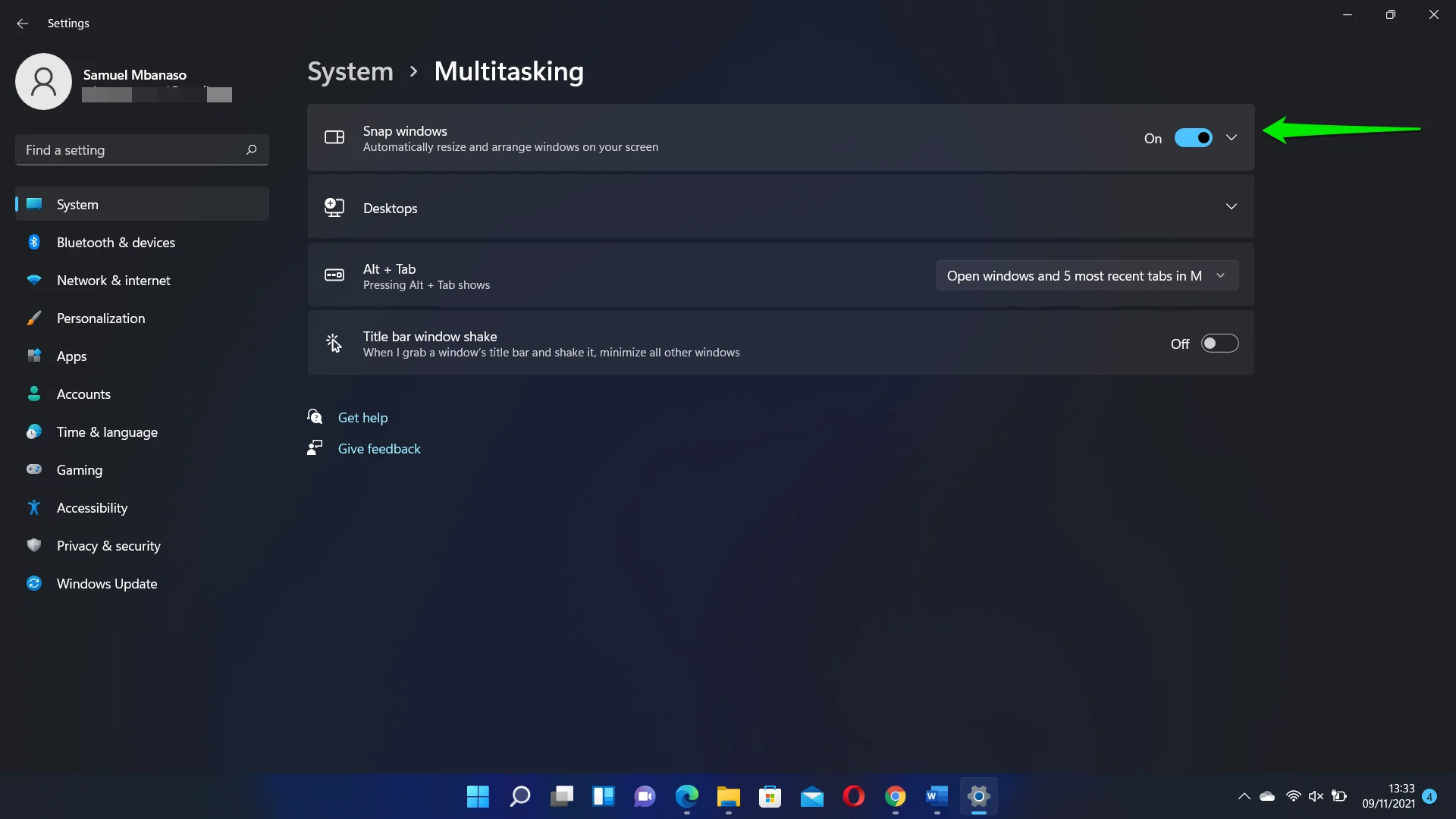
- De asemenea, puteți verifica și debifa alte opțiuni de aprindere pentru a personaliza modul în care funcționează caracteristica pe computer.
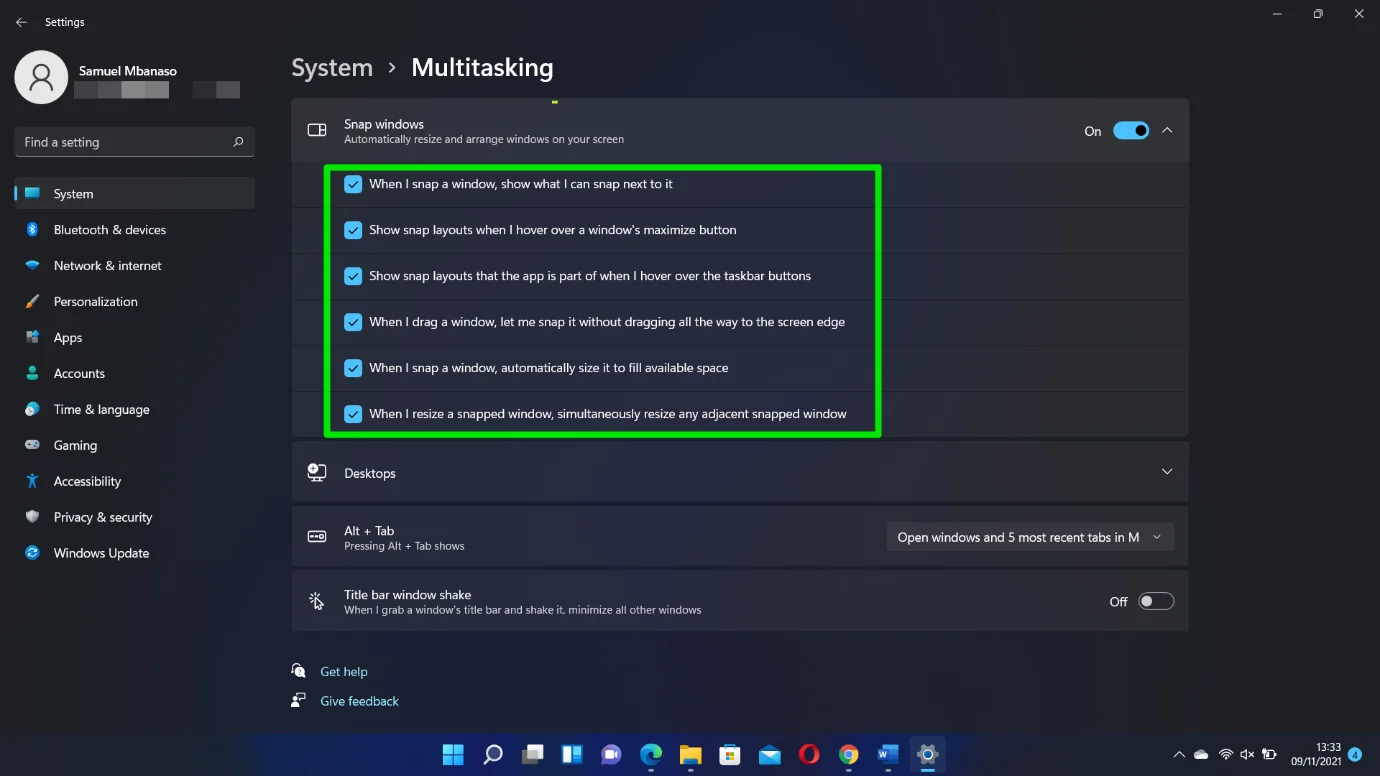
Actualizați-vă computerul
După cum am menționat, versiunea dvs. actuală de Windows 11 poate fi cauza problemei, mai ales dacă sunteți încă pe o versiune Insider Preview.
Microsoft lansează actualizări regulate pentru a remedia erorile responsabile pentru astfel de probleme. Deci, mergeți la clientul Windows Update pentru a instala cea mai recentă versiune Insider:
- Faceți clic pe butonul Start și selectați pictograma Setări.
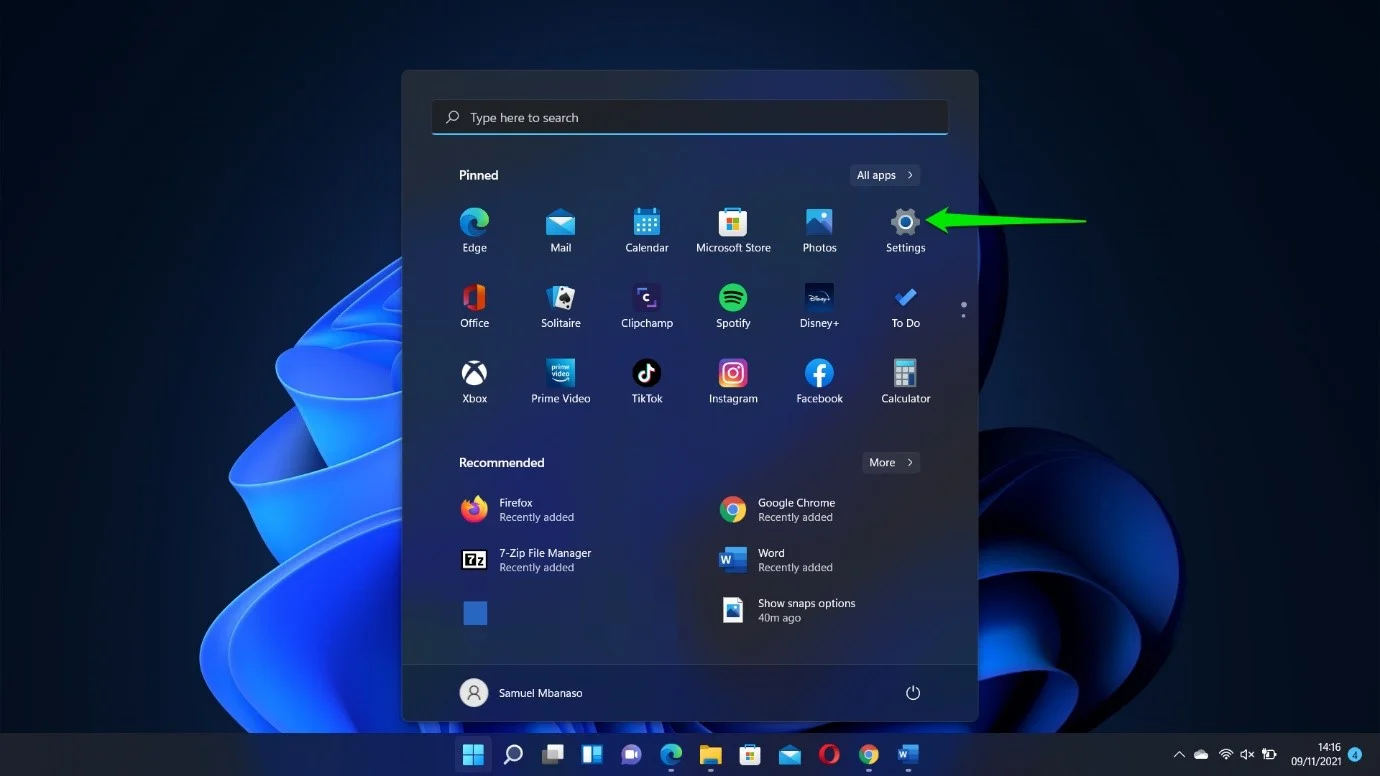
- Faceți clic pe Windows Update odată ce programul se deschide.
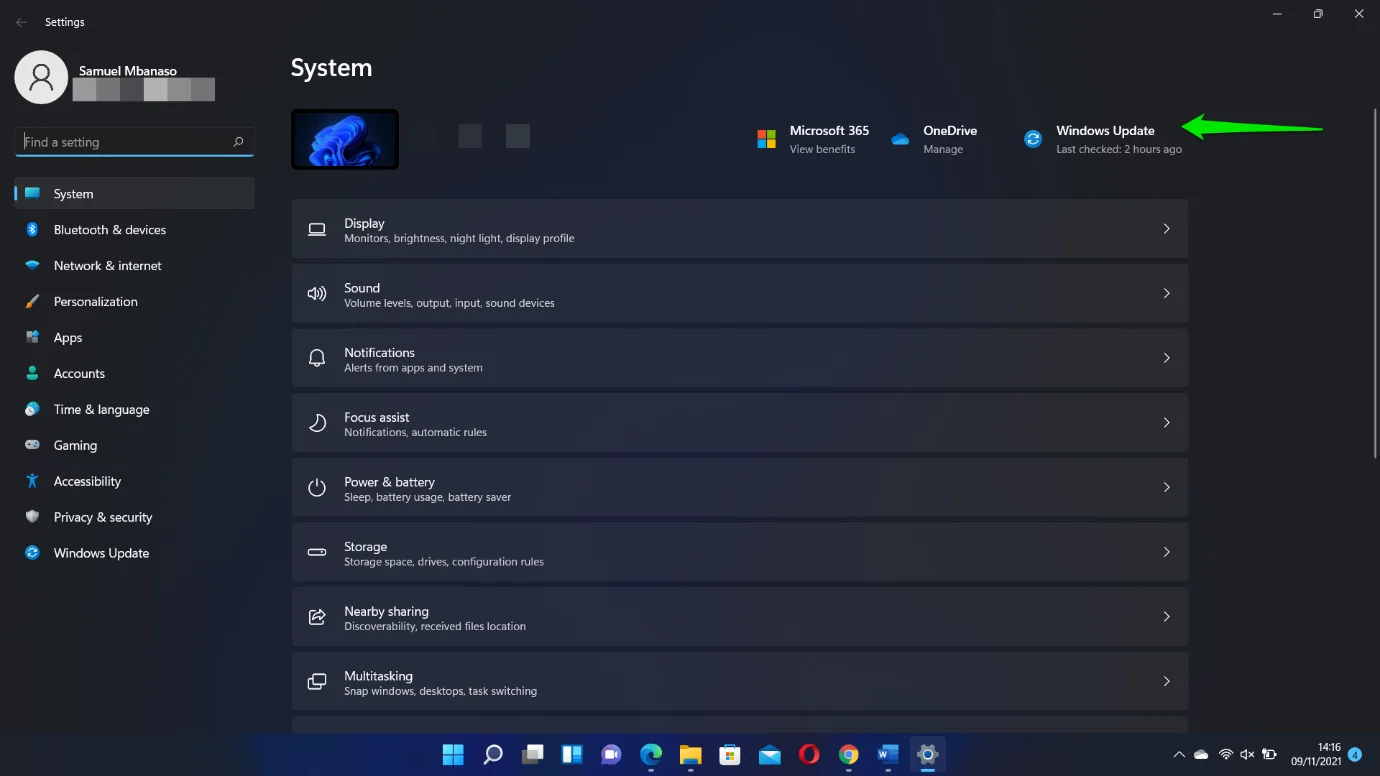
- Descărcați și instalați actualizările disponibile și permiteți computerului să repornească dacă vi se solicită.
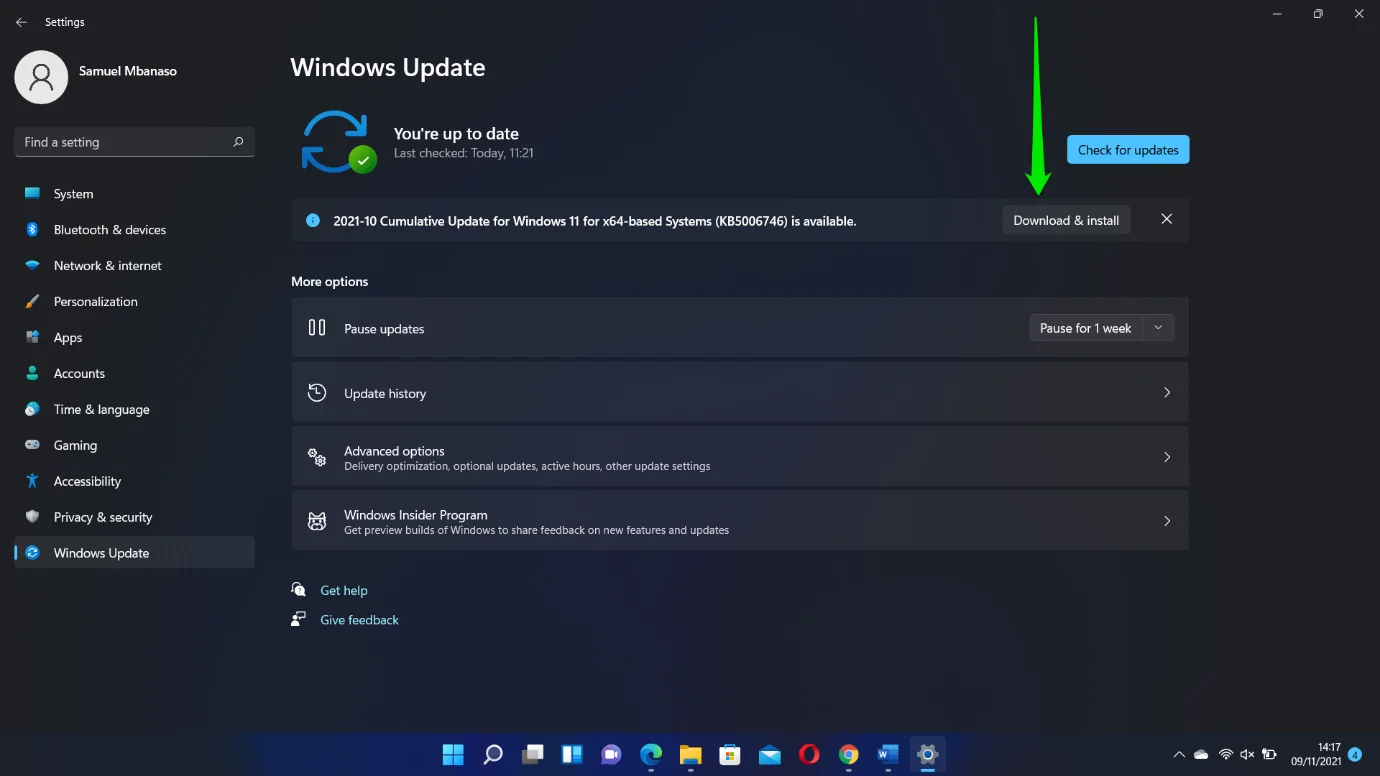
Dacă vă confruntați cu problema în cauză cu noua versiune Insider, luați în considerare instalarea versiunii oficiale de la Microsoft. Accesați acest ghid despre cum să descărcați și să instalați Windows 11 pentru a face asta.
Ce se întâmplă dacă caracteristica Windows 11 Snap Layouts nu funcționează pentru Mozilla Firefox?
Mulți utilizatori au raportat o problemă de compatibilitate cu Snap cu Firefox. Acest lucru se întâmplă deoarece Firefox are o caracteristică personalizată a casetei de control. Browserul își gestionează propriul aspect al ferestrei, care intră în conflict cu instrumentul de snap nativ al Microsoft.

Din fericire, este ușor să remediați această problemă. Actualizarea browserului ar trebui să funcționeze dacă nu ați făcut asta de ceva timp. Am observat că cea mai recentă actualizare a Firefox este acum compatibilă cu Snap Layouts din cutie.
- Deci, faceți clic pe cele trei linii de sub partea dreaptă a barei de titlu și selectați Ajutor.
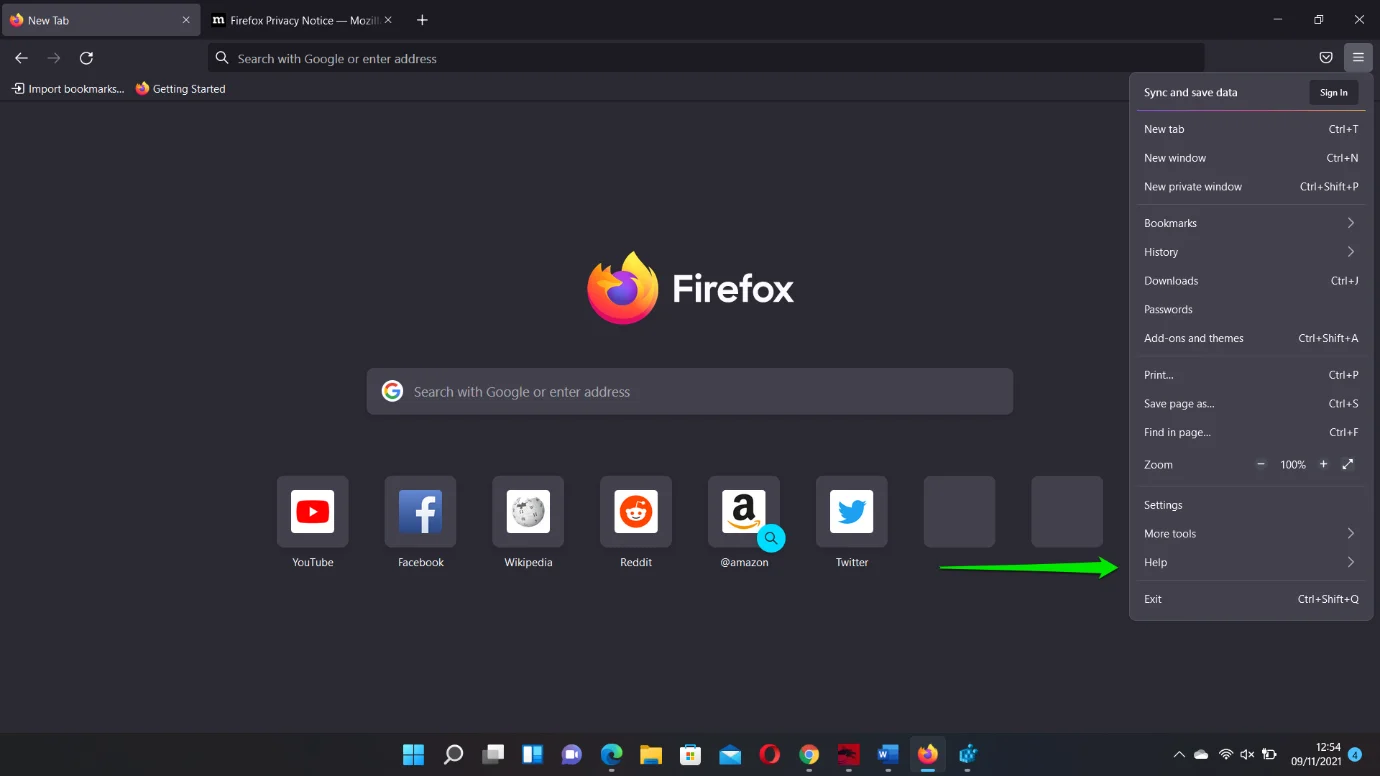
- Faceți clic pe Despre Firefox.
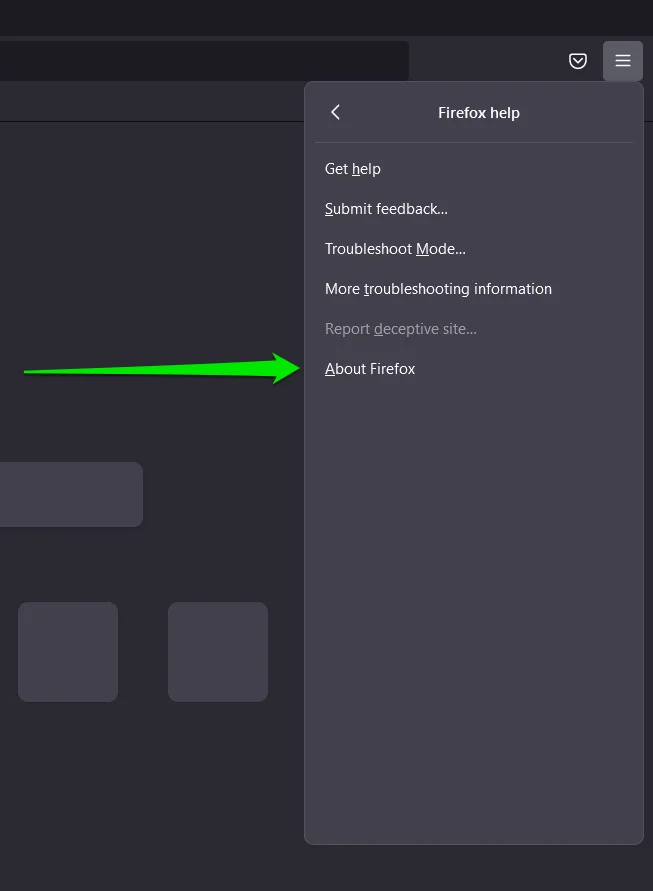
- Odată ce apare meniul derulant Despre Mozilla Firefox, acesta va verifica automat actualizările.
Dacă problema persistă, trebuie doar să activați bara de titlu tradițională Windows pentru browser.
Urmați acești pași:
- Lansați Mozilla Firefox.
- După ce apare browserul, faceți clic dreapta pe spațiul de lângă bara de adrese și selectați Personalizați bara de instrumente din meniul contextual.
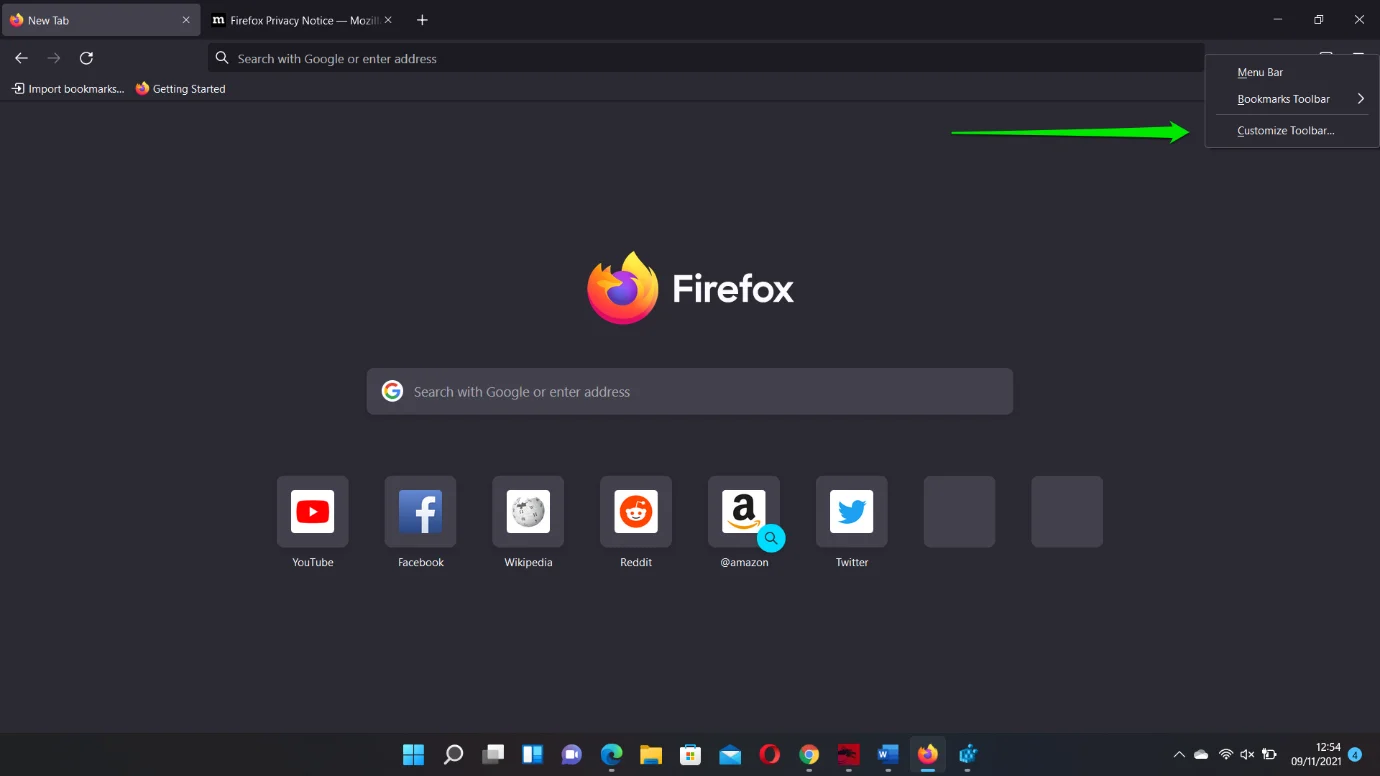
- După ce apare fereastra Personalizare Firefox, mergeți în colțul din stânga jos al ecranului și bifați caseta Bara de titlu. Veți observa o schimbare imediată în bara de titlu a browserului.
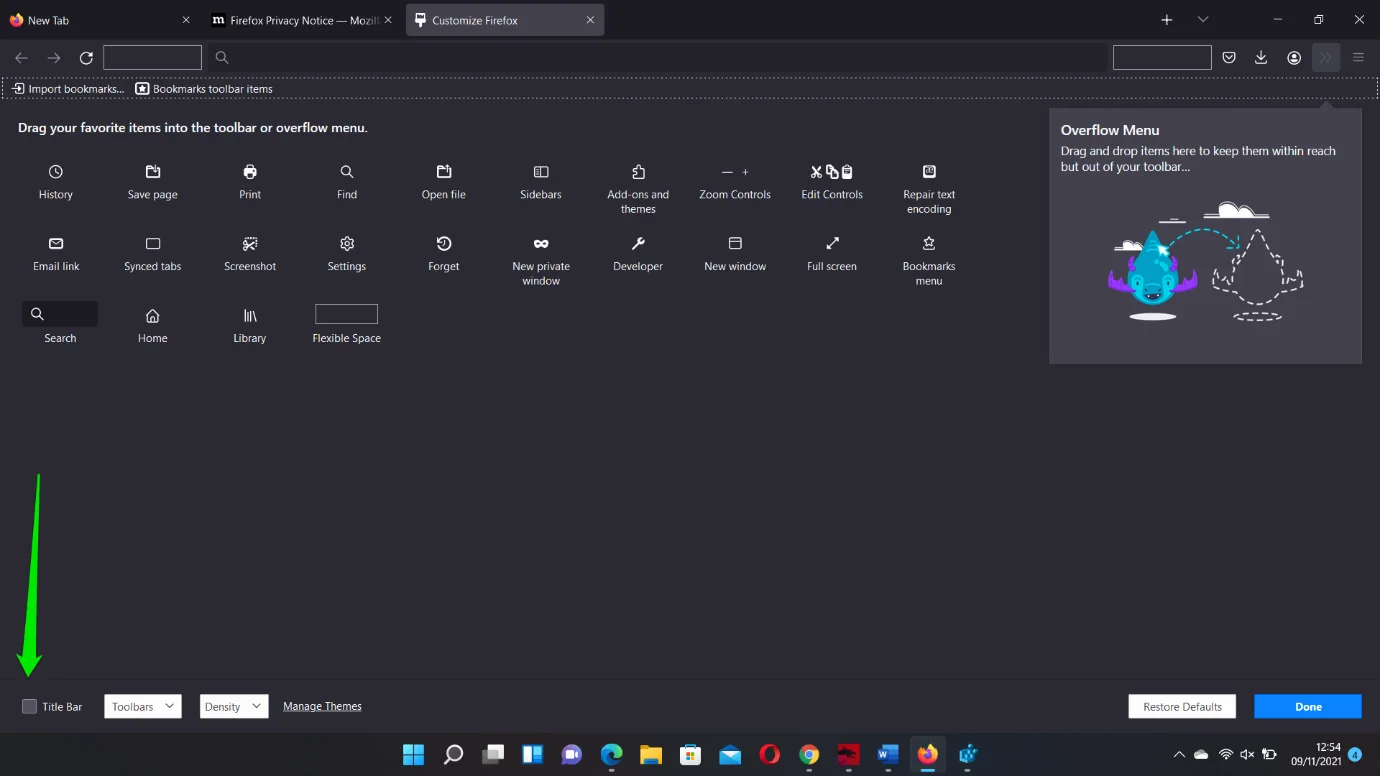
Funcția Snap Layouts ar trebui să funcționeze acum fără probleme.
Modificați Registrul
Această metodă implică crearea unui DWORD pentru a activa funcția Snap Layouts.
Cu toate acestea, înainte de a începe, vă recomandăm să faceți o copie de rezervă a registrului sistemului. Este o parte sensibilă a sistemului dvs. de operare și, dacă aplicați setări greșite, anumite funcții ar putea fi afectate permanent. Crearea unei copii de rezervă este și mai critică, deoarece probabil că veți intra în registry pentru prima dată pe Windows 11.
Urmați acești pași pentru a face o copie de rezervă a registrului:
- Atingeți butonul de la tastatură Windows și tastați „editor de registry”.
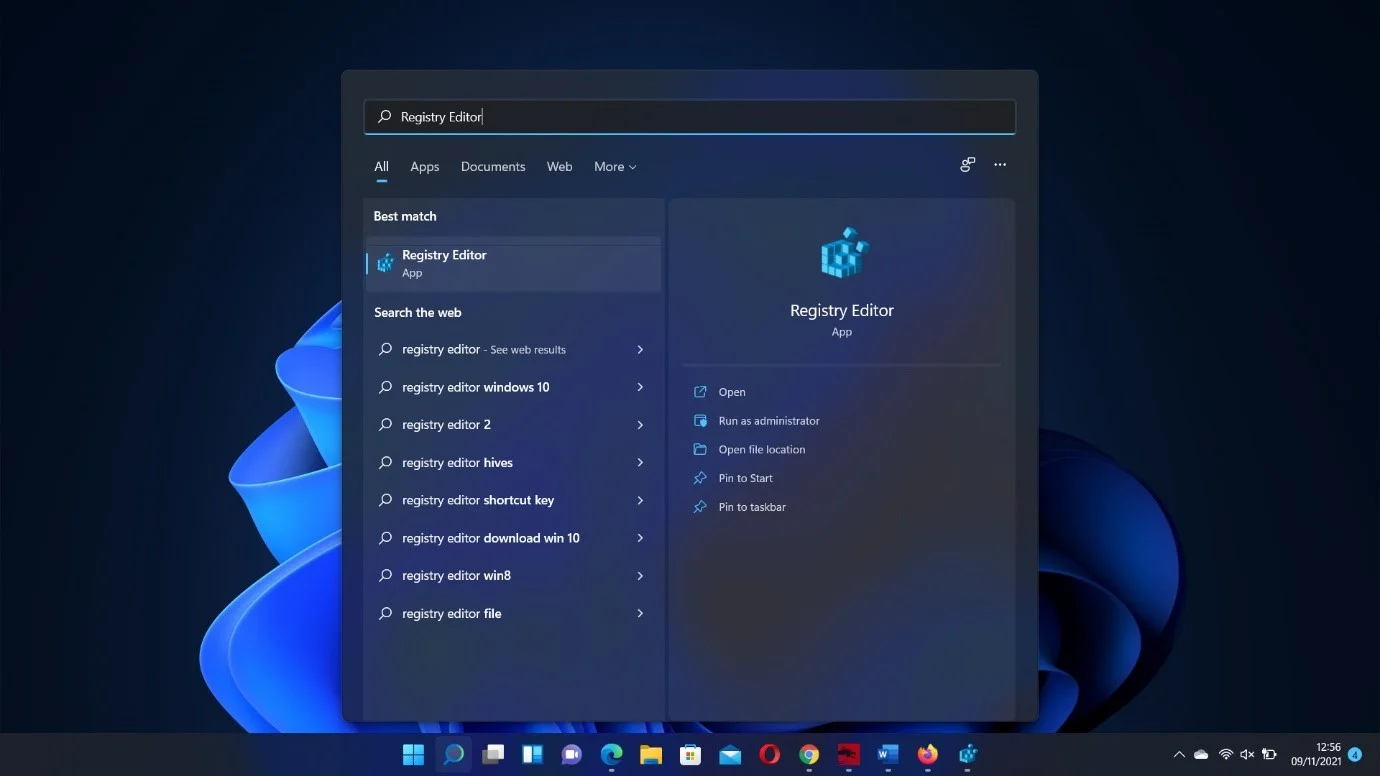
- Faceți clic pe aplicația Registry Editor în rezultatele căutării și selectați Da în fereastra User Account Control.
- După ce aplicația se deschide, faceți clic pe Fișier în colțul din stânga sus și selectați Export.
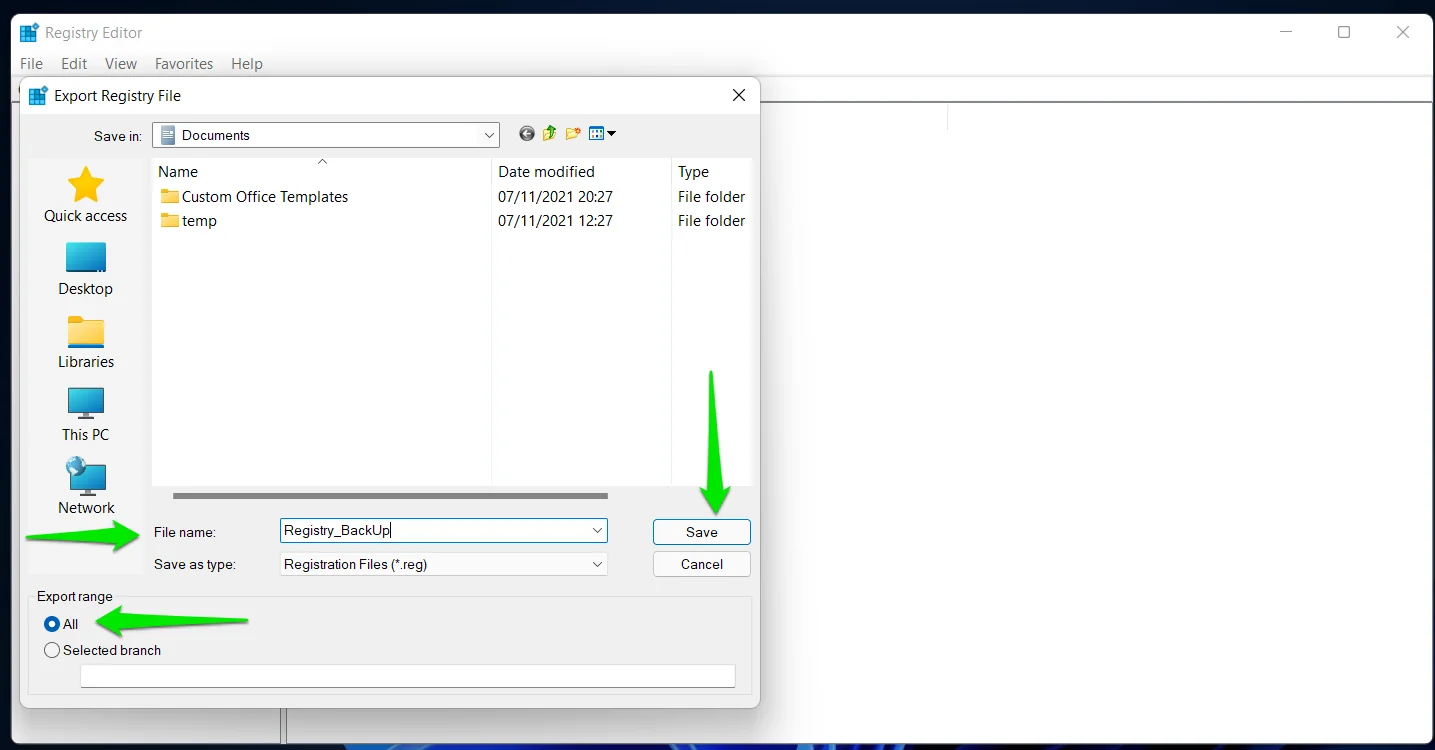
- Selectați Toate sub Interval de export odată ce apare fereastra Export Registry File.
- Introduceți un nume de fișier, selectați folderul în care preferați să salvați copia de rezervă, apoi faceți clic pe Salvare.
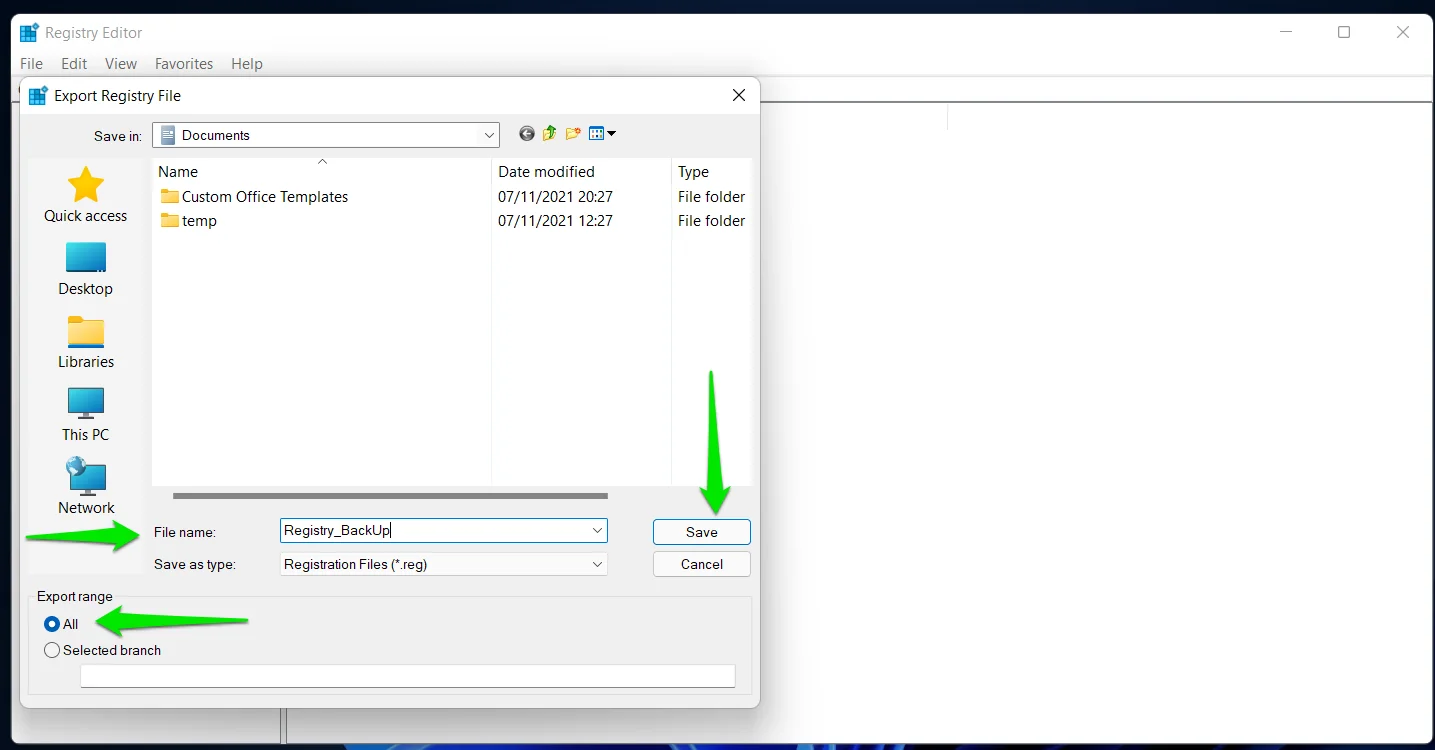
- Asta e. Puteți restaura rapid registry deschizând Editorul de registry și accesând Fișier > Import.
Acum, să vă arătăm cum să activați caracteristica Snap Layouts:
- Deschideți Editorul de registry și mergeți spre panoul din stânga.
- Apoi, detaliați până la următoarea cheie:
Computer\HKEY_CURRENT_USER\Software\Microsoft\Windows\CurrentVersion\Explorer\Advanced
- După ce faceți clic pe tasta Avansat, mutați-vă în partea dreaptă a ecranului și căutați DWORD „EnableSnapAssistFlyout”. Dacă nu vedeți DWORD, va trebui să îl creați.
- Deci, faceți clic dreapta pe spațiul din dreapta și faceți clic pe New >> DWORD (32-bit) Value.
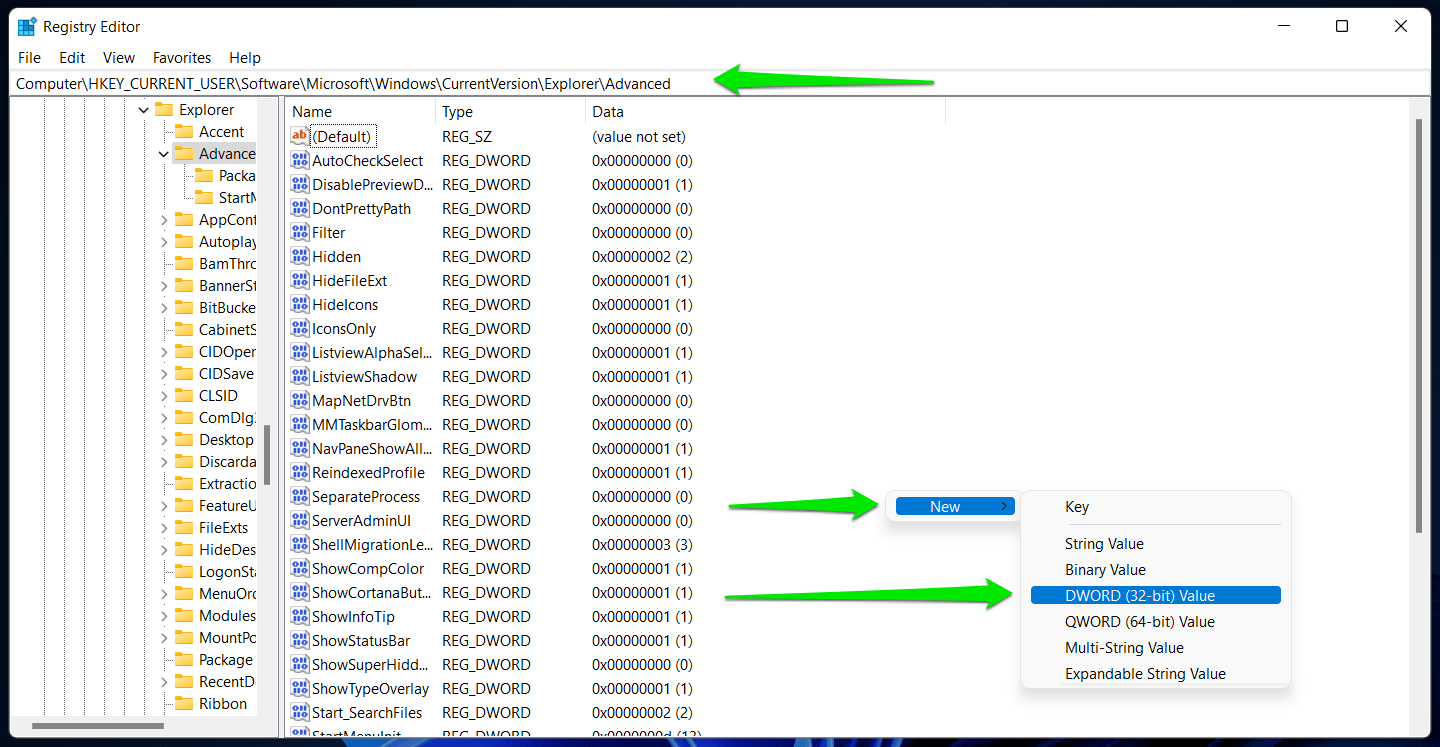
- Redenumiți noul DWORD „EnableSnapAssistFlyout”.
- Faceți dublu clic pe DWORD „EnableSnapAssistFlyout” și tastați „1” sub Value.
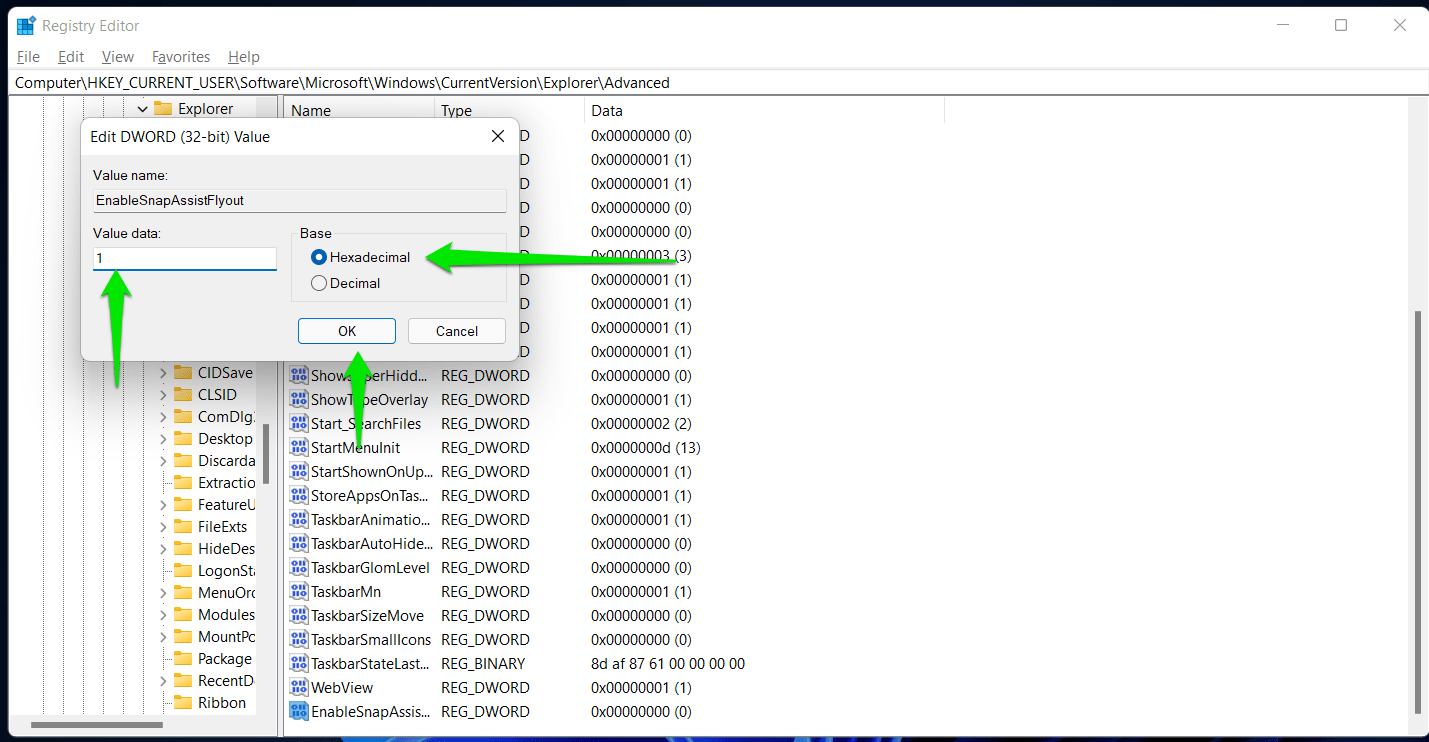
- Faceți clic pe OK.
Dezinstalați aplicațiile aflate în conflict
Există diferite aplicații utilizate pentru a gestiona aspectele programelor în Windows 10. Acestea includ PowerToys, MaxTo, AquaSnap, Divvy și DisplayFusion, printre altele. Dacă ați făcut upgrade la Windows 11 fără a elimina astfel de aplicații, unul dintre aceste programe ar putea împiedica Snap Layouts să funcționeze corect.
Deoarece nu mai aveți nevoie de ele, cel mai bine ar fi să le dezinstalați.
Concluzie

Rezolvați problemele PC-ului cu Auslogics BoostSpeed
Pe lângă curățarea și optimizarea computerului, BoostSpeed protejează confidențialitatea, diagnostichează problemele hardware, oferă sfaturi pentru creșterea vitezei și oferă peste 20 de instrumente pentru a acoperi majoritatea nevoilor de întreținere și service ale PC-ului.
Așa puteți obține caracteristica Windows 11 Snap Layouts pentru a rearanja aplicațiile. Deoarece sistemul de operare are încă erori minore, cel mai bine ar fi să utilizați Auslogics BoostSpeed pentru a ține departe alte erori. Programul curăță fișierele nedorite problematice și cheile de registry rămase care ar putea deteriora unele funcții ale sistemului. De asemenea, vine cu alte instrumente de optimizare care vă pot ajuta să vă mențineți sistemul să funcționeze fără probleme.
