[REZOLUT] Windows 10/11 nu recunoaște Wi-Fi de 5 GHz
Publicat: 2021-08-09În zilele noastre, internetul a devenit necesar pentru a face aproape orice pe un computer. Așadar, eșecul conectării la o rețea Wi-Fi trebuie să fie una dintre cele mai dureroase experiențe.
Adaptorul de rețea al computerului dvs. se conectează la o rețea Wi-Fi printr-o bandă de frecvență pe care o acceptă. Conexiunea va eșua dacă dispozitivul wireless transmite pe o frecvență neacceptată.
Cu toate acestea, nu este întotdeauna cazul. Computerul dvs. nu se poate conecta la rețea, chiar dacă adaptorul său acceptă frecvența Wi-Fi.
Există două benzi radio Wi-Fi: 5GHz și 2,4GHz pe care le acceptă majoritatea computerelor moderne.
5GHz este cea mai nouă versiune Wi-Fi care maximizează conexiunea pe rază scurtă pentru a crește viteza. Între timp, versiunea de 2,4 Ghz oferă acoperire la o rază mai lungă. Cu toate acestea, nu oferă aceleași performanțe și viteză care vine cu banda de 5 GHz.
Probabil că citiți acest articol deoarece sistemul dvs. Windows 10 sau Windows 11 pare să nu detecteze o conexiune Wi-Fi de 5 GHz.
Ne vom ocupa de această problemă și vă vom arăta cum să faceți ca Windows 10 să recunoască o rețea Wi-Fi de 5 GHz. De asemenea, dacă pui întrebări precum „De ce Wi-Fi nu apare în Windows 11?” și „De ce Windows 11 nu recunoaște un Wi-Fi de 5 GHz?” acest articol este pentru tine.
De ce un computer nu afișează o conexiune Wi-Fi de 5 GHz?
După cum am menționat, adaptorul de rețea trebuie să accepte versiunea Wi-Fi a dispozitivului fără fir. Deci, cauza simplă a problemei este Wi-Fi neacceptat.
Cu toate acestea, lucrurile nu sunt întotdeauna simple.
Alte probleme, cum ar fi setările și configurațiile greșite și problemele driverului, ar putea declanșa, de asemenea, problema.
În plus, dacă routerul tău este configurat să nu accepte 5GHz, computerul tău cu Windows 10 sau Windows 11 nu îl va detecta pe spectrul de 5GHz.
Frecvența de 5 GHz tinde doar la nevoile de rază scurtă. Deci, un alt motiv pentru care sistemul dvs. ar putea să nu recunoască rețeaua este că este departe de routerul Wi-Fi.
Dispozitivele dvs. acceptă Wi-Fi de 5 GHz?
Înainte de a începe să lucrați pentru a face computerul să recunoască un Wi-Fi de 5 GHz, trebuie să confirmați că adaptorul de rețea și routerul acceptă banda.
Puteți face acest lucru pentru sistemul dvs. trecând prin Linia de comandă. Urmați acești pași:
- Lansați caseta de dialog Run atingând împreună butoanele Windows și R de la tastatură.
- După ce apare fereastra de dialog Run, tastați „CMD” (fără ghilimele) și apăsați împreună tastele CTRL, Shift și Enter pentru a lansa Command Prompt ca administrator.
- Selectați Da după ce vedeți fereastra pop-up Control cont utilizator.
- După ce linia de comandă se deschide în modul de administrare, tastați „netsh wlan show drivers” (nu adăugați ghilimele) și atingeți Enter.
- Veți vedea acum versiunea și driverele Wi-Fi ale adaptorului de rețea.
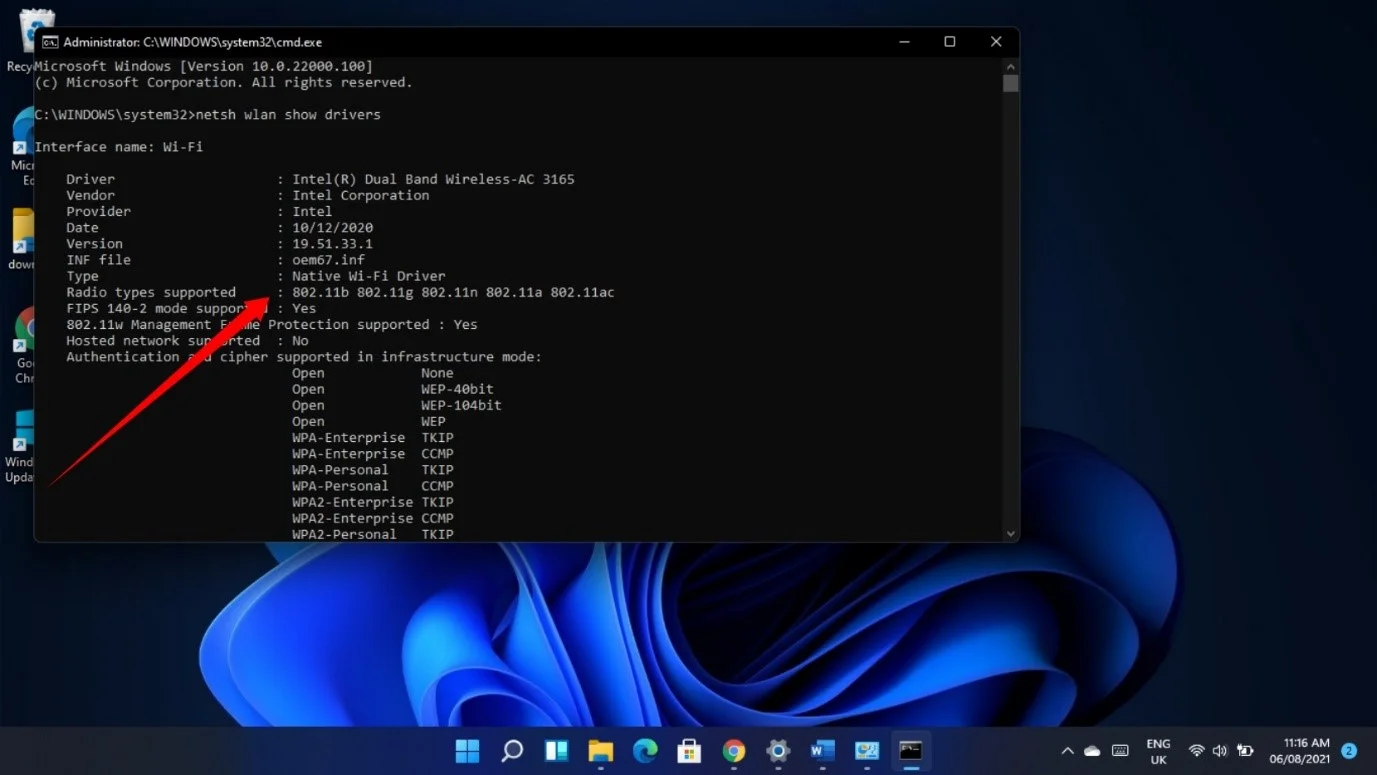
Dacă vedeți doar 802.11g și 802.11b în secțiunea „Tipuri de radio acceptate”, adaptorul acceptă doar 2,4 Ghz
802.11a 802.11g 802.11n înseamnă că adaptorul acceptă 2,4 GHz și 5 GHz.
În unele cazuri, veți vedea și tipurile de radio 802.11ac și 802.11ax. Aceștia acceptă și 5GHz.
De asemenea, puteți verifica dacă computerul acceptă 5GHz, accesând caseta de dialog Proprietăți a adaptorului de rețea. Iată cum:
- În bara de activități, faceți clic dreapta pe butonul Start sau atingeți sigla Windows + X.
- După ce apare meniul Power User, selectați Device Manager.
- Când apare Managerul de dispozitive, extindeți categoria Adaptoare de rețea. Faceți clic pe săgeata de lângă Adaptoare de rețea.
- Apoi, faceți clic dreapta pe adaptorul wireless și selectați Proprietăți.
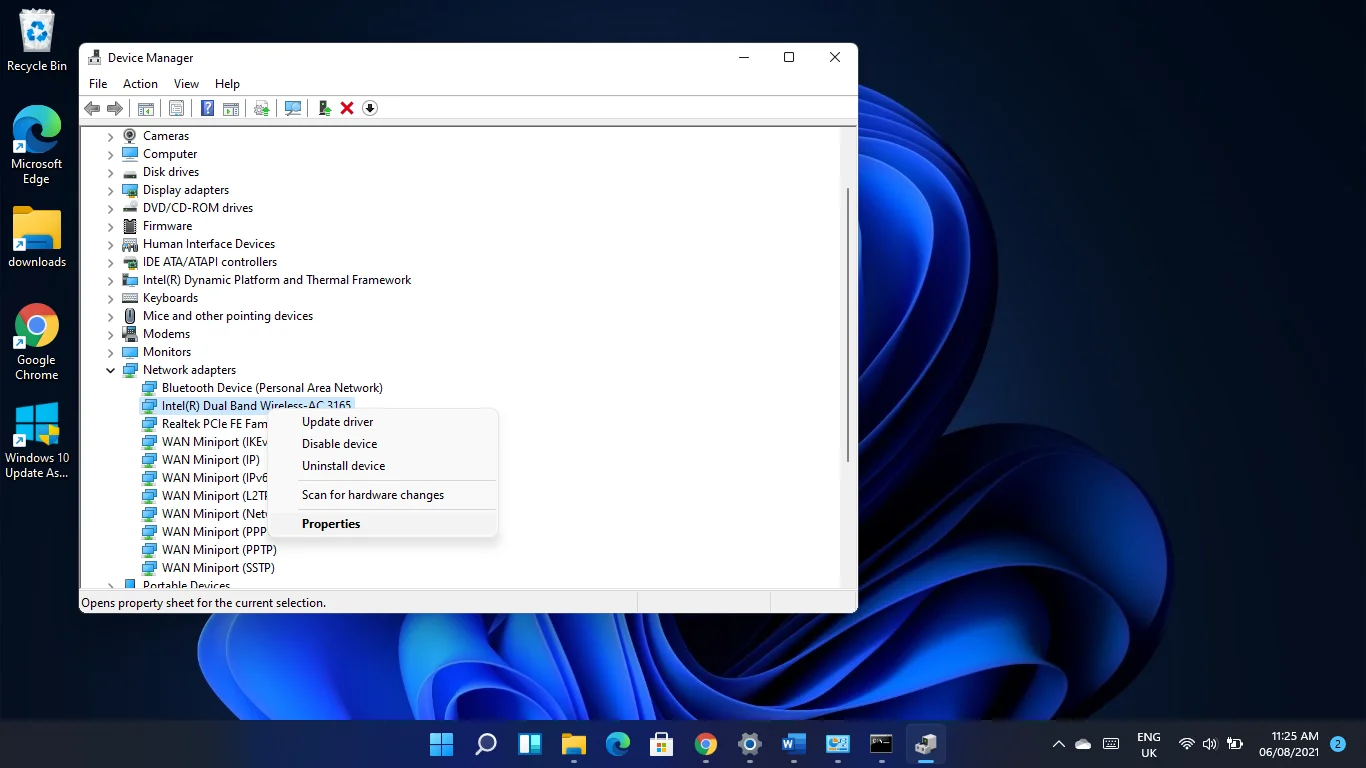
Notă: dacă vedeți „Bandă dublă” oriunde în descrierea adaptorului wireless, acesta acceptă 5GHz și 2,4GHz.
- După ce apare fereastra de dialog Proprietăți, mergeți la fila Avansat.
- Dacă vedeți modul wireless 80211n (sau 80211n/ac) sau modul wireless 802.11a/b/g, atunci computerul acceptă banda.
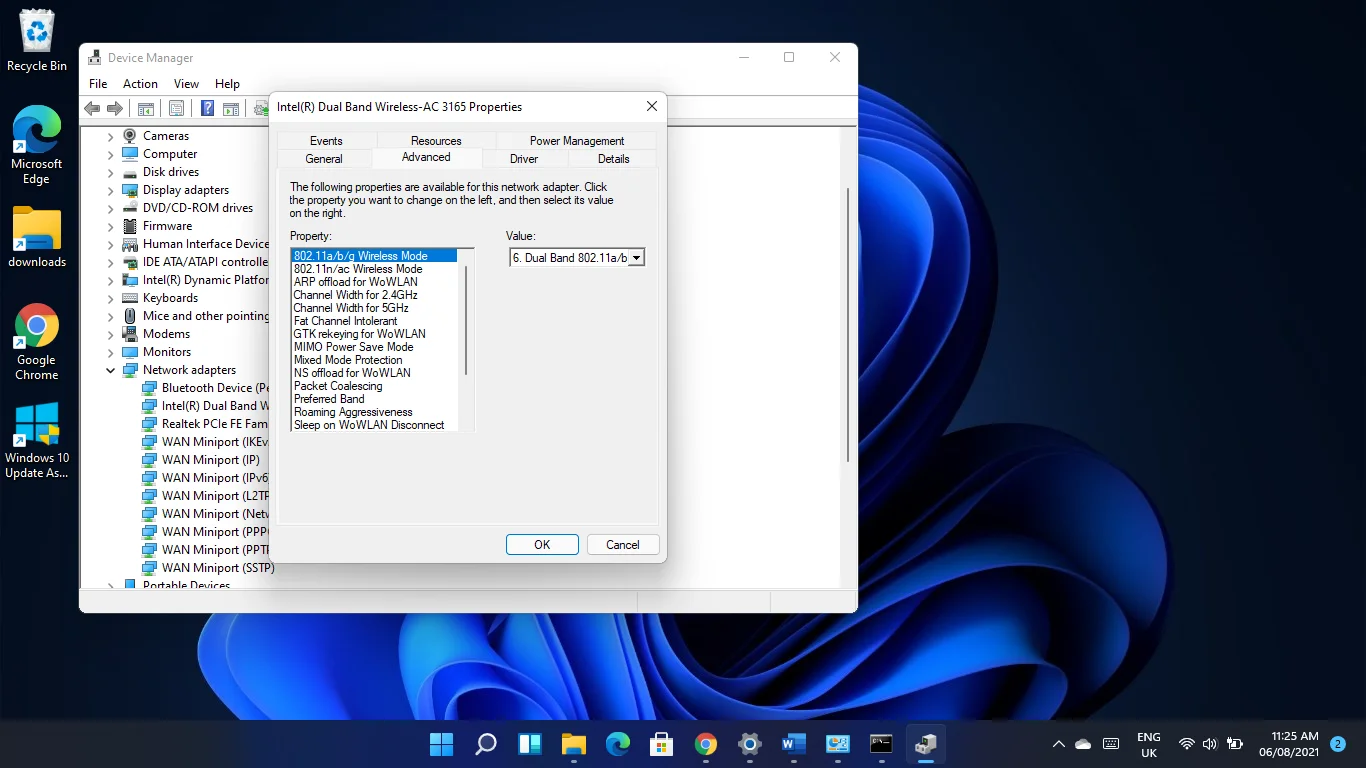
Dacă computerul dvs. nu are suport pentru 5GHz, va trebui fie să vă actualizați adaptorul de rețea, fie să alegeți un adaptor USB Wi-Fi extern compatibil cu 5GHz.
Cu toate acestea, dacă computerul dvs. acceptă 5 GHz, trebuie să verificați routerul pentru a confirma dacă acceptă banda.
Informațiile de care aveți nevoie ar trebui să fie în manualul routerului sau în cutia dispozitivului. De asemenea, puteți verifica detalii despre router pe site-ul web al producătorului pentru a confirma dacă acceptă 5GHz.
Cum să forțezi Windows să folosească Wi-Fi de 5 GHz
Dacă routerul și adaptorul de rețea acceptă 5GHz, pașii de mai jos vă vor arăta cum să remediați problema care împiedică computerul să recunoască rețeaua.
Urmați ghidurile unul după altul, deoarece acestea au fost aranjate de la simplu la complex.
Înainte de a începe, totuși, ar trebui să deconectați dispozitivele.
Computerul, adaptorul de rețea sau routerul ar putea fi blocat. Repornirea sistemului și a routerului va permite ambelor dispozitive să-și reinițialeze configurațiile și să-și recapete funcționalitatea.
Opriți routerul și închideți computerul, apoi deconectați ambele mașini de la sursele lor de alimentare. Conectați-le din nou și reporniți după câteva minute.
Îndreptați-vă la prima remediere de mai jos dacă reconectarea dispozitivelor nu este utilă.
Prima soluție: rulați instrumentul de depanare a adaptorului de rețea
Instrumentul de depanare a adaptorului de rețea este instrumentul încorporat Windows responsabil pentru găsirea și rezolvarea problemelor legate de dispozitiv. Poate detecta conflictele aplicațiilor și erorile comune care împiedică funcționarea corectă a adaptorului.
Dacă instrumentul de depanare nu poate rezolva problema, va afișa informații pe care le puteți utiliza pentru a rezolva manual problema.
Urmați acești pași pentru a rula instrumentul de depanare a adaptorului de rețea:
- Atingeți comanda rapidă de la tastatură Win + I pentru a porni aplicația Setări.
- Dacă sunteți pe Windows 10, faceți clic pe Actualizare și securitate și selectați Depanare în partea stângă a ferestrei care urmează.
- Dacă rulați Windows 11, derulați în jos sub Sistem și faceți clic pe Depanare.
- Faceți clic pe Alte instrumente de depanare (Windows 11) sau pe Alte instrumente de depanare (Windows 10).
- Apoi, derulați în jos, faceți clic pe Adaptorul de rețea și selectați Executați instrumentul de depanare dacă sunteți pe Windows 10. Va trebui doar să faceți clic pe Executare lângă Adaptor de rețea pe Windows 11.
- Instrumentul de depanare va verifica acum problemele și va încerca să le remedieze.
A doua soluție: Schimbați setările benzii
Problema ar putea fi legată de modul în care este configurat adaptorul. De exemplu, dispozitivul poate fi programat să caute doar conexiuni de 2,4 GHz, ceea ce face ca acesta să nu recunoască conexiunile de 5 GHz.
Puteți pune lucrurile înapoi în ordine aplicând setările corecte în fereastra de dialog Proprietăți a adaptorului.
Urmați acești pași:
- Faceți clic dreapta pe butonul Start din bara de activități sau atingeți sigla Windows + X.
- După ce apare meniul Power User, selectați Device Manager.
- Când apare Managerul de dispozitive, extindeți categoria Adaptoare de rețea. Faceți clic pe săgeata de lângă Adaptoare de rețea.
- Apoi, faceți clic dreapta pe adaptorul wireless și selectați Proprietăți.
- Accesați fila Avansat când vedeți fereastra de dialog Proprietăți.
- Acum, selectați 802.11n sub Proprietăți și selectați Activat în meniul drop-down Valoare din dreapta.
Notă: dacă utilizați un adaptor dual-band, probabil veți vedea 802.11n/ac, caz în care puteți alege între 802.11ac și 802.11n sub Value.
- Selectați 802.11a/b/g și alegeți opțiunea Dual Band din meniul drop-down Value dacă aceasta nu funcționează.
- O altă setare care poate funcționa este să alegeți Banda preferată din Proprietate și să selectați „Preferați banda de 5 GHz” sub Valoare.
Faceți clic pe butonul OK după fiecare modificare.
A treia soluție: Împiedicați sistemul de operare să închidă adaptorul de rețea
Windows ar putea opri adaptorul de rețea pentru a economisi energie. Probabil că vă confruntați cu această problemă dacă nu vedeți nicio conexiune la rețea. Puteți preveni cu ușurință acest lucru făcând modificări în caseta de dialog Proprietăți a dispozitivului.
Iată cum:
- Faceți clic dreapta pe butonul Start din bara de activități sau atingeți sigla Windows + X.
- După ce apare meniul Power User, selectați Device Manager.
- Când apare Managerul de dispozitive, extindeți categoria Adaptoare de rețea. Faceți clic pe săgeata de lângă Adaptoare de rețea.
- Apoi, faceți clic dreapta pe adaptorul wireless și selectați Proprietăți.
- Accesați fila Power Management când vedeți fereastra de dialog Proprietăți.
- Debifați caseta de lângă „Permite computerului să oprească acest dispozitiv pentru a economisi energie”.
- Faceți clic pe butonul OK.
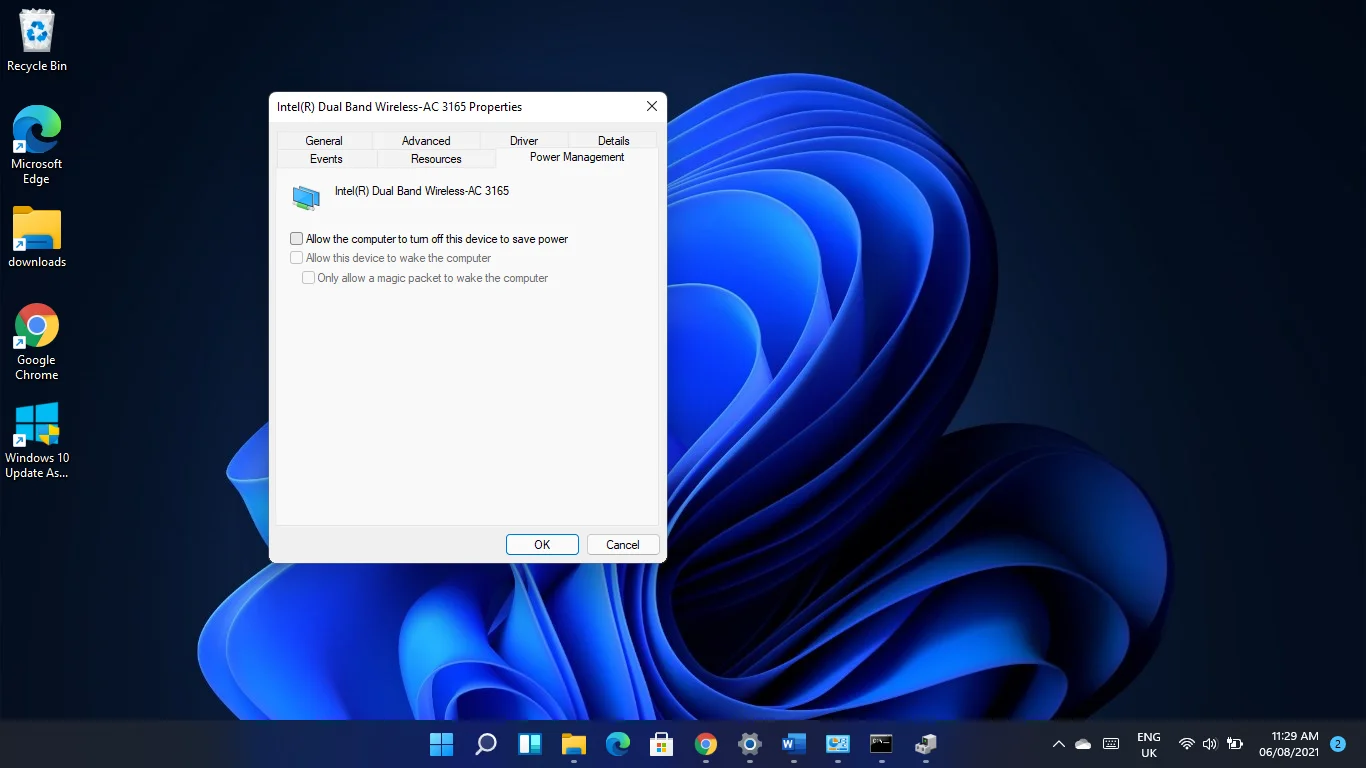
A patra soluție: Resetați adaptoarele de rețea
Resetarea adaptoarelor de rețea va readuce toate setările de rețea la implicite și va șterge configurațiile pe care le-ați aplicat. Aceasta înseamnă că parolele Wi-Fi, setările proxy, aplicațiile VPN și alte setări vor fi șterse.
Înainte de a începe, ar trebui să vă scrieți parolele și alte configurații dacă le-ați uitat.

Acum, urmați acești pași pentru a reseta adaptoarele în Windows 10:
- Atingeți tasta Windows + I pentru a lansa Setări.
- După ce se deschide aplicația Setări, faceți clic pe Rețea și Internet.
- Faceți clic pe Setări avansate de rețea.
- Apoi, faceți clic pe Resetare rețea.\
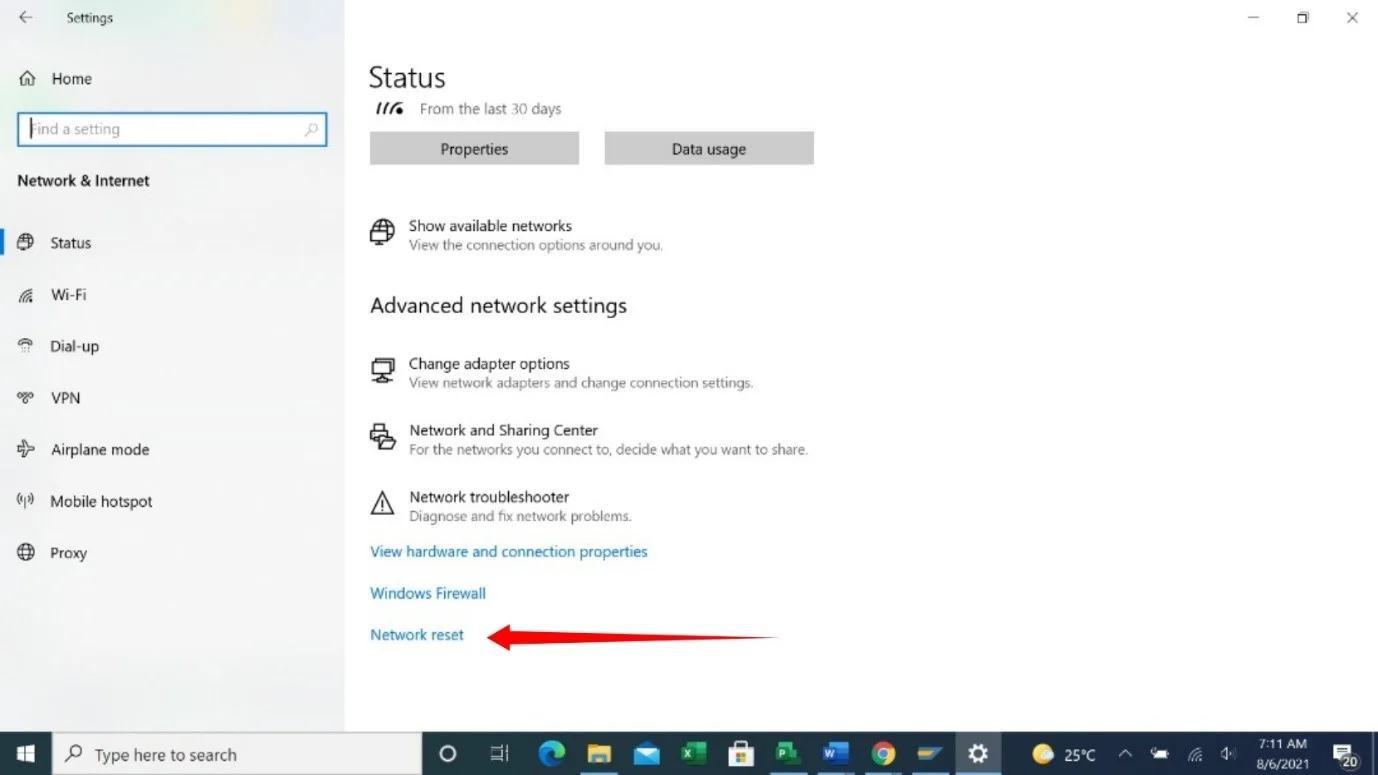
- Veți vedea o solicitare care vă avertizează despre implicațiile resetării rețelei.
- Faceți clic pe Resetare acum.
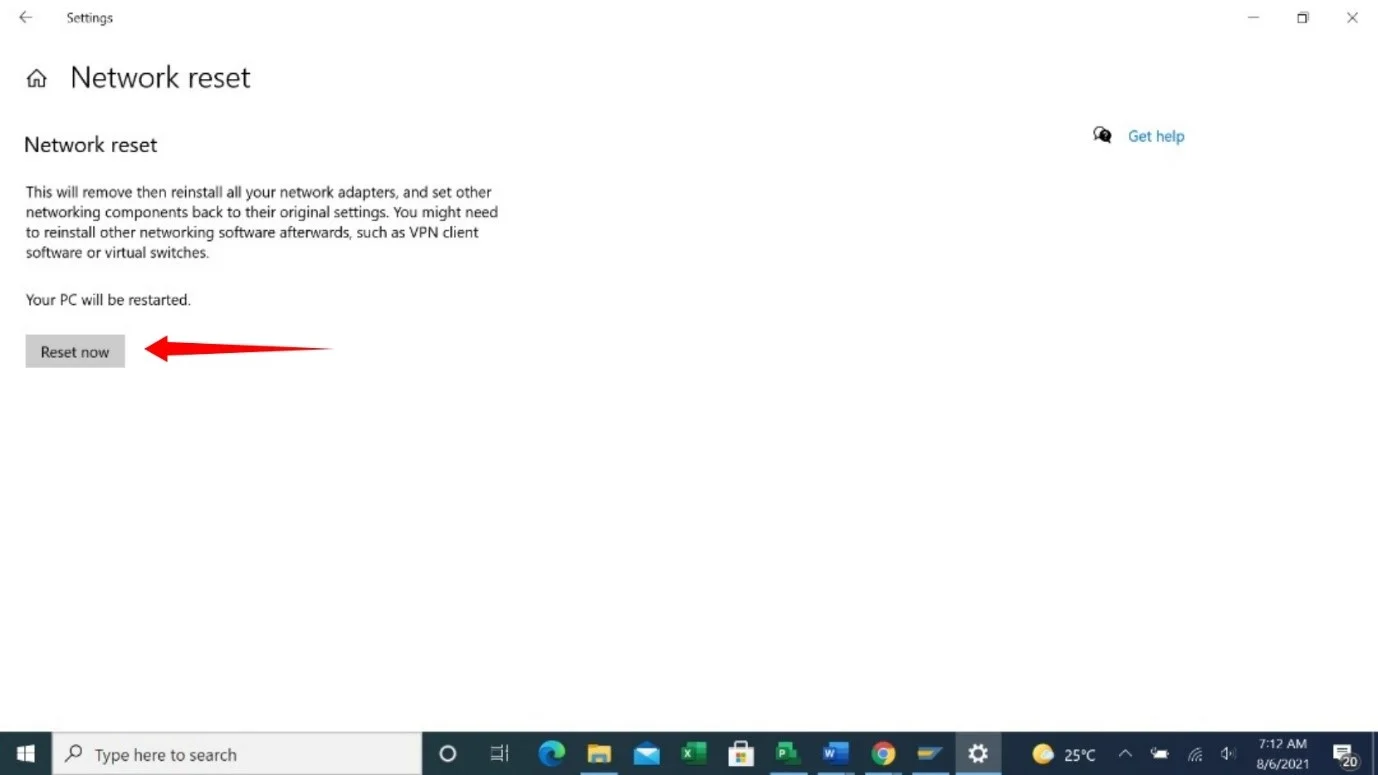
Pentru a vă reseta rețeaua pe Windows 11:
- Porniți aplicația Setări apăsând tasta Windows + comanda rapidă I.
- Mergeți în panoul din stânga al ferestrei Setări și faceți clic pe Rețea și Internet.
- Faceți clic pe Setări avansate de rețea.
- După ce se deschide Setări avansate de rețea, accesați secțiunea Altele și faceți clic pe Resetare rețea.
- Faceți clic pe Resetare acum odată ce vedeți pagina de confirmare.
- Faceți clic în caseta de dialog care apare.
A cincea soluție: Remediați problemele driverului adaptorului de rețea
Dacă resetarea adaptorului de rețea nu face problema, driverele de rețea ar putea fi cauza problemei.
Driverele învechite și corupte cauzează tot felul de probleme ale dispozitivului și nu este diferit pentru driverele adaptoarelor de rețea.
În primul rând, ar trebui să reveniți la driverul anterior dacă ați început să vă confruntați cu problema după instalarea unei actualizări. Iată cum să faci asta:
- Faceți clic dreapta pe butonul Start din bara de activități sau atingeți sigla Windows + X.
- După ce apare meniul Power User, selectați Device Manager.
- Când apare Managerul de dispozitive, extindeți categoria Adaptoare de rețea. Faceți clic pe săgeata de lângă Adaptoare de rețea.
- Apoi, faceți clic dreapta pe adaptorul wireless și selectați Proprietăți.
- După ce vedeți fereastra de dialog Proprietăți, accesați fila Driver.
- Acum, faceți clic pe butonul Roll Back Driver.
Dacă butonul Roll Back Driver este gri, puteți verifica versiunea driverului, apoi accesați site-ul web al producătorului adaptorului pentru a găsi și descărca versiunea anterioară.
Dacă retragerea driverului nu rezolvă problema, actualizați-l. Pentru a face asta, trebuie să dezinstalați driverul actual, deoarece ar putea fi corupt. Urmați acești pași:
- Faceți clic dreapta pe butonul Start din bara de activități sau atingeți sigla Windows + X.
- După ce apare meniul Power User, selectați Device Manager.
- Când apare Managerul de dispozitive, extindeți categoria Adaptoare de rețea. Faceți clic pe săgeata de lângă Adaptoare de rețea.
- Apoi, faceți clic dreapta pe adaptorul wireless și selectați Dezinstalare dispozitiv.
- Bifați caseta de lângă „Ștergeți software-ul pentru acest dispozitiv” și faceți clic pe Dezinstalare.
- Odată ce sistemul de operare completează procesul, reporniți computerul.
După ce eliminați vechiul driver, mergeți la site-ul web al producătorului adaptorului de rețea pentru a descărca cea mai recentă versiune de driver a dispozitivului și pentru a o instala. Asigurați-vă că obțineți driverul corect pentru modelul dispozitivului și arhitectura sistemului de operare pe 64 sau 32 de biți.
Pentru a evita ca ceva să nu meargă greșit, va trebui să actualizați driverele Bluetooth, USB, sunet și alte dispozitive.
Dacă actualizarea acestor drivere una după alta sună stresantă, mergeți la următorul ghid pentru a afla cum să o faceți automat.
Actualizați automat driverele
Este recomandat să actualizați în mod regulat driverele dispozitivului pentru a evita probleme precum problema Wi-Fi. Cu toate acestea, procesul poate fi plictisitor și este ușor să uitați să vă actualizați dispozitivele.
Lucrurile vor fi mult mai puțin complicate dacă aveți o aplicație terță parte, cum ar fi Auslogics Driver Updater. Instrumentul ajută la verificarea driverelor învechite și defecte și le actualizează automat.
În acest fel, nu va trebui să faceți față problemelor legate de șofer. În plus, programul poate descărca mai multe actualizări de drivere simultan. Deci, indiferent de driverul pe care îl detectează ca fiind defect sau învechit, acesta va prelua actualizarea oficială pentru orice dispozitiv și o va instala.
Iată cum să-l folosești:
- Accesați pagina de descărcare a Auslogics Driver Updater și faceți clic pe butonul Descărcați acum.
- Rulați pachetul de instalare după ce browserul dvs. finalizează descărcarea.
- Faceți clic pe Run în dialogul de avertizare, apoi faceți clic pe Da în dialogul User Account Control.
- După ce apare fereastra de configurare, selectați o limbă și locația de instalare.
- După aceea, puteți alege să permiteți programului să ruleze la pornire și să trimiteți rapoarte de blocare anonime dezvoltatorilor săi.
- Faceți clic pe butonul „Click to install” după ce ați terminat.
- Instrumentul va începe să verifice dacă există drivere învechite și corupte după finalizarea instalării.
- Veți vedea o listă a acelor drivere după ce termină scanarea.
- Faceți clic pe butonul de actualizare pentru a descărca și instala versiunea actualizată a fiecărui driver.
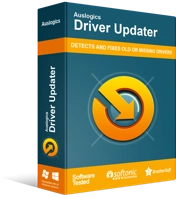
Rezolvați problemele PC-ului cu Driver Updater
Performanța instabilă a computerului este adesea cauzată de drivere învechite sau corupte. Auslogics Driver Updater diagnostichează problemele driverului și vă permite să actualizați driverele vechi dintr-o dată sau pe rând, pentru ca computerul să funcționeze mai ușor
A șasea soluție: scapă de actualizările recente ale Windows
Dacă problema a început să apară după ce ați actualizat computerul cu Windows 10, actualizarea ar putea fi responsabilă. Dezinstalarea acestuia ar trebui să rezolve definitiv problema.
Urmați acești pași pentru a dezinstala actualizarea:
- Atingeți tasta Win + I pentru a lansa Setări.
- După ce se deschide aplicația Setări, faceți clic pe Actualizare și securitate.
- Odată ce vedeți pagina Actualizare și securitate, faceți clic pe Vedeți istoricul actualizărilor.
- După ce apare fereastra Vizualizare istoricul actualizărilor, accesați secțiunea Istoricul actualizărilor și extindeți diferitele categorii pentru a verifica ultima actualizare instalată.
- Acum, mergeți în partea de sus a ferestrei și faceți clic pe Dezinstalați actualizări.
- Odată ce apare fereastra „Dezinstalați o actualizare”, faceți clic pe actualizarea pe care doriți să o eliminați și selectați Dezinstalare.
- Faceți clic pe Da în dialogul de confirmare.
- Reporniți computerul după ce Windows dezinstalează actualizarea.
A șaptea soluție: Efectuați o restaurare a sistemului
Expertul de restaurare a sistemului vă permite să restaurați computerul la o stare anterioară de funcționare. Dacă v-ați putea conecta la rețea înainte, o schimbare recentă pe care ați făcut-o trebuie să fi încurcat lucrurile. Puteți anula acest lucru restaurând computerul la data la care v-ați conectat cu succes ultima dată la rețea.
Iată cum să vă restabiliți sistemul de operare:
- Deschideți fereastra de căutare folosind tasta Windows + comanda rapidă de la tastatură S.
- După ce apare caseta de căutare, tastați „Restaurare sistem” (fără ghilimele) și faceți clic pe Creare un punct de restaurare în rezultatele căutării.
- Faceți clic pe System Restore după ce vedeți fereastra System Properties.
- Odată ce apare expertul de restaurare a sistemului, selectați opțiunea de restaurare recomandată dacă se încadrează la data dorită, faceți clic pe Următorul și faceți clic pe Terminare.
- Selectați opțiunea „Alegeți un alt punct de restaurare” și faceți clic pe Următorul dacă data de restaurare recomandată nu este cea dorită. Selectați un punct de restaurare și faceți clic pe butonul Următorul. Faceți clic pe Terminare.
A opta soluție: resetați computerul
Dacă niciuna dintre soluțiile pe care vi le-am arătat nu a funcționat, atunci ar trebui să luați în considerare resetarea sistemului de operare.
Aceasta ar trebui să fie ultima ta soluție. Cu toate acestea, dacă credeți că ați omis ceva, vă recomandăm să reveniți și să aplicați din nou toate corecțiile înainte de a reseta computerul.
Vă puteți salva fișierele, dar veți pierde aplicațiile și setările de la terțe părți.
Dacă sunteți gata să vă resetați computerul, urmați acești pași:
- Lansați aplicația Setări apăsând Win + I.
- Faceți clic pe Actualizare și securitate pe pagina de pornire a aplicației.
- Accesați panoul din stânga ferestrei următoare și faceți clic pe Restaurare.
- Mergeți în partea dreaptă a ferestrei și selectați Începeți sub Resetați acest computer.
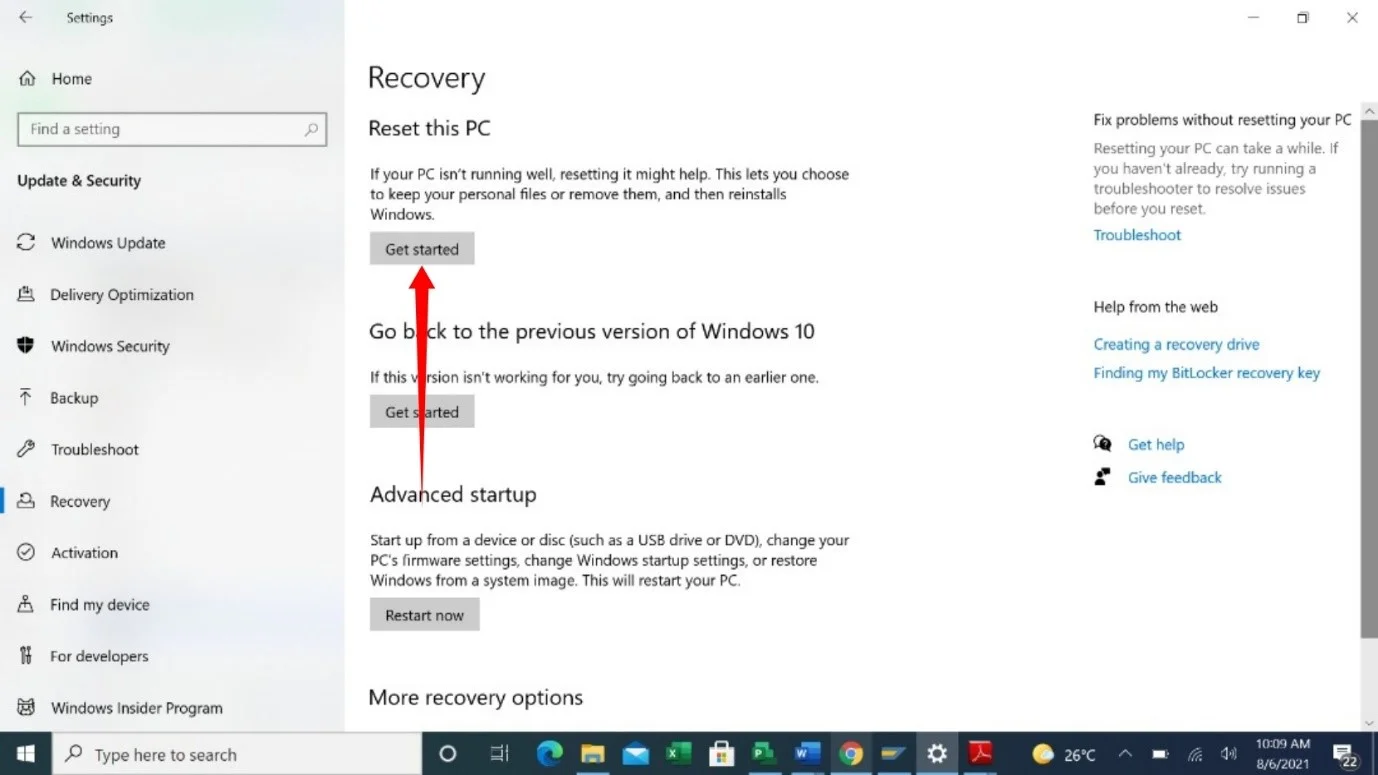
- Selectați opțiunea Păstrați fișierele mele odată ce apare fereastra de configurare.
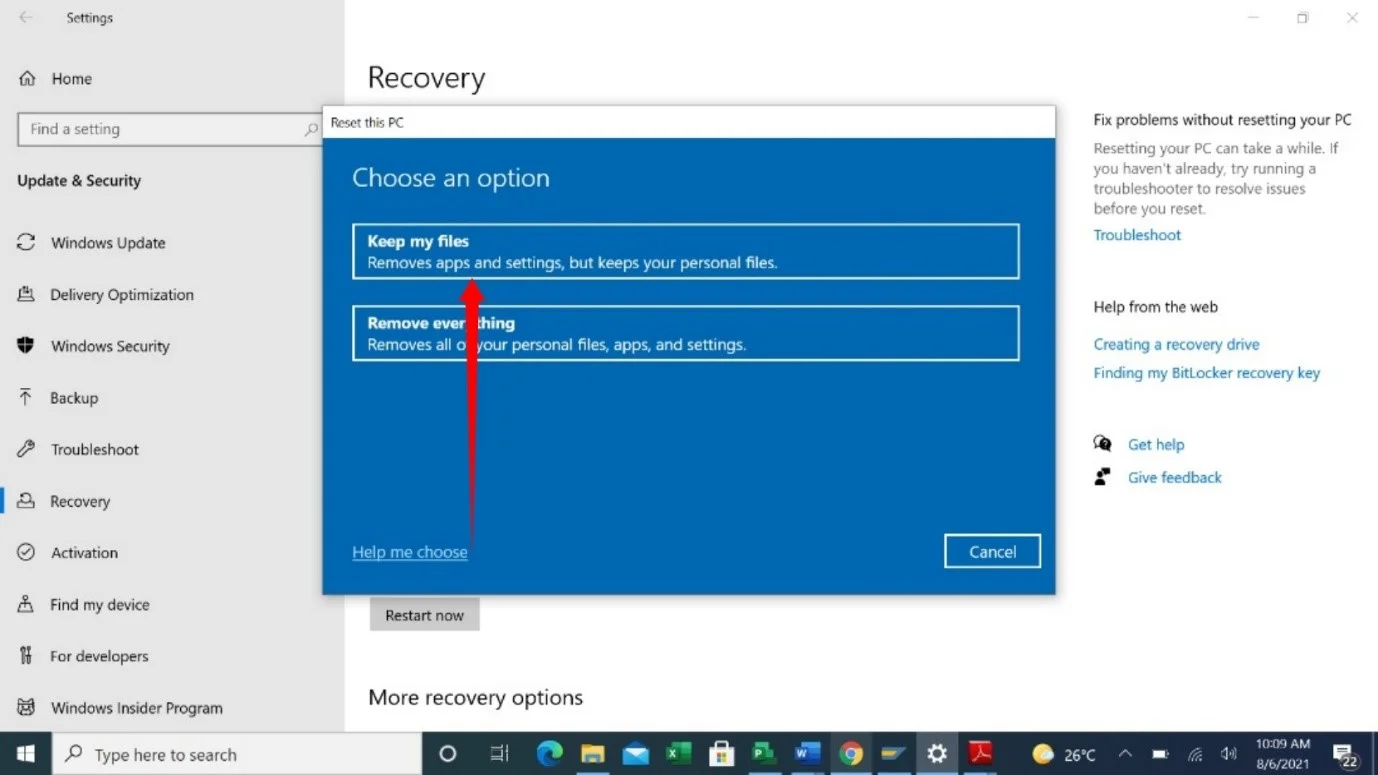
- Apoi, faceți clic pe Instalare locală.
- Selectați Următorul.
- În cele din urmă, faceți clic pe Resetare
Concluzie
Dacă resetarea computerului nu rezolvă problema, este posibil ca adaptorul de rețea să fie defect. Puteți fie să-l schimbați, fie să utilizați un dispozitiv USB Wi-Fi extern.
