Erori Windows 11 pentru care încă trebuie să vă faceți griji
Publicat: 2021-07-23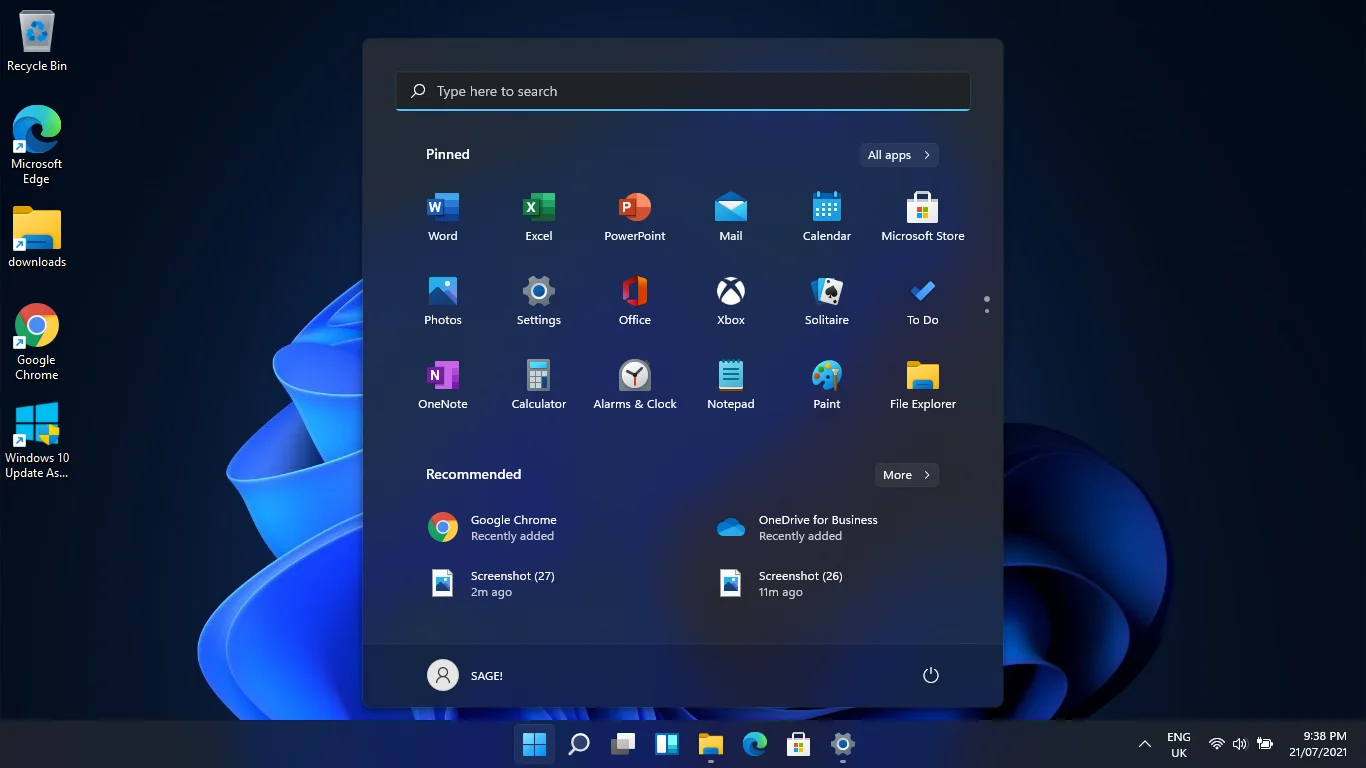
Dacă ați folosit versiunea de previzualizare a Windows 11 de la lansare, fără îndoială ați experimentat una sau două erori. Dar acesta este un preț mic de plătit pentru utilizarea noului sistem de operare înainte de lansarea sa oficială.
Microsoft a promis multe lucruri noi cu Windows 11 în lansarea sa din 24 iunie și încă nu le-a livrat. Cu toate acestea, fiecare actualizare cumulativă care vine prin Programul Insider ne aduce mai aproape de pachetul complet.
Compania ține evidența erorilor din versiunea de previzualizare prin computerele Insider și a lansat actualizări pentru a remedia problemele. Așa cum am văzut cu alte lansări, planul este de a adăuga caracteristicile promise în timp ce alte probleme sunt rezolvate și, în cele din urmă, să lansăm o versiune oficială aproape fără bug.
Deocamdată, continuăm să vedem noi introduceri, eliminări și remedieri de erori. Versiunea 22000.65 a venit cu modificări semnificative ale UI, care au fost însoțite de o multitudine de erori. Dar aceste erori au fost remediate în cea mai recentă actualizare 22000.71.
Potrivit Microsoft, cea mai recentă versiune rezolvă numeroase probleme, inclusiv următoarele:
- Lansarea sau minimizarea aplicațiilor după ce le trageți în bara de activități
- Meniul Power User nu iese după ce faceți clic în altă parte
- Mișcare întârziată a cursorului mouse-ului când treceți cu mouse-ul peste previzualizările aplicației din bara de activități
- Problema „Setări rapide au fost remediate” când faceți clic pe indicatorul de intrare din bara de activități
- exe se prăbușește după ce ați plasat cursorul mouse-ului peste pictograma Task View din bara de activități
- Data din bara de activități nu este sincronizată cu meniul derulant al calendarului
- Setările se blochează în mod neașteptat
- Glisoarele mixerului de volum care nu răspund în interfața Setări sunet
- Linkul de verificare din Setările copiei de rezervă nu funcționează
- Pagina Setări pentru alimentare și baterie se blochează de fiecare dată când o lansați din Setări rapide
- Pagina Setări pentru alimentare și baterie care raportează în mod fals că Economizorul bateriei este activ
- Linkul „Mi-am uitat PIN-ul” lipsește
- Interfața Setări funcționează defectuos la comutarea între teme
- Comutarea comutatorului de meniu Pen nu obține rezultatul dorit
- Meniurile barei de comandă nu dispar după ce faceți clic de două ori pe pictograma unei bare de comandă
Alte probleme remediate sunt următoarele:
- Fereastra ALT + TAB nu dispare după eliberarea tastelor
- Unele widget-uri nu se afișează pe tablă după adăugarea mai multor widget-uri
- Făcând clic pe opțiunea Deschidere cu din meniul contextual lansând fișierul selectat cu aplicația implicită în loc să lanseze fereastra Deschidere cu
Deși cea mai recentă versiune a remediat aceste probleme, nu este lipsită de erori. În acest articol, vă vom arăta toate erorile cu care mai aveți de rezolvat în versiunea curentă Windows 11.
Ce s-a schimbat în versiunea 22000.71?
Versiunea 22000.71 a fost lansată prin Dev Channel, la fel ca predecesorul său. În plus, a venit cu ușoare modificări ale interfeței de utilizare, modificări ale widgetului și patch-urile enumerate mai sus.
Există un nou widget de divertisment unde puteți vedea titluri de filme noi și prezentate din Microsoft Store cu linkuri directe. Cu toate acestea, este posibil să nu vedeți încă acest widget dacă vă aflați în afara Canada, Regatul Unit, Franța, Germania, Japonia, Australia și Statele Unite.
De asemenea, Windows 11 nu mai are widgetul Știri și interese, dar Microsoft a adăugat un nou panou în bara de activități, extinzând opțiunile pentru widget.
Modificările vizibile ale interfeței de utilizare includ un nou design translucid de meniu contextual pe care Microsoft îl numește material acrilic.
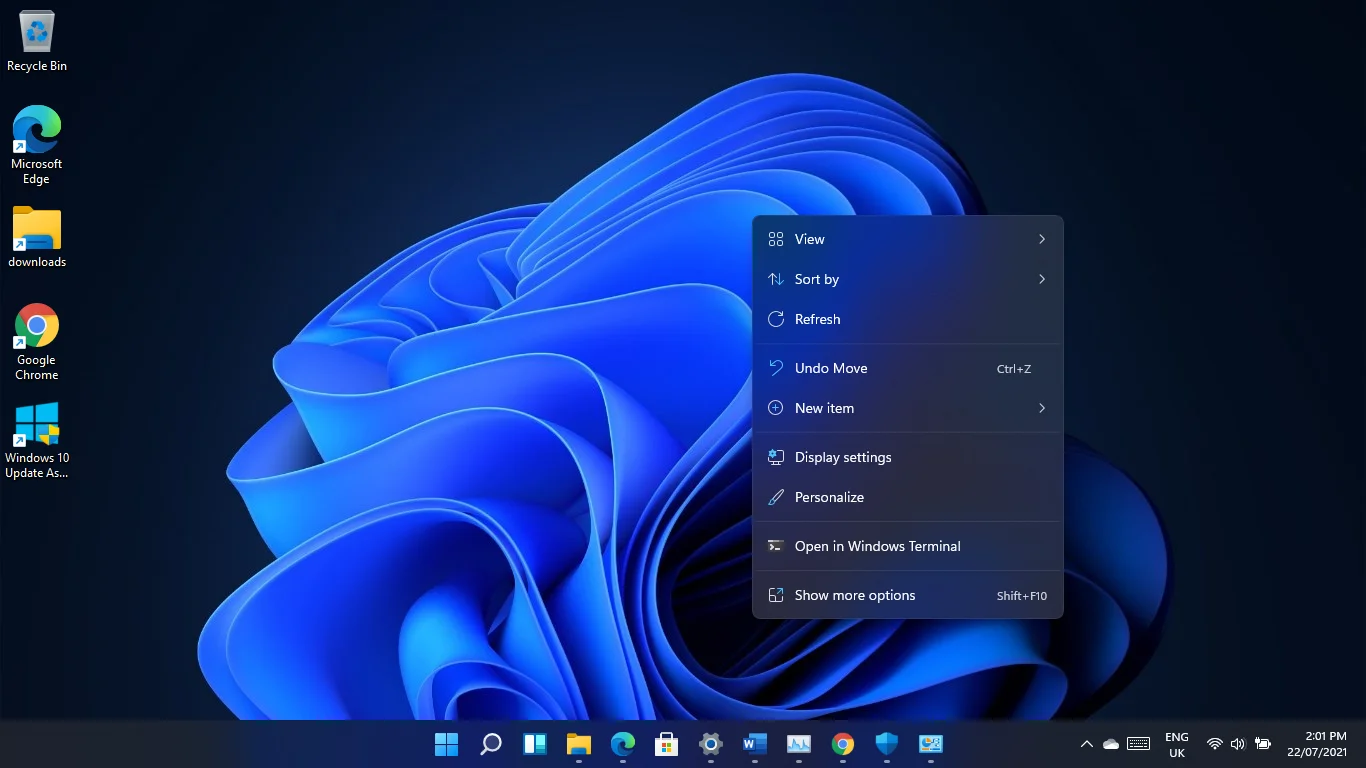
În plus, aspectul de previzualizare a aplicației din bara de activități este acum în conformitate cu designul vizual al Windows 11, colțurile rotunjite și toate acestea.
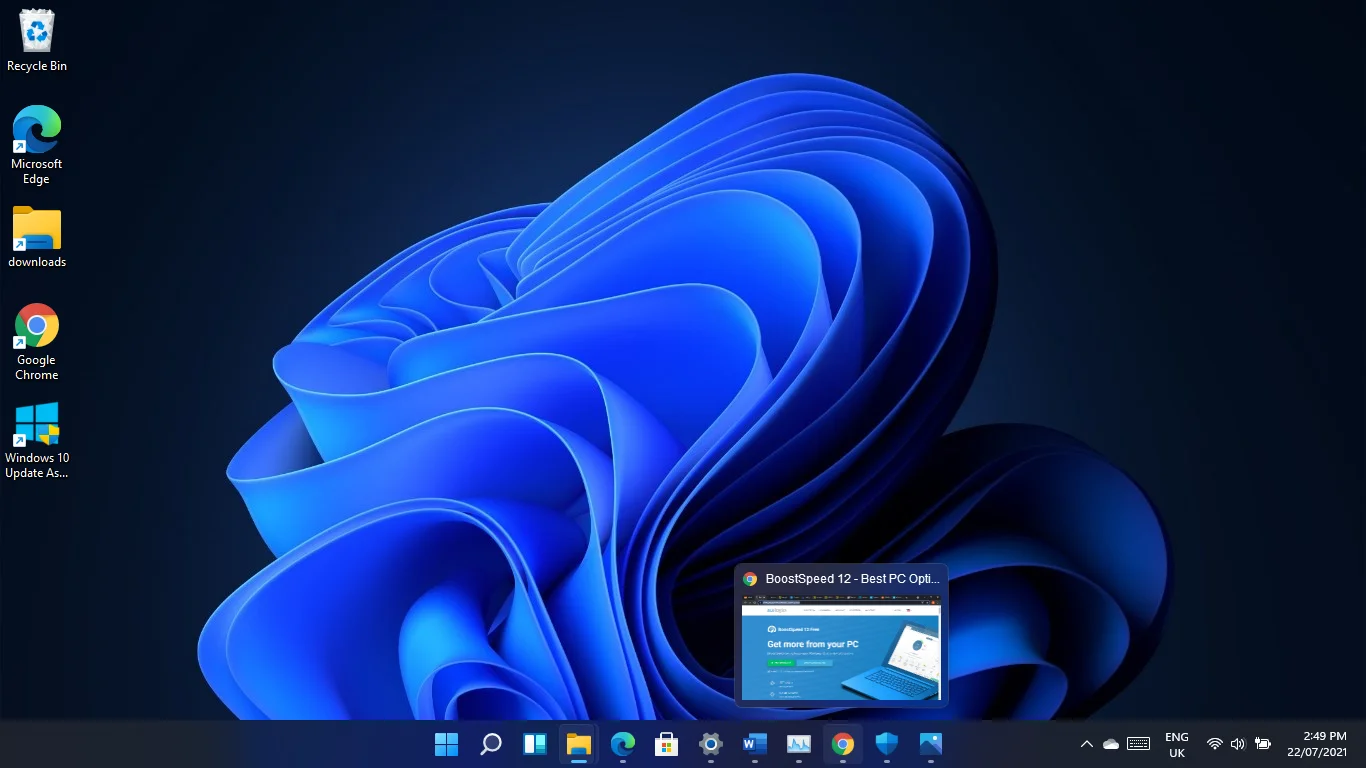
Erori cunoscute ale Windows 11
Mulți oameni din interior s-au plâns de diferite tipuri de erori, iar Microsoft le recunoaște unele. Vom parcurge aceste erori unul după altul și vă vom spune ce să faceți în legătură cu fiecare.
Textul nu se afișează în Căutare în bara de activități sau în meniul Start
Unii utilizatori nu pot introduce în bara de căutare din bara de activități sau în meniul Start. Aceasta ar putea fi o problemă unică care ar putea dispărea după prima dată.
Cu toate acestea, dacă se întâmplă în continuare, lansați caseta de dialog Executare făcând clic dreapta pe butonul Start și selectând Executare sau apăsând tasta siglă Windows + comanda rapidă R. Închideți Run după ce apare și problema ar trebui rezolvată.
Explorer.exe se prăbușește
Această problemă pare să fie universală, așa cum am experimentat-o și noi. Uneori, întregul Windows Explorer se va bloca când faceți clic pe afișajul Data și Ora din colțul din dreapta al barei de activități pentru a accesa notificări noi.
Monitorul rămâne gol pentru o secundă, iar pictogramele Taskbar și desktop se vor reîncărca. Problema nu ar mai trebui să apară după primul incident, dar am observat cazuri în care continuă să se întâmple ori de câte ori apar noi notificări.
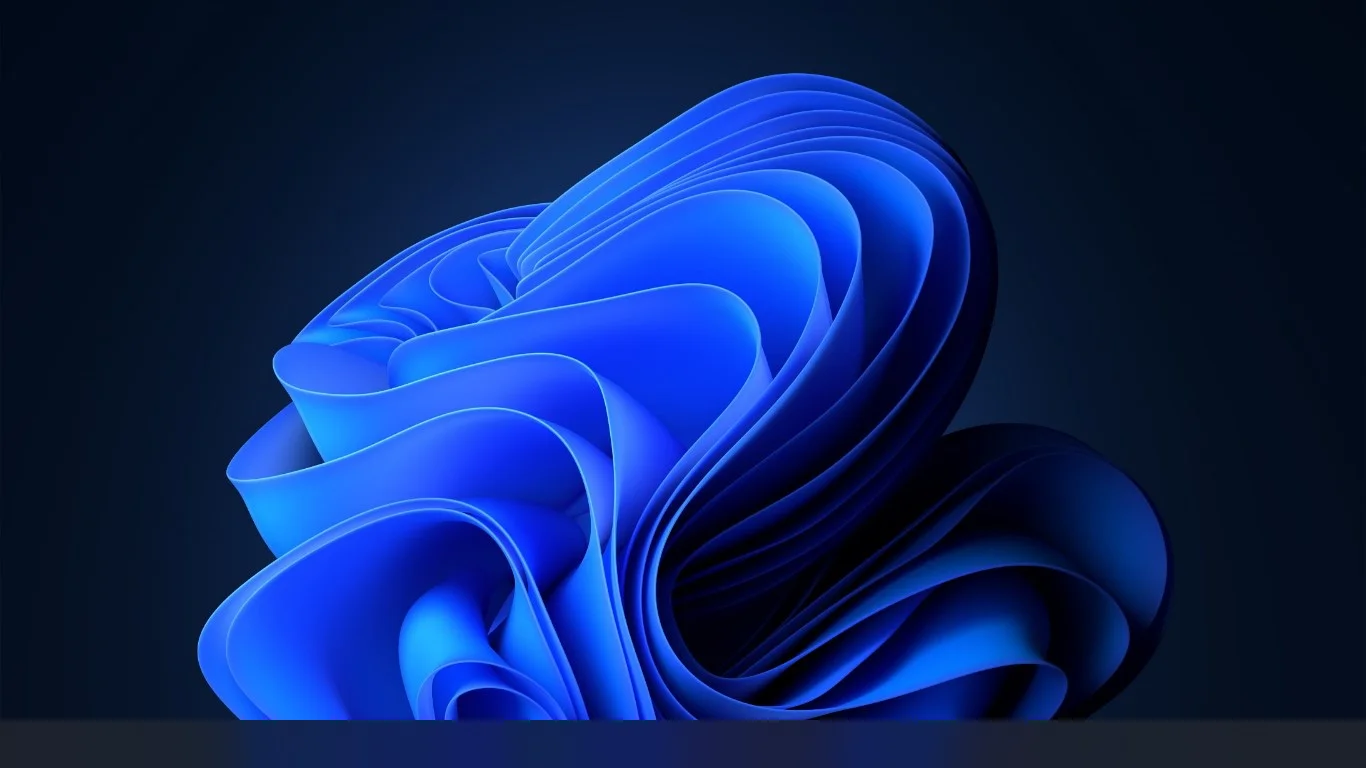
Problema pare să apară pe sistemele cu Focus Assist dezactivat. Funcția Focus Assist vă ajută să feriți distragere, cum ar fi notificările atunci când este activată. Se activează automat atunci când utilizați aplicații pe ecran complet, cum ar fi jocuri, sau vă conectați la un afișaj extern.
Activarea Focus Assist ar trebui să rezolve problema, dar rețineți că nu veți vedea ferestre pop-up de notificare. Cu toate acestea, noua indicație de notificare va fi vizibilă în bara de activități.
Pentru a activa Focus Assist, deschideți aplicația Setări folosind tasta siglă Windows + comanda rapidă I. După ce apare pagina Sistem, faceți clic pe Focus Assist și alegeți fie Numai alarme, fie Numai cu prioritate.
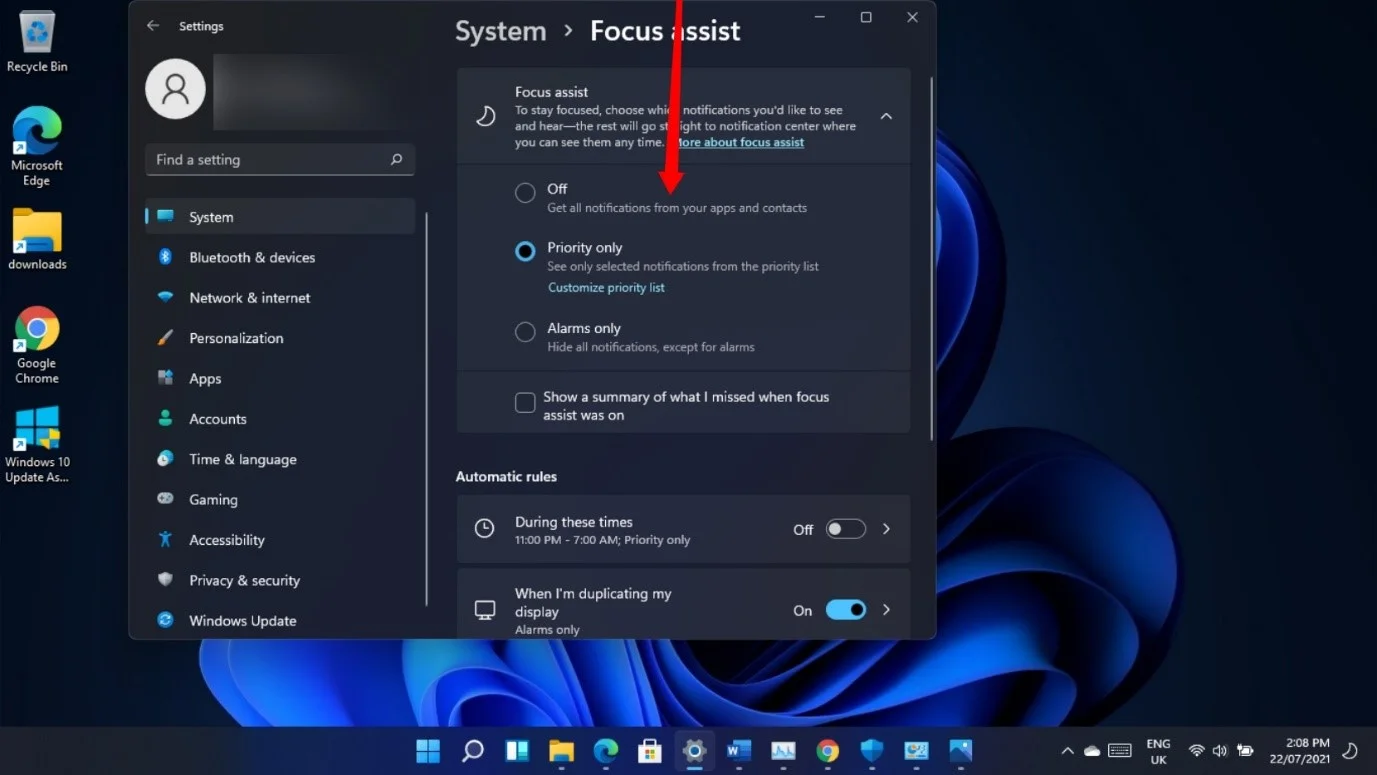
Alegerea opțiunii Numai alarme dezactivează toate celelalte notificări, cu excepția alarmelor, în timp ce opțiunea Numai cu prioritate afișează notificări pop-up pentru aplicațiile din lista dvs. de priorități. Puteți actualiza lista de priorități făcând clic pe linkul „Personalizați lista de priorități” de pe pagina Focus Assist.
De asemenea, puteți comuta între opțiunile Focus Assist din interfața Setări rapide. Mai întâi, faceți clic pe zona în care vedeți pictogramele baterie, sunet și rețea, apoi faceți clic pe pictograma Focus Assist pentru a alege o opțiune.
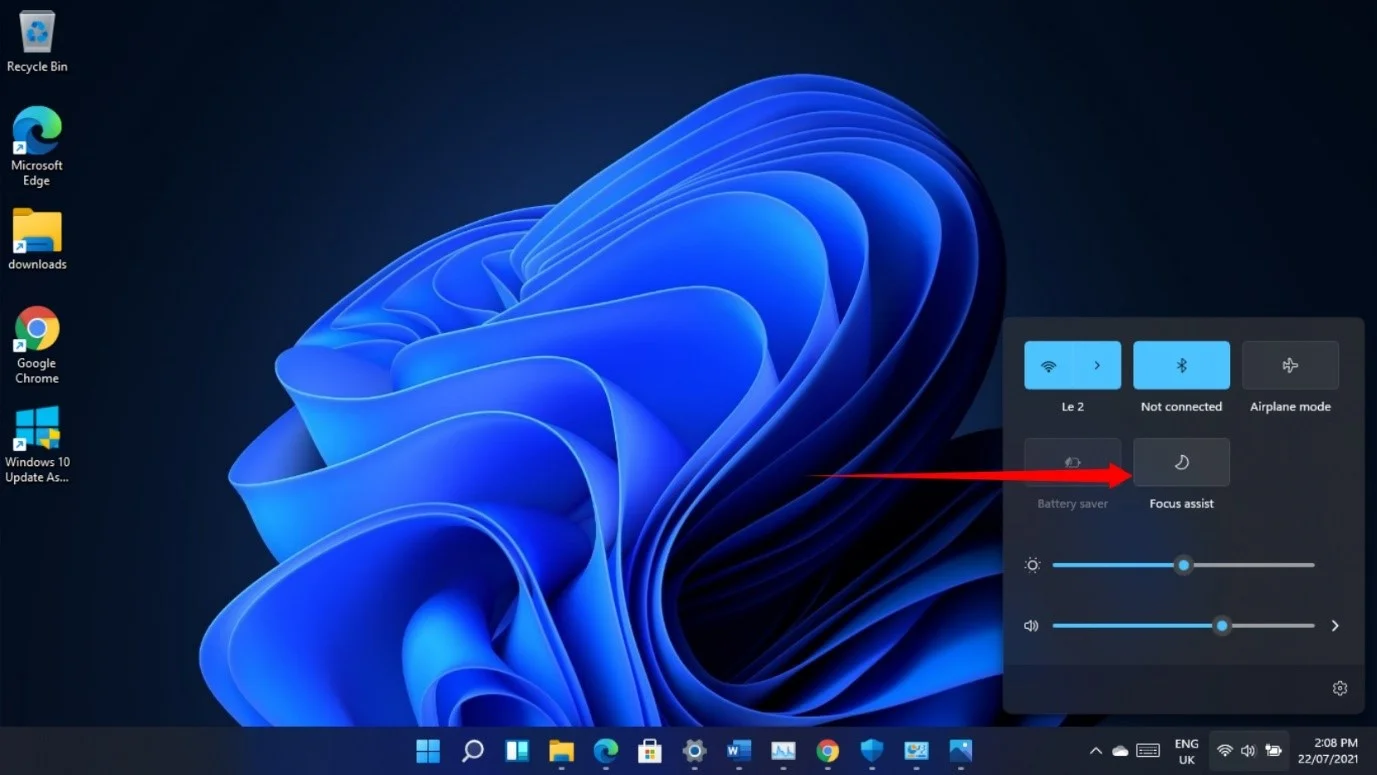
Interfața de conexiune Wi-Fi are în continuare aspectul Windows 10
Uneori, trebuie să vă conectați la o rețea Wi-Fi din pagina de conectare pentru a vă conecta la contul Microsoft. Dacă faceți asta pe versiunea 22000.71, veți observa că încă arată vechea interfață de rețea Windows 10 fără colțurile rotunjite și vizualizarea mai mică a Windows 11.
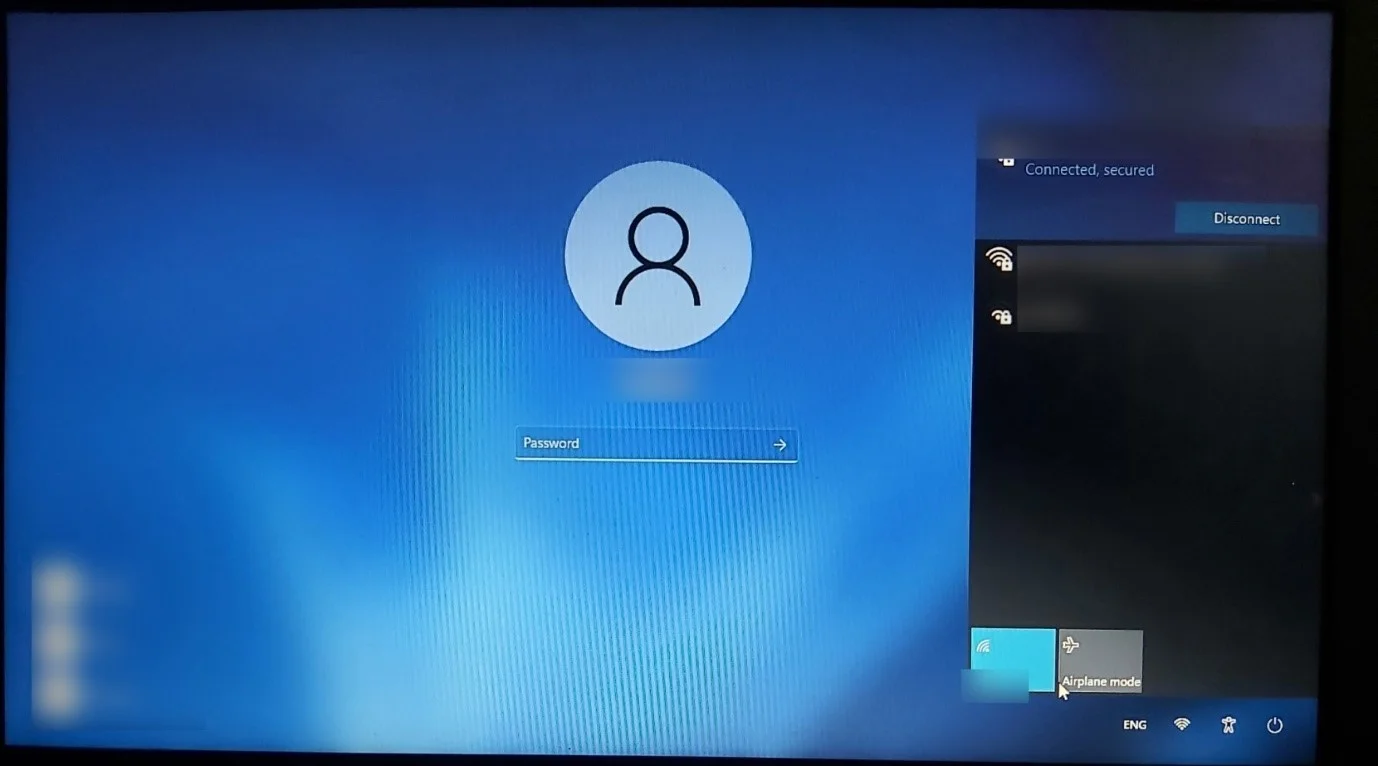
Nu există încă nicio remediere pentru aceasta și va trebui să așteptăm următoarea actualizare pentru a vedea dacă Microsoft remediază problema.
Utilizare mare a discului
Construcția de previzualizare pare să crească utilizarea discului chiar și atunci când nu a fost lansată nicio aplicație. Acest lucru pare să afecteze performanța sistemului de operare la conectare.
Totuși, din partea noastră, lucrurile s-au aranjat după câteva minute. Această problemă nu a apărut în versiunea anterioară 22000.65, chiar și cu numeroasele sale erori. Acesta arată că unele dintre cele mai recente completări ar putea crește utilizarea discului.
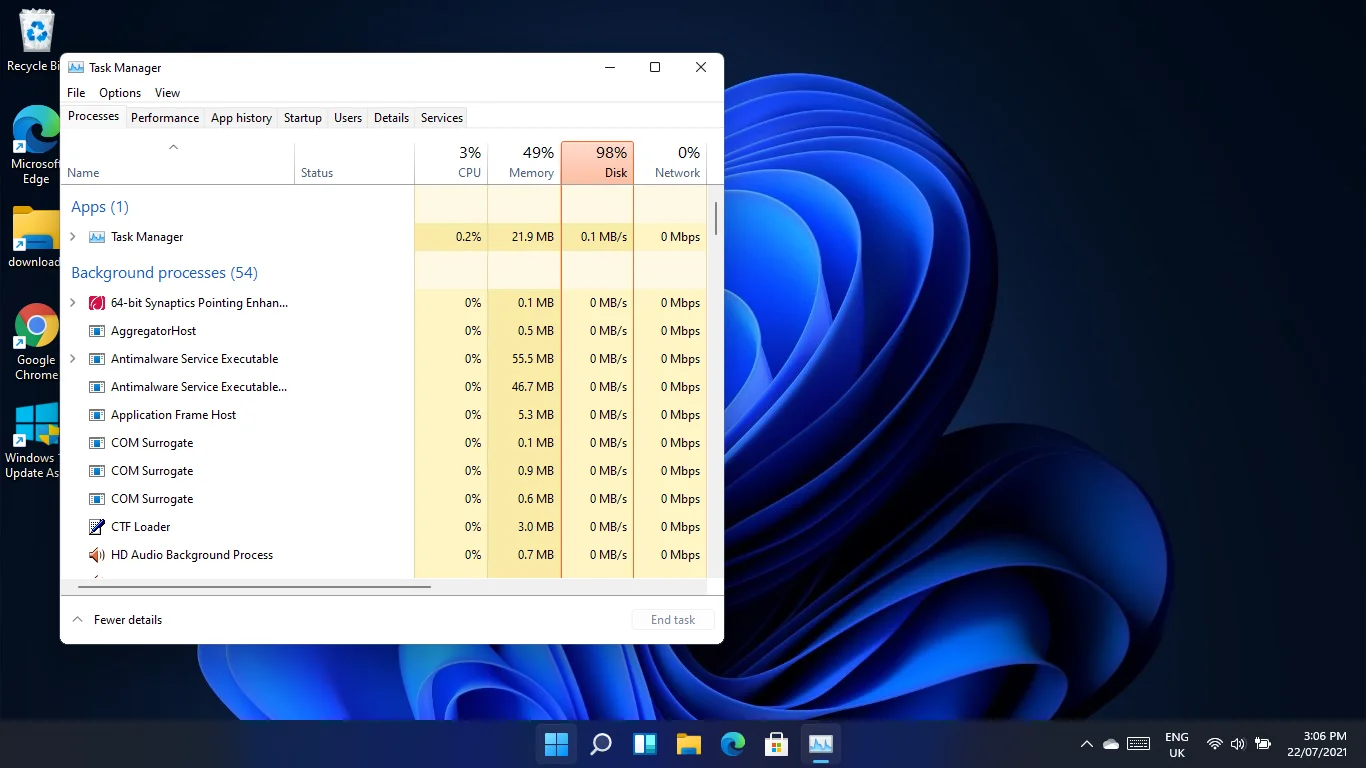
Butonul Redenumire nu funcționează
Nu puteți schimba numele computerului dvs. prin aplicația Setări din versiunea 22000.71. Butonul „Redenumire” nu răspunde.
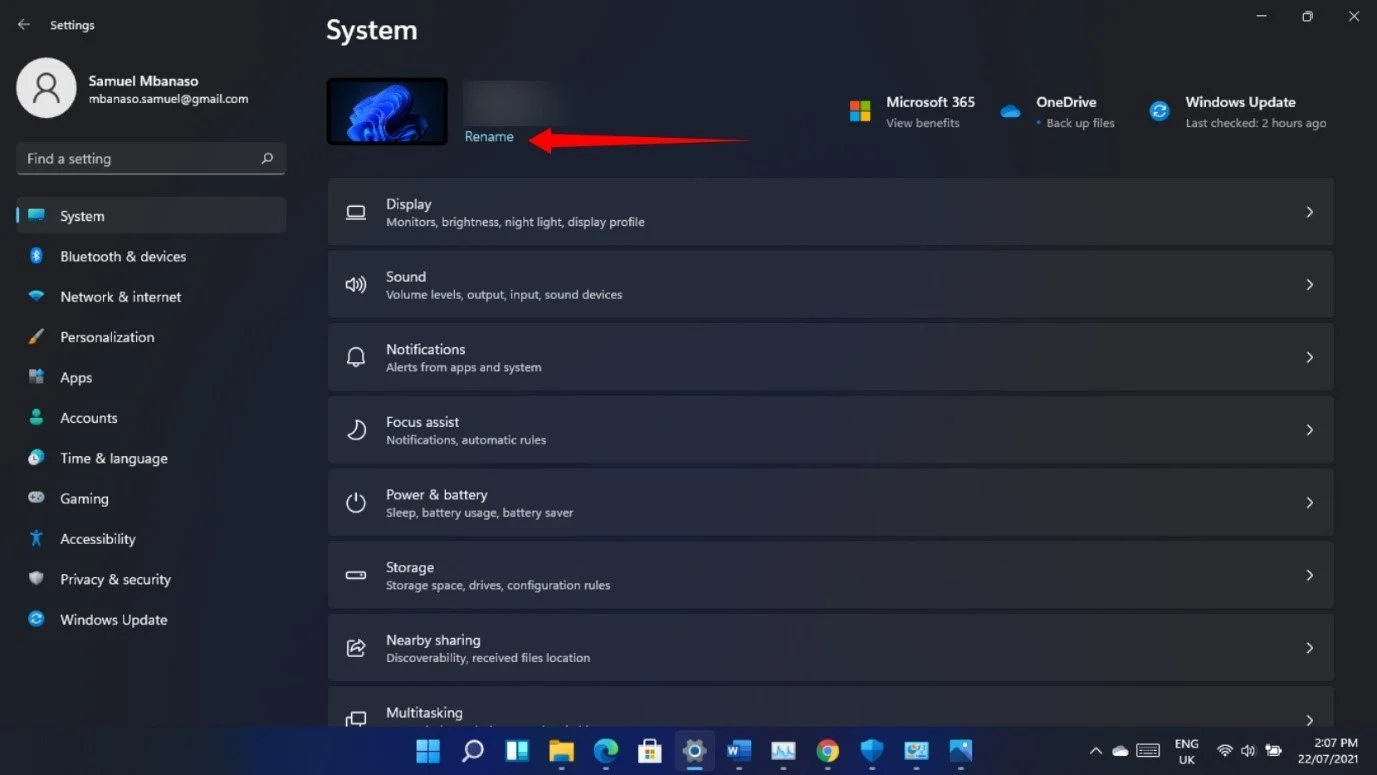
Nu există încă o remediere a acestei probleme, dar puteți schimba numele computerului accesând fereastra de dialog Proprietăți sistem.
Există diferite moduri de a accesa fereastra. Urmați acești pași:
- Mergeți la Setări (Win + I).
- Derulați în jos sub fila Sistem și faceți clic pe Despre.
- După ce ajungeți la pagina Sistem > Despre, faceți clic pe Protecție sistem lângă Linkuri conexe.
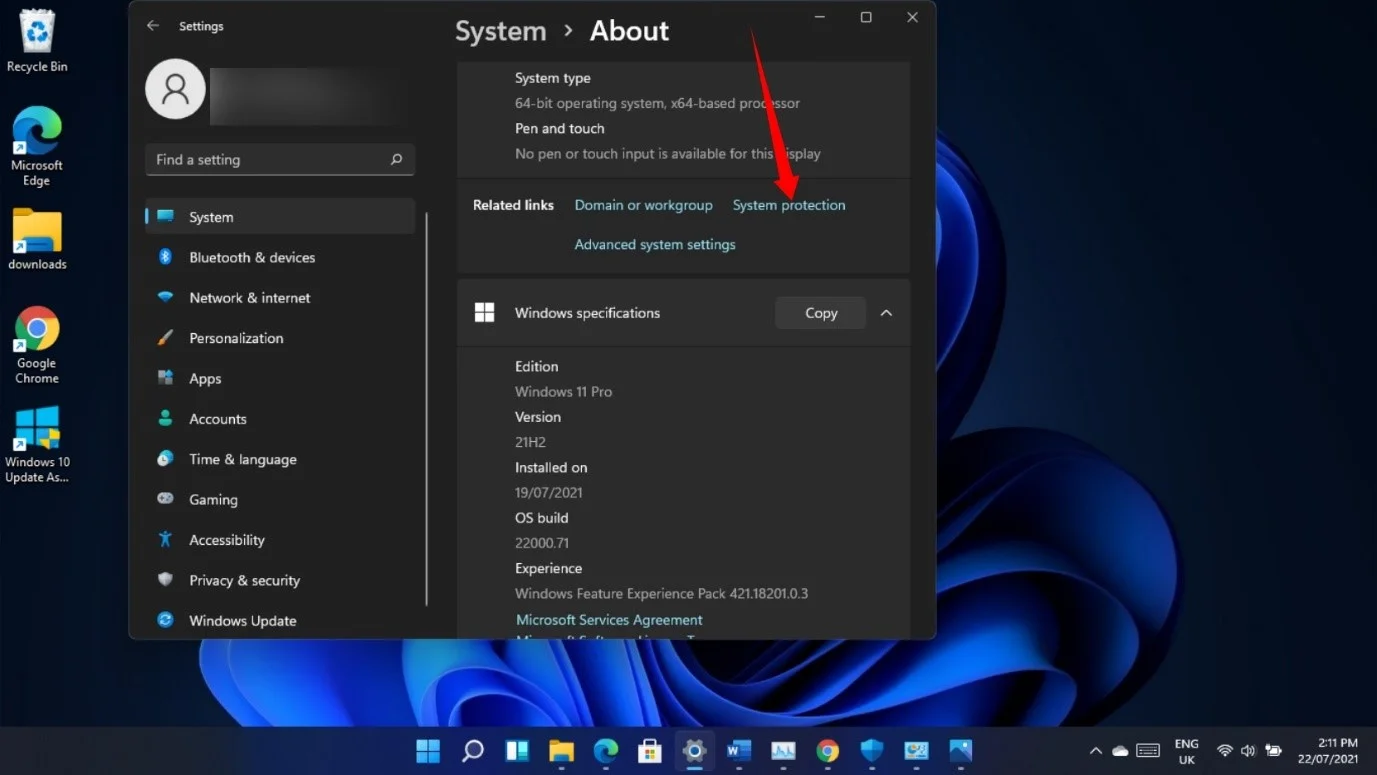
- Odată ce se deschide fereastra de dialog Proprietăți sistem, comutați la fila Nume computer pentru a schimba numele computerului.
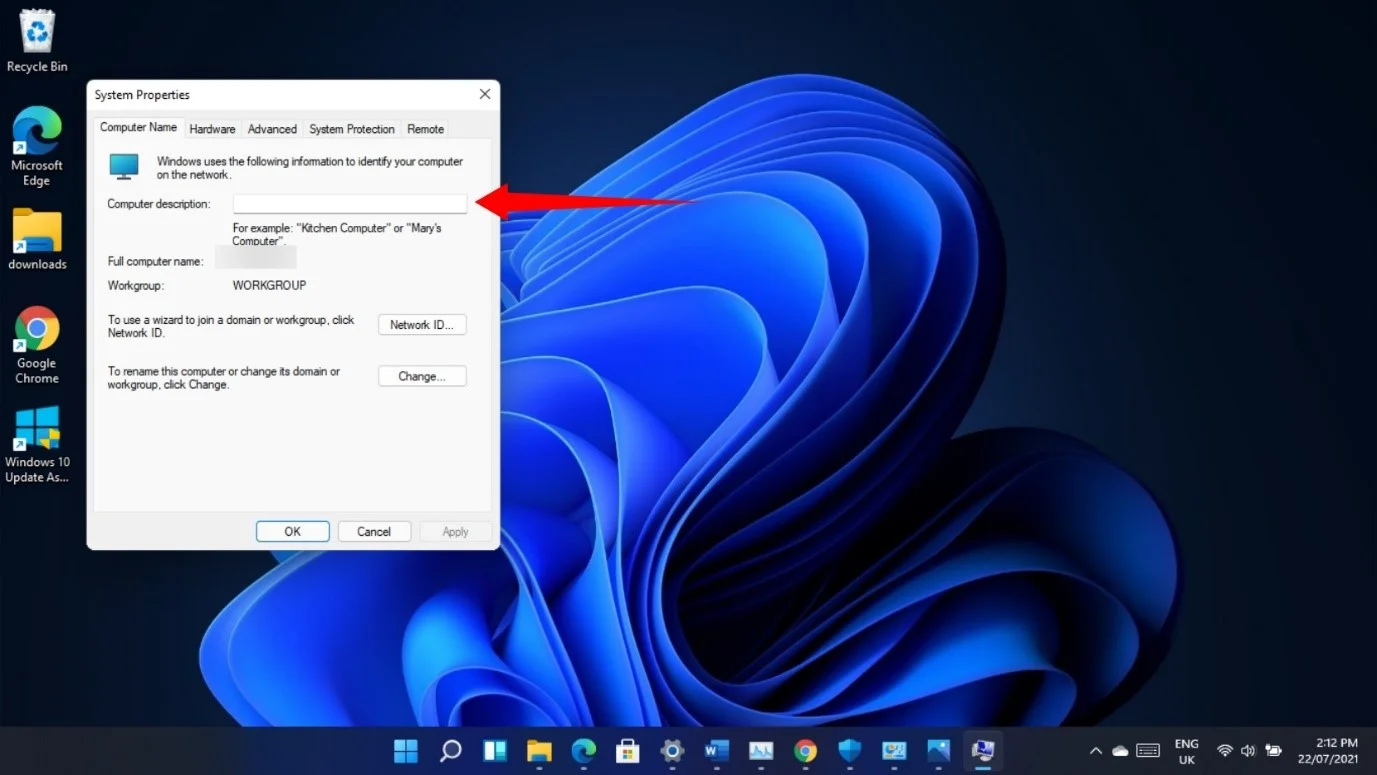
Puteți deschide caseta de dialog Run (Win + R), tastați „sysdm.cpl” și apăsați tasta Enter pentru a deschide fila Computer Name din caseta de dialog System Properties.
Panoul de căutare nu se deschide
Uneori, făcând clic pe pictograma lupă din bara de activități, este posibil să nu afișeze panoul de căutare. Deși problema poate fi rezolvată folosind tasta siglă Windows + comanda rapidă S, aceasta nu funcționează întotdeauna.

Dacă întâmpinați în continuare problema, repornirea Windows Explorer ar trebui să vă ajute. Pentru a face acest lucru, urmați acești pași:
- Apăsați Ctrl + Shift + Esc sau faceți clic dreapta pe butonul Start și selectați Task Manager.
- Faceți clic pe Mai multe detalii dacă Managerul de activități se deschide fără file.
- Derulați fila Procese sau atingeți „W” de pe tastatură în mod repetat până când vedeți procesul Windows Explorer.
- Faceți clic dreapta pe Windows Explorer și selectați Restart.
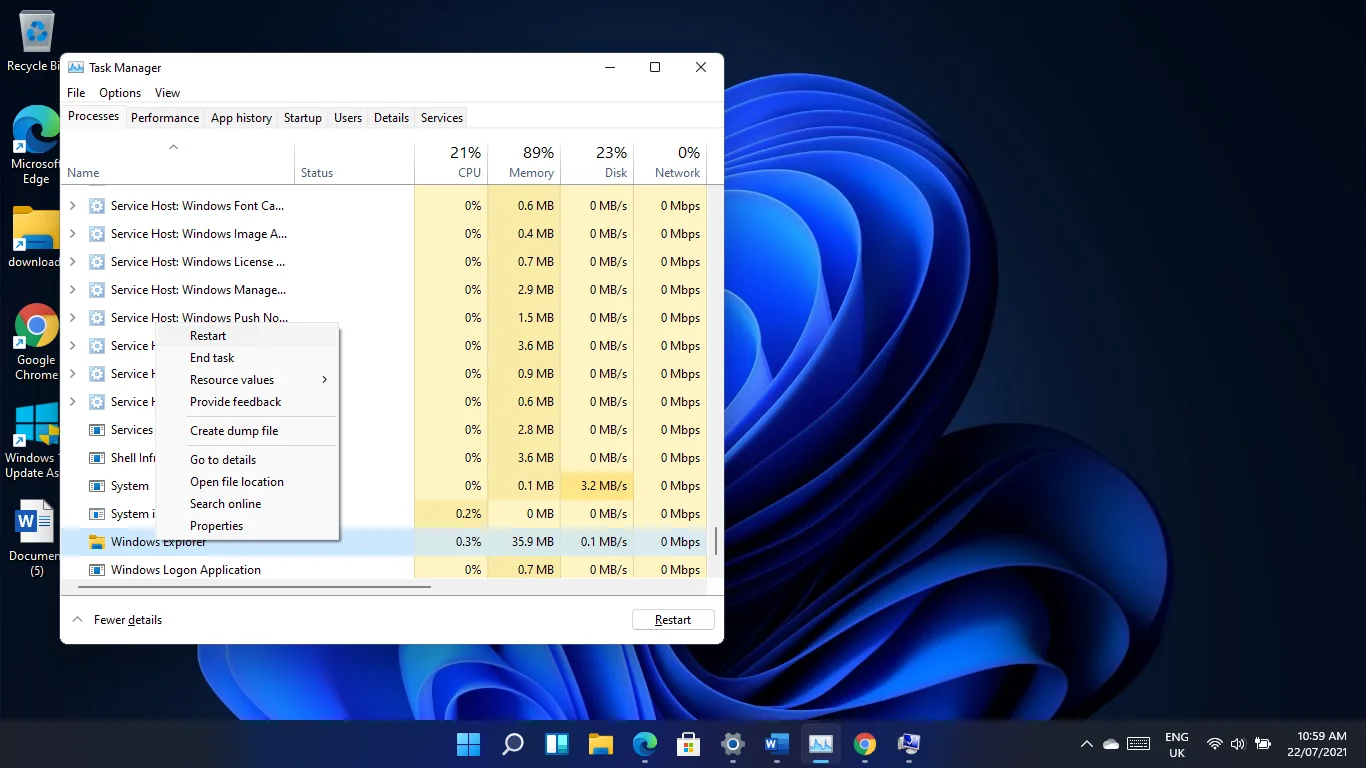
- Desktopul și bara de activități vor dispărea pentru o secundă și apoi vor reapărea. Rețineți că acest lucru nu va afecta nicio aplicație care este deschisă în prezent.
Acum puteți încerca să deschideți panoul Căutare.
De asemenea, trecerea cursorului mouse-ului peste lupă ar putea să nu arate căutările tale recente. Singura soluție pentru moment (dacă repornirea Windows Explorer nu funcționează) este repornirea computerului. De asemenea, puteți confirma dacă funcția a fost dezactivată în Setările barei de activități. Faceți clic dreapta pe bara de activități și selectați Setări bară de activități. Extindeți „Comportamentele din bara de activități” și bifați caseta pentru „Afișați căutările recente când trec cu mouse-ul peste pictograma de căutare”.
Unii utilizatori care pot deschide panoul Căutare raportează că acesta este gol sau că nu apare nimic sub bara de text Căutare. Dacă întâmpinați această problemă, puteți reporni computerul și verifica dacă aceasta rezolvă problema.
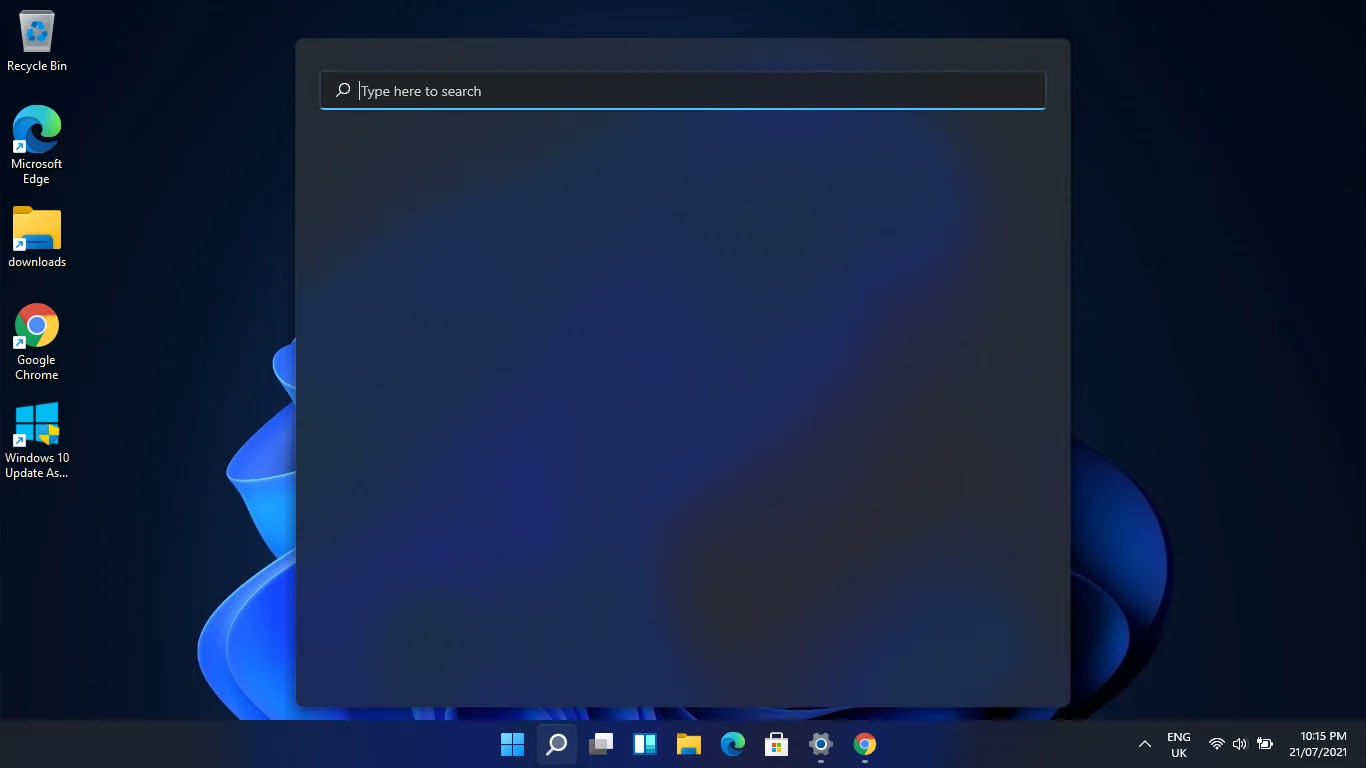
Probleme cu Microsoft Store
Pentru unii utilizatori, este imposibil să descărcați și să instalați unele aplicații prin Microsoft Store.
Puteți remedia problema reparând Microsoft Store. Dar înainte de a face asta, ar trebui să rețineți că metoda a ajuns să complice și mai mult problemele pentru unii utilizatori. Deci, dacă puteți face fără Magazin, deocamdată, așteptați până când Microsoft lansează următoarea versiune.
Cu toate acestea, dacă doriți să oferiți o șansă resetării Magazinului, apăsați tasta siglă Windows + combinația I pentru a deschide Setări, faceți clic pe Aplicații în panoul din stânga și selectați Aplicații și caracteristici în partea dreaptă a ferestrei.
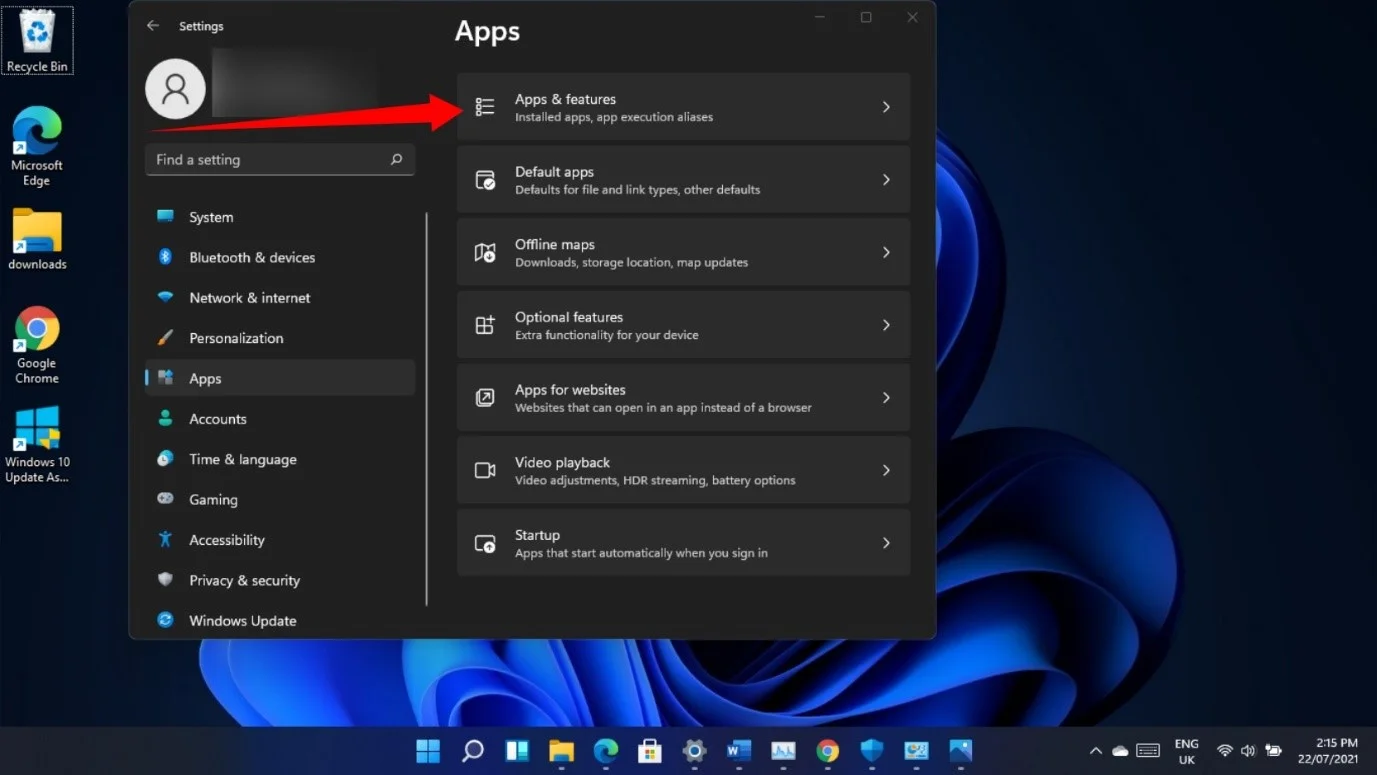
Apoi, utilizați caseta de căutare pentru a găsi Microsoft Store.
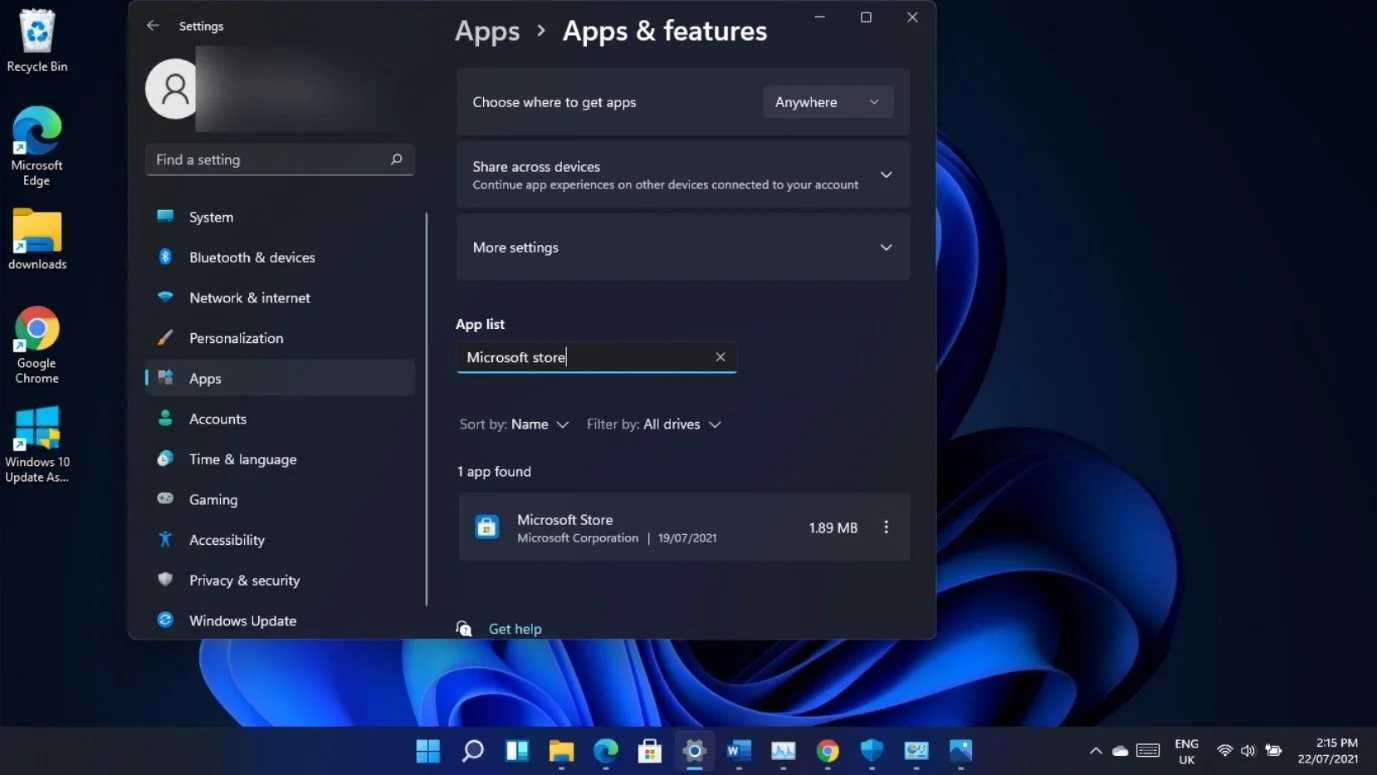
Faceți clic pe cele trei puncte ale aplicației odată ce apare și selectați Opțiuni avansate. După ce vedeți pagina Microsoft Store, derulați în jos la Resetare și faceți clic pe butonul Resetare.
Faceți clic din nou pe Resetare după ce vedeți un mesaj care spune: „Acest lucru va șterge definitiv datele aplicației de pe acest dispozitiv, inclusiv preferințele și detaliile de conectare.”
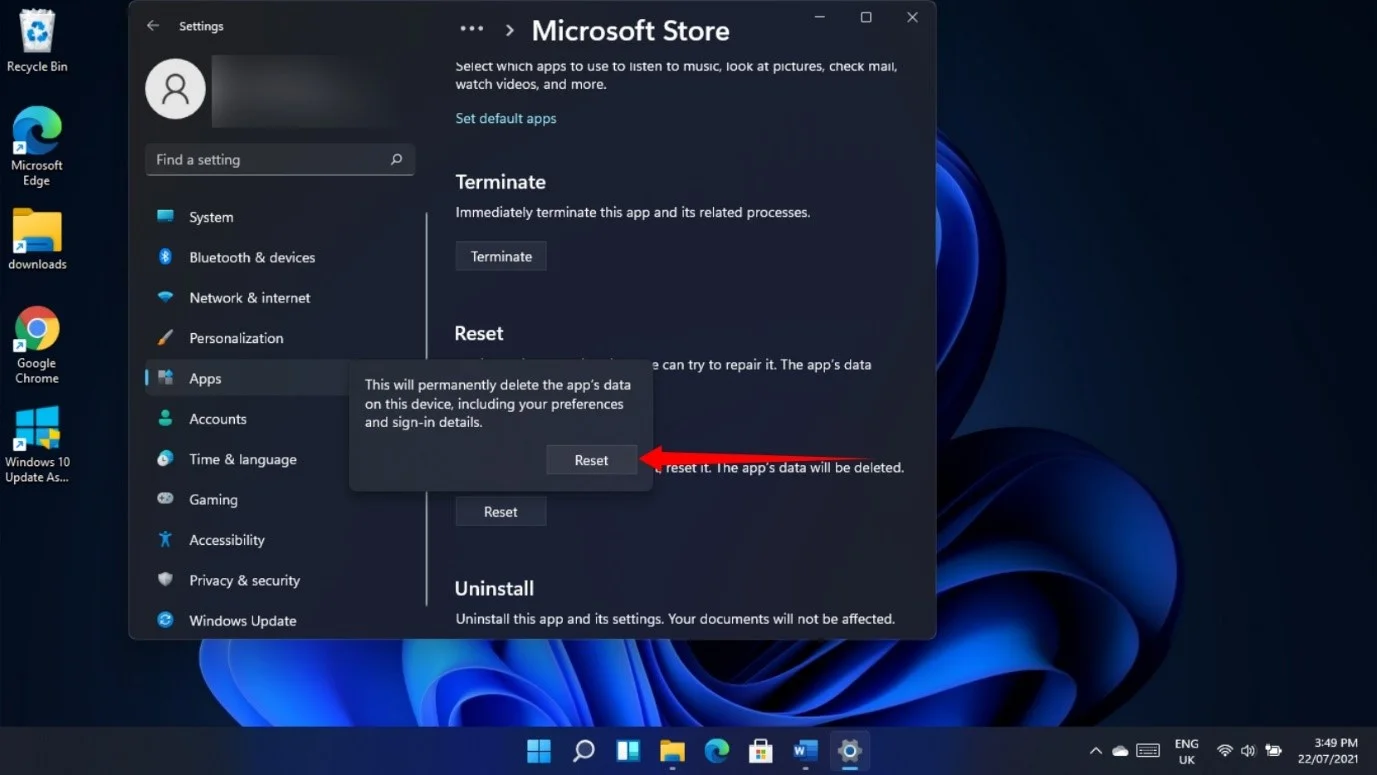
Veți observa, de asemenea, că nu puteți evalua și revizui unele aplicații, deoarece aceste funcții nu sunt disponibile pentru acele programe. Este posibil să trebuiască să așteptați ca Microsoft să remedieze această problemă.
Probleme de securitate Windows
Microsoft a recunoscut că interfața Device Security ar putea afișa mesajul „Securitate hardware standard nu este acceptată” pe sistemele cu hardware acceptat.
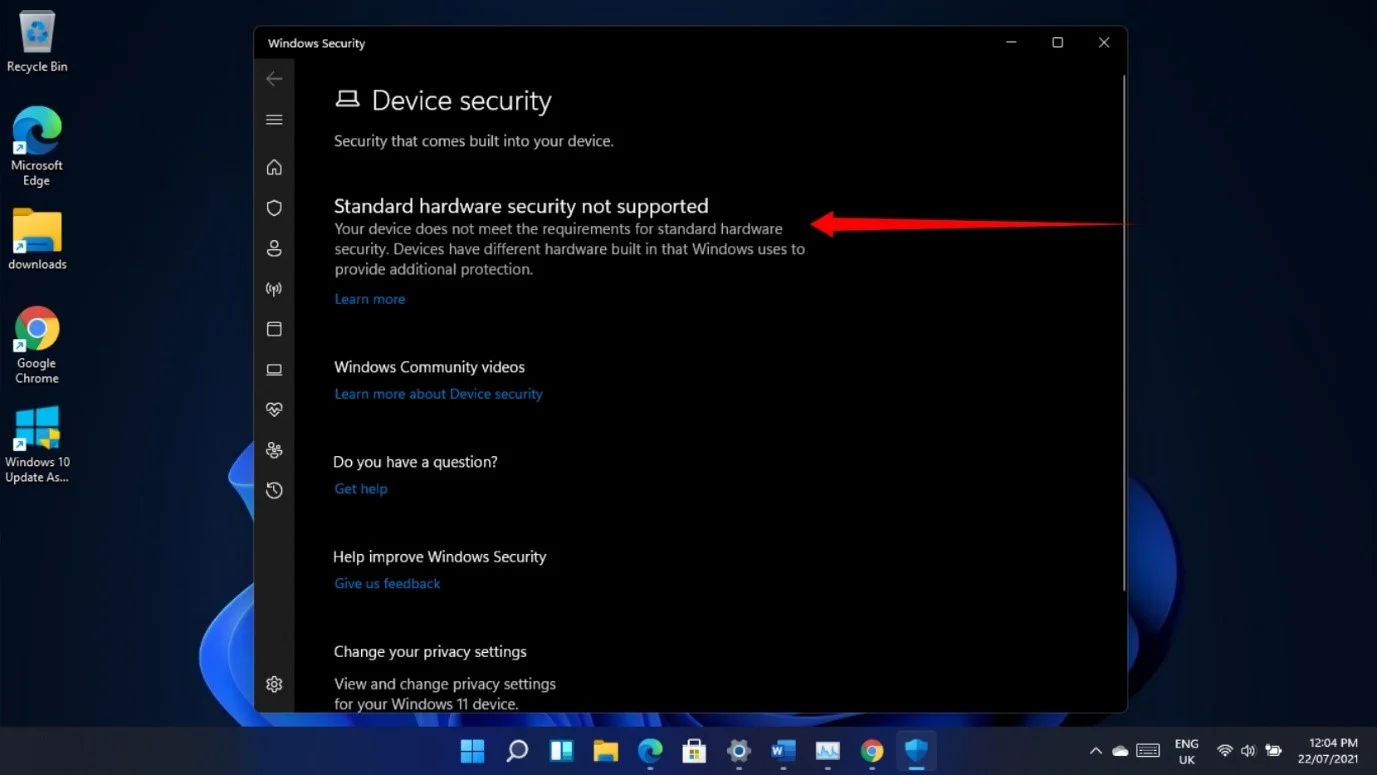
De asemenea, funcția „Trimitere automată a mostrelor” din Protecția împotriva virușilor și a amenințărilor, care vă ajută să trimiteți fișiere mostre la Microsoft pentru verificare, este întotdeauna dezactivată după ce reporniți computerul.
Puteți urma acești pași pentru a-l reporni de fiecare dată când reporniți sistemul:
- Apăsați sigla Windows și butoanele I de la tastatură împreună pentru a lansa Setări.
- Accesați panoul din stânga și faceți clic pe Confidențialitate și securitate.
- Selectați Securitate Windows în panoul din dreapta sub fila Confidențialitate și securitate.
- Apoi, faceți clic pe Protecție împotriva virușilor și amenințărilor.
- După ce se deschide pagina Protecție împotriva virușilor și amenințărilor, derulați în jos și faceți clic pe Gestionare setări sub „Setări de protecție împotriva virușilor și amenințărilor”.
- Pe următorul ecran, derulați la „Trimiterea automată a probei” și activați-l.
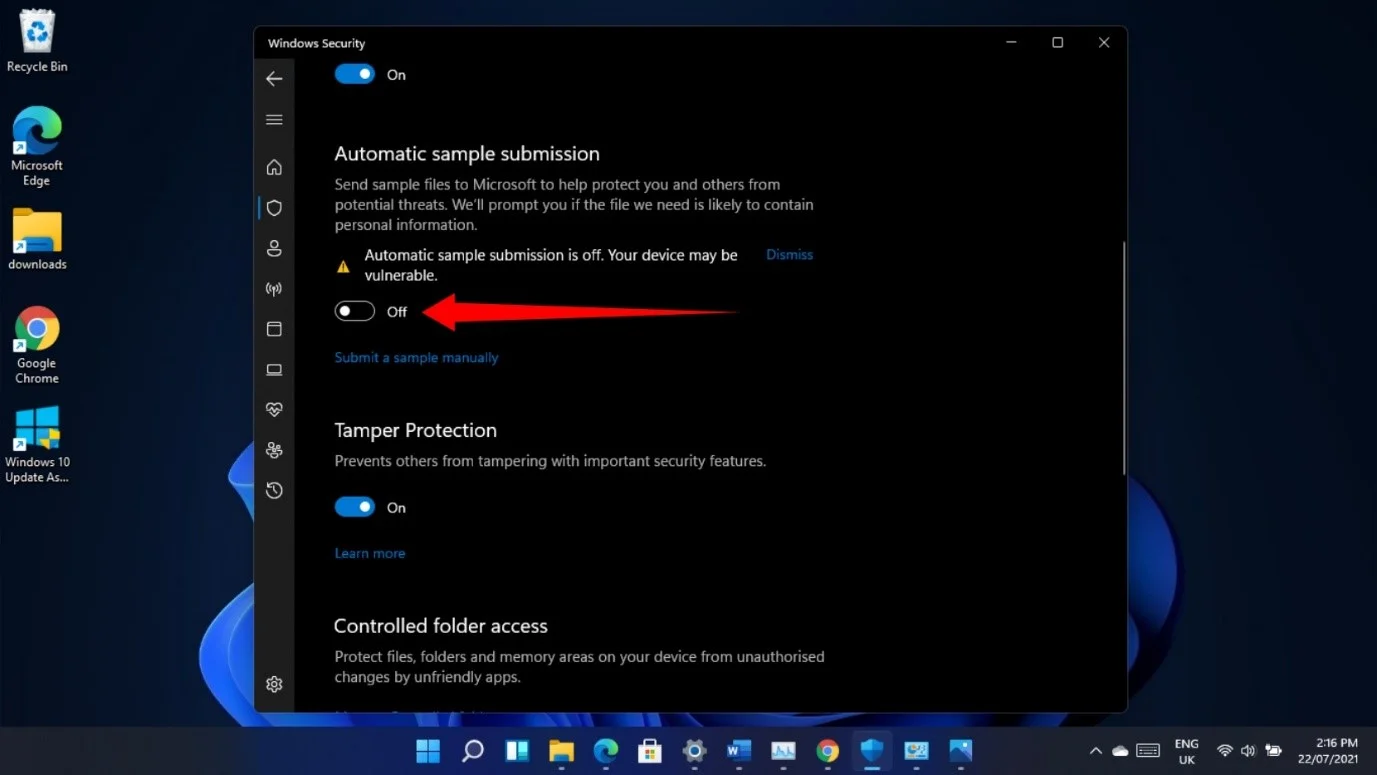
Nu vă puteți reseta computerul sau nu vă puteți întoarce la versiunea anterioară
Dacă doriți să remediați anumite probleme prin resetarea sistemului de operare sau prin eliminarea versiunii curente, nu puteți face acest lucru prin pagina Setări > Sistem > Recuperare, deoarece butoanele Resetare și Înapoi nu funcționează în versiunea 22000.71.
Cu toate acestea, asta nu înseamnă că ești blocat cu construcția și cu toate problemele acesteia. Puteți trece prin mediul de pornire avansată pentru a vă reseta computerul și a dezinstala manual actualizarea.
Pentru a reseta computerul, începeți prin a deschide Setări și faceți clic pe Recuperare.
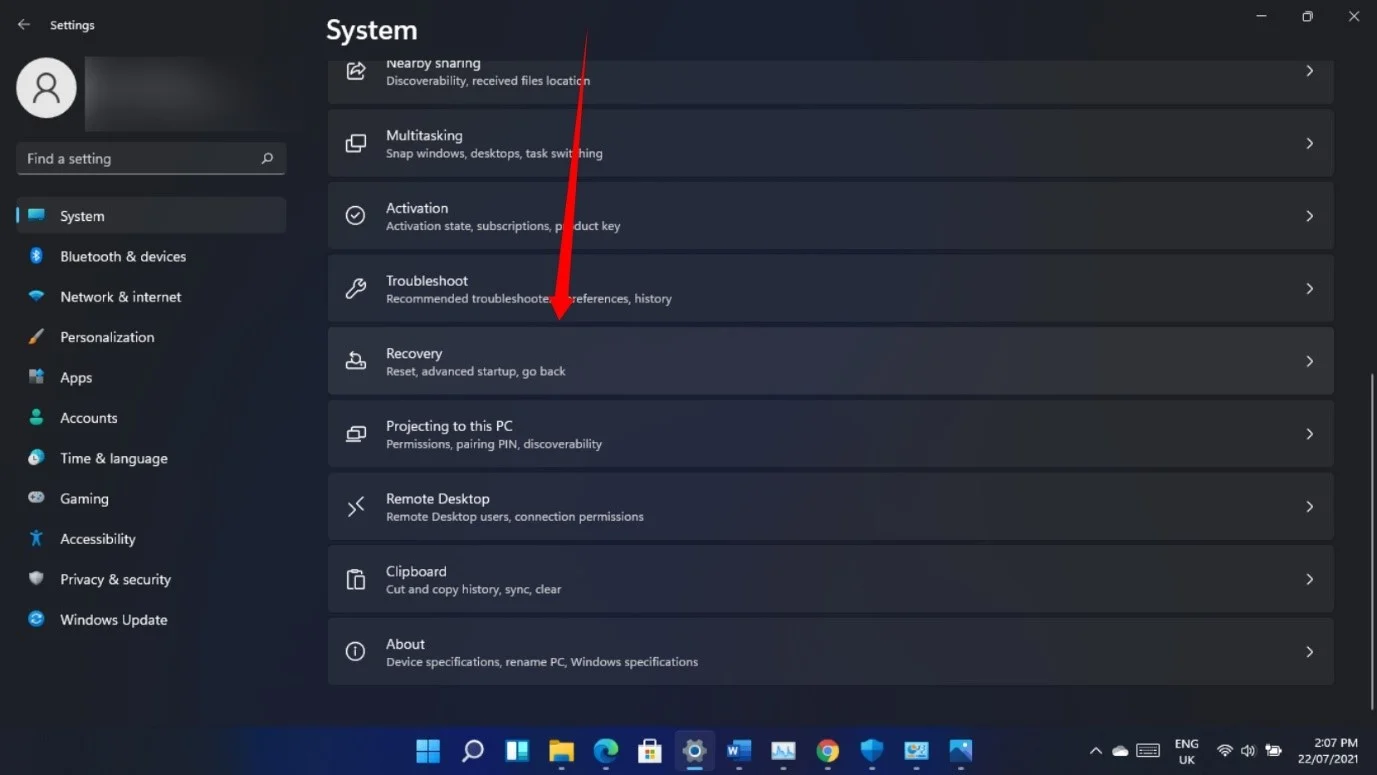
După ce apare pagina de recuperare, faceți clic pe butonul Reporniți acum de lângă Pornire avansată.
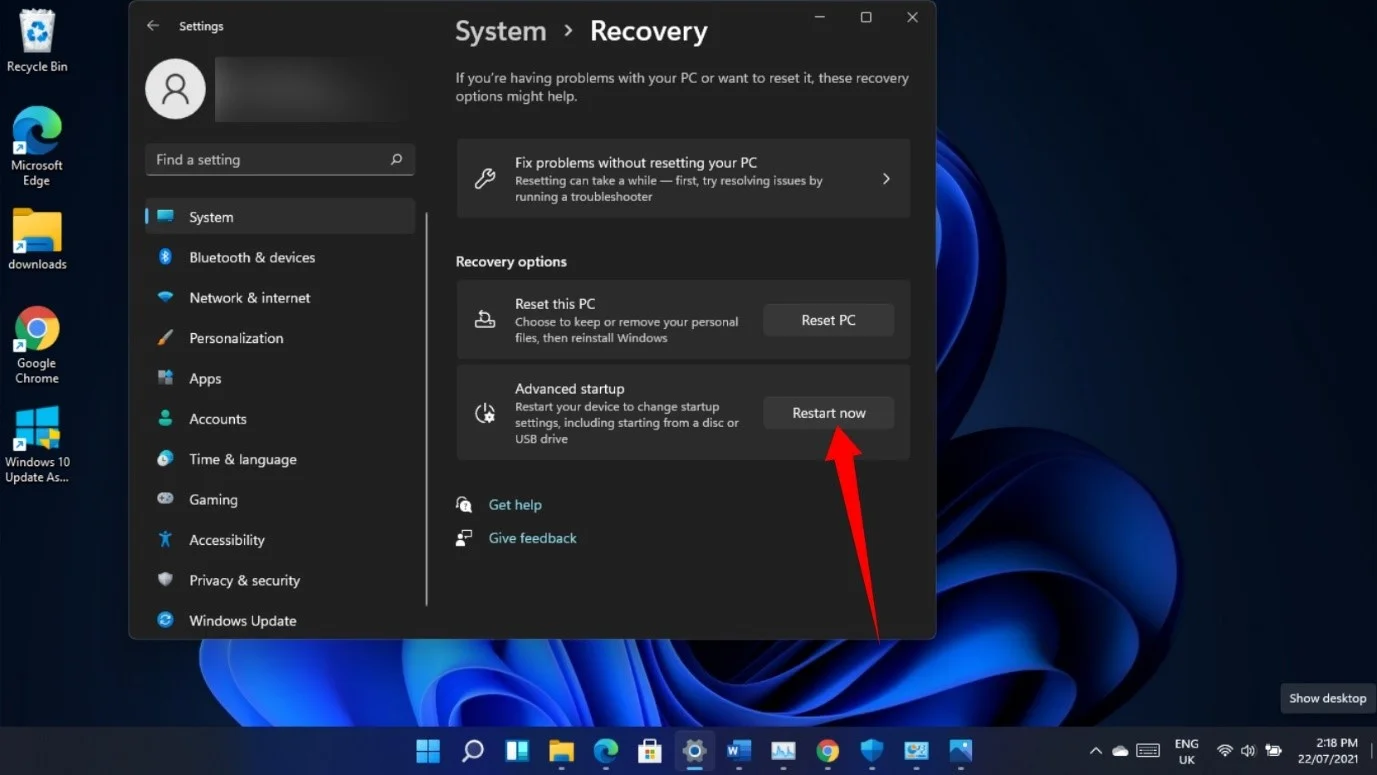
Faceți clic pe Depanare după ce sistemul dvs. repornește la interfața „Alegeți o opțiune”. Selectați „Resetați acest computer” pe pagina Depanare.
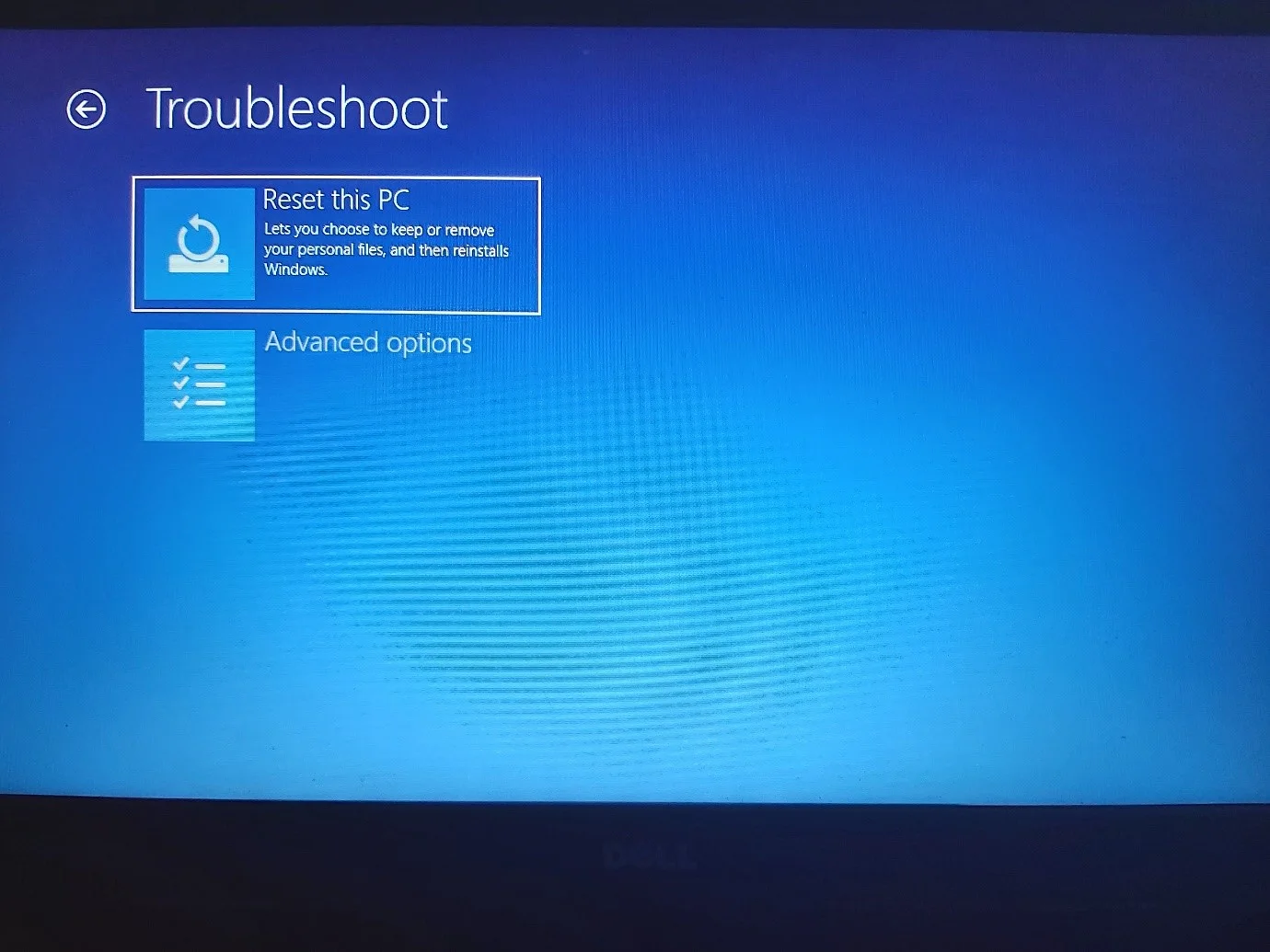
Puteți alege să vă păstrați fișierele, dar aplicațiile care nu au venit împreună cu computerul vor dispărea.
Pentru a dezinstala versiunea 22000.71, deschideți aplicația Setări și faceți clic pe Windows Update. Apoi, faceți clic pe Istoricul actualizărilor odată ce pagina Windows Update se deschide.
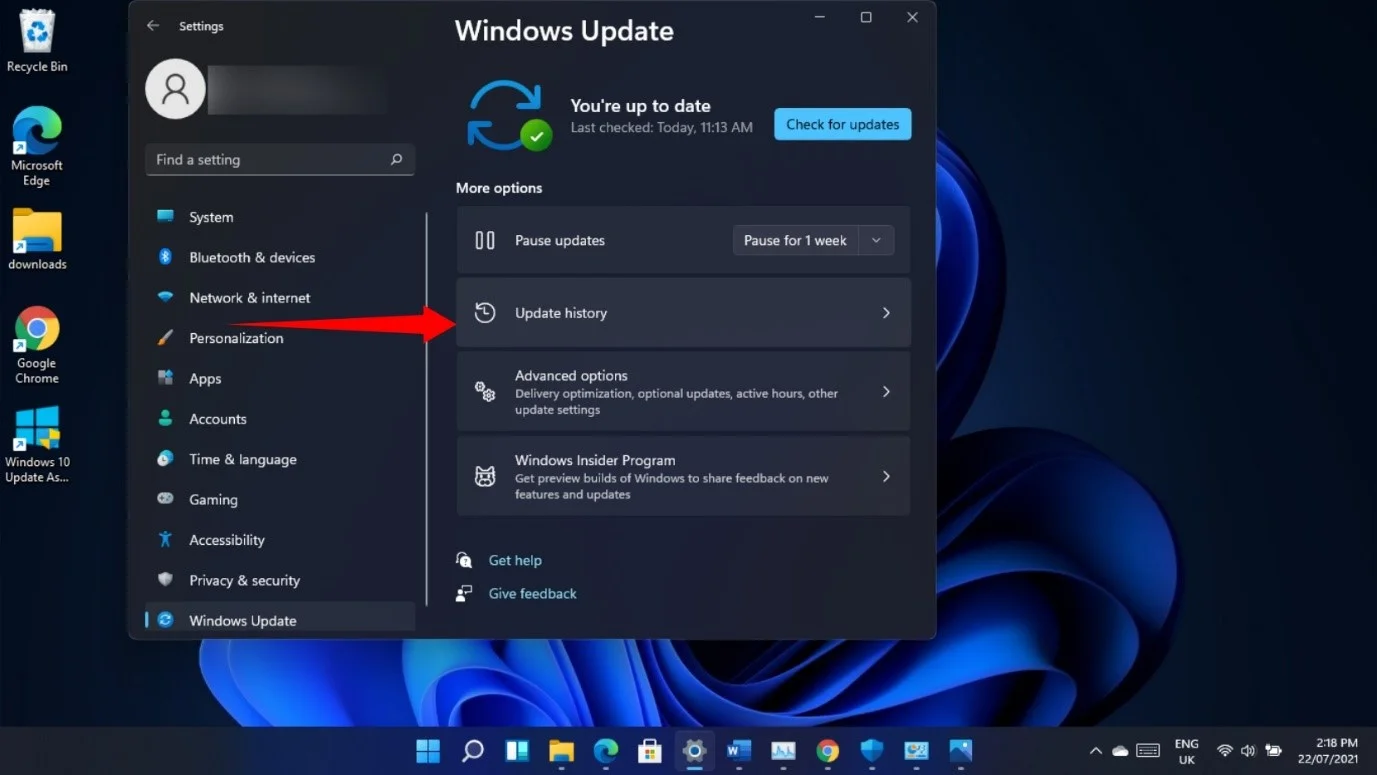
Când se deschide pagina Windows Update > Istoricul actualizărilor, faceți clic pe Dezinstalare actualizări.
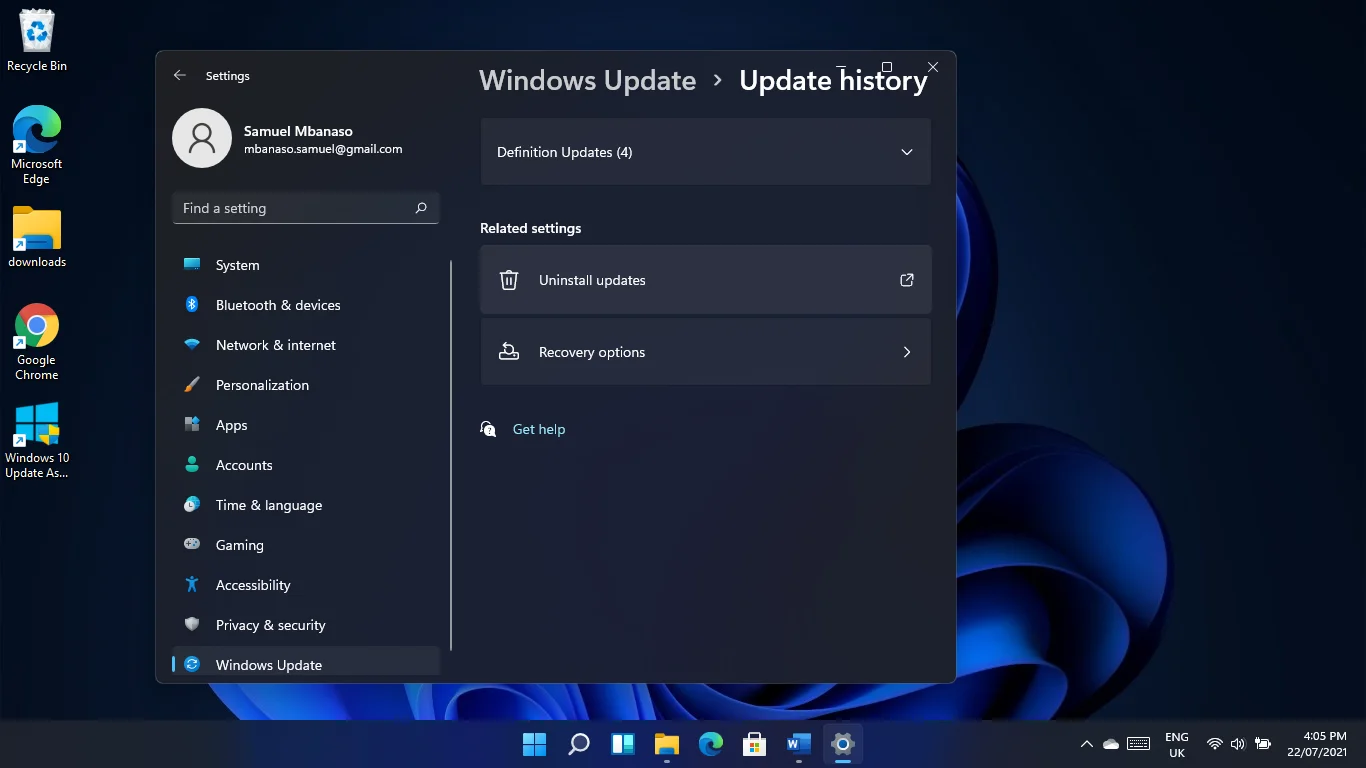
Pagina Actualizări instalate va apărea acum.
Selectați actualizarea pe care doriți să o eliminați și faceți clic pe Dezinstalare.
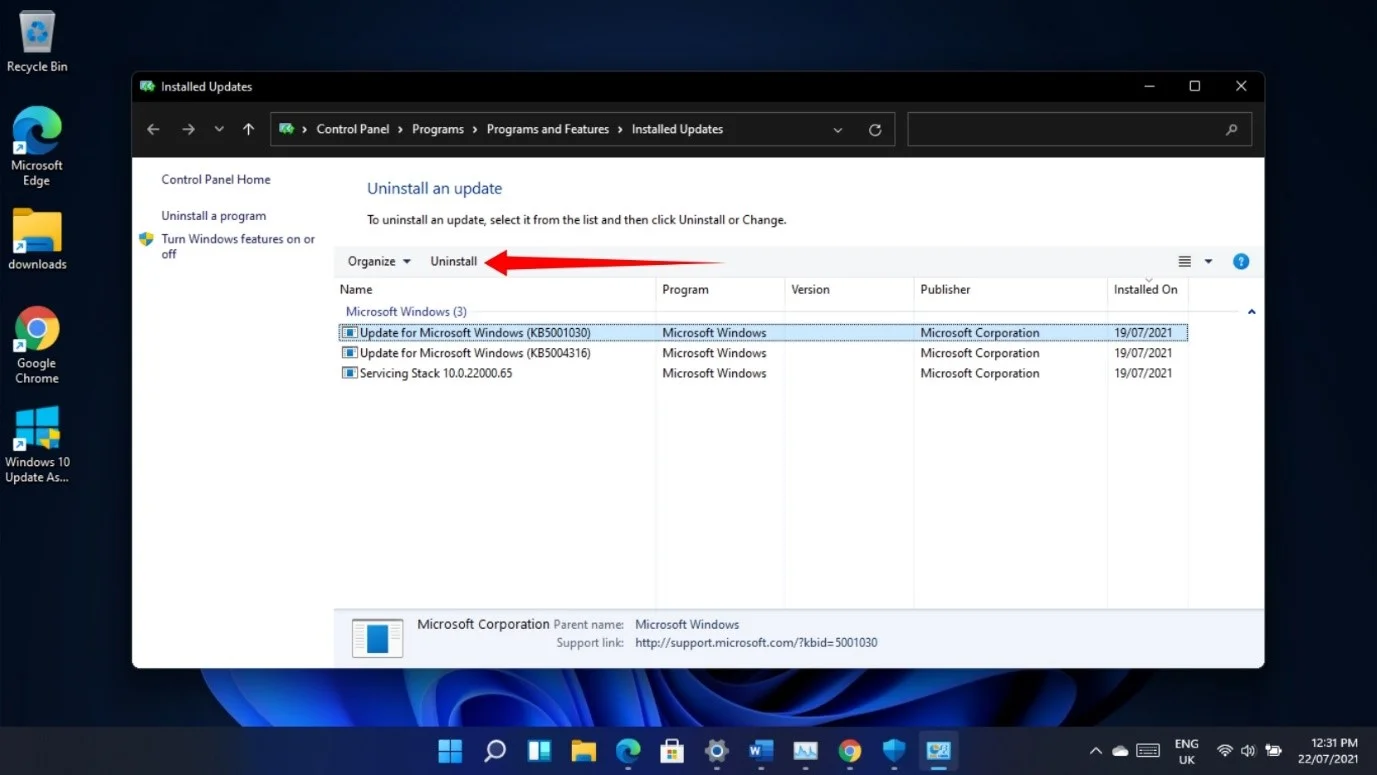
De asemenea, puteți trece prin mediul de pornire avansată pentru a dezinstala o actualizare. Mai întâi, faceți clic pe Opțiuni avansate din ecranul Depanare, apoi selectați Dezinstalare actualizări.
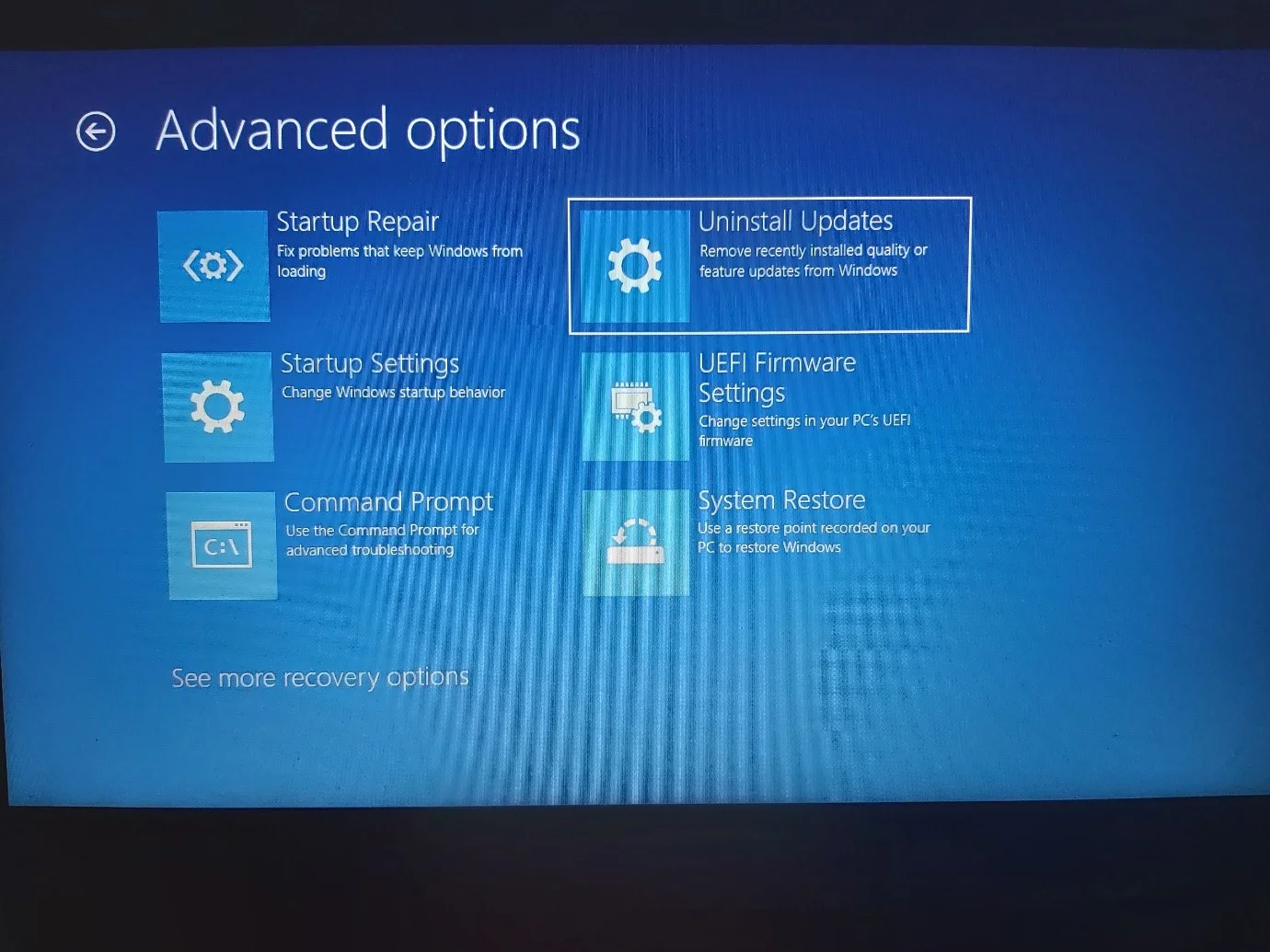
În cele din urmă, faceți clic pe „Dezinstalați cea mai recentă actualizare a caracteristicilor”.
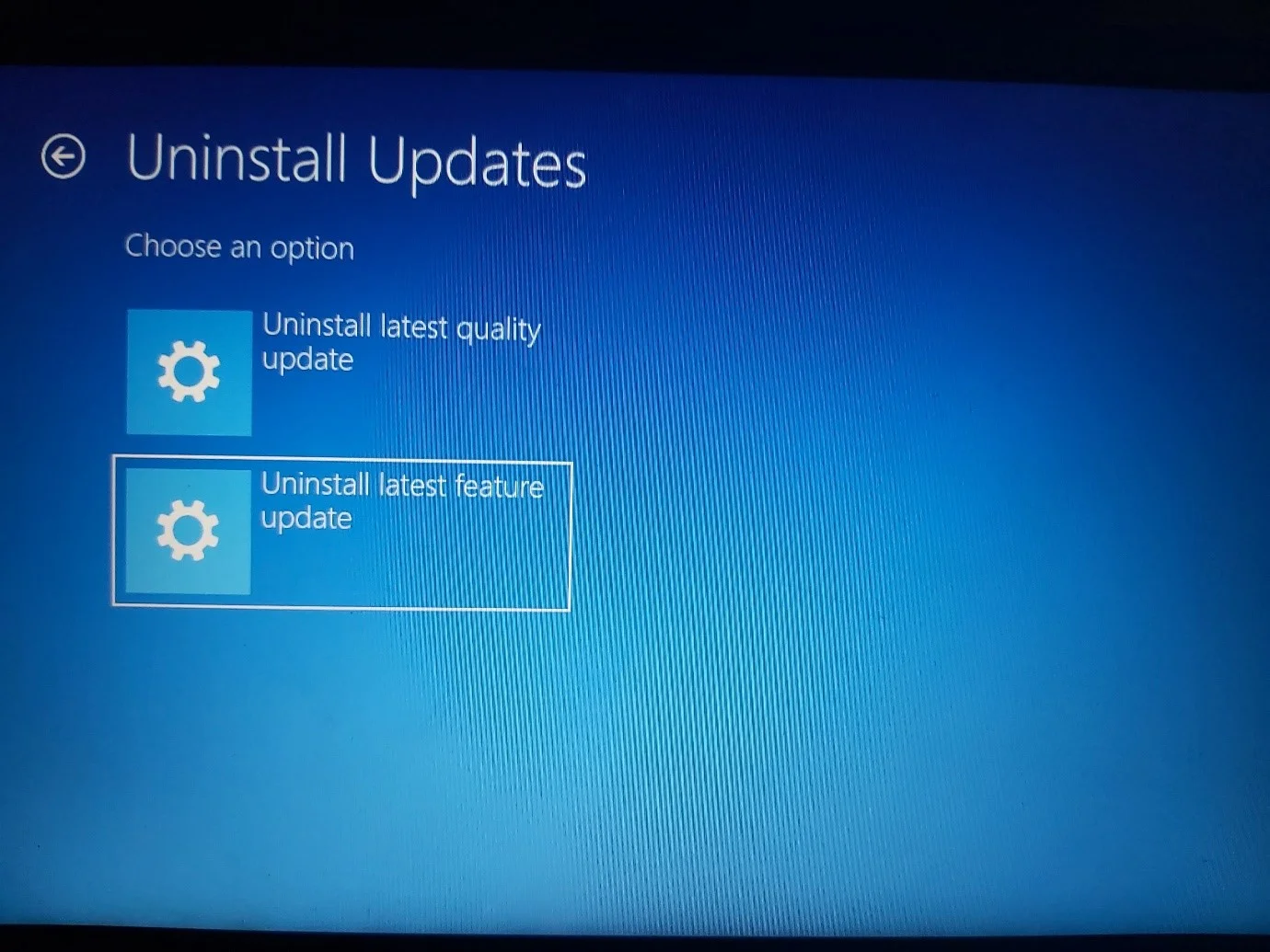
Cuvinte de despărțire
Utilizatorii încă se confruntă cu diferite probleme care nu sunt considerate rampante. Acestea includ următoarele:
- Pictograme neclare
- Procesele Steam împiedică închiderea sistemului
- Jocuri cu buggy
- Probleme cu șoferul
- O problemă la instalarea actualizărilor de drivere prin intermediul software-ului dedicat NVIDIA și Radeon
- File Explorer întârzie
Merită remarcat faptul că unele dintre problemele cu care te-ai luptat în Windows 10 vor continua să apară în Windows 11 dacă nu ai scăpat de problemele de bază. De exemplu, actualizarea prin programul Insider vă permite să vă păstrați aplicațiile și fișierele personale, iar fișierele nedorite și cheile de registry corupte ar putea continua să facă ravagii pe computerul dvs.

Rezolvați problemele PC-ului cu Auslogics BoostSpeed
Pe lângă curățarea și optimizarea computerului, BoostSpeed protejează confidențialitatea, diagnostichează problemele hardware, oferă sfaturi pentru creșterea vitezei și oferă peste 20 de instrumente pentru a acoperi majoritatea nevoilor de întreținere și service ale PC-ului.
Puteți reseta sistemul de operare și ștergeți fișierele pentru a începe din nou și a elimina aceste probleme. Cu toate acestea, dacă nu doriți să vă pierdeți fișierele și aplicațiile, puteți alege un program precum Auslogics BoostSpeed, care găsește și șterge automat fișierele nedorite și cheile de registry rupte. Până acum, nu am întâmpinat probleme de compatibilitate între aplicație și Windows 11 și am reușit să o folosim pentru a accelera unele sisteme cu succes.
Ne poți spune despre experiența ta cu Windows 11 în secțiunea de comentarii de mai jos!
