Remediați eroarea de actualizare Windows 10 0xc1900204
Publicat: 2022-07-22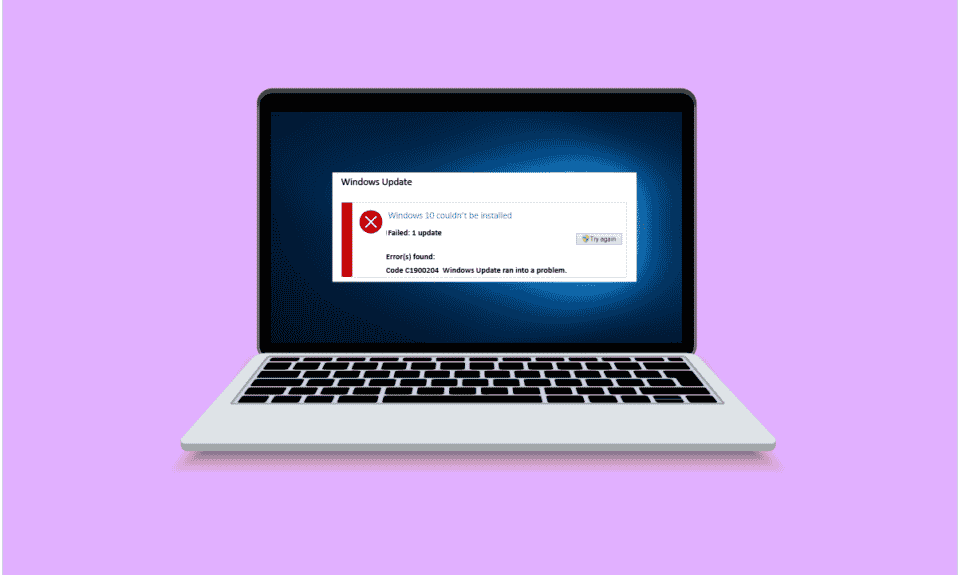
În timp ce încercați să descărcați actualizări de sistem pe dispozitivul dvs. Windows 10, este posibil să primiți erori precum eroarea de actualizare Windows 10 0xc1900204. Această eroare nu înseamnă că sistemul dumneavoastră este infectat cu programe malware, dar încă poate afecta performanța sistemului. Codul de eroare Windows 10 0xc1900204 apare atunci când utilizatorii nu își pot actualiza sistemele Windows 10. Pot exista diverse motive pentru care eroarea 0xc1900204 blochează actualizările Windows 10 pe sistemul dvs.; unele sunt enumerate mai jos.
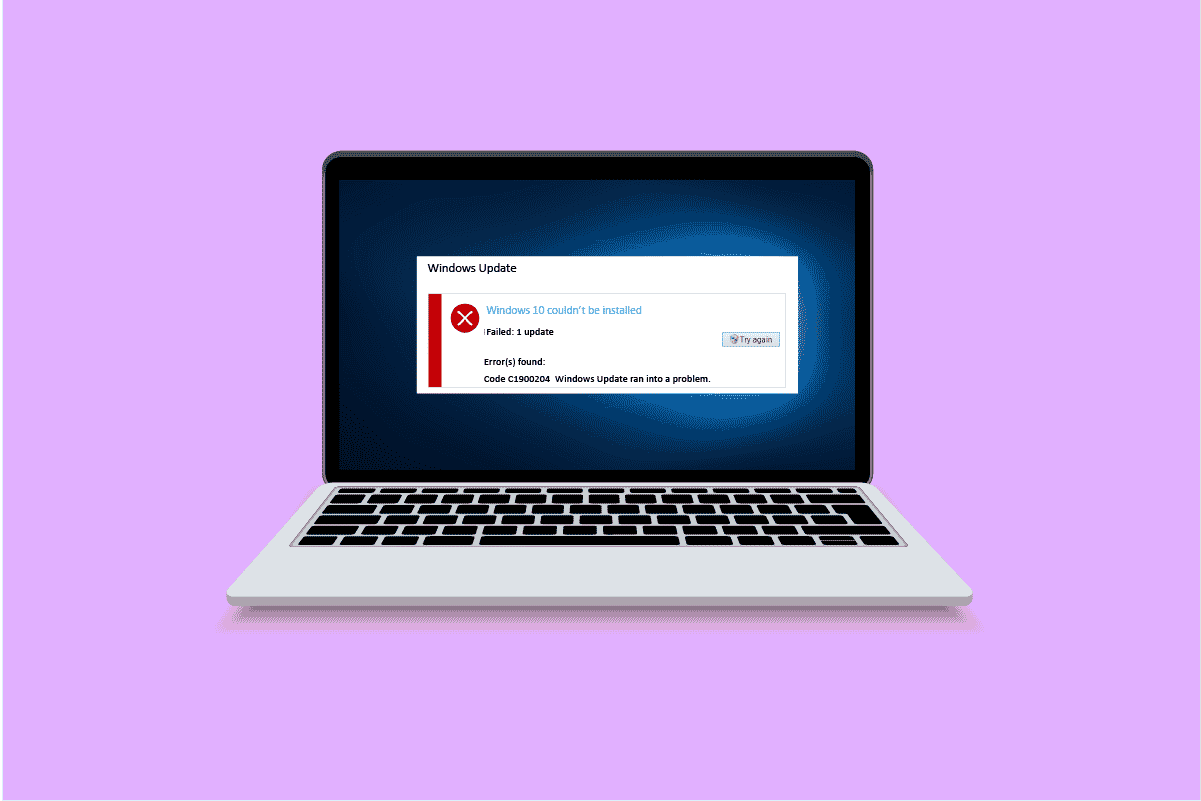
Cuprins
- Cum să remediați eroarea de actualizare Windows 10 0xc1900204
- Metoda 1: Rulați instrumentul de depanare Windows Update
- Metoda 2: Resetați componenta Windows Update
- Metoda 3: Depanați editorul de registru
- Metoda 4: Reparați fișierele de sistem
- Metoda 5: Instalarea manuală a actualizărilor Windows
- Metoda 6: Efectuați upgrade la loc
- Metoda 7: Dezactivați paravanul de protecție Windows Defender
Cum să remediați eroarea de actualizare Windows 10 0xc1900204
Pot exista mai multe motive pentru care această eroare să apară pe computer; unele dintre acestea sunt,
- Probleme cu Windows Update Services
- Probleme cu registrul programului.
- Problema cu limba de afișare implicită.
- Problema cu fișierele de sistem.
- Probleme cu actualizarea Windows 10.
- Probleme cu antivirusul.
Următorul ghid va oferi metode pentru a remedia problemele computerului cu problemele de actualizare a Windows 10.
Metoda 1: Rulați instrumentul de depanare Windows Update
Windows 10 are o gamă largă de instrumente de depanare; le puteți folosi pentru a rezolva un număr mare de probleme de pe computer. De exemplu, puteți încerca chiar să remediați codul de eroare Windows 10 0xc1900204 cu instrumentul de depanare Windows 10. Urmați acești pași simpli pentru a utiliza această metodă.
1. Apăsați simultan tastele Windows + I pentru a lansa Setări .
2. Faceți clic pe țiglă Actualizare și securitate , așa cum se arată.
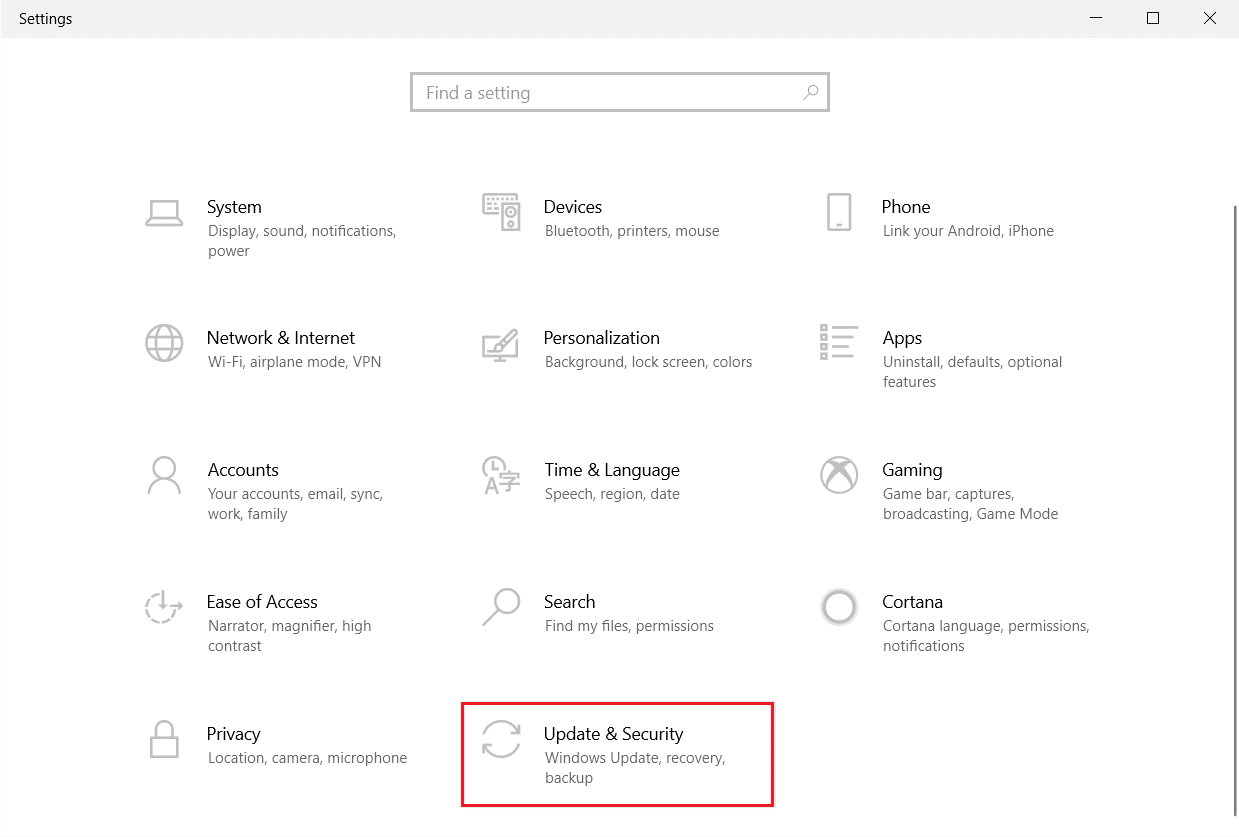
3. Accesați meniul Depanare din panoul din stânga.
4. Selectați instrumentul de depanare Windows Update și faceți clic pe butonul Run the troubleshooter prezentat evidențiat mai jos.
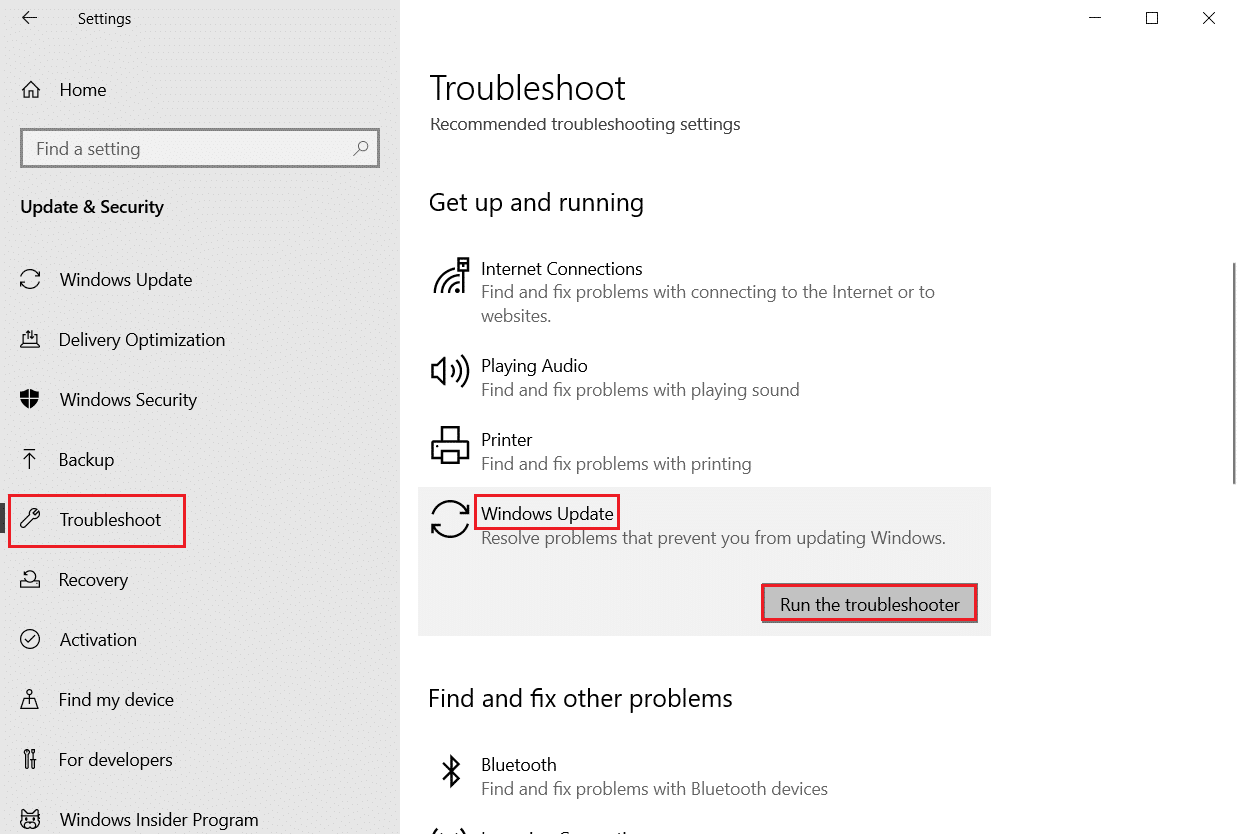
După terminarea depanării, verificați dacă problema a fost rezolvată.
Metoda 2: Resetați componenta Windows Update
Windows Update necesită anumite servicii pentru a funcționa corect; un utilizator poate primi eroarea 0xc1900204 blochează actualizările Windows 10 atunci când Windows Update are o problemă cu un serviciu. Puteți evita această eroare prin simpla resetare a componentelor serviciului Windows Update. Urmați acești pași pentru a aplica această metodă.
1. Apăsați tasta Windows , tastați windows powershell , apoi faceți clic pe Deschidere .
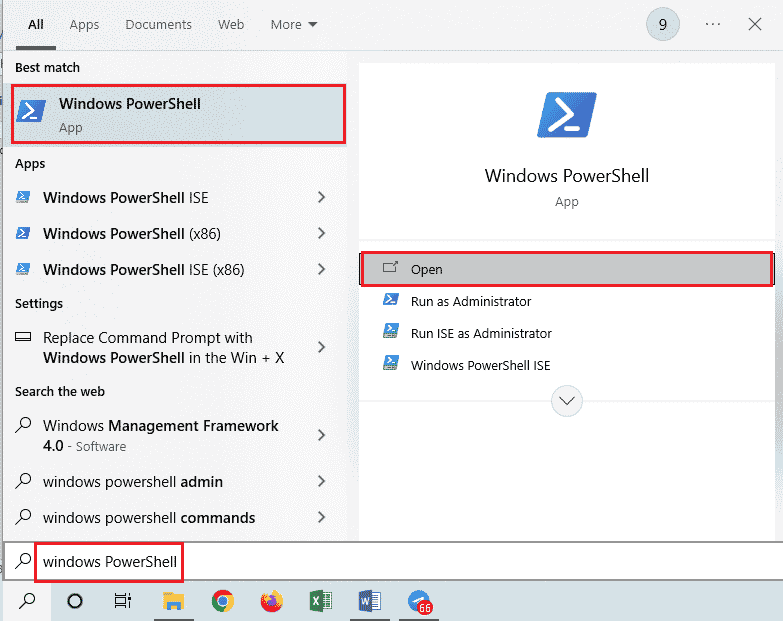
2. Aici, tastați următoarele comenzi și apăsați tasta Enter după fiecare dintre ele
net stop wuauserv net stop cryptSvc biți de oprire net net stop msserver ren C:WindowsSoftwareDistribution SoftwareDistribution.old ren C:WindowsSystem32catroot2 Catroot2.oldnet începe wuauserv net start cryptSvc biți de pornire net net start msserver
Notă: Aceste comenzi vor opri serviciile BITS, Cryptographic, MSI Installer și Windows Update de pe sistemul dvs.
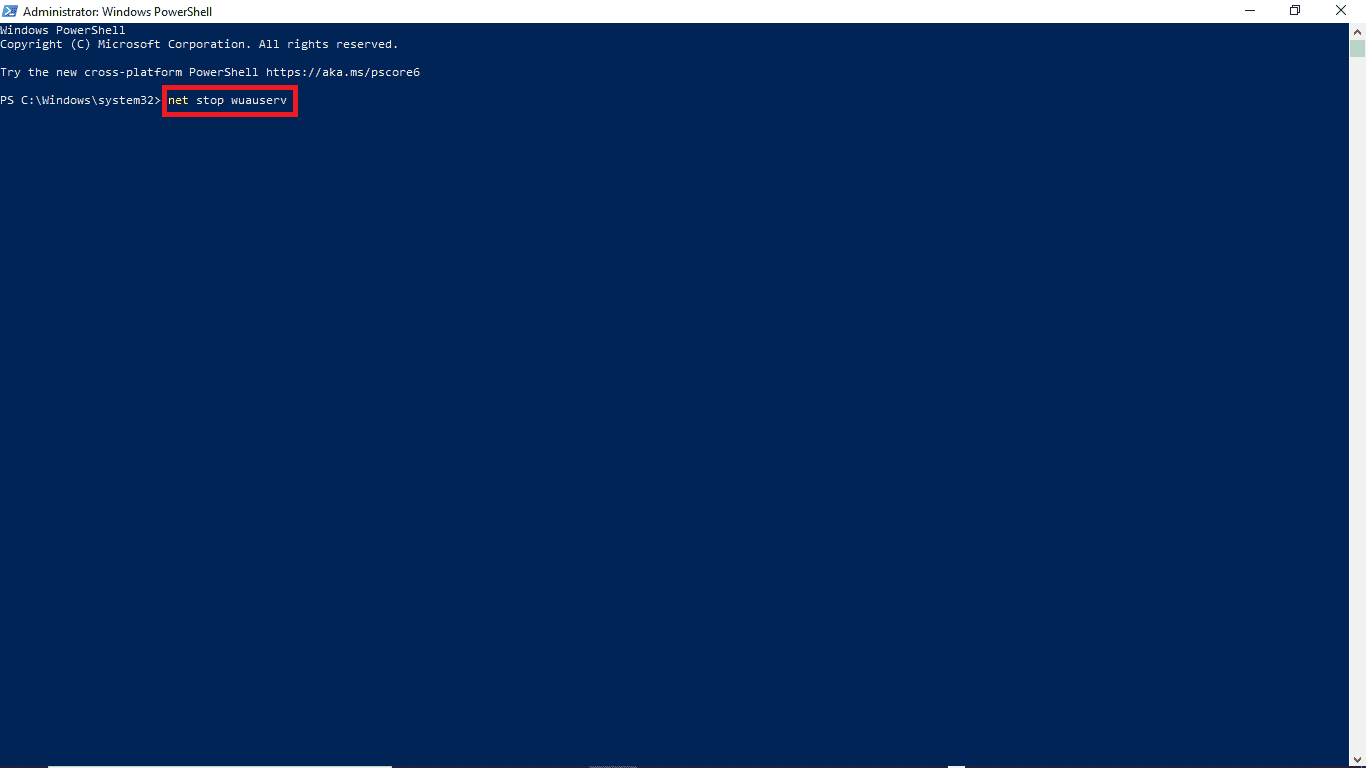
Odată ce toate aceste comenzi au fost introduse, verificați dacă problema a fost rezolvată. Dacă nu, mergeți la următoarea metodă.
Citiți și: Remediați eroarea Windows Update 0x8007000d
Metoda 3: Depanați editorul de registru
Puteți încerca să utilizați Editorul de registru pentru a face modificări pe computer pentru a rezolva această problemă. Există următoarele două metode prin care puteți încerca să evitați această problemă.
Opțiunea I: Modificați setările de registry
Dacă problema de eroare de actualizare Windows 10 0xc1900204 rămâne, puteți încerca să modificați setările din registrul Windows. Pentru a aplica această metodă, puteți urma acești pași simpli.
1. Apăsați simultan tastele Windows + R pentru a deschide caseta de dialog Run .
2. Tastați Regedit și apăsați tasta Enter pentru a lansa Editorul de registru .
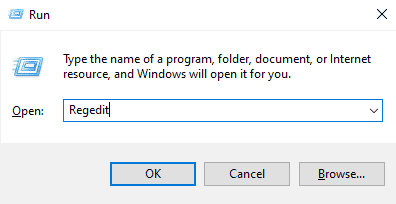
3. În fereastra Registry, deschideți HKEY_LOCAL_MACHINE .
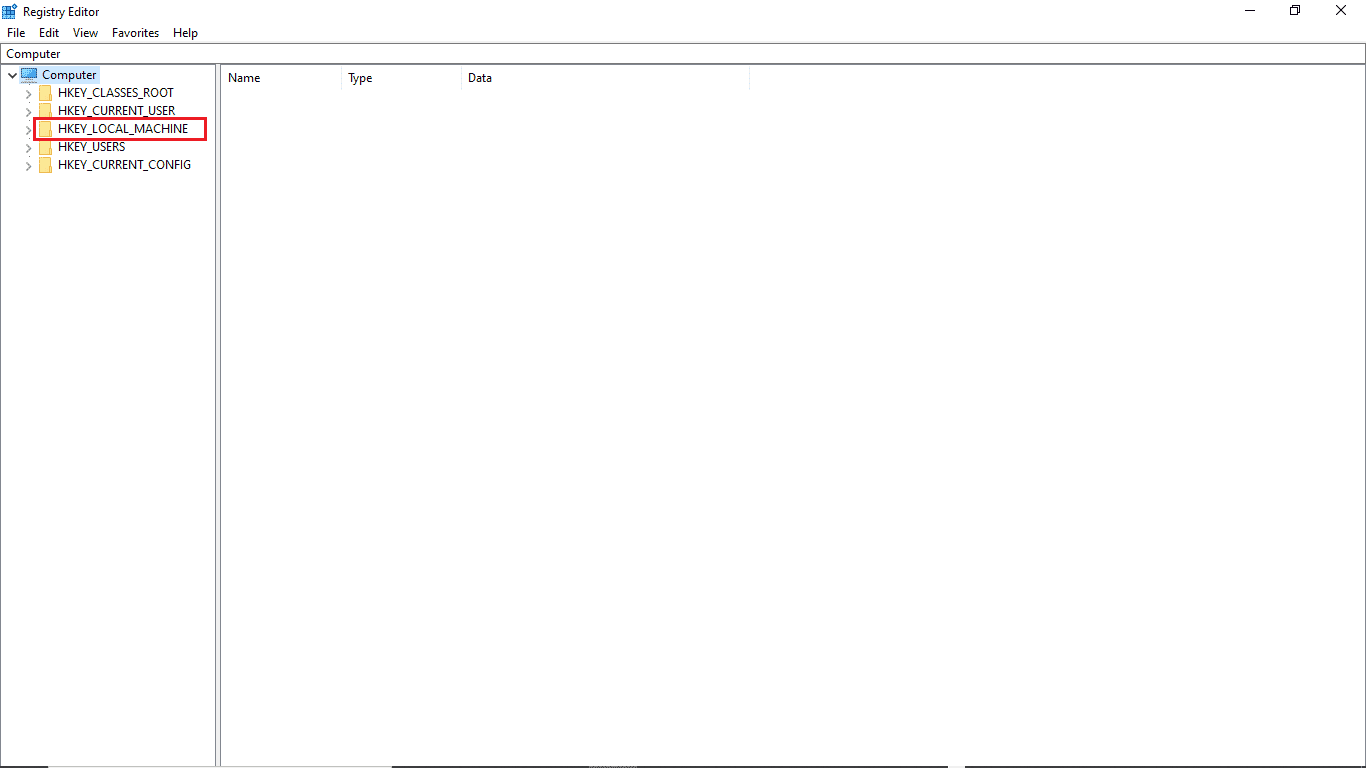
4. Apoi, faceți dublu clic pe folderul cheie SOFTWARE .
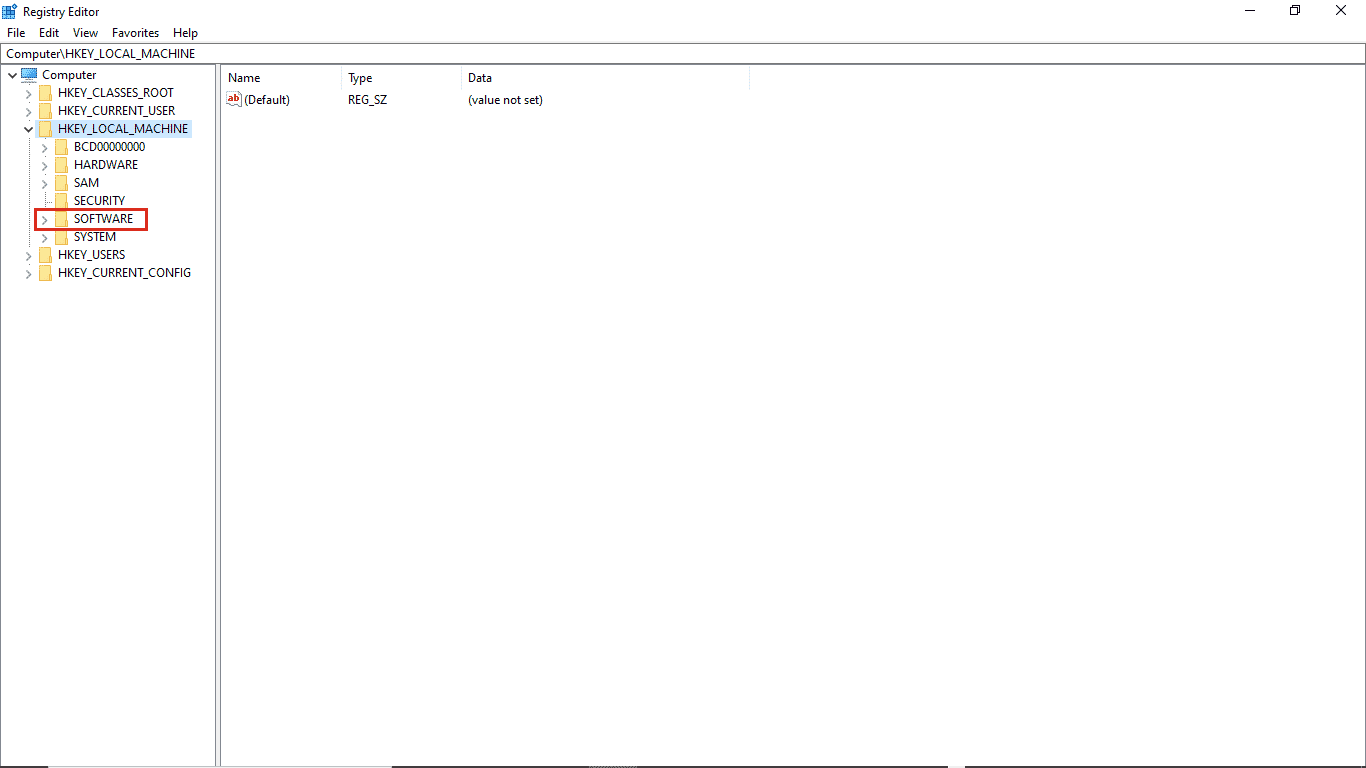
5. Apoi, deschideți folderul Microsoft .
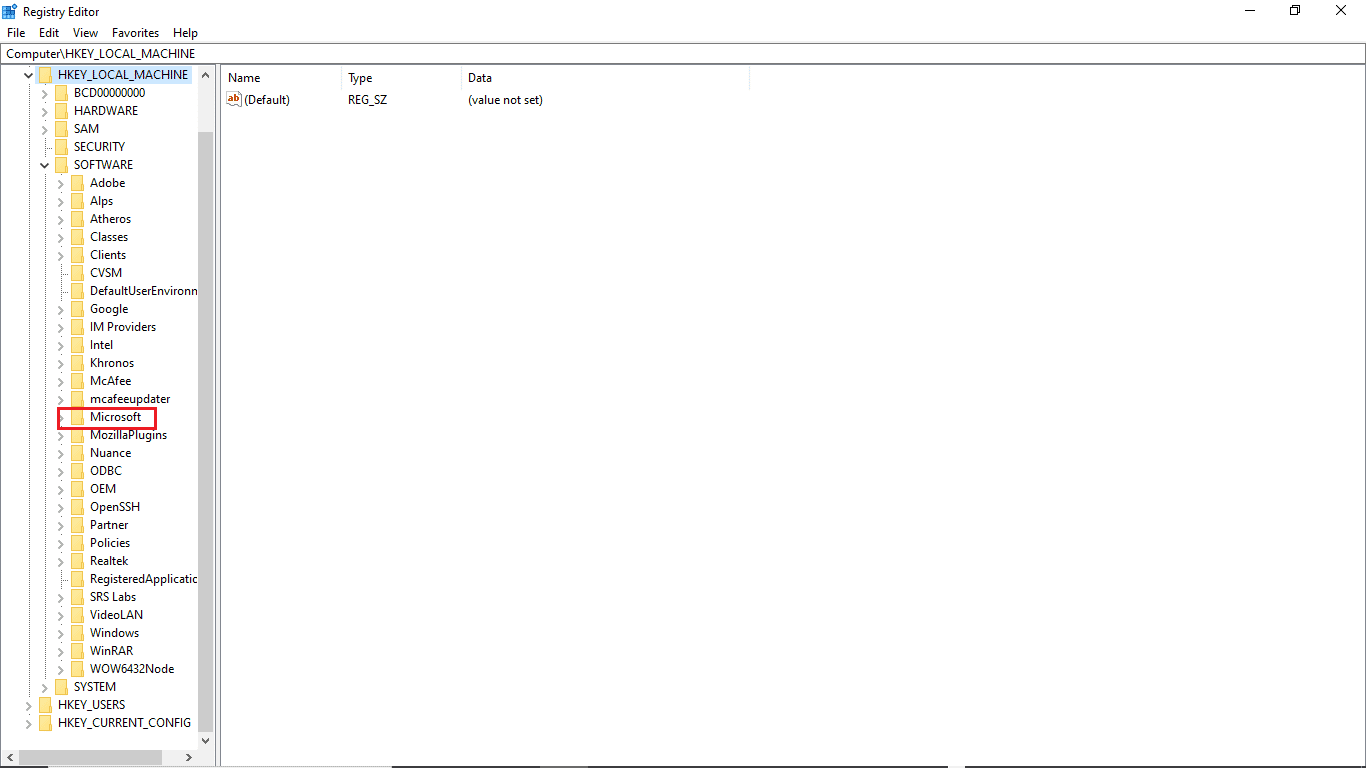
6. Acum, localizați folderul cheie Windows și deschideți-l.
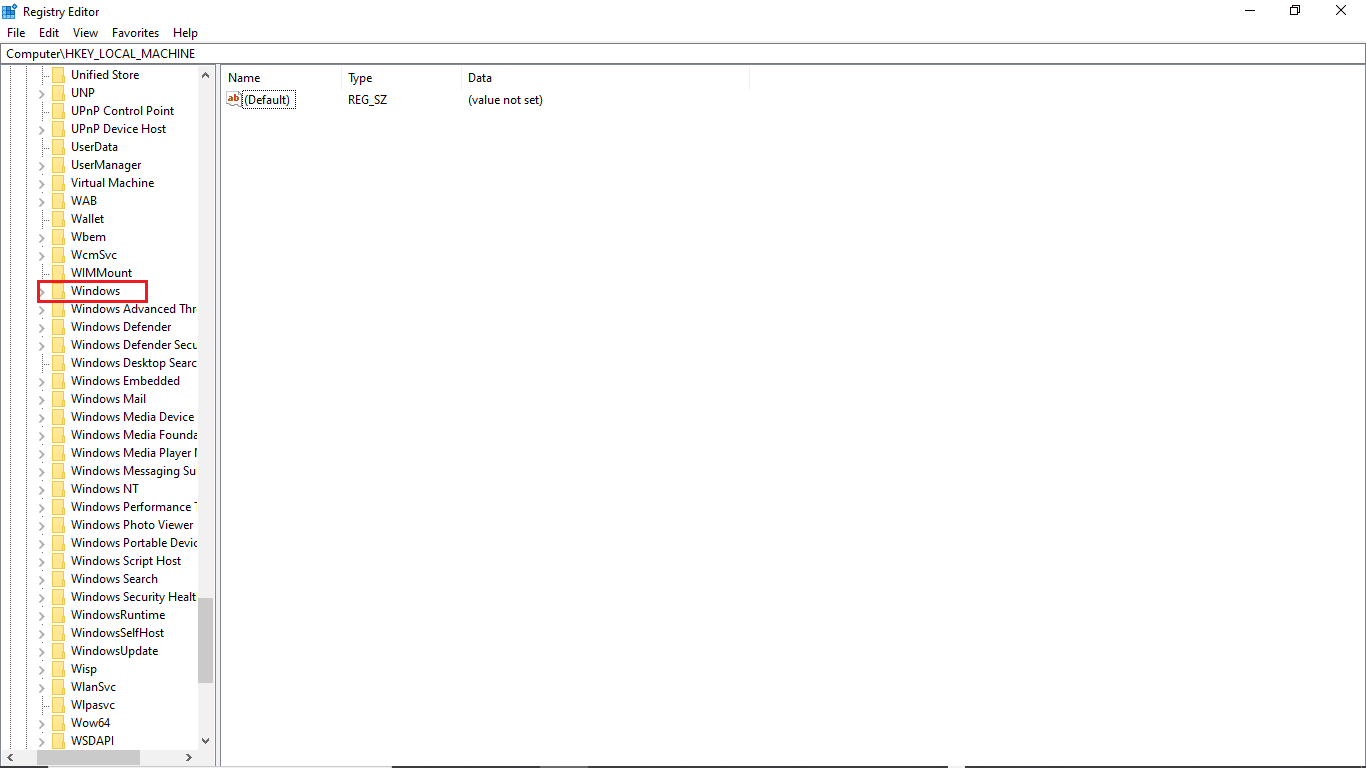
7. În cele din urmă, deschideți folderul cheie CurrentVersion .
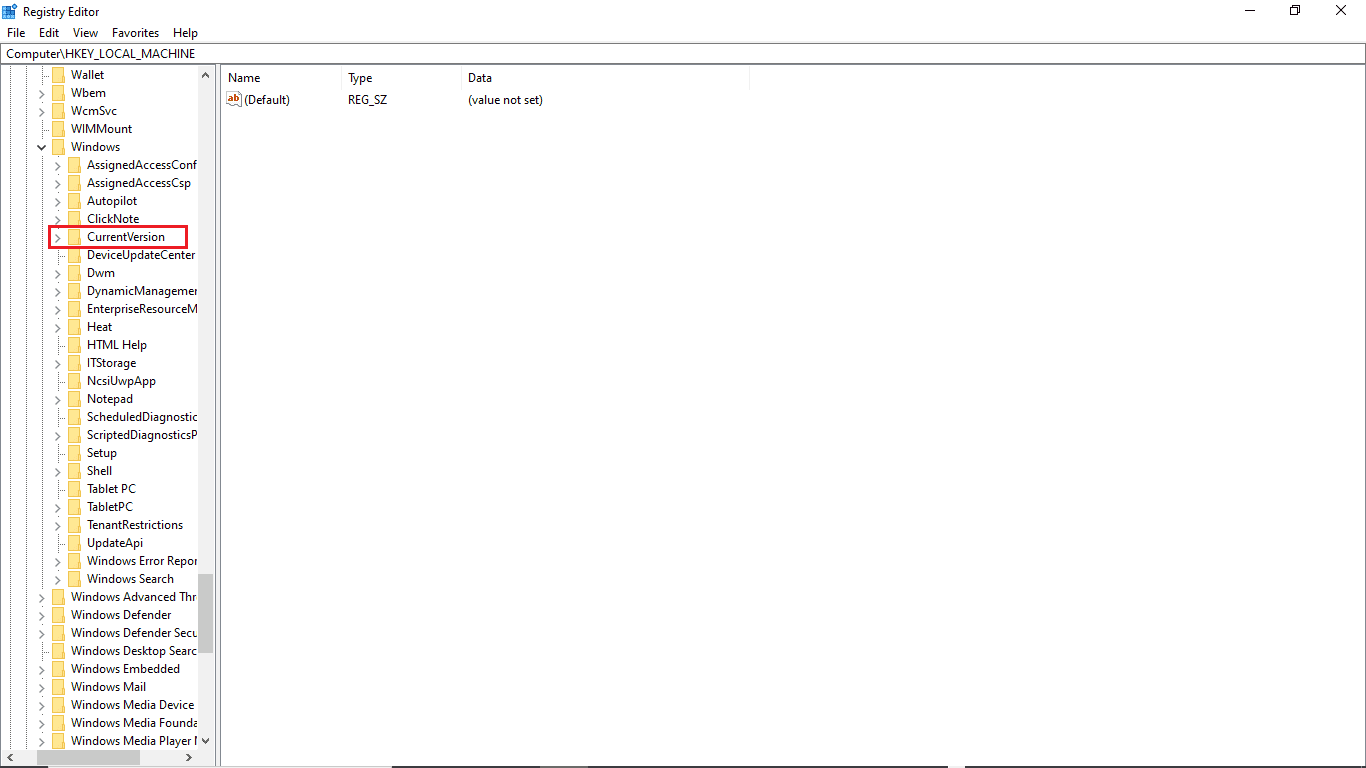
8. În folderul CurrentVersion, faceți dublu clic pe ProgramFilesDir .
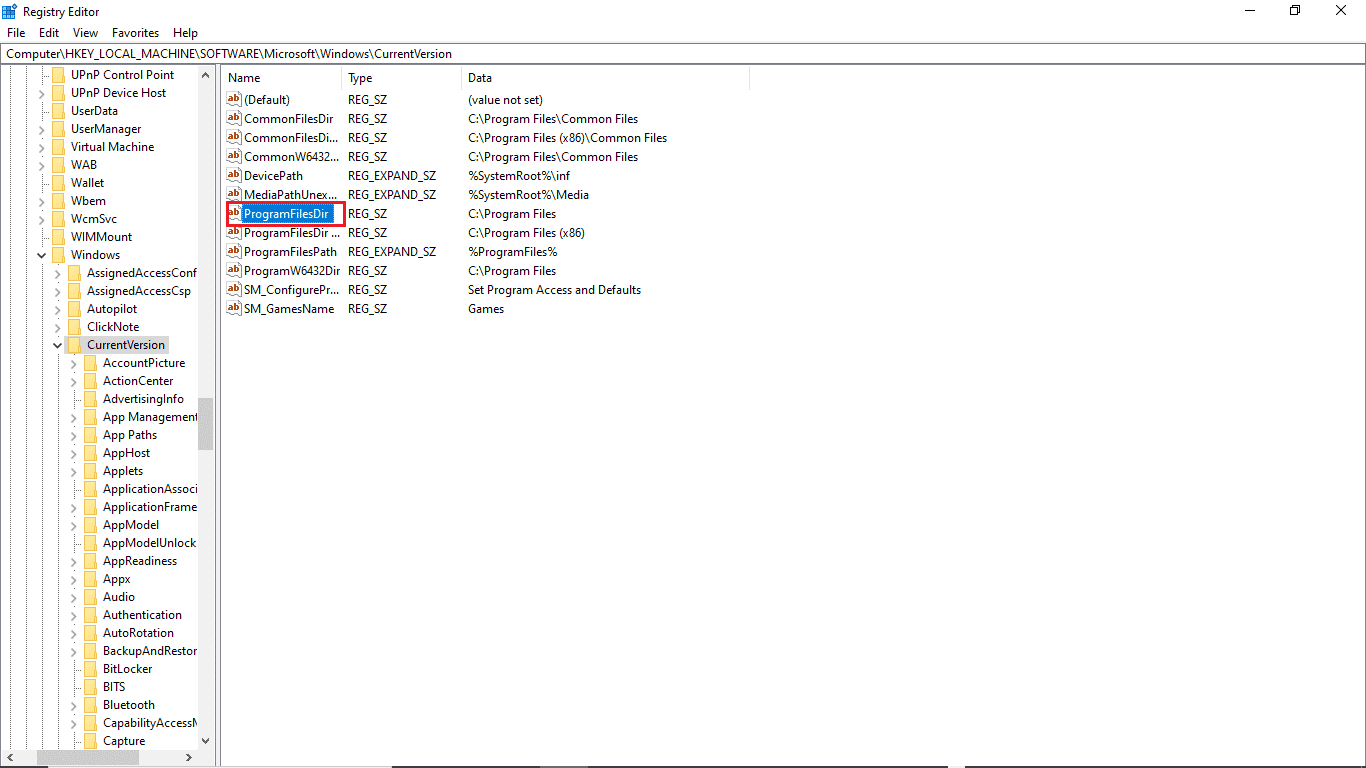
9. Aici, în secțiunea Date valori , indicați locația în care doriți să fie salvat Programul.
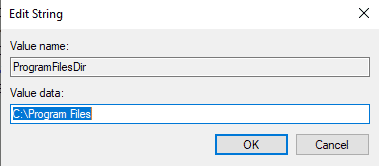
10. Ieșiți din Registry Editor și reporniți computerul .
Opțiunea II: Verificați limba de afișare implicită
Mulți utilizatori de Windows 10 au primit această eroare deoarece limba de afișare implicită a computerului lor nu a fost setată ca engleză. Dacă acesta este cazul sistemului dvs., puteți modifica această setare din Editorul Registrului. În plus, puteți urma acești pași simpli pentru a remedia această problemă.
1. Apăsați împreună tastele Windows + R pentru a deschide caseta de dialog Run .
2. În caseta de dialog Executare, inserați Regedit pentru a deschide Editorul Registrului .
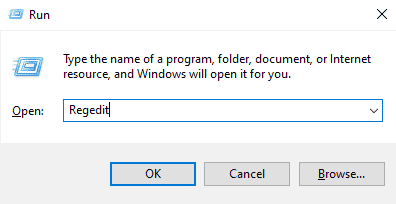
3. În Editorul Registrului, găsiți HKEY_LOCAL_MACHINE.
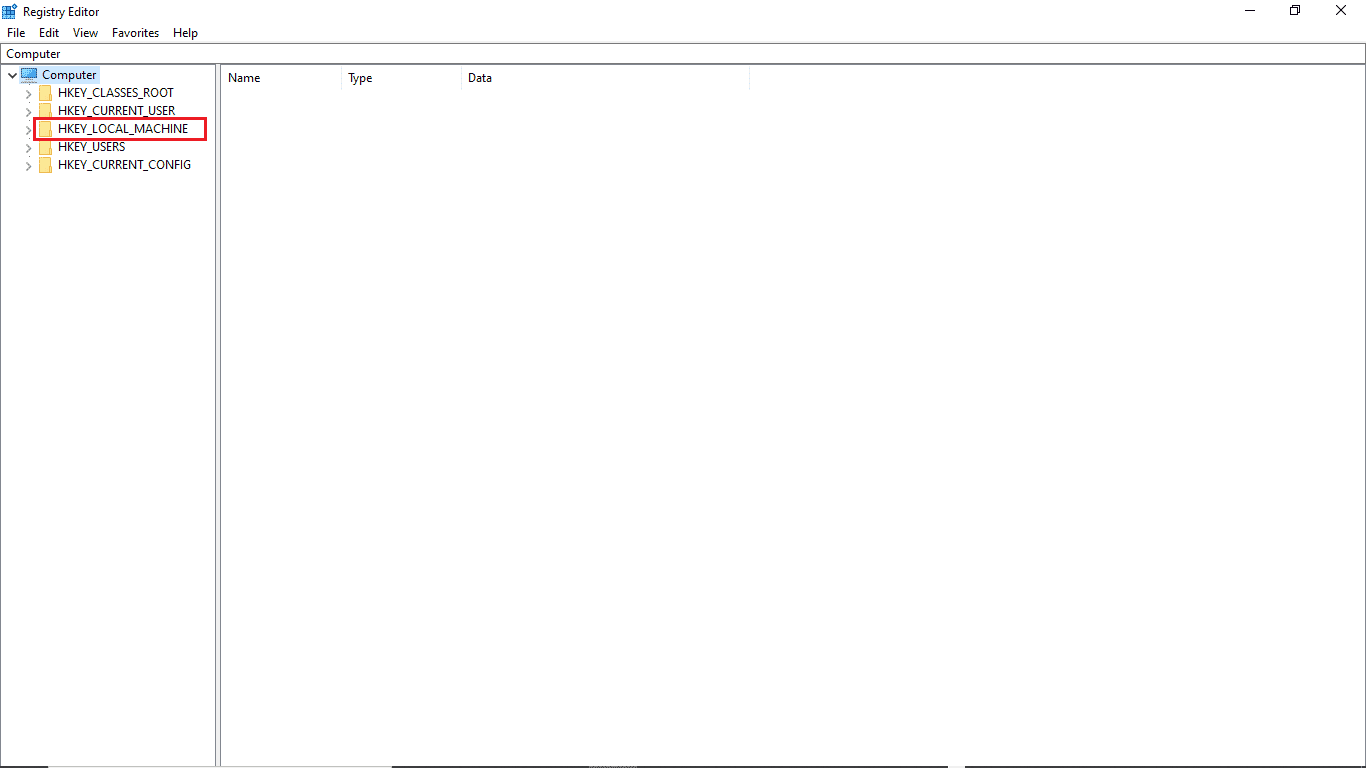
4. Acum, deschideți folderul SYSTEM key.
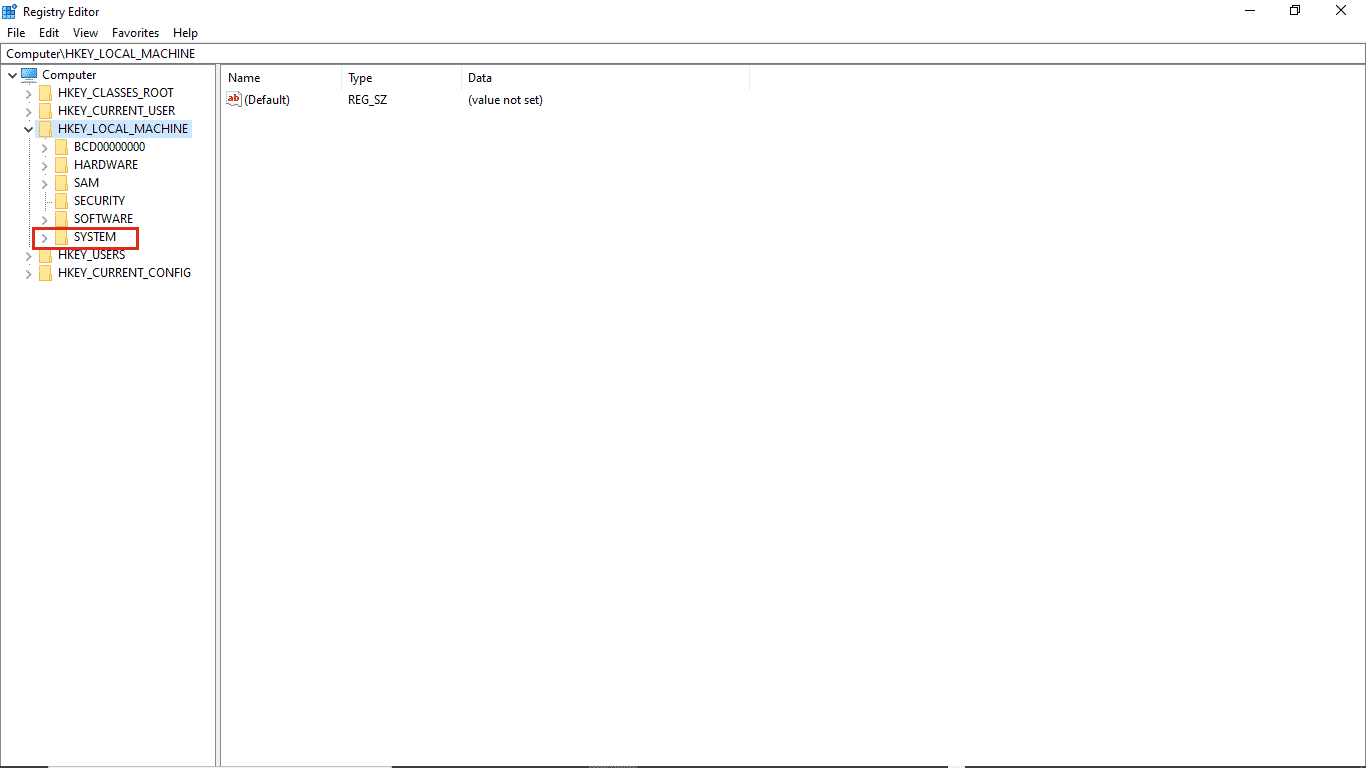
5. Acum, localizați folderul cheie CurrentControlSet și deschideți-l.
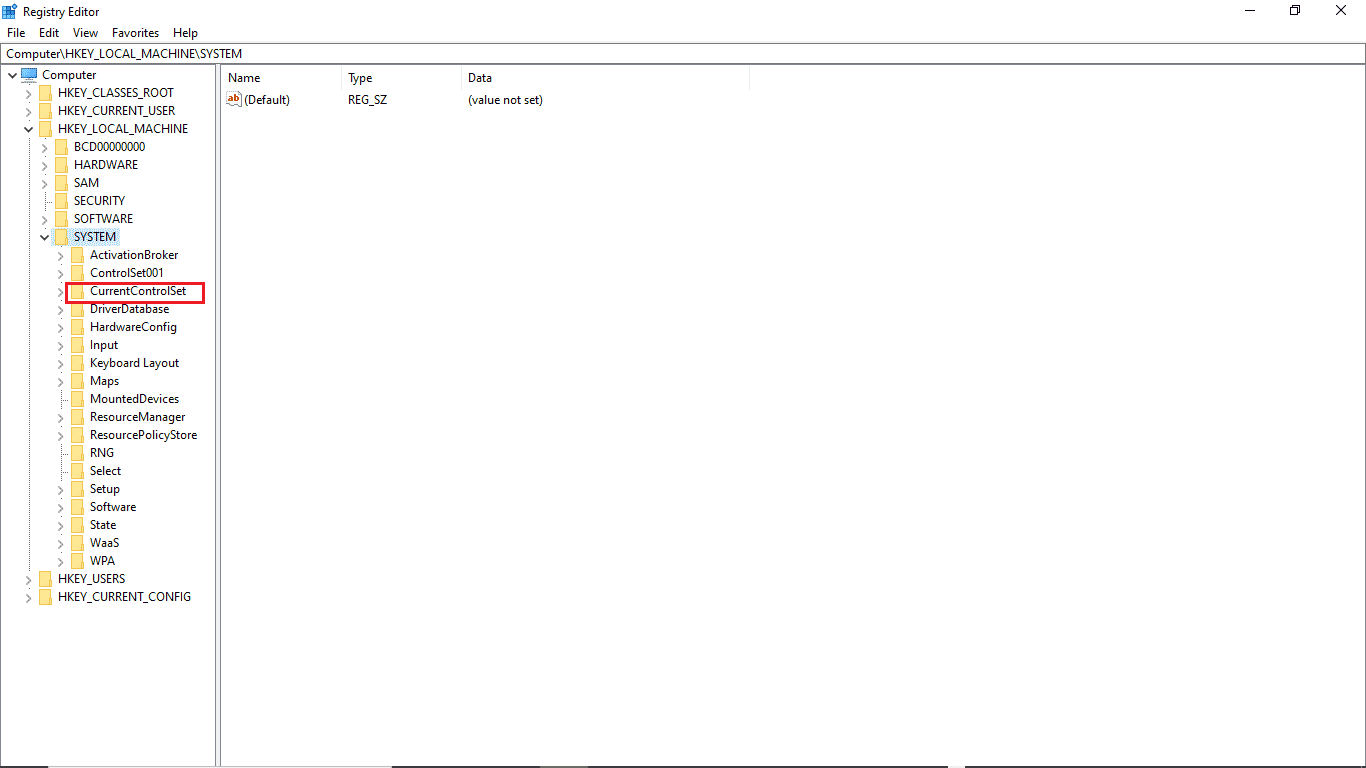
6. Apoi, faceți dublu clic pe folderul Control .
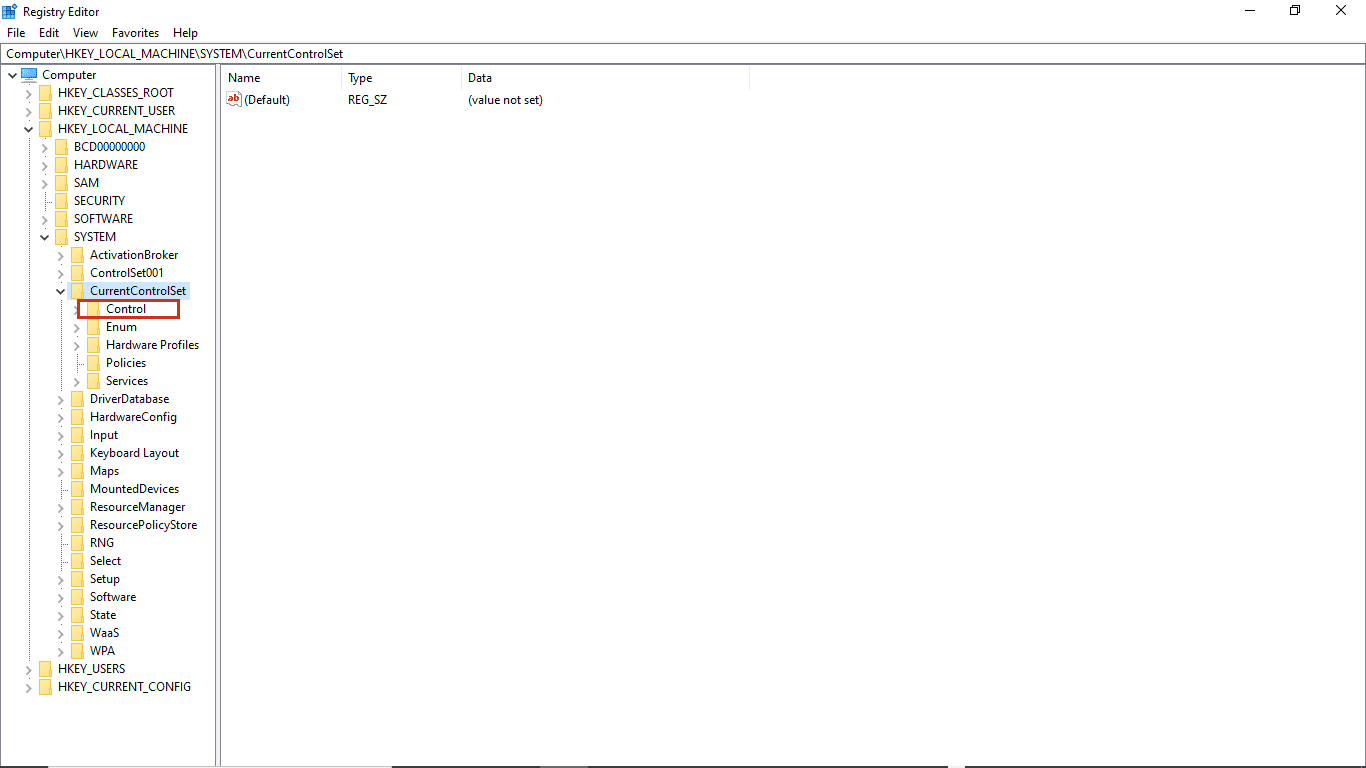
7. Apoi, accesați folderul NIs .
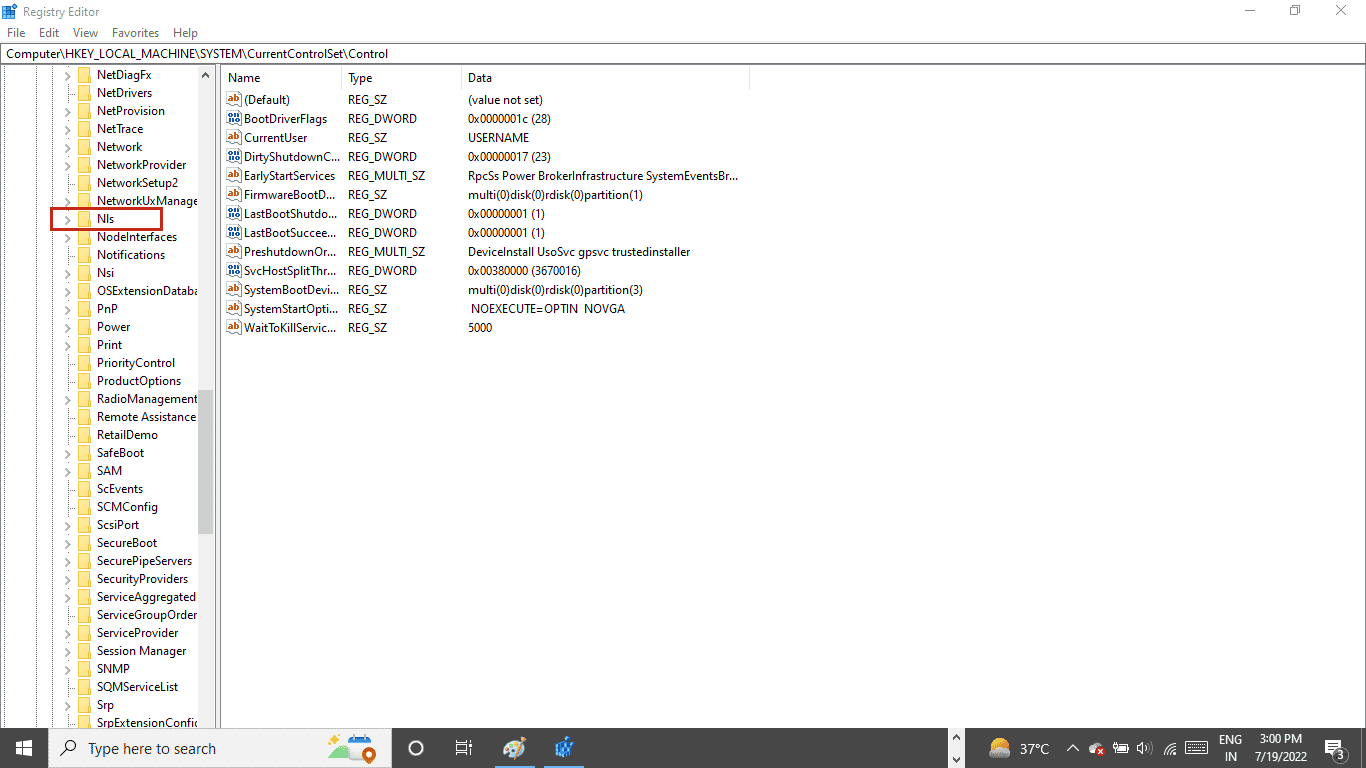

8. În cele din urmă, deschideți folderul Language key.
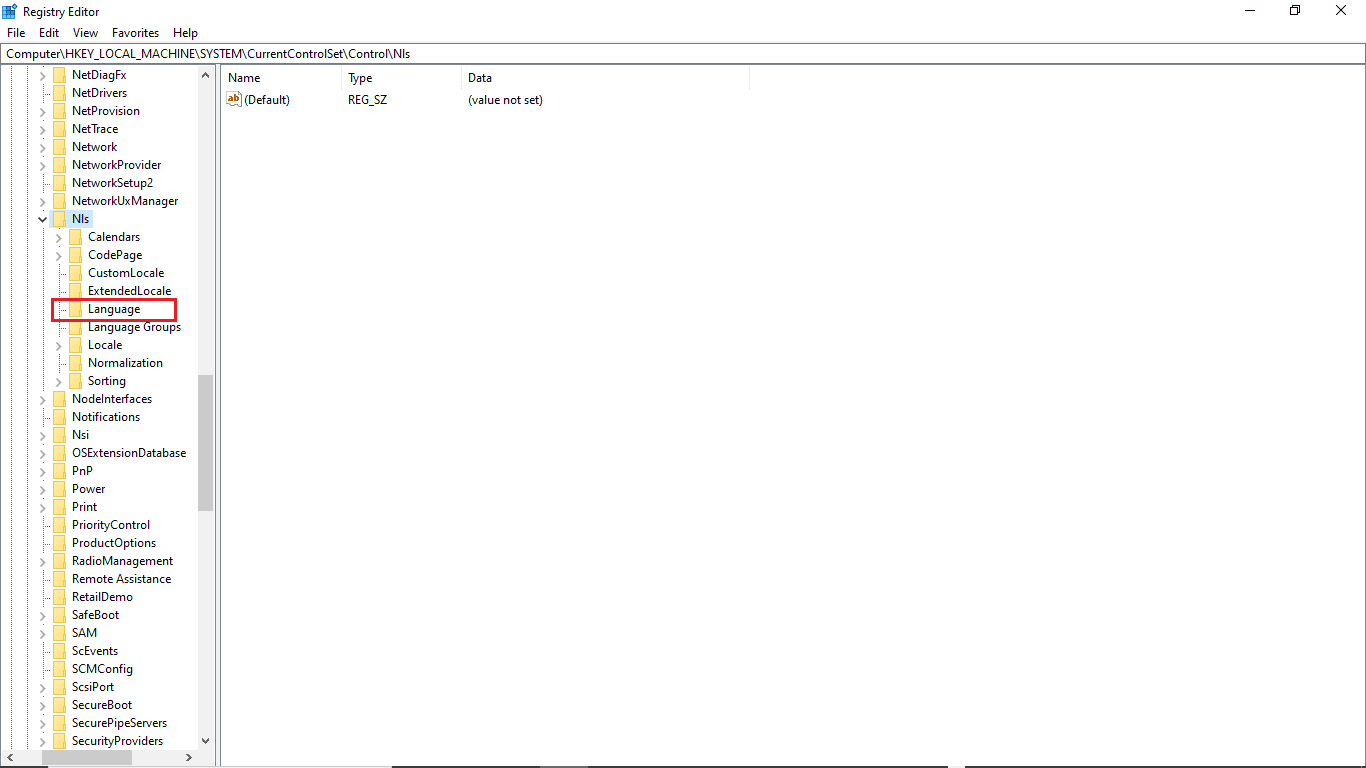
9. În panoul din dreapta, faceți dublu clic pe InstallLanguage .
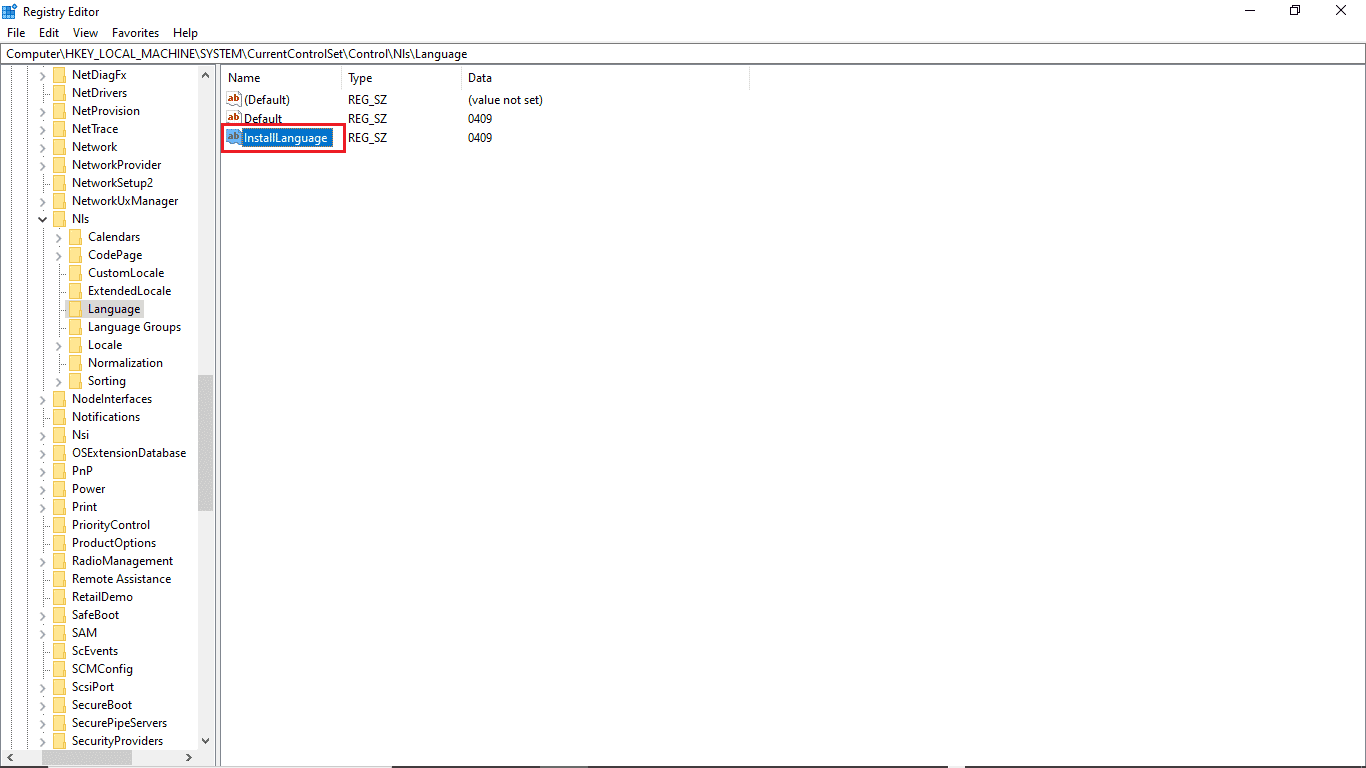
10. În câmpul Value data , introduceți 0409 și faceți clic pe OK .
Notă: 0409 este un cod al limbii EN-US.
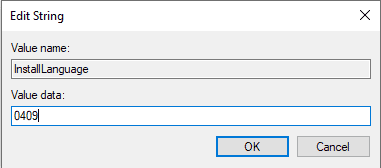
Citiți și: Remediați 0x80004002: Nu este acceptată o astfel de interfață pe Windows 10
De asemenea, puteți verifica dacă setările au fost salvate. Pentru a verifica acest lucru, urmați acești pași.
1. Apăsați simultan tastele Windows + I pentru a deschide Setări.
2. Faceți clic pe setarea oră și limbă .
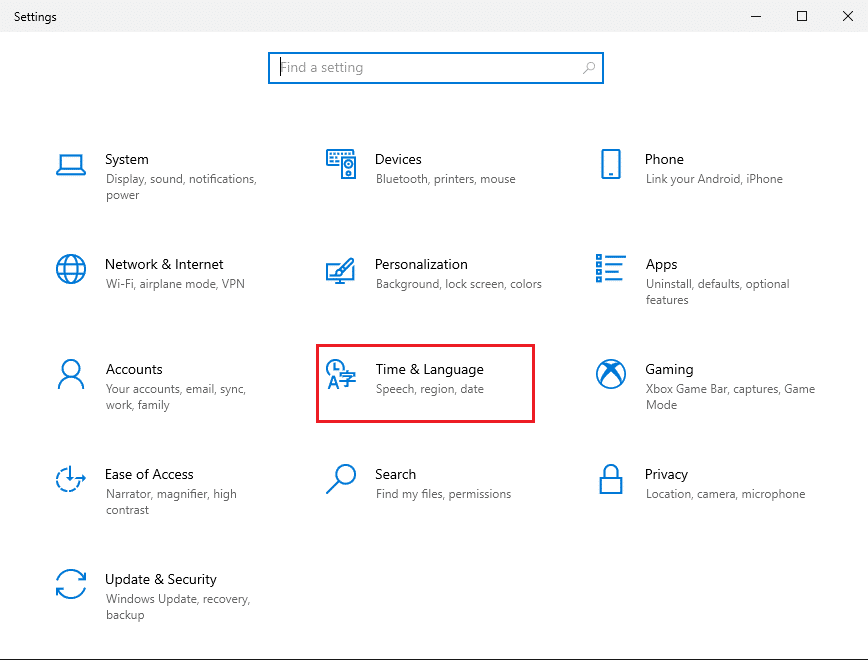
3. Din meniul din stânga, faceți clic pe Limbi.
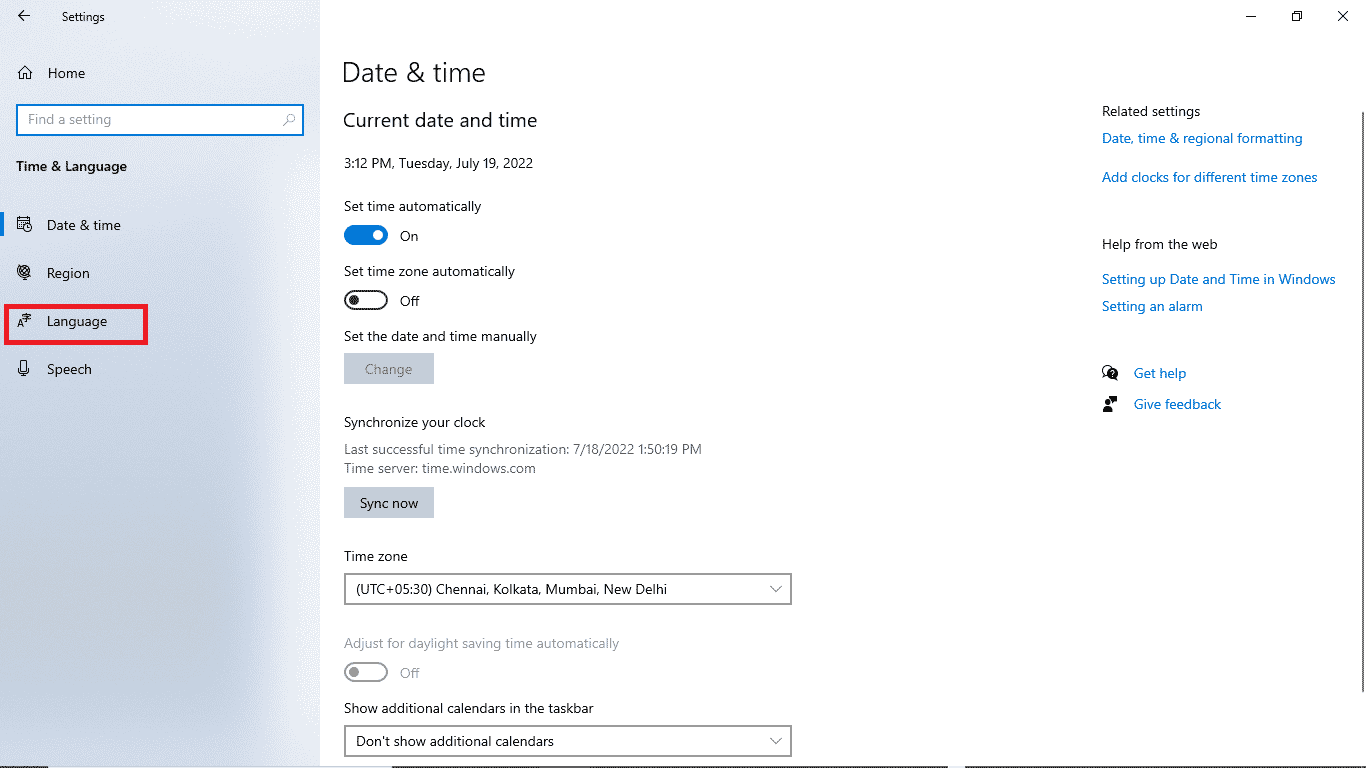
4. Verificați dacă este selectată limba de afișare Windows în engleză (Statele Unite) .
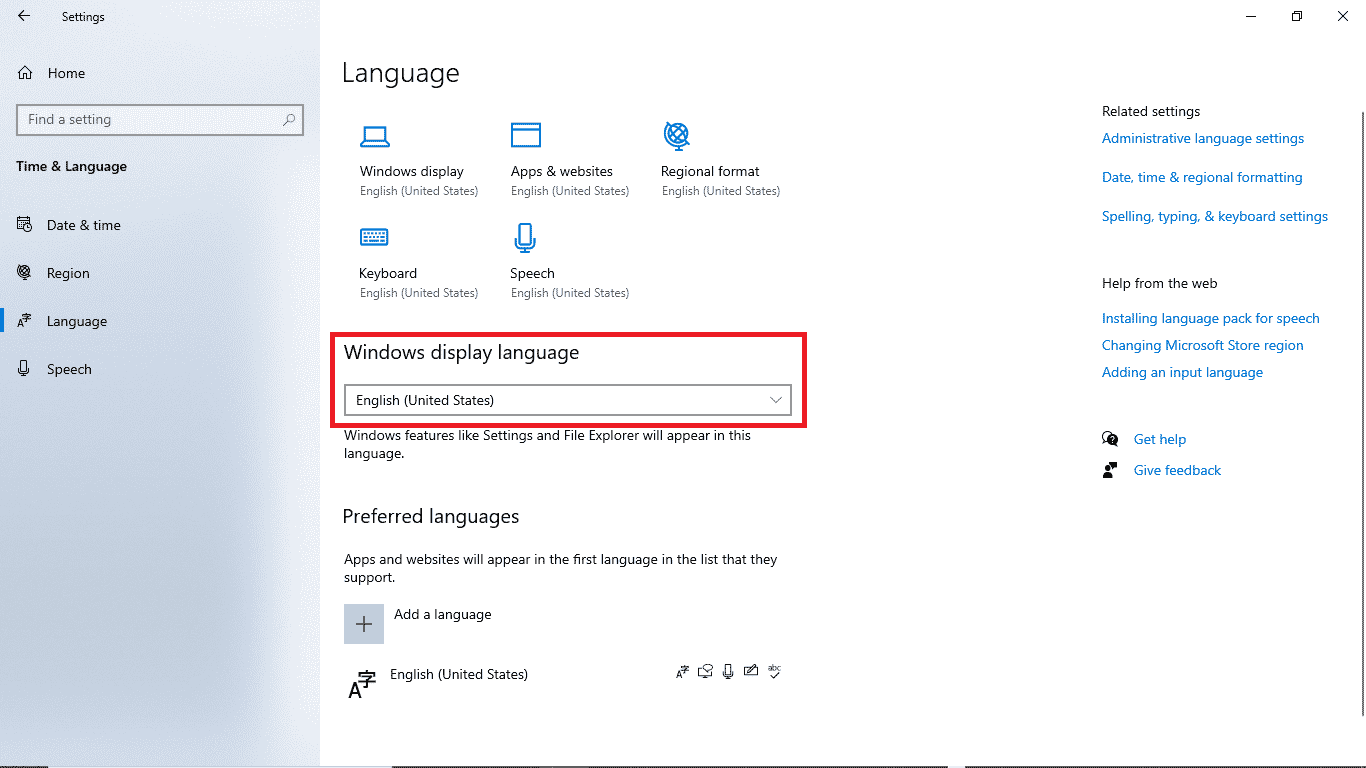
Metoda 4: Reparați fișierele de sistem
Un fișier de sistem corupt poate provoca, de asemenea, să apară această eroare. Puteți oricând să faceți o scanare SFC pentru a verifica dacă un astfel de fișier cauzează probleme pe computer. Pentru a rezolva problema cu această metodă, urmați acești pași simpli.
1. Apăsați simultan tastele Windows + R pentru a deschide caseta de dialog Run .
2. În caseta de dialog Run , tastați cmd pentru a deschide Command Prompt .
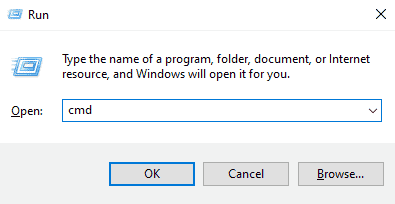
3. În linia de comandă , tastați comanda sfc/scannow și apăsați tasta Enter .
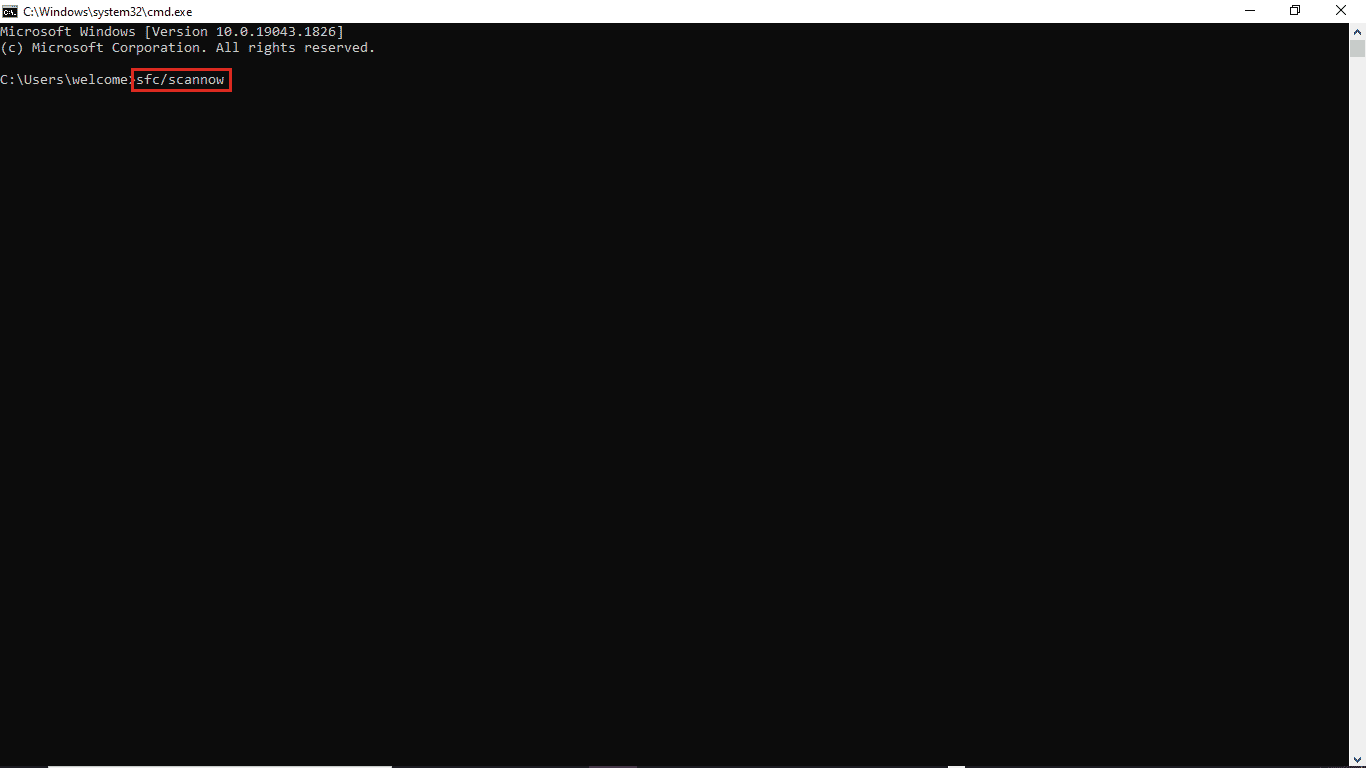
4. Așteptați finalizarea scanării și reporniți computerul .
Această metodă va căuta fișiere de sistem corupte și le va repara, astfel încât să nu primiți eroarea de actualizare a Windows 10 0xc1900204. Dacă încă primiți aceeași eroare, încercați să treceți la următoarea metodă.
Citiți și: Cum să remediați eroarea Windows Update 80072ee2
Metoda 5: Instalarea manuală a actualizărilor Windows
Dacă nu puteți descărca o actualizare din cauza erorii recurente, puteți încerca să descărcați manual o actualizare Windows. Puteți urma acești pași simpli pentru a aplica această metodă.
1. Apăsați împreună tastele Windows + I pentru a lansa Setări.
2. Faceți clic pe Actualizare și securitate.
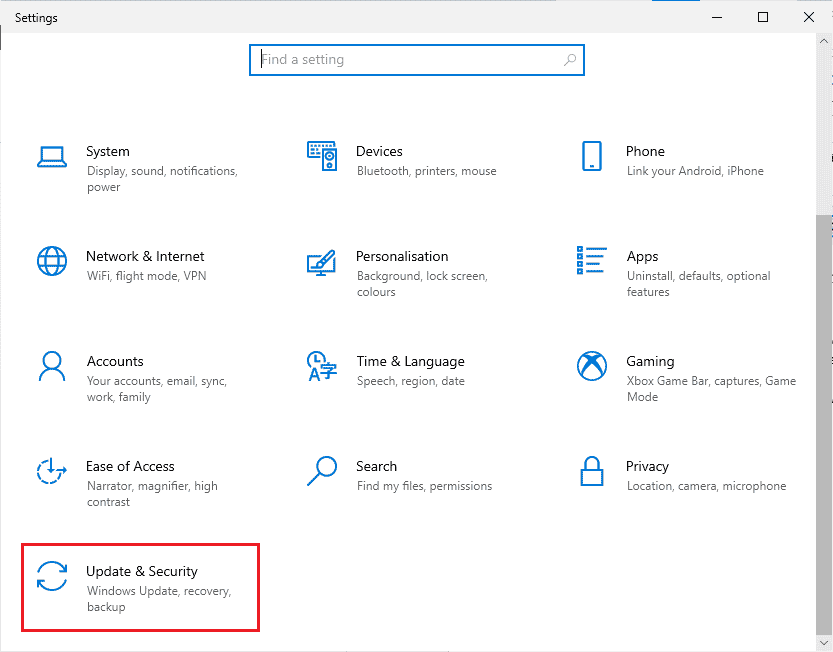
3. Faceți clic pe Vedeți istoricul actualizărilor.
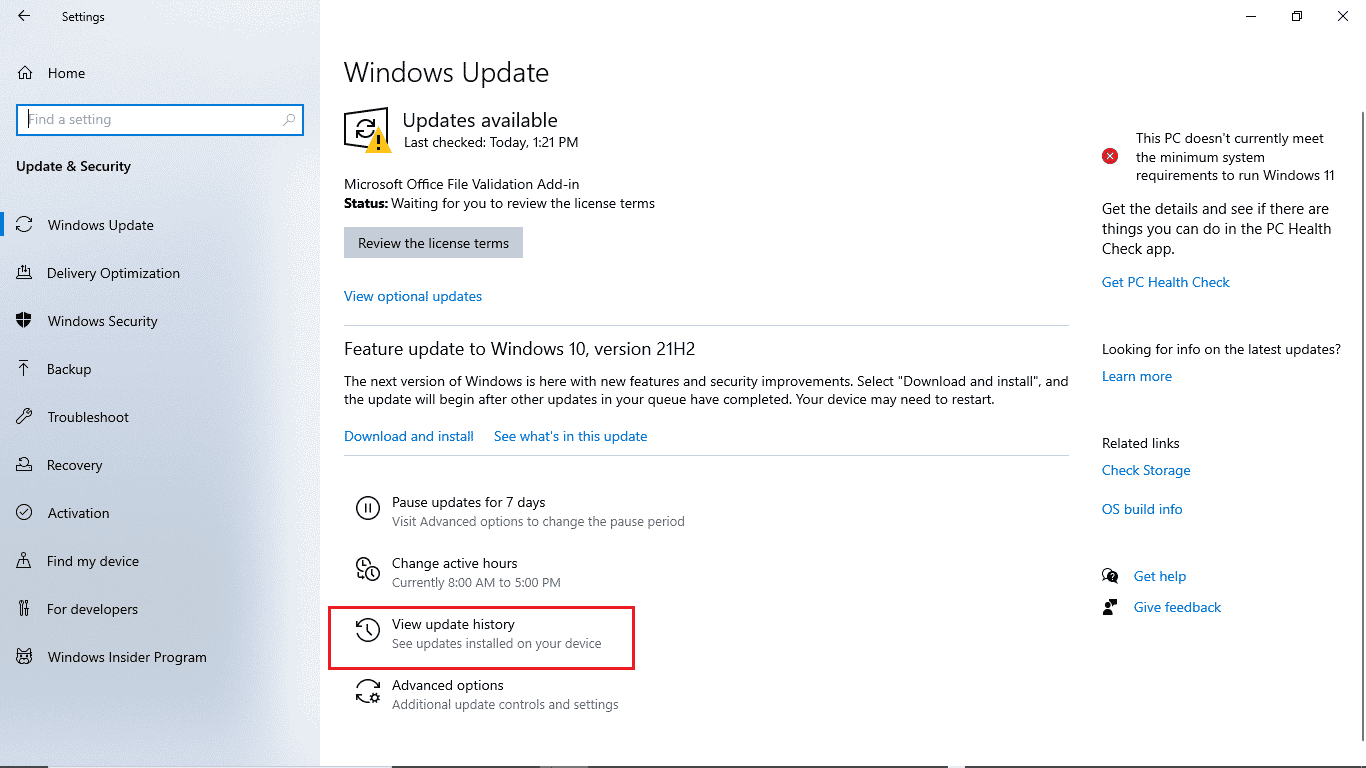
4. Notați numărul KB de la cea mai recentă actualizare Windows.
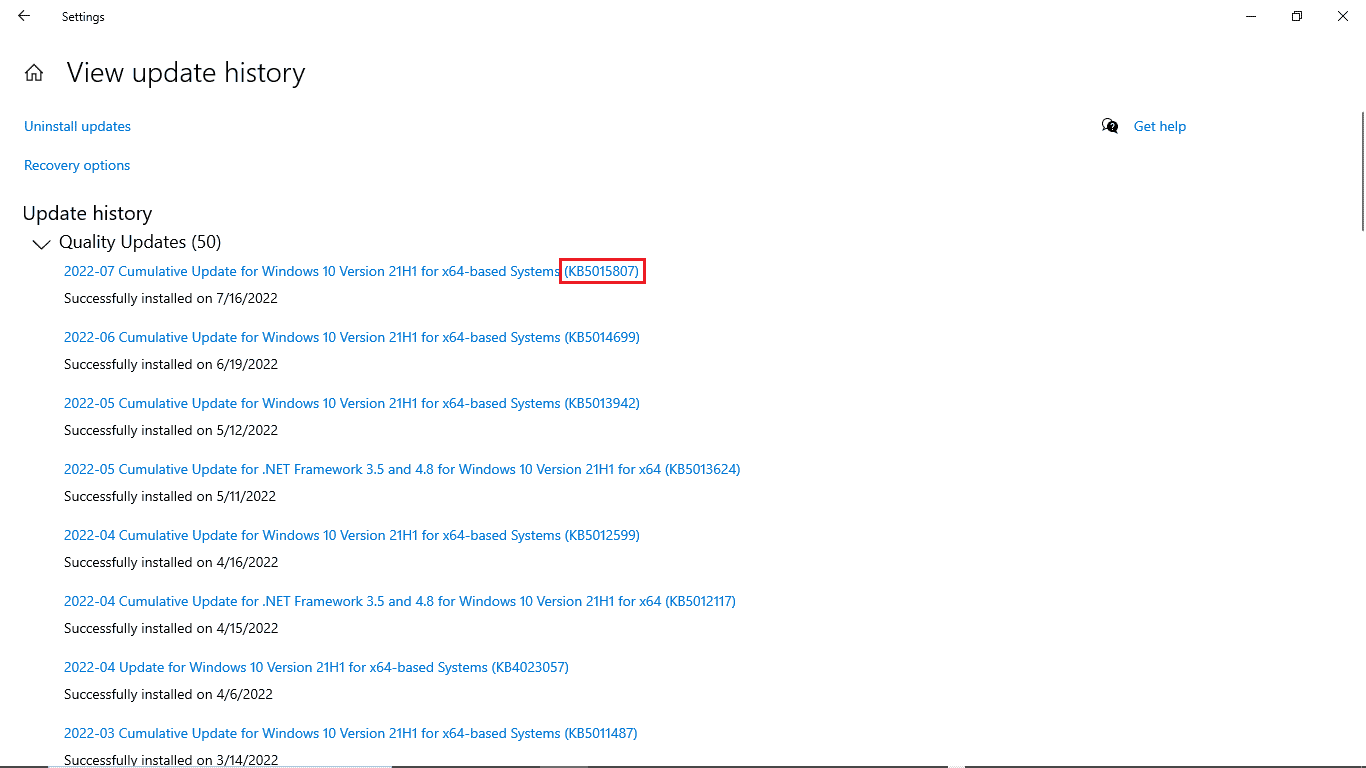
5. Deschideți browserul web.
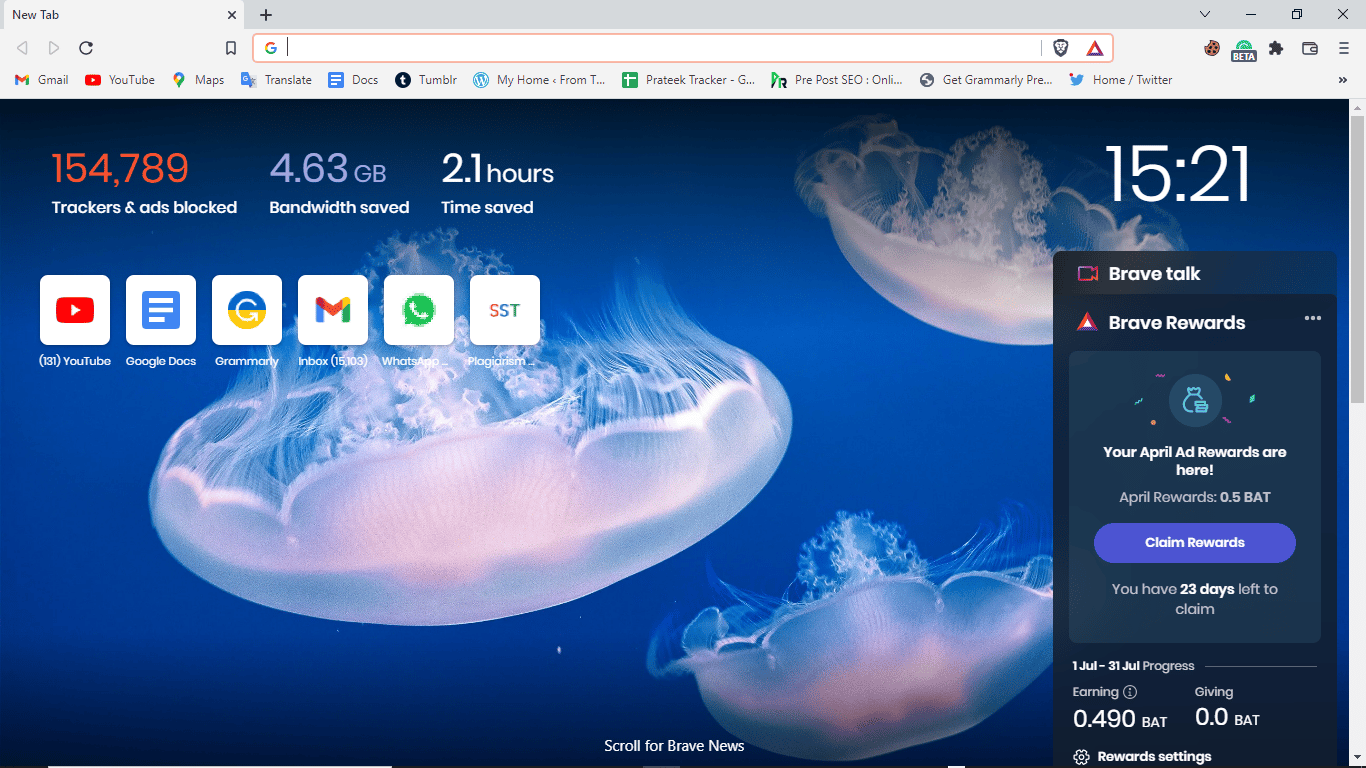
6. În bara de căutare, tastați www.catalog.update.microsoft.com pentru a deschide Cataloagele de actualizare ale Microsoft .
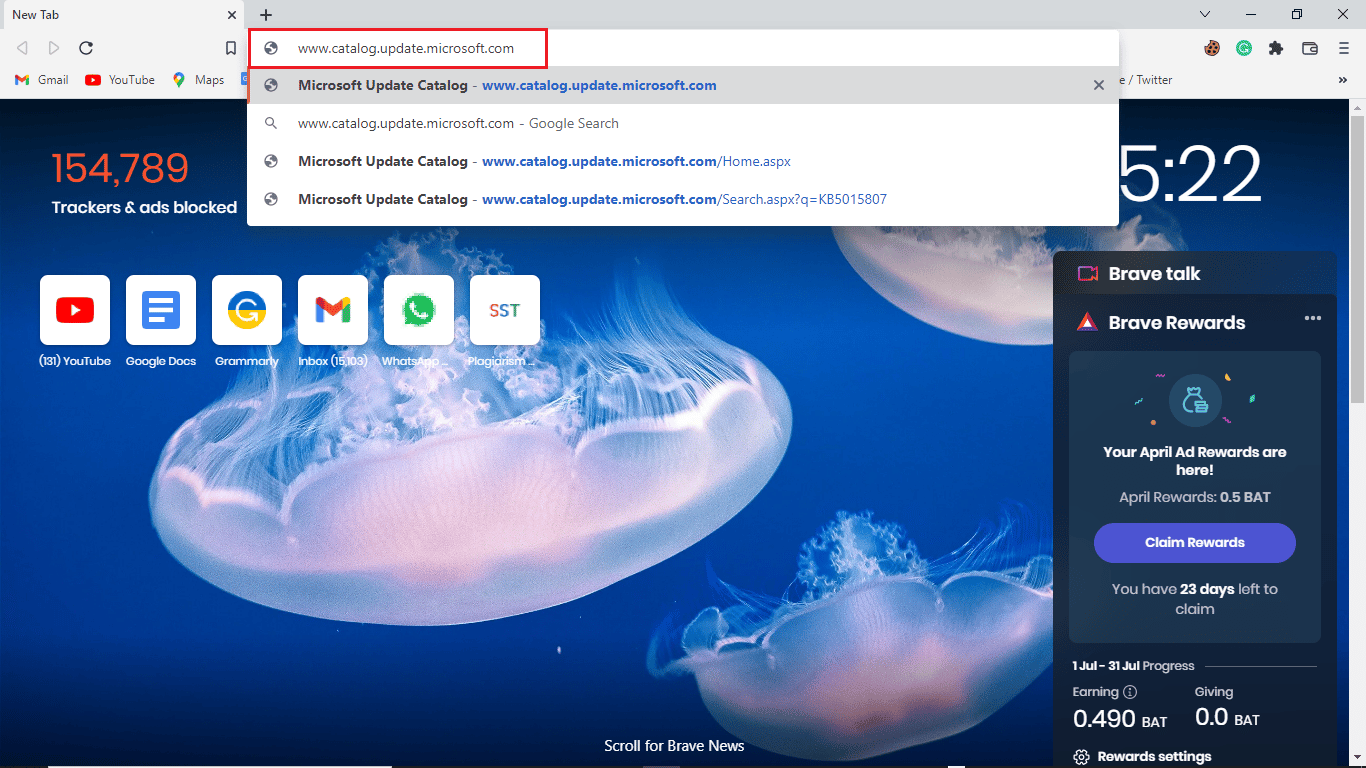
7. În bara de căutare, scrieți numărul KB și faceți clic pe Căutare .
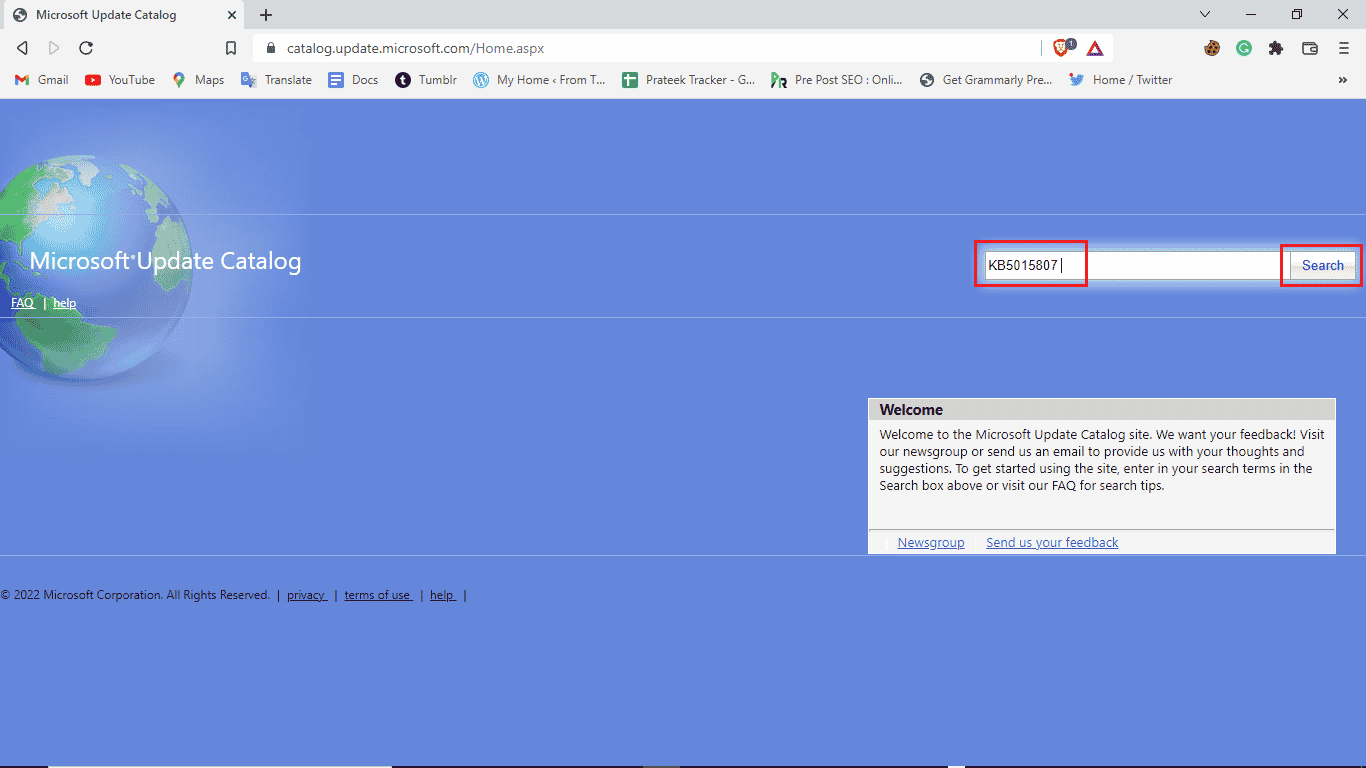
8. Din rezultatele căutării, selectați cea mai recentă actualizare și faceți clic pe Descărcare .
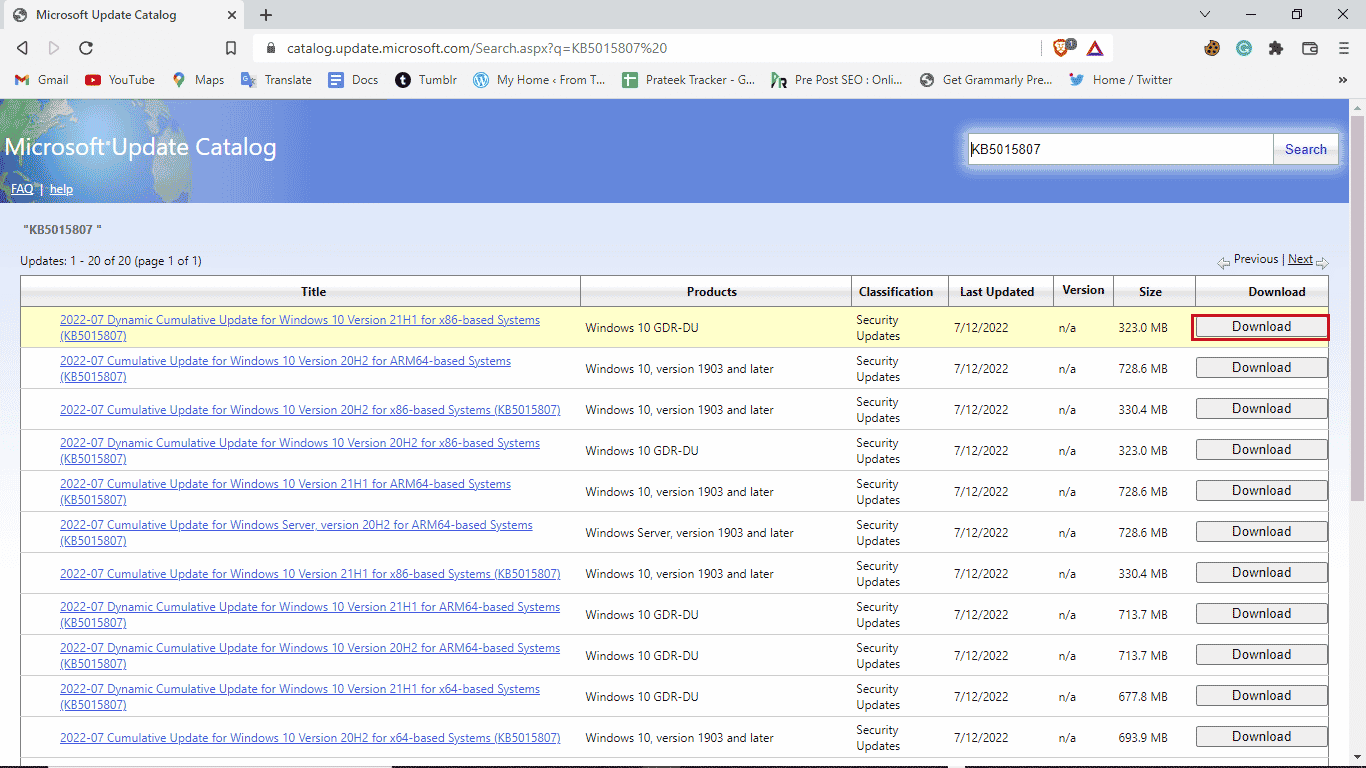
Metoda 6: Efectuați upgrade la loc
Dacă continuați să primiți eroarea 0xc1900204 care blochează actualizările Windows 10, puteți încerca să efectuați o actualizare la loc pe computer. Puteți folosi acești pași pentru a aplica această metodă.
1. Descărcați Instrumentul de creare media de pe site-ul oficial.
2. Deschideți Media Creation Tool, selectați Upgrade this PC now și faceți clic pe Next.
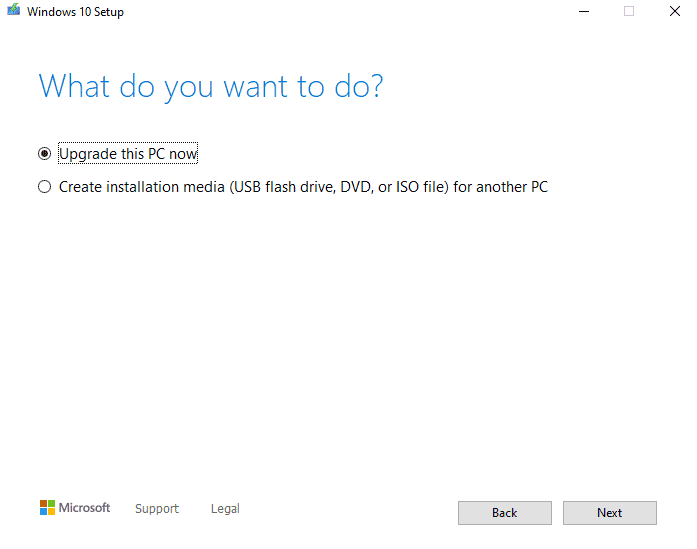
3. Așteptați ca progresul să se termine.
4. Instalați actualizarea disponibilă.
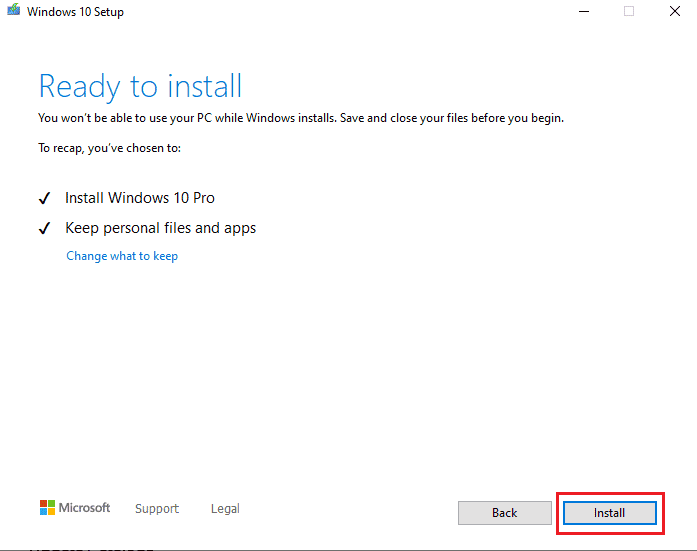
Citiți și: Remediați eroarea Windows Update 0x800704c7
Metoda 7: Dezactivați paravanul de protecție Windows Defender
Uneori, antivirusul interferează cu fișierul sistemului, determinându-l să vă arate erori în timpul actualizării sistemului. Puteți evita acest lucru verificând și dezactivând antivirusul urmând acești pași.
1. Apăsați tasta Windows, tastați Windows Security și faceți clic pe Open .
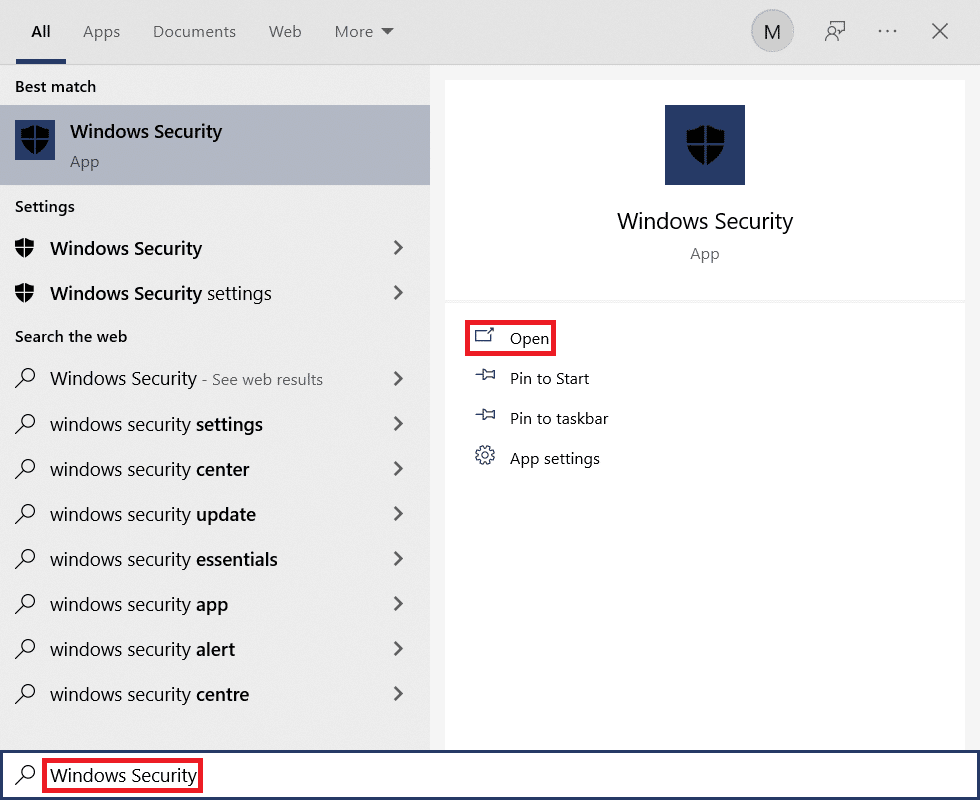
2. Faceți clic pe Firewall și protecția rețelei.
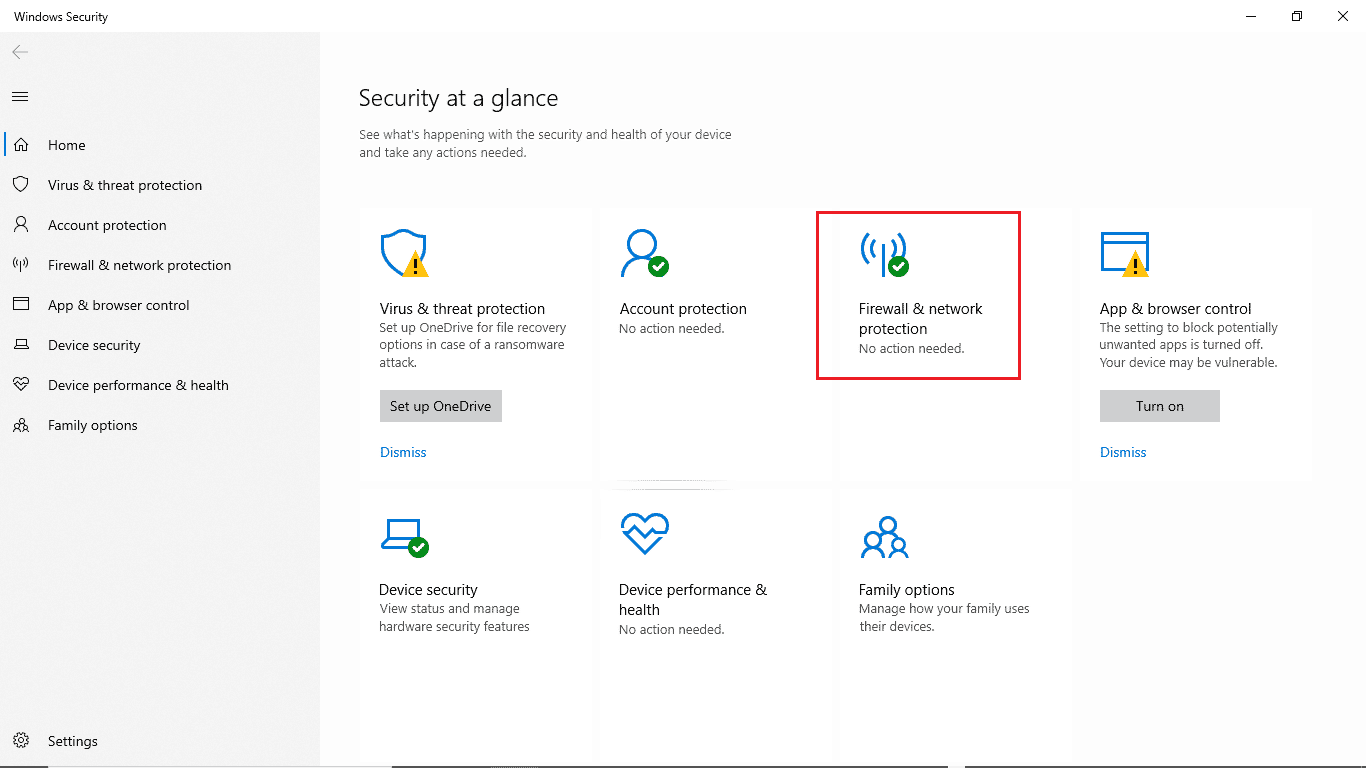
3. Faceți clic pe Private Network .
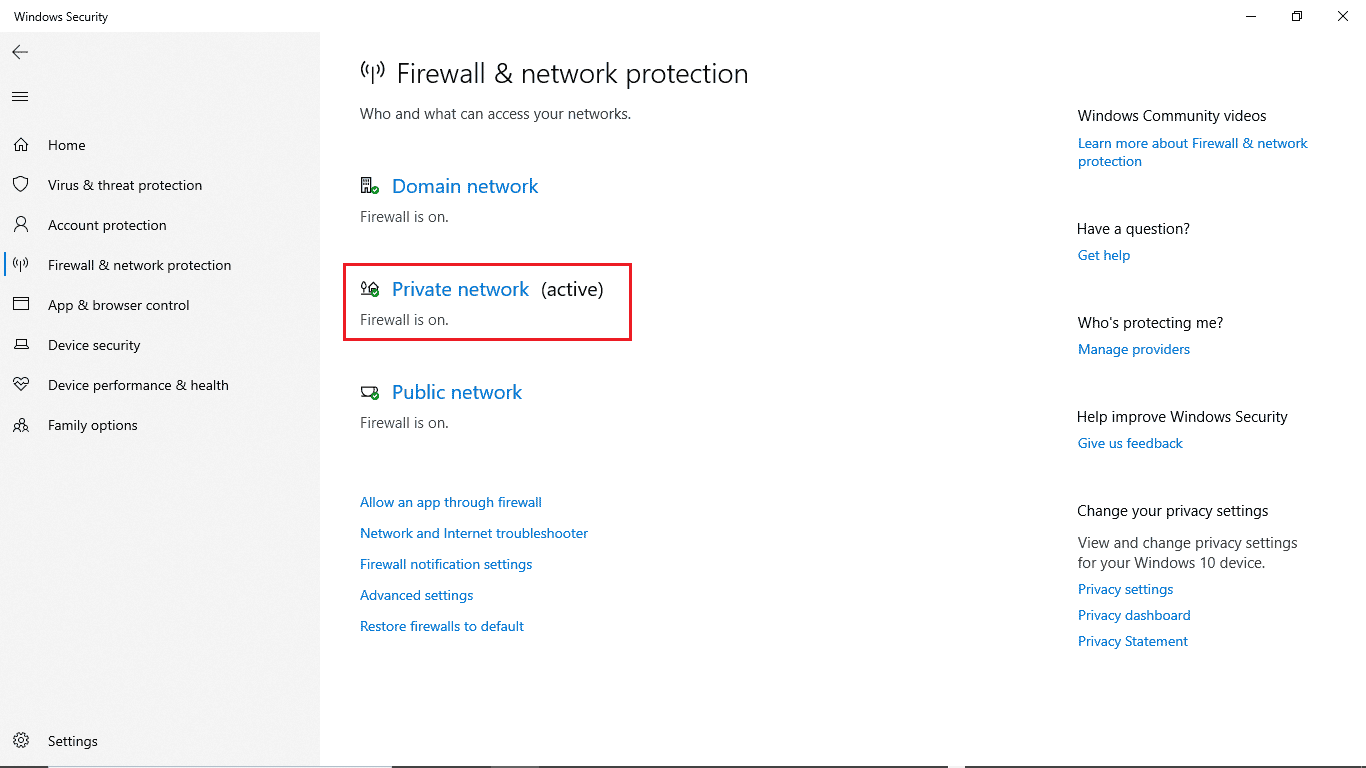
4. Dezactivați Microsoft Defender Firewall .
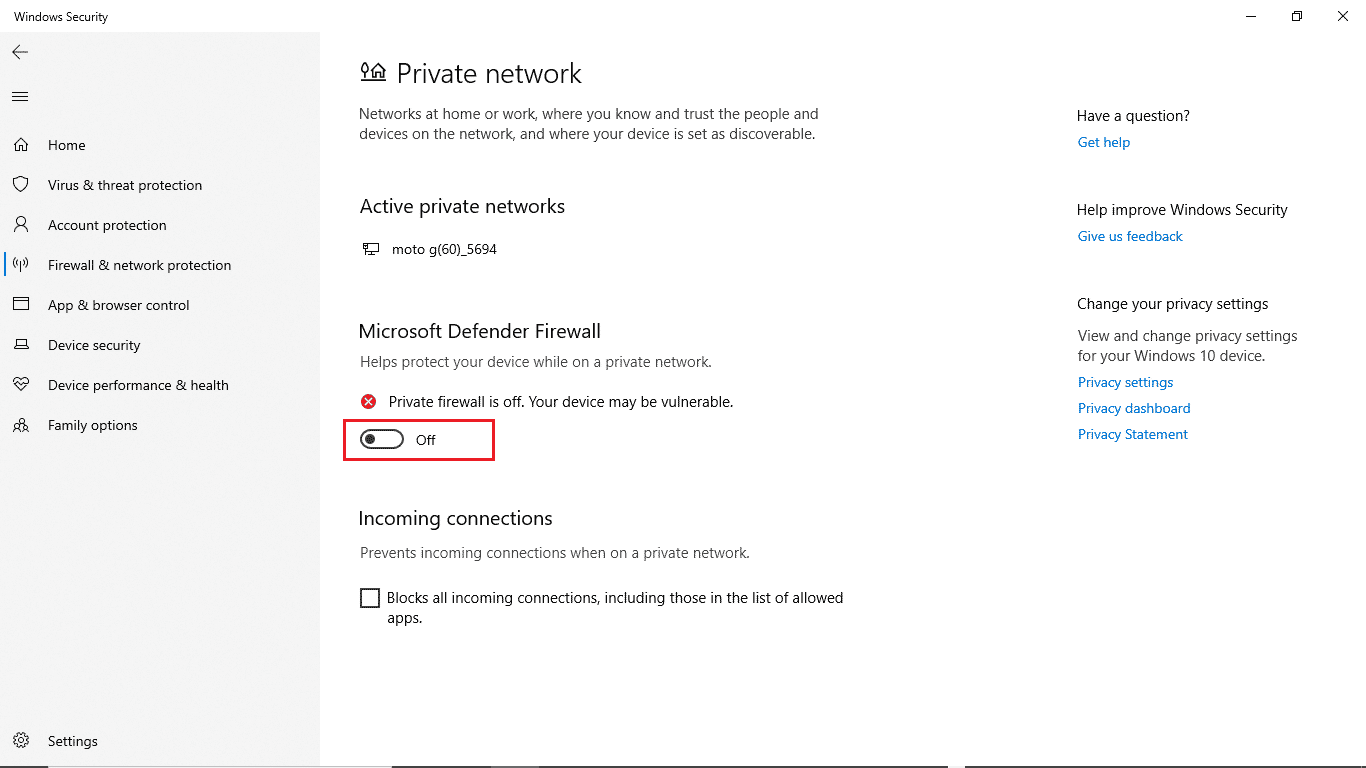
Întrebări frecvente (FAQs)
Î1. De ce nu pot actualiza Windows 10?
Ans. Pot exista diverse motive pentru care Windows 10 nu descarcă actualizări. Motivele comune includ serviciile de actualizare Windows și registrul de programe.
Q2. Poate antivirusul să provoace probleme cu computerul meu?
Ans. Da , pot exista situații în care antivirusul dvs. terță parte poate interfera cu fișierele de program ale sistemului și poate provoca diverse erori.
Q3. Pot remedia problema Windows 10 din Editorul Registrului?
Ans. Da , puteți încerca să remediați erorile de actualizare Windows 10 mergând și modificând setările din Editorul de registru Windows.
Recomandat:
- Fix Photoshop Dynamiclink nu este disponibil în Windows 10
- Remediați problemele de hard disk în Windows 10
- Cum să remediați Ne pare rău, dar Word a întâlnit o eroare în Windows 10
- Remediați serviciul de actualizare Windows nu a putut fi oprit
Sperăm că acest ghid a fost util și că ați reușit să remediați problemele legate de eroarea de actualizare Windows 10 0xc1900204 . Comentează și spune-ne care metodă a funcționat pentru tine. De asemenea, dacă aveți întrebări, întrebări sau sugestii, nu ezitați să ni le împărtășiți.
