Remediați eroarea de actualizare Windows 10 0x80070103
Publicat: 2022-02-25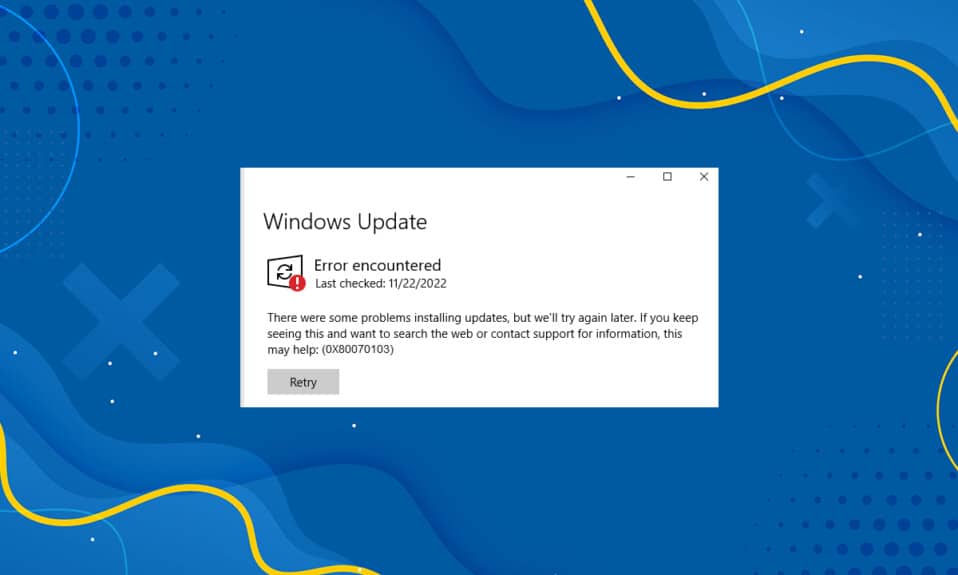
Trebuie să actualizați sistemul de operare și componentele acestuia pentru a eradica diverse erori și deficiențe, eliminând astfel problemele de performanță. Vi se recomandă să actualizați computerul mai des pentru a preveni vulnerabilitățile în sistemul de operare, .NET framework, incompatibilitățile driverelor și amenințările de securitate. Puține drivere se actualizează automat, în timp ce altele au nevoie de o actualizare manuală. Mai mulți utilizatori au raportat codul de eroare 0x80070103 în timp ce instalau mai multe actualizări. Acest cod de eroare este cel mai frecvent raportat în ecranul Windows Update, dar apare și atunci când confirmați promptul Windows Update și instalați un anumit driver pe dispozitiv.
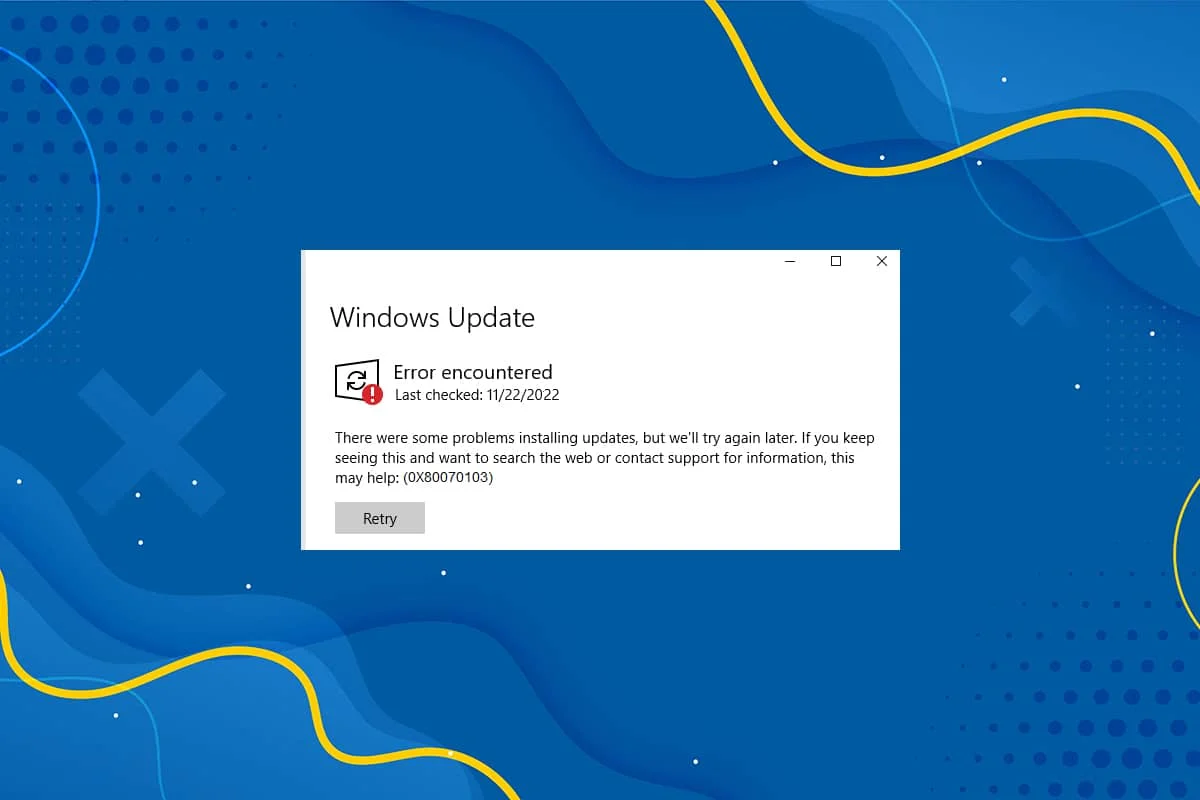
Cuprins
- Cum se remediază eroarea de actualizare Windows 10 0x80070103
- Ce cauzează eroarea 0x80070103?
- Metoda 1: Rulați instrumentul de depanare Windows Update
- Metoda 2: Reparați fișierele de sistem
- Metoda 3: Rulați Scanarea antivirus
- Metoda 4: Actualizați driverele manual
- Metoda 5: Actualizați manual Windows
- Metoda 6: Modificați serviciul de actualizare Windows
- Metoda 7: Resetați componentele de actualizare
- Metoda 8: Dezactivați serviciile și aplicațiile de pornire
- Metoda 9: Dezactivați actualizările automate
- Metoda 10: Blocați actualizările driverelor Windows
- Metoda 11: Dezinstalați aplicațiile suspecte în modul sigur
Cum se remediază eroarea de actualizare Windows 10 0x80070103
Puteți actualiza manual descărcările în așteptare de pe site-urile oficiale Windows Update. În această secțiune, Microsoft a recunoscut problema și a confirmat că eroarea 0x80070103 a apărut din două motive. Microsoft a declarat că, dacă vedeți Windows Update Error 80070103 când instalați actualizări, este posibil să încercați să instalați un driver care este deja instalat pe computer sau are o evaluare de compatibilitate mai slabă decât un driver deja instalat.
Ce cauzează eroarea 0x80070103?
Această secțiune a compilat o listă de scenarii în care vă veți confrunta de obicei cu această eroare în anumite circumstanțe. Această parte este necesară pentru a înțelege cauza principală care declanșează problema, astfel încât să puteți urma metode adecvate de depanare.
- Instalarea actualizării pentru a doua oară: când componentele Windows Update (WU) se confundă cu software-ul instalat suplimentar, computerul îl declară ca pe o a doua parte de software și nu reușește să actualizeze cererea, ceea ce duce la această problemă.
- Instalarea aceleiași actualizări pentru un driver deja instalat: Când componentele Windows Update (WU) încearcă să instaleze o versiune incompatibilă a driverului deja instalat, vă veți confrunta cu această problemă.
- Interferență terță parte: atunci când o suită de securitate terță parte sau orice programe incompatibile interferează cu computerul dvs., vă veți confrunta cu această problemă.
Metoda 1: Rulați instrumentul de depanare Windows Update
Înainte de a încerca altceva, există o modalitate ușoară de a rezolva problema automat prin rularea unui instrument de depanare Windows Update. Dacă există funcții inconsecvente în componentele Windows Update, instrumentul de depanare le va identifica și rezolva în consecință cu o colecție de strategii de reparare.
1. Apăsați simultan tastele Windows + I pentru a lansa Setări .
2. Faceți clic pe țiglă Actualizare și securitate , așa cum se arată.

3. Accesați meniul Depanare din panoul din stânga.
4. Selectați instrumentul de depanare Windows Update și faceți clic pe butonul Run the troubleshooter prezentat evidențiat mai jos.
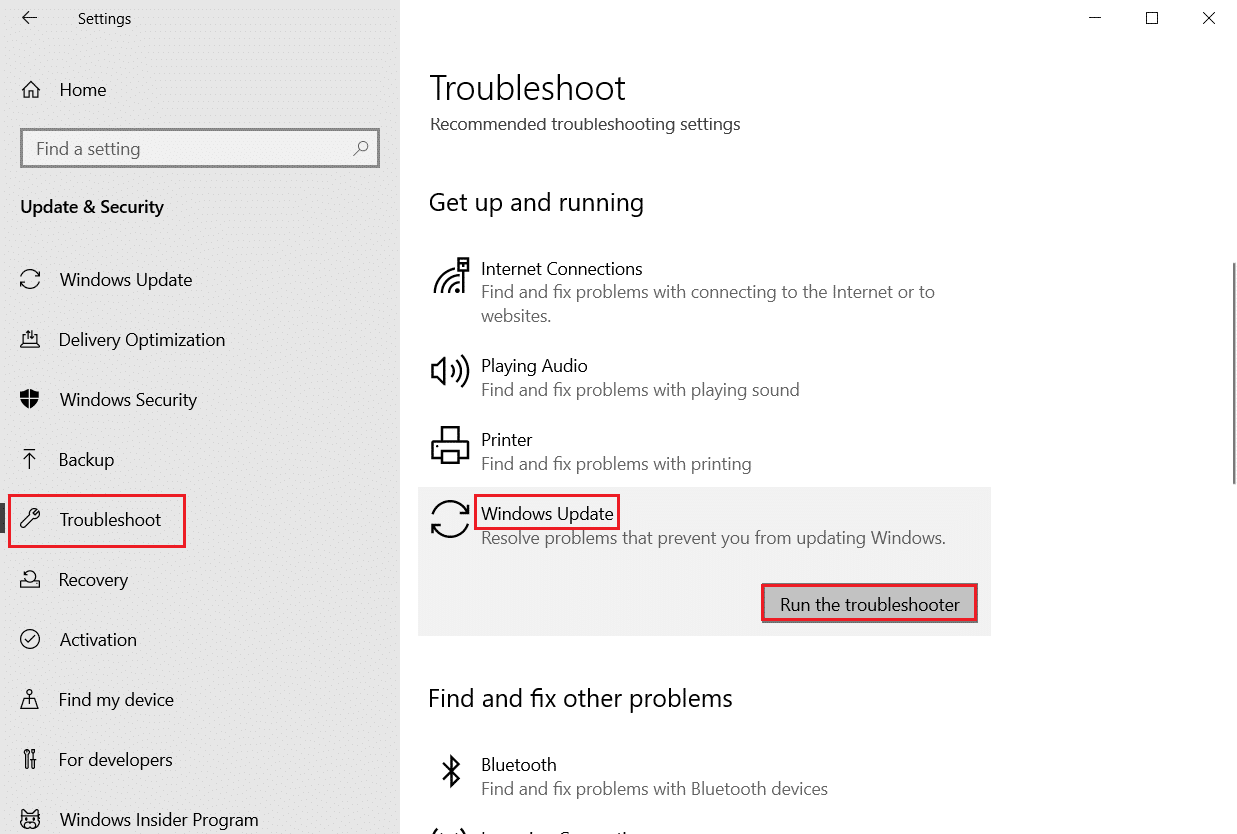
5. Așteptați ca instrumentul de depanare să detecteze și să remedieze problema. Odată ce procesul este finalizat, reporniți computerul .
Metoda 2: Reparați fișierele de sistem
Motivul principal care declanșează această eroare sunt fișierele de sistem corupte. Utilizatorii Windows 10 își pot scana și repara automat fișierele de sistem prin rularea instrumentelor System File Checker și Deployment Image & Service Management. Prin urmare, urmați pașii menționați mai jos pentru a face acest lucru:
1. Apăsați tasta Windows , tastați Command Prompt și faceți clic pe Run as administrator .
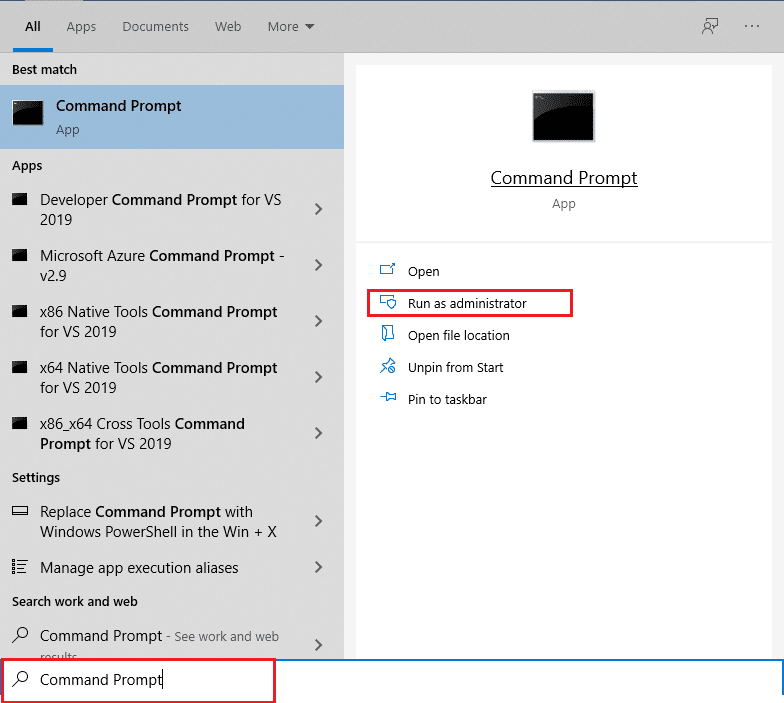
2. Faceți clic pe Da în promptul User Account Control .
3. Tastați comanda chkdsk C: /f /r /x și apăsați tasta Enter .
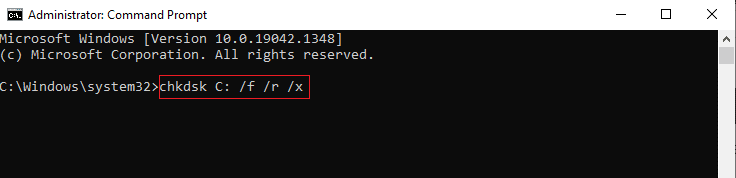
Notă: Dacă vi se solicită un mesaj, Chkdsk nu poate rula... volumul este... în proces de utilizare , apoi tastați Y și apăsați Enter .
4. Tastați sfc /scannow și apăsați tasta Enter pentru a rula scanarea System File Checker.
Notă: va fi inițiată o scanare a sistemului și va dura câteva minute până la finalizare. Între timp, puteți continua să efectuați alte activități, dar aveți grijă să nu închideți accidental fereastra.
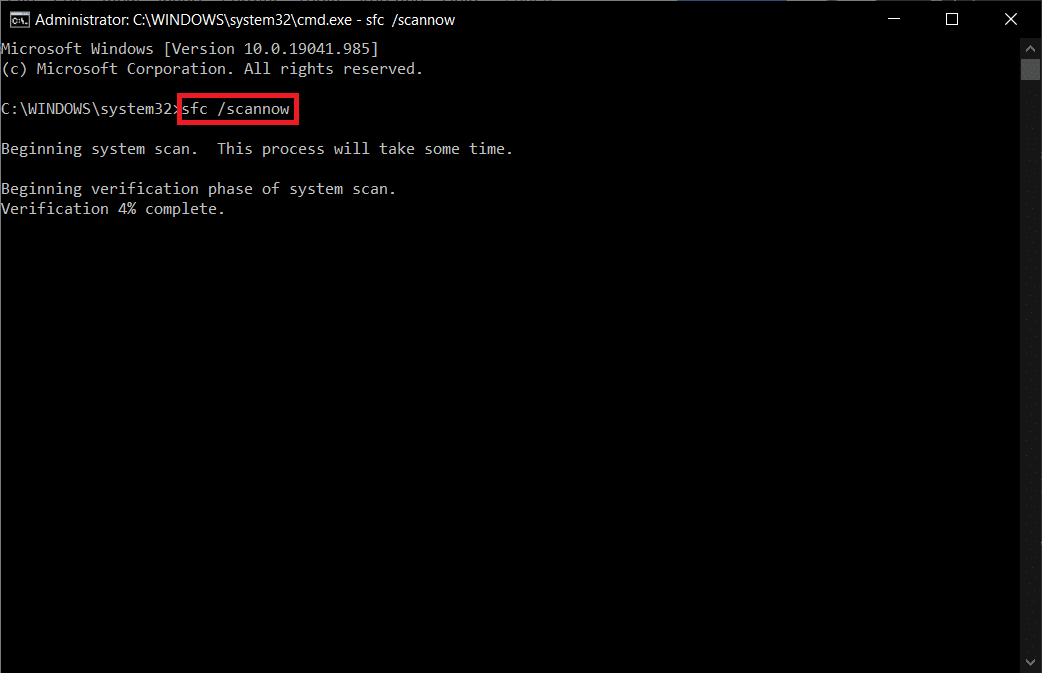
5. După finalizarea scanării, va afișa unul dintre aceste mesaje:
- Windows Resource Protection nu a găsit nicio încălcare a integrității.
- Windows Resource Protection nu a putut efectua operația solicitată.
- Windows Resource Protection a găsit fișiere corupte și le-a reparat cu succes.
- Windows Resource Protection a găsit fișiere corupte, dar nu a reușit să repare unele dintre ele.
6. Odată ce scanarea este încheiată, reporniți computerul .
7. Din nou, lansați Command Prompt ca administrator și executați comenzile date una după alta:
dism.exe /Online /cleanup-image /scanhealth dism.exe /Online /cleanup-image /restorehealth dism.exe /Online /cleanup-image /startcomponentcleanup
Notă: Trebuie să aveți o conexiune la internet funcțională pentru a executa corect comenzile DISM.
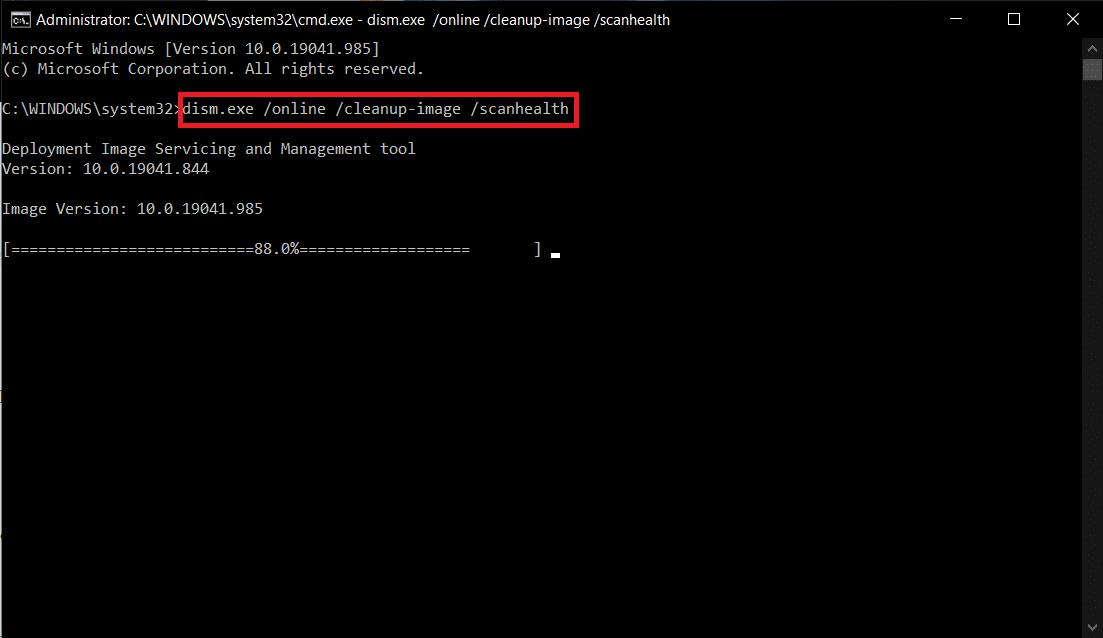
Citiți și: Remediați actualizarea Windows 10 în așteptarea instalării
Metoda 3: Rulați Scanarea antivirus
Uneori, Windows Defender nu recunoaște amenințarea atunci când orice virus sau program malware utilizează fișierele de sistem. Programele malware sau virușii sunt menite să deterioreze sistemul utilizatorului, să fure date private sau să spioneze un sistem fără știrea utilizatorului.
Există câteva software anti-malware disponibile pentru a depăși software-ul rău intenționat. Acest software scanează și vă protejează sistemul în mod obișnuit. Prin urmare, pentru a evita eroarea 0x80070103, rulați o scanare antivirus în sistemul dvs. și verificați dacă problema este rezolvată. Apoi, urmați pașii menționați mai jos pentru a face acest lucru.
1. Apăsați simultan tastele Windows + I pentru a lansa Setări .
2. Aici, faceți clic pe Setări Actualizare și securitate , așa cum se arată.

3. Accesați Windows Security în panoul din stânga.
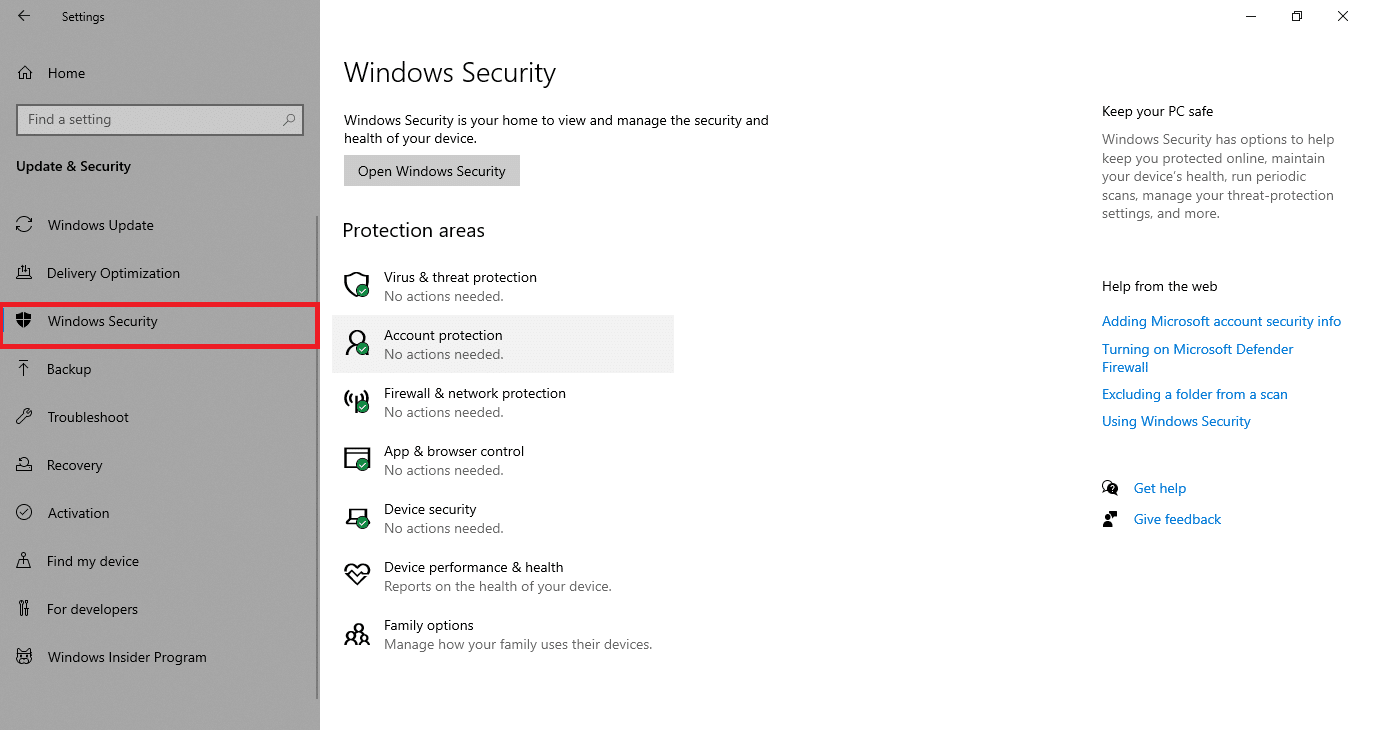
4. Faceți clic pe opțiunea Protecție împotriva virușilor și amenințărilor din panoul din dreapta.
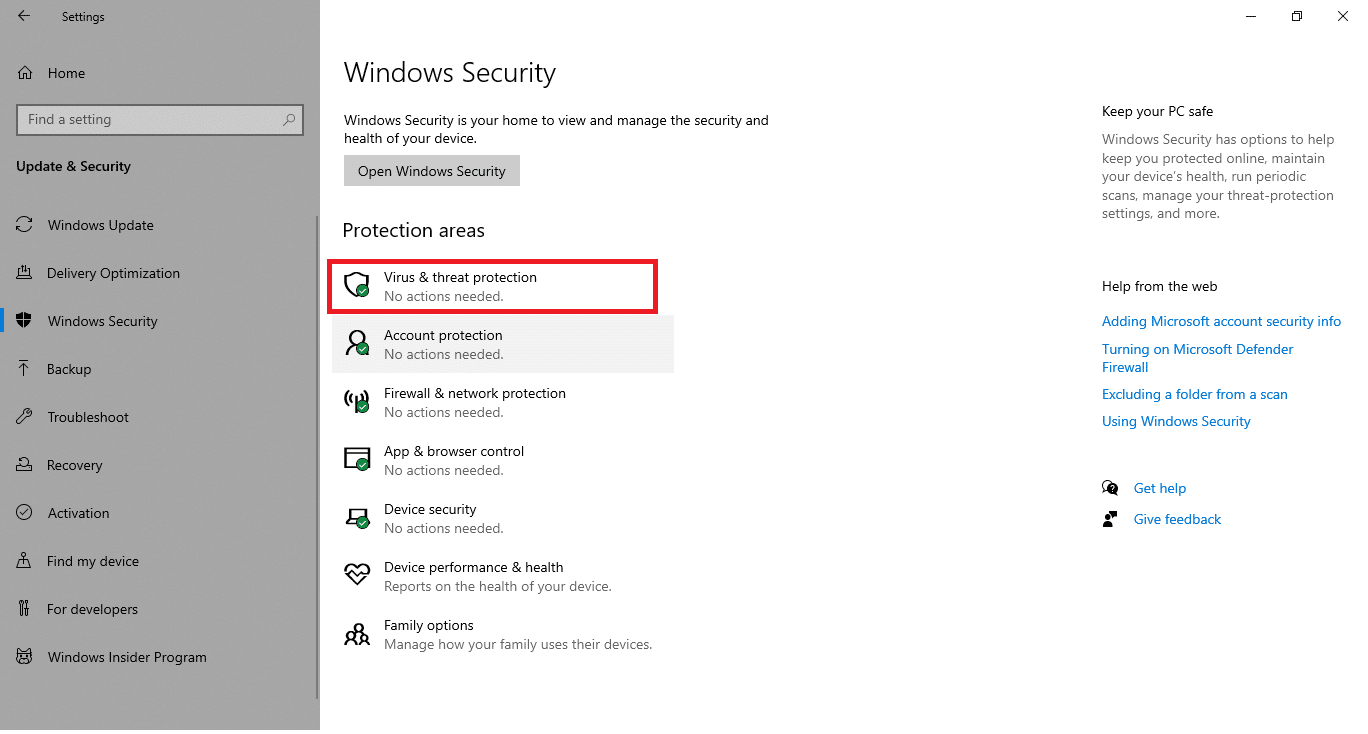
5. Faceți clic pe butonul Scanare rapidă pentru a căuta malware.
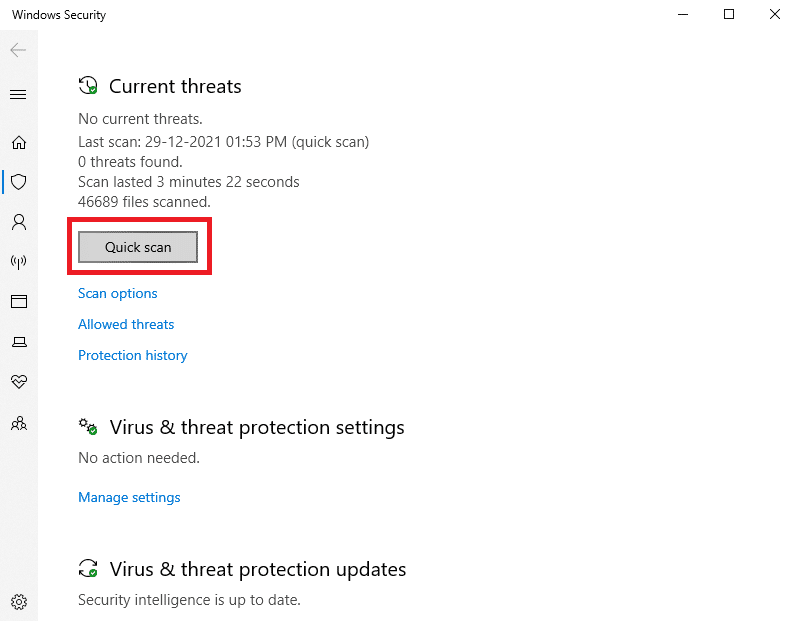
6A. Odată ce scanarea este finalizată, toate amenințările vor fi afișate. Faceți clic pe Start Actions sub Amenințări curente .
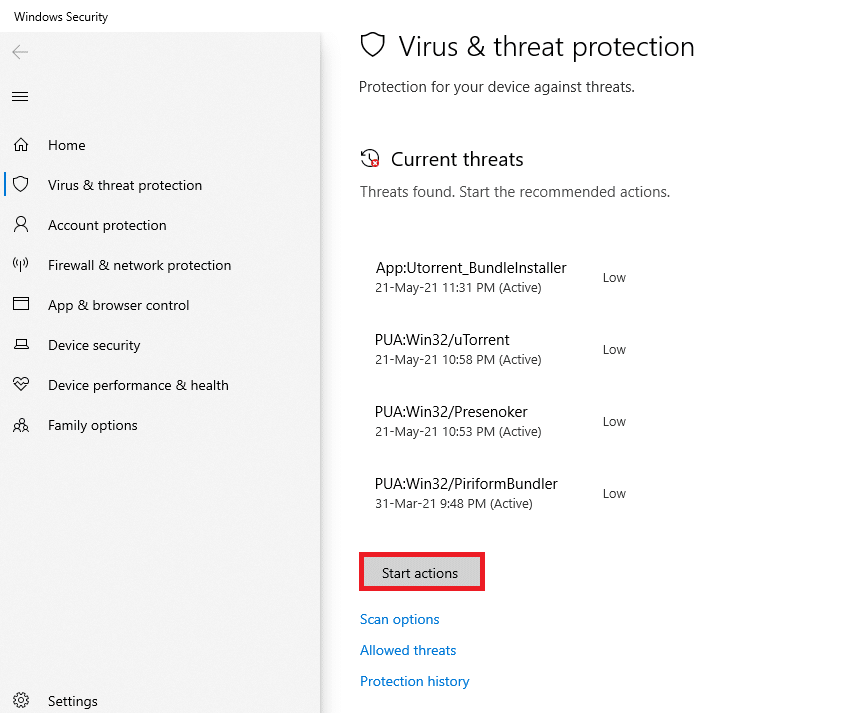
6B. Dacă nu există nicio amenințare pe dispozitivul dvs., dispozitivul va afișa alerta Fără amenințări curente .
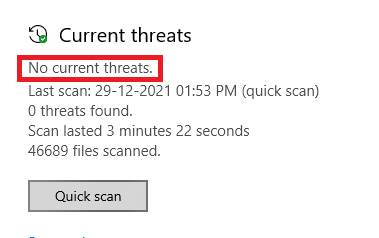
Metoda 4: Actualizați driverele manual
Puteți încerca să instalați manual driverele pentru a ieși din actualizarea Windows 0x80070057 eroare și codul de eroare 0x80070103, așa cum se arată mai jos.
1. Faceți clic pe Start , tastați Device Manager și apăsați tasta Enter .
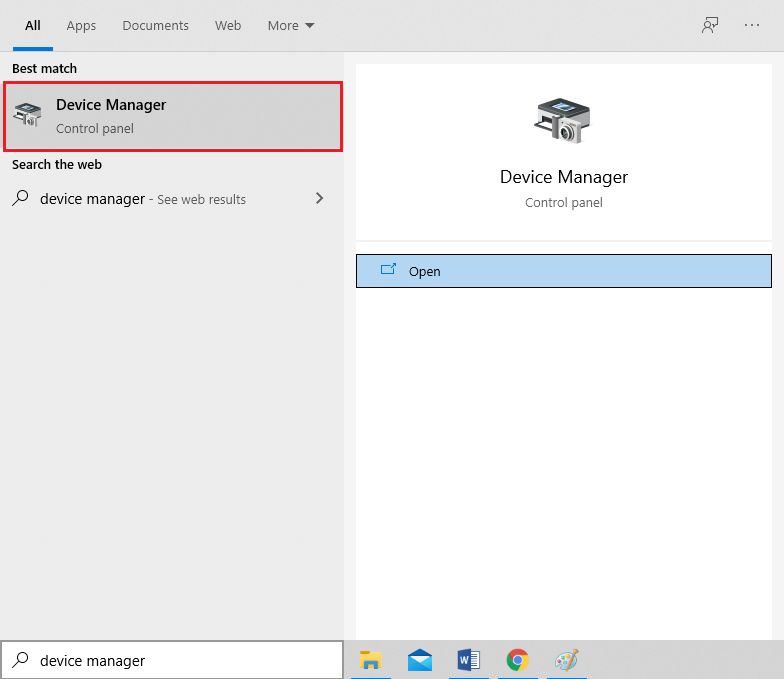
2. Faceți dublu clic pe Adaptoare de afișare pentru a-l extinde.
3. Acum, faceți clic dreapta pe driverul plăcii video și selectați Actualizare driver, așa cum este ilustrat.
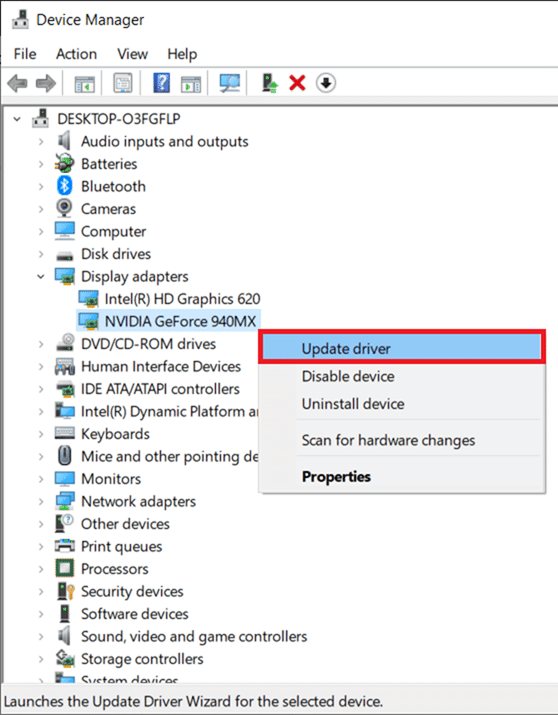
4. Apoi, faceți clic pe Căutare automată a driverelor pentru a instala driverul actualizat pe computer.
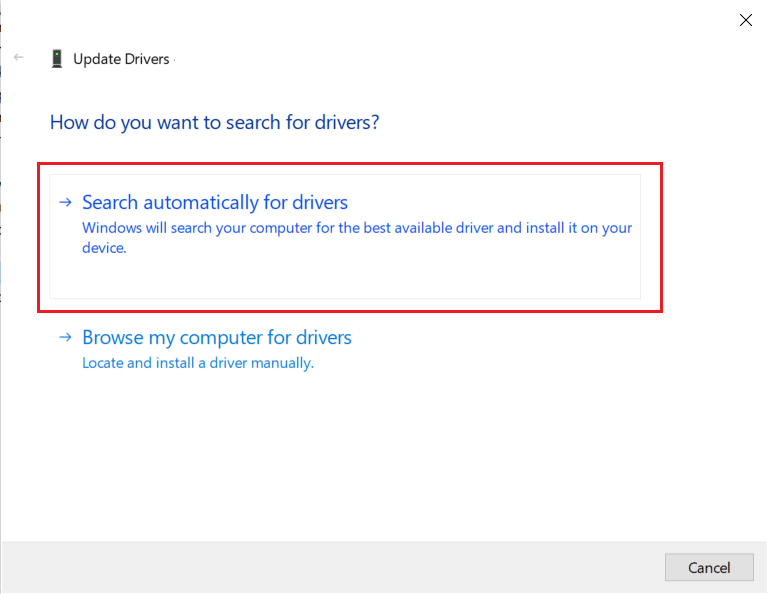
5A. Driverele se vor actualiza la cea mai recentă versiune dacă nu sunt actualizate. Reporniți computerul pentru a le instala.
5B. Dacă sunt deja într-o etapă de actualizare, va fi afișat următorul ecran . Faceți clic pe Închidere pentru a ieși din fereastră și reporniți computerul
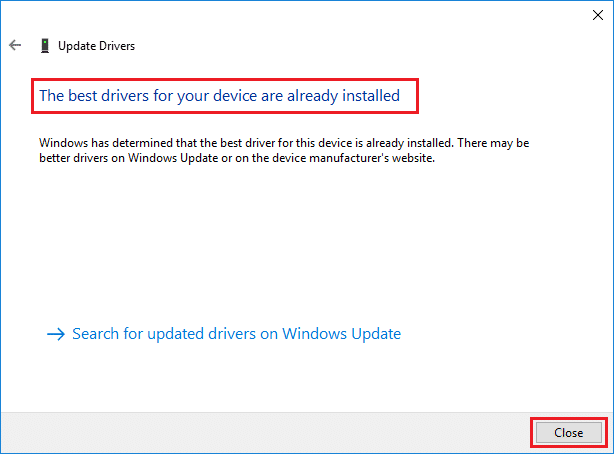
6. Aici sunt prezentați pașii de actualizare a driverului grafic. Urmați-le în consecință și pentru alți șoferi .
Citiți și: Remediați eroarea ecranului albastru Windows 10
Metoda 5: Actualizați manual Windows
Dacă ați confirmat că nu există fișiere corupte sau programe rău intenționate pe computerul dvs. și că toate serviciile esențiale funcționează fără probleme, puteți descărca manual actualizările conform instrucțiunilor de mai jos:
1. Apăsați împreună tastele Windows + I pentru a deschide Setări în sistemul dvs.
2. Selectați Actualizare și securitate așa cum se arată.
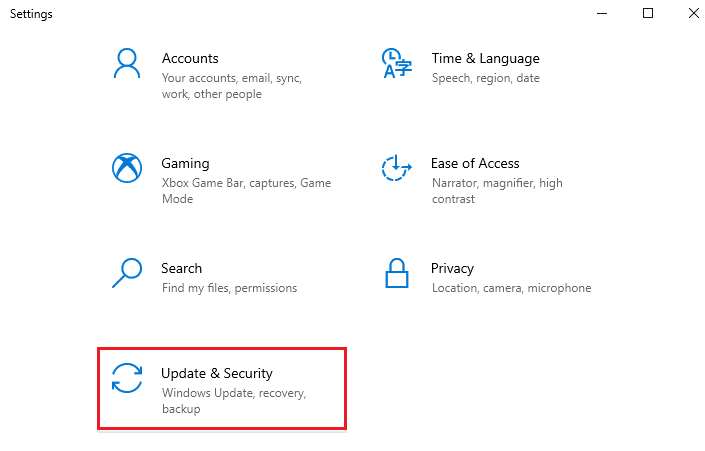
3. Acum, faceți clic pe opțiunea Vizualizare istoricul actualizărilor , așa cum este evidențiat mai jos.
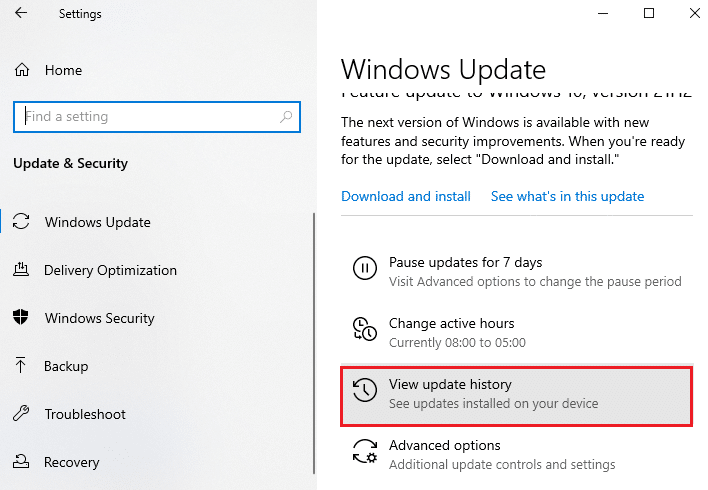
4. În listă, notați numărul KB care este în așteptare pentru a fi descărcat din cauza mesajului de eroare.
5. Aici, introduceți numărul KB în bara de căutare Microsoft Update Catalog, așa cum este prezentat mai jos.

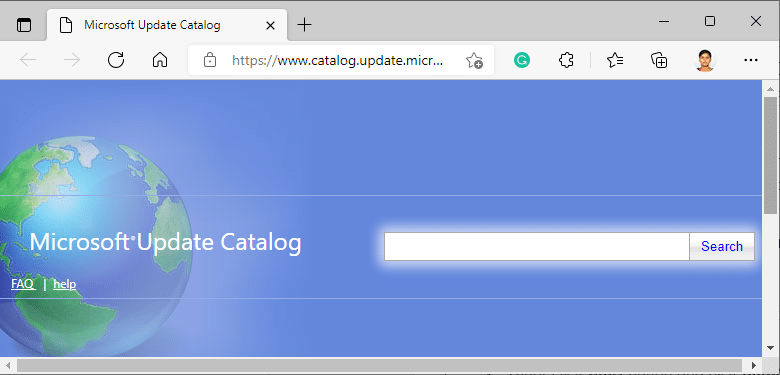
6. Urmați instrucțiunile de pe ecran pentru a descărca și instala manual actualizarea.
Metoda 6: Modificați serviciul de actualizare Windows
În anumite ocazii, actualizarea poate eșua și pierde câteva dintre fișiere. Apoi, trebuie să ștergeți sau să redenumiți aceste fișiere de instalare pentru a rezolva această problemă. Serviciul de actualizare trebuie să fie dezactivat pentru a modifica aceste fișiere, deoarece ar rula în fundal. Urmați pașii de mai jos pentru a face acest lucru:
1. Deschideți caseta de dialog Run și tastați services.msc. Apăsați tasta Enter pentru a lansa fereastra Servicii .
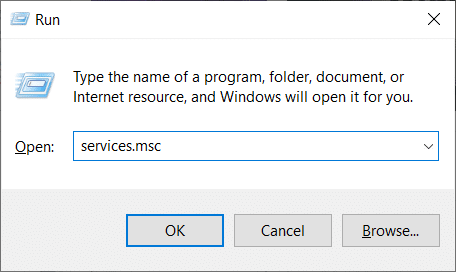
2. Acum, derulați în jos pe ecran și faceți clic dreapta pe Windows Update.
3. Aici, faceți clic pe Stop dacă starea curentă afișează Running .
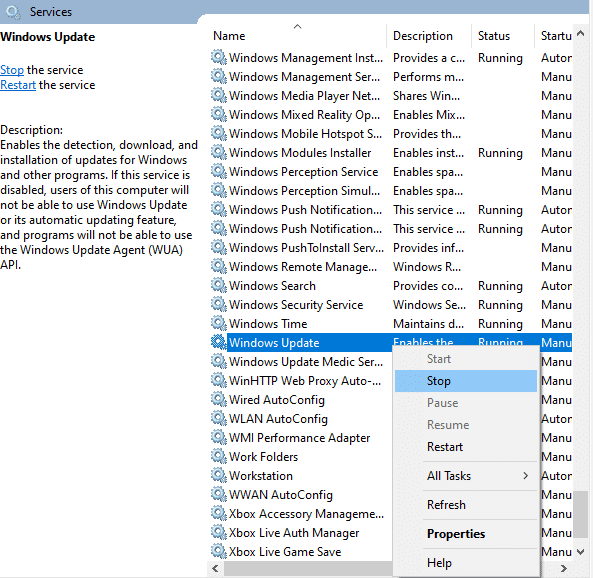
4. Veți primi o solicitare, Windows încearcă să oprească următorul serviciu pe computerul local... Așteptați ca promptul să fie șters în aproximativ 3 până la 5 secunde.
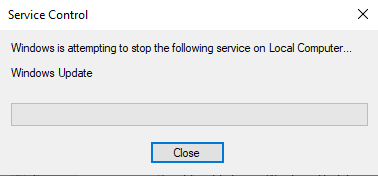
5. Lansați File Explorer făcând clic pe tastele Windows + E împreună și navigați la calea dată:
C:\Windows\SoftwareDistribution\DataStore
6. Selectați toate fișierele și folderele apăsând împreună tastele Ctrl + A.
7. Faceți clic dreapta pe spațiul gol și selectați opțiunea Ștergere pentru a elimina toate fișierele și folderele din locația DataStore.
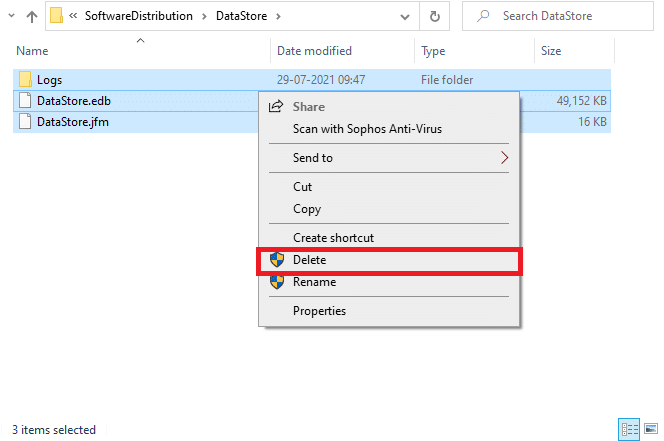
8. Apoi, navigați la C:\Windows\SoftwareDistribution\Download și ștergeți toate fișierele în mod similar.
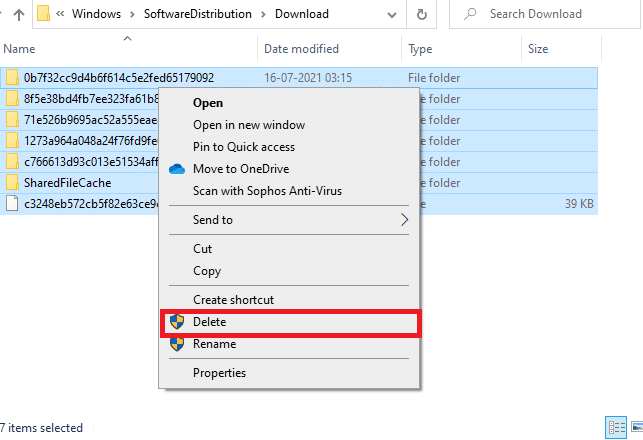
9. Reveniți la fereastra Servicii , faceți clic dreapta pe Windows Update și selectați opțiunea Start așa cum este descris mai jos.
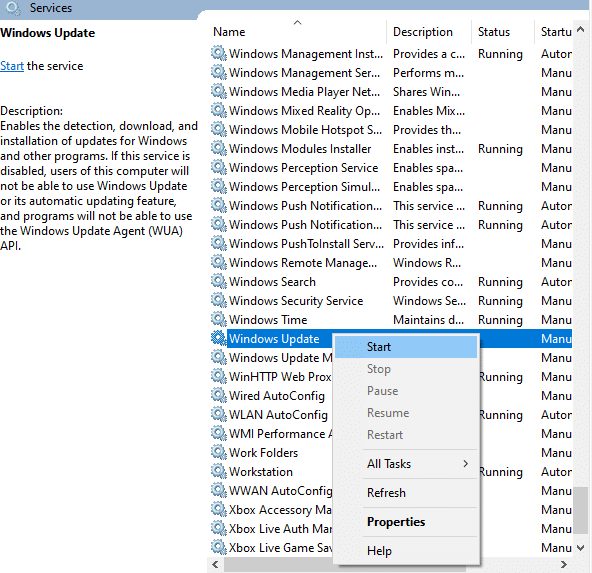
10. Ca și mai devreme, Wait for Windows încearcă să pornească următorul serviciu pe computerul local... promptul să dispară.
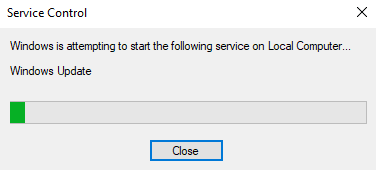
11. Închideți fereastra Servicii și reporniți computerul.
Citiți și: Cum să remediați eroarea 0x80070002 Windows 10
Metoda 7: Resetați componentele de actualizare
Rezultatele nete ale acestei metode includ:
- Repornirea serviciilor BITS, MSI Installer, Cryptographic și Windows Update.
- Redenumirea folderelor SoftwareDistribution și Catroot2.
Acest lucru ar trebui să remedieze codul de eroare 0x80070103 sau 0x80070490 pe Windows 10.
1. Lansați Command Prompt ca administrator .
2. Acum, tastați următoarele comenzi una câte una și apăsați Enter după fiecare comandă.
net stop wuauserv net stop cryptSvc biți de oprire net net stop msserver ren C:\Windows\SoftwareDistribution SoftwareDistribution.old ren C:\Windows\System32\catroot2 Catroot2.old net start wuauserv net start cryptSvc biți net de pornire net start msserver
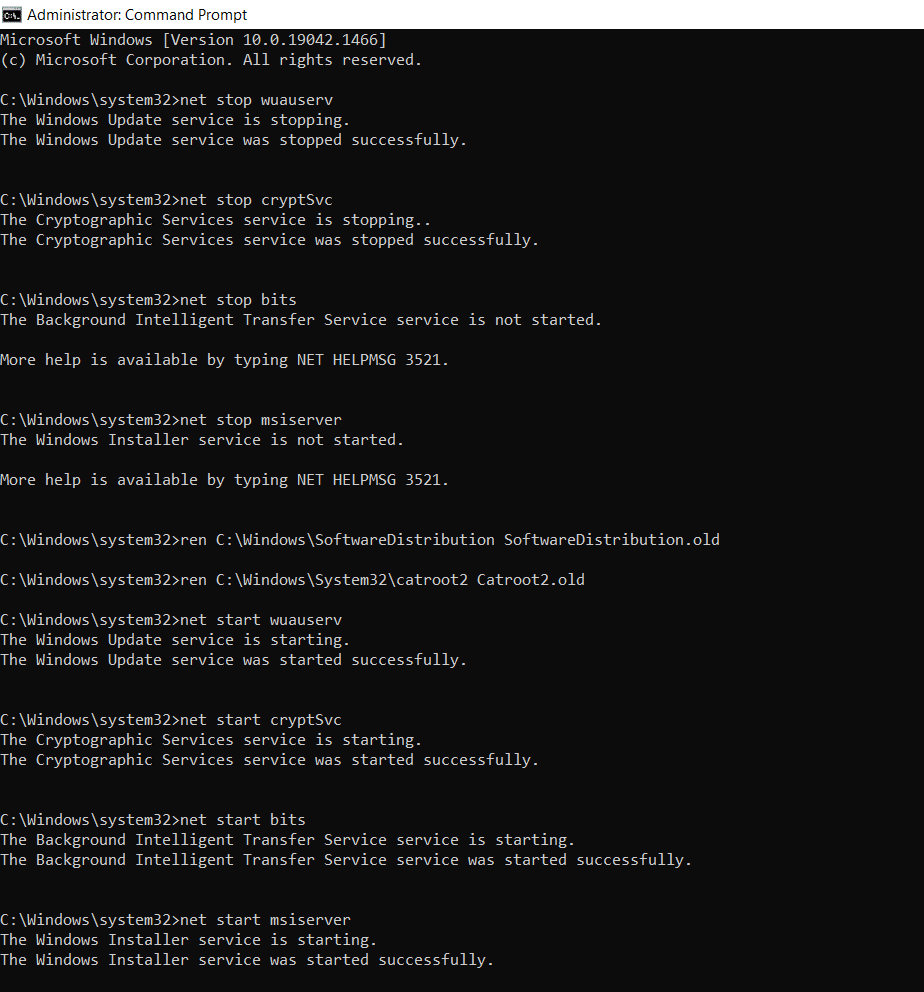
Metoda 8: Dezactivați serviciile și aplicațiile de pornire
Problemele legate de codul de eroare 0x80070103 pot fi rezolvate printr-o pornire curată a tuturor serviciilor și fișierelor esențiale din sistemul dumneavoastră Windows 10, așa cum este explicat în această metodă.
Notă: Asigurați-vă că vă conectați ca administrator pentru a efectua o pornire curată a Windows.
1. Lansați caseta de dialog Run apăsând împreună tastele Windows + R.
2. Tastați msconfig și apăsați tasta Enter pentru a deschide Configurarea sistemului .
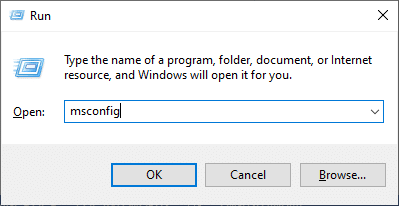
3. Apare fereastra System Configuration . Apoi, treceți la fila Servicii .
4. Bifați caseta de lângă Ascunde toate serviciile Microsoft și faceți clic pe butonul Dezactivați toate , așa cum este evidențiat.
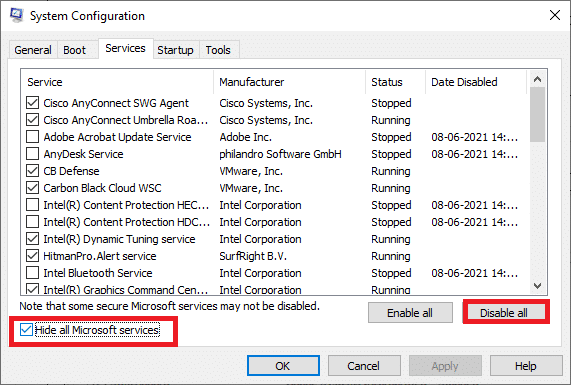
5. Acum, comutați la fila Pornire și faceți clic pe linkul Deschideți Managerul de activități, așa cum este prezentat mai jos.
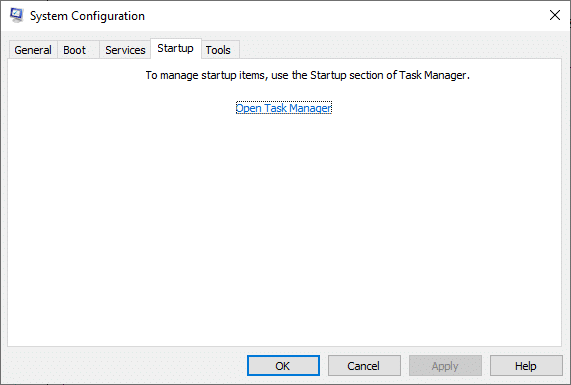
6. Acum, va apărea fereastra Task Manager. Selectați sarcinile de pornire care nu sunt necesare și faceți clic pe Dezactivare afișată în colțul din dreapta jos.
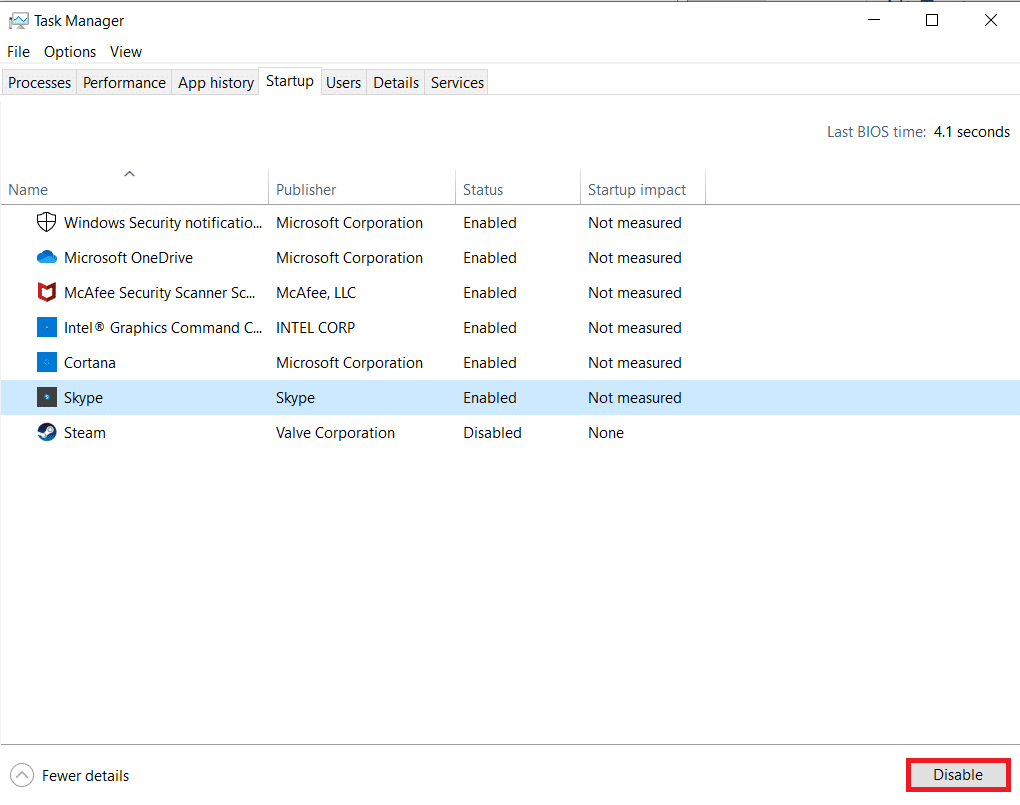
7. Ieșiți din fereastra Task Manager și System Configuration . În cele din urmă, reporniți computerul .
Citiți și: Remediați eroarea Windows Update 0x80070005
Metoda 9: Dezactivați actualizările automate
Funcția de actualizare automată vă va menține computerul actualizat la cea mai recentă versiune ori de câte ori este disponibilă o actualizare. Dacă vă confruntați cu acest cod de eroare 0x80070103 din cauza actualizărilor automate, puteți încerca să dezactivați funcția Actualizări automate după cum urmează:
1. Apăsați și mențineți apăsată tasta Windows + I împreună pentru a deschide Setări .
2. Acum, selectați Actualizare și securitate așa cum se arată.
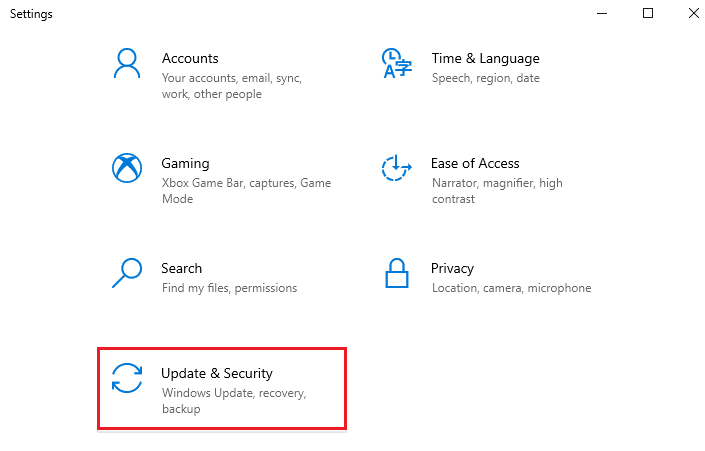
3. Acum, faceți clic pe Opțiuni avansate în panoul din dreapta, așa cum se arată mai jos.
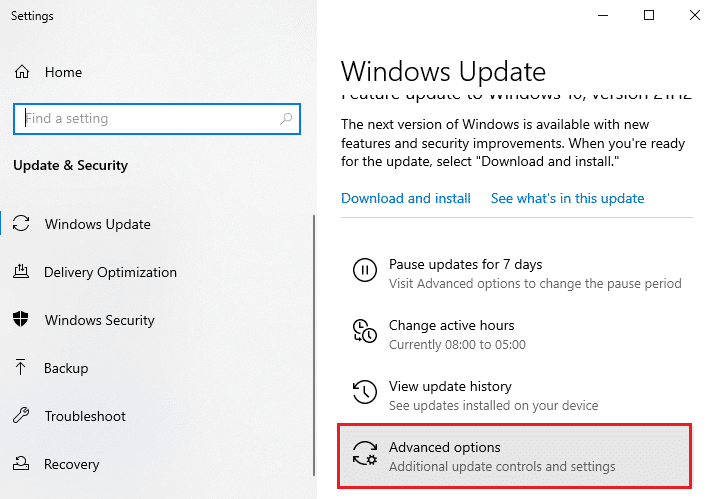
4. În fereastra următoare, derulați în jos la secțiunea Întrerupeți actualizările și faceți clic pe opțiunea Selectați data așa cum este evidențiată.
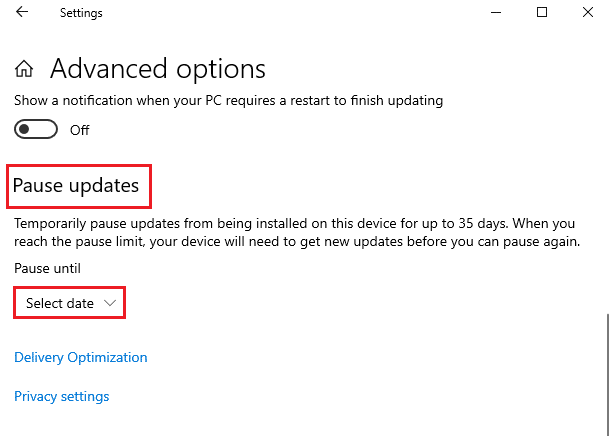
5. Acum, alegeți data până la care actualizările vor fi dezactivate.
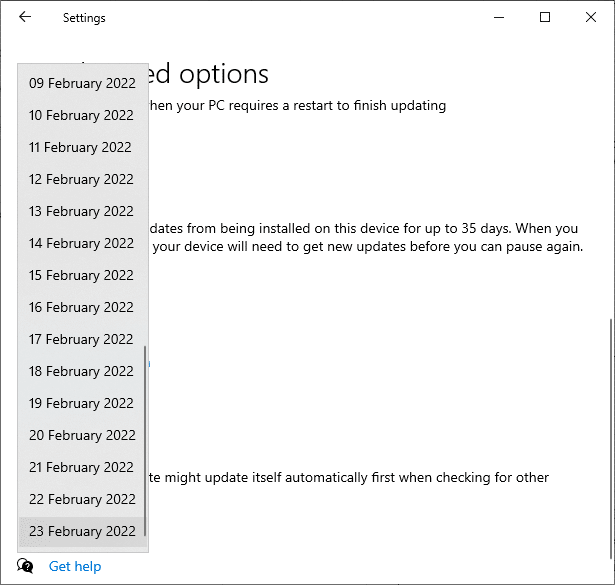
Metoda 10: Blocați actualizările driverelor Windows
Puteți preveni codul de eroare 0x80070103 pe computer, împiedicând computerul să reinstaleze actualizările de driver. Vă rugăm să rețineți că această metodă va bloca toate actualizările disponibile ale oricărui driver, nu doar unul. Urmați pașii menționați mai jos pentru a ascunde actualizările driverelor Windows pe computer.
1. Apăsați tasta Windows și tastați Panou de control în bara de căutare.
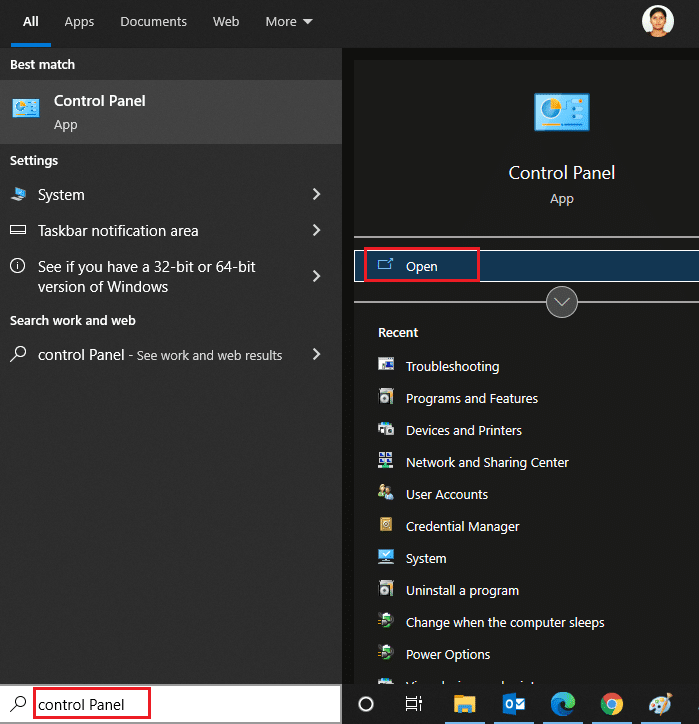
2. Acum, setați opțiunea Vizualizare după Pictograme mici și faceți clic pe Setări sistem așa cum este evidențiat.
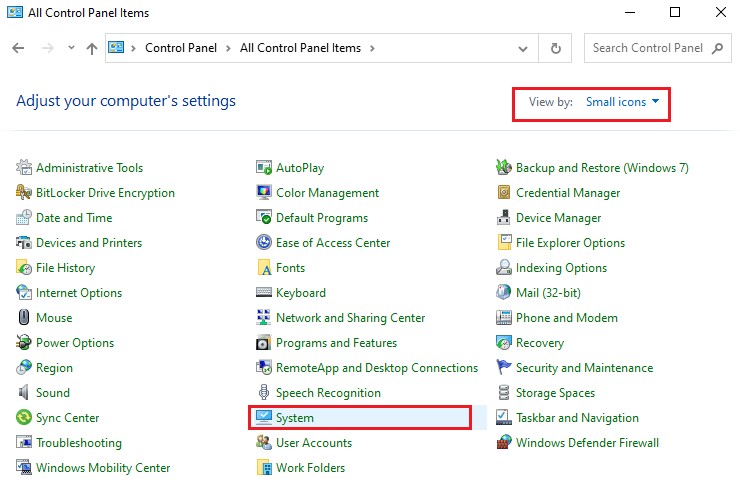
3. Aici, derulați în jos pe ecran și faceți clic pe Setări avansate de sistem, așa cum se arată.
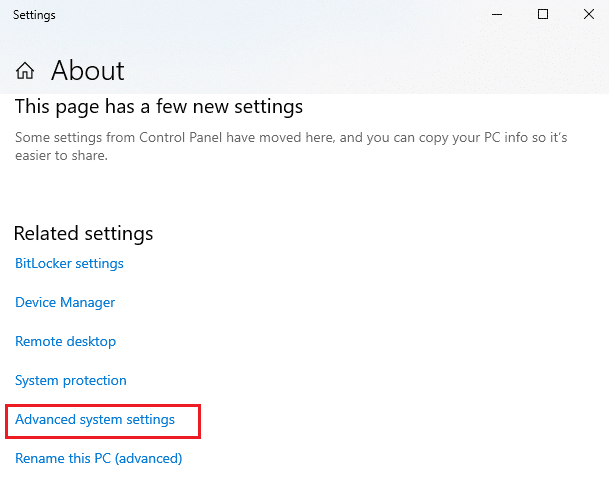
4. Apoi, comutați la fila Hardware din fereastra pop-up Proprietăți sistem . Faceți clic pe butonul Setări de instalare a dispozitivului afișat evidențiat.
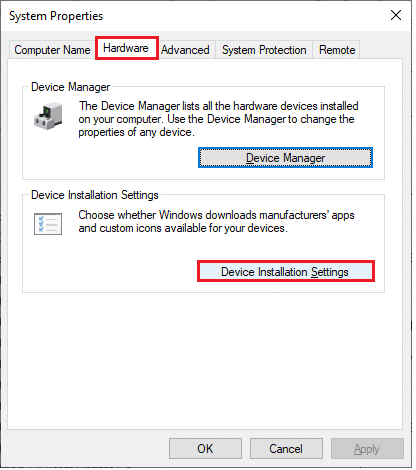
5. Apoi, faceți clic pe opțiunea Nu (dispozitivul dvs. ar putea să nu funcționeze conform așteptărilor) așa cum se arată și faceți clic pe butonul Salvare modificări .
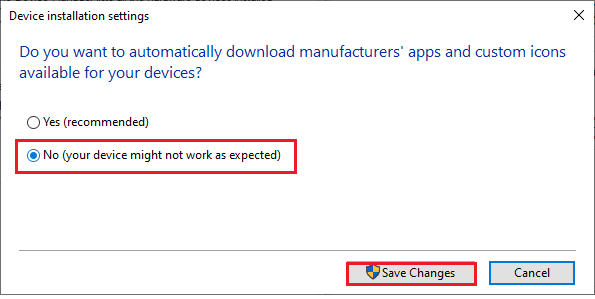
6. În cele din urmă, reporniți computerul și verificați dacă ați rezolvat problema.
Citiți și: Cum să remediați Windows 10 nu se va actualiza
Metoda 11: Dezinstalați aplicațiile suspecte în modul sigur
Porniți computerul în modul sigur și încercați să instalați aplicațiile care ar putea cauza această eroare.
Notă: Pentru a porni computerul în modul sigur, este posibil să vi se solicite cu un ecran să introduceți cheia BitLocker dacă aveți un dispozitiv criptat.
1. Urmați ghidul nostru despre Cum să porniți în modul sigur în Windows 10 aici.
2. Acum apăsați tasta Windows , tastați aplicații și caracteristici și faceți clic pe Deschidere .
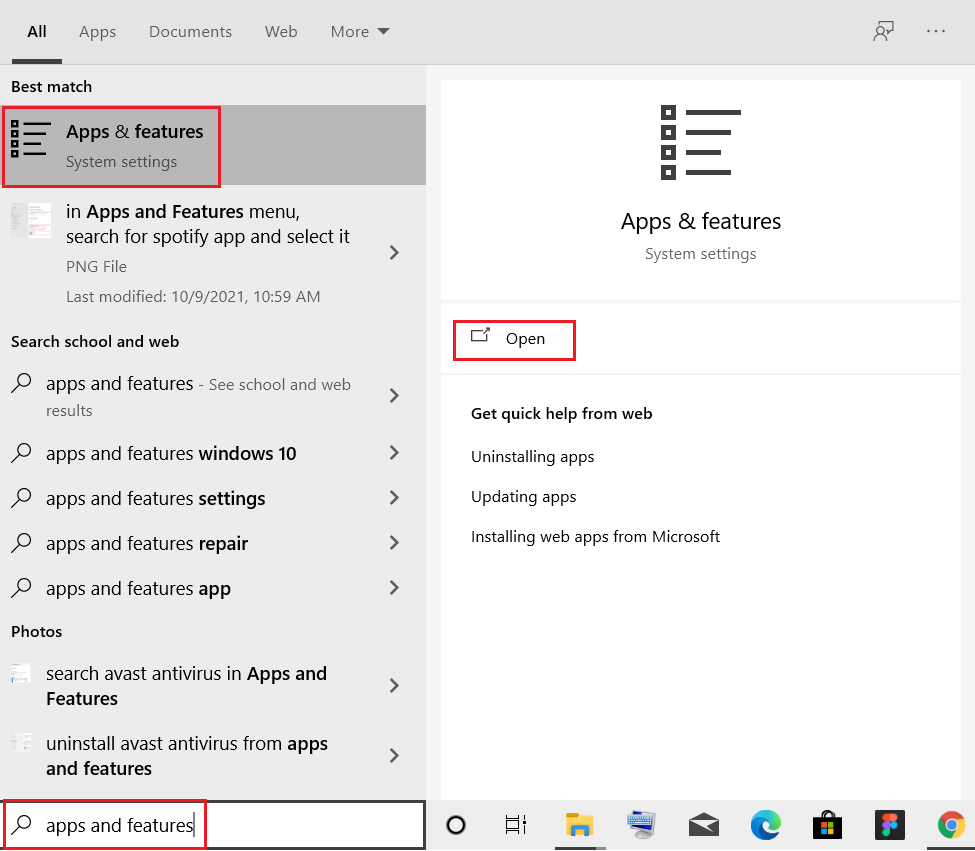
3. Faceți clic pe aplicația conflictuală/suspectă (de exemplu, Battle.net) și selectați opțiunea Dezinstalare , așa cum este prezentat mai jos.
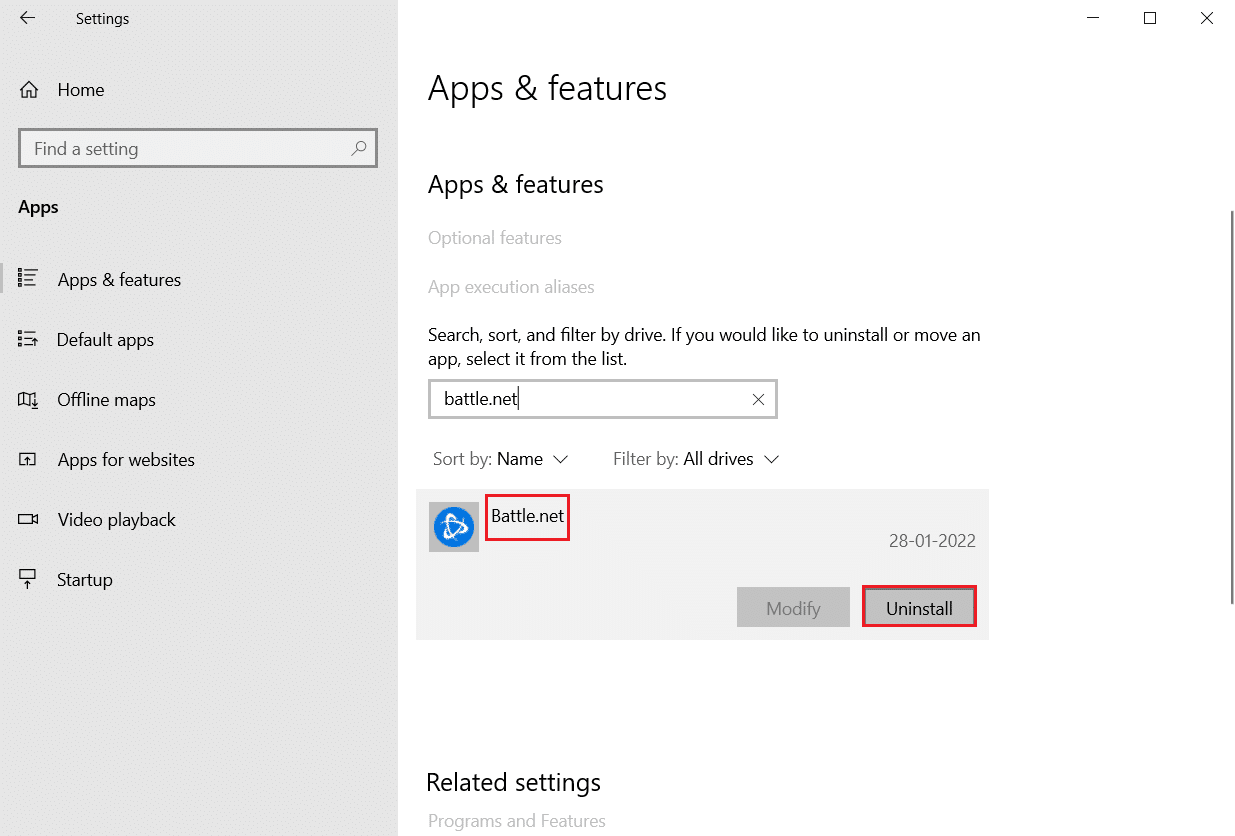
4. Faceți clic pe Dezinstalare din nou pentru a confirma același lucru.
5. În cele din urmă, reporniți computerul și verificați dacă codul de eroare persistă sau nu. Dacă da, încercați următoarea soluție.
Recomandat:
- Cum să-ți faci un cont YouTube fără Gmail
- Cum să remediați camera Discord care nu funcționează
- Remediați eroarea de instalare a Windows Update 0x8007012a
- Remediați eroarea de actualizare 0x80888002 pe Windows 11
Sperăm că acest ghid a fost util și ați putea remedia eroarea 0x80070103 în Windows 10 . Spune-ne despre ce vrei să înveți în continuare.
