Remediați unitățile mapate Windows 10 care nu sunt afișate în programe
Publicat: 2022-11-25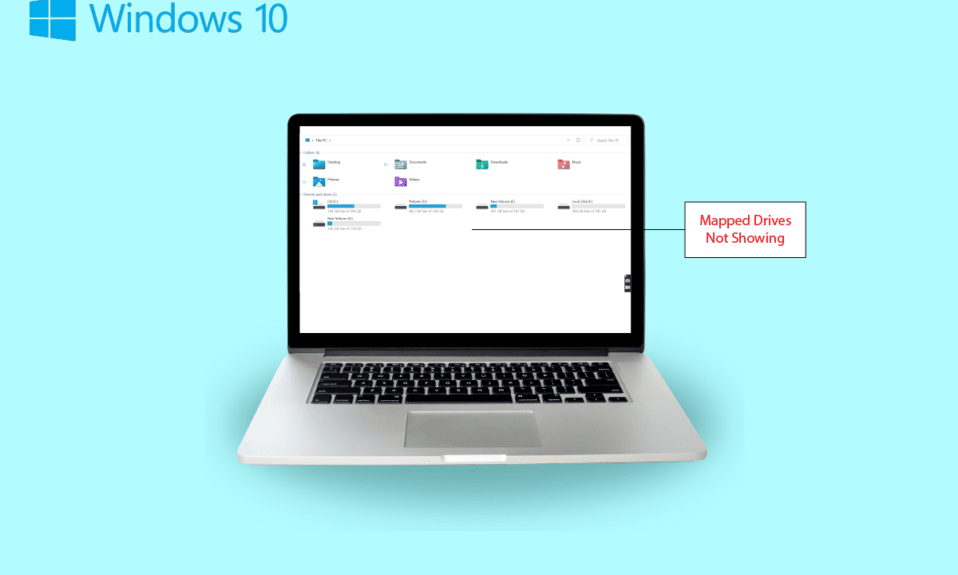
Partajarea datelor de la un computer la altul este destul de ușor de încercat. Nu numai asta, dar acum puteți partaja cu ușurință date de la un sistem la un computer la distanță. Acest lucru este posibil cu o unitate mapată care este practic o comandă rapidă către un folder partajat de pe un computer la distanță sau un server care face accesarea fișierelor la fel ca și utilizarea unui hard disk. O unitate mapată este cunoscută și ca unitate de rețea care implică maparea folderelor, fișierelor și chiar a unei întregi unități de stocare într-un computer Windows. Cu toate acestea, dacă v-ați confruntat cu probleme cu maparea unei unități, atunci ați ajuns la locul potrivit. Avem un ghid perfect pentru dvs. astăzi, care vă va ajuta să remediați unitățile mapate Windows 10 care nu sunt afișate în programe. Nu apare unitatea de rețea este o problemă comună pentru utilizatorii Windows și poate fi rezolvată cu câteva soluții simple. Dacă nu puteți mapa unitatea Windows 10, vă vom informa și cu motivele din spatele acesteia. Așadar, haideți să începem imediat cu documentul nostru informativ și să aflăm cum puteți remedia problema imposibilității de a mapa o unitate de rețea în Windows 10.
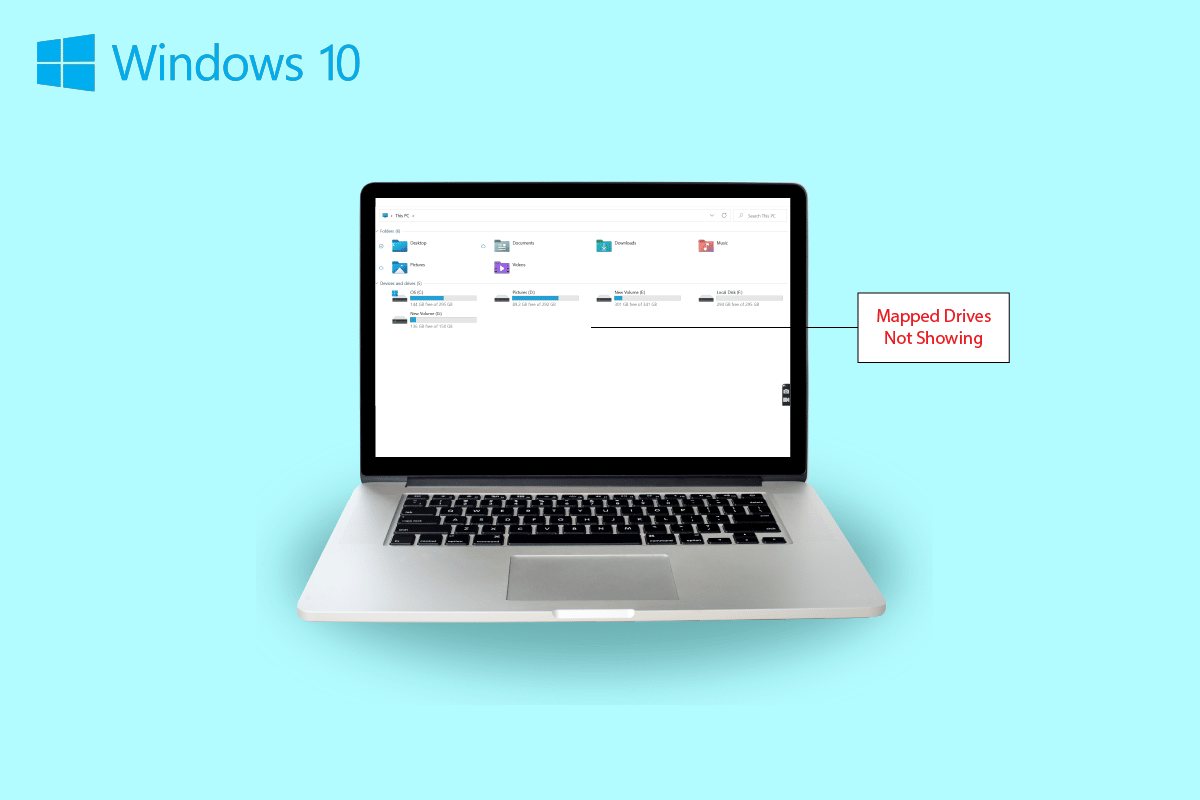
Cuprins
- Cum să remediați Windows 10 unitățile mapate care nu sunt afișate în programe
- Simptomele unității de rețea nu apar
- Ce cauzează că unitățile mapate din Windows 10 nu sunt afișate în programe?
- Metoda 1: Modificați cheile de registry
- Metoda 2: Configurați setările de proxy de rețea
- Metoda 3: Activați funcțiile SMB
- Metoda 4: Activați elementele ascunse
- Metoda 5: Utilizați software de la terți
Cum să remediați Windows 10 unitățile mapate care nu sunt afișate în programe
Continuați să citiți pentru a găsi soluții pentru ca unitatea de rețea să nu apară la problema PC-ului Windows.
Simptomele unității de rețea nu apar
De obicei, problemele legate de maparea unei unități apar în timpul partajării datelor sau al stocării lor pe alt dispozitiv. Să aruncăm o privire la câteva simptome comune pe care le puteți întâlni pe unitățile mapate care nu apar:
- Utilizatorii Windows pot întâlni dispariția unității din locația mapată în timp ce partajează date.
- Unitatea mapată uneori nu apare nici în Windows Explorer și XYplorer.
- Problemele care afișează unitatea de rețea pot fi întâlnite și în alte câteva aplicații, cum ar fi Portofoliul de proiecte pentru întreprinderi Primavera P6.
- Un alt simptom al acestei probleme apare atunci când se generează fișiere PDF din software-ul de pe Windows.
- De asemenea, Windows întâmpină această problemă atunci când este activat Controlul contului de utilizator.
Ce cauzează că unitățile mapate din Windows 10 nu sunt afișate în programe?
Există câteva motive care declanșează problema ca unitățile mapate să nu apară:
- Unul dintre motivele principale din spatele acestei probleme este utilizarea Controlului contului utilizatorului (UAC) . Utilizatorii care au tendința de a mapa unitatea fără drepturi de administrator sunt mai vulnerabili la problemele legate de unitatea de rețea care nu se conectează la dispozitiv.
- Următorul motiv care este proeminent în acest caz este utilizarea File Explorer . La maparea unității ca administrator, toate drepturile standard de utilizare nu sunt partajate.
- Problema poate apărea și dacă unitățile de rețea sunt mapate în sesiunea utilizatorului (prin GPO sau manual prin utilizarea rețelei).
- Problema poate fi declanșată și dacă utilizatorul actual are permisiuni de administrator local și încearcă să ruleze aplicația în modul Run as administrator .
În mare parte, unitatea de rețea care afișează problema este întâlnită din cauza modului în care este accesată. Există câteva metode prin care puteți încerca să rezolvați această problemă, care implică drepturi de administrator, explorator de fișiere și multe altele.
Metoda 1: Modificați cheile de registry
Cu ajutorul User Account Control (UAC) de la Microsoft, utilizatorii sunt informați dacă trebuie să utilizeze autorizarea fișierelor de sistem sau un hard disk pentru aplicații. În cazul în care utilizați permisiuni standard de utilizator pentru a rula Shell, nu veți putea vedea unitățile mapate. Acest lucru se datorează drepturilor de administrator care au fost utilizate în timpul configurării. Pentru a remedia această problemă, puteți încerca pașii enumerați mai jos:
1. Apăsați împreună tastele Windows + R pentru a deschide caseta de dialog Run .
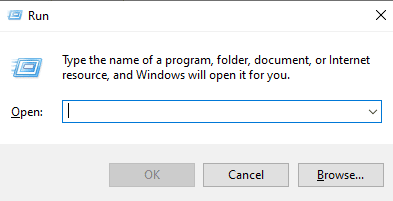
2. Apoi, tastați regedit și apăsați tasta Enter pentru a lansa Editorul de registru .
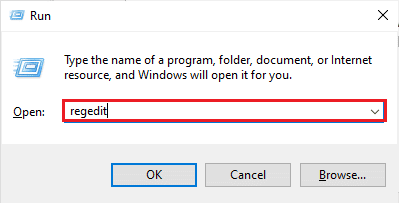
3. Navigați la următoarea cale de locație a folderului cheie .
Computer\HKEY_LOCAL_MACHINE\SOFTWARE\Microsoft\Windows\CurrentVersion\Policies\System .
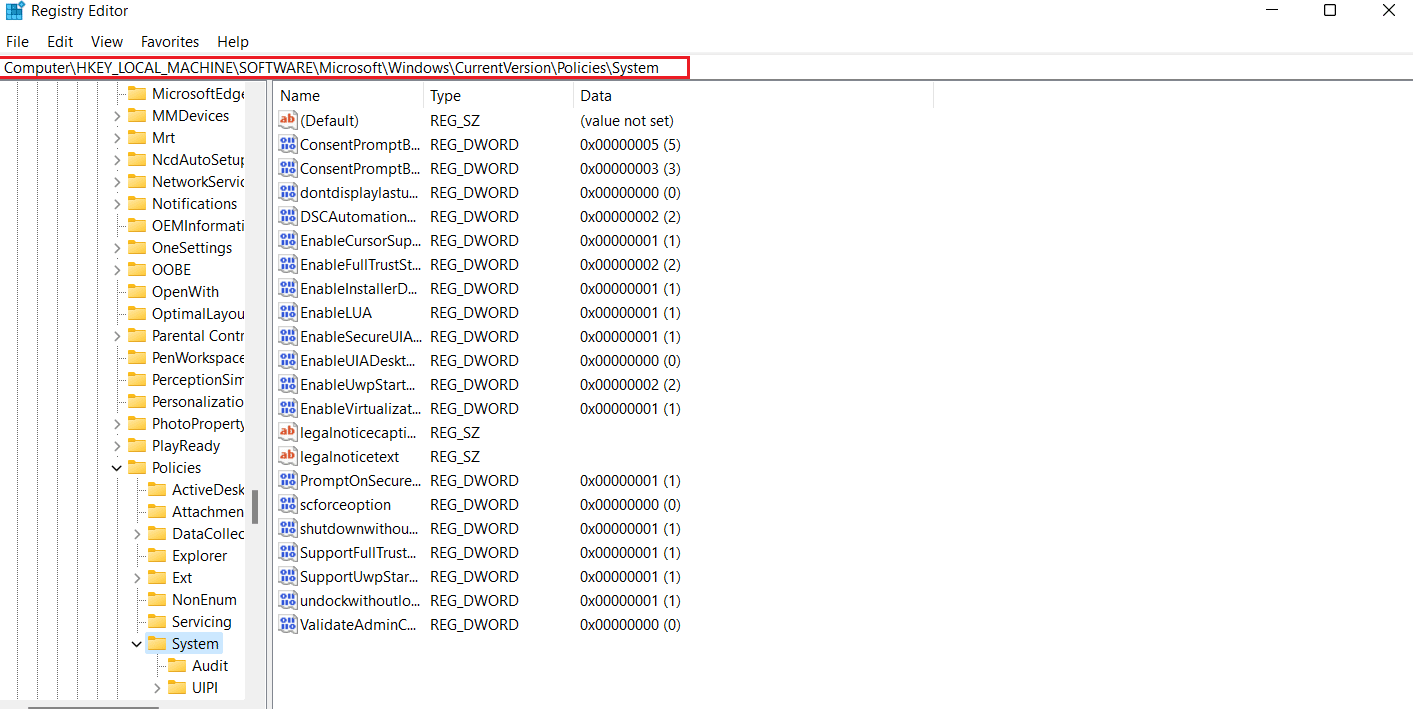
4. Acum, în această adresă, creați o valoare DWORD făcând clic dreapta și selectând o cheie .
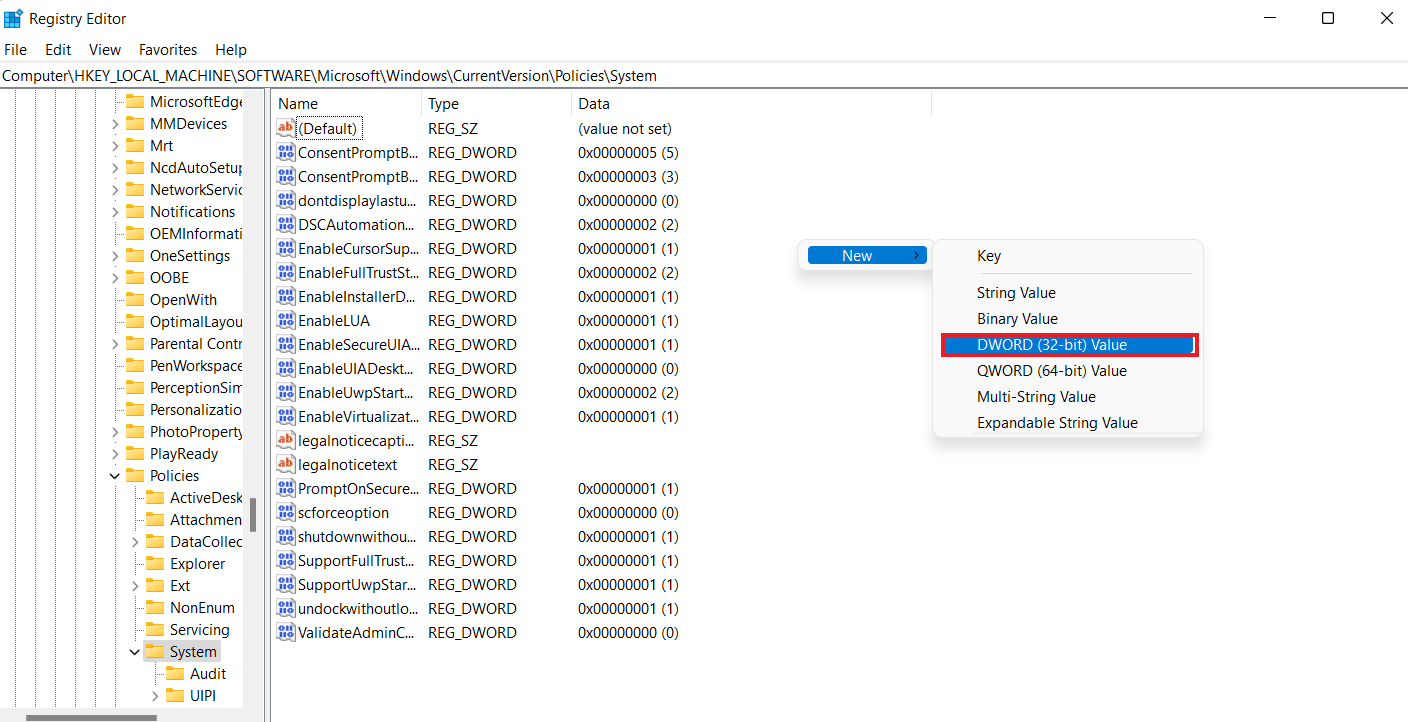
5. Acum, numiți noua valoare ca EnableLinkedConnections și setați datele Value ca 1 . Această acțiune vă va ajuta să activați administratorul în formularul de utilizator al modului de aprobare admin și Controlul contului utilizatorului (UAC) .
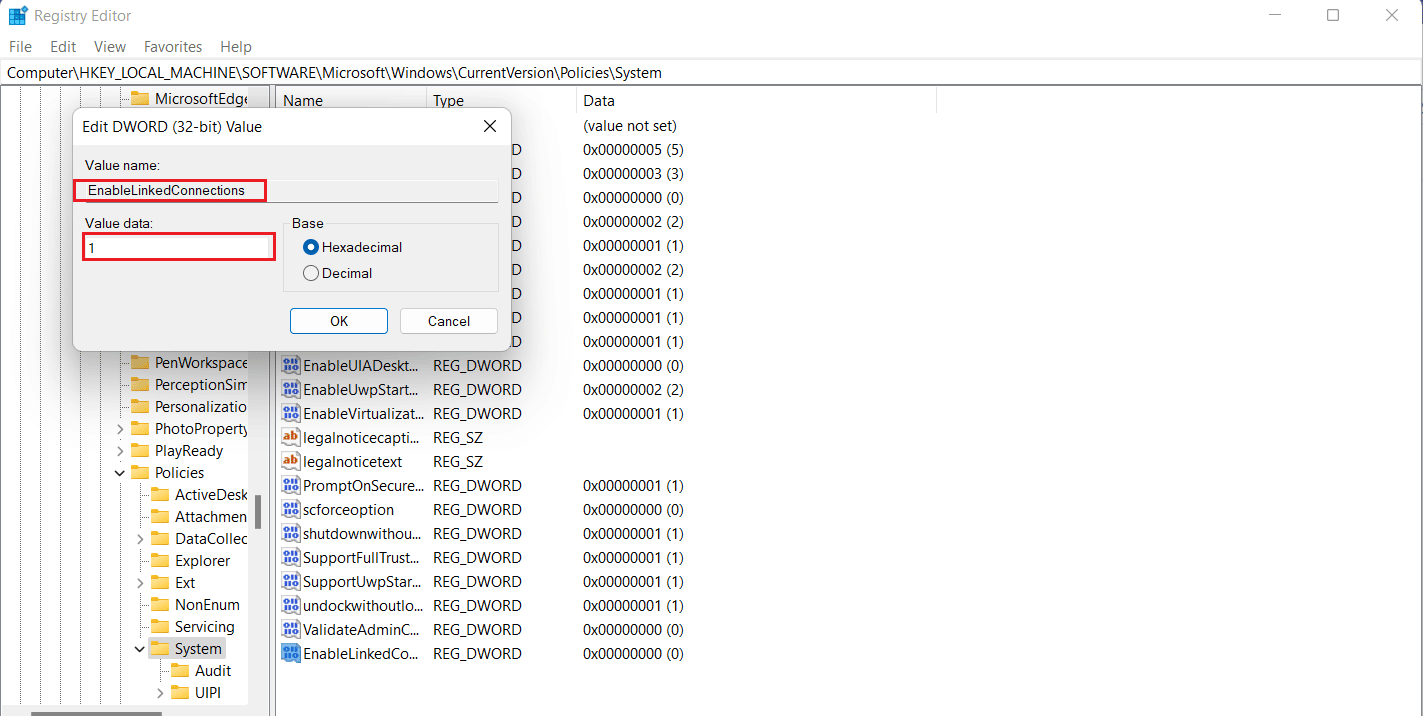
6. În cele din urmă, faceți clic pe OK pentru a salva noua valoare, ieșiți din Editorul de registru și reporniți dispozitivul.
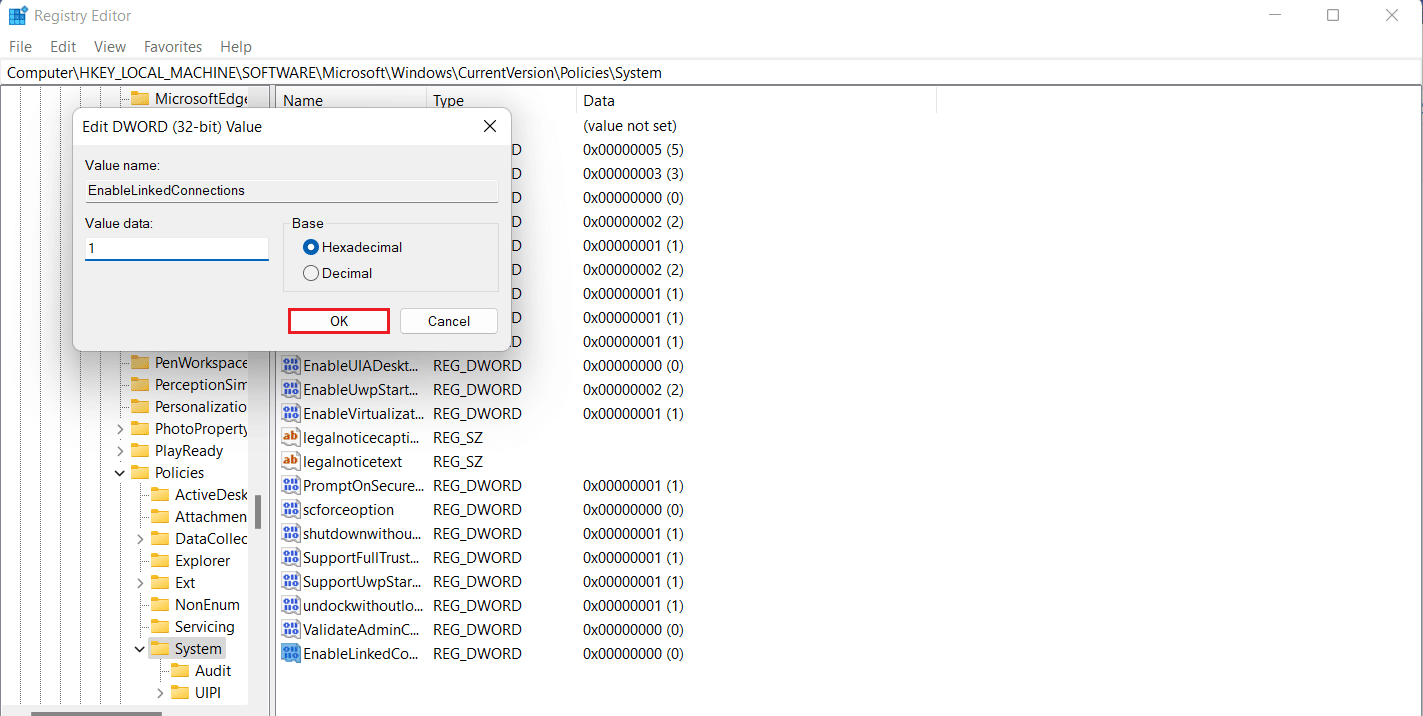
Citiți și: Remediați adresa IP a serverului nu a putut fi găsită pe Windows 10
Metoda 2: Configurați setările de proxy de rețea
Odată ce ați remediat problema drepturilor de administrator UAC, următoarea soluție implică configurarea setărilor de proxy de rețea și ajutarea Windows să recunoască conexiunea unității de rețea, ceea ce vă va ajuta în cele din urmă să remediați problema imposibilității de a mapa o unitate de rețea în Windows 10.
1. Apăsați împreună tastele Windows + I pentru a lansa aplicația Setări .
2. Acum, alegeți opțiunea Rețea și Internet din Setări .
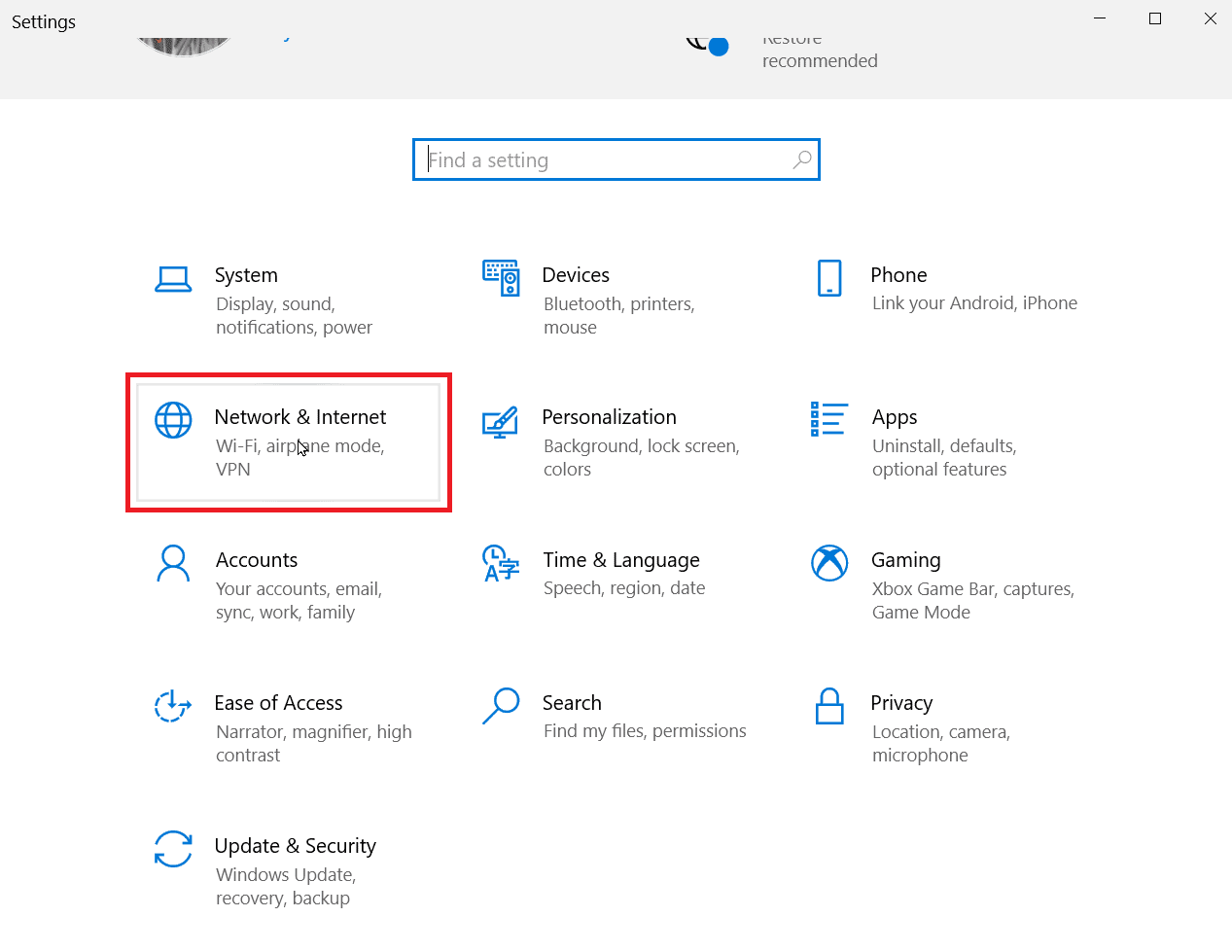

3. Apoi, faceți clic pe Modificați setările adaptorului din panoul din stânga.
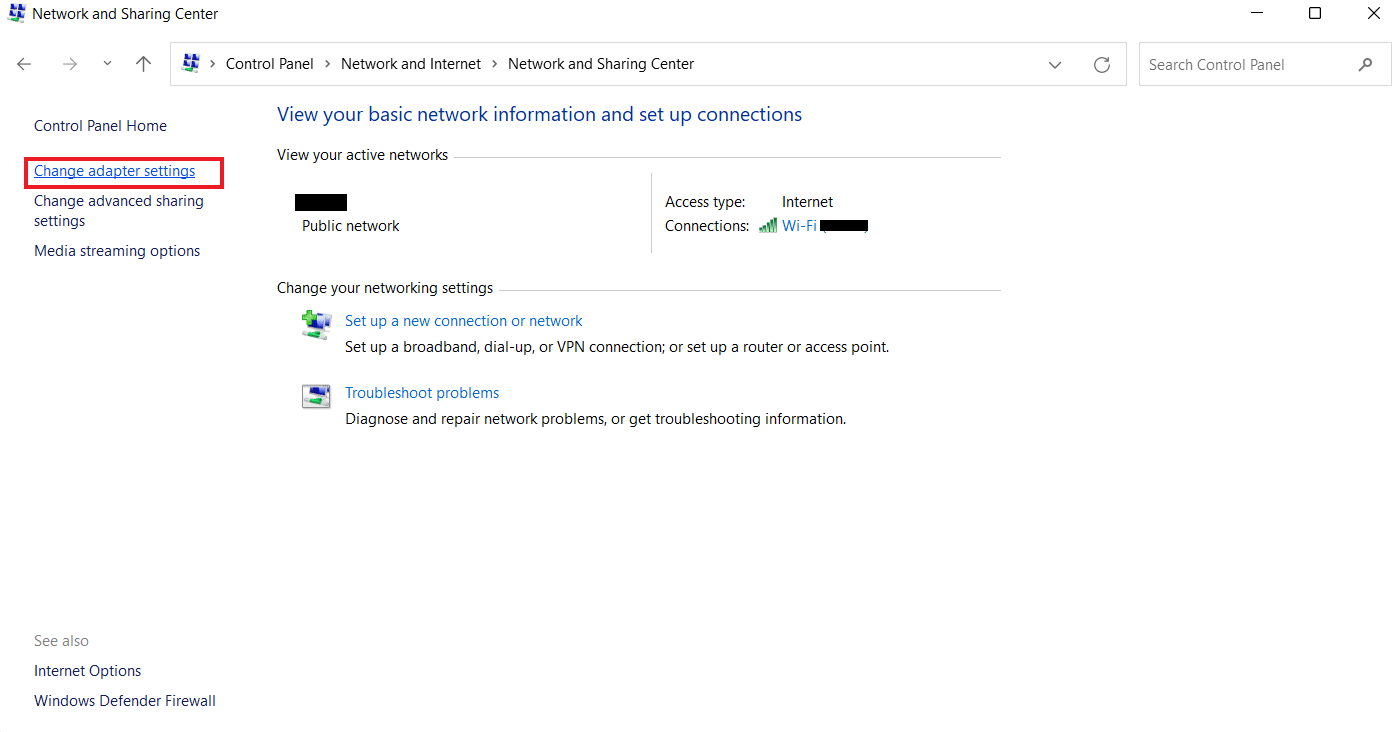
4. Faceți clic dreapta pe opțiunea Ethernet 2 și selectați Proprietăți .
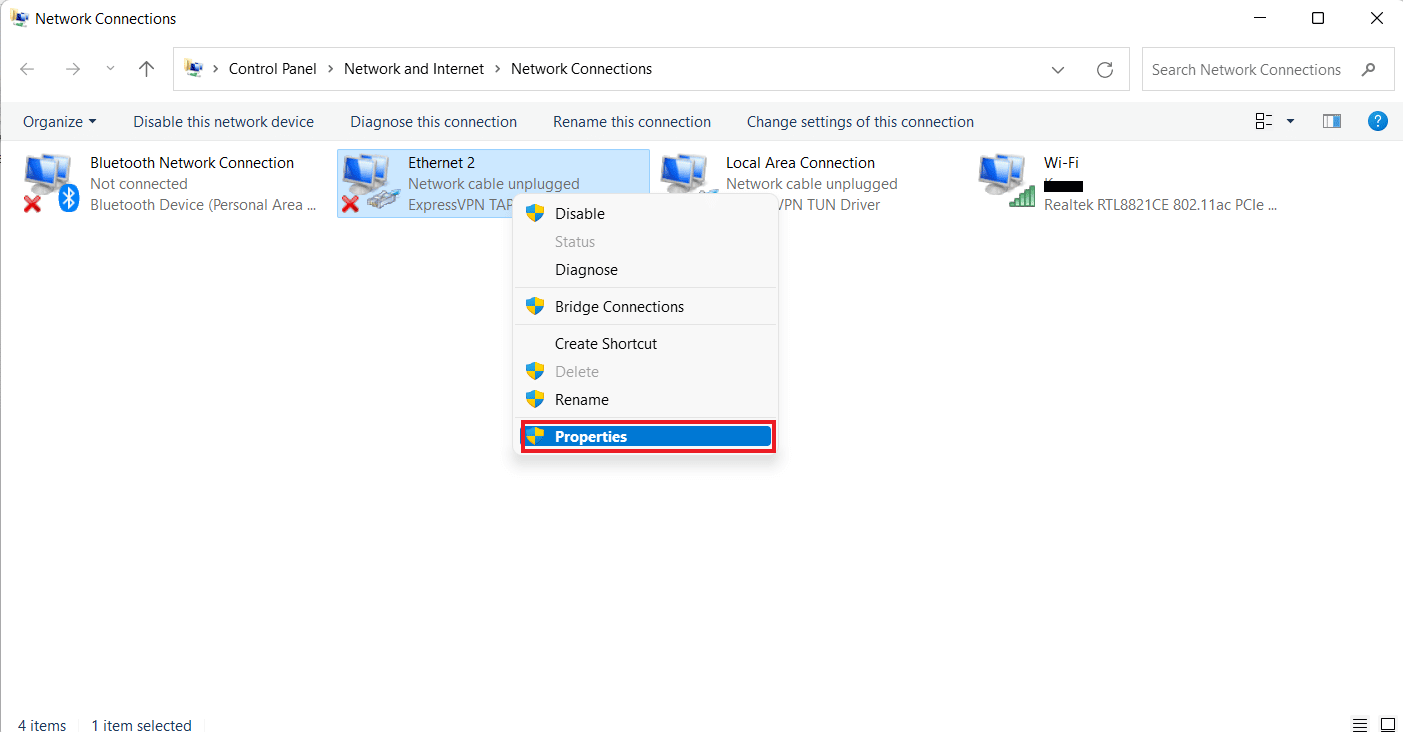
5. Acum, în fila Networking , faceți clic pe Internet Protocol Version 4 (TCP/IPv4) și selectați Properties .
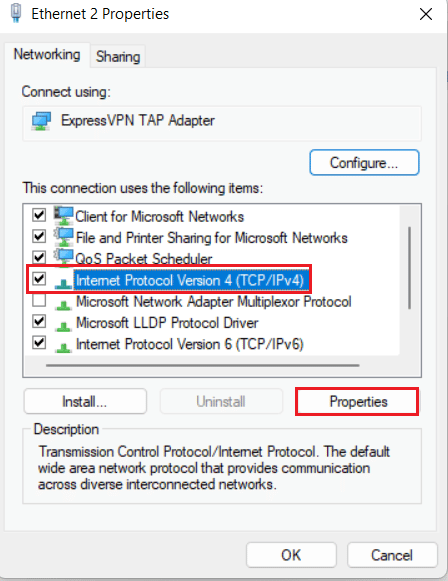
6. Acum, asigurați-vă că selectați Obține automat o adresă IP și Obține automat adresa serverului DNS .
7. Acum, întoarceți-vă la pagina de pornire Rețea și Internet și faceți clic pe Modificați setările avansate de partajare .
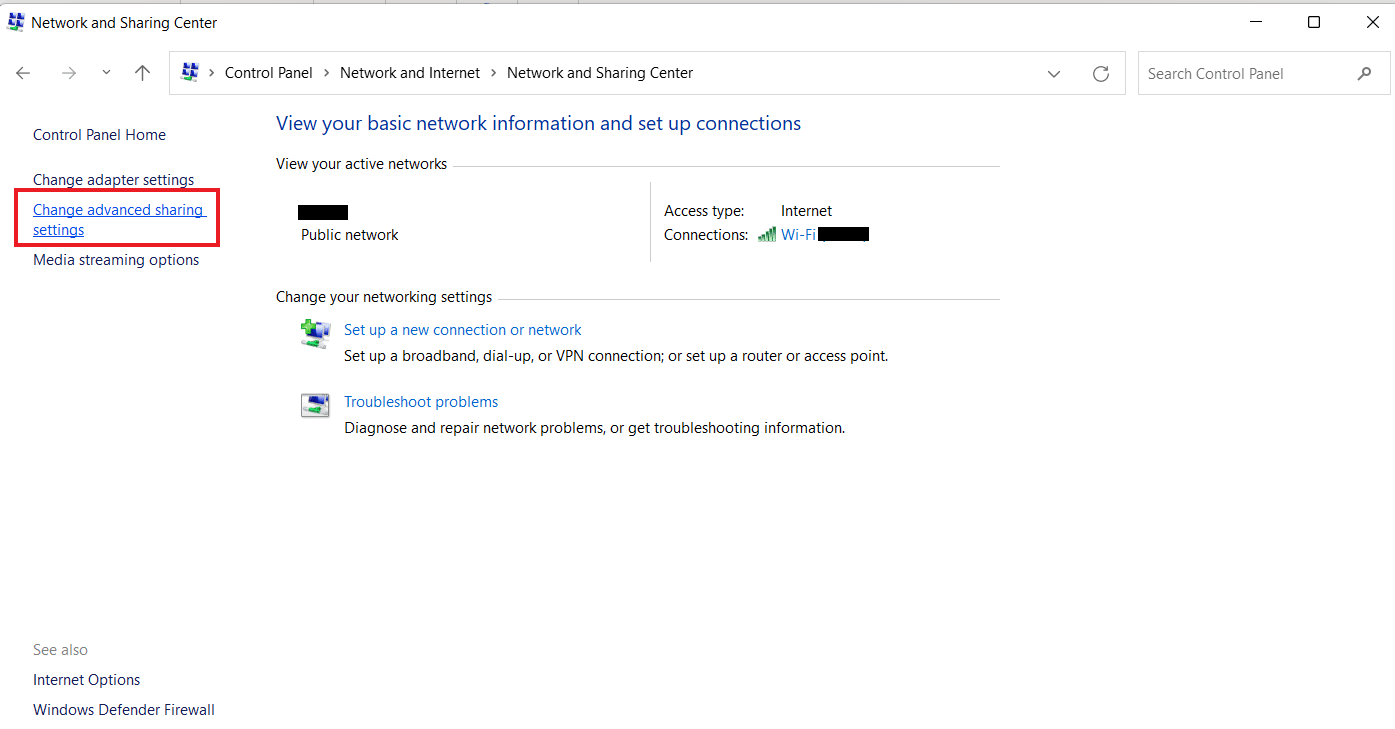
8. Apoi, asigurați-vă că opțiunea Descoperire rețea secțiune privată este activată .
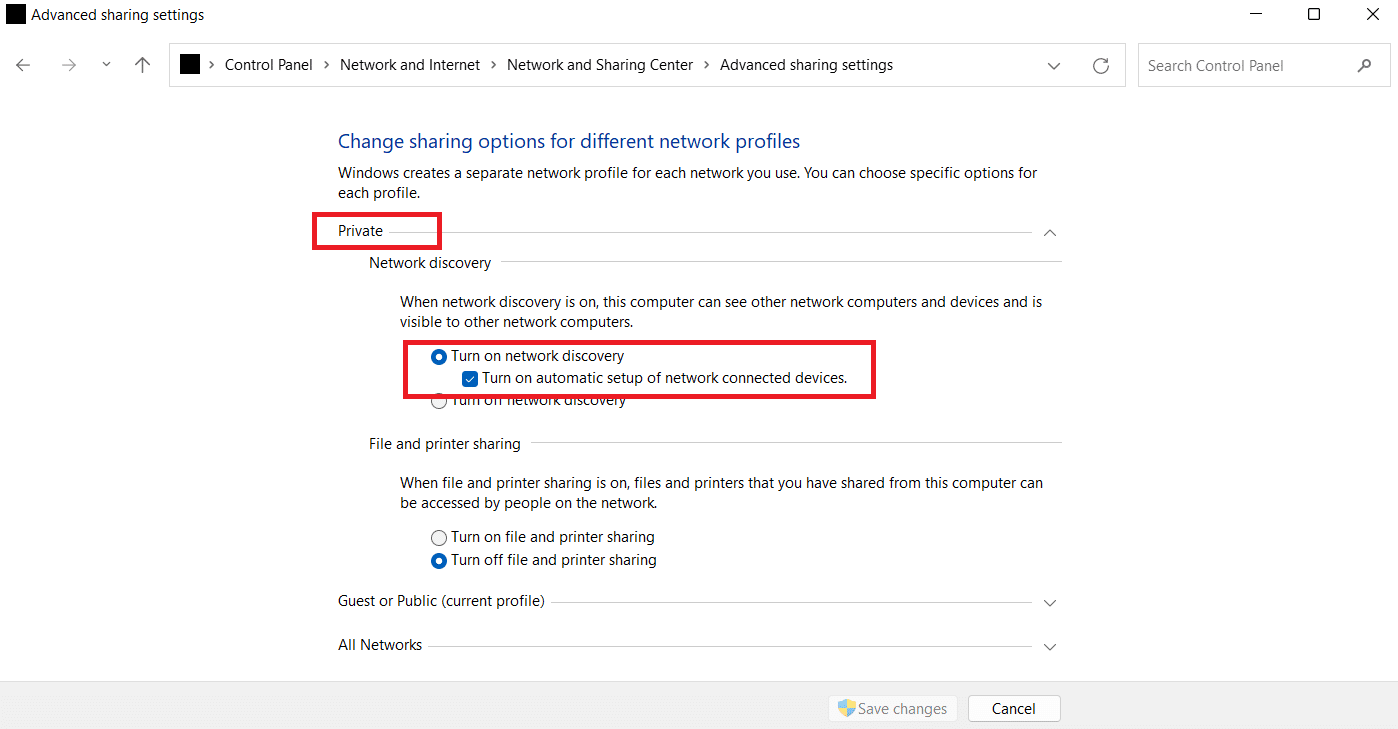
9. Dacă nu, porniți-l și faceți clic pe Salvare modificări în partea de jos.
Citiți și: Remediați Consola de administrare WSUS Nu se poate conecta serverul WSUS prin API-ul de la distanță
Metoda 3: Activați funcțiile SMB
Următoarea metodă pentru a remedia unitatea de rețea care nu apare este să activați funcțiile SMB pe computerul dvs. cu Windows 10.
1. Apăsați tasta Windows , tastați Control Panel , apoi faceți clic pe Open .
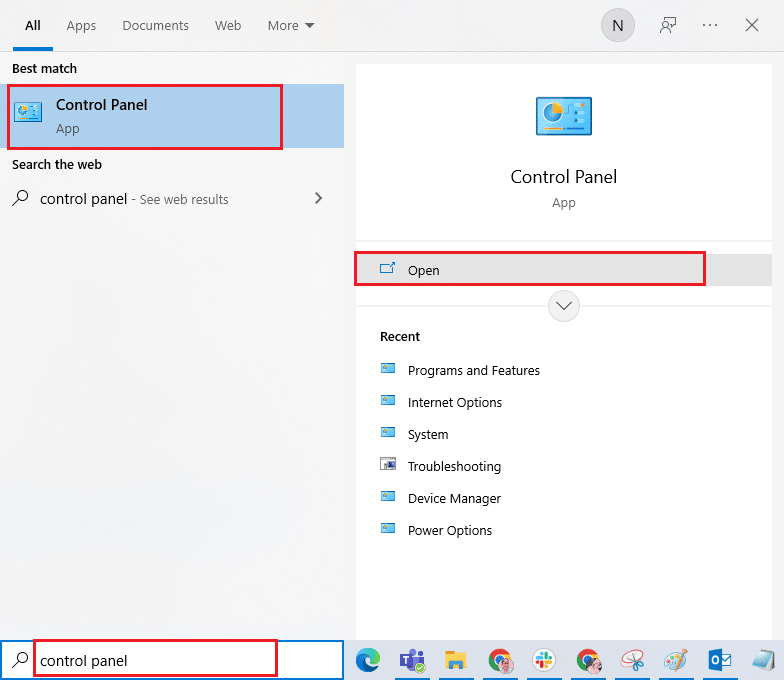
2. Lansați Programe și caracteristici din Panoul de control al computerului dvs.
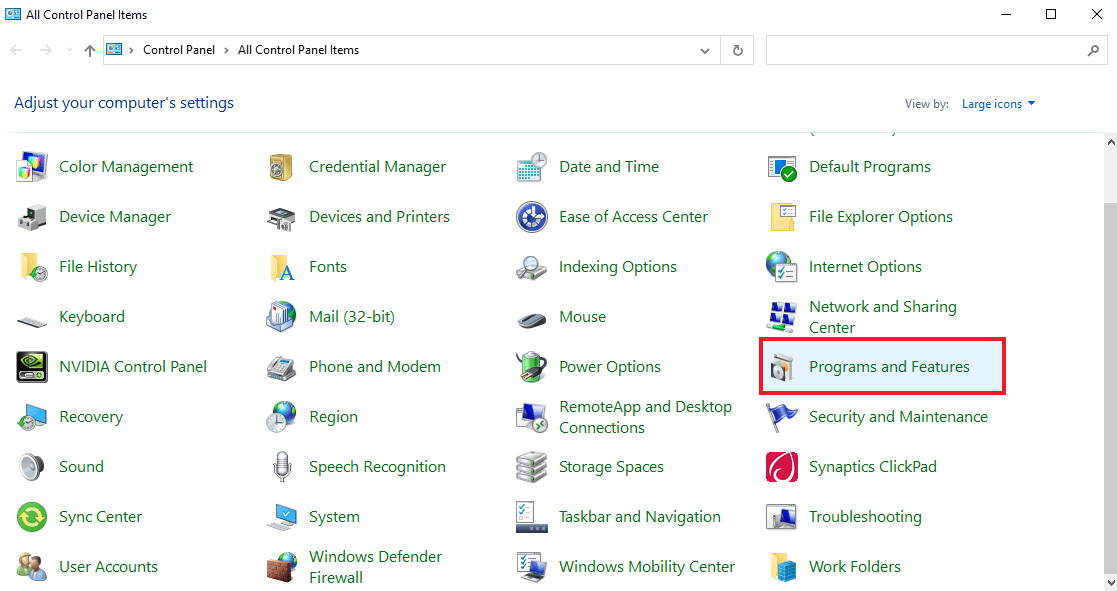
3. Faceți clic pe opțiunea Activați sau dezactivați funcțiile Windows din panoul lateral.
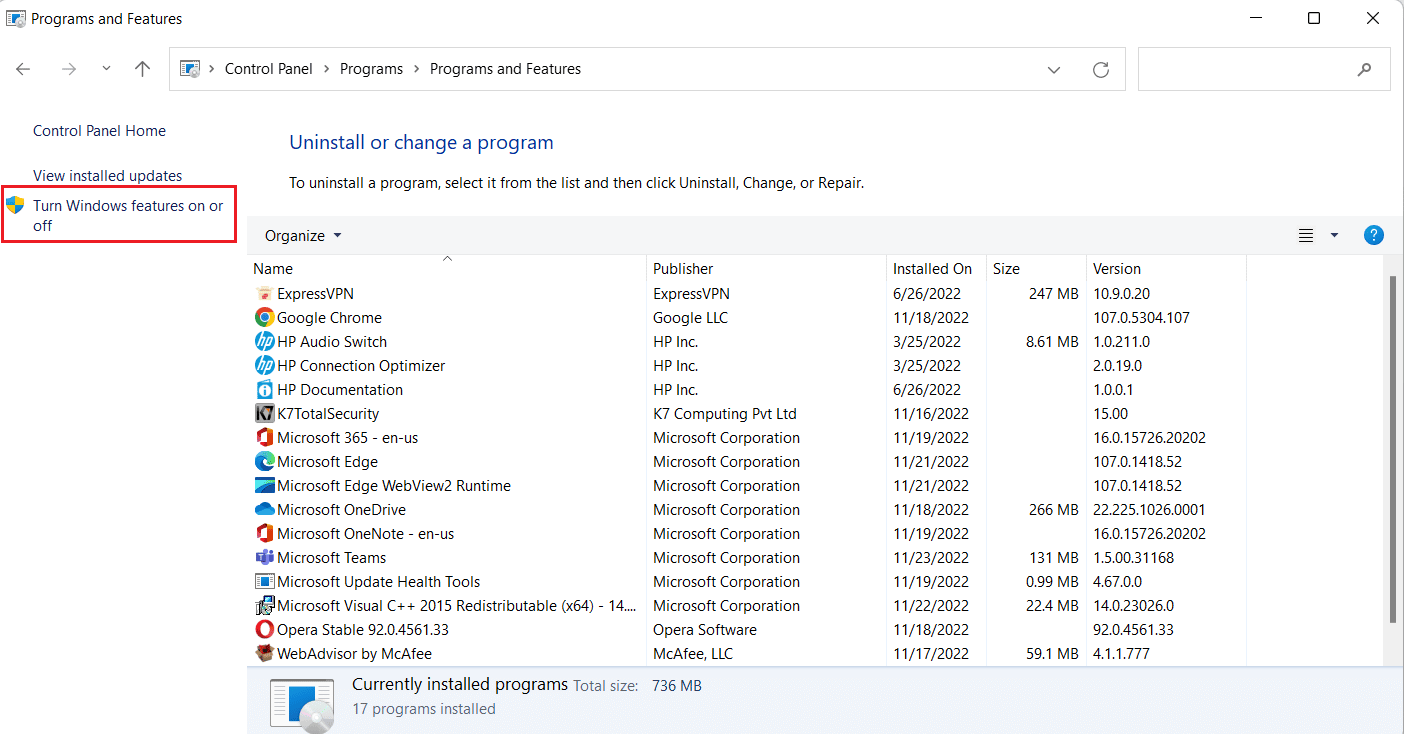
4. Acum, selectați opțiunea SMB 1.0/CIFS File Sharing Support și faceți clic pe OK .
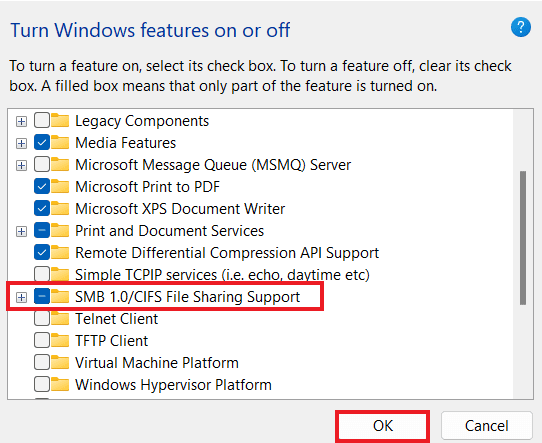
5. Pentru a vă asigura că modificările au fost aplicate, reporniți computerul.
Metoda 4: Activați elementele ascunse
De asemenea, puteți încerca să activați elementele ascunse pe computer în cazul în care fișierele și folderele sunt ascunse pe unitățile NAS. Dacă da, este posibil ca rețeaua dvs. să nu le afișeze pe toate. Prin urmare, pentru a șterge unitatea NAS care nu apare pe conexiunea de rețea și pentru a face vizibilă unitatea mapată, activați Elemente ascunse.
1. Lansați aplicația File Explorer pe computer apăsând împreună tastele Windows + E.
2. Acum, faceți clic pe fila Vizualizare din partea de sus.
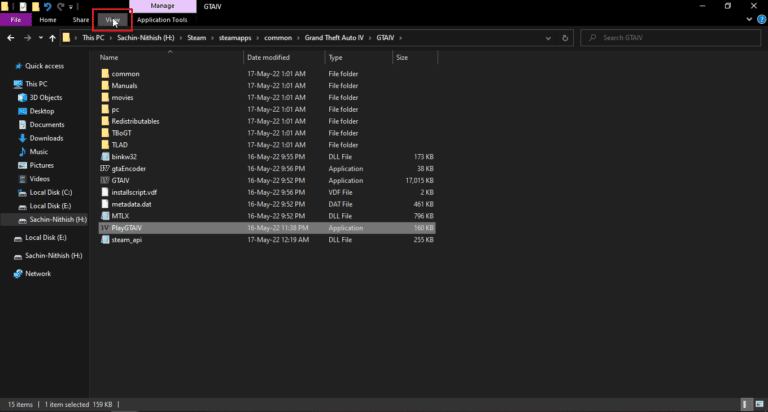
3. Apoi, bifați caseta pentru Elemente ascunse .
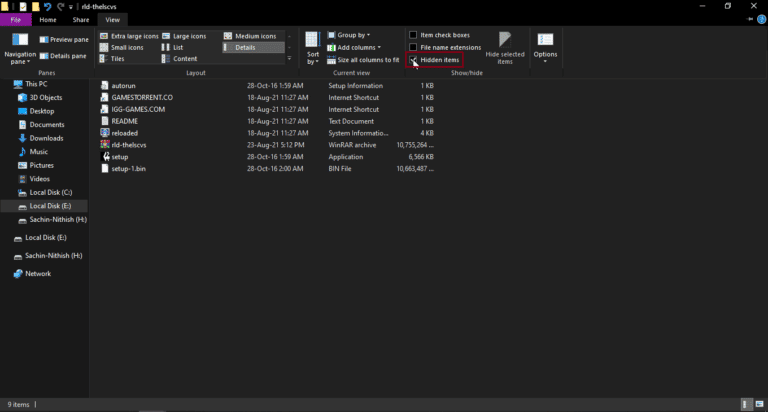
Citiți și: Remediați Windows nu a putut detecta automat setările de proxy ale acestei rețele
Metoda 5: Utilizați software de la terți
Ultima metodă care este fiabilă și vă poate ajuta să remediați unitățile mapate Windows 10 care nu sunt afișate în programe implică utilizarea de software terță parte. Dacă niciuna dintre metodele menționate mai sus nu este de ajutor, puteți încerca să formatați toate datele de pe hard disk. Un software sau o aplicație terță parte vă poate ajuta să recuperați toate datele pierdute fără niciun efort suplimentar. Pentru a face acest lucru, puteți folosi ghidul nostru despre 9 cele mai bune programe gratuite de recuperare a datelor (2022).
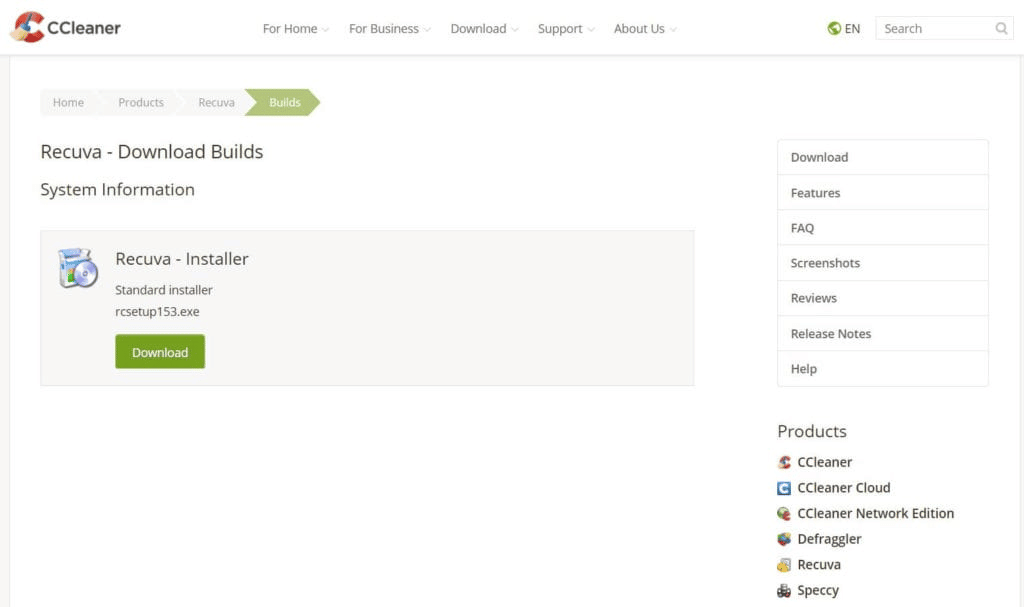
Întrebări frecvente (FAQs)
Î1. De ce majoritatea unităților mapate nu apar în toate folderele?
Ans. Principalul motiv pentru care unitățile mapate nu apar în toate folderele este că toate folderele sunt ascunse în NAS și în alte dispozitive .
Q2. De ce unitatea de rețea nu apare în Windows 10?
Ans. Dacă o unitate de rețea nu se afișează pe computerul cu Windows, se poate datora folderelor care sunt ascunse în NAS .
Q3. De ce nu se conectează unitățile de rețea?
Ans. Problemele de conectare cu unitățile de rețea apar din cauza User Account Control (UAC) care împiedică unitatea să apară pentru a proteja dispozitivul de programele rău intenționate.
Î4. Cum pot restabili conexiunea la rețea?
Ans. Puteți restabili cu ușurință conexiunea la rețea în diferite moduri. Puteți începe prin a elimina obstacolele fizice și apoi reporniți routerul de internet . De asemenea, puteți încerca să actualizați Windows și să optimizați setările DHCP .
Î5. Cum pot repara o unitate mapată?
Ans. Puteți repara o unitate mapată dezvoltând și rulând două scripturi prin folderul StartUp . Dacă trebuie să accesați domeniul directorului activ, puteți reconfigura setările politicii de grup.
Recomandat:
- Remediați Skype nu sună la apelurile primite
- Remediați eroarea de descărcare completă a discului Google Chrome
- Remediați excepția serviciului de sistem pe Windows 10 sau 11
- Remediați computerul blocat pe Vă permite să vă conectăm la o rețea
Sperăm că ghidul nostru despre cum să remediați unitățile mapate Windows 10 care nu sunt afișate în programe v-a ajutat cu motivele din spatele acestei probleme și cu diferite moduri în care o puteți rezolva. Am încercat să acoperim toate soluțiile posibile pentru problema unității mapate în document. Dacă aveți alte întrebări în minte sau doriți să oferiți sugestii, vă rugăm să le trimiteți în secțiunea de comentarii de mai jos.
