Remediați Windows 10 Critical Error Menu Start și Cortana nu funcționează
Publicat: 2022-04-07
Două caracteristici de bază pentru a obține un acces bun la aplicații și informații pe PC-ul Windows sunt Start și Cortana. Aveți un mesaj care indică eroare critică Meniul Start și Cortana nu funcționează? Acest articol va fi un răspuns dacă ați căutat Windows 10 eroare critică Meniul Start și Cortana nu funcționează. Metodele din acest articol vor fi soluții la întrebarea cum să remediați erorile critice în Windows 10. Citiți toate secțiunile pentru a înțelege bine această problemă.

Cuprins
- Cum să remediați erorile critice din Windows 10 Meniul Start și Cortana nu funcționează
- Metoda 1: Metode de bază de depanare
- Metoda 2: Utilizați Windows PowerShell
- Metoda 3: Utilizați linia de comandă
- Metoda 4: Activați serviciul de căutare Windows
- Metoda 5: Reconstruiți indexul
- Metoda 6: Îmbunătățiți valoarea Start în Editorul Registrului
- Metoda 7: Utilizați Xaml Start Menu Registry Editor
Cum să remediați erorile critice din Windows 10 Meniul Start și Cortana nu funcționează
În acest articol, am arătat toate metodele posibile de depanare pentru a remedia eroarea critică Windows 10 Start Menu și Cortana nu funcționează.
Metoda 1: Metode de bază de depanare
Încercați să utilizați mai întâi metodele de depanare de bază enumerate aici. Start și Cortana pot fi disfuncționale din cauza unei mici erori. Metodele menționate aici pot rezolva problema.
1. Testare microfon: Cortana este o aplicație care este direcționată de microfon. Verificați dacă microfonul dvs. este în stare de funcționare utilizându-l în orice altă aplicație.
2. Reporniți computerul: este posibil ca o mică eroare să fi făcut ca aplicațiile să funcționeze defectuos. Repornirea computerului poate elimina erorile cauzate de RAM și puteți utiliza computerul din nou. Puteți folosi articolul despre Repornirea computerului și încercați această metodă pentru a rezolva problema.
3. Scanări DISM și SFC: dacă există fișiere corupte pe computer, vă poate împiedica să utilizați aplicațiile Start și Cortana. Pentru a șterge fișierele corupte, trebuie să rulați o scanare System File Checker și apoi să ștergeți toate fișierele corupte. Pentru a afla mai multe despre aceste scanări, citiți articolul nostru pentru a repara fișierele de sistem.
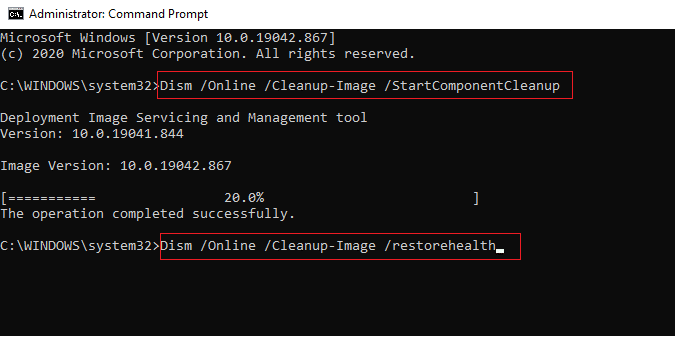
4. Efectuați scanarea chkdsk: dacă există fișiere corupte în Drives and Partition de pe computer, este posibil ca aplicațiile Start și Cortana să nu funcționeze. Această scanare va scana pentru orice malware din partiția și unitățile dvs. și îl va șterge. Citiți despre scanarea chkdsk folosind linkul oferit.
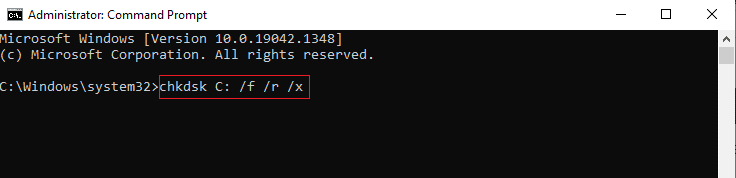
5. Verificați setarea Regiune: Dacă Regiunea setată pe computerul dvs. nu este conformă cu locația dispozitivului dvs., poate fi necesar să modificați setarea Regiune pe computer. Pentru a schimba Regiunea, urmați pașii furnizați în linkul oferit.
6. Dezinstalați antivirusul terță parte de pe computerul dvs.: Utilizarea unui software antivirus terță parte poate opri funcționarea corectă a aplicațiilor Start și Cortana. Acest tip de software perturbă funcționarea programelor Windows. Trebuie să dezinstalați software-ul pentru a utiliza aceste aplicații. Puteți dezinstala software-ul urmând metodele din acest articol.
7. Creați un alt cont de utilizator local: Uneori, folosirea unui cont de utilizator pentru o perioadă lungă de timp poate cauza blocarea computerului, trebuie să treceți la alt cont. Puteți crea un alt cont de utilizator local și vă puteți conecta la contul existent după ceva timp. Pentru a afla mai multe despre crearea unui cont de utilizator local, faceți clic pe linkul furnizat.
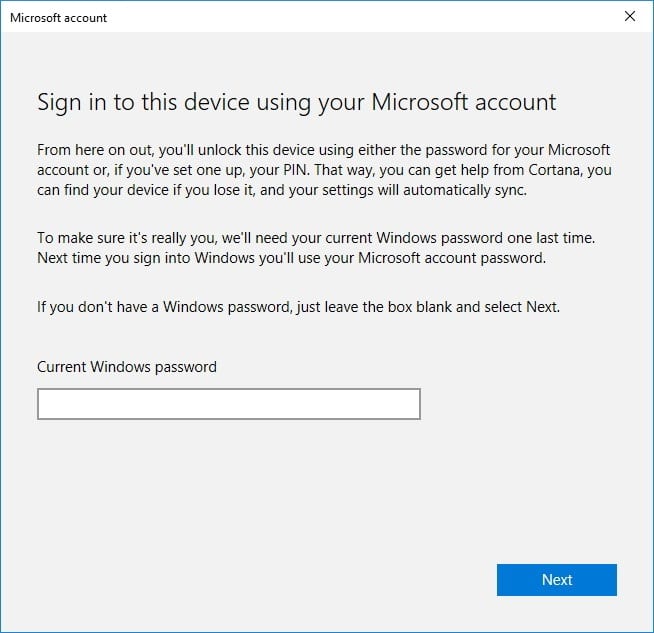
8. Depanați computerul în modul sigur: Anumite aplicații sau drivere pot interfera cu utilizarea acestor aplicații. Trebuie să porniți în siguranță computerul și apoi să depanați pentru a remedia problema. Puteți citi mai multe despre procesul de depanare în acest articol.
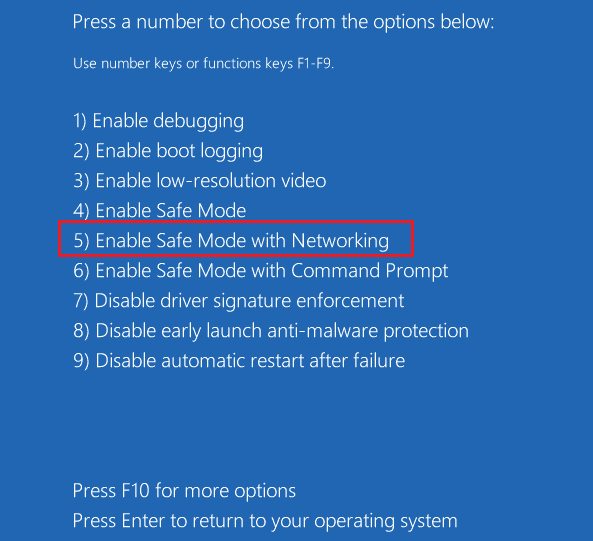
9. Verificați actualizările Windows: poate fi necesar să actualizați Windows pe computer pentru a utiliza aplicațiile de bază. Puteți actualiza Windows urmând pașii menționați în acest articol.
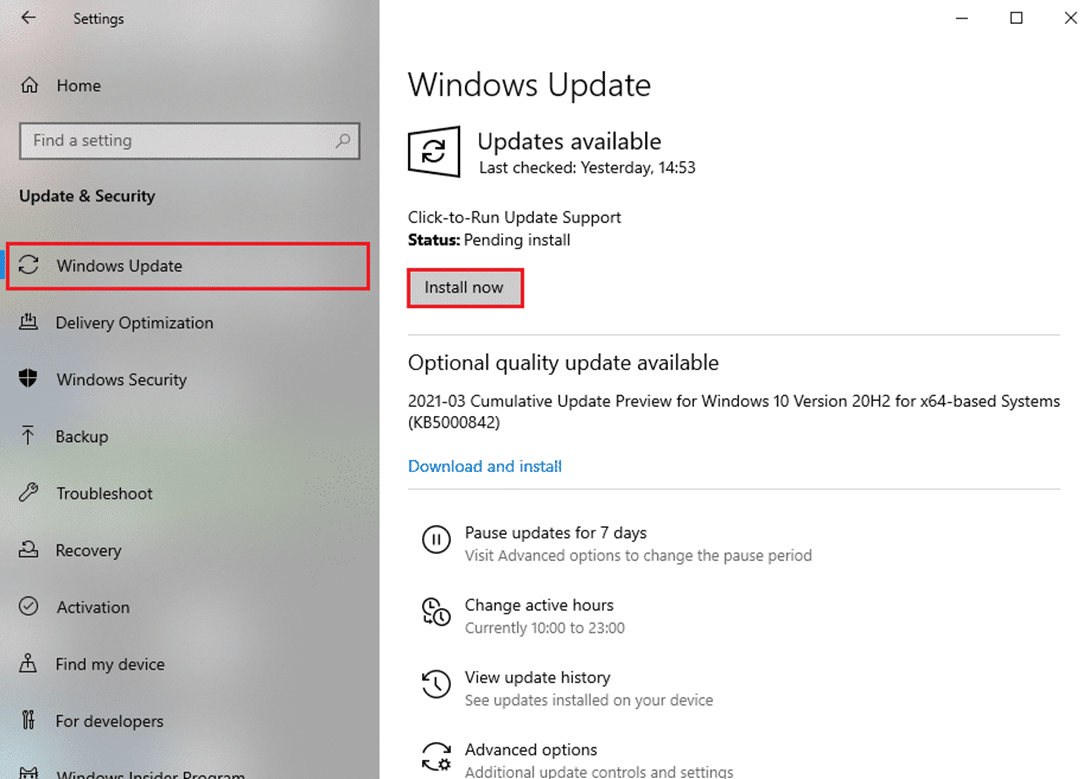
10. Actualizați driverul grafic: aplicații precum Start și Cortana oferă informații vizuale și necesită un driver grafic adecvat. Deoarece Start și Cortana sunt aplicații care au nevoie de un driver grafic adecvat și funcțional pentru a funcționa, un driver învechit își poate reduce performanța. Puteți folosi linkul pentru a vă actualiza driverul grafic pentru a funcționa corect.
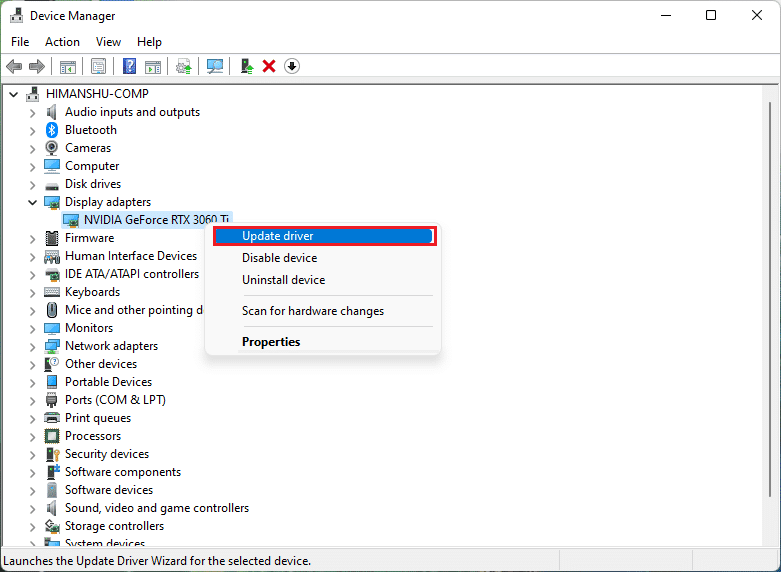
Citiți și: Remediați Cortana ocupând memorie pe Windows 10
11. Restabiliți PC-ul la setarea anterioară: Unele aplicații noi sau o modificare a programului dvs. general poate cauza problema. Trebuie să restabiliți computerul la o setare în care era mult mai funcțional. Unii utilizatori au raportat că Windows 11 nu a fost capabil să suporte programe de bază Windows. Vă puteți restaura computerul urmând linkul.
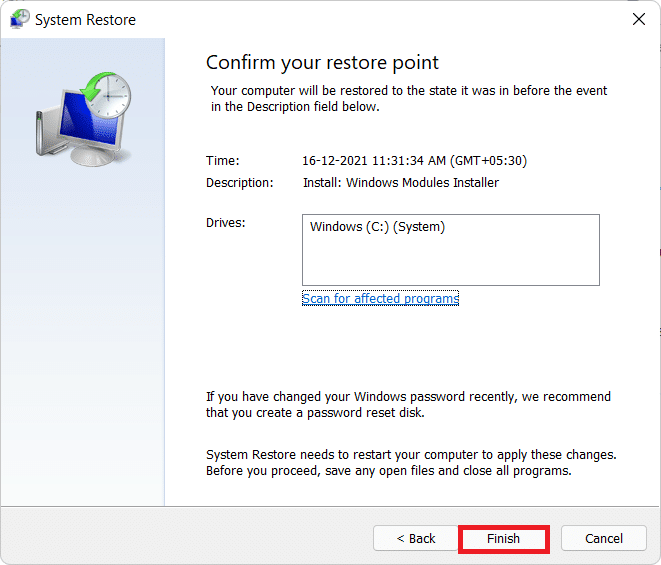
12. Resetați computerul: Dacă niciuna dintre metode nu pare să funcționeze pentru dvs., poate fi necesar să vă resetați computerul. Acest lucru va șterge toate problemele din PC și ți-l va oferi din nou. Resetați computerul urmând instrucțiunile din acest link.
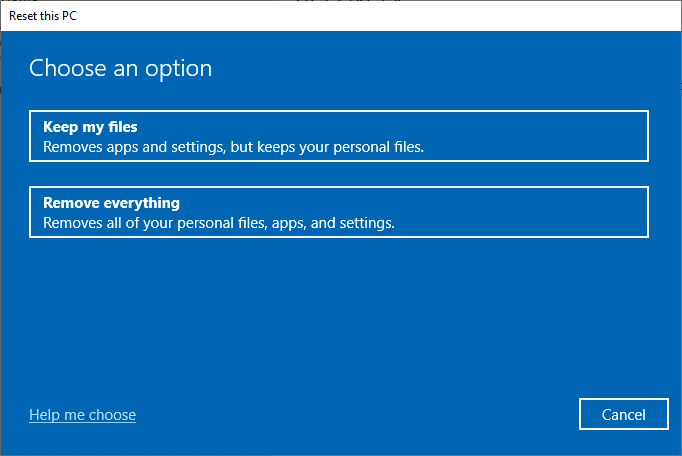
13 Permiteți Start și Cortana prin Firewall: Dacă aplicațiile Start și Cortana nu sunt permise de Firewall, ar putea fi dificil să utilizați aplicațiile pe computer. Permiteți aplicațiile pe Firewall folosind metoda descrisă în link.
14. Deconectați-vă și reconectați-vă la cont: dacă aplicațiile Start și Cortana nu funcționează o perioadă lungă de timp, puteți încerca să vă deconectați de la profilul pe care îl utilizați în prezent și apoi să vă reconectați la același profil. Dacă sunteți conectat la computer folosind un cont Microsoft, trebuie să vă deconectați și să utilizați un cont de utilizator local. Apăsați tastele Ctrl+ Alt+ Delete și selectați opțiunea Deconectare . Reconectați-vă la același profil după ceva timp.
15. Evitați utilizarea modului Tabletă: Dacă utilizați computerul în modul Tabletă, este posibil să nu puteți utiliza aplicațiile Start sau Cortana. Dezactivați modul Tabletă folosind Centrul de acțiuni Windows .
16. Blocați bara de activități: Uneori, este posibil să nu puteți accesa aplicațiile Start și Cortana dacă acestea sunt ascunse în bara de activități. Trebuie să faceți bara de activități vizibilă sau să blocați bara de activități. Pentru a face acest lucru, faceți clic dreapta pe un spațiu gol din bara de activități și selectați opțiunea Blocare bara de activități .
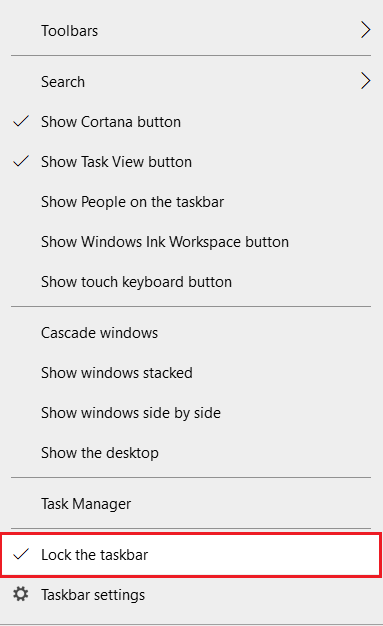
17. Reporniți Windows Explorer: Dacă Windows Explorer este blocat, este foarte posibil ca acesta să interfereze cu aplicațiile Start și Cortana. Trebuie să-l reporniți pentru a utiliza aplicațiile. Accesați Managerul de activități, faceți clic dreapta pe Windows Explorer și selectați opțiunea Restart .
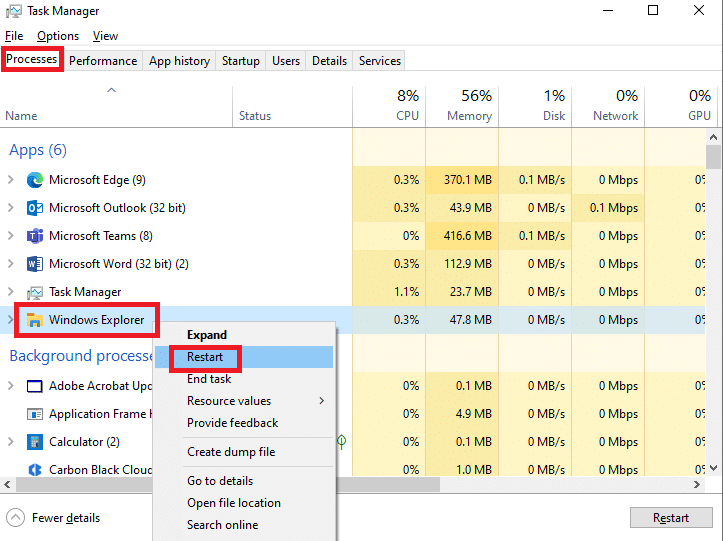
18. Afișează Cortana: De multe ori, Cortana nu este afișat în bara de activități. Trebuie să vă asigurați că Cortana nu este ascunsă în bara de activități. Faceți clic dreapta pe un spațiu gol din bara de activități și selectați opțiunea Afișați butonul Cortana .
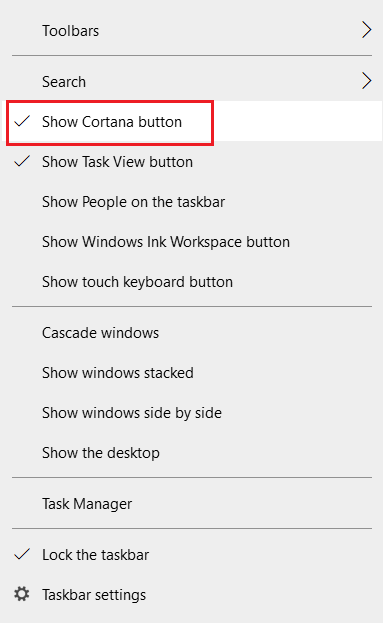
Citește și: Cum să forțezi Cortana să folosească Chrome pe Windows 10
Metoda 2: Utilizați Windows PowerShell
PowerShell este utilizat pentru gestionarea programelor de bază Windows. Dacă aplicațiile Start și Cortana nu funcționează, puteți încerca să vă reînregistrați pe PowerShell folosind o comandă simplă.
1. Apăsați tasta Windows , tastați PowerShell și faceți clic pe Run as administrator .
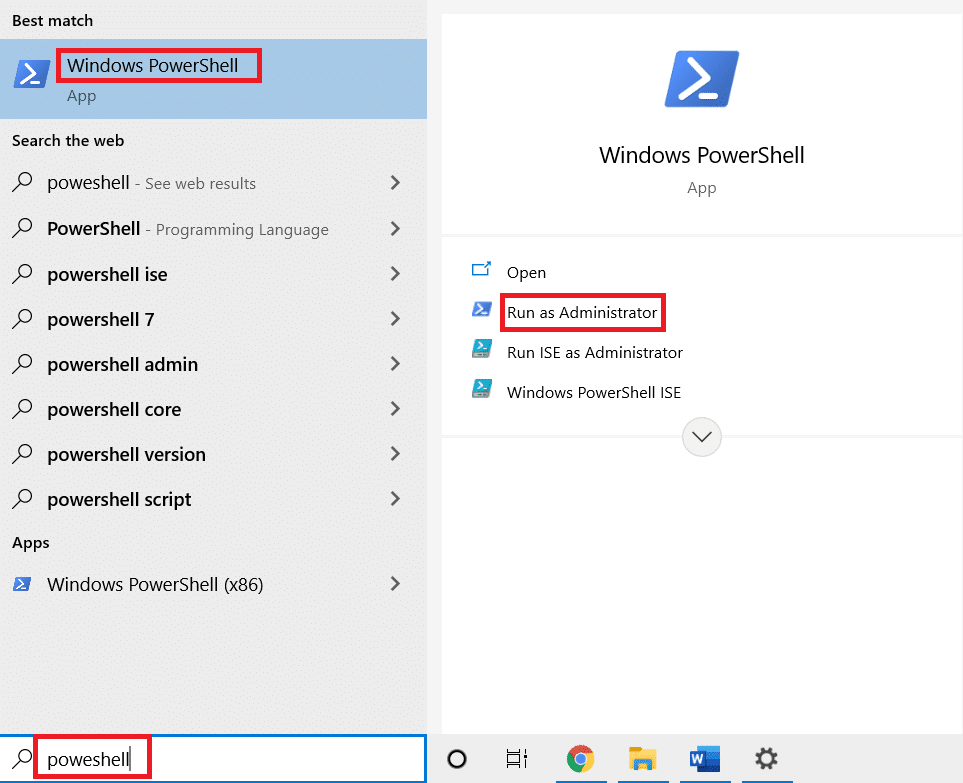
2. Tastați comanda și apăsați tasta Enter .
$manifest = (Get-AppxPackage Microsoft.WindowsStore).InstallLocation + '\ AppxManifest.xml ' ; Add-AppxPackage -DisableDevelopmentMode -Înregistrați $manifest
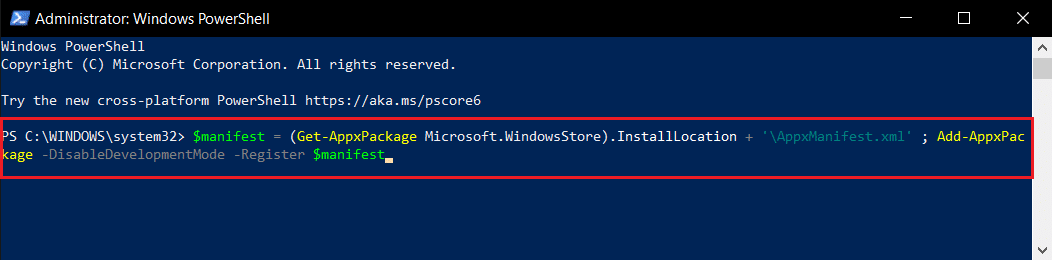

5. Apăsați tasta Enter și așteptați ceva timp.
Ar trebui să puteți utiliza aplicațiile Start și Cortana acum.
Citiți și: Cum să remediați eroarea 0x80070002 Windows 10
Metoda 3: Utilizați linia de comandă
Dacă Start și Cortana sunt instalate ca pluginuri pe computer, este posibil ca acestea să nu fie atât de funcționale. Puteți elimina această problemă utilizând o comandă din Linia de comandă.
1. Apăsați tasta Windows , tastați cmd și faceți clic pe opțiunea Run as administrator .
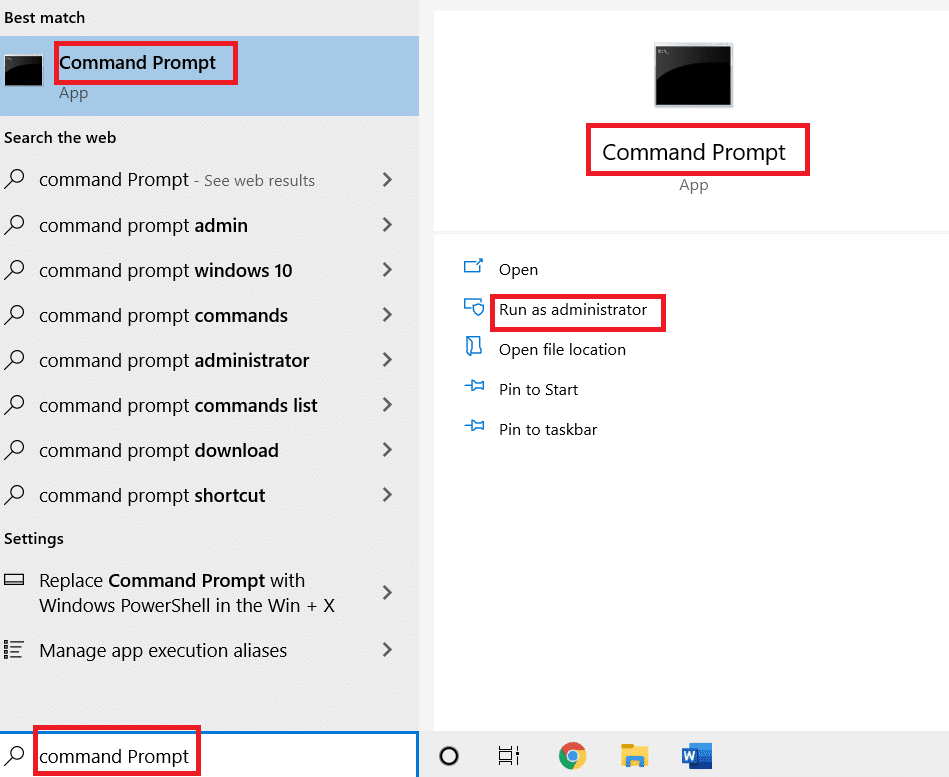
2. Tastați comanda și apăsați tasta Enter .
ren %windir%\System32\AppLocker\Plugin*.* *.bak

Metoda 4: Activați serviciul de căutare Windows
Windows Search este un serviciu care vă ajută să căutați aplicații pe computer. Deoarece Start și Cortana sunt asociate cu acest serviciu, este necesar să păstrați acest serviciu funcțional.
1. Apăsați simultan tastele Windows + R pentru a deschide caseta de dialog Run .
2. Tastați services.msc și faceți clic pe butonul OK pentru a lansa fereastra Servicii .
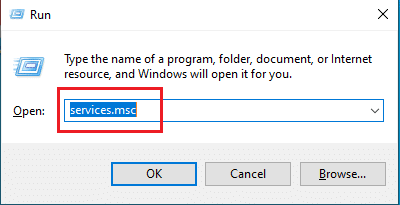
3. Căutați Windows Search în listă și verificați dacă starea este Running.
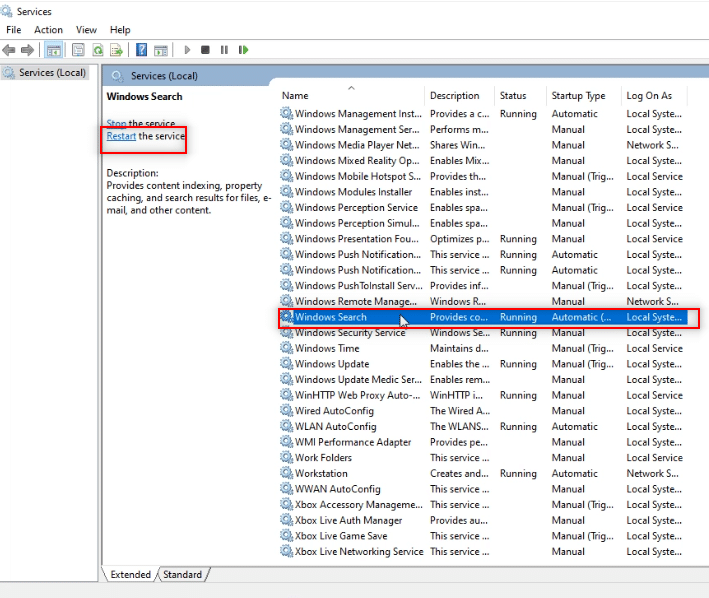
4. Faceți dublu clic pe Căutare Windows și faceți clic pe butonul Start și apoi pe butonul OK .
Notă: Acest pas este aplicabil numai dacă starea nu este În curs de executare.
Citiți și: Cum să remediați registrul corupt în Windows 10
Metoda 5: Reconstruiți indexul
Dacă aplicațiile Start și Cortana nu sunt funcționale pentru o lungă perioadă de timp, poate fi necesar să reconstruiți indexul pe computer. Acest lucru vă va permite să faceți ca aplicațiile să funcționeze din nou. Urmați acești pași pentru a reconstrui indexul utilizând Panoul de control și pentru a remedia erorile critice din meniul Start și Cortana nu funcționează în Windows 10.
1. Căutați Panoul de control și lansați aplicația.
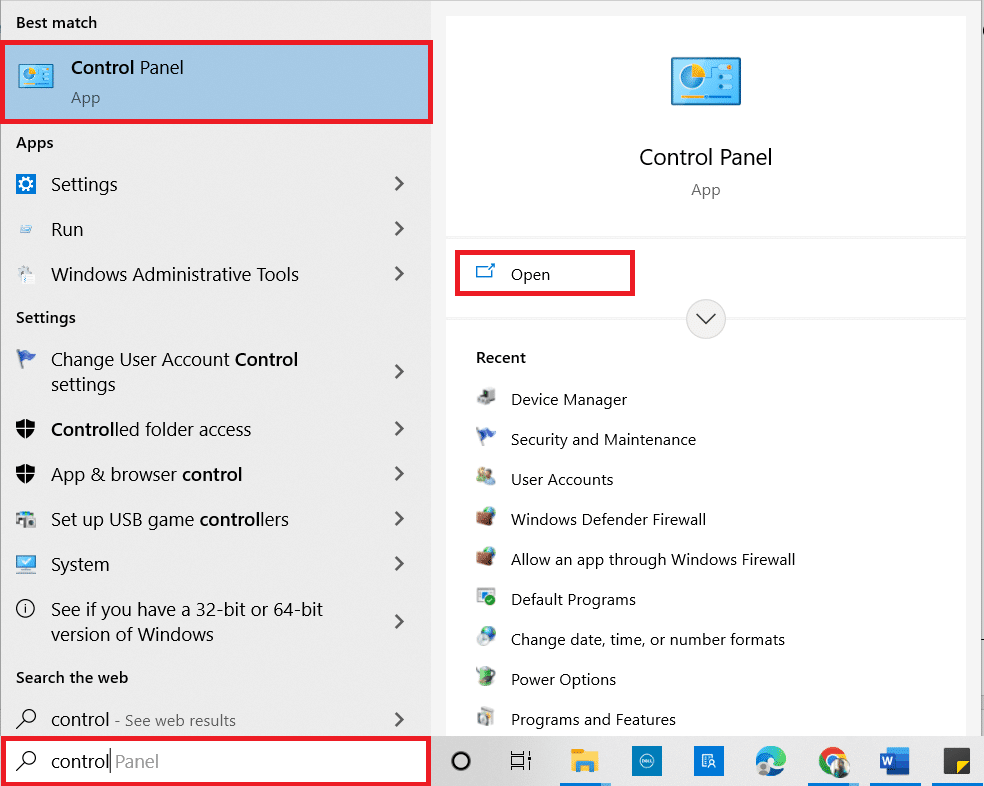
2. Setați Categoria ca pictograme mici , apoi faceți clic pe Opțiuni de indexare .
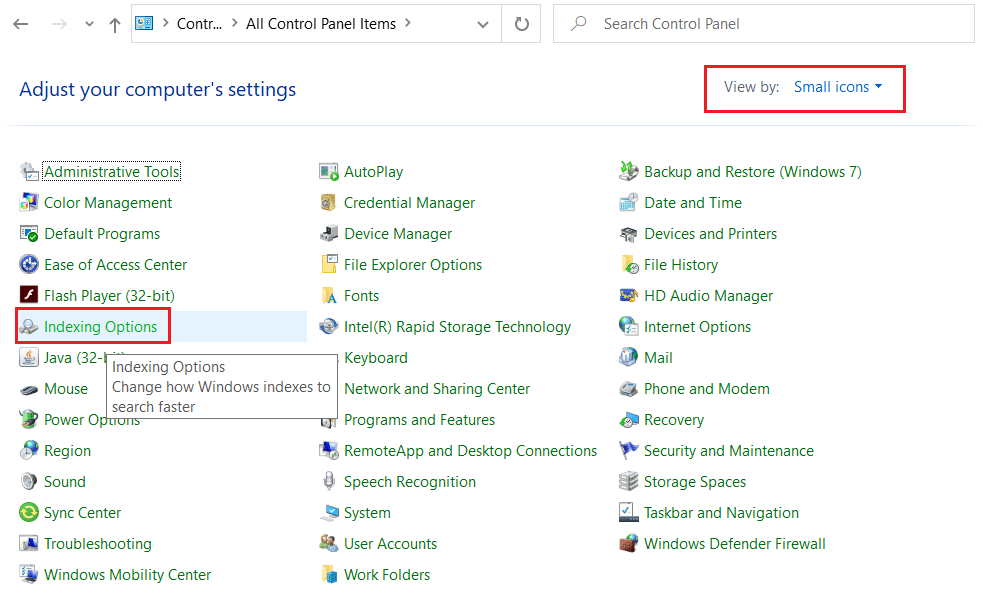
3. Faceți clic pe butonul Modificare din partea de jos.
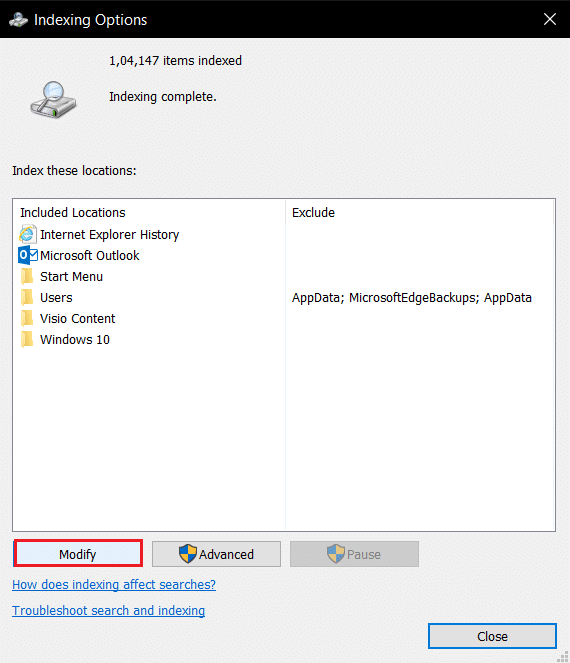
4. Bifați C:\Program Files (x86)\ și deselectați celelalte elemente din listă. Faceți clic pe butonul OK pentru a confirma selecția.
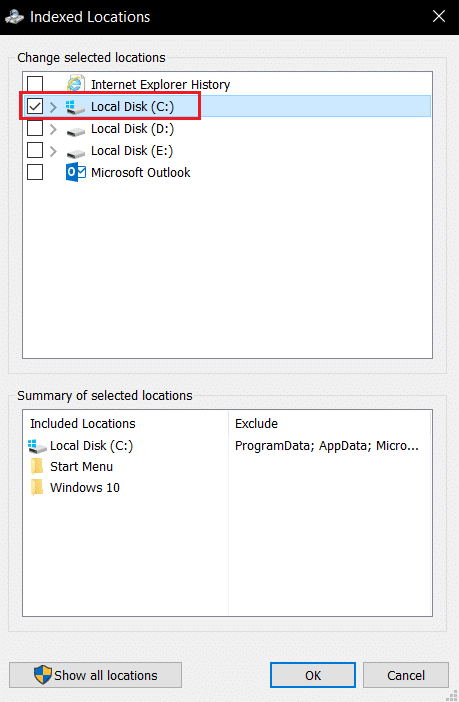
5. În fereastra Opțiuni de indexare, faceți clic pe butonul Avansat .
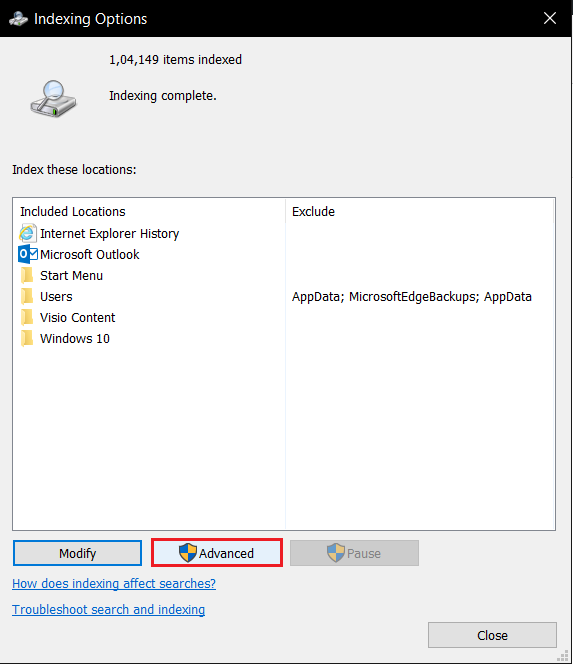
6. Accesați fila Setări index în fereastra următoare. Faceți clic pe butonul Rebuild din fereastră.
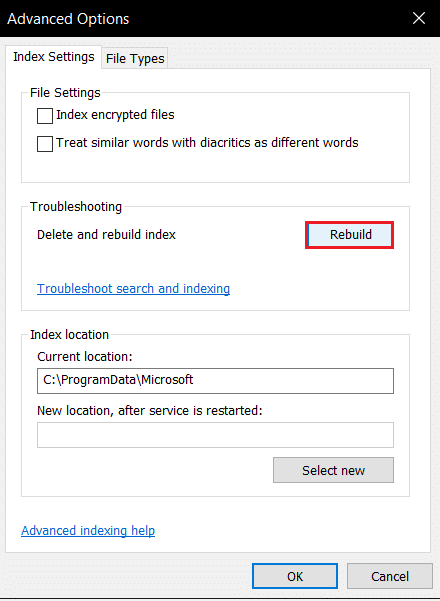
7. Faceți clic pe butonul OK din fereastra Rebuild Index .
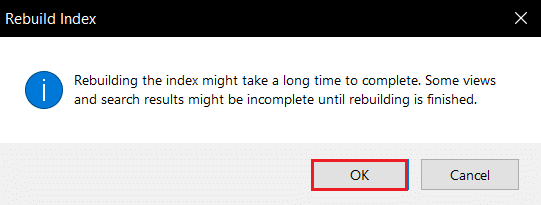
8. Faceți clic pe butonul Închidere și reporniți computerul.
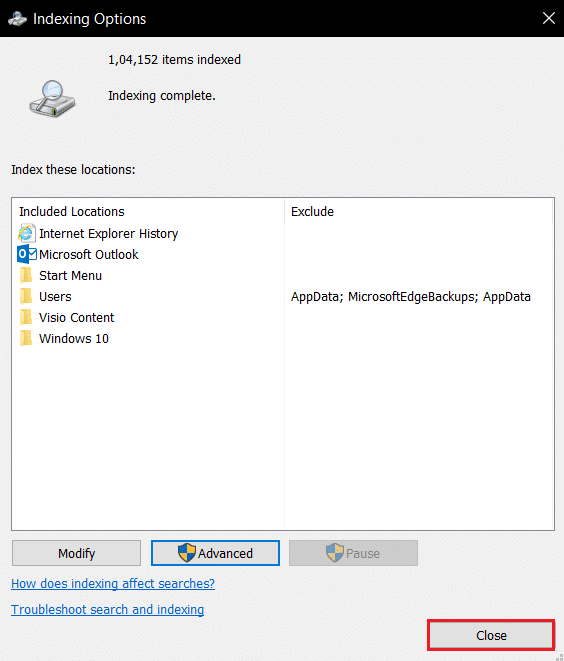
Metoda 6: Îmbunătățiți valoarea Start în Editorul Registrului
Valoarea Start în fereastra Editor de registry este minimă în mod implicit și este ca 2. Este posibil să fie nevoie să sporiți această valoare pentru a utiliza eficient Start pentru a remedia erorile critice din meniul Start și Cortana nu funcționează în Windows 10.
1. Deschideți caseta de dialog Run apăsând simultan tastele Windows + tastele R.
2. Tastați regedit și faceți clic pe butonul OK pentru a deschide Editorul de registru .

3. Navigați la următoarea cale de locație în Editorul Registrului .
Computer\HKEY_LOCAL_MACHINE\SYSTEM\CurrentControlSet\Services\WpnService
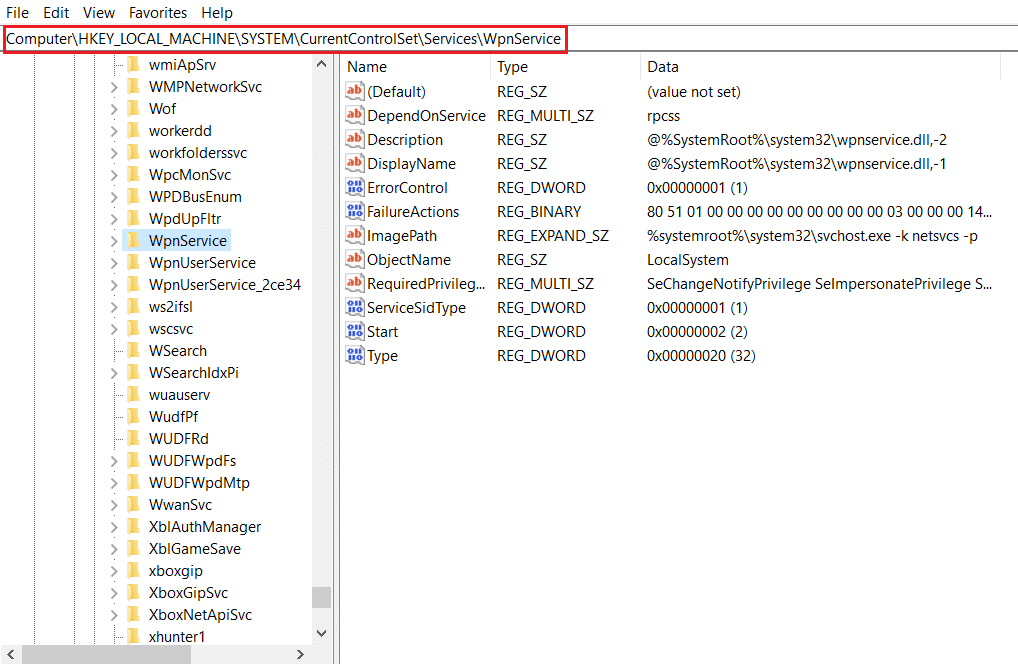
4. Faceți dublu clic pe Start șir.
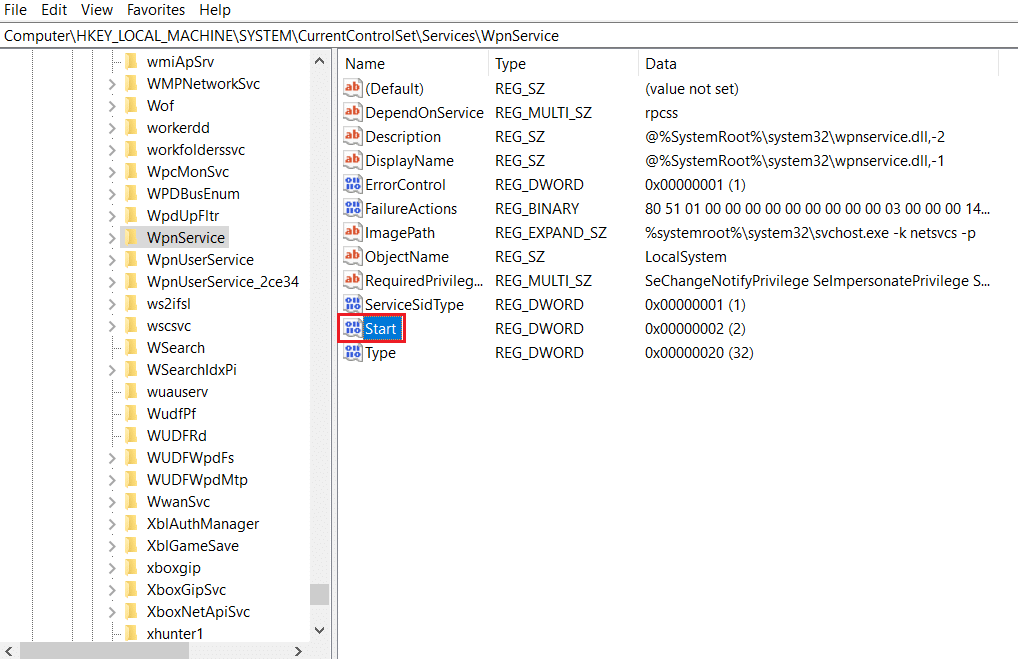
5. Faceți dublu clic pe Start în listă și introduceți valoarea 4 în bara de date Value . Faceți clic pe butonul OK pentru a confirma intrarea.
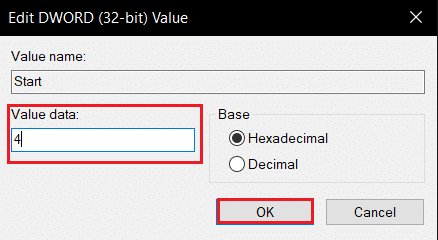
Citiți și: Remediați eroarea de disc corupt Steam pe Windows 10
Metoda 7: Utilizați Xaml Start Menu Registry Editor
Puteți utiliza o intrare suplimentară ca Start adăugând o nouă intrare în fereastra Editorului de registry pentru a remedia erorile critice din meniul Start și Cortana nu funcționează în Windows 10.
1. Deschideți Editorul de registry folosind caseta de dialog Executare .

2. Accesați calea folderului dată în Editorul de registru .
Computer\HKEY_CURRENT_USER\Software\Microsoft\Windows\CurrentVersion\Explorer\Advanced
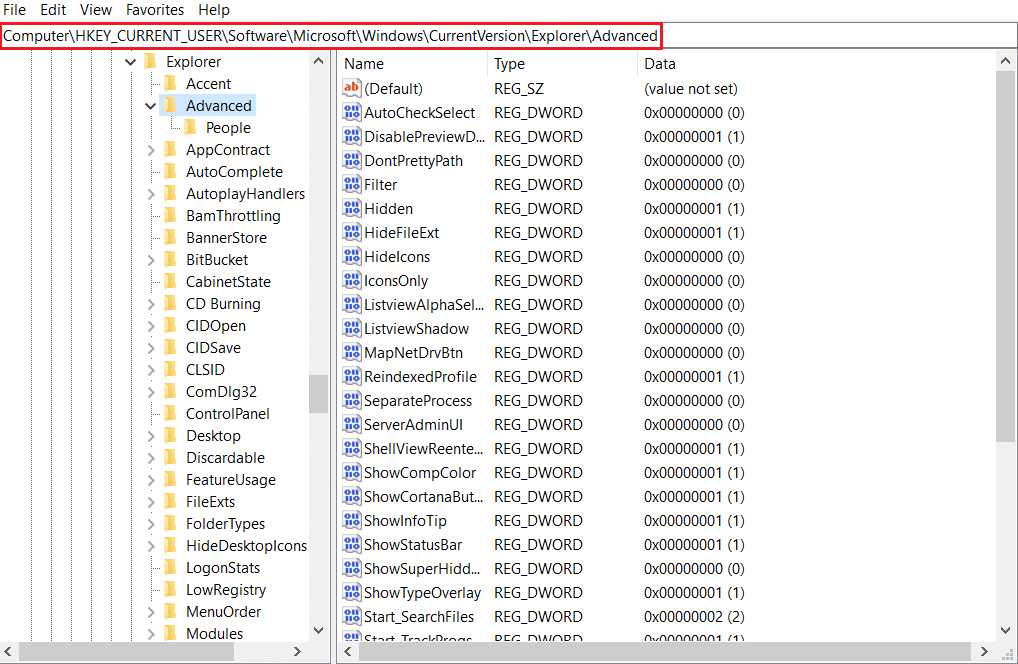
3. Faceți clic dreapta pe panoul din dreapta al ferestrei și mutați cursorul peste opțiunea Nou și selectați Valoare DWORD (32 de biți) .
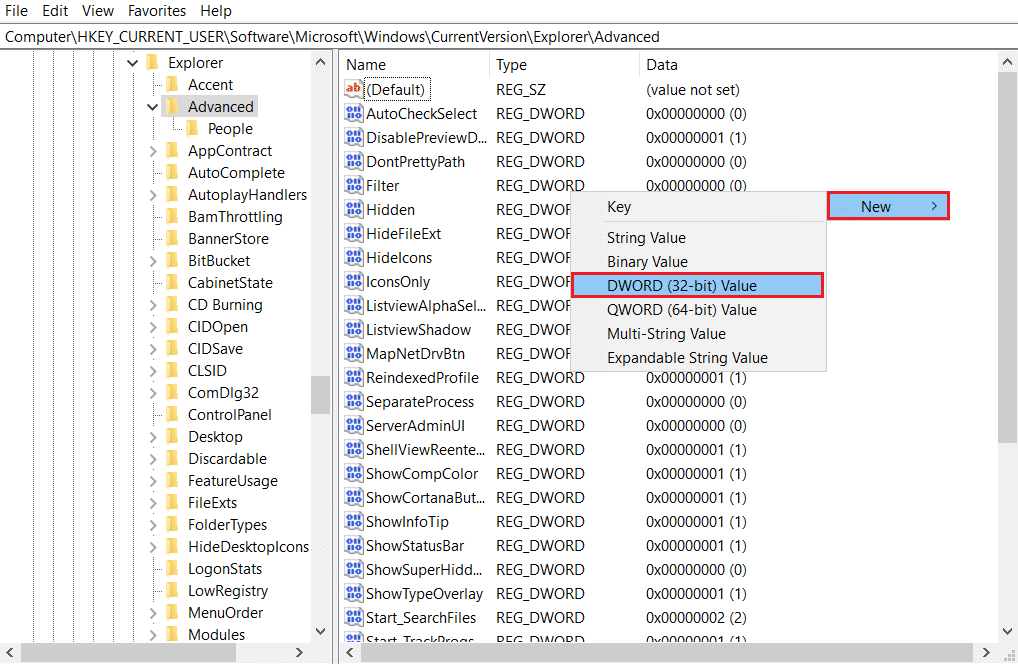
4. Selectați DWORD (32-bit) Value din listă. Introduceți EnablexamlStartMenu și apăsați tasta Enter .
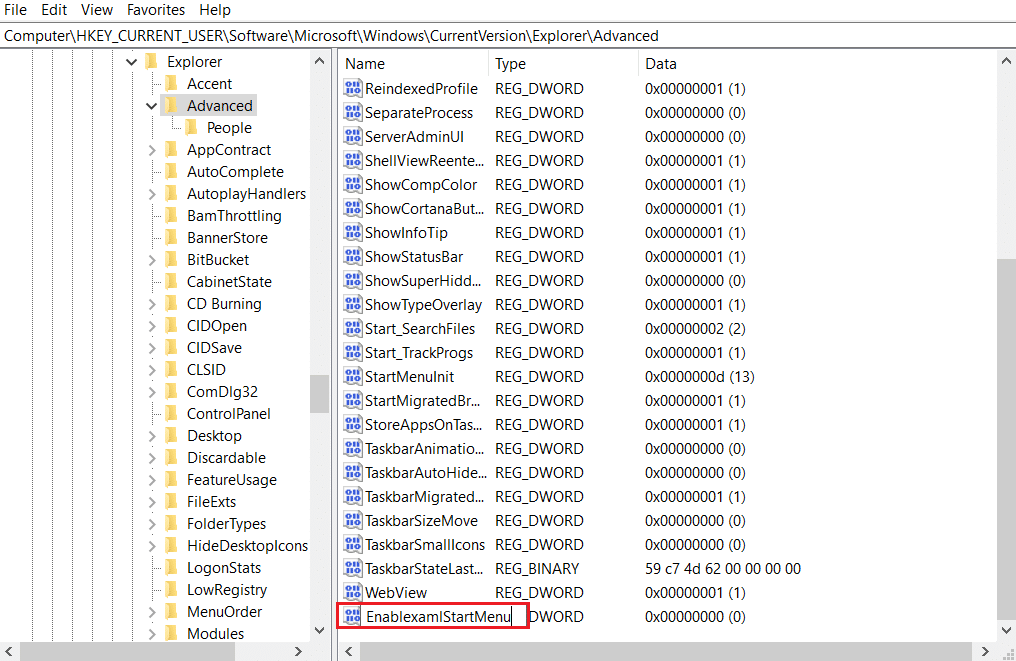
Recomandat:
- Cum să vă ștergeți permanent contul ICQ
- Remedierea nu a putut crea mașina virtuală Java în Windows 10
- Cum se remediază eroarea Windows Update 0x80070057
- Cum se remediază eroarea WDF_VIOLATION în Windows 10
Acest articol tratează problema erorii critice din meniul Start și Cortana nu funcționează în Windows 10 . V-a dat răspunsul la întrebarea cum să remediați eroarea critică în Windows 10. Dacă sunteți în căutarea unei soluții pentru eroarea critică din Windows 10, meniul Start și Cortana nu funcționează, puteți consulta acest articol. Vă rugăm să oferiți sugestiile dvs. și nu ezitați să postați întrebările dvs. în secțiunea de comentarii.
