Remediați luminozitatea Windows 10 nu funcționează
Publicat: 2022-03-04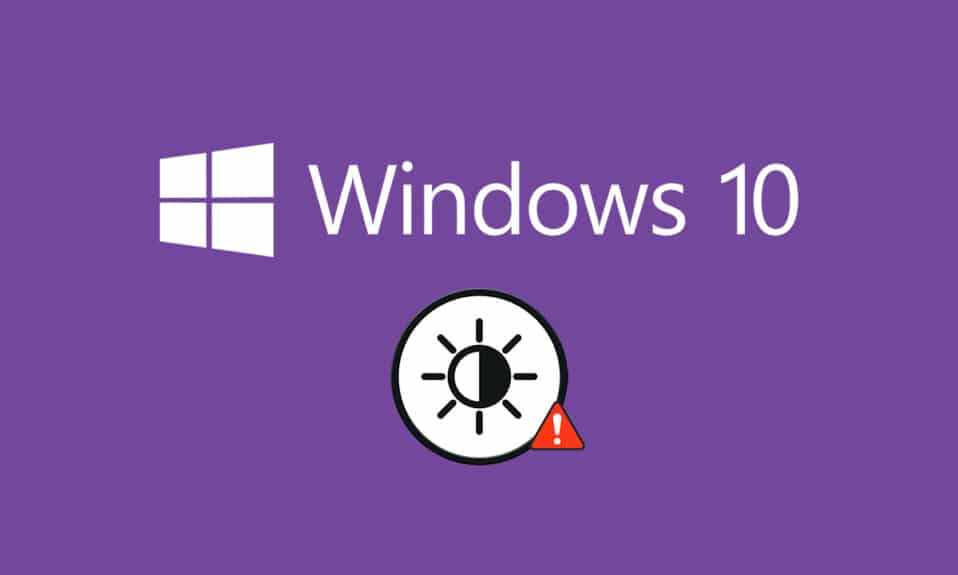
Nivelul corect de luminozitate al computerului este un element esențial al computerului, mai ales atunci când jucați, vizionați filme și lucrați. Luminozitatea computerului dumneavoastră este responsabilă pentru reglarea luminii computerului în conformitate cu luminozitatea mediului. Cu toate acestea, puțini utilizatori raportează o problemă comună, problema luminozității Windows 10 care nu funcționează după actualizarea computerului sau după actualizarea acestuia. Alți utilizatori au raportat că controlul luminozității este întotdeauna setat la un nivel maxim chiar și după reglarea acestuia. Dacă nu puteți schimba luminozitatea Windows 10, performanța computerului dvs. ar putea fi afectată, deoarece luminozitatea puternică va reduce performanța bateriei. Cu toate acestea, mai multe metode de depanare remediază luminozitatea Windows 10 care nu funcționează. Citiți și urmați acest ghid pentru a remedia problema.
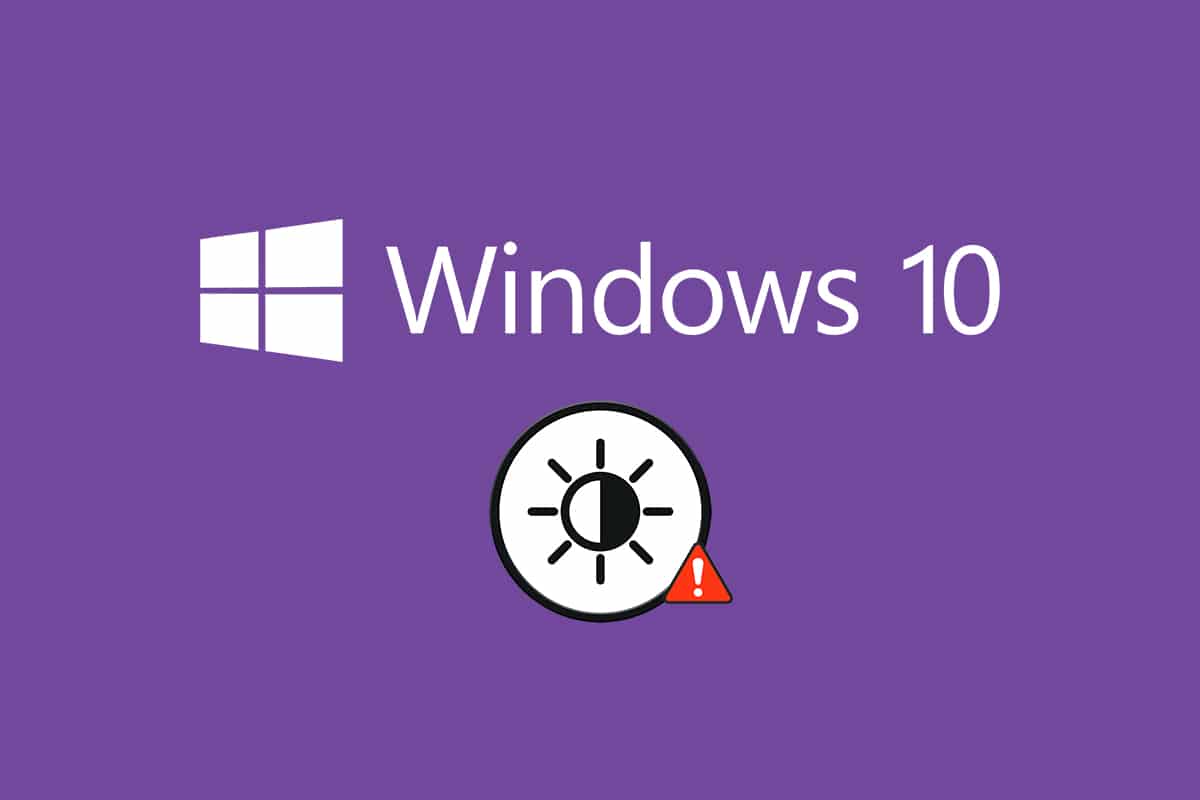
Cuprins
- Cum să remediați luminozitatea Windows 10 care nu funcționează
- Metoda 1: rulați instrumentul de depanare Windows
- Metoda 2: Actualizați sau reinstalați driverele adaptorului de afișare
- Metoda 3: Utilizarea adaptorului de afișare de bază Microsoft
- Metoda 4: Modificați setările opțiunilor de alimentare
- Metoda 5: reactivați monitorul Plug and Play (pentru monitoare PnP)
- Metoda 6: Modificați setările editorului de registru
Cum să remediați luminozitatea Windows 10 care nu funcționează
Dacă nu puteți schimba luminozitatea Windows 10 pe computerul, laptopul sau monitorul dvs., aceasta ar putea fi din mai multe motive. Ele pot fi legate fie de software, fie legate de hardware și este necesar să se distingă cauza principală pentru a remedia aceeași. În cele mai multe cazuri, puteți rezolva singur problema și, în unele cazuri, trebuie să căutați ajutor profesionist pentru reparație sau înlocuire. Prin urmare, merită să analizați cauza principală a problemei înainte de a lua măsuri avansate.
- Dacă există o problemă cu afișajul când computerul a suferit daune fizice, factori de îmbătrânire etc., este posibil să aveți o problemă la reglarea controlului luminozității.
- Dacă software-ul dvs. este învechit sau driverele grafice nu sunt actualizate, nu puteți modifica luminozitatea Windows 10. Actualizați dispozitivul și driverele pentru a rezolva problema.
- Dacă utilizați comenzi de la tastatură pentru a controla luminozitatea, problemele de la tastatură pot face ca luminozitatea Windows 10 să nu funcționeze.
În această secțiune, am compilat o listă de metode pentru a remedia problema luminozității Windows 10 care nu funcționează. Metodele sunt aranjate în funcție de gravitatea problemei și de eficiența tacticilor lor de depanare. Urmați-le în aceeași ordine pentru a obține cele mai bune rezultate.
Metoda 1: rulați instrumentul de depanare Windows
Rularea depanatorului de depanare va rezolva orice defecțiuni de pe computerul dvs., iar această metodă este aplicabilă nu numai pentru Windows 10, ci și pentru Windows 7 și 8.
1. Apăsați simultan tastele Windows + R pentru a deschide caseta de dialog Run .
2. Tastați ms-settings:troubleshoot și apăsați tasta Enter .
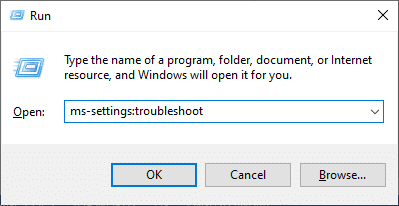
Notă: Pentru versiunile Windows anterioare OS 10, tastați comanda control.exe /name Microsoft.Troubleshooting în loc de ms-settings:troubleshoot și apăsați Enter .
3. Faceți clic pe Instrumente suplimentare de depanare .
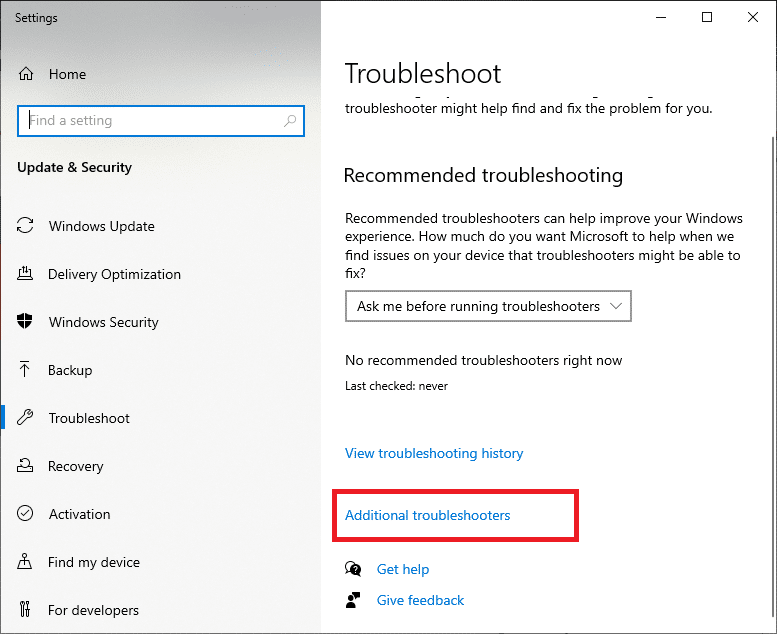
4. Selectați Pornire și rulați instrumentul de depanare .
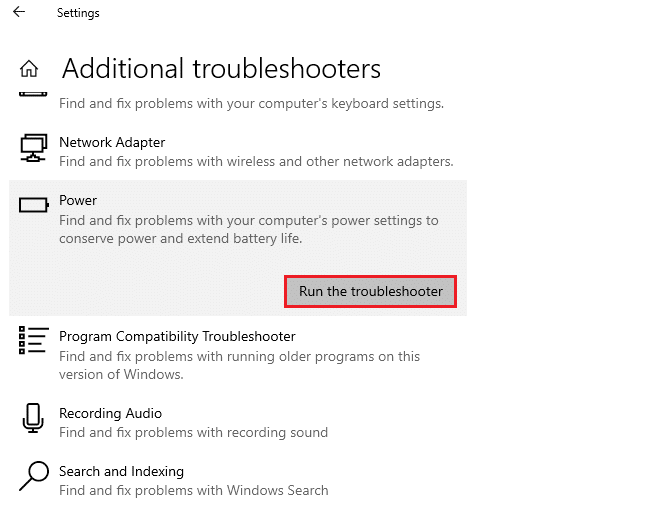
5. Așteptați finalizarea procesului și, dacă se găsește vreo problemă în sistemul dvs., faceți clic pe Aplicați această remediere și urmați instrucțiunile date în solicitările succesive.
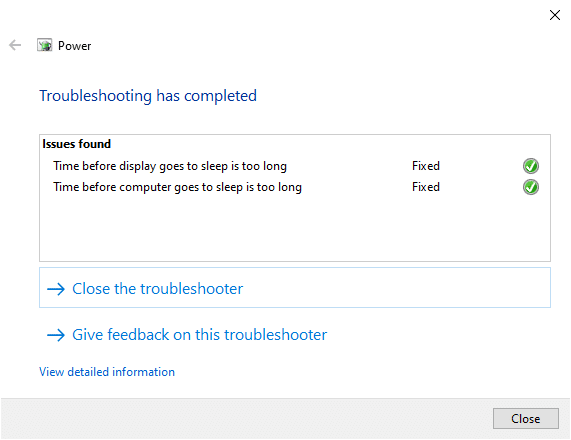
6. În cele din urmă, reporniți computerul .
Notă: Dacă nu ați obținut nicio remediere prin această metodă de depanare, urmați pașii suplimentari de depanare.
1. Apăsați împreună tastele Windows + R pentru a lansa caseta de dialog Run .
2. Tastați msdt.exe -id DeviceDiagnostic și apăsați tasta Enter .
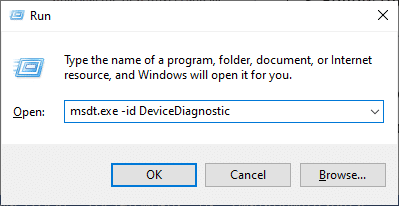
2. Faceți clic pe Următorul .
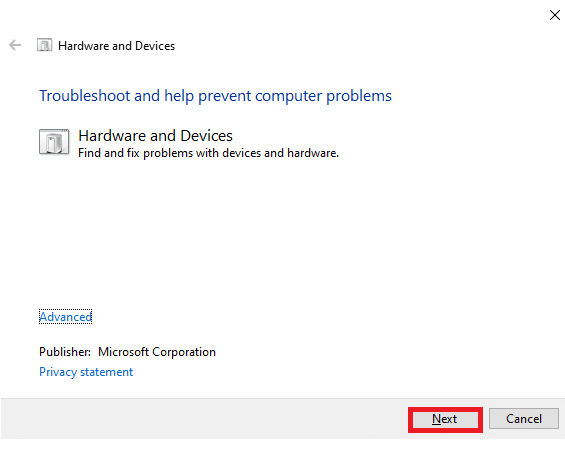
3. Uneori, dacă dispozitivul dvs. nu este configurat cu cele mai recente drivere, veți primi următoarea solicitare. Puteți termina de instalat driverele și actualizările dacă doriți să faceți acest lucru. Urmați instrucțiunile de pe ecran, apoi reporniți dispozitivul.
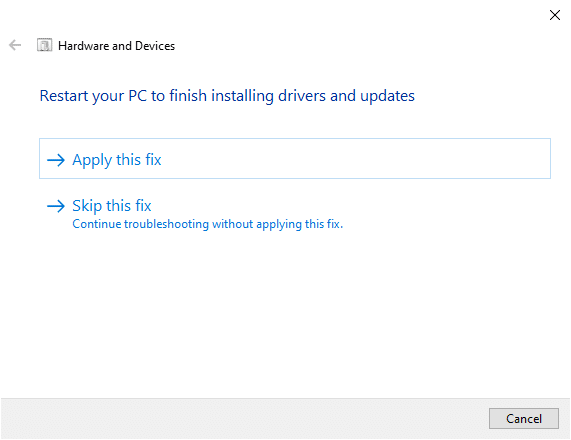
Procesul de depanare va rezolva adesea problema luminozității Windows 10 care nu funcționează.
4A. Acest proces vă permite să știți dacă ar putea identifica și rezolva problema.
4B. Cu toate acestea, următorul ecran va apărea dacă nu a putut identifica problema.
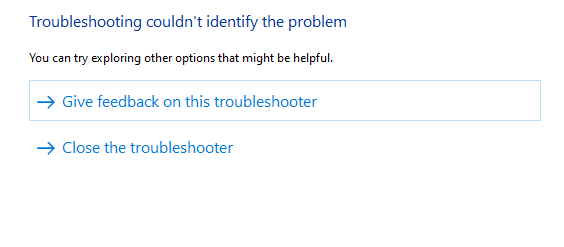
Metoda 2: Actualizați sau reinstalați driverele adaptorului de afișare
Urmați acești pași pentru a actualiza sau a reinstala driverele adaptoarelor de afișare.
Opțiunea I: Actualizați driverele adaptorului de afișare
Încercați să actualizați driverele la cea mai recentă versiune pentru a remedia luminozitatea Windows 10 care nu funcționează. De asemenea, puteți să dezinstalați driverul plăcii grafice și să îl reinstalați din nou, în loc să actualizați driverul urmând pașii menționați mai jos. În ambele cazuri, rezultatul net va fi același.
1. Introduceți Manager dispozitive în meniul de căutare Windows 10 .
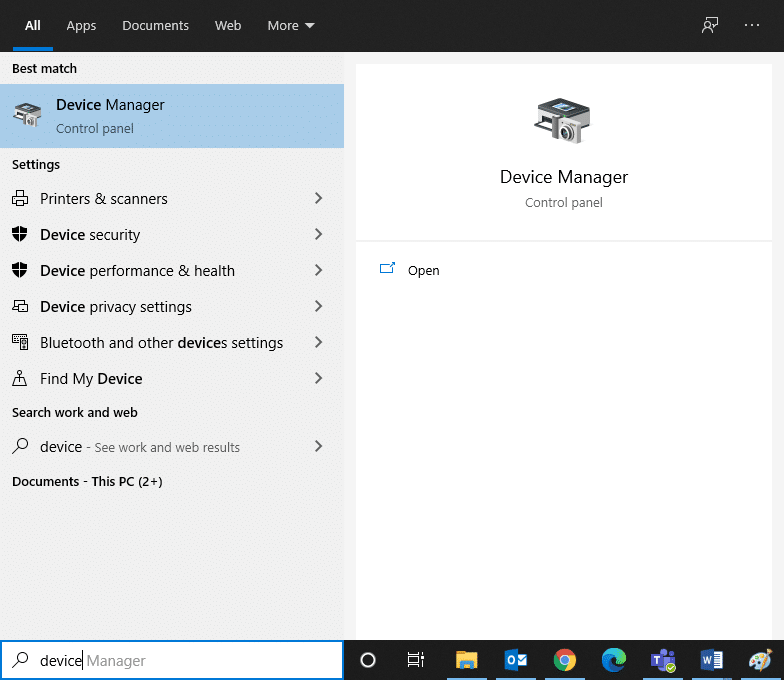
2. Faceți dublu clic pe Adaptoare de afișare pentru a-l extinde.
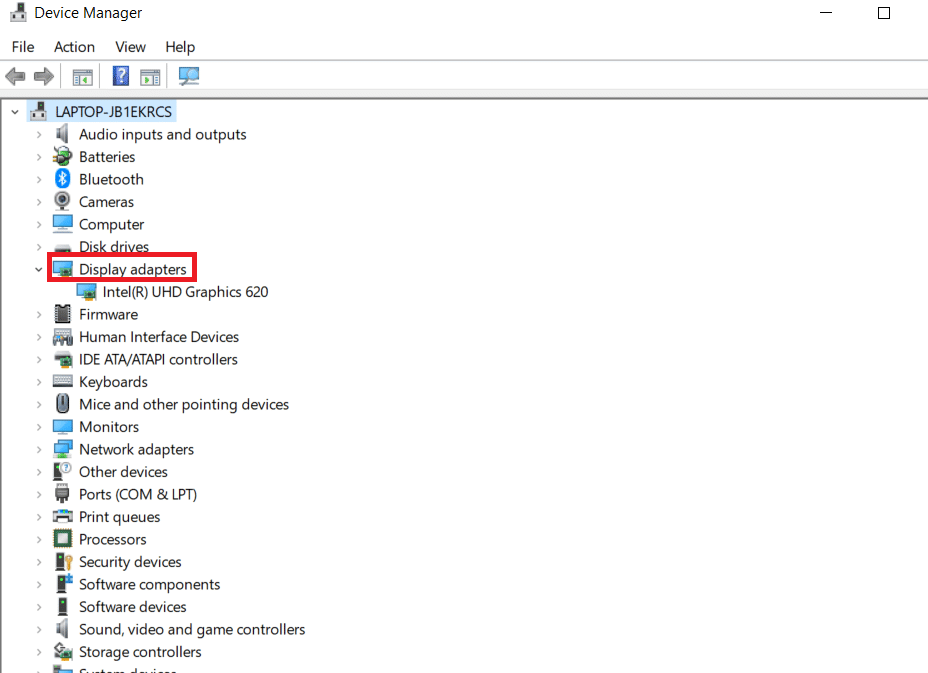
3. Faceți clic dreapta pe driverul plăcii video (de ex . Intel(R) HD Graphics 620 ) și faceți clic pe Actualizare driver .
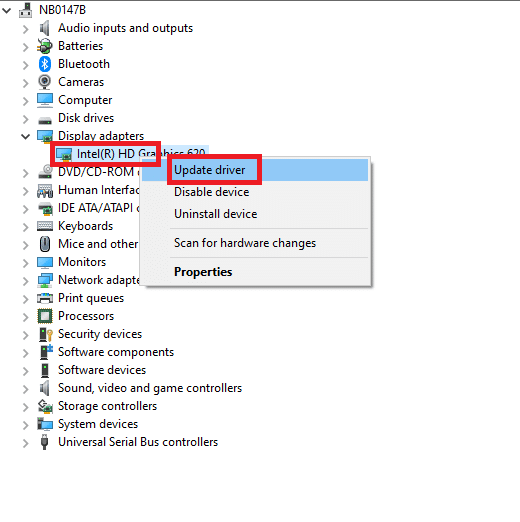
4. Faceți clic pe Răsfoiți computerul meu pentru drivere pentru a localiza și instala manual un driver.
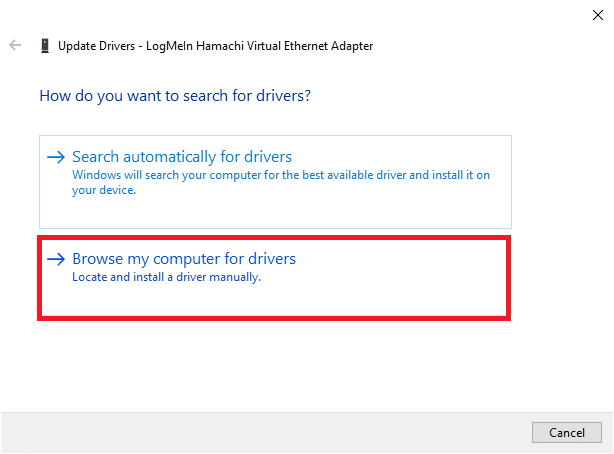
5. Faceți clic pe butonul Browse.. pentru a alege orice director. Faceți clic pe Următorul .
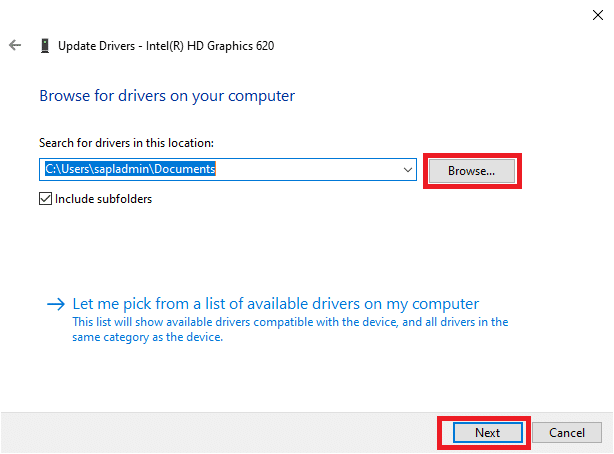
6. În cele din urmă, faceți clic pe butonul Închidere pentru a părăsi fereastra.
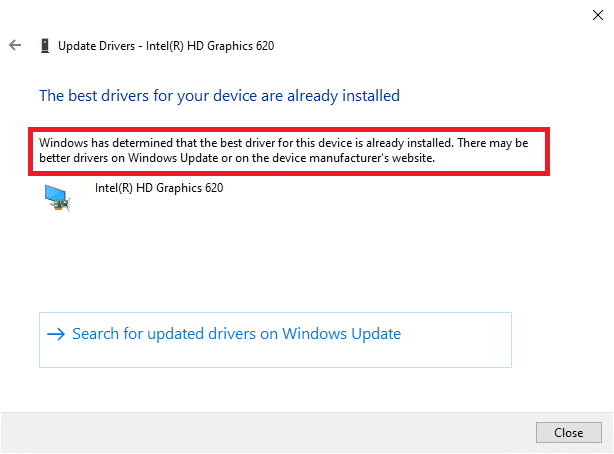
7. Reporniți computerul și verificați dacă ați remediat luminozitatea Windows 10 care nu funcționează în sistemul dvs.
Opțiunea II: Reinstalați driverele adaptorului de afișare
Dacă actualizarea driverelor nu vă oferă o soluție, puteți să dezinstalați driverele adaptorului de afișare și să le instalați din nou. Urmați pașii menționați mai jos pentru a implementa același lucru.
1. Lansați Managerul de dispozitive utilizând pașii menționați în 2A și extindeți Adaptoarele de afișare făcând dublu clic pe acesta.
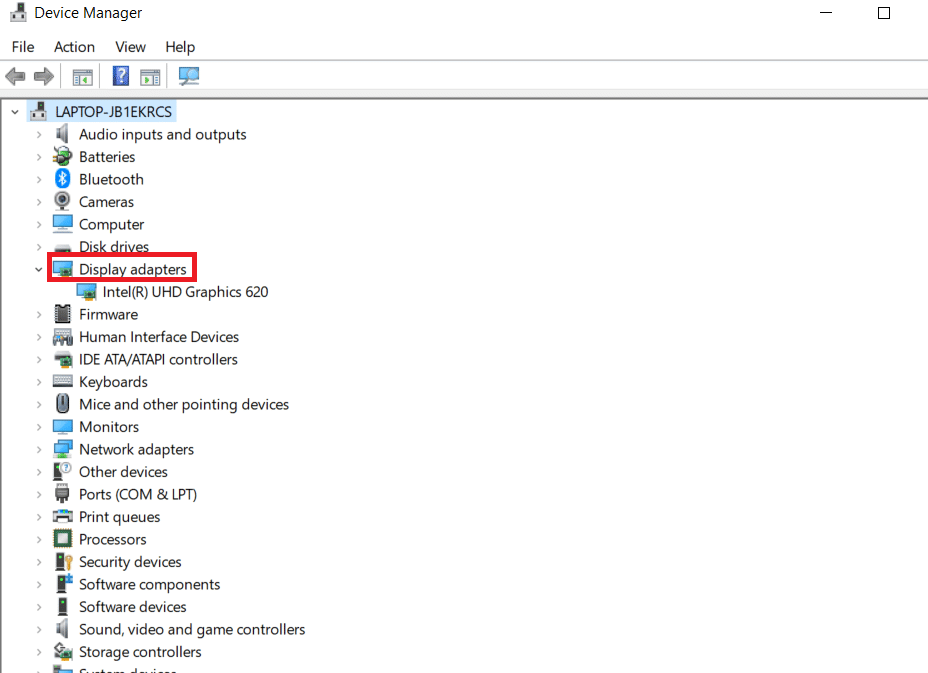
2. Faceți clic dreapta pe driver și selectați Uninstall device .
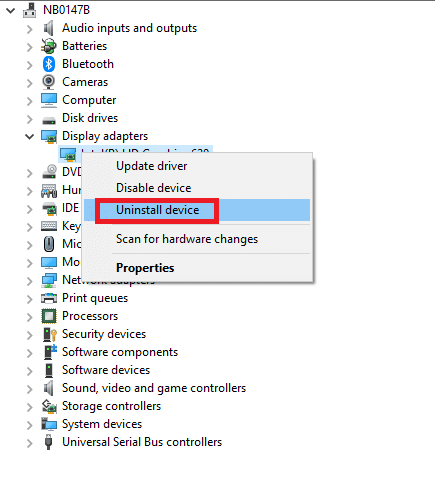
3. Pe ecran va fi afișat un prompt de avertizare. Bifați caseta „ Șterge software-ul driverului pentru acest dispozitiv ” și confirmați solicitarea făcând clic pe Dezinstalare .
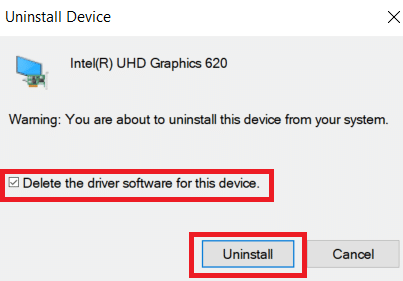
4. Descărcați și instalați driverele pe dispozitiv fie printr-o actualizare manuală, fie printr-o actualizare automată.
5. Vizitați site-ul web al producătorului.
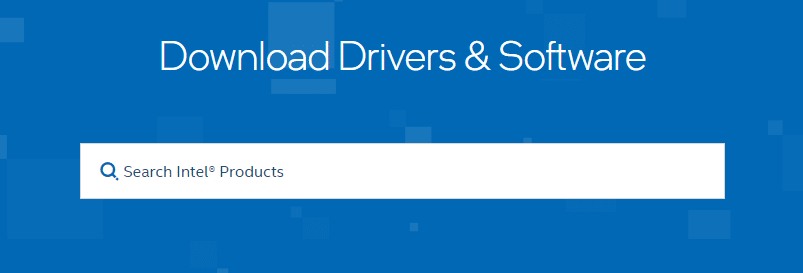

2. Găsiți și descărcați driverele corespunzătoare versiunii Windows pe computer.
3. Odată descărcat, faceți dublu clic pe fișierul descărcat și urmați instrucțiunile date pentru a-l instala.
4. Urmați aceiași pași pentru toate driverele de dispozitiv, cum ar fi audio, video, rețea etc.
Verificați dacă ați remediat problema luminozității Windows 10 care nu funcționează în sistemul dvs.
Citiți și: Remediați computerul nu va intra în modul Repaus în Windows 10
Metoda 3: Utilizarea adaptorului de afișare de bază Microsoft
Dacă driverul adaptorului de afișare nu este disponibil sau nu este instalat pe computer, puteți utiliza un software de driver Windows încorporat. Puteți folosi acest driver pentru a rezolva problema luminozității Windows 10 care nu funcționează. Iată câțiva pași care demonstrează cum să utilizați adaptorul Microsoft Basic Display pe computer.
1. Deschideți Manager dispozitive așa cum se arată în Metoda 2A și faceți clic pe Actualizare driver sub Adaptorul de afișare .
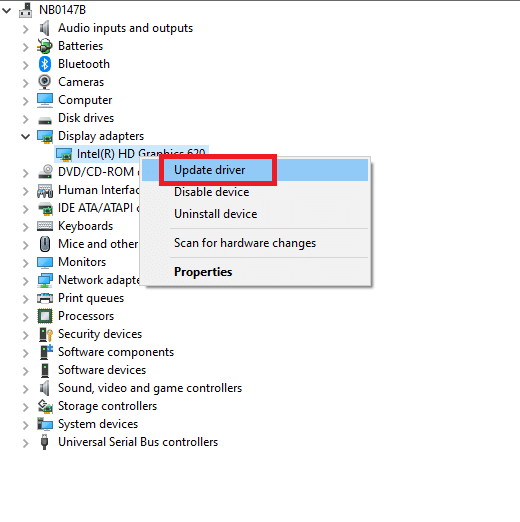
2. Faceți clic pe Răsfoiți computerul meu pentru drivere pentru a localiza și instala manual un driver.
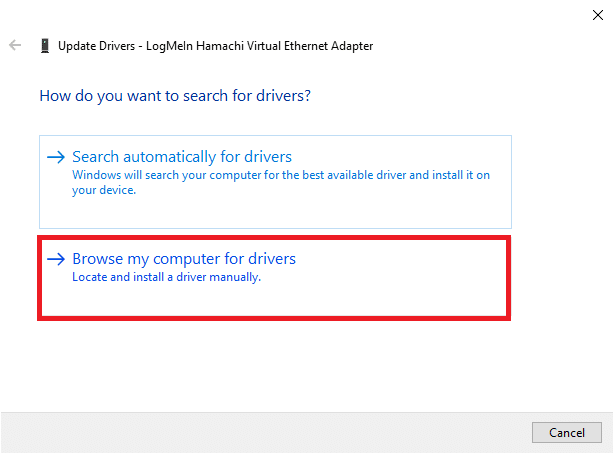
3. Faceți clic pe Permiteți-mi să aleg dintr-o listă de drivere disponibile pe computerul meu .
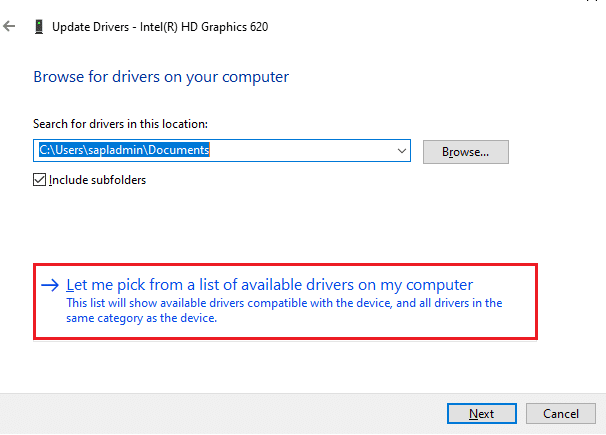
4. Selectați caseta Afișare hardware compatibil. Faceți clic pe Microsoft Basic Display Adapter și faceți clic pe Next .
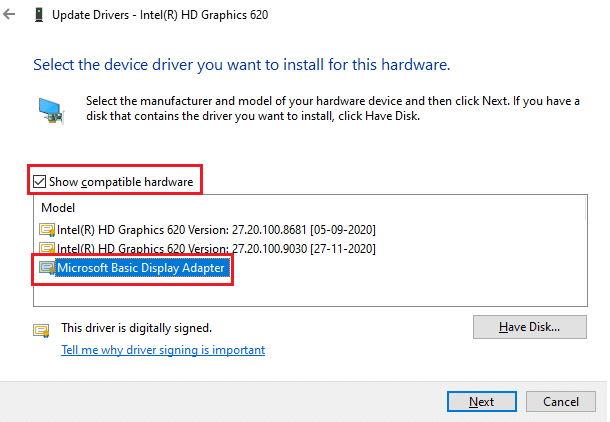
5. Va fi afișată un mesaj, Windows a actualizat cu succes driverele .
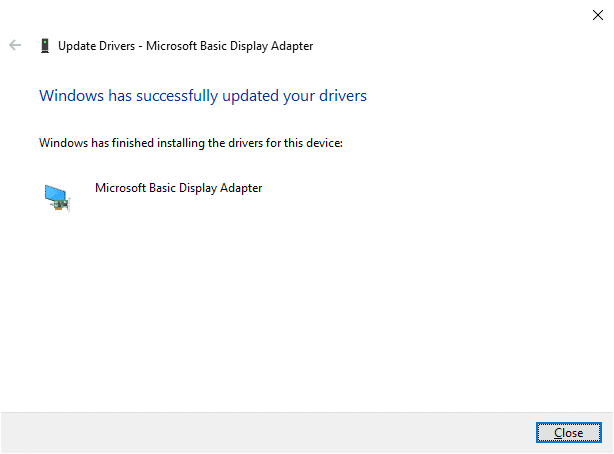
6. În cele din urmă, reporniți computerul și verificați dacă ați rezolvat problema.
Metoda 4: Modificați setările opțiunilor de alimentare
Dacă nu puteți modifica luminozitatea Windows 10, o puteți remedia dezactivând opțiunea Opriți afișajul după alimentare, așa cum se discută mai jos.
Notă: De asemenea, puteți introduce editarea planului de alimentare în bara de căutare pentru a deschide fereastra Editați setările planului ( Omiteți pașii 1 și 2).
1. Apăsați tasta Windows + R și tastați powercfg.cpl și apăsați tasta Enter .
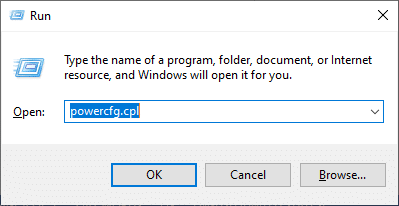
2. Selectați opțiunea Modificare setări plan .
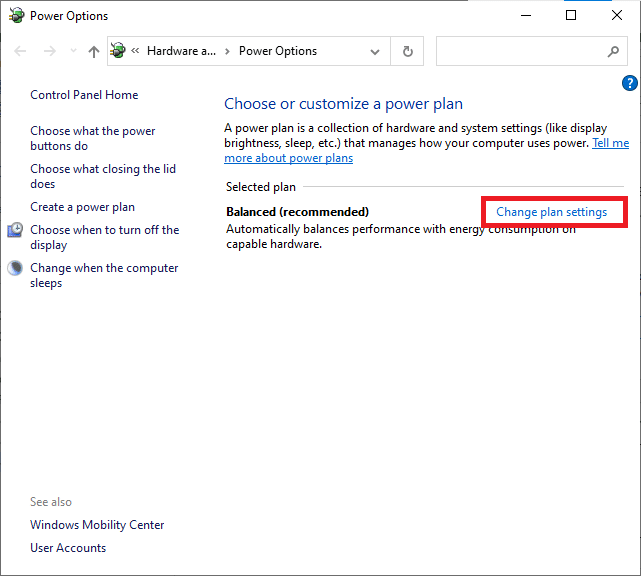
Notă : Dacă aveți mai multe planuri de alimentare active în sistemul dvs., repetați aceeași procedură pentru toate planurile active multiple.
3. Faceți clic pe Modificare setări avansate de alimentare .
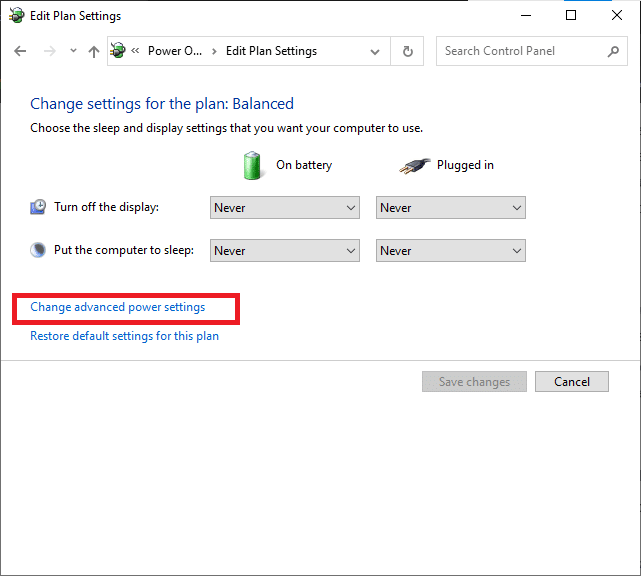
4. Aici, în meniul Setări avansate , extindeți opțiunea Display făcând clic pe pictograma + .
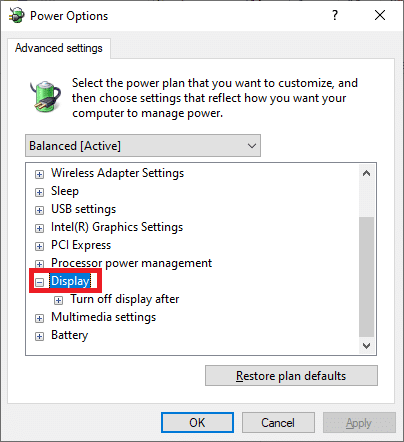
5. Extindeți opțiunea Oprire afișare după făcând clic pe pictograma + .
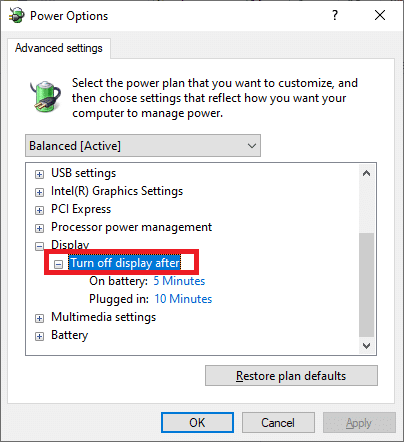
6. Faceți clic pe Pe baterie și modificați setarea la Niciodată din lista derulantă .
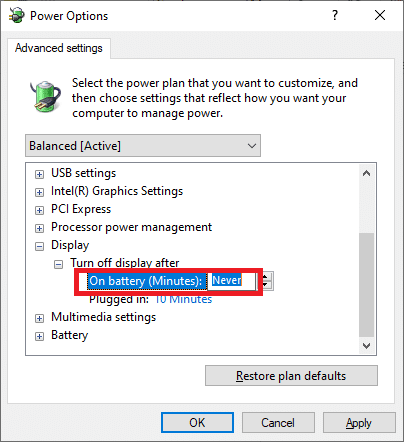
7. Faceți clic pe Conectat și modificați setarea la Niciodată.
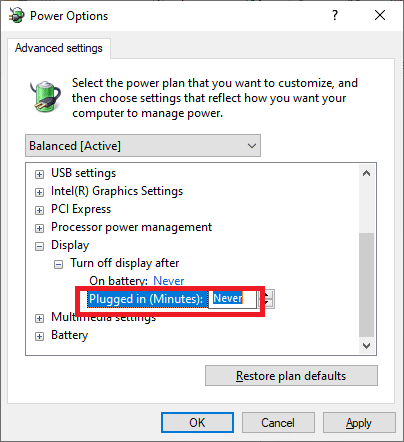
8. Faceți clic pe Aplicare și OK pentru a salva modificările.
9. Reporniți sistemul și verificați dacă problema este rezolvată acum.
Notă: Dacă găsiți opțiunea Luminozitate adaptivă sub Afișaj, urmați aceeași procedură și setați valorile Pornit baterie și Conectat la OFF .
Citiți și: Remediați computerul pornit, dar fără afișare
Metoda 5: reactivați monitorul Plug and Play (pentru monitoare PnP)
Dacă utilizați un monitor Plug and Play (PnP) și dacă nu puteți schimba luminozitatea Windows 10, această metodă este pentru dvs. Orice actualizări sau driverul însuși îl dezactivează, cauzând probleme de luminozitate Windows 10 care nu funcționează. Este o alegere bună pentru a vă asigura că monitorul PnP este dezactivat pe dispozitivul dvs.
Opțiunea I: Activați monitoarele PnP
1. Lansați Manager dispozitive așa cum se arată în Metoda 2A și navigați la secțiunea Monitoare .
2. Faceți dublu clic pe Monitoare pentru a-l extinde.
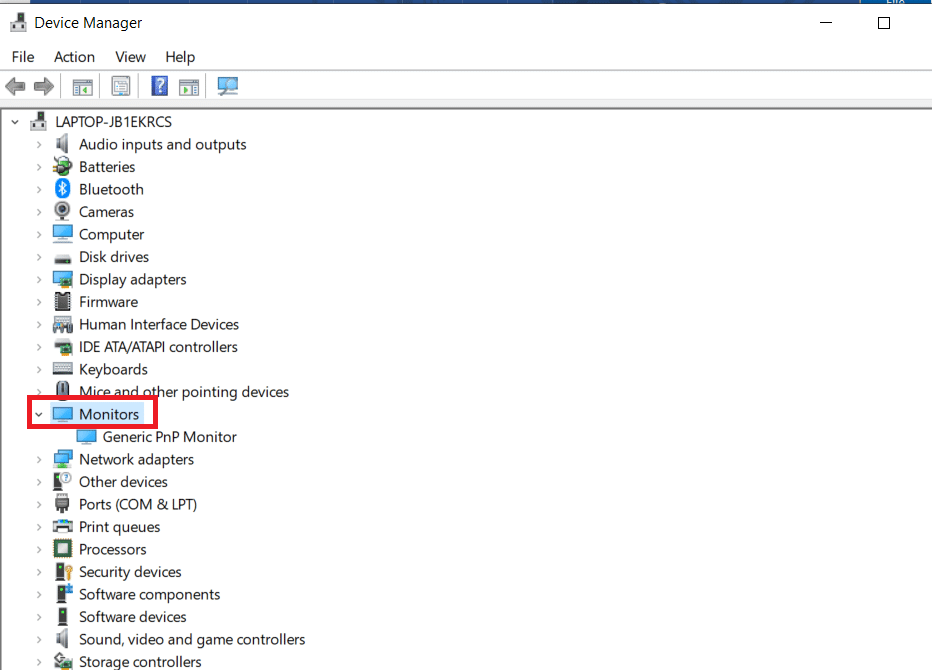
3. Faceți clic dreapta pe Monitor PnP generic și selectați Activare dispozitiv .
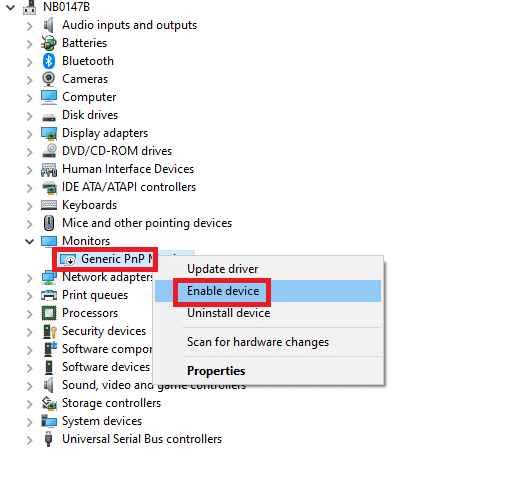
Notă: Dacă nu vedeți opțiunea Activare dispozitiv , computerul dvs. nu are un monitor PnP generic dezactivat. În acest caz, puteți sări direct la următoarea metodă.
4. În cele din urmă, reporniți computerul și verificați dacă ați rezolvat problema.
Opțiunea II: Dezinstalați dispozitivele ascunse sub Monitoare PnP.
1. Deschideți Managerul de dispozitive așa cum se arată în Metoda 2A și navigați la fila Vizualizare pentru a selecta Afișare dispozitive ascunse .
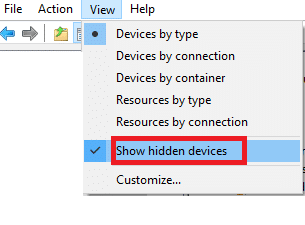
6. Extindeți secțiunea Monitoare și va fi afișată o listă de monitoare ascunse.
Notă: monitoarele ascunse vor apărea translucide decât cele reale.
7. Faceți clic dreapta pe toate monitoarele translucide și selectați opțiunea Dezinstalare dispozitiv . Repetați acest pas până când ștergeți toate monitoarele PnP ascunse.
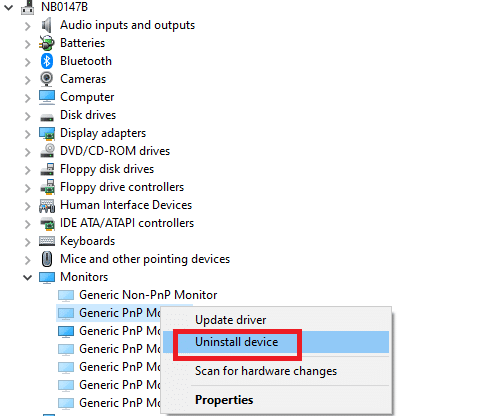
Citiți și: Cum să schimbați luminozitatea ecranului în Windows 10
Metoda 6: Modificați setările editorului de registru
Dacă sunteți utilizator ATI și dacă aveți Catalyst instalat pe dispozitiv, nu puteți modifica luminozitatea Windows 10 din cauza unei erori în versiunea Catalyst 15.7.1 . Pentru a rezolva problema, urmați pașii menționați mai jos.
1. Deschideți caseta de dialog Run apăsând împreună tasta Windows + R.
2. Tastați regedit și apăsați tasta Enter .
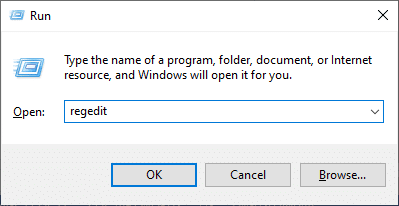
3. Navigați la următoarea cale în editorul de registry.
HKEY_LOCAL_MACHINE\SYSTEM\ControlSet001\Control\Class\{4d36e968-e325-11ce-bfc1-08002be10318}\0000 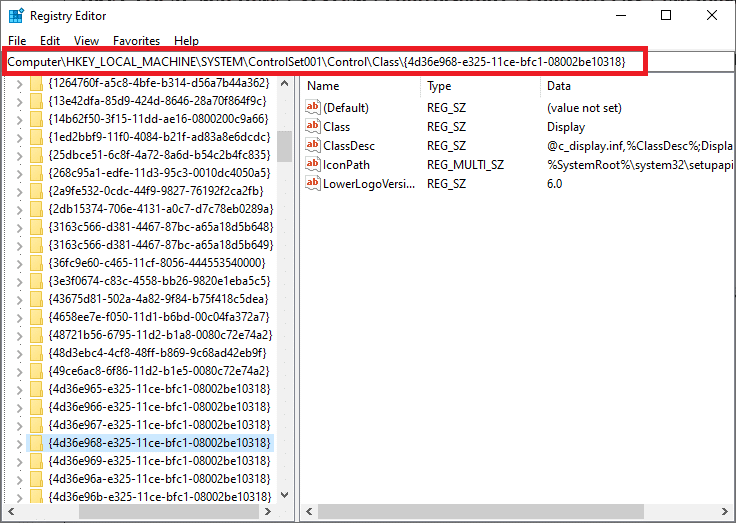
3. Faceți dublu clic pe următoarele taste (dacă există) și setați valoarea lor la 0 , apoi faceți clic pe OK :
- MD_EnableBrightnesslf2
- KMD_EnableBrightnessInterface2

4. Din nou, navigați la următoarea cale a folderului cheie:
HKEY_LOCAL_MACHINE\SYSTEM\CurrentControlSet\Control\Class\{4d36e968-e325-11ce-bfc1-08002be10318}\00015. Faceți dublu clic pe următoarele taste (dacă există) și setați valoarea lor la 0 , apoi faceți clic pe OK:
- MD_EnableBrightnesslf2
- KMD_EnableBrightnessInterface2

Recomandat:
- Cum să schimbați imaginea listei de redare Spotify
- Remediați Windows nu a putut căuta actualizări noi
- Remediați Microsoft Edge ERR NETWORK CHANGED în Windows 10
- Remediați eroarea aplicației Event 1000 în Windows 10
Sperăm că acest ghid a fost util și că ați putea remedia luminozitatea Windows 10 care nu funcționează . Spuneți-ne care metodă a funcționat cel mai bine pentru dvs. De asemenea, dacă aveți întrebări/sugestii cu privire la acest articol, atunci nu ezitați să le trimiteți în secțiunea de comentarii.
