Remediați Windows 10 Bluetooth Mouse Lag
Publicat: 2022-03-28
Configurațiile minime ale PC-ului fără fire vizibile sunt la modă acum. Accesoriile fără fir, cum ar fi mouse-ul Bluetooth și tastatura Bluetooth sunt utilizate pentru aceasta. Dispozitivele Bluetooth sunt ușor de configurat, durează câteva luni etc., dar mouse-ul obișnuit are timpi de răspuns mai rapizi și nu întârzie niciodată. Întârzierea mouse-ului Bluetooth Windows 10 poate fi enervant. În acest articol, vă oferim un ghid util care vă va învăța cum să remediați întârzierea mouse-ului Bluetooth Windows 10, în special mouse-ul wireless logitech, Windows 10.

Cuprins
- Cum să remediați Windows 10 Bluetooth Mouse Lag
- Metoda 1: Înlocuiți bateria
- Metoda 2: Utilizați portul USB mai rapid
- Metoda 3: Modificați setările DPI
- Metoda 4: Dezactivați umbra indicatorului
- Metoda 5: Actualizați driverele dispozitivului
- Metoda 6: Dezactivați economisirea energiei USB
- Metoda 7: Dezactivați colaborarea WiFi Bluetooth
- Metoda 8: Reinstalați driverele audio
Cum să remediați Windows 10 Bluetooth Mouse Lag
Iată câteva motive care provoacă întârzierea unui mouse fără fir
- Distanța dintre mouse și PC este dincolo de intervalul specificat
- Niveluri scăzute ale bateriei
- Sunt utilizate porturi incorecte
- Șoferi corupți
După ce înțelegem motivele din spatele decalajului mouse-ului Bluetooth Windows 10, permiteți-ne să trecem la metodele care vor rezolva această problemă pentru dvs. Vom începe mai întâi cu câteva verificări hardware.
Metoda 1: Înlocuiți bateria
Ori de câte ori un mouse Bluetooth (sau orice dispozitiv Bluetooth) începe să se comporte prost, primul lucru de verificat este starea bateriei și cantitatea de încărcare rămasă.
- Dacă nu puteți verifica încărcarea rămasă, încercați să înlocuiți bateriile cu o altă pereche și verificați dacă problema persistă.
- Dispozitivele Bluetooth tind să întârzie când încărcarea bateriei scade sub o anumită valoare. Pentru a remedia acest lucru, pur și simplu înlocuiți-le cu un set nou de baterii .
Notă: Dacă doriți să prelungiți durata de viață a bateriilor, scoateți-le și păstrați-le deoparte atunci când nu sunt utilizate.
Metoda 2: Utilizați portul USB mai rapid
Cele mai multe sisteme moderne au mai multe porturi USB diferite. Puteți folosi ghidul nostru pentru a identifica portul USB în care este conectat receptorul Bluetooth și apoi îl conectați la un port mai rapid.
- Porturile USB 3.1 sunt mai rapide decât porturile USB 3.0 care, la rândul lor, sunt mai rapide decât porturile USB 2.0 .
- Dacă receptorul este deja conectat la portul 3.1, încercați să vă conectați la portul USB-C sau Thunderbolt 3 și verificați dacă rezolvă problema de întârziere a mouse-ului Bluetooth Windows 10.
Metoda 3: Modificați setările DPI
Dacă mouse-ul dvs. Bluetooth acceptă DPI variabil, asigurați-vă că valoarea DPI este setată corect. DPI înseamnă Dots Per Inch și este o măsură a sensibilității mouse-ului. O setare DPI mai mare ar duce la un mouse sensibil, în timp ce o setare DPI mai mică poate da impresia de întârziere pe măsură ce indicatorul mouse-ului se mișcă încet. Iată cum o poți schimba -
1. Apăsați simultan tastele Windows + I pentru a lansa Setări .
2. Faceți clic pe țiglă Dispozitive .
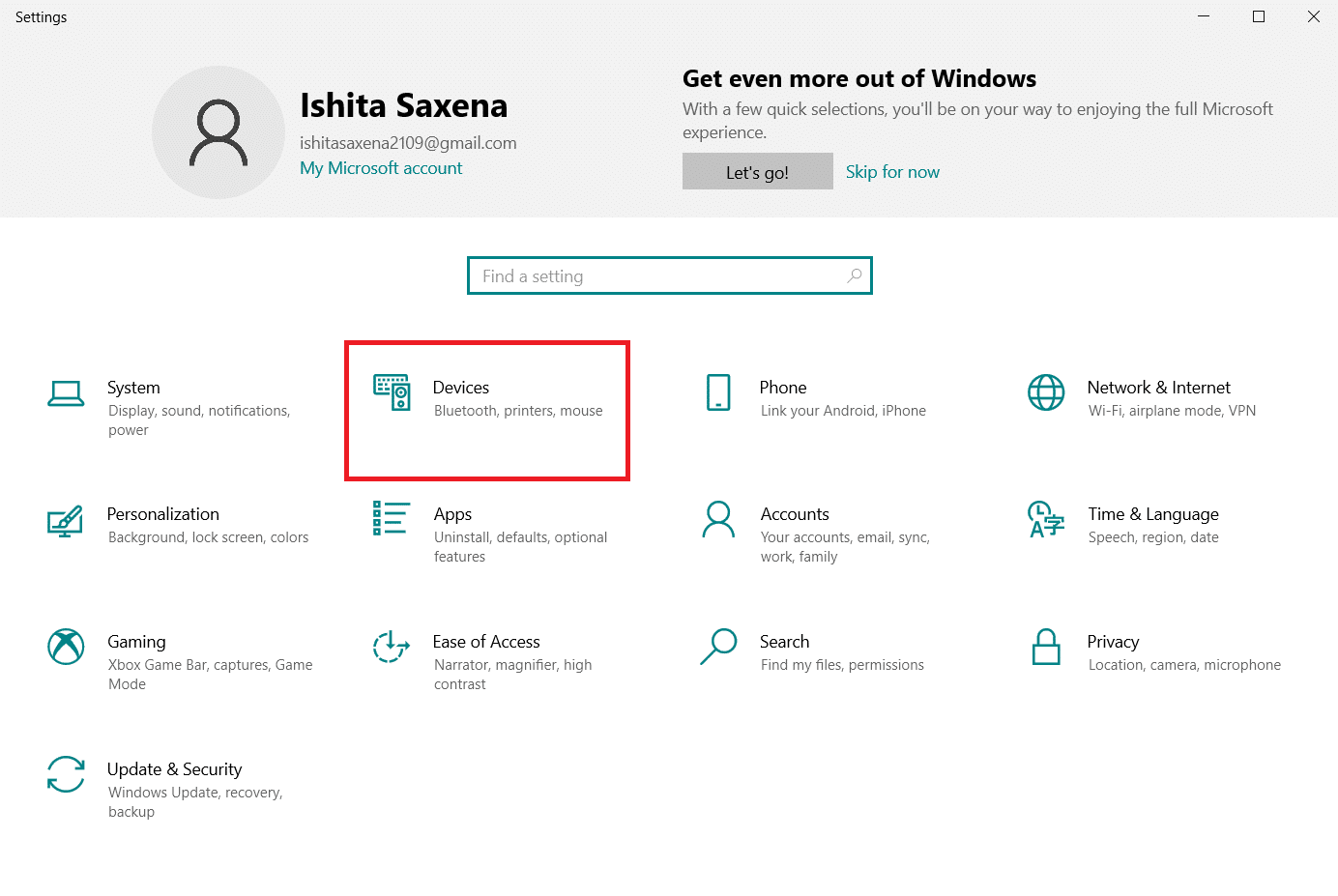
3. Faceți clic pe Mouse în panoul din stânga. După aceea, faceți clic pe Opțiuni suplimentare pentru mouse .
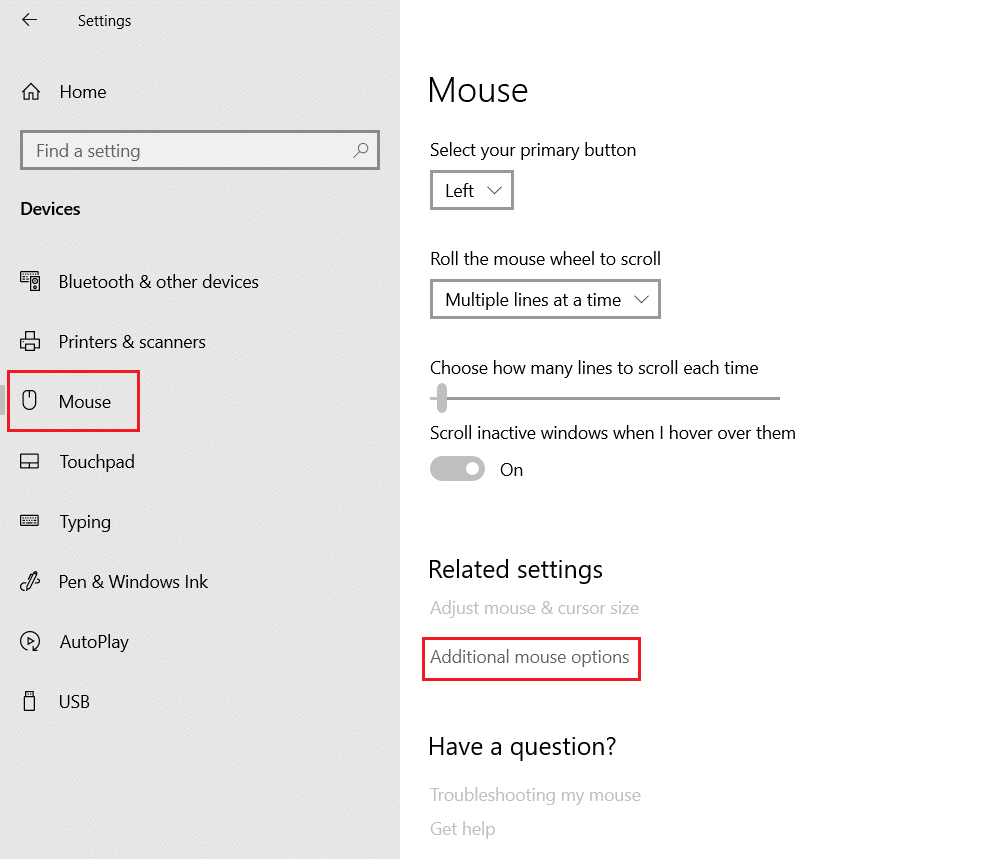
4. Accesați fila Pointer Option din fereastra Mouse Properties .
5. Sub Mișcare , deplasați glisorul în partea dreaptă spre Rapid pentru a crește DPI-ul mouse-ului.
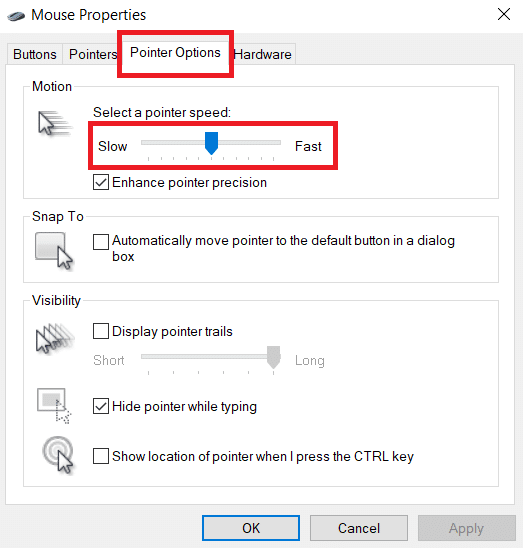
6. Faceți clic pe Aplicare și pe OK pentru a salva modificările.
În general, există un buton DPI adăugat în mouse-ul wireless pentru a regla sensibilitatea mouse-ului. Unii au o aplicație dedicată. Găsiți opțiunea disponibilă care vi se potrivește și încercați să modificați DPI.
Citește și: Cum se instalează Bluetooth pe Windows 10
Metoda 4: Dezactivați umbra indicatorului
Mulți utilizatori au sugerat că dezactivarea caracteristicii Pointer Shadow i-a ajutat să elimine întârzierea mouse-ului. Când funcția este activată, sub indicatorul mouse-ului apare o umbră întunecată, care ajută la localizarea acesteia pe fundaluri deschise. Îl puteți dezactiva urmând pașii de mai jos.
1. Navigați la Setări > Dispozitive > Mouse > Opțiuni suplimentare pentru mouse , așa cum se arată în Metoda 3 .
2. Accesați fila Pointers din fereastra Mouse Properties .
3. Debifați caseta marcată Enable Pointer Shadow și faceți clic pe Apply .
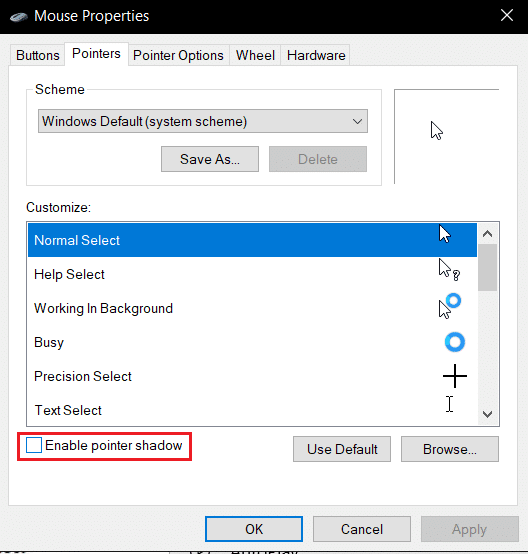
4. Apoi, accesați fila Opțiuni indicator , debifați caseta marcată Afișare trasee indicator .
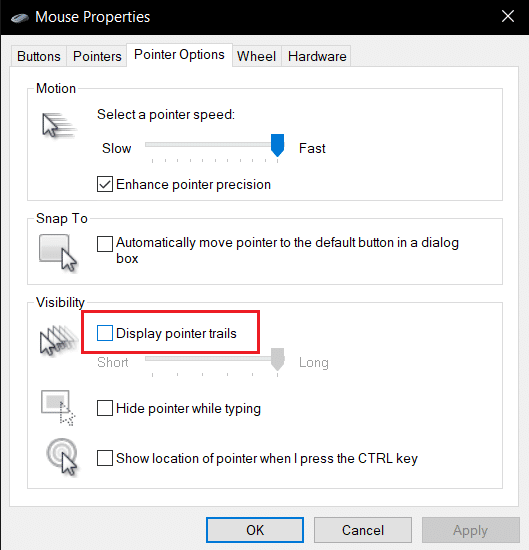
5. Faceți clic pe Aplicare > OK pentru a salva modificările.
Notă: Dacă încă vă confruntați cu problema, încercați să dezactivați funcția Defilare inactiv Windows, accesați setările mouse-ului, așa cum se arată în Pasul 3 de mai sus și dezactivați comutatorul pentru Derulare ferestre inactive când trec cu mouse-ul peste ele .
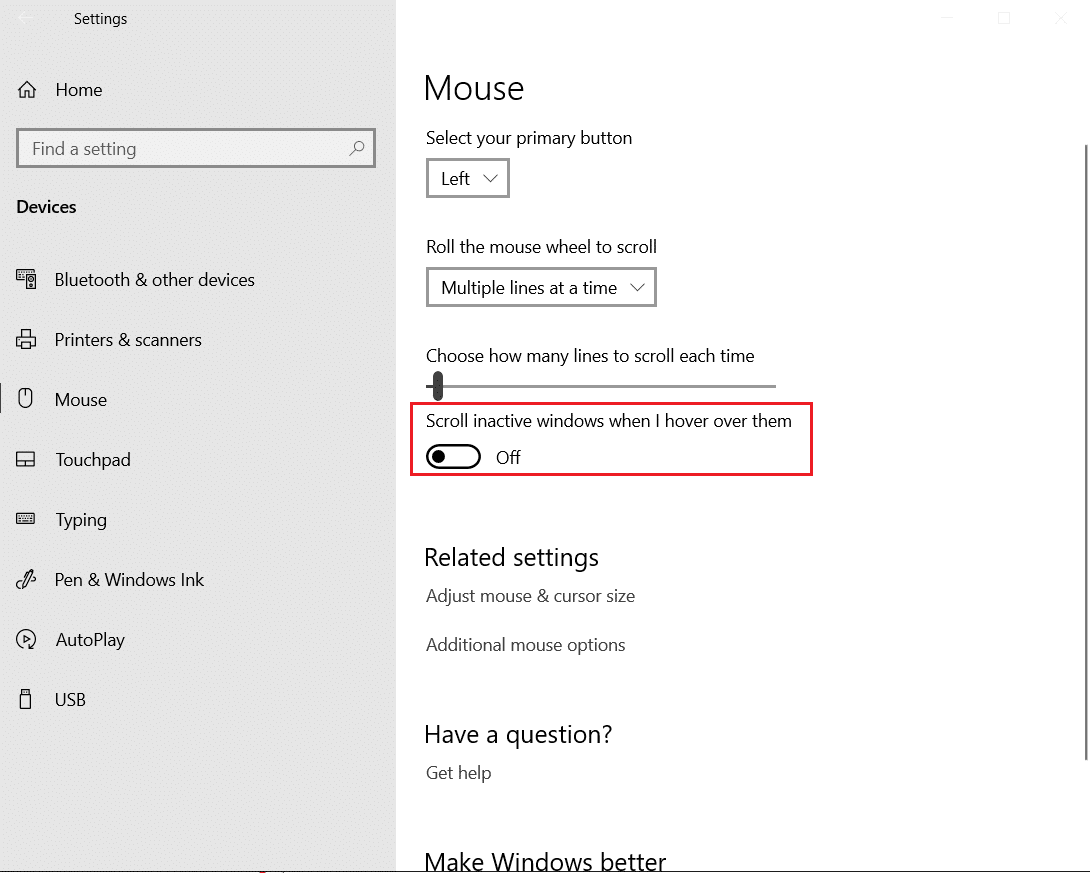
Citește și: Cum să redenumești dispozitivele Bluetooth pe Windows 10
Metoda 5: Actualizați driverele dispozitivului
Având în vedere problemele legate de hardware și conectivitate, este timpul să ne uităm la partea software a lucrurilor dacă continuați să întâmpinați lag-ul mouse-ului. În timp ce Windows 10 actualizează automat driverele de dispozitiv, problemele de compatibilitate pot apărea în continuare. Driverele de mouse corupte pot cauza întârzierea mouse-ului Bluetooth Windows 10. Puteți remedia problema actualizând driverele mouse-ului, așa cum se arată mai jos.
1. Apăsați tasta Windows , tastați manager de dispozitive și faceți clic pe Deschidere .
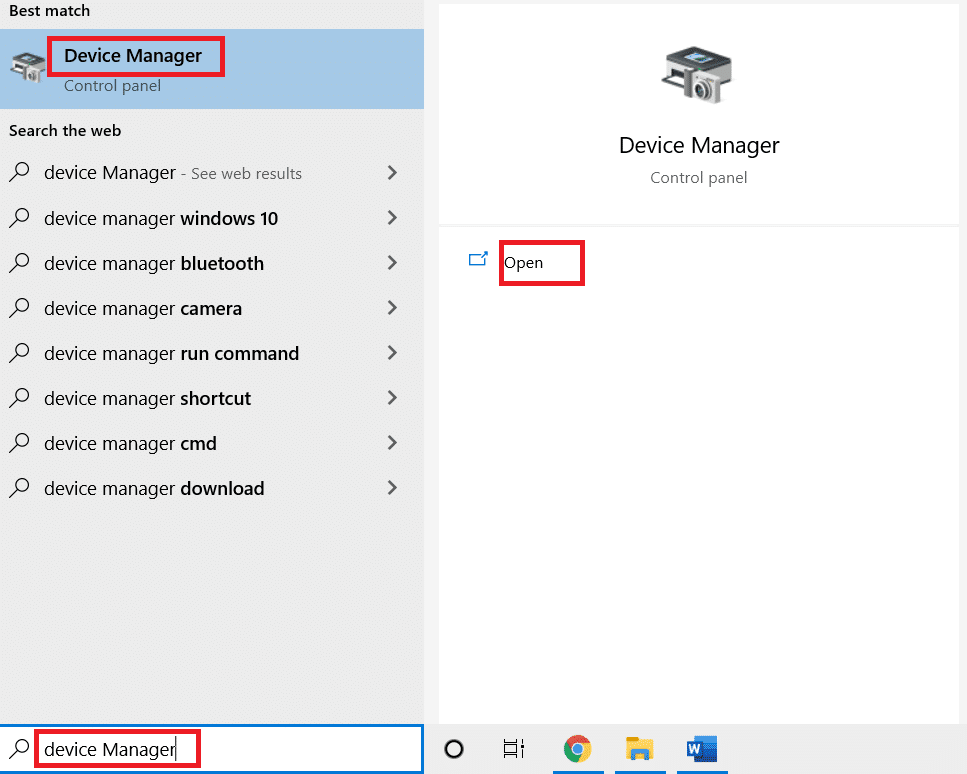

2. Faceți dublu clic pe eticheta Mouse și alte dispozitive de indicare pentru a o extinde.
3. Faceți clic dreapta pe mouse-ul Bluetooth și selectați Proprietăți .
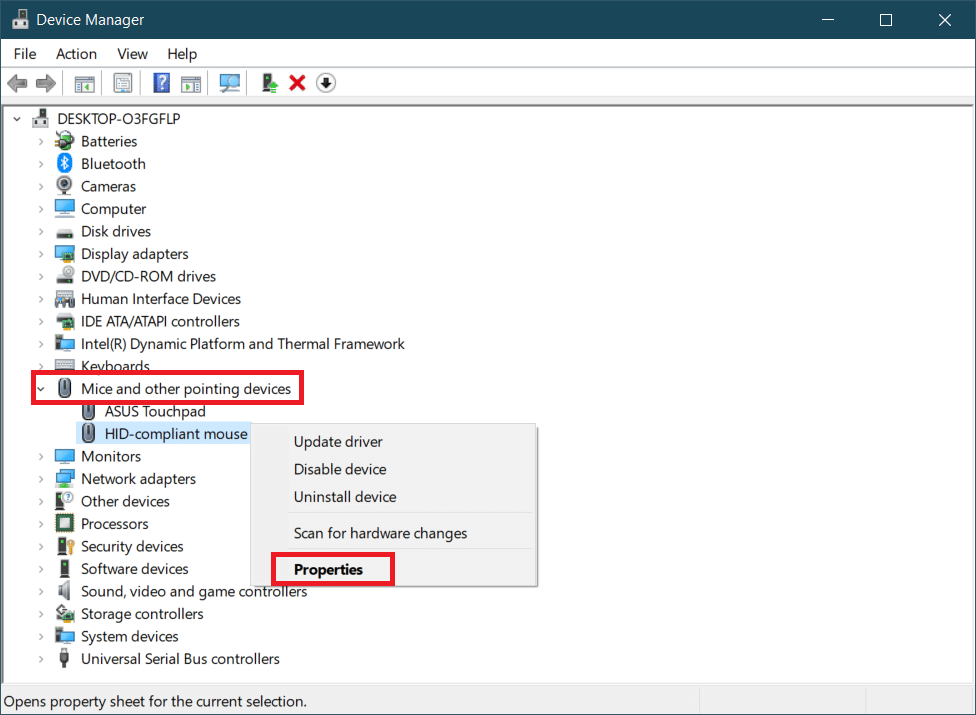
4. Accesați fila Driver și faceți clic pe Actualizare driver .
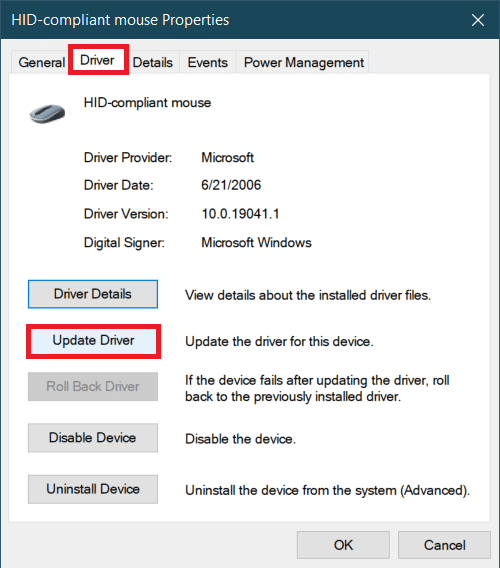
5. În următoarea fereastră pop-up, selectați Căutați automat drivere . Windows va căuta și va instala automat orice fișiere de driver actualizate.
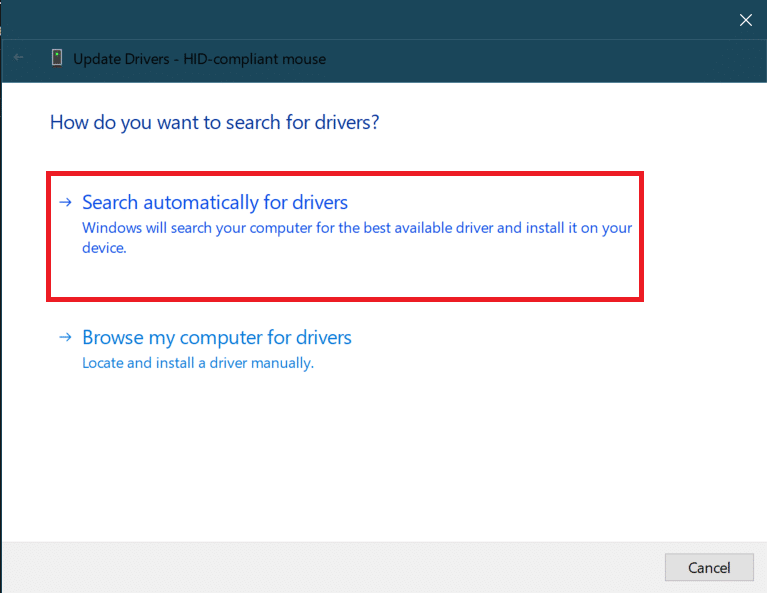
Notă: De asemenea, puteți descărca cele mai recente fișiere de driver de pe site-ul web al producătorului și le puteți instala manual selectând Răsfoiți computerul meu pentru drivere și deschizându-le.
Dacă acest lucru nu rezolvă problema, încercați să dezinstalați complet driverele mouse-ului. Pentru a dezinstala, faceți clic dreapta pe mouse-ul Bluetooth, așa cum se arată în Pasul 3 de mai sus și selectați Dezinstalare dispozitiv .
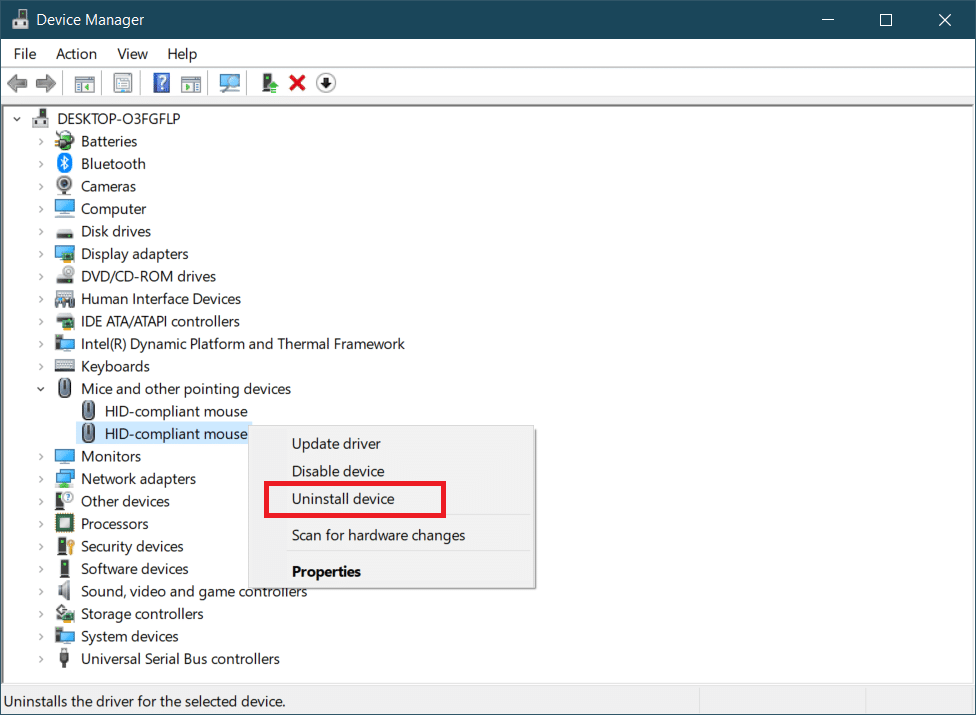
Confirmați acțiunea și apoi reporniți computerul. Windows va instala automat driverele de mouse necesare.
Metoda 6: Dezactivați economisirea energiei USB
Uneori, Windows poate dezactiva porturile USB pentru a economisi energie atunci când acestea nu sunt utilizate. Dacă mouse-ul rămâne ideal pentru o perioadă de timp, Windows ar putea dezactiva portul la care este conectat receptorul. Va fi activat automat din nou cu o ușoară mișcare a mouse-ului, dar veți întâlni întârziere. Urmați pașii de mai jos pentru a împiedica Windows să dezactiveze porturile USB.
1. Urmați pașii de la 1 la 3 din Metoda 5 .
2. Accesați fila Power Management și debifați caseta marcată Permite computerului să oprească acest dispozitiv pentru a economisi energie .
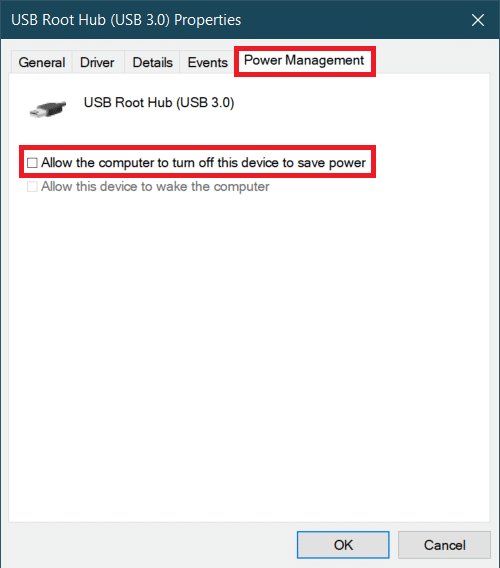
3. Faceți clic pe OK.
Citiți și: Cum să conectați un dispozitiv Bluetooth pe Windows 10
Metoda 7: Dezactivați colaborarea WiFi Bluetooth
Funcția de colaborare Wi-Fi Bluetooth împiedică transmisiile adaptorului Wi-Fi și adaptorului Bluetooth să interfereze între ele. Poate întrerupe transmisiile de la ambele adaptoare și poate provoca întârzierea mouse-ului Bluetooth Windows 10. Puteți dezactiva această funcție urmând pașii de mai jos.
1. Introduceți Control Panel în bara de căutare Windows și faceți clic pe Open .
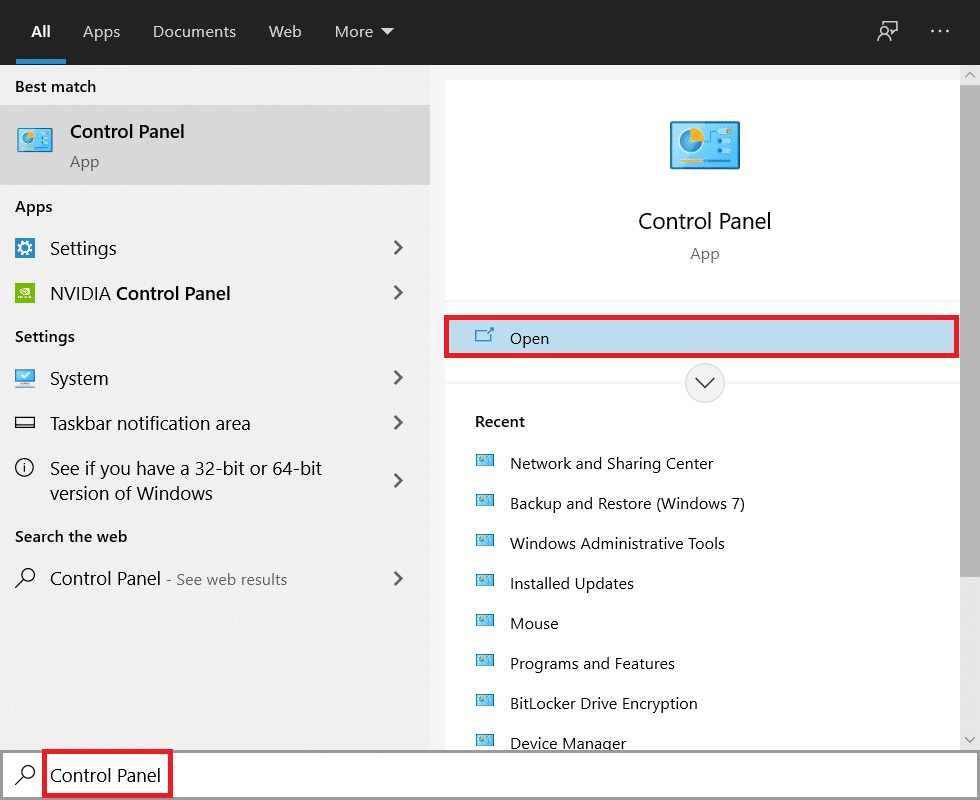
2. Faceți clic pe opțiunea Centru de rețea și partajare . Dacă nu puteți găsi, faceți clic pe Vizualizare după > Pictograme mari .
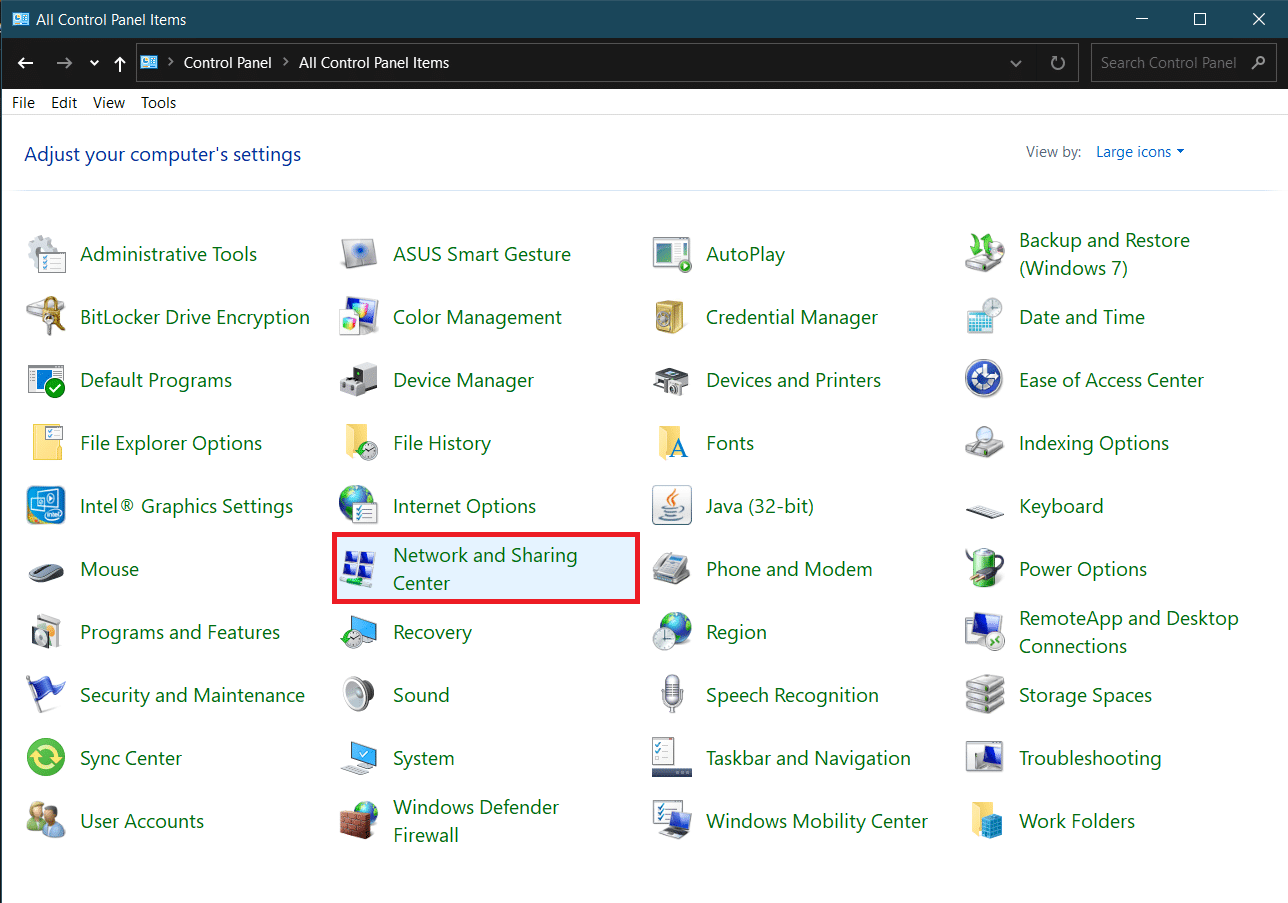
3. Faceți clic pe conexiunea dvs. Wi-Fi pentru a deschide fereastra de stare Wi-Fi .
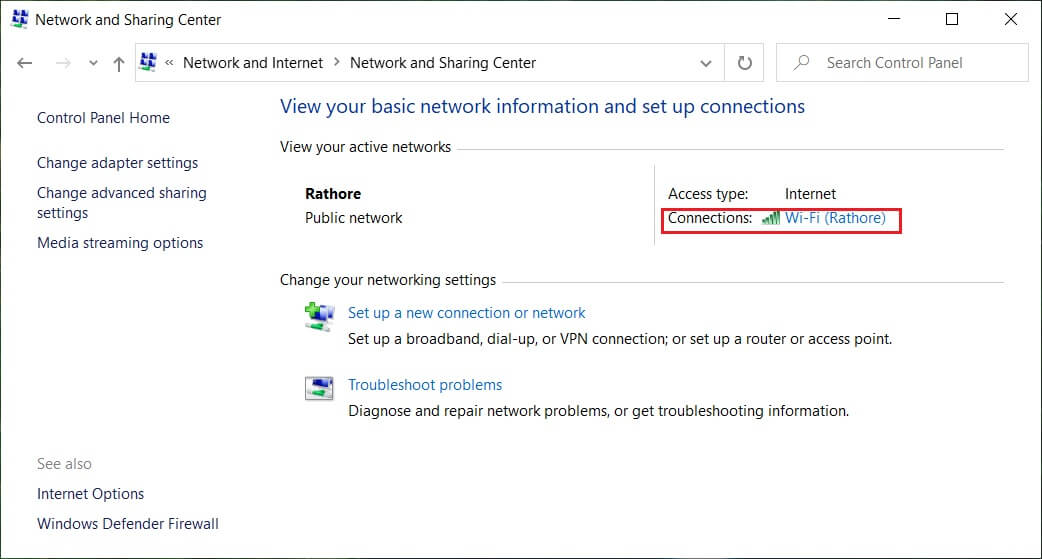
4. În secțiunea Activitate , faceți clic pe butonul Proprietăți .
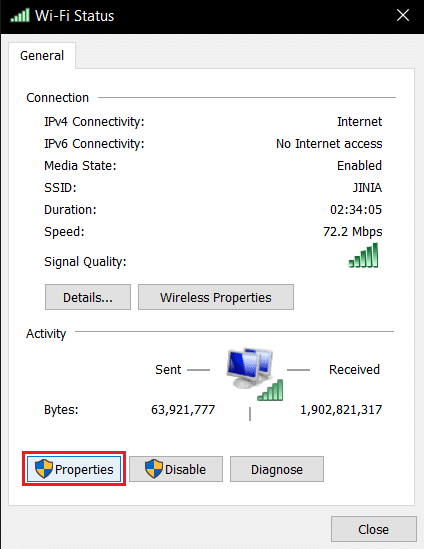
5. Sub Rețea , faceți clic pe Configurare...
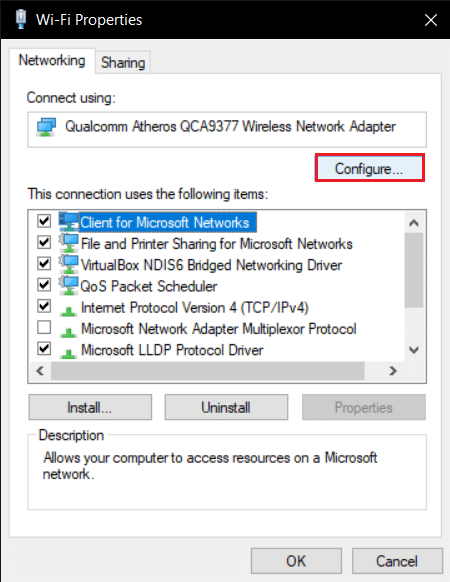
6. Accesați fila Avansat în fereastra următoare și selectați Colaborare Bluetooth .
7. Selectați Dezactivat deschizând lista verticală de Valoare .
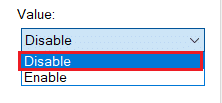
8. Faceți clic pe OK pentru a salva modificările.
Citește și: Fix Bluetooth nu se va activa în Windows 10
Metoda 8: Reinstalați driverele audio
Uneori, driverele de dispozitiv pot interfera între ele și pot duce la erori precum mouse-ul Bluetooth întârziere Windows 10. Drivere precum Realtek HD, Realtek AC97 și NVIDIA HD pot perturba funcționalitatea driverelor Bluetooth. Dezinstalarea acestor drivere audio poate rezolva problema și puteți face asta urmând pașii de mai jos.
1. Deschideți Manager dispozitive din bara de căutare Windows.
2. Faceți dublu clic pe opțiunea Controlere de sunet, video și joc pentru a o extinde.
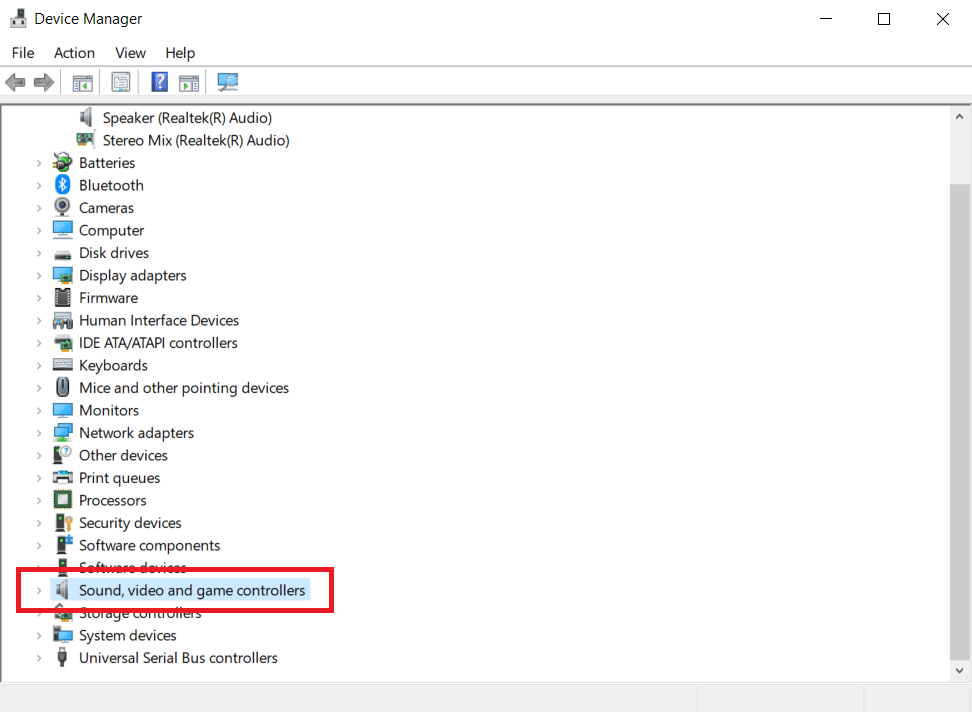
3. Faceți clic dreapta pe Realtek High Definition Audio sau NVIDIA High Definition Audio , oricare ar fi driverul dvs. audio. Selectați Dezinstalare dispozitiv .
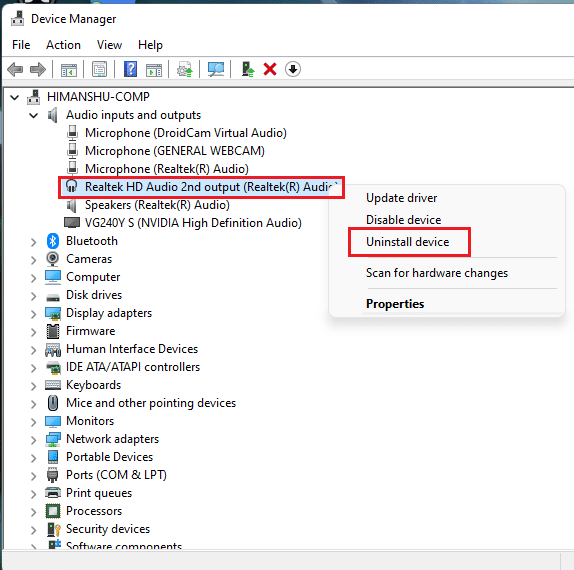
4. În următoarea fereastră pop-up, bifați caseta marcată Ștergeți software-ul driverului pentru acest dispozitiv și faceți clic pe butonul Dezinstalare pentru a confirma.
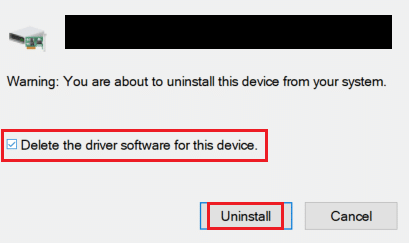
5. Reporniți computerul după dezinstalarea driverului.
6. Descărcați driverul audio de pe site-ul oficial.
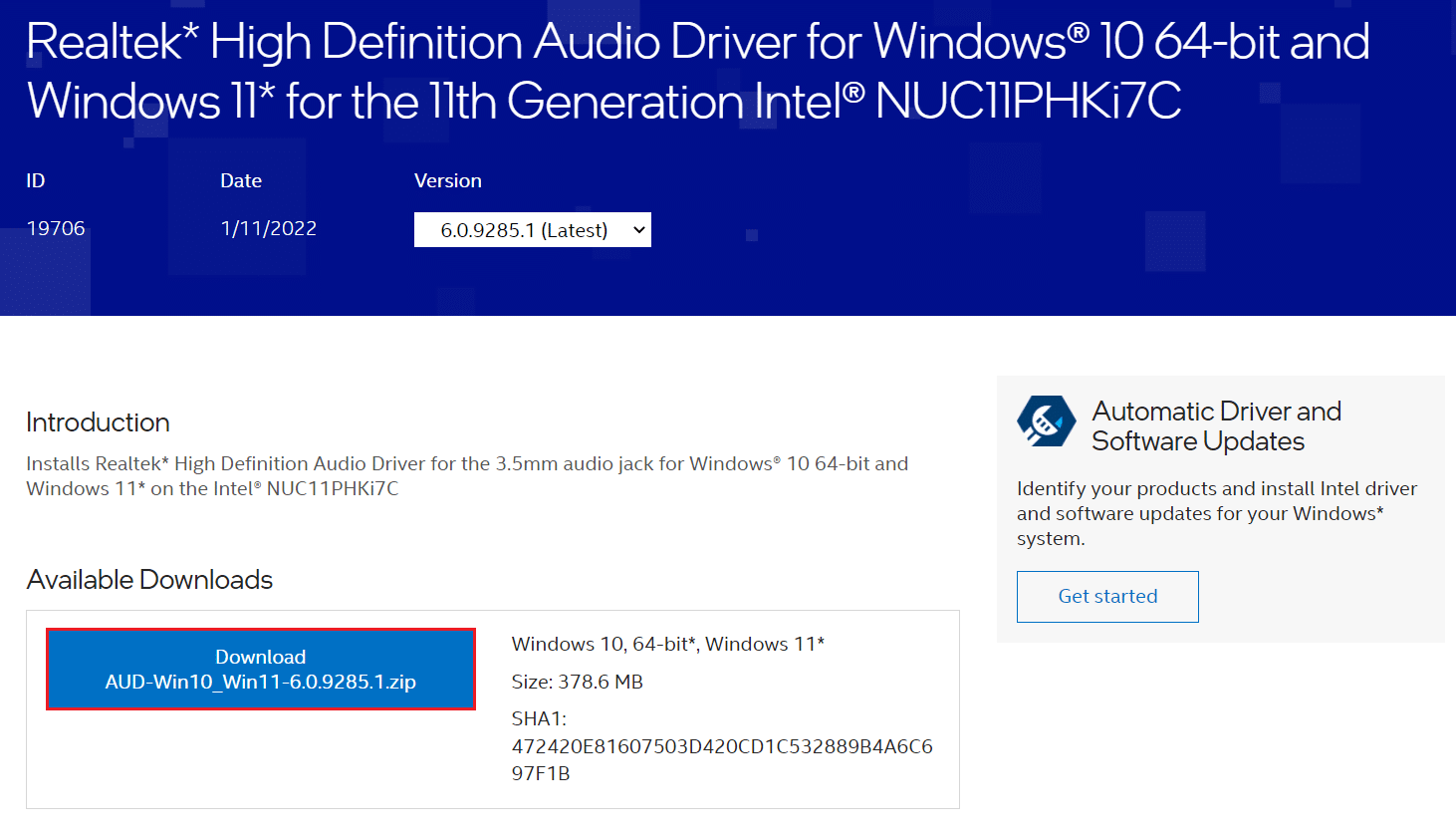
Deși, dacă continuați să aveți întârziere, este posibil ca mouse-ul dvs. Bluetooth să fi suferit unele daune și să fie nevoie să fie înlocuit. Pentru a vă ajuta să alegeți un nou mouse, iată o listă cu 10 cele mai bune mouse-uri sub 500 de lei. in India.
Recomandat:
- Top 14 cele mai bune alternative pentru Windows
- Cum să partajați ecranul Netflix pe Discord
- Remediați bara de activități Clic dreapta nu funcționează
- Remediați eroarea driverului Bluetooth în Windows 10
Sperăm că acest ghid a fost util și că ați reușit să remediați problema de întârziere a mouse-ului Bluetooth Windows 10 și mouse-ul wireless Logitech întârziere Windows 10. Spuneți-ne care metodă a funcționat cel mai bine pentru dvs. Dacă aveți întrebări sau sugestii, nu ezitați să le trimiteți în secțiunea de comentarii.
