Remediați opțiunea WiFi care nu este afișată în Windows 10
Publicat: 2022-03-28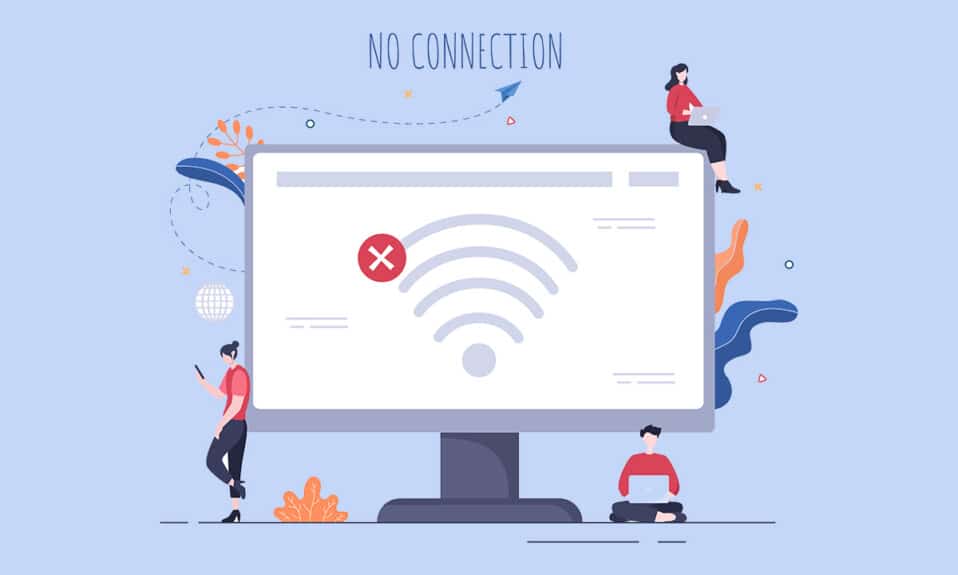
Mulți utilizatori au raportat că opțiunea WiFi nu este afișată în Windows 10 în Setări de rețea și Internet. Este posibil să vă confruntați cu această problemă atunci când unul sau mai multe servicii necesare nu rulează pe computerul dvs. De asemenea, dacă există drivere învechite, fișiere corupte, erori în profilul utilizatorului, sistemul de operare Windows învechit și conflicte TCP/IP pe computer, te vei confrunta cu opțiunea WiFi dispărut Windows 10. Cu toate acestea, există o mulțime de metode de depanare care vă vor ajuta să remediați aceleași probleme. Așa că, continuă să citești mai jos!
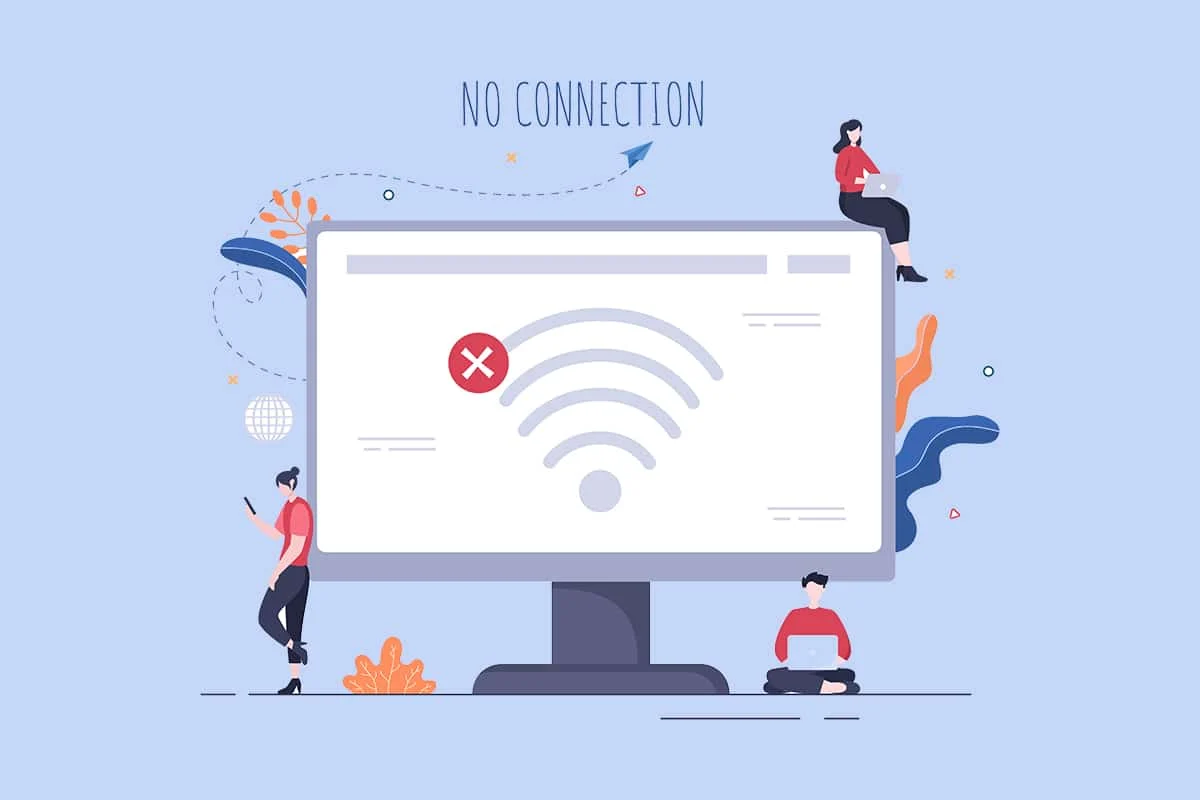
Cuprins
- Cum să remediați opțiunea WiFi care nu este afișată în Windows 10
- Metoda 1: Pași de bază de depanare
- Metoda 2: Activați WiFi
- Metoda 3: Activați adaptorul de rețea
- Metoda 4: Dezactivați modul Avion
- Metoda 5: Reporniți procesele Windows Explorer
- Metoda 6: rulați instrumentul de depanare a rețelei
- Metoda 7: Activați Descoperirea rețelei
- Metoda 8: Reparați fișierele corupte
- Metoda 9: Resetați TCP/IP
- Metoda 10: Porniți serviciul WLAN AutoConfig
- Metoda 11: Ștergeți toate fișierele din folderul Wlansvc
- Metoda 12: Activați Serviciile esențiale
- Metoda 13: Dezactivați modul de economisire a energiei
- Metoda 14: Actualizați Windows
- Metoda 15: Dezactivați adaptorul virtual Microsoft WiFi Direct
- Metoda 16: Actualizați driverul Wifi
- Metoda 17: Reinstalați driverul Wifi
- Metoda 18: Activați pictograma WiFi prin politica de grup
- Metoda 19: Adăugați manual o rețea Wi-Fi
- Metoda 20: Resetați setările de rețea
- Metoda 21: Instalare curată Windows 10
Cum să remediați opțiunea WiFi care nu este afișată în Windows 10
În această secțiune, am compilat o listă de metode simple și eficiente de depanare care vă vor ajuta să remediați problema opțiunea WiFi a dispărut Windows 10. Urmați-le conform instrucțiunilor pentru a obține rezultate mai rapide.
Notă: Asigurați-vă întotdeauna că creați un punct de restaurare a sistemului pentru a vă restaura computerul dacă ceva nu merge bine.
Metoda 1: Pași de bază de depanare
Înainte de a încerca alte metode, urmați aceste hack-uri simple. Uneori s-ar putea să fii destul de norocos că poți remedia lipsa WiFi din problemele de conexiuni la rețea cu simple clicuri.
- Reporniți computerul.
- Opriți alte dispozitive fără fir, cum ar fi difuzoarele Bluetooth, Alexa și alte dispozitive similare.
- Reporniți routerul sau resetați-l dacă este necesar.
- Verificați dacă cardul WiFi este conectat corect. Urmați punctele date pentru a vă verifica conexiunea la rețea.
- Dacă computerul dvs. nu vine cu o placă wireless încorporată și astfel utilizați un card WiFi extern, asigurați-vă că cardul este conectat corect și ferm pentru a remedia opțiunea WiFi care nu este afișată în Windows 10.
- De asemenea, rulați un test ping pentru a verifica conectivitatea la internet.
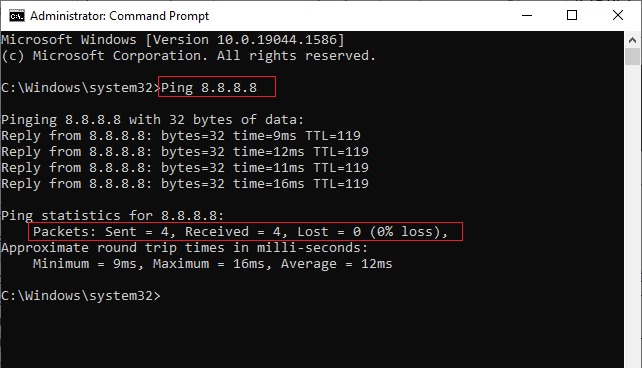
Citiți și: Remediați eroarea de conexiune la rețea 0x00028002
Metoda 2: Activați WiFi
Dacă nu puteți vedea WiFi în bara de activități, îl puteți activa din meniul de setări, conform instrucțiunilor de mai jos.
1. Apăsați și mențineți apăsate tastele Windows + I împreună pentru a deschide setările Windows .
2. Acum, faceți clic pe opțiunea Rețea și Internet , așa cum se arată.
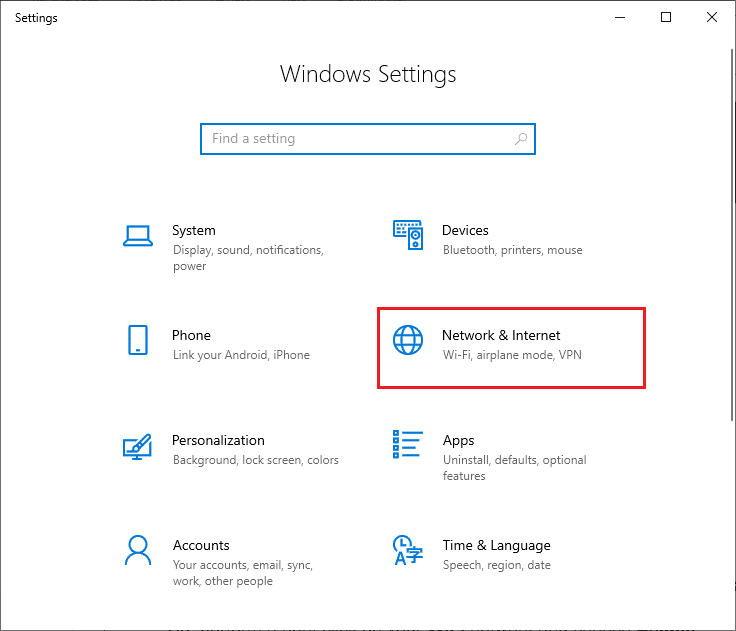
3. Acum, în panoul din stânga, faceți clic pe fila Wi-Fi și comutați pe butonul Wi-Fi .
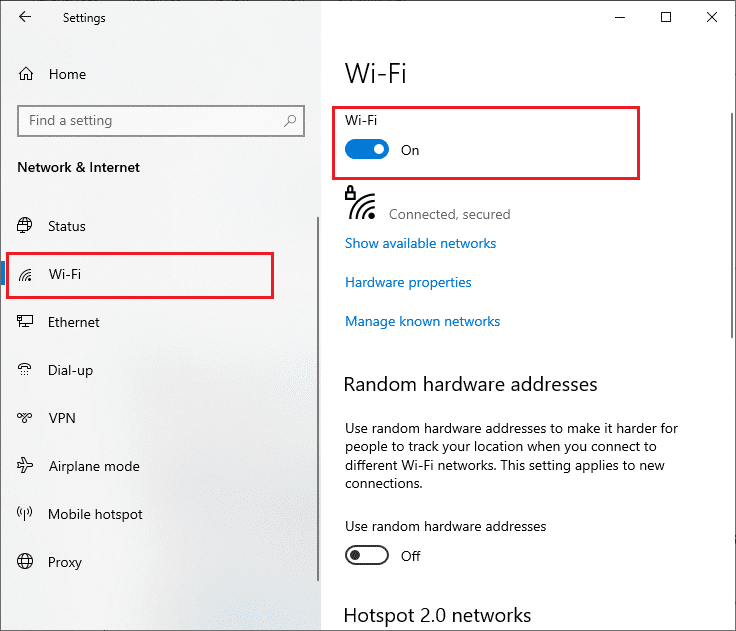
Metoda 3: Activați adaptorul de rețea
Uneori, dacă adaptoarele Wi-Fi nu sunt activate pe computer, te vei confrunta cu opțiunea WiFi care nu afișează eroare. Dar, există câteva instrucțiuni simple pentru a activa WiFi pe computer.
1. Navigați la caseta de dialog Run apăsând împreună tastele Windows + R.
2. Acum, tastați ncpa.cpl și apăsați tasta Enter .
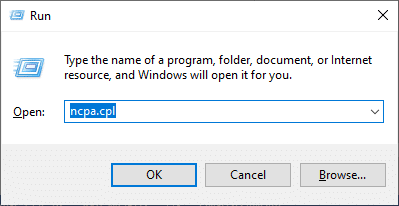
3. Acum, faceți clic dreapta pe adaptorul de rețea activ și verificați dacă este activat sau dezactivat.
3A. Faceți clic pe Activare dacă starea este dezactivată.
3B. Dacă starea este deja în Activare , treceți la metoda următoare.
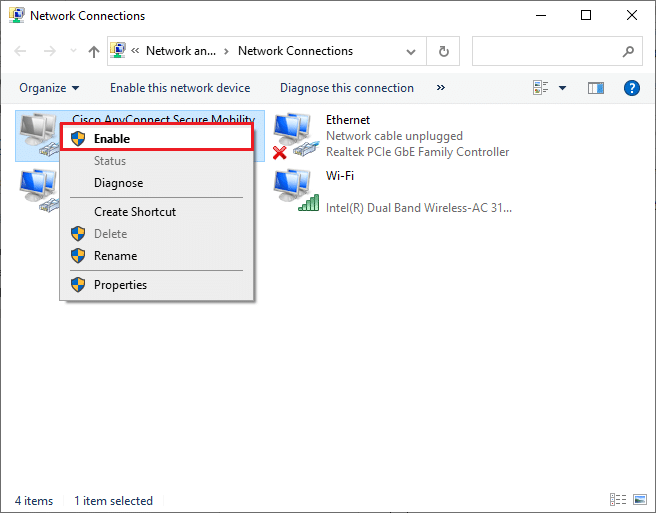
4. Verificați dacă ați remediat WiFi care nu se afișează în Windows 10 eroarea este remediată.
Citiți și: Remediați eroarea ecranului albastru Windows 10 Netwtw04.sys
Metoda 4: Dezactivați modul Avion
Activarea modului Avion va dezactiva WiFi, Bluetooth, modul celular, toate serviciile radio etc. Astfel, vi se recomandă să dezactivați modul Avion pentru a remedia opțiunea WiFi care nu este afișată în problema Windows 10. De obicei, există o tastă dedicată pe tastatură pentru a activa sau dezactiva modul Avion. Apăsați tasta pentru a face același lucru sau implementați instrucțiunile de mai jos.
1. Apăsați și mențineți apăsate tastele Windows + A împreună pentru a deschide Centrul de acțiuni . Verificați dacă modul Avion este activat.
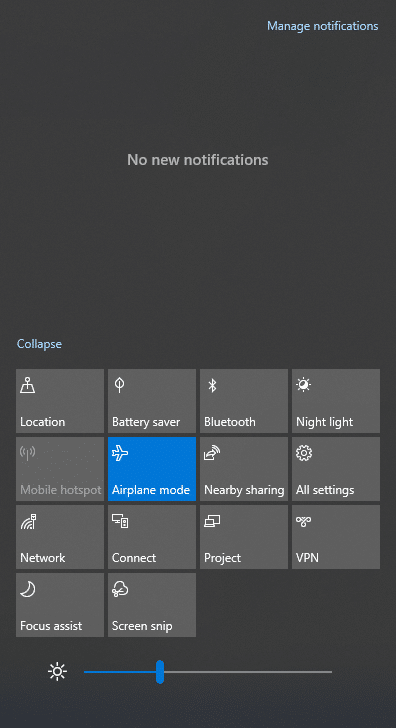
2A. Dacă modul Avion este activat, faceți clic pe setare pentru a o dezactiva.
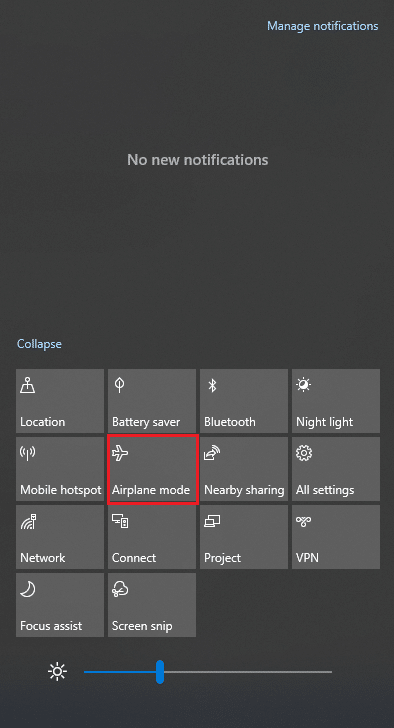
2B. Dacă modul Avion nu este activat, treceți la următoarea metodă.
Notă: Deschideți Setări făcând clic împreună pe tastele Windows + I și faceți clic pe Rețea și Internet așa cum ați făcut în Metoda 3. Acum, alegeți modul Avion din panoul din stânga și dezactivați setarea Mod avion.
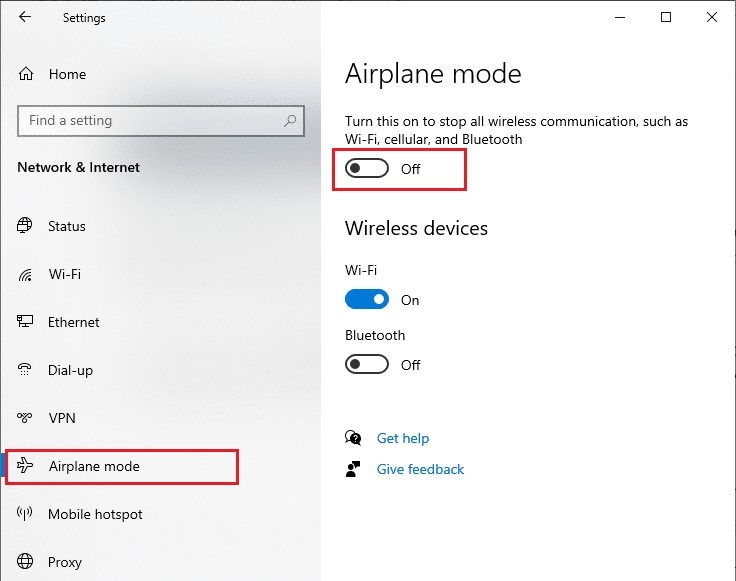
Metoda 5: Reporniți procesele Windows Explorer
Unii utilizatori au raportat că repornirea proceselor Windows Explorer va ajuta la rezolvarea problemei Windows 10 care a dispărut cu opțiunea WiFi. Urmați instrucțiunile de mai jos pentru a face același lucru.
1. Apăsați împreună tastele Ctrl + Shift + Esc pentru a deschide Task Manager .
2. În fila Procese , faceți clic pe Windows Explorer și selectați butonul Restart .
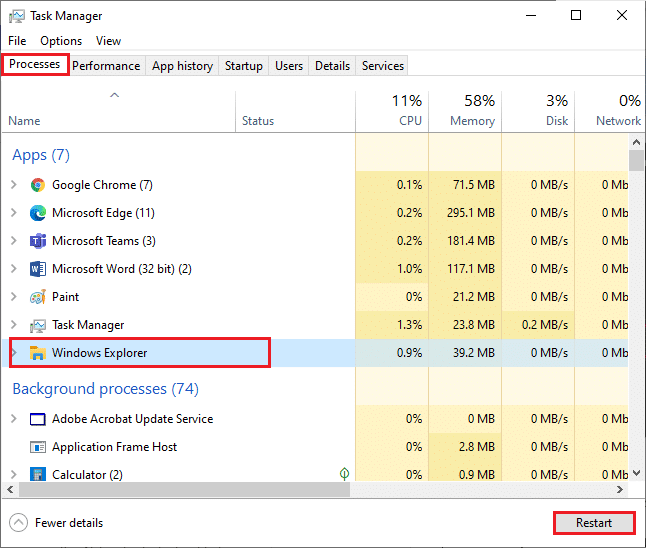
3. Acum, Windows Explorer repornește și problema WiFi lipsă din conexiunile la rețea va fi rezolvată acum.
Metoda 6: rulați instrumentul de depanare a rețelei
Pentru a remedia diverse probleme de conectivitate la internet, puteți utiliza instrumentul încorporat furnizat în PC-ul cu Windows 10 ori de câte ori este necesar. Folosind instrumentul de depanare a rețelei Windows, puteți analiza și diagnostica orice probleme comune legate de rețea. Este un proces sistematic, când este implementat pas cu pas, vă va ajuta să remediați opțiunea WiFi care nu este afișată în problema Windows 10. Urmați ghidul nostru despre cum să depanați problemele de conectivitate la rețea pe Windows 10 pentru a afla pașii de bază de depanare pentru a remedia toate problemele legate de rețea utilizând instrumentul de depanare a adaptorului de rețea Windows.
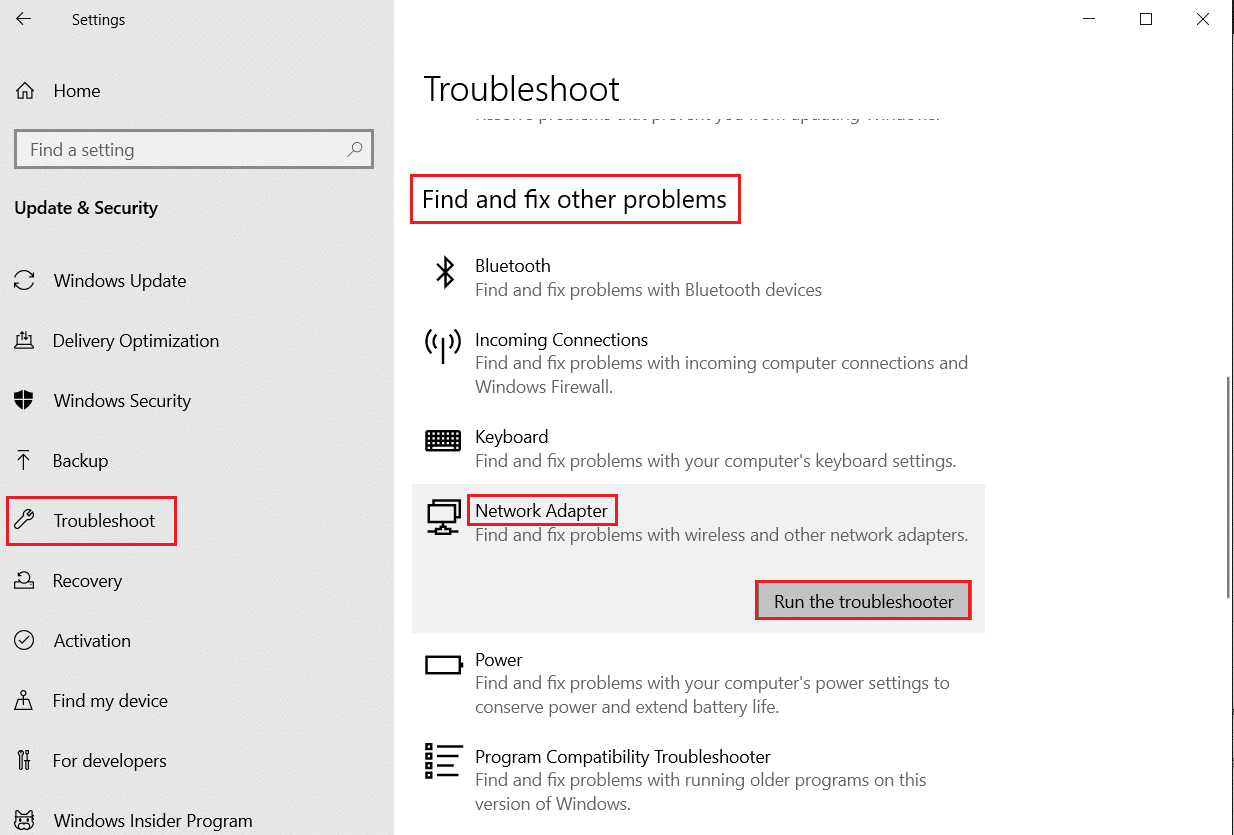
Puteți folosi acești pași pentru a diagnostica conexiunile Wi-Fi, Ethernet și toate adaptoarele de rețea din PC-ul cu Windows 10. În cele din urmă, verificați dacă ați remediat opțiunea WiFi care nu afișează problema.
Citiți și: Cum să remediați Firefox care nu se încarcă paginile
Metoda 7: Activați Descoperirea rețelei
Uneori, când ați dezactivat din greșeală funcția de descoperire a rețelei de pe computerul dvs. cu Windows 10, vă veți confrunta cu o problemă cu opțiunea WiFi dispărută. Cu toate acestea, puteți activa opțiunea Descoperire rețea urmând pașii menționați mai jos.
1. Apăsați tasta Windows și tastați Control Panel . Apoi, faceți clic pe Deschidere .
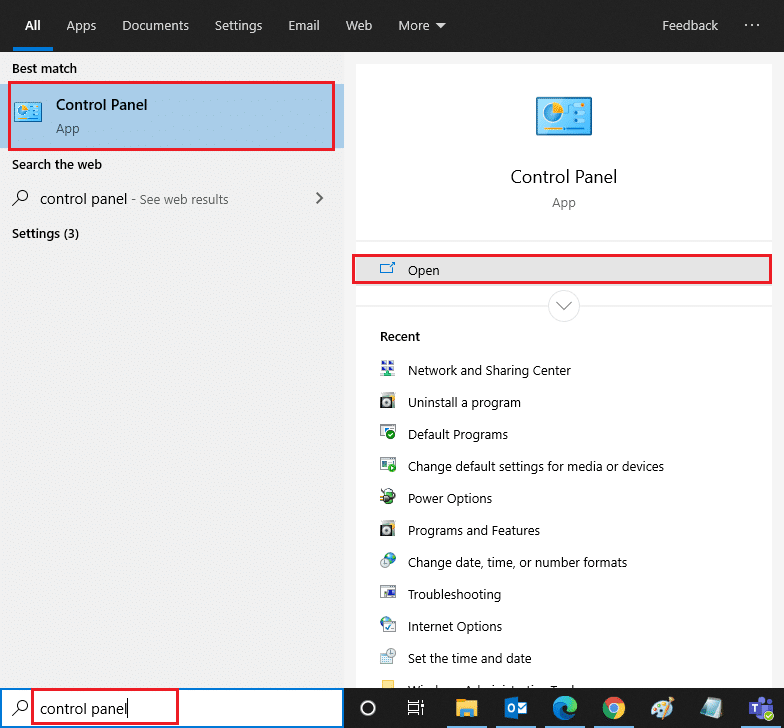
2. Apoi, setați Vizualizare după ca categorie și faceți clic pe Rețea și Internet .
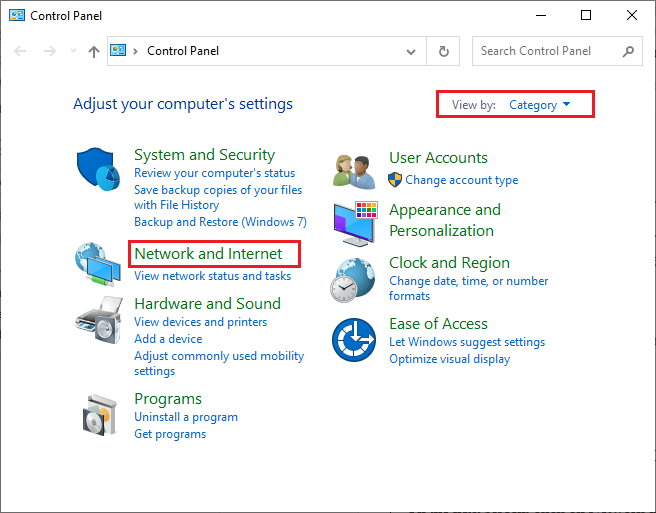
3. Acum, faceți clic pe Centru de rețea și partajare, așa cum este descris.
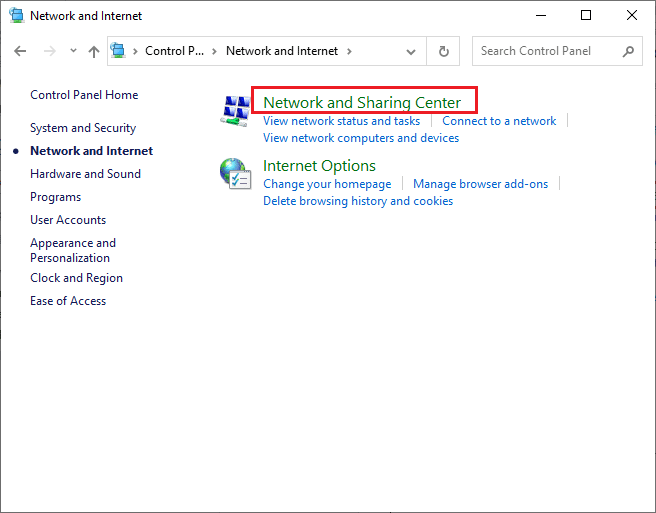
4. Acum, faceți clic pe linkul Modificați setările de partajare avansate, așa cum se arată.
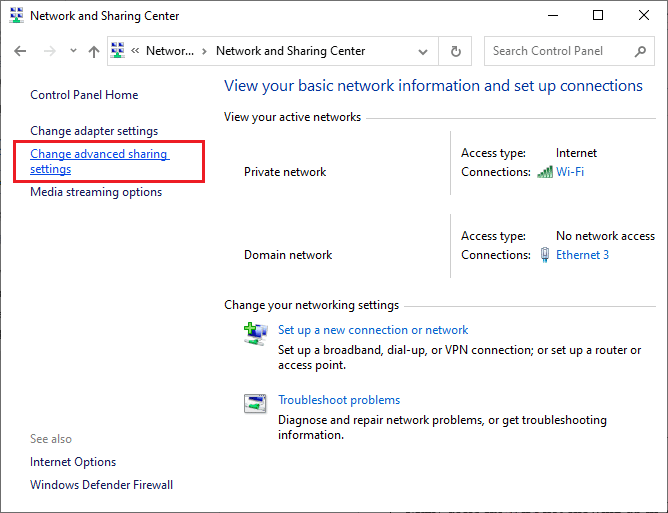
5. Acum, bifați caseta de lângă Activare descoperire rețea și asigurați-vă că bifați și opțiunea Activați configurarea automată a dispozitivelor conectate la rețea, așa cum este evidențiată.
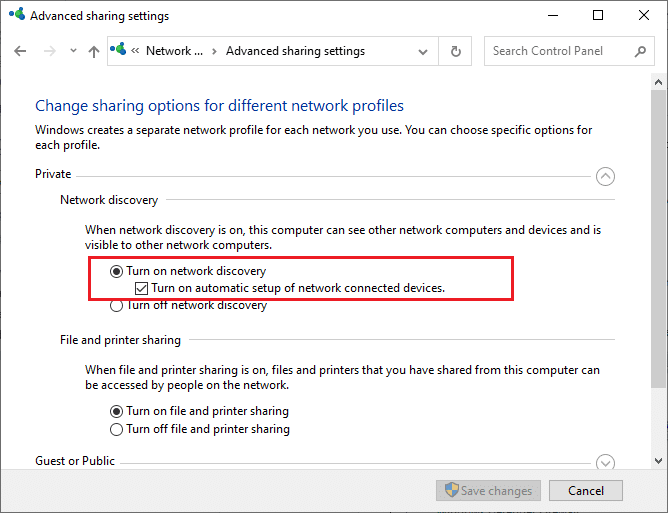
6. În cele din urmă, faceți clic pe Salvare modificări . Verificați dacă ați remediat problema WiFi care nu se afișează în Windows 10.
Metoda 8: Reparați fișierele corupte
Când PC-ul tău cu Windows 10 este supus unui atac de malware, toate datele tale vor fi amenințate. De asemenea, dacă nu opriți corect computerul și dacă computerul are componente de actualizare Windows incomplete, vă veți confrunta cu opțiunea WiFi care nu este afișată în problema Windows 10.
Cu toate acestea, toate fișierele de configurare corupte pot fi rezolvate prin repararea lor. Computerul cu Windows 10 are instrumente încorporate, cum ar fi System File Checker și Deployment Image Service and Management, care vă vor ajuta să remediați opțiunea WiFi care nu afișează problema.
Citiți ghidul nostru pentru a repara fișierele de sistem pe Windows 10 și urmați pașii conform instrucțiunilor pentru a vă repara toate fișierele corupte.
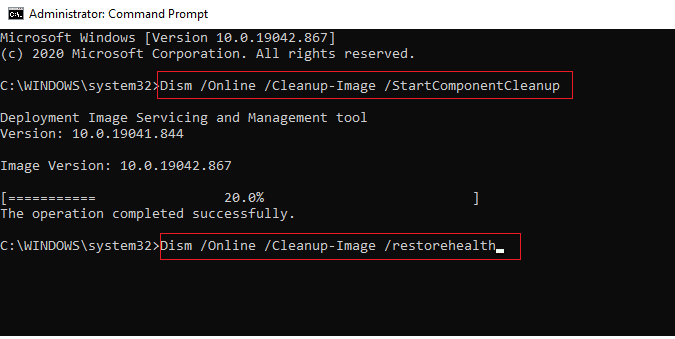
Odată ce ați reparat toate fișierele corupte de pe computer.
Citiți și: Cum să configurați un VPN pe Windows 10
Metoda 9: Resetați TCP/IP
Uneori, setările TCP/IP conflictuale pot contribui la ca WiFi să nu se afișeze în problema Windows 10. Resetarea setărilor TCP/IP va reseta toate setările protocolului Internet, cum ar fi intrările de server DNS, valorile IP, intrările de masca de subrețea și multe altele. Deci, dacă există intrări corupte în aceste setări, toate vor fi setate la implicit, reparând astfel problema dispărută a opțiunii WiFi Windows 10.
Urmați ghidul nostru pentru depanarea problemelor de conectivitate la rețea pe Windows 10 pentru a afla pașii de bază de depanare pentru a reseta setările TCP/IP.
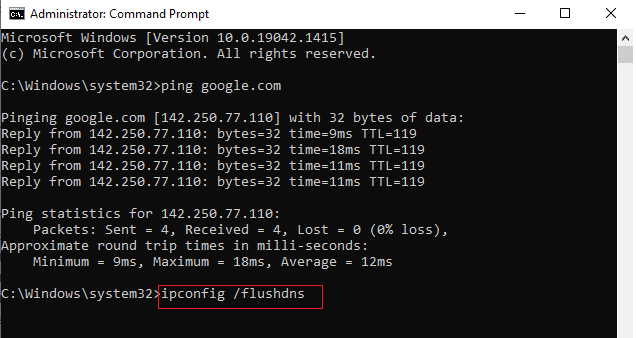
După implementarea pașilor, verificați dacă puteți remedia problema WiFi care nu se afișează în Windows 10 sau nu.
Metoda 10: Porniți serviciul WLAN AutoConfig
O mulțime de servicii vor rula în fundal de fiecare dată când porniți computerul cu Windows 10. Unul dintre ele este serviciul WLAN AutoConfig care este responsabil pentru serviciile WiFi. Dacă acest serviciu este dezactivat, este posibil să vă confruntați cu opțiunea WiFi care nu este afișată în problema Windows 10 și ceea ce trebuie să faceți este să reporniți serviciul conform instrucțiunilor de mai jos.
1. Apăsați tasta Windows și tastați Servicii așa cum se arată. Apoi, faceți clic pe Executare ca administrator .
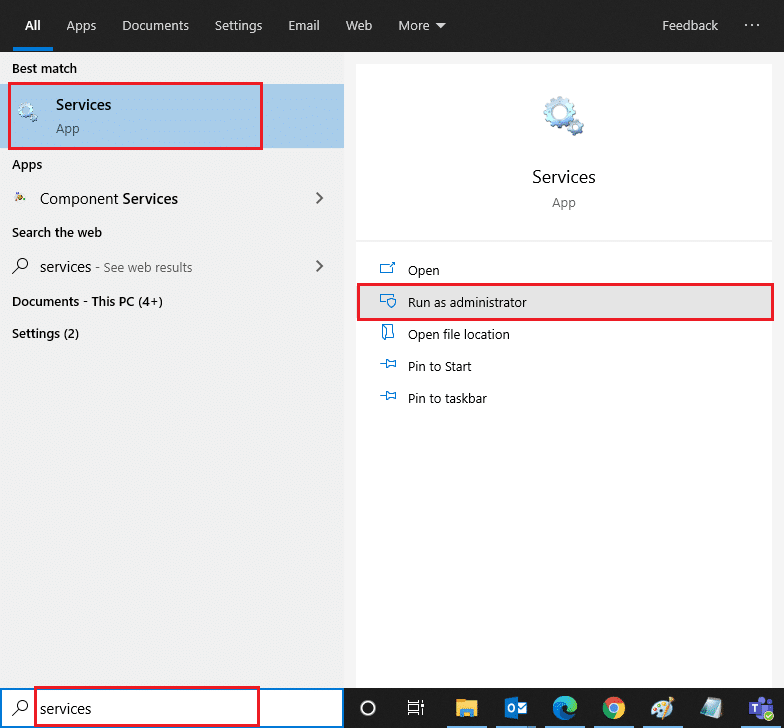
2. Acum, căutați WLAN AutoConfig Service și faceți dublu clic pe el.
Notă: De asemenea, puteți face clic dreapta pe WLAN AutoConfig Service și selectați opțiunea Proprietăți din lista derulantă.
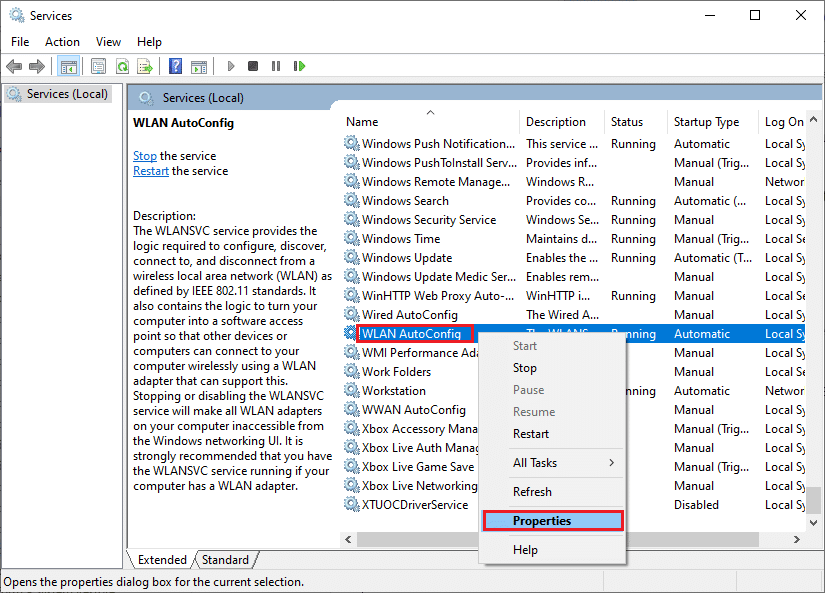
3. Acum, alegeți tipul de pornire ca Automat .
3A. Dacă starea Serviciului nu este Running, faceți clic pe butonul Start .
3B. Dacă starea serviciului este Running , faceți clic pe butonul Stop pentru un timp și reporniți-l.

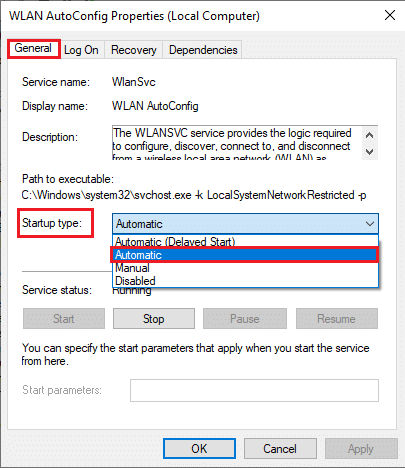
4. În cele din urmă, faceți clic pe Aplicare > OK pentru a salva modificările. Acum, ați fi remediat opțiunea WiFi a dispărut problema Windows 10.
Metoda 11: Ștergeți toate fișierele din folderul Wlansvc
Fișierele din folderul Wlansvc (serviciu WLAN AutoConfig) sunt responsabile pentru a găsi orice rețea fără fir în jurul computerului dumneavoastră Windows. Dacă există fișiere corupte sau incompatibile în acest folder, vă veți confrunta cu WiFi care nu se afișează în problema Windows 10. Pentru a rezolva problema, opriți serviciul WLAN AutoConfig , ștergeți folderul Wlansvc din File Explorer și reporniți serviciul. Dacă acest lucru nu ajută, citiți ghidul nostru despre Remediați serviciul de configurare automată fără fir wlansvc nu rulează în Windows 10. Iată câteva instrucțiuni referitoare la același lucru.
1. Repetați pașii 1 – 2 din Metoda 11 și faceți clic dreapta pe WLAN AutoConfig Service .
2. Dacă starea serviciului este Running , faceți clic pe butonul Stop . În caz contrar, treceți la Pasul 3.
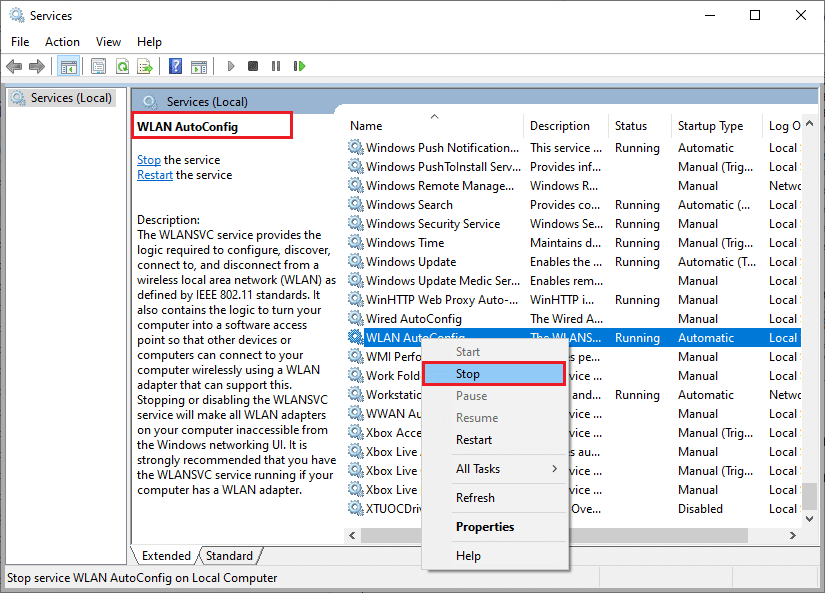
3. Acum, apăsați și mențineți apăsate tastele Windows + E împreună pentru a deschide Windows Explorer .
4. Navigați la locația dată și selectați toate folderele apăsând împreună tastele Ctrl + A.
C:\ProgramData\Microsoft\Wlansvc\Profiles\Interfaces
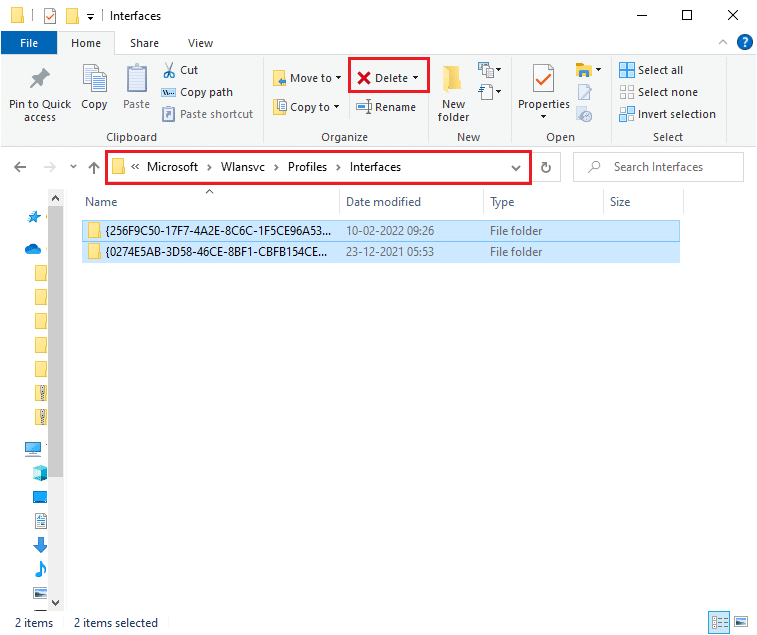
5. Acum, faceți clic pe butonul Ștergere , așa cum se arată în captura de ecran de mai sus. Dacă vi se solicită acreditările de administrator în timpul ștergerii, introduceți parola și continuați.
6. Acum, închideți fereastra Servicii și reporniți computerul.
7. Din nou, lansați fereastra Servicii și alegeți tipul de pornire ca Automat , așa cum ați făcut mai devreme în metoda de mai sus.
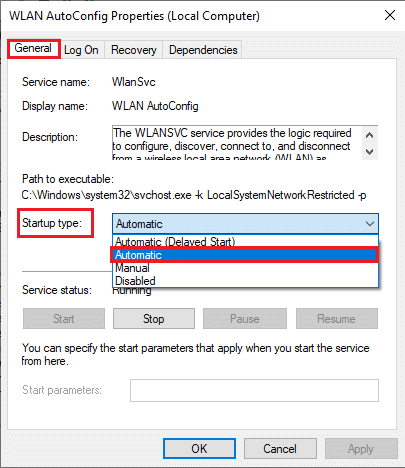
8. În cele din urmă, faceți clic pe Aplicare > OK pentru a salva modificările.
Verificați dacă opțiunea WiFi a dispărut problema Windows 10 este rezolvată sau nu.
Citiți și: [RESOLȚAT] Windows a detectat o problemă de hard disk
Metoda 12: Activați Serviciile esențiale
Pentru a evita și a preveni opțiunea WiFi care nu se afișează în Windows 10, probleme care apar pe computerul dvs., câteva servicii esențiale trebuie să aibă starea activă. Când există o problemă cu oricare dintre aceste servicii, vă veți confrunta cu mai multe conflicte în conectarea la o rețea WiFi. Iată câteva instrucțiuni pentru a verifica dacă serviciile esențiale rulează pe computerul tău.
1. Deschideți fereastra Servicii conform instrucțiunilor de mai sus.
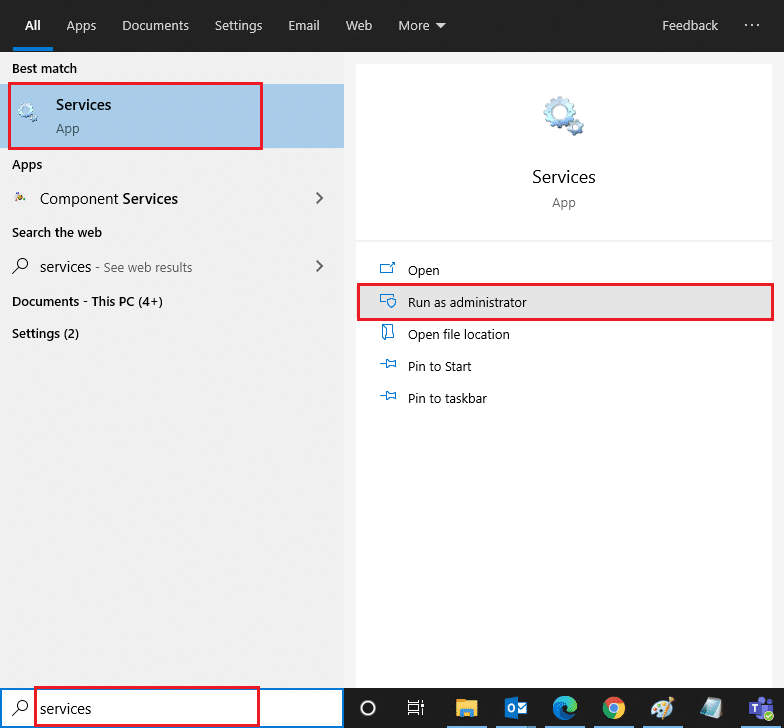
2. Acum, derulați în jos și căutați serviciul Windows EventLog .
3. Verificați starea serviciului.
3A. Dacă starea este setată la Running , faceți clic dreapta pe serviciu și selectați opțiunea Stop . Așteptați puțin și apoi faceți clic pe Start din nou.
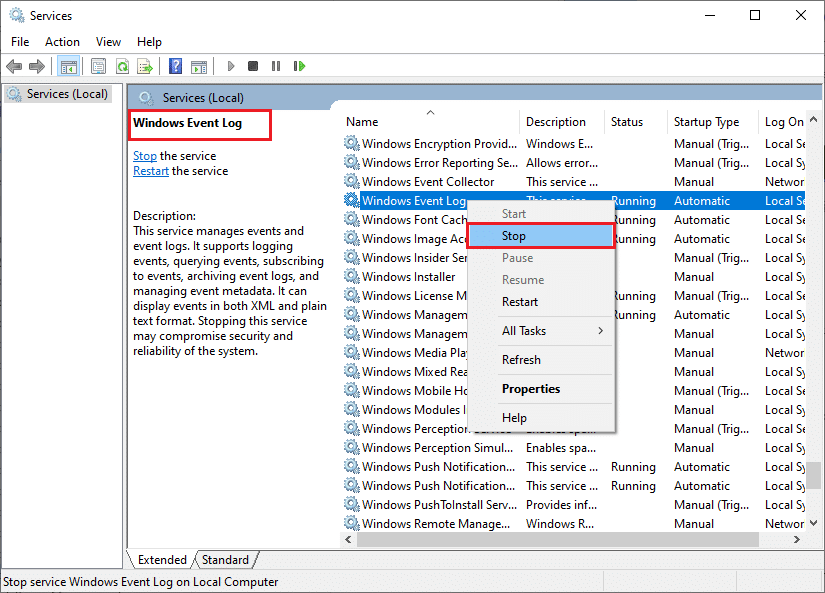
3B. Dacă starea nu este setată la Running , faceți clic dreapta pe serviciu și selectați opțiunea Start .
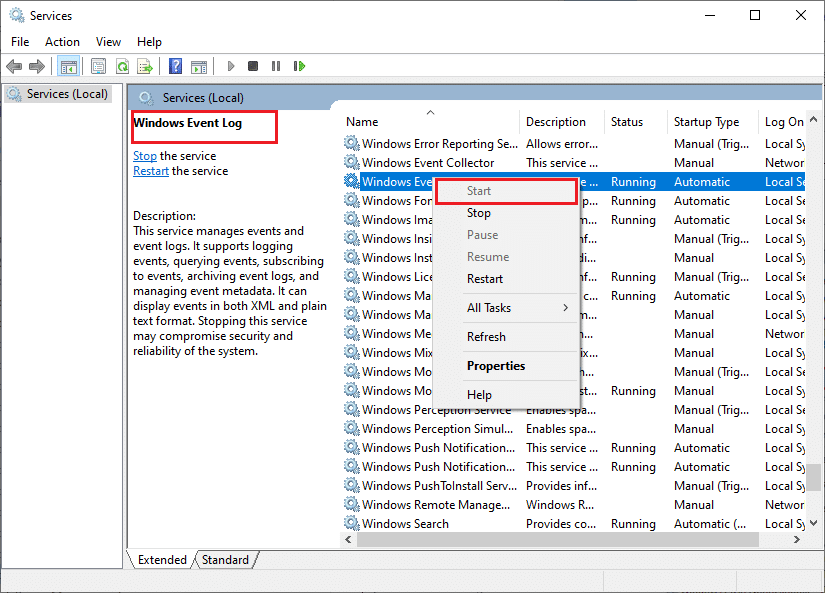
4. Repetați acești pași și pentru serviciile de mai jos.
- Apel de procedură de la distanță (RPC)
- Windows Update
- Client DHCP
- Configurare automată a dispozitivelor conectate la rețea
- Broker de conexiune la rețea
- Conexiuni de retea
- Asistent pentru conectivitate la rețea
- Serviciul Listă de rețele
- Conștientizarea locației în rețea
- Serviciul de configurare a rețelei
- Serviciul de interfață magazin de rețea
În cele din urmă, verificați dacă ați remediat opțiunea WiFi care nu se afișează în problema Windows 10.
Metoda 13: Dezactivați modul de economisire a energiei
Adaptoarele dvs. de rețea se pot închide automat dacă ați activat modul de economisire a energiei pe computerul cu Windows 10. Acest lucru face ca WiFi să nu se afișeze în problema Windows 10. Vă sfătuim să dezactivați modul de economisire a energiei, conform instrucțiunilor de mai jos.
1. Lansați Manager dispozitive introducându-l în meniul de căutare Windows 10 și făcând clic pe Deschidere .
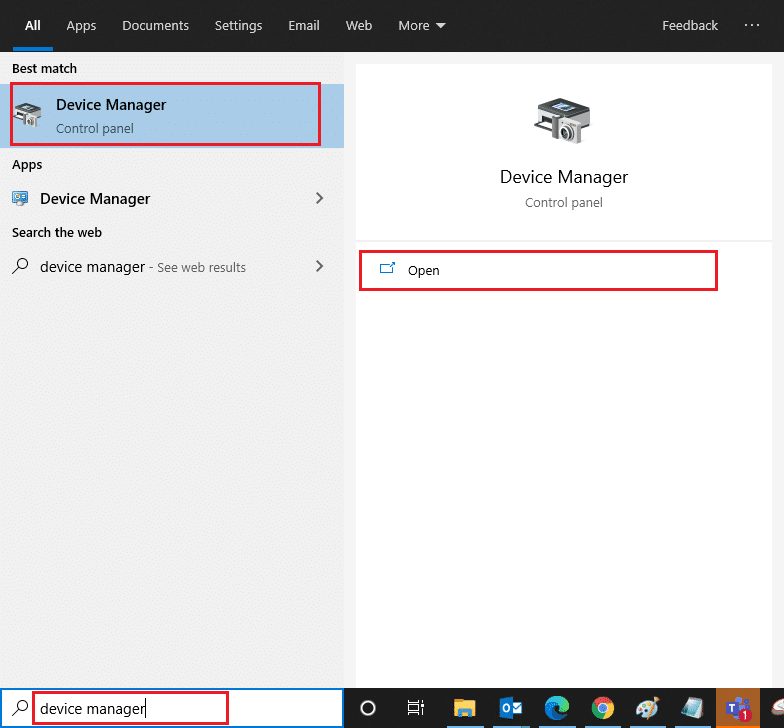
2. Acum, faceți dublu clic pe secțiunea Adaptoare de rețea .
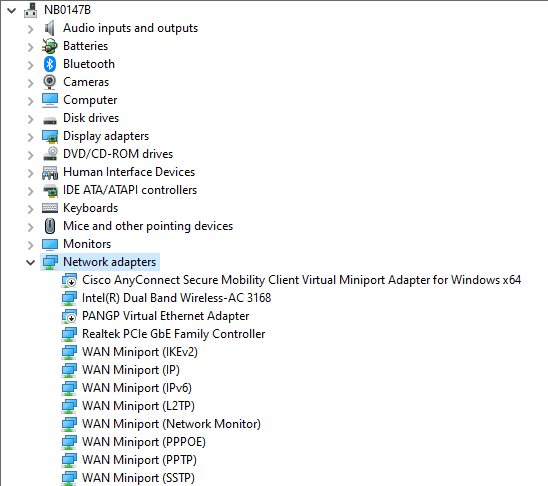
3. Apoi, faceți clic dreapta pe adaptorul de rețea și selectați opțiunea Proprietăți așa cum se arată.
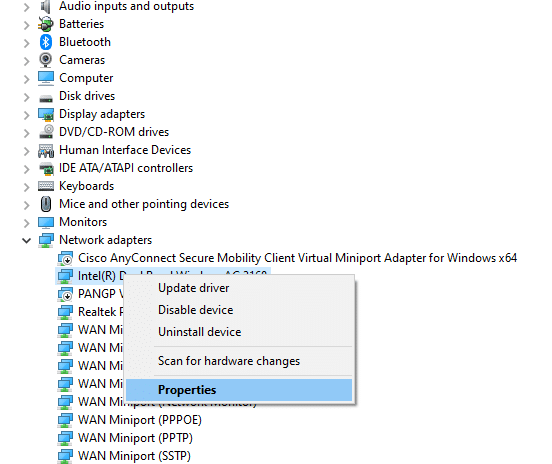
4. Apoi, comutați la fereastra Power Management din fereastra de proprietăți a adaptorului de rețea și debifați caseta de lângă Permite computerului să oprească acest dispozitiv pentru a economisi energie .
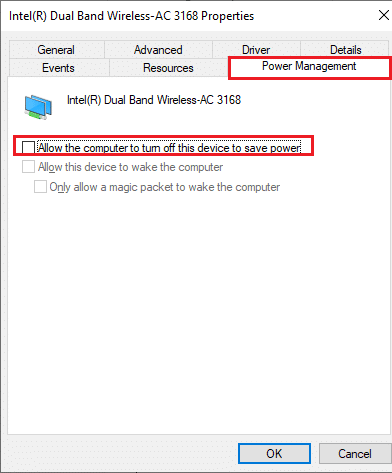
5. În cele din urmă, faceți clic pe OK pentru a salva modificările.
Verificați dacă ați remediat opțiunea WiFi a dispărut problema Windows 10.
Citiți și: Remediați Windows nu a putut detecta automat setările de proxy ale acestei rețele
Metoda 14: Actualizați Windows
Pentru a remedia orice probleme obișnuite de conectivitate la internet, cum ar fi WiFi lipsă din conexiunile de rețea, trebuie să vă asigurați că computerul este actualizat la cea mai recentă versiune. Microsoft lansează actualizări periodice pentru a remedia toate actualizările defecte și erorile din versiunile anterioare de actualizări. De asemenea, actualizarea Windows va rezolva orice atac rău intenționat și vă va menține întotdeauna computerul pe partea mai sigură. Urmați ghidul nostru pentru a actualiza sistemul de operare Windows și implementați instrucțiunile în sistemul dvs. Windows 10.
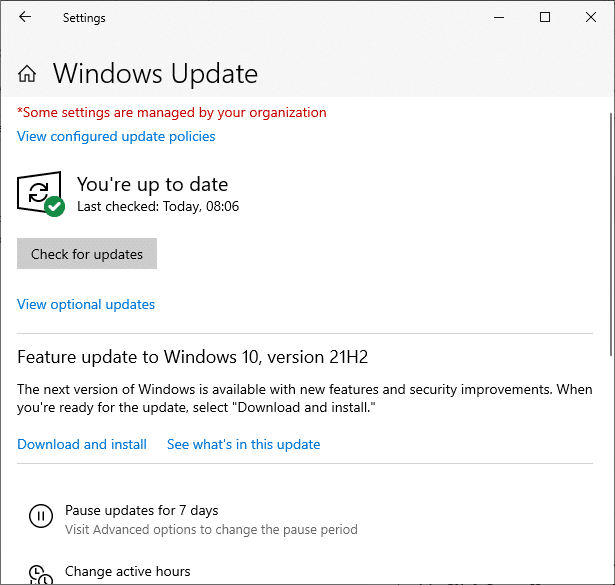
După actualizarea computerului cu Windows 10, verificați dacă ați remediat opțiunea WiFi a dispărut problema Windows 10.
Metoda 15: Dezactivați adaptorul virtual Microsoft WiFi Direct
Adaptorul virtual Microsoft WiFi Direct este utilizat pentru a partaja conexiunea la rețea sau pentru a transfera fișiere mai rapid. Dar acest adaptor virtual WiFi Direct poate introduce confuzii între alte adaptoare de rețea, provocând astfel ca opțiunea WiFi să nu fie afișată în problema Windows 10. Vi se recomandă să dezactivați adaptorul virtual Microsoft WiFi Direct implementând pașii discutați în ghidul nostru despre Cum să dezactivați WiFi Direct în Windows 10
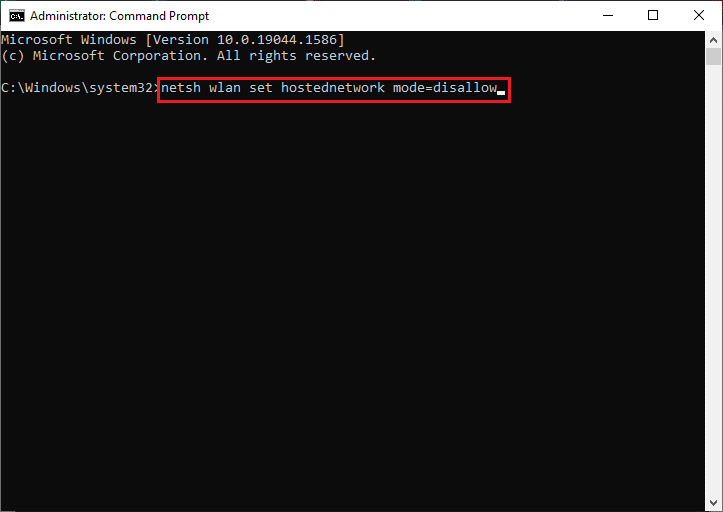
După dezactivarea adaptorului virtual WiFi Direct, verificați dacă ați remediat opțiunea WiFi care nu afișează problema.
Metoda 16: Actualizați driverul Wifi
Totuși, dacă vă confruntați cu problema WiFi care nu se afișează în Windows 10 după ce ați încercat toate aceste soluții, vi se recomandă să actualizați driverul WiFi. De asemenea, actualizarea driverelor de rețea va îmbunătăți fiabilitatea modemului și va crește viteza rețelei. Prin urmare, vi se recomandă să actualizați driverele WiFi pe computer pentru a crește fiabilitatea plăcii de rețea, a rezolva problemele de compatibilitate și, în sfârșit, a remedia problema WiFi lipsă din cauza conexiunilor de rețea. Urmați ghidul nostru despre Cum să actualizați driverele adaptorului de rețea pe Windows 10 pentru a face acest lucru.
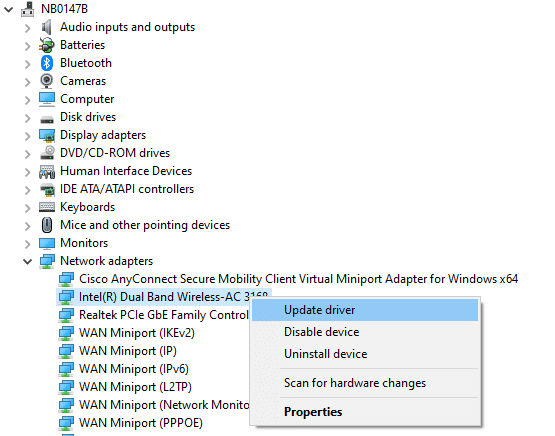
Metoda 17: Reinstalați driverul Wifi
Dacă actualizarea driverelor WiFi nu vă oferă o soluție, atunci încercați să le reinstalați pentru a rezolva fișierele corupte. Reinstalarea driverelor WiFi este foarte ușoară și puteți face acest lucru urmând instrucțiunile discutate în Cum să dezinstalați și să reinstalați driverele pe Windows 10. După reinstalarea driverelor de rețea, verificați dacă ați remediat opțiunea WiFi care nu afișează problema.
Citiți și: Remediați Partajarea în familie YouTube TV nu funcționează
Metoda 18: Activați pictograma WiFi prin politica de grup
Dacă vă confruntați cu o problemă cu opțiunea WiFi dispărut, este posibil să existe o modificare eronată în editorul de politici de grup. Pentru a activa pictograma WiFi prin editorul de politici de grup, urmați instrucțiunile de mai jos.
1. Apăsați și mențineți apăsate tastele Windows + R împreună pentru a deschide caseta de dialog Run .
2. Tastați gpedit.msc și apăsați Ctrl + Shift + Enter împreună pentru a deschide Local Group Policy Editor cu drepturi administrative.
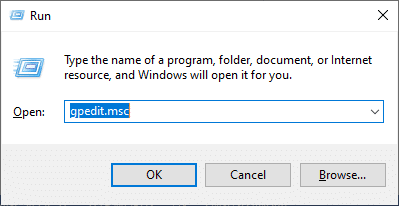
3. Acum, navigați la Configurare utilizator > Șabloane administrative > Meniu Start și folderul Bara de activități .
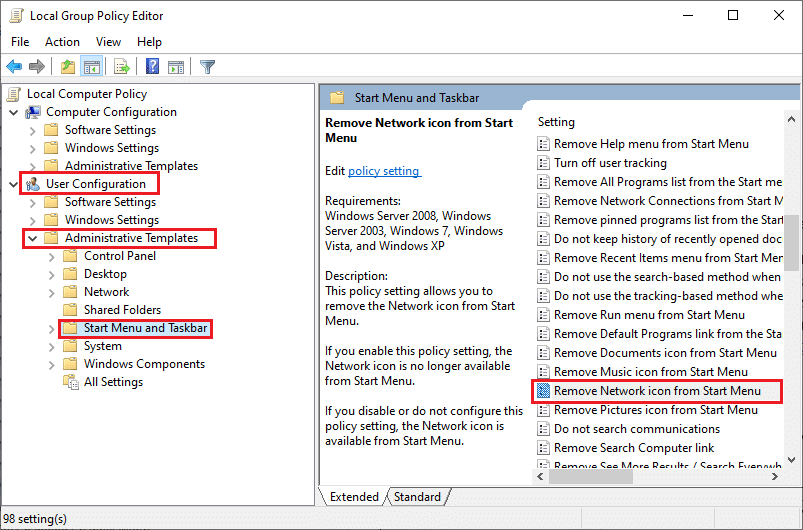
4. În panoul din dreapta, derulați în jos și faceți dublu clic pe pictograma Eliminare rețea din meniul Start .
5. Apoi, faceți clic pe butonul radio Dezactivat și selectați Aplicare > OK pentru a salva modificările.
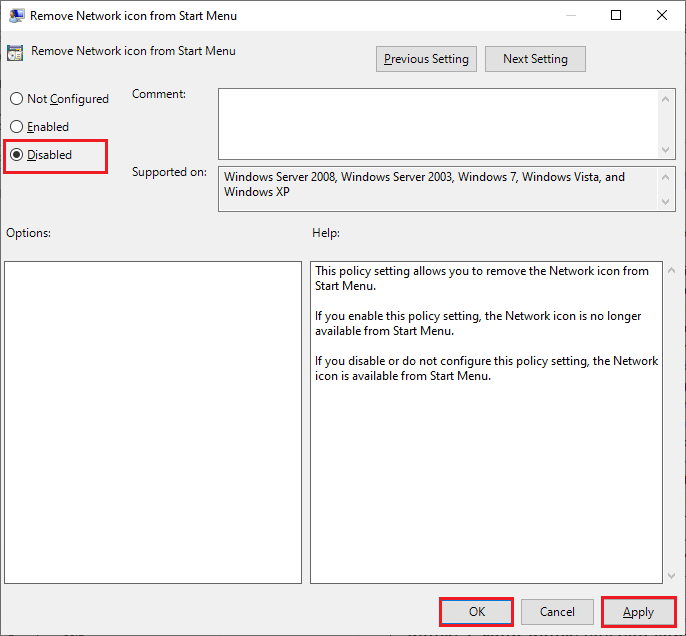
Metoda 19: Adăugați manual o rețea Wi-Fi
Cu toate acestea, nu ați obținut nicio remediere pentru opțiunea WiFi care nu se afișează în Windows 10, puteți adăuga manual rețeaua WiFi conform instrucțiunilor de mai jos.
1. Apăsați tasta Windows și introduceți setări WiFi . Apoi, faceți clic pe Deschidere .
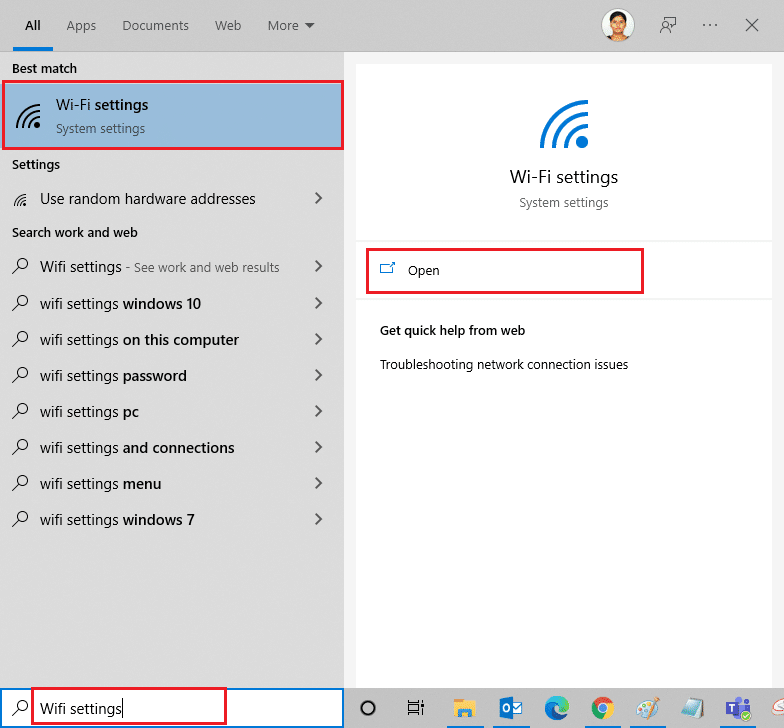
2. Acum, faceți clic pe Gestionați rețelele cunoscute, așa cum se arată.
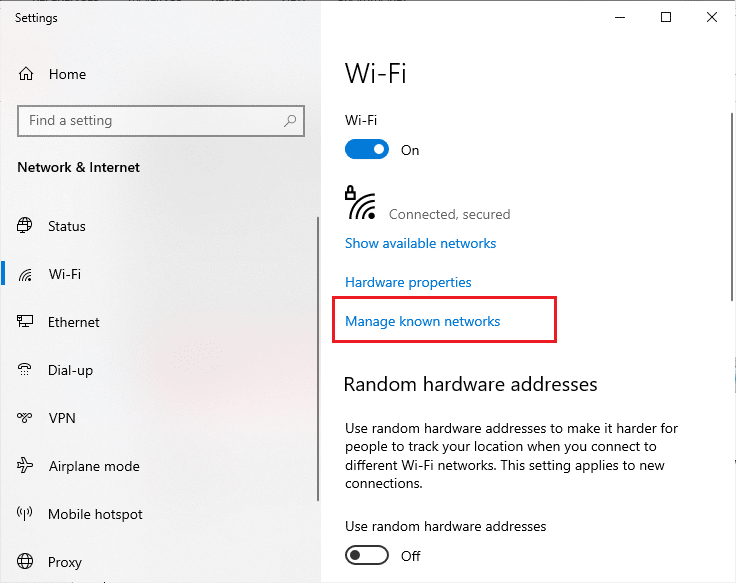
3. Apoi, faceți clic pe Adăugați o nouă rețea .
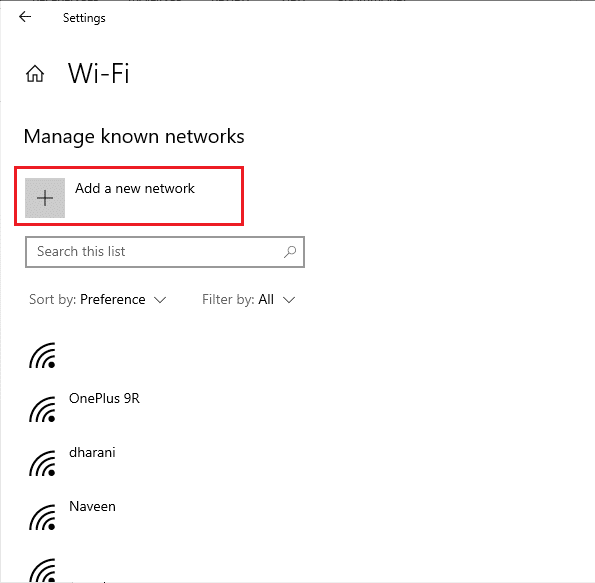
4. Apoi, completați câmpurile Numele rețelei și tipul de securitate și faceți clic pe Salvare .
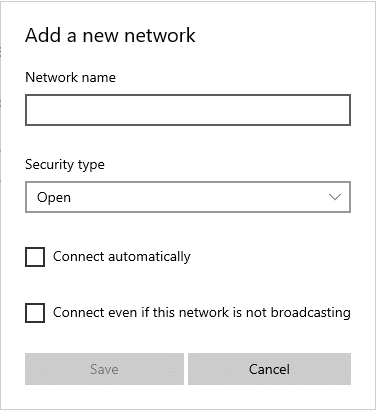
Citiți și: Remediați computerele care nu apar în rețea în Windows 10
Metoda 20: Resetați setările de rețea
Dacă nu puteți remedia opțiunea WiFi care nu se afișează după ce ați încercat toate aceste metode, atunci resetați toate setările de rețea. Această metodă instalează toate setările de rețea la setările implicite și toate componentele rețelei sunt setate la setările implicite. Pentru a face acest lucru, urmați ghidul nostru despre Cum să resetați setările de rețea pe Windows 10
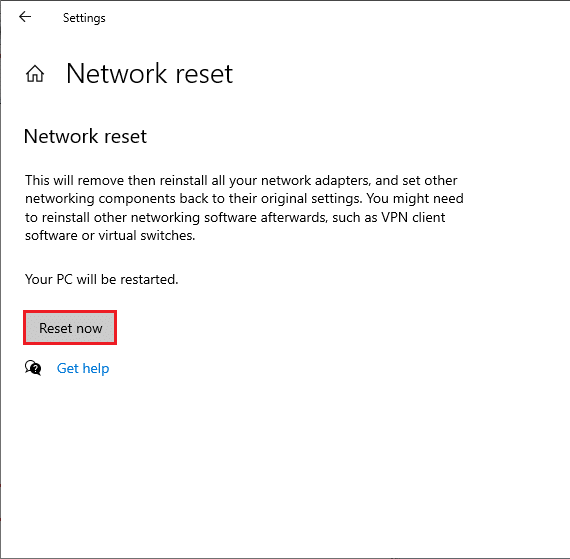
Metoda 21: Instalare curată Windows 10
Dacă niciuna dintre metode nu v-a ajutat să remediați problema WiFi care nu se afișează în Windows 10, atunci trebuie să vă instalați sistemul de operare. Pentru a face acest lucru, implementați pașii conform instrucțiunilor din ghidul nostru pentru a face o instalare curată a Windows 10.
Recomandat:
- 33 de cele mai bune jocuri Roblox înfricoșătoare de jucat cu prietenii
- Remediați eroarea de actualizare Windows 10 0x80072ee7
- Remediați eroarea Trusted Platform Module 80090016 în Windows 10
- Remedierea nu se poate descărca din Microsoft Store
Este foarte greu de gestionat cu un cablu Ethernet în loc de Wifi. Dar acum, cu siguranță ați fi remediat opțiunea WiFi care nu se afișează în problema Windows 10 . Continuați să vizitați pagina noastră pentru mai multe sfaturi și trucuri interesante și lăsați-vă comentariile mai jos. Spune-ne ce subiect vrei să examinăm în continuare.
