Cum se rezolvă codul de eroare al camerei web 0xA00F4243 (0xC00D3704)?
Publicat: 2021-08-23Unii utilizatori de Windows 10 au raportat că au primit codul de eroare 0xA00F4243 (0xC00D3704) în timp ce încercau să-și folosească camera web. De obicei, următorul mesaj de eroare însoțește codul de eroare: „ Închideți alte aplicații. Se pare că o altă aplicație folosește deja o cameră. Dacă aveți nevoie, iată codul de eroare: 0xA00F4243(0xC00D3704).”
Doriți să aflați cum să remediați eroarea camerei web 0xc00d3704? Dacă da, vă rugăm să citiți acest ghid Windows 10.
Ce este codul de eroare 0xa00f4243 (0xc00d3704)?
Codul de eroare 0xa00f4243 sau 0xc00d3704 este o eroare Windows care împiedică utilizatorii să folosească aplicația Cameră. Limitează accesul la fotografierea, înregistrarea video și alte funcții. Problema apare adesea atunci când aplicațiile aflate în conflict încearcă să utilizeze aplicația împreună.
Ce cauzează eroarea 0xA00F4243 (0xC00D3704)?
Am examinat eroarea prin diverse rapoarte ale utilizatorilor și strategii de reparare utilizate în mod obișnuit pentru a remedia problema. Se pare că mai mulți vinovați ar putea declanșa mesajul de eroare.
Coruperea fișierului
Mai mulți factori pot duce la coruperea fișierelor. Principalul vinovat este malware. Acesta creează scripturi rău intenționate care perturbă operațiunile sistemului. De asemenea, provoacă conflicte de sistem și aplicații. Trebuie să utilizați un instrument anti-malware de încredere pentru a scăpa de malware. În alte cazuri, puteți repara fișierele corupte reinstalând programul afectat.
O cameră dezactivată
Unele configurații de tastatură de laptop (în special modelele Lenovo) includ o comandă rapidă fizică care permite utilizatorilor să dezactiveze camera cu taste funcționale (Fn). Încercarea de a utiliza camera atunci când este dezactivată prin astfel de comenzi rapide poate cauza eroarea.
Cel mai bine este să verificați dacă computerul dvs. are o astfel de comandă rapidă și să vă activați camera să rezolve problema.
Actualizări proaste de Windows
Unele actualizări Windows ar putea deteriora fișierele de registry, ceea ce duce la instabilitatea sau funcționarea defectuoasă a programelor afectate. Cea mai bună soluție este să corectați valorile de registry corupte sau, mai bine, să reinstalați actualizările problematice.
Un driver de cameră învechit sau incompatibil
Un driver de cameră învechit sau incompatibil cauzează majoritatea problemelor legate de cameră. Puteți rezolva acest lucru actualizând sau reinstalând driverul camerei.
Un serviciu de cameră dezactivat
O practică comună printre mulți utilizatori este dezactivarea sau terminarea tuturor serviciilor care rulează în fundal. Ei fac adesea asta pentru a-și spori performanța sistemului. Dacă ați dezactivat serviciul asociat cu camera dvs., trebuie să îl activați pentru ca camera să funcționeze.
O aplicație de securitate terță parte în conflict cu aplicația Cameră
Unele programe antivirus terțe închid sau restricționează aplicația Cameră din motive de securitate. Puteți dezactiva sau dezinstala temporar programul antivirus al unei terțe părți dacă sunteți sigur că nu există nicio amenințare de securitate.
Cum să remediați codul de eroare al camerei 0xa00f4243
Rulați instrumentul de depanare hardware și dispozitive
Instrumentul de depanare hardware și dispozitive este un utilitar Windows care rezolvă erorile legate de hardware. Îți scanează sistemul pentru astfel de probleme și recomandă strategii de reparații care le-ar putea rezolva. Mai mulți utilizatori au raportat că au rezolvat problema cu această metodă.
Urmați pașii de mai jos pentru a rula instrumentul de depanare hardware și dispozitive:
- Apăsați tasta siglă Windows + comanda rapidă S.
- Tastați „depanare” (fără ghilimele) și apăsați tasta Enter pentru a lansa fereastra Depanare a aplicației Setări.
- Accesați „Hardware și dispozitive” și selectați „Rulați instrumentul de depanare”
- Așteptați finalizarea fazei inițiale de diagnosticare. Apoi selectați „Aplicați această remediere” pentru a iniția o strategie de reparare adecvată.
- După aceea, reporniți computerul și verificați dacă această metodă a rezolvat problema.
Dacă întâlniți același mesaj de eroare, încercați următoarea remediere.
Activați camera (dacă este cazul)
Unele laptop-uri au comenzi rapide de la tastatură pentru a activa sau dezactiva camera. Dacă utilizați un produs Lenovo, atunci această remediere ar putea funcționa pentru dvs. Cu toate acestea, aceeași comandă rapidă ar putea funcționa pentru alte laptop-uri cu funcții similare.
Pentru a încerca această remediere, apăsați comanda rapidă Fn + F8. Apoi deschideți aplicația Cameră pentru a verifica dacă această metodă a funcționat pentru dvs. Dacă problema persistă, încercați următoarea metodă.
Reinstalați/actualizați driverul camerei
Rularea unui driver de cameră învechit sau incompatibil face adesea ca aplicația Camera să eșueze sau să se comporte greșit. Un driver de cameră corupt poate duce, de asemenea, la conflicte de sistem, determinând funcționarea defectuoasă a aplicației.
Unii utilizatori afectați au reușit să rezolve problemele legate de cameră actualizându-și sau reinstalând driverele camerei. Iată un ghid rapid pentru reinstalarea driverului camerei:
- Apăsați simultan tasta siglă Windows și R pentru a lansa caseta de dialog Run.
- Tastați „devmgmt.msc” și apăsați tasta Enter pentru a lansa Device Manager. Selectați Da pentru a acorda privilegii administrative dacă vi se solicită.
- În fereastra Manager dispozitive, extindeți meniul drop-down Dispozitive de imagistică (sau Camere).
- Faceți clic dreapta pe camera dvs. și selectați Dezinstalare dispozitiv.
- Faceți clic pe Dezinstalare pentru a confirma și a iniția procesul de dezinstalare.
- Așteptați finalizarea procesului, apoi reporniți computerul. Sistemul va reinstala automat driverul camerei la pornire.
Dacă reinstalarea driverului nu funcționează, atunci încercați să actualizați driverul. Vă recomandăm cu căldură să utilizați Auslogics Driver Updater în acest caz. Acesta va scana toate driverele de dispozitiv pentru erori și probleme de compatibilitate, le va rezolva automat și va actualiza tot software-ul driverului, dacă este necesar.

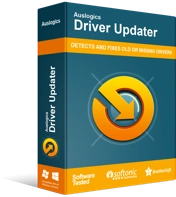
Rezolvați problemele PC-ului cu Driver Updater
Performanța instabilă a computerului este adesea cauzată de drivere învechite sau corupte. Auslogics Driver Updater diagnostichează problemele driverului și vă permite să actualizați driverele vechi dintr-o dată sau pe rând pentru ca computerul să funcționeze mai ușor
După aceea, deschideți aplicația Cameră pentru a vedea dacă această metodă a rezolvat problema. Dacă nu, treceți la următoarea remediere.
Creați valoarea EnableFrameServerMode cu Editorul de registru
Dacă eroarea a început să apară după o actualizare recentă a Windows, ar putea fi din cauza unor erori de instalare. Erorile de instalare duc la fișiere de registry corupte sau lipsă, ceea ce duce la conflicte de sistem și defecțiuni ale aplicației.
Adăugarea unei anumite valori la registry poate ajuta la rezolvarea problemei. Urmați ghidul de mai jos pentru a face acest lucru:
- Apăsați simultan tasta Windows (Win) și R pentru a lansa caseta de dialog Run.
- Tastați „Regedit” și apăsați tasta Enter pentru a lansa Editorul de registru. Selectați Da pentru a acorda privilegii administrative dacă vi se solicită.
- Navigați pe calea de mai jos folosind panoul din stânga ferestrei: Computer\HKEY_LOCAL_MACHINE\SOFTWARE\WOW6432Node\Microsoft\Windows Media Foundation\Platform. Notă rapidă : puteți lipi calea direct în bara de navigare și apoi apăsați Enter.
- În panoul din dreapta ferestrei, faceți clic dreapta și selectați Nou > DWORD > Valoare (32 de biți).
- Denumiți DWORD EnableFrameServerMode nou creat. Apoi apăsați Enter pentru a salva toate modificările.
- Deschideți valoarea EnableFrameServerMode și setați „Value data” la „0” și „Base” la „Hexazecimal”. Apoi, selectați OK pentru a salva modificările.
- Ieșiți din Editorul de registry și apoi reporniți computerul.
După aceea, deschideți aplicația Cameră și vedeți dacă eroarea reapare. Dacă se întâmplă, încercați următoarea remediere.
Rulați o scanare System File Checker (SFC).
Mulți utilizatori au raportat că au reușit să rezolve problema cu o scanare SFC. SFC este un utilitar Windows care repara fișierele de sistem corupte, înlocuindu-le cu copii din cache.
Puteți folosi următorii pași pentru a iniția o scanare System File Checker:
- Apăsați tasta Windows (Win) + comanda rapidă R pentru a lansa caseta de dialog Run.
- Tastați „cmd” și apoi apăsați comanda rapidă Ctrl + Shift + Enter pentru a iniția un prompt de comandă (admin) ridicat. Selectați Da pentru a acorda privilegii administrative dacă vi se solicită.
- Tastați și rulați următoarea comandă în linia de comandă ridicată pentru a începe o scanare SFC: sfc /scannow.
- Așteptați finalizarea scanării, apoi reporniți computerul.
- După aceea, lansați aplicația Cameră pentru a vedea dacă problema persistă. Dacă se întâmplă, încercați următoarea remediere.
- Dezinstalați software-ul antivirus de la terți
Suitele de securitate supraprotectoare ar putea restricționa în mod inutil aplicația Cameră, ceea ce duce la problema. Dacă sunteți sigur că nu există amenințări de securitate, puteți dezinstala astfel de software antivirus de la terți.
Cu toate acestea, este esențial să rețineți că dezinstalarea software-ului de securitate ar putea expune computerul la elemente rău intenționate. În schimb, vă recomandăm să utilizați Auslogics Anti-Malware, o aplicație de securitate care nu va intra în conflict cu software-ul dvs., pentru a vă securiza dispozitivul.
Activați serviciul Intel RealSense Depth
Unii utilizatori au raportat că eroarea 0xA00F4243 (0xC00D3704) a început să apară după dezactivarea serviciului Intel RealSense Depth. Aplicația Cameră nu poate funcționa fără serviciul asociat.
Dacă bănuiți același scenariu, puteți urma pașii de mai jos pentru a rezolva problema:
- Apăsați simultan tastele Windows (Win) și R pentru a lansa caseta de dialog Run.
- Tastați „services.msc” în caseta Run și apăsați tasta Enter pentru a deschide Servicii.
- Navigați la serviciul Intel(R)RealSense(TM)Depth.
- Faceți clic dreapta pe serviciul camerei și selectați Start.
Acum puteți verifica pentru a confirma dacă aplicația funcționează bine.
Concluzie
Sperăm că ați reușit să rezolvați problema cu remedierile menționate mai sus. Vă rugăm să lăsați un comentariu mai jos; Ne-am bucura sa primim vesti de la tine. Aveți nevoie de ajutor suplimentar? Va rog sa ne contactati.
De asemenea, puteți vizita blogul nostru pentru mai multe soluții la problemele Windows 10.
