[FIXAT] VMware Workstation Pro nu poate rula pe Windows 10
Publicat: 2020-12-28Dacă căutați soluții despre cum să remediați problema „VMware Workstation Pro nu poate rula pe Windows”, ați ajuns la pagina potrivită.
VMware Workstation Pro este un hypervisor găzduit care permite utilizatorilor să configureze mașini virtuale (VM) pe versiunile lor x64 ale sistemelor de operare Windows și Linux. În esență, software-ul vă permite să rulați mai multe sisteme de operare pe un singur computer. Stația de lucru este utilă în special pentru dezvoltatorii IT, companiile și profesioniștii care creează, testează sau demo software pentru orice dispozitiv, cloud sau platformă.
Cu toate acestea, nu a fost o călătorie fără probleme pentru întreprinderile care folosesc VMware Workstation Pro de la introducerea Windows 10 versiunea 1903. Potrivit utilizatorilor, actualizarea sau actualizarea de la versiunile anterioare de Windows la Windows 10 versiunea 1903 a declanșat probleme de compatibilitate cu acest software. Problemele au început să apară, însoțite de un mesaj pop-up de la Compatibility Assistant care spune:
VMware Workstation Pro nu poate rula pe Windows 10. Verificați o versiune actualizată a acestei aplicații care rulează pe Windows.
Judecând după postările de pe forumurile VMware, mai multe actualizări cumulate duc la această problemă. Acestea sunt:
- 8 octombrie 2019 - KB4517389 (build OS 18362.418)
- 3 octombrie 2019 - KB4524147 (build OS 18362.388)
- 26 septembrie 2019 - KB4517211 (build OS 18362.387)
Potrivit unei declarații a dezvoltatorilor VMware, odată ce ați instalat una dintre aceste actualizări, software-ul VMware Workstation Pro a încetat să funcționeze. Actualizările au afectat toate versiunile de VMware Workstation Pro înainte de versiunea 15.1, ducând la multe frustrări în comunitatea Windows.
Din fericire, există diverse soluții pe care ați putea încerca să le implementați pentru a rezolva această problemă.
Cum să eliminați mesajul pop-up „VMware Workstation Pro nu poate rula pe Windows”.
Remedierea 1: Redenumiți executabilul VMware.exe
Una dintre cele mai ușoare soluții pentru a ocoli blocul este redenumirea fișierului executabil VMware. Mai mulți utilizatori de pe forumurile VMware conectate au raportat că această soluție a funcționat și ați putea încerca să verificați dacă funcționează din partea dvs.
Iată pașii:
- Navigați la locația instalării VMware Workstation Pro. În mod implicit, acesta ar trebui să fie în C:\Program Files (x86)\VMware\VMware Workstation\ .
- Găsiți fișierul executabil vmware.exe și redenumiți-l în ceva de genul vmwarea.exe.
- Reporniți dispozitivul pentru ca modificările să intre în vigoare.
Această soluție ar trebui să scape de eroarea „VMware Workstation Pro nu poate rula pe Windows”. Dacă această remediere nu ajută, încercați următoarea de mai jos.
Remedierea 2: dezinstalați actualizările Windows
Am menționat mai devreme că diverse actualizări cumulate au blocat funcționarea programului VMware Workstation Pro. Unii utilizatori au raportat că dezinstalarea acestor actualizări a rezolvat problema, iar VMware Workstation Pro a funcționat din nou.
Pentru a dezinstala aceste actualizări, urmați pașii de mai jos:
- Apăsați tasta Windows + S, introduceți „actualizări” (fără ghilimele) și selectați Setări Windows Update din lista de rezultate.
- Navigați la linkul Vizualizați istoricul actualizărilor din panoul din dreapta și deschideți-l.
- Acolo, veți vedea o listă de actualizări recente, inclusiv actualizările cumulate și altele. Deoarece obiectivul nostru este să dezinstalăm câteva actualizări, veți dori să faceți clic pe linkul Dezinstalare actualizări din partea de sus a paginii.
- Pe ecranul Actualizări instalate din Panoul de control, veți vedea o listă a actualizărilor cumulate care au fost instalate de la actualizarea caracteristicii.
- Căutați următoarele actualizări cumulate. Faceți clic pe fiecare dintre actualizări și selectați Dezinstalare. Puteți, de asemenea, să faceți clic dreapta pe actualizări, una după alta și să selectați Dezinstalare:
- 8 octombrie 2019 - KB4517389 (build OS 18362.418)
- 3 octombrie 2019 - KB4524147 (build OS 18362.388)
- 26 septembrie 2019 - KB4517211 (build OS 18362.387)
- După ce terminați dezinstalarea actualizărilor, vi se va solicita să reporniți computerul Windows. Faceți clic pe butonul Reporniți acum pentru a continua.
Rețineți că actualizările se vor instala în continuare automat după un timp. Pentru a evita acest lucru, veți dori să amânați actualizările viitoare. Pentru a face acest lucru:
- Accesați aplicația Setări Windows 10 apăsând simultan comenzile rapide de la tastatură Win + I.
- Accesați Actualizare și securitate > Actualizare Windows și deschideți linkul Opțiuni avansate.
- Derulați în jos la secțiunea Întrerupeți actualizările și faceți clic pe lista verticală Pauză până la, unde va trebui să specificați o dată. Rețineți că actualizările pot fi întrerupte temporar până la 35 de zile. După aceea, cele mai recente actualizări vor trebui instalate înainte de a putea fi întrerupte din nou.
Totuși, iată chestia. Pentru a putea folosi computerul cu Windows 10 fără probleme, trebuie să vă păstrați actualizările pe drumul cel bun. Prin urmare, această soluție oferă doar o remediere temporară.
Remedierea 3: Descărcați Windows ADK
Mai mulți utilizatori au raportat că au rezolvat problema „VMware Workstation Pro nu poate rula pe Windows” folosind Windows ADK (kit de evaluare și implementare). Iată ghidul complet:
- Accesați pagina Descărcare și instalați Windows ADK de pe site-ul oficial Microsoft.
- Găsiți versiunea corectă pentru versiunea dvs. de Windows 10 și descărcați-o.
- Odată ce descărcarea este completă, localizați fișierul adksetup.exe în folderul de descărcări și lansați.
- Selectați opțiunea care spune „Instalați kit-ul de evaluare și implementare Windows - Windows 10 pe acest computer”.
- Faceți clic pe Următorul și selectați Accept pentru a accepta acordul de licență.
- Asigurați-vă că selectați opțiunea Instrumente de compatibilitate cu aplicații, care include opțiunile Administrator de compatibilitate și Analizor utilizator standard (SUA).
- Faceți clic pe Instalare pentru a continua.
- Așteptați cu răbdare ca procesul de instalare să se termine cu succes, apoi faceți clic pe Închidere.
- Apoi, apăsați combinația Tasta Windows + S și tastați „Compatibilitate” (fără ghilimele) în caseta de căutare.
- Selectați Administrator de compatibilitate.
- În fereastra următoare, veți putea accesa baza de date a sistemului care include aplicații, corecții de compatibilitate și moduri de compatibilitate.
- Deschideți setarea Aplicații din Bază de date sistem, localizați și selectați VMware Workstation Pro.
- În panoul din dreapta, veți vedea intrarea vmware.exe. Faceți clic dreapta pe el și selectați Dezactivați intrarea.
- Ieși din fereastră.
Programul VMware Workstation Pro ar trebui să funcționeze acum fără probleme pe Windows 10 versiunea 1903.
Remedierea 4: dezinstalați VMware Workstation Pro
Potrivit dezvoltatorilor VMware Workstation Pro, clienții care rulează Workstation 15.0 pot rezolva problema făcând upgrade la cea mai recentă actualizare gratuită Workstation 15.5. Pentru utilizatorii care rulează versiuni mai vechi de Workstation, trebuie mai întâi să dezinstaleze software-ul și să încerce din nou procesul de actualizare.

Dar există o captură. Dezinstalarea Workstation Pro folosind metoda standard din Panoul de control nu pare să funcționeze așa cum era de așteptat. Unii utilizatori au raportat că butonul „Dezinstalare” a fost inactiv. Alții s-au plâns că, chiar și după dezinstalarea software-ului, mesajul pop-up a reapărut.
Acest lucru se întâmplă deoarece unele fișiere reziduale sunt lăsate în urmă după dezinstalarea software-ului. Cu toate acestea, nu există niciun motiv de panică. Mai jos explorăm câteva soluții pentru a dezinstala complet aplicația VMware Workstation Pro.
Metoda 1: Utilizarea programului de instalare software VMware Workstation Pro
Majoritatea programelor vin cu propriul lor dezinstalare, care vă ajută să le eliminați de pe computer dacă nu le mai găsiți utile. Dacă nu aveți o copie a programului de instalare Workstation, accesați site-ul web oficial VMware și descărcați-l. Odată ce aveți fișierul, urmați ghidul de mai jos:
- Conectați-vă la sistemul gazdă Windows cu drepturi ridicate sau ca membru al grupului local Administratori. Dacă vă conectați la domeniu, contul de domeniu trebuie să fie un administrator local.
- Faceți dublu clic pe fișierul VMware-workstation-(1234).exe, unde 1234 este versiunea și numărul de model și faceți clic pe Următorul.
- Selectați opțiunea Eliminare. Dacă doriți să salvați licența produsului și detaliile de configurare, bifați casetele corespunzătoare.
- Faceți clic pe butonul Următorul pentru a începe dezinstalarea software-ului Workstation Pro.
Metoda 2: Utilizarea promptului de comandă
Această soluție se aplică utilizatorilor care rulează Workstation 5.x și versiuni ulterioare.
- Rulați un prompt de comandă ridicat. Pentru a face acest lucru, apăsați tastele de comandă rapidă Win + S, tastați „CMD” (fără ghilimele) în caseta de căutare și alegeți opțiunea Run as Administrator din panoul din dreapta.
- Odată ce se deschide fereastra Command Prompt, executați următoarea comandă: VMware-workstation-5.0.0-13124.exe /c . Aceasta va elimina automat informațiile de înregistrare MSI pentru aplicația Workstation de pe computerul dvs. Windows 10.
Metoda 3: Utilizarea unei aplicații terță parte
Dacă vi se par greoaie metodele de mai sus, vă sugerăm să utilizați o aplicație de încredere terță parte, cum ar fi Auslogics BoostSpeed. Programul vine cu o serie de caracteristici concepute pentru a crește performanța PC-ului. Una dintre aceste caracteristici vă permite să dezinstalați forțat aplicațiile care nu pot fi eliminate în mod obișnuit.
Tot ce trebuie să faci este să instalezi Auslogics BoostSpeed și să mergi la fila Curățare. Faceți clic pe link-ul „Force-uninstall applications” pentru a deschide fila Uninstall Manager, care va lista toate programele instalate pe computer. Căutați programul problematic din listă, selectați-l și faceți clic pe opțiunea Dezinstalare.

Rezolvați problemele PC-ului cu Auslogics BoostSpeed
Pe lângă curățarea și optimizarea computerului, BoostSpeed protejează confidențialitatea, diagnostichează problemele hardware, oferă sfaturi pentru creșterea vitezei și oferă peste 20 de instrumente pentru a acoperi majoritatea nevoilor de întreținere și service ale PC-ului.
BoostSpeed vine și cu funcția Optimize, care vă permite să monitorizați și să îmbunătățiți viteza și performanța computerului în timp real. Există diverse alte instrumente pe care le puteți activa pentru a crește performanța generală a computerului dvs. Optimizează sarcinile Windows, procesorul și memoria. Mai mult, are o funcție de protecție a desktopului și un defragger care vă va face unitățile să funcționeze mai rapid. Toate aceste funcții previn înghețarea și încetinirea sistemului.
Sperăm să găsiți utile aceste soluții pentru a remedia problema „VMware Workstation pro nu poate rula pe Windows 10”.
Țineți-vă șoferii la zi
O altă modalitate de a vă asigura că computerul dumneavoastră funcționează fără probleme este să păstrați driverele dispozitivului mereu actualizate. Driverele de dispozitiv permit componentelor hardware din computerul dvs. să comunice cu software-ul. Dacă vreunul dintre drivere lipsește, este învechit sau este corupt, hardware-ul dvs., cum ar fi imprimanta, camera și software-ul precum jocurile ar putea începe să funcționeze.
Pentru a remedia problemele legate de driver, puteți opta pentru actualizarea manuală a driverelor de dispozitiv, vizitând site-urile web ale producătorilor ale driverelor individuale. Trebuie să găsiți versiunile corecte de driver și să le instalați una câte una. Cu toate acestea, acest proces este mai ușor de spus decât de făcut, deoarece mai întâi trebuie să aflați modelul și versiunea driverului compatibil cu sistemul dvs. de operare. Instalarea driverelor greșite va duce la mai multe probleme cu computerul.
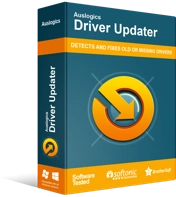
Rezolvați problemele PC-ului cu Driver Updater
Performanța instabilă a computerului este adesea cauzată de drivere învechite sau corupte. Auslogics Driver Updater diagnostichează problemele driverului și vă permite să actualizați driverele vechi dintr-o dată sau pe rând, pentru ca computerul să funcționeze mai ușor
Cea mai ușoară și mai fiabilă metodă este să utilizați un software de actualizare a driverelor precum Auslogics Driver Updater. Acest program scanează automat sistemul dumneavoastră pentru a determina sistemul de operare pe care îl utilizați. Apoi verifică dacă există drivere învechite, lipsă sau corupte și instalează cele mai recente versiuni oficiale direct de pe site-urile web ale producătorilor.
Driver Updater este rapid, sigur și securizat. Vine chiar și cu o opțiune de rezervă care vă permite să restaurați driverele dacă întâmpinați probleme cu versiunile mai noi. În plus, puteți activa întreținerea automată pentru a vă asigura că computerul rulează întotdeauna cu cele mai recente versiuni de driver.
