[FIXAT] Driverul video s-a prăbușit și a fost resetat!
Publicat: 2022-01-18Blocările de sistem sunt printre cele mai frecvente cauze ale unei experiențe slabe de joc. Dacă sunteți un jucător pasionat, „Driverul video s-a prăbușit și a fost resetat!” este o eroare cu care te vei confrunta la un moment dat.
Acest articol vă va ghida cum să remediați problema „Driverul video s-a prăbușit și a fost resetat”. Accentul nostru va fi pus pe situațiile în care este utilizat un GPU AMD sau Intel.
Vom începe prin a răspunde la câteva întrebări arzătoare despre problemă.
Ce înseamnă dacă un driver video Intel sau AMD s-a prăbușit și a fost resetat?
În întregime, mesajul de eroare exact este următorul: „Driverul video s-a prăbușit și a fost resetat! Asigurați-vă că driverele dvs. video sunt actualizate. Ieșire...” Asta înseamnă că driverul grafic Intel sau AMD avea probleme în momentul în care a apărut problema.
Mai jos sunt cele mai frecvente scenarii care ar putea provoca mesajul de blocare a driverului video pe computer:
- Vizualizarea fișierelor video grele cu Media Player-ul încorporat în mijlocul jocului unui joc care necesită mult resurse precum Fortnite sau ARK pe Steam
- Redarea videoclipurilor Flash pe web
Ce alți factori pot cauza blocarea driverului video și problema de resetare?
Pe lângă driverele de afișare defecte, unii utilizatori indică următoarele surse potențiale ale problemei:
1. Defecțiune ocazională a sistemului
Problema poate să nu fie la fel de critică pe cât se temea. Dacă eroarea apare din când în când, atunci este doar o eroare aleatorie a sistemului. Reporniți computerul și continuați cu activitățile.
2. Supraîncărcarea procesorului
Utilizarea ridicată a procesorului poate duce la eșecul mai multor drivere software. Încălzirea excesivă și timpul general de răspuns lent al programelor dvs. sunt de obicei simptome. În astfel de cazuri, opriți toate aplicațiile consumatoare de resurse care consumă memoria sistemului.
3. Un GPU integrat suprasolicitat
A avea un GPU integrat în locul unuia dedicat în timp ce jucați jocuri 4K poate cauza, de asemenea, problema. Prin urmare, verificați dacă GPU-ul dvs. integrat se poate adapta la aplicațiile solicitante din punct de vedere grafic. În caz contrar, luați în considerare cumpărarea unui GPU dedicat.
4. Opțiuni de lansare neadecvate
Opțiunea de lansare greșită poate face ca un joc să înceapă cu setări video incompatibile, provocând astfel mesajul de eroare de blocare a driverului de afișare. Vă vom arăta cum să configurați opțiunile de lansare pe platforme de jocuri terțe precum Steam.
5. Probleme legate de timpul de procesare GPU
Timpul lent de procesare al GPU-ului poate cauza problema chiar dacă îndeplinește cerințele grafice ale jocului. Acest articol vă va arăta cum să utilizați Editorul Registrului pentru a ajusta timpul de procesare al GPU-ului dvs.
Cum să remediați problema „Driverul video s-a prăbușit și a fost resetat” cu un GPU AMD sau Intel
1. Reinstalați driverele de afișare
Este posibil ca instalarea anterioară a driverelor de afișare să fi mers prost. Prin urmare, reinstalarea acestora ar putea rezolva problema de blocare a driverului video.
Urmați instrucțiunile de mai jos:
- Mai întâi, apăsați tasta Windows + comanda rapidă S.
- Apoi, tastați Manager dispozitive în bara de căutare și selectați opțiunea de potrivire din rezultate.
- Apoi, extindeți categoria Adaptoare de afișare și selectați dispozitivul dvs. grafic.
- După aceea, faceți clic dreapta pe el și selectați opțiunea Dezinstalare.
- Apoi, urmați instrucțiunile de pe ecran din expertul de dezinstalare.
- Reporniți computerul după finalizarea procesului de dezinstalare.
- Accesați Managerul de dispozitive și faceți clic pe Acțiuni > Scanare pentru modificări hardware.
- PC-ul va detecta și înlocui automat driverele software lipsă.
Încercați să rulați un program intensiv de grafică pentru a vedea dacă remedierea a funcționat. Dacă nu, atunci va trebui să descărcați versiunea actualizată a driverului grafic. Vezi detalii în următoarea metodă.
2. Actualizați driverul plăcii video
Actualizarea driverului plăcii video este o modalitate foarte eficientă de a rezolva problemele legate de grafică. Un driver de afișare învechit creează probleme, cum ar fi eroarea „Driverul video s-a prăbușit și a fost resetat”, pe dispozitiv.
Pentru a actualiza driverul grafic, accesați site-ul web al producătorului (Intel sau AMD) și descărcați versiunea corespunzătoare pentru computerul dvs.
De asemenea, o puteți face direct din fereastra Device Manager. Iată cum:
- În fereastra Device Manager, accesați secțiunea Adaptoare de afișare.
- Apoi, faceți clic dreapta pe dispozitivul dvs. grafic și faceți clic pe opțiunea Actualizare driver.
- În fereastra următoare, veți vedea opțiunea „Căutați automat drivere”. Apasa pe el.
- Apoi, urmați instrucțiunile de pe ecran pentru a finaliza procesul.
Notă : Este posibil să fie listate mai multe dispozitive grafice. Repetați pașii de mai sus pentru a-i actualiza pe toți.
- După actualizarea tuturor driverelor, reporniți computerul și verificați dacă remedierea a funcționat.
3. Actualizați automat driverul video
Succesul metodei de mai sus nu este garantat. Este posibil ca Windows să nu găsească actualizări disponibile pentru driverul dvs. grafic.
Mai mult, riști să instalezi un driver incompatibil dacă o faci singur. Este nevoie de timp și efort considerabil pentru a găsi, descărca și instala versiunea corectă de driver de care computerul dumneavoastră are nevoie. Prin urmare, vă recomandăm să utilizați un instrument de actualizare a driverului pentru sarcină.
Auslogics Driver Updater este opțiunea pe care o recomandăm.
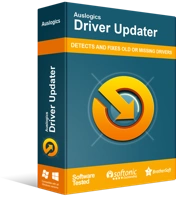
Rezolvați problemele PC-ului cu Driver Updater
Performanța instabilă a computerului este adesea cauzată de drivere învechite sau corupte. Auslogics Driver Updater diagnostichează problemele driverului și vă permite să actualizați driverele vechi dintr-o dată sau pe rând pentru ca computerul să funcționeze mai ușor
Iată cum să-l folosești:
- Mai întâi, accesați aici pentru a descărca și instala Auslogics Driver Updater.
- După aceea, lansați aplicația.
- Rulați operația de scanare pe ecranul Diagnosticare.
- Rezultatele scanării vor evidenția driverele care necesită actualizare. Puteți decide să le actualizați unul câte unul sau în loturi.
- Pentru instalarea în lot, utilizați casetele de selecție pentru a alege driverele pe care doriți să le actualizați.
- Pentru a actualiza toate odată, faceți clic pe butonul verde din partea stângă a ecranului.
- În cele din urmă, reporniți computerul pentru a efectua toate modificările.
Notă : Dacă utilizați această opțiune, asigurați-vă că ați făcut mai întâi o copie de rezervă a driverelor. Puteți face acest lucru folosind meniul „Back up”.

Apoi, după ce toate actualizările driverelor au fost instalate, nu veți mai avea probleme cu mesajul de eroare „Driverul video s-a prăbușit și a fost resetat”.
4. Modificați unele setări de sistem
Procesele active de fundal ar putea supraîncărca GPU-ul. Pentru a obține cea mai bună experiență acum că driverele sunt actualizate, procedați în felul următor:
- Închideți fiecare filă de browser inutile de pe computer.
- Opriți activitățile de fundal care blochează RAM.
- Dezactivați programele de pornire de care nu aveți nevoie.
- În plus, rulați un instrument de optimizare pentru PC pentru a elibera spațiu de memorie semnificativ.

Rezolvați problemele PC-ului cu Auslogics BoostSpeed
Pe lângă curățarea și optimizarea computerului, BoostSpeed protejează confidențialitatea, diagnostichează problemele hardware, oferă sfaturi pentru creșterea vitezei și oferă peste 20 de instrumente pentru a acoperi majoritatea nevoilor de întreținere și service ale PC-ului.
5. Reglați timpul de procesare GPU
În timp ce actualizarea driverelor de afișare ajută la rezolvarea problemelor, impactul de durată depinde de configurația GPU-ului dvs. Cu toate acestea, este nevoie de o operațiune de registru pentru a modifica viteza de procesare a GPU-ului.
Blocările sistemului, erorile frustrante ale ecranului albastru și chiar defecțiunea completă a dispozitivului sunt consecințele problemelor de registry. Din fericire, puteți corecta astfel de erori cu Auslogics Registry Cleaner.
Și iată cum vă puteți face GPU-ul să funcționeze mai rapid:
- Mai întâi, apăsați simultan tasta Windows și butonul R pentru a invoca caseta de dialog Run.
- Copiați textul de mai jos și inserați-l în câmpul de introducere a textului și apăsați Enter pentru a deschide Editorul Registrului:
regedit
- În fereastra Editorului, accesați folderul Graphics Drivers folosind următoarea cale:
HKEY_LOCAL_MACHINE > SISTEM > CurrentControlSet > Control > GraphicsDrivers
- În panoul din dreapta al folderului Graphics Drivers, faceți clic dreapta oriunde pe spațiul liber.
- Apoi, din meniul pop-up, extindeți lista derulantă Nou și selectați opțiunea Valoare DWORD (32 de biți).
Notă : Dacă arhitectura sistemului dumneavoastră este pe 64 de biți, selectați opțiunea DWORD (64 de biți).
- Pentru noua cheie DWORD, utilizați „TdrDelay” ca nume.
- Acum, faceți dublu clic pe cheie și editați datele valorii de la 2 la 8.
- Faceți clic pe OK pentru a aplica modificarea și ieșiți din fereastra Editorului Registrului.
- În cele din urmă, reporniți computerul.
GPU-ul ar trebui să înceapă să funcționeze mai repede acum. Prin urmare, verificați dacă problema de blocare a driverului video a încetat. Dacă nu, atunci este timpul să verificați setările de lansare.
6. Schimbați opțiunile de lansare ale jocului
După cum sa explicat mai devreme, problemele de lansare sunt o altă sursă a problemei „Driverul video s-a prăbușit și a fost resetat”. Setările de lansare ajută la controlul anumitor caracteristici ale jocului care ar putea suprasolicita sistemul unui computer. Modificarea acestora este o modalitate bună de a îmbunătăți performanța computerului.
Urmați instrucțiunile de mai jos pentru a schimba configurația curentă a dispozitivului:
Notă : Pentru acest ghid, ne vom concentra pe platforma de jocuri Steam. Cu toate acestea, procedurile de modificare a opțiunilor de lansare pe alte platforme sunt mai mult sau mai puțin asemănătoare.
- Mai întâi, deschideți Steam și accesați direct meniul Bibliotecă.
- Aici, faceți clic dreapta pe titlul pe care doriți să-l redați și selectați opțiunea Proprietăți din meniul pop-up.
- Apoi, faceți clic pe butonul Setați opțiunile de lansare.
- În caseta care apare, lipiți textul copiat de mai jos și faceți clic pe OK:
-USEALLAVAILABLECORES -sm4 -d3d10 -nomansky -lowmemory -novsync
- Acum închideți fereastra Proprietăți, apoi reporniți jocul.
Sperăm că asta va da lovitura finală problemei.
7. Schimbați efectele vizuale
Efectele vizuale sunt o altă setare grafică pe care ar trebui să o revizuiți pe computer.
Urmați aceste proceduri pentru a optimiza efectele vizuale pe GPU:
- Deschideți caseta Run.
- Tastați textul de mai jos și faceți clic pe OK:
SystemPropertiesAdvanced
Aceasta vă va duce la fila Avansat din fereastra Proprietăți sistem.
- Faceți clic pe butonul Setări de sub Performanță.
- În următorul meniu, selectați fila pentru Efecte vizuale.
- Apoi, faceți clic pe „Ajustați pentru cea mai bună performanță”.
- Când ați terminat, faceți clic pe butonul Aplicați pentru a efectua modificarea.
- În cele din urmă, faceți clic pe OK pentru a restrânge fereastra.
8. Utilizați instrumentul de depanare a redării video
Dacă întâmpinați o problemă de blocare a driverului video în timp ce redați videoclipuri cu Media Player-ul încorporat, puteți încerca să rulați Instrumentul de depanare la redarea video.
Iată cum poți face asta:
- Apăsați tasta Windows + comanda rapidă I pentru a deschide meniul Setări.
- Apoi, accesați Actualizări și securitate > Depanare.
- Aici, în panoul din dreapta, veți vedea opțiunea Redare video. Faceți clic pe butonul „Run the Troubleshooter”.
- După aceea, urmați instrucțiunile de pe ecran pentru a finaliza procesul.
Instrumentul de depanare va încerca să găsească și să remedieze cauzele potențiale ale problemei.
Concluzie
Nu numai că actualizarea driverelor de sistem ajută la rezolvarea problemelor de blocare precum „Driverul video s-a prăbușit și a fost resetat!”, dar vă scutește și de alte probleme.
Sperăm că veți găsi această postare utilă. Vă rugăm să ne anunțați în caseta de comentarii. De asemenea, nu ezitați să ne transmiteți întrebările dvs. Suntem aici pentru a vă ajuta să obțineți cea mai bună experiență pe computer.
În cele din urmă, puteți găsi conținut informativ similar în secțiunea noastră de blog.
