Remediați eroarea eșuată de verificare la conectarea la Apple ID Server
Publicat: 2022-02-28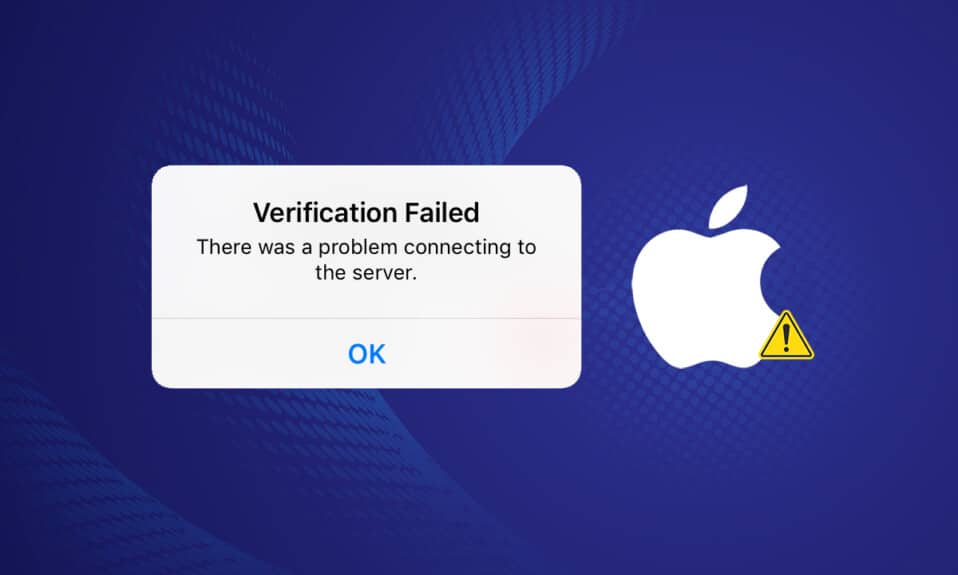
Ați încercat vreodată să descărcați un joc sau să ascultați muzică pe telefonul dvs. doar pentru a fi întâmpinat cu o notificare de eroare care citește, eroare de verificare eșuată de conectare la serverul Apple ID? Când iOS vă afișează o eroare, este o apariție neobișnuită. Majoritatea dintre ele sunt simple și ușor de manevrat. Verificarea notificării de eroare a eșuat Eroare de conectare la serverul Apple ID este o excepție de la această normă, care a derutat mulți clienți de-a lungul anilor. Să examinăm care sunt cele mai eficiente soluții.
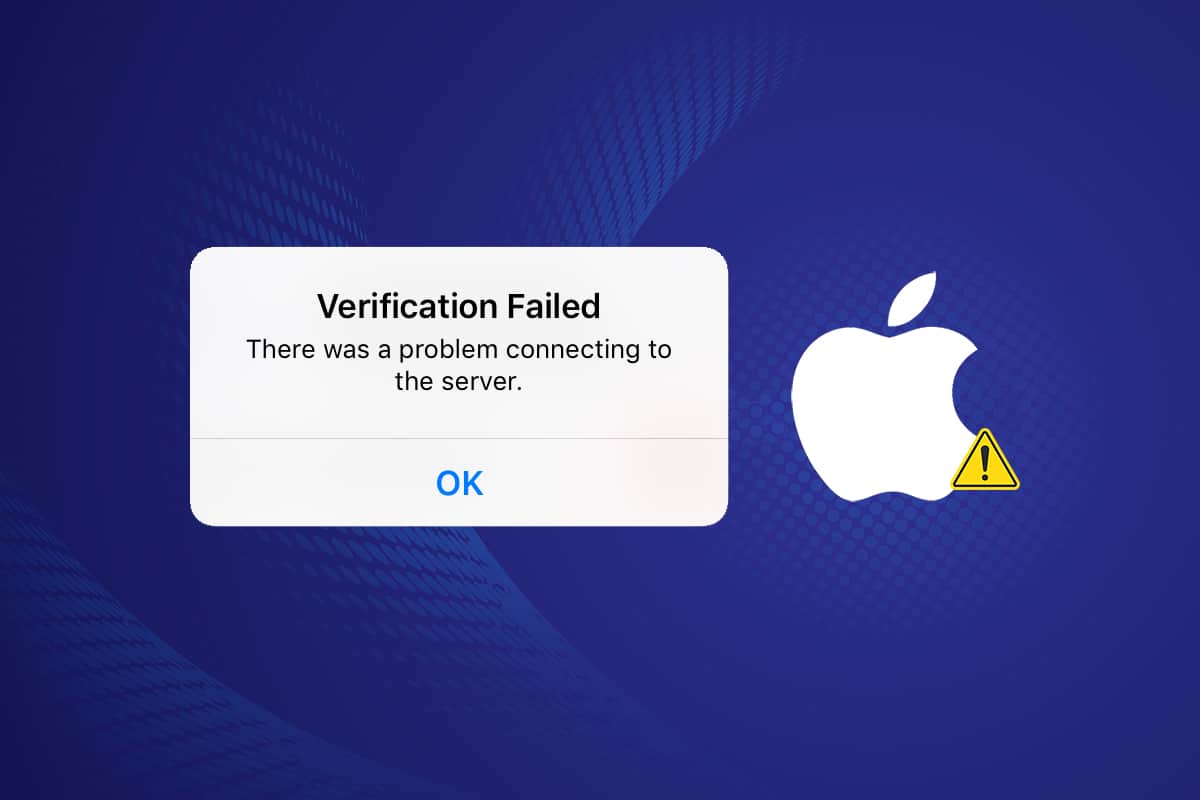
Cuprins
- Cum să remediați eroarea de verificare eșuată de conectare la Apple ID Server
- De ce apare eroarea de conectare la Apple ID Server?
- Verificare preliminară
- Metoda 1: Repornirea forțată
- Metoda 2: Utilizați o conexiune Wi-Fi
- Metoda 3: Reconectați-vă la Wi-Fi
- Metoda 4: Dezactivați VPN
- Metoda 5: Resetați setările de rețea
- Metoda 6: Actualizați ora și data
- Metoda 7: Deconectați-vă de la iTunes și App Store
- Metoda 8: Schimbați-vă parola Apple ID
- Metoda 9: Utilizați codul de verificare
- Metoda 10: Efectuați actualizarea software-ului
- Metoda 11: Contactați asistența Apple
Cum să remediați eroarea de verificare eșuată de conectare la Apple ID Server
Mulți oameni întâmpină probleme cu conectarea la iCloud și restaurarea din copii de rezervă după actualizarea la iOS 9. Problema nu este o parolă sau un nume de utilizator pierdut sau greșit. Acreditările de conectare sunt, de asemenea, impecabile. Când utilizatorii încearcă să se conecteze la iCloud, ei văd această eroare. Deși eroarea de verificare eșuată de conectare la serverul Apple ID încearcă să se explice de la sine, există câteva posibilități.
- Când încearcă să acceseze iCloud, iTunes sau App Store , mai mulți utilizatori de macOS și iOS par să întâmpină probleme de conectare.
- Ca urmare a acestei erori de verificare eșuată de conectare la serverul Apple ID, unii clienți presupun că datele lor de conectare sau parola ID-ului Apple sunt incorecte .
- Vă rugăm să rețineți că există o mare probabilitate ca ID-ul dvs. Apple să fie în stare bună de funcționare. Această problemă poate fi cauzată de mai mulți factori, inclusiv de o conexiune defectuoasă .
- Deși problema ar putea fi legată de ID-ul tău Apple, ar putea fi cauzată și de o conexiune WiFi, setări de dată și oră, interferență VPN sau o eroare a sistemului de operare . Iată toate opțiunile tale pentru a face față.
Nu vă faceți griji, dacă aveți o problemă la conectarea la serverul Apple ID, acest articol vă va învăța ce să faceți. Dacă vedeți un mesaj de eroare eșuat de verificare a ID-ului Apple, aveți nouă alternative pentru depanare. În primul rând, verificați unde este folosit tot ID-ul dvs. Apple și deconectați-vă de la toate celelalte dispozitive.. În primul rând, verificați unde este folosit tot ID-ul dvs. Apple și deconectați-vă de la toate celelalte dispozitive.. Să începem această petrecere.
De ce apare eroarea de conectare la Apple ID Server?
Acest lucru s-a întâmplat din când în când câțiva proprietari de iPhone. Când utilizatorii încearcă să se conecteze la iTunes și la Apple Store din setările lor iPhone, primesc o notificare de eroare care spune că verificarea a eșuat eroare de conectare la serverul Apple ID. Acest avertisment este incomod și vă poate face să presupuneți că ID-ul dvs. Apple este compromis . Acest avertisment este văzut frecvent de cititori după restaurare sau o actualizare iOS.
De cele mai multe ori, această dificultate este cauzată de dificultăți care nu au legătură cu ID-ul tău Apple. Iată cum puteți încerca să rezolvați problema erorii de verificare eșuate de conectare la serverul Apple ID.
Verificare preliminară
Dacă nu vă puteți conecta la ID-ul dvs. Apple, primul lucru pe care ar trebui să-l faceți este să vă asigurați că problema nu este cauzată de ceva care nu este complet sub controlul dvs., cum ar fi ca serverele Apple să nu fie oprite:
1. Vizitați pagina de stare a sistemului de asistență Apple pentru mai multe informații.
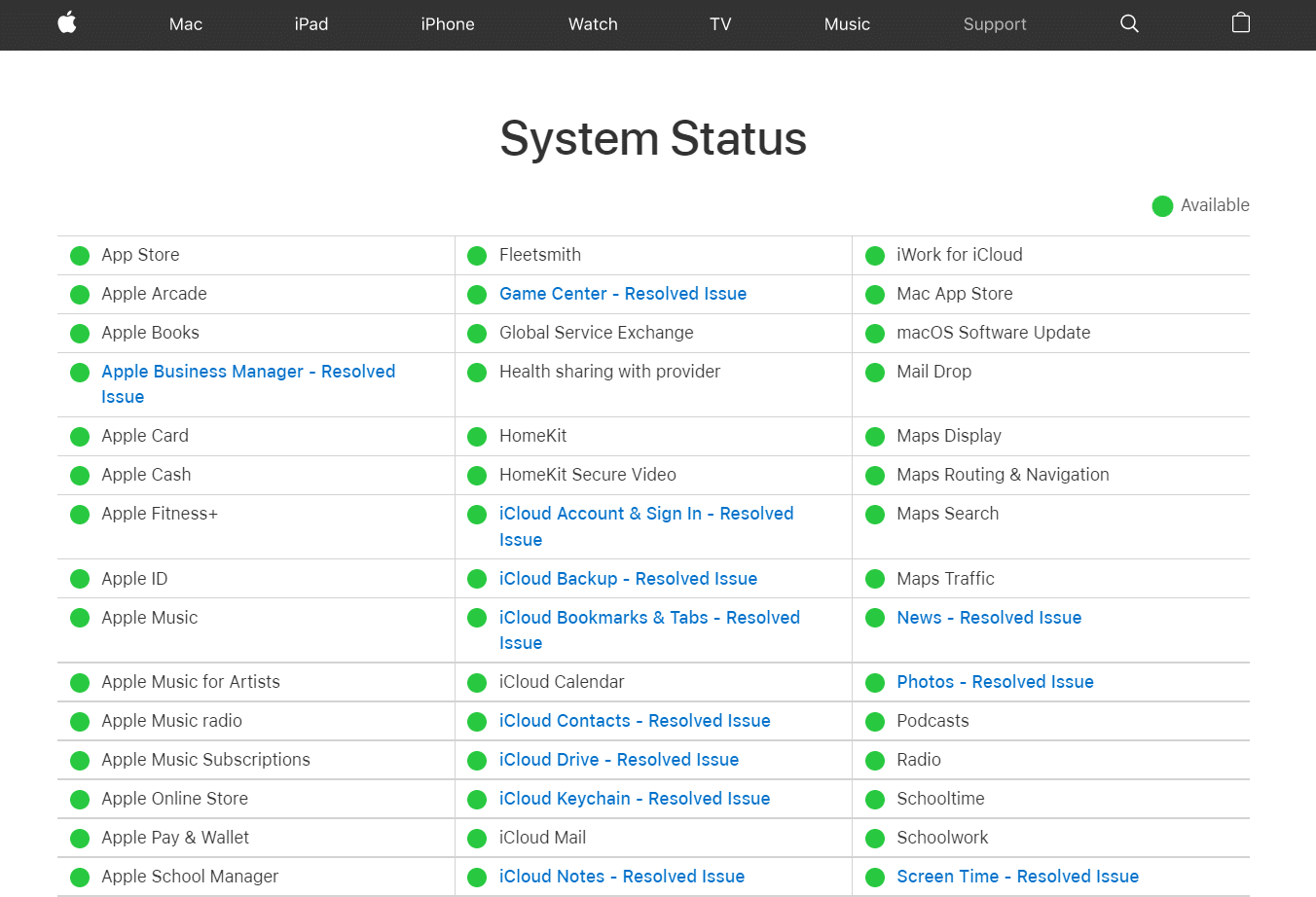
2. Verificați dacă toate serviciile de care aveți nevoie (cum ar fi App Store și iCloud) sunt verzi. Dacă a apărut o problemă recentă cu un serviciu, Apple oferă în mod normal un link pe care se poate face clic unde puteți afla mai multe despre acesta.
Metoda 1: Repornirea forțată
Dacă nimic altceva nu funcționează, încercați să reporniți iDevice-ul de la început. Încercați instrucțiunile de mai jos dacă nu sunteți familiarizat cu tehnica de repornire forțată:
- iPhone 6S/6S Plus, iPod Touch și iPad-uri cu iOS 7.0 sau o versiune ulterioară: țineți apăsate simultan butoanele de pornire și de pornire până când se afișează sigla Apple.
- iPhone 7/7 Plus: apăsați și mențineți apăsate simultan tastele de reducere a volumului și de pornire pe un iPhone 7 sau iPhone 7 Plus. Țineți apăsate ambele butoane timp de cel puțin 10 secunde până când pe ecran apare sigla Apple.
- iPhone X, iPhone 8 și iPhone 8 Plus și versiuni ulterioare: butonul de creștere a volumului este apăsat și apăsat rapid. Apoi apăsați și mențineți apăsat în jos pentru câteva secunde. Apăsați și mențineți apăsat butonul de pornire până când vedeți sigla Apple pe ecran.
Verificați dacă dispozitivul dvs. a revenit la normal după ce ați finalizat acest pas.
Metoda 2: Utilizați o conexiune Wi-Fi
Când încercați să vă conectați la contul iCloud, asigurați-vă că sunteți conectat la internet prin Wi-Fi. Potrivit mai multor consumatori, trecerea de la datele 3G/4G la Wi-Fi a rezolvat eroarea eșuată de verificare de conectare la problema serverului Apple ID. Asigurați-vă că VPN-ul este, de asemenea, dezactivat.
Dacă întâmpinați în continuare probleme, accesați bara de meniu și activați și dezactivați WiFi. De asemenea, puteți porni și opri comutatorul de pe panoul din spate pentru a reporni routerul. Apoi, pentru a vedea cât de rapid este Wi-Fi-ul dvs., faceți următoarele:
1. Vizitați site-ul web Speedtest .
2. Faceți clic pe butonul Go pentru a vedea cât de repede puteți merge.
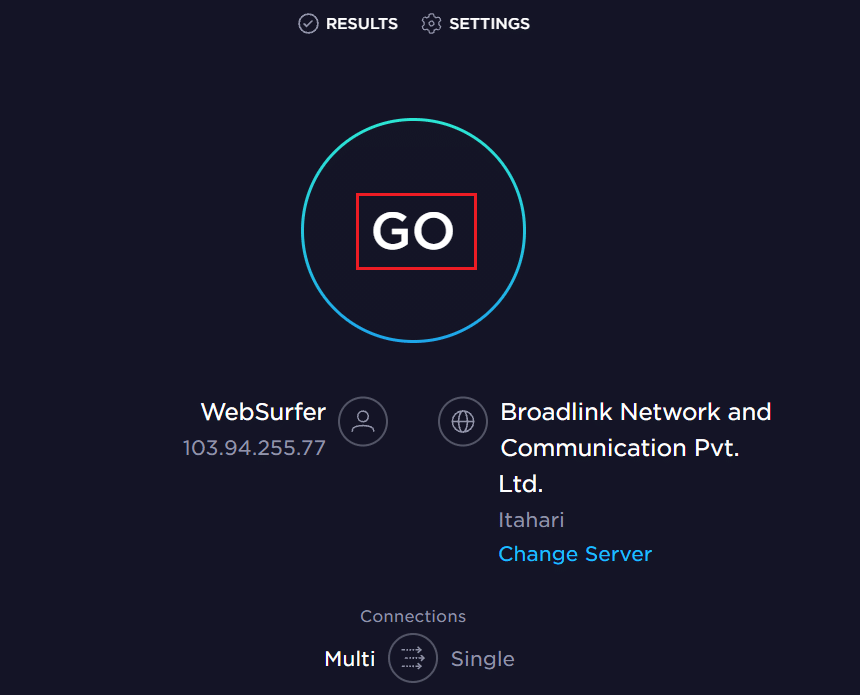
3. Examinați viteza internetului. Contactați furnizorul dvs. de servicii de internet (ISP) dacă valorile sunt mult mai mici decât cele menționate în contract.
Citiți și: Remediați deconectarea AirPods de la iPhone
Metoda 3: Reconectați-vă la Wi-Fi
Încercați această procedură dacă ultima nu a reușit să vă rezolve problema. Uitați-vă de conexiunea wifi pentru un timp și apoi conectați-vă din nou.
1. Pentru a vă conecta la Wi-Fi, accesați Setări .
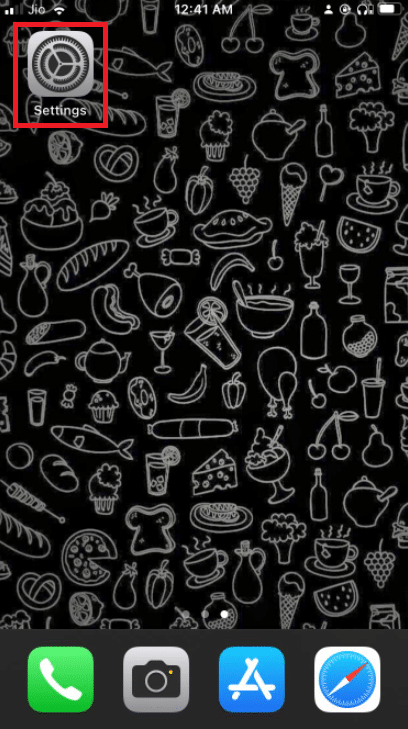
2. Accesați Wi-Fi în meniul Setări.
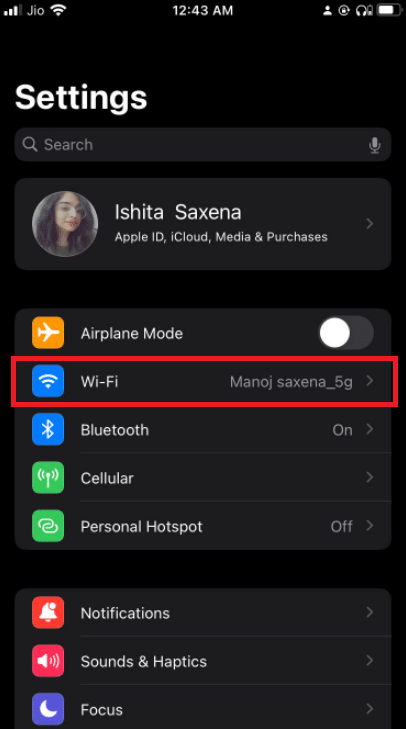
3. Atingeți butonul de informații de lângă rețeaua dvs. Wi-Fi.
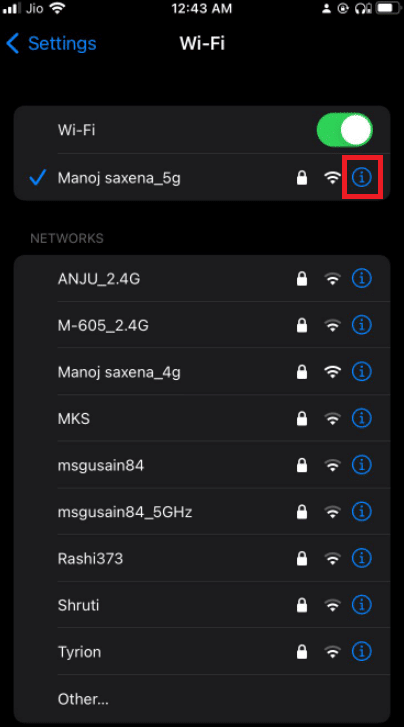
4. Apăsați pe Uitați această rețea .
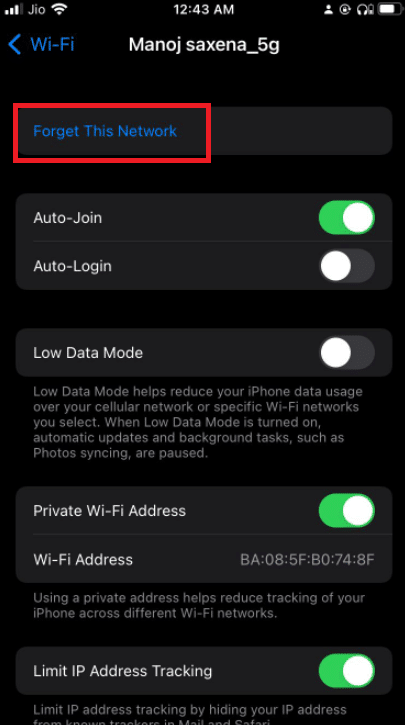
5. Când vi se solicită să vă confirmați activitatea, alegeți Uitați .
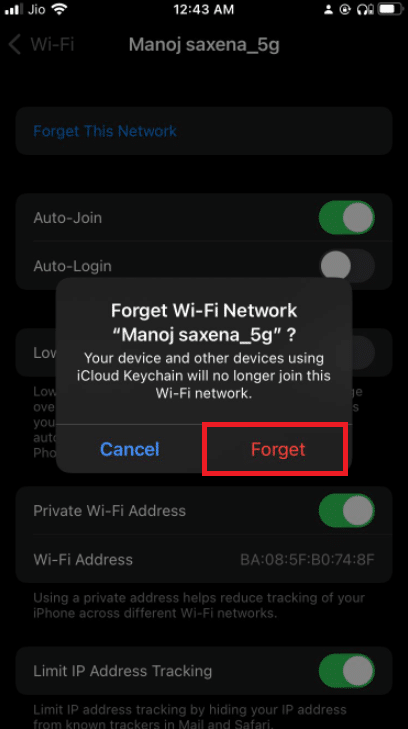
6. Opriți conexiunea Wi-Fi , așteptați câteva secunde, apoi reporniți-l.
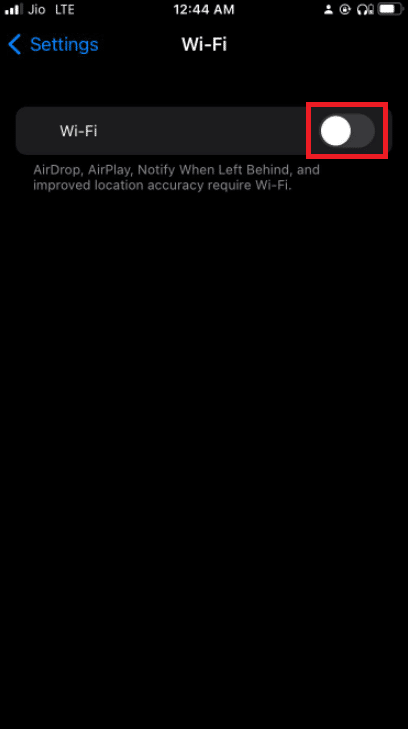
7. Când apar rețele Wi-Fi , selectați-o pe aceeași.
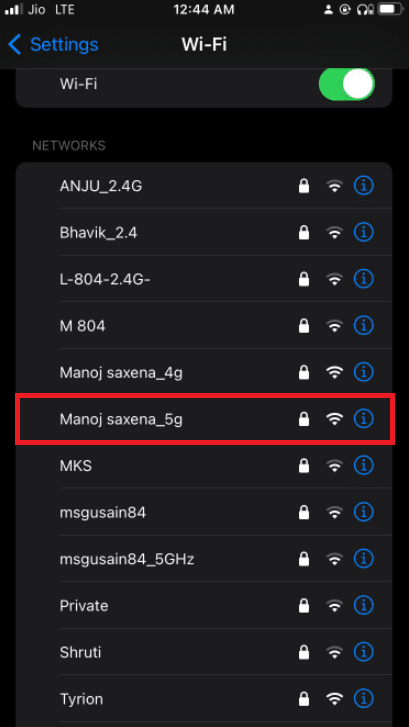
8. Conectați-vă cu acreditările dvs. Wi-Fi, dacă este necesar.
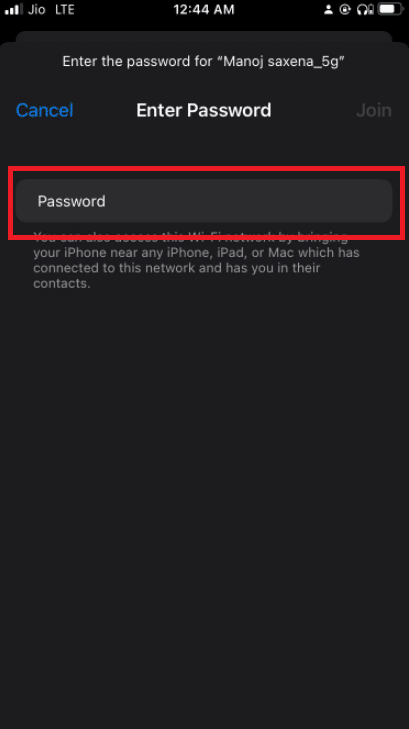
9. Reveniți la iCloud și încercați să vă conectați din nou după ce ați finalizat aceste instrucțiuni.
Metoda 4: Dezactivați VPN
Astăzi, mai multe persoane folosesc rețele private virtuale (VPN) pentru a-și asigura confidențialitatea decât oricând, ceea ce este un lucru bun. Cu toate acestea, atunci când încercați să vă actualizați setările ID-ului Apple sau să schimbați parola ID-ului Apple, VPN-ul dvs. poate interfera accidental. Opriți VPN-ul și încercați din nou dacă se întâmplă acest lucru.
Citiți și: Cum să dezactivați ferestrele pop-up pe Safari pe iPhone
Metoda 5: Resetați setările de rețea
Dacă nu vă puteți conecta la serviciile Apple, deoarece smartphone-ul dvs. nu se va conecta la internet, este timpul să faceți o resetare a setărilor de rețea. Va trebui să vă reconectați la orice rețea Wi-Fi la care v-ați alăturat anterior, după ce ștergeți setările de telefon mobil.
Notă: Acest proces nu șterge nicio dată din memoria telefonului dvs. Doar datele dvs. de conectare Wi-Fi și setările de rețea vor fi șterse.
1. Accesați Setările telefonului dvs. .
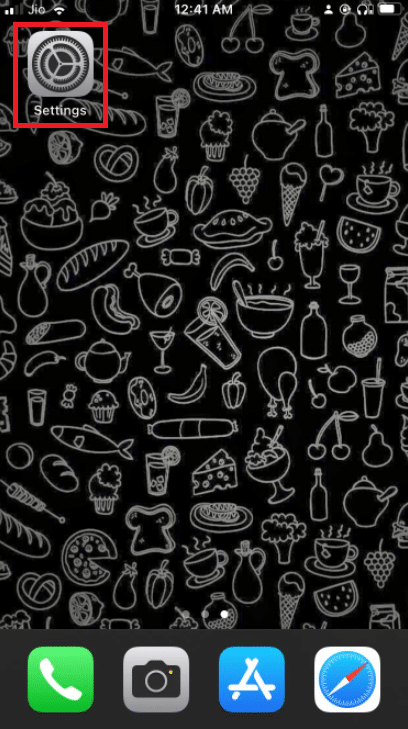
2. Acum, apăsați pe General .
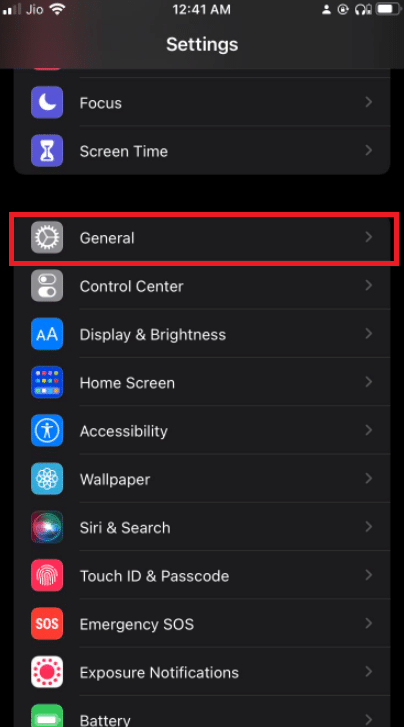
3. Selectați Transfer sau Resetare iPhone în partea de jos a paginii.
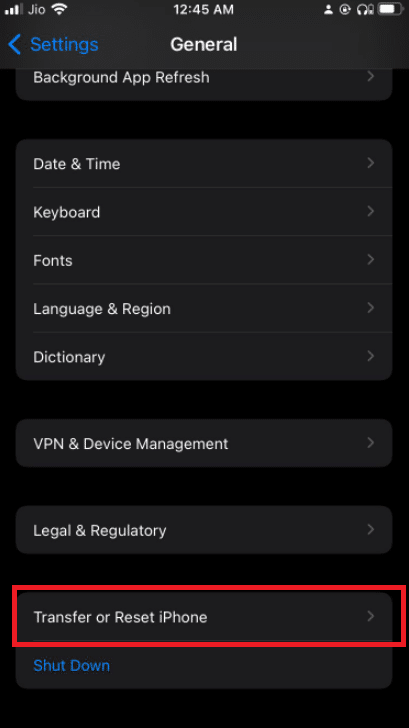

4. Atingeți Resetare .
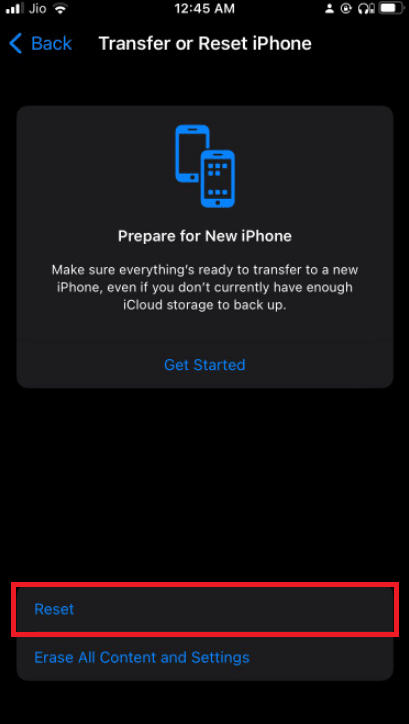
5. Atingeți Resetare setări de rețea în caseta de dialog pop-up pentru a vă confirma decizia.
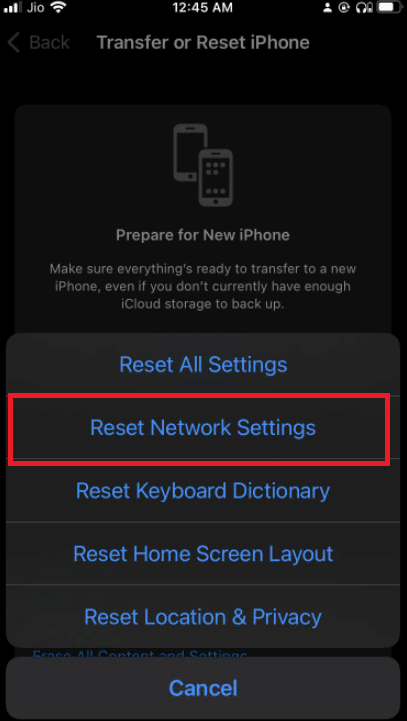
6. Dacă vi se solicită, introduceți parola dvs. .
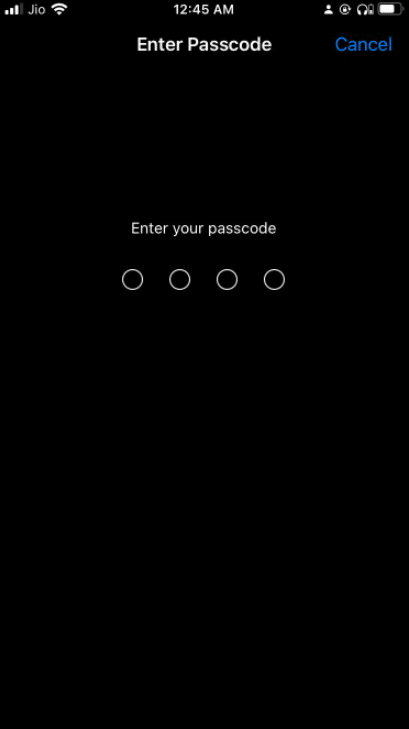
Metoda 6: Actualizați ora și data
Această problemă poate apărea pe iPhone după o actualizare iOS în unele cazuri. Această problemă apare din când în când pe dispozitivele iPhone mai vechi. Setările de dată și oră ale sistemului dispozitivului nu se sincronizează din orice motiv. Ar putea exista o problemă dacă data și ora dvs. diferă de ceea ce serverul Apple ID crede că ar trebui să fie. În setările iPhone-ului, asigurați-vă că Setați automat data și ora este activată pentru a remedia eroarea eșuată de verificare la conectarea la serverul Apple ID.
1. Pentru a modifica setările de dată și oră, accesați Setările telefonului dvs. .
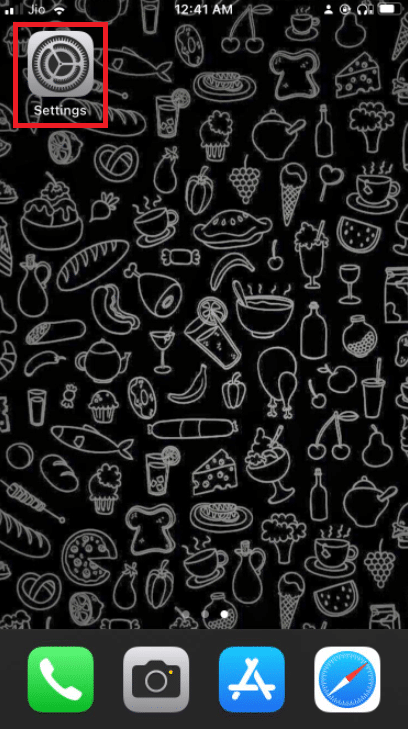
2. Apăsați pe General acum .
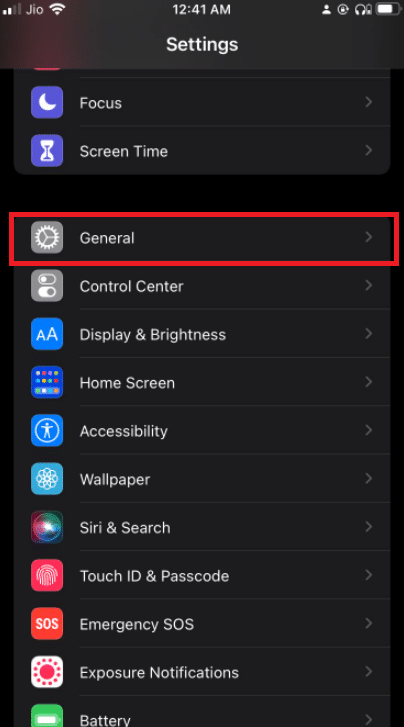
3. Apăsați pe Data și ora .
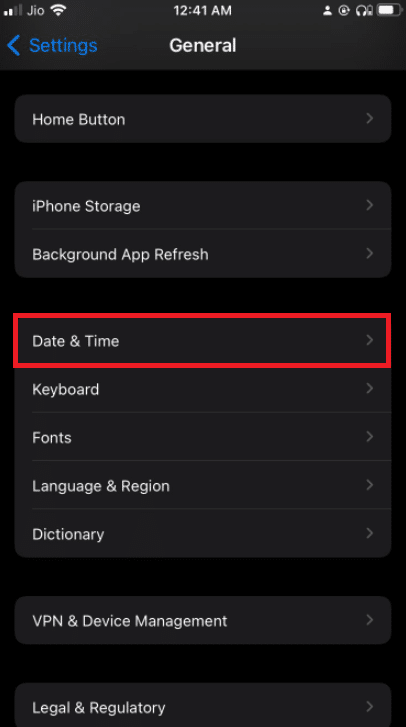
4. Porniți televizorul. Comutați și verificați din nou dacă vă aflați automat în fusul orar potrivit .
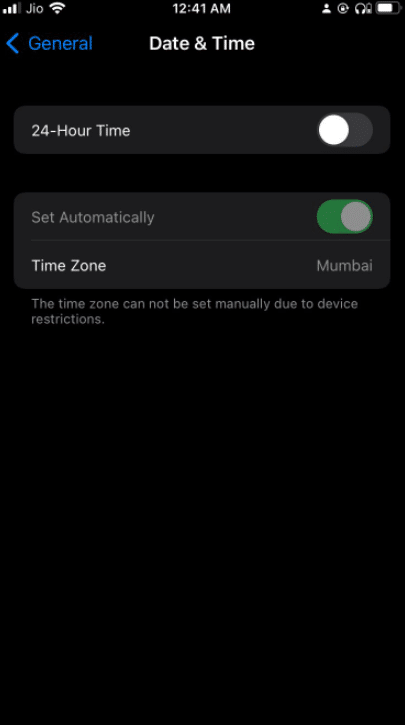
Citiți și: Cum să remediați iPhone 7 sau 8 nu se va opri
Metoda 7: Deconectați-vă de la iTunes și App Store
Deoarece vedeți o eroare de conectare la serverul Apple ID și știm deja că serverele Apple funcționează, puteți încerca să vă deconectați de la ID-ul Apple și apoi să vă conectați din nou pentru a vedea dacă rezolvă probleme.
1. Chiar dacă întâmpinați probleme la conectarea la iCloud , deschideți aplicația Setări .

2. Apăsați pe Opțiunile Profil .
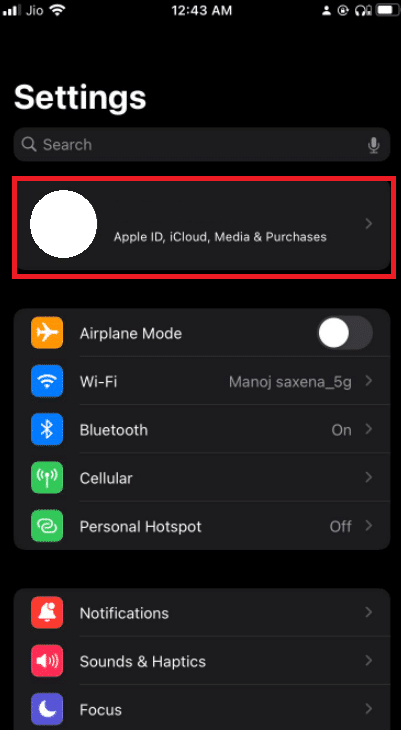
3. Glisați în jos și apăsați pe opțiunea Deconectare .
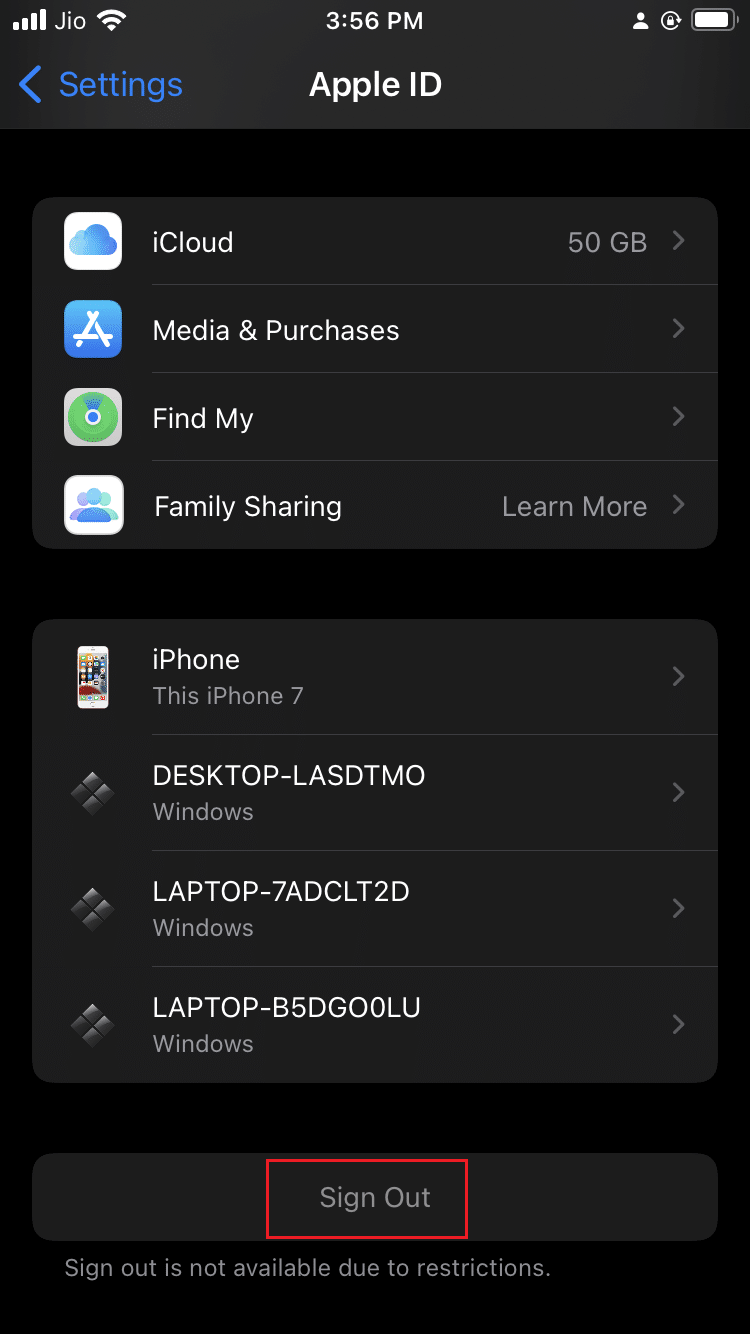
4. Introduceți codul de acces și deconectați-vă ID-ul Apple.
5. Acum accesați iCloud și conectați-vă din nou.
Metoda 8: Schimbați-vă parola Apple ID
Mesajul că a existat o eroare de conectare la serverul Apple ID poate fi legat de autentificare. Dacă nu v-ați actualizat parola Apple ID de mult timp, aceasta nu ar putea fi suficient de puternică pentru a îndeplini cerințele Apple. Acesta poate fi ceea ce cauzează problema cu verificarea. Din fericire, îl puteți modifica de pe orice dispozitiv care are acces la internet. Pentru a reseta parola ID-ului Apple, urmați acești pași:
1. Accesați pagina Apple ID . Atingeți Conectare .
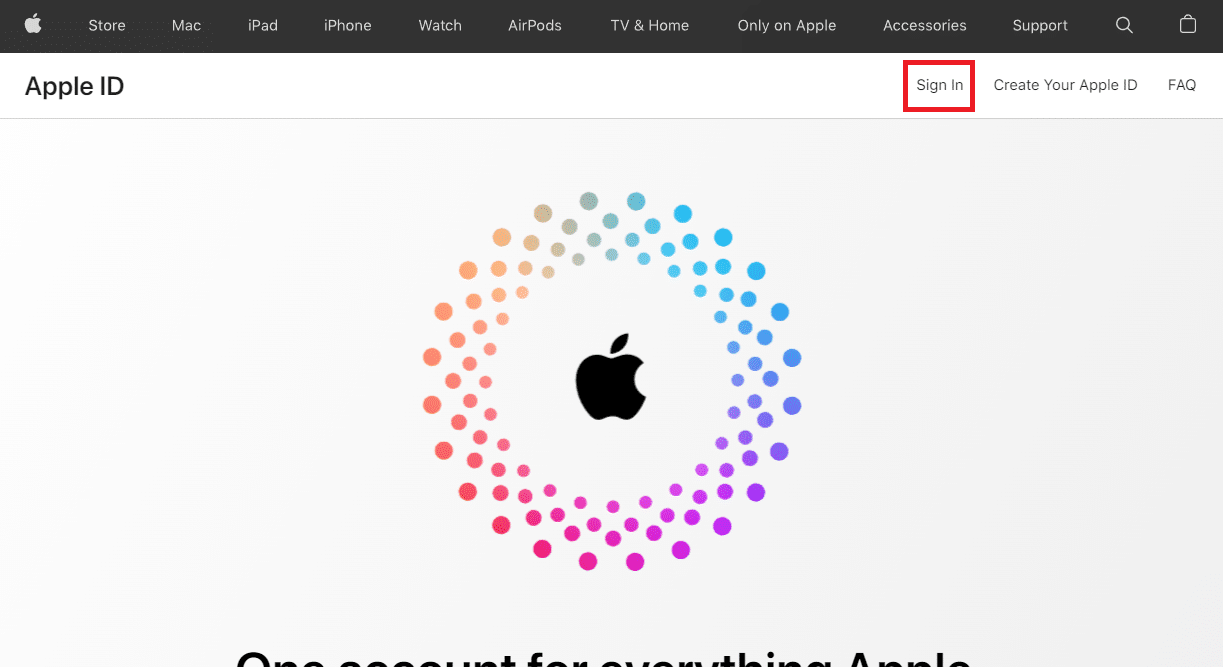
2. Conectați-vă cu ID-ul dvs. Apple .
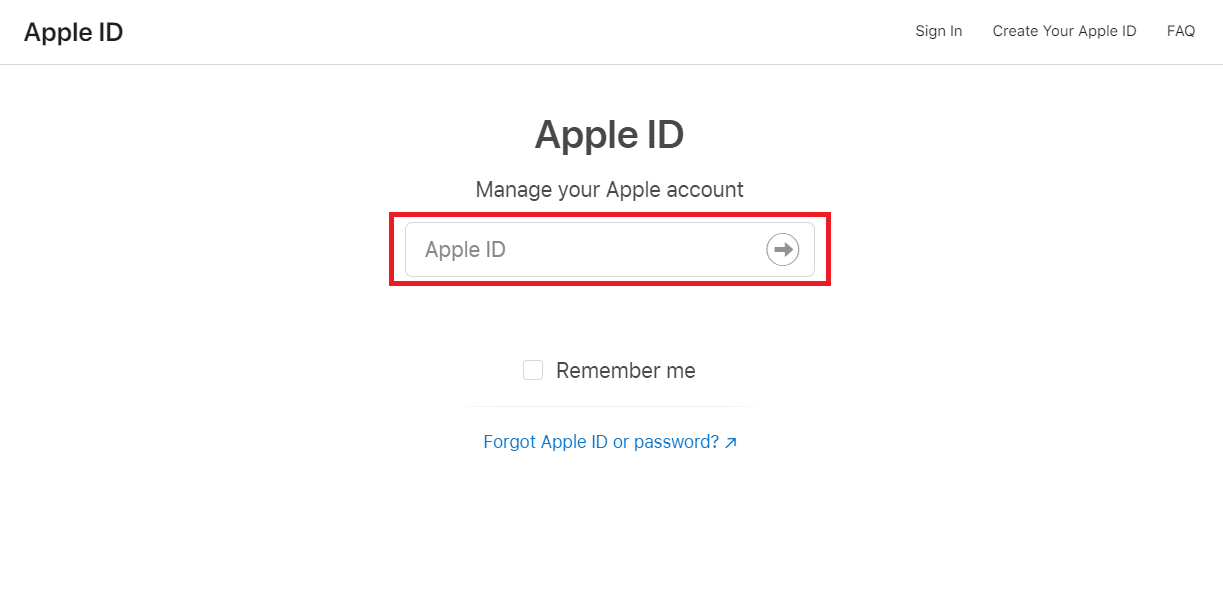
3. Apăsați pe parolă.
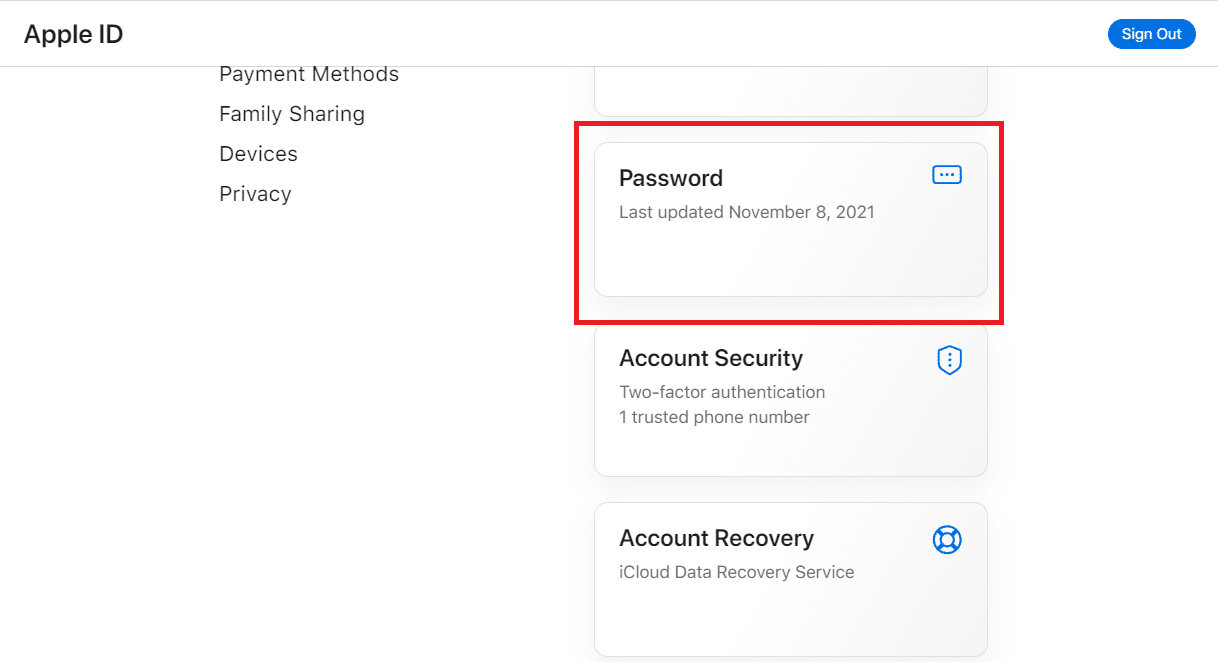
4. Alegeți o nouă parolă și introduceți parola curentă . Va trebui să introduceți noua parolă de două ori pentru a vă asigura că este corectă.
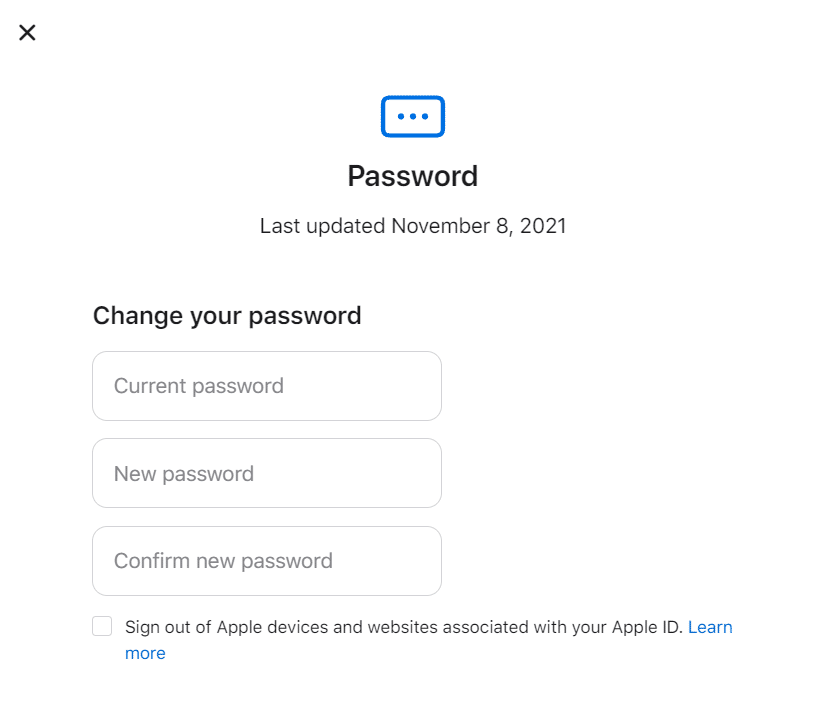
5. Va trebui să îl actualizați pe toate Dispozitivele dvs. odată ce pagina îl acceptă.
Contul tău iCloud ar trebui să fie acum accesibil de pe orice dispozitiv Apple.
Citiți și: Remediați lipsa App Store pe iPhone
Metoda 9: Utilizați codul de verificare
Este posibil ca problema de conectare la serverul Apple ID să fie din cauza unei erori momentane. Este posibil ca iPhone-ul dvs. să nu se sincronizeze întotdeauna corect cu serverul Apple. Această problemă poate fi cauzată de incapacitatea iPhone-ului de a se sincroniza corect cu ID-ul tău Apple. Ca urmare, vom folosi un cod de verificare pentru a ne valida datele de conectare în această fază.
1. Pe orice alt iPhone, conectați-vă cu ID-ul dvs. Apple .
2. Navigați la Setări .
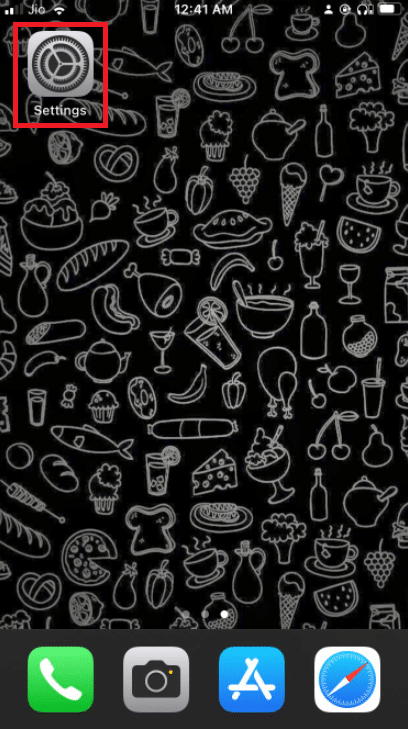
3. Apăsați pe Profilul dvs.
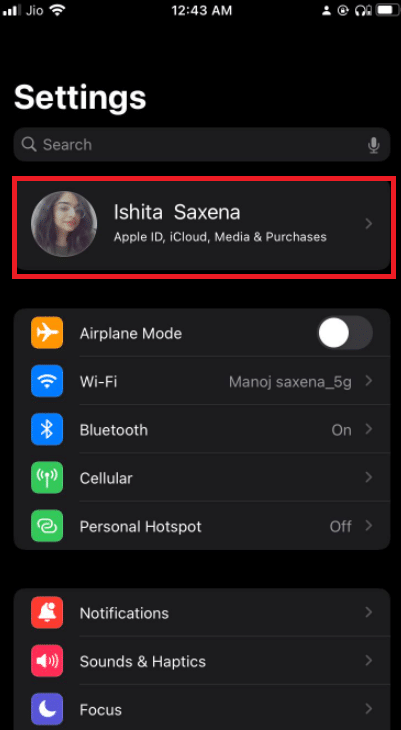
4. Apoi, apăsați pe Parolă și securitate .
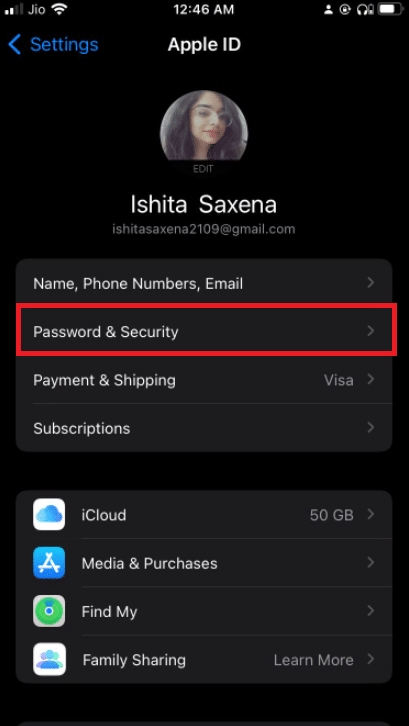
5. Apoi apăsați pe Obține codul de verificare sub Parolă și securitate.
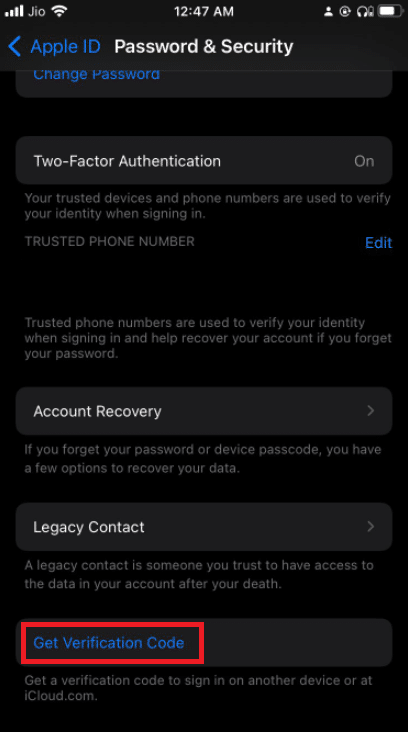
6. Pentru a rezolva complet problema, introduceți acest cod de verificare în iPhone-ul care afișează eroarea.
7. De asemenea, eliminați orice VPN , OpenDNS sau Cisco Umbrella pe care le-ați instalat pe dispozitivul dvs., deoarece vă pot interzice conectarea la serverele Apple.
Metoda 10: Efectuați actualizarea software-ului
Verificați dacă gadgetul dvs. este actualizat. Dacă nu este cazul, puteți pur și simplu să actualizați software-ul iOS la cea mai recentă versiune. Iată cum să efectuați actualizarea software-ului pentru a remedia eroarea eșuată de verificare la conectarea la serverul Apple ID.
1. Accesați meniul Setări .
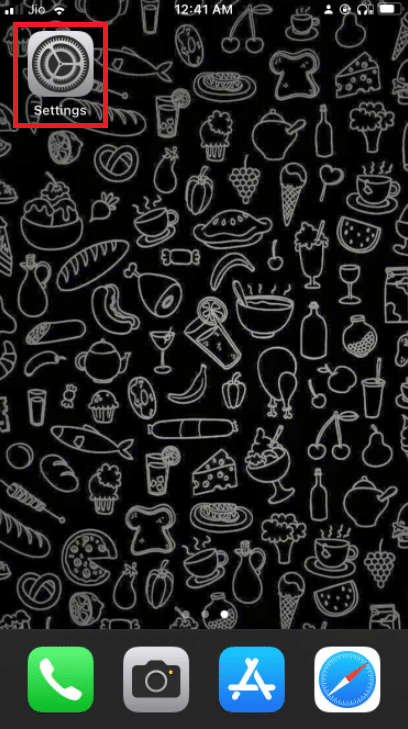
2. Selectați General .
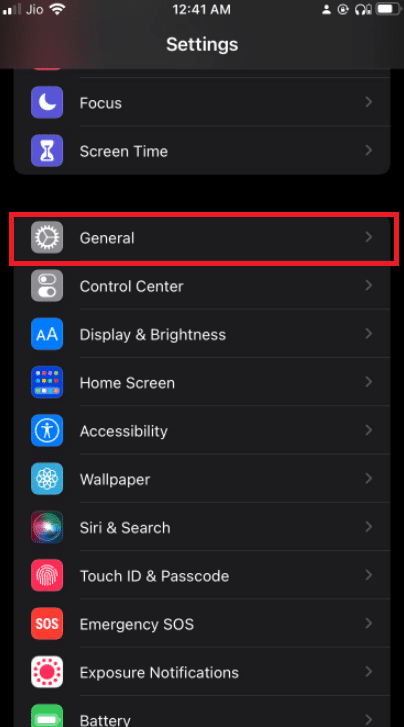
3. Pe iPhone, accesați Actualizare software .
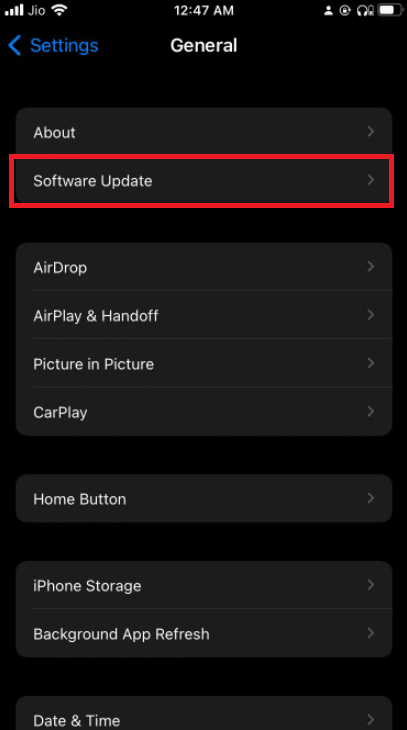
4. Dacă este disponibilă o actualizare, instalați-o urmând instrucțiunile de pe ecran .
Citește și: De ce iPhone-ul meu este înghețat și nu se va opri sau nu se reseta
Metoda 11: Contactați asistența Apple
Dacă totul eșuează, Apple Support este întotdeauna acolo pentru a vă ajuta. Puteți contacta un specialist Apple prin telefon, e-mail sau chat dacă urmați linkul de asistență și faceți clic sau apăsați pe dispozitivul pe care îl utilizați. De asemenea, puteți intra într-un Apple Store și cere ajutor dacă locuiți suficient de aproape.
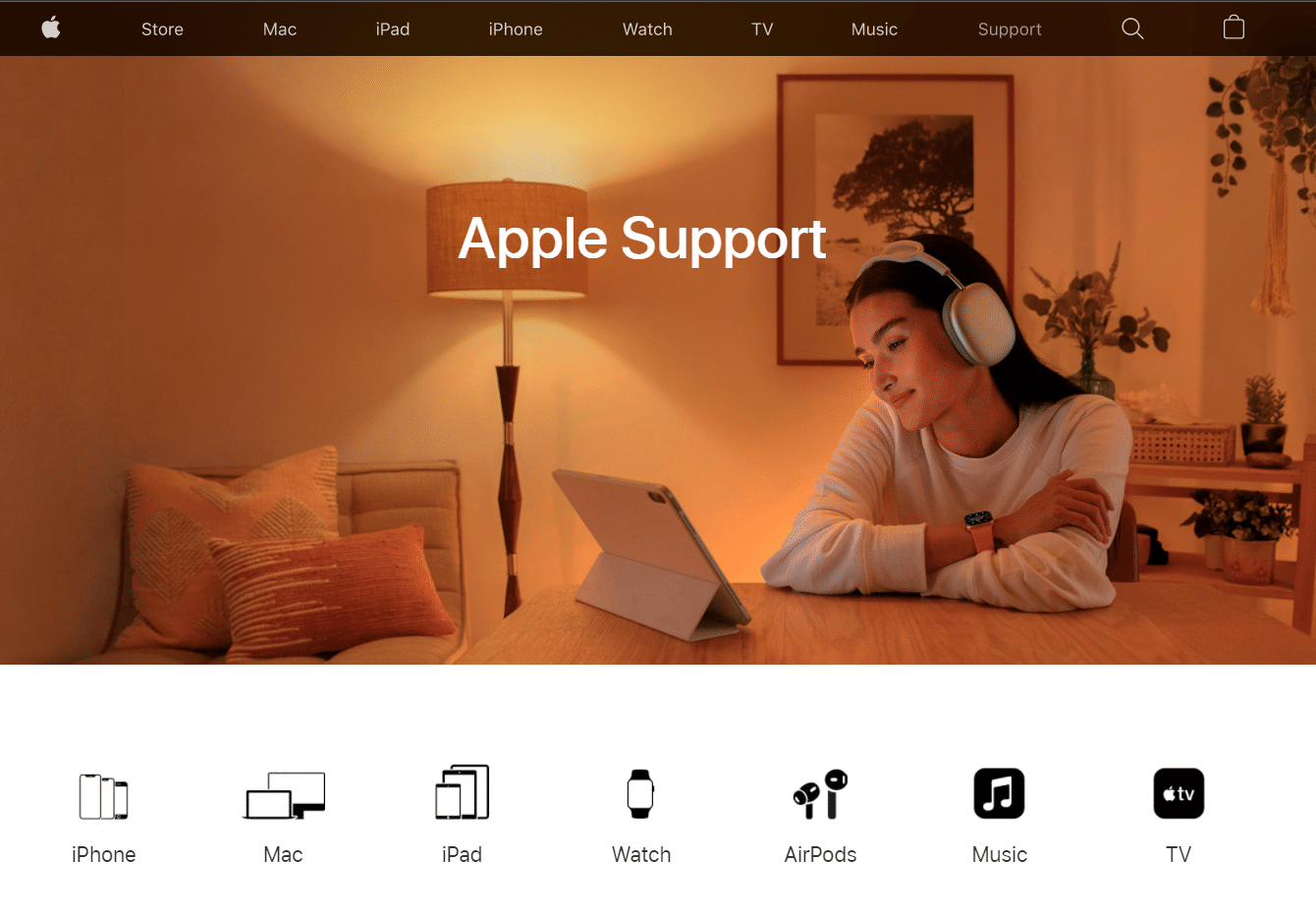
Întrebări frecvente (FAQs)
Î1. De ce verificarea ID-ului meu Apple continuă să eșueze?
Răspuns: Problemele eșuate în verificarea ID-ului Apple pot fi cauzate și de o problemă cu setările de oră și locație ale telefonului. Această problemă apare atunci când data, ora sau locația iPhone-ului dvs. diferă de serverul Apple. Ca rezultat, verificați din nou dacă data și ora de pe dispozitiv sunt corecte.
Q2. Ce înseamnă dacă a existat o problemă de conexiune cu serverul?
Răspuns: Exact asta implică. Motivele pentru incapacitatea computerului dvs. de a interacționa cu serverul/calculatorul în cauză sunt numeroase și dificil de estimat fără depanare. Este posibil ca conexiunea dvs. la internet să fie întreruptă. Dacă sunteți într-o rețea, este posibil ca o parte a hardware-ului să fie defectă.
Recomandat:
- Fix Firefox rulează deja
- Remediați Snapchat nu va încărca povești
- Cum să descărcați, să instalați și să utilizați WGET pentru Windows 10
- Cum să dezactivez Găsește-mi iPhone-ul fără parolă
Sperăm că veți găsi aceste informații utile și că ați reușit să rezolvați eroarea eșuată de verificare la conectarea la serverul Apple ID . Vă rugăm să ne spuneți care metodă a funcționat cel mai bine pentru dvs. Dacă aveți întrebări sau comentarii, vă rugăm să le lăsați în zona de comentarii.
