Cum să depanați codul de eroare VALORANT VAN 6
Publicat: 2020-11-25Nimic nu este mai deranjant decât întâlnirea unei erori într-un joc nou care pare foarte promițător. Codul de eroare Van 6 din Riot Game's Valorant este un exemplu.
Numărul cazurilor raportate ale acestei erori pare să crească cu fiecare zi care trece. Jucătorii care sunt suficient de nefericiți să o întâlnească nu pot începe o sesiune de joc. Prin urmare, am creat acest ghid pentru a vă ajuta să depășiți acest eșec descurajant.
Ce este codul de eroare Valorant Van 6?
Valorant este un joc video cu împușcături la persoana întâi pentru Microsoft Windows. Acest joc tactic multiplayer free-to-play a fost dezvoltat și publicat de Riot Games. Se bucură de o popularitate tot mai mare în comunitatea de jocuri, atrăgând multe recenzii pozitive în întreaga lume de la lansarea sa oficială pe 2 iunie 2020.
Cu toate acestea, în ciuda lunilor de testare beta și de îmbunătățire continuă, jocul are încă câteva laturi aspre, cum ar fi Error Code Van 6. Eroarea este uneori cauzată de probleme de server, deși Riot Games ia în serios întreținerea serverului.
Poate părea că problema nu este din mâinile jucătorilor. Cu toate acestea, pot exista și alți vinovați în spatele erorii Van 6. Și există multe pe care utilizatorii de Windows le pot face pentru a o repara. Vom împărtăși câteva dintre aceste remedieri în acest ghid. În curând, te vei trezi cu o aventură interesantă în tărâmurile Valorant.
Cum să remediați eroarea 6 în Valorant pe Windows 10
Mai jos sunt soluții simple și eficiente pentru codul de eroare Van 6.
Iată cum să scapi de codul de eroare Valorant 6:
- Configurați Windows Firewall pentru a permite Valorant
- Schimbați tipul de pornire al serviciului Vanguard la Automat
- Setați prioritatea pentru Valorant la Normal
- Comutați la serverul DNS Google
- Actualizați driverul dispozitivului dvs. grafic
- Reinstalați Riot Vanguard
Înainte de a trece la soluțiile principale, asigurați-vă că ați efectuat mai întâi soluțiile preliminare descrise în Fix 1.
Remedierea 1: Soluții preliminare
Iată câteva lucruri de bază pe care ar trebui să le încercați:
- Închideți aplicația Valorant și relansați-o . Faceți acest lucru de două sau trei ori și vedeți dacă eroarea persistă.
- Reporniți computerul . Veți fi surprins cât de des vă ajută să rezolvați problemele legate de jocuri.
- Actualizează-ți conexiunea la internet .
- Terminați Riot Vanguard în Task Manager : Vanguard este software-ul de securitate al Riot Game și este un sistem anti-cheat. Clientul rulează atunci când Valorant este activ pentru a asigura integritatea jocurilor jucătorilor. Interacțiunile problematice cu driverul Vanguard sau clientul Vanguard de pe computerul dvs. pot face ca jocul să nu funcționeze conform așteptărilor. Încheierea Vanguard în Managerul de activități și relansarea jocului ar putea ajuta. Urmați pașii de mai jos pentru a finaliza:
- Faceți clic pe pictograma Vanguard din bara de sistem și faceți clic pe Ieșire din Vanguard. Procedând astfel, serviciul se oprește să ruleze în fundal.
- Acum, pentru a deschide Task Manager, țineți apăsată tasta Windows de pe tastatură și apăsați R pentru a apela dialogul Run. Apoi tastați „Taskmgr” în caseta de text și faceți clic pe butonul OK sau apăsați Enter de pe tastatură.
- Căutați Riot Vanguard în fila Procese. Faceți clic pe el și faceți clic pe butonul „Terminare sarcină”.
- Reporniți computerul și relansați Valorant.
Dacă eroarea persistă după ce ați efectuat remedierea de bază, atunci este timpul să săpați mai profund.
Remedierea 2: Configurați paravanul de protecție Windows pentru a permite Valorant
Codul de eroare Van 6 are legătură cu o problemă de rețea sau de conexiune la internet. Prin urmare, trebuie să vă asigurați că firewall-ul computerului dvs. nu blochează jocul. Utilizatorii au descoperit că Windows Firewall și programele antivirus de la terți semnalează unele dintre fișierele esențiale ale jocurilor Valorant ca potențial periculoase.
Urmați acești pași pentru a adăuga Valorant ca excepție în paravanul de protecție Windows Defender:
- Accesați locația în care este instalat jocul pe computer. Pentru a face acest lucru, faceți clic pe butonul Windows pentru a intra în meniul Start. Tastați „Valorant” în bara de căutare și faceți clic dreapta pe intrarea din rezultatele căutării. Apoi faceți clic pe „Deschideți locația fișierului”.
- Când locația se deschide în File Explorer, faceți clic pe calea din bara de adrese și copiați-o.
- Acum, reveniți la bara de căutare a meniului Start și tastați „Windows Firewall”. Faceți clic pe Windows Defender Firewall din rezultatele căutării.
- În partea stângă a paginii Windows Defender Firewall, faceți clic pe linkul „Permiteți o aplicație sau o funcție prin Windows Defender Firewall”.
- Faceți clic pe butonul Modificați setările.
- Faceți clic pe butonul „Permite altă aplicație”.
- În caseta „Adăugați o aplicație” care se deschide, faceți clic pe butonul Răsfoiți din partea dreaptă a câmpului „Cale”.
- Când se deschide fereastra Răsfoire, faceți clic în bara de adrese și inserați calea Valorant pe care ați copiat-o la Pasul 2 de mai sus. Apoi apăsați Enter pe tastatură.
- Odată ce elementele din director sunt afișate, selectați exe și faceți clic pe butonul Deschidere.
- Calea RiotClientServices.exe va fi acum adăugată în câmpul „Cale” din caseta „Adăugați o aplicație”.
- Faceți clic pe butonul Adăugați pentru a deschide fereastra „Aplicații permise”.
- Găsiți Riot Client în lista „Aplicații și funcții permise”. Bifați toate casetele de selectare asociate, inclusiv Domeniu, Privat și Public. Apoi faceți clic pe butonul OK.
- Acum, trebuie să adăugați exe la lista de excludere a Windows Firewall. Faceți clic pe butonul „Permite altă aplicație”, așa cum se arată în Pasul 6 de mai sus. Apoi faceți clic pe butonul „Răsfoiți” de lângă câmpul „Cale” din caseta „Adăugați o aplicație”.
- Faceți clic în bara de adrese și inserați calea Valorant pe care ați copiat-o la Pasul 2. Apoi apăsați Enter pe tastatură. După ce ați terminat, faceți clic pe Riot Games în bara de adrese.
- Acum, deschideți folderul Valorant. Apoi deschideți folderul „Live” găsit în folderul Valorant. Acolo veți găsi fișierul VALORANT.exe. Selectați executabilul și faceți clic pe butonul „Deschidere”. Odată ce faci asta, calea va apărea în câmpul Cale din caseta „Adăugați o aplicație”.
- Faceți clic pe butonul Adăugați.
- Găsiți Valorant în lista „Aplicații și funcții permise”. Asigurați-vă că bifați toate casetele de selectare pentru acesta, astfel încât să fie activat în rețelele de domeniu, private și publice. Apoi faceți clic pe butonul OK.
- Repetați pasul 13 până la pasul 17 pentru VALORANT-Win64-Shipping.exe. Când ajungeți la folderul „Live” la Pasul 15, deschideți folderul ShooterGame urmat de folderul Binaries și Win64. Apoi selectați VALORANT-Win64-Shipping.exe și faceți clic pe butonul „Deschidere”.
- Reporniți computerul după aceea.
După ce finalizați procedura de mai sus, paravanul de protecție Windows Defender nu va mai bloca RiotClientServices.exe, Valorant.exe și VALORANT-Win64-Shipping.exe. Aceste trei fișiere sunt esențiale pentru rularea jocului tău.
Relansează Valorant și încearcă să pornești un joc. Treceți la următoarea remediere dacă încă apare codul de eroare Van 6.
Remedierea 3: Schimbați tipul de pornire al serviciului Vanguard la Automat
Codul de eroare Van 6 apare de cele mai multe ori din cauza software-ului anti-cheat al Riot Game, cunoscut sub numele de Vanguard. Software-ul trebuie să funcționeze pentru ca tu să poți juca Valorant. Dacă serviciul nu este activat sau nu pornește, aceasta duce la eroarea Van 6. Puteți rezolva problema cu ușurință. Urmați pașii de mai jos:
- Accesați meniul Start Windows apăsând tasta Windows de pe tastatură. Apoi tastați „Msconfig” în bara de căutare. Odată ce rezultatul este afișat, faceți clic pe intrarea potrivită pentru a deschide experiența de configurare a sistemului.
Sfat: Ca alternativă, puteți deschide Msconfig prin intermediul casetei de dialog Run. Apelați caseta de dialog Executare apăsând tasta Windows + combinația de tastatură R. Apoi tastați „Msconfig” în câmpul de text și apăsați Enter sau faceți clic pe butonul OK din dialog.
- Comutați la fila Servicii și derulați prin lista de servicii pentru a găsi „VGC”. Bifați caseta de selectare asociată pentru a activa serviciul. Apoi faceți clic pe Aplicare și faceți clic pe OK.
- Configurarea sistemului va afișa o solicitare care vă va solicita să reporniți computerul pentru a aplica modificările pe care le-ați făcut. Faceți clic pe butonul Restart pentru a continua.
Lansați Valorant după repornirea computerului. Verificați dacă există vreo diferență. Dacă eroarea încă apare, va trebui să vă asigurați că Vanguard poate porni automat:
- Deschideți meniul Start și tastați „Run” în bara de căutare. Apoi faceți clic pe opțiunea din rezultate. De asemenea, puteți deschide rapid caseta de dialog Run utilizând următoarea combinație de tastaturi: Apăsați R în timp ce țineți apăsată tasta Windows.
- Tastați „Services.msc” în câmpul de text al casetei de dialog Run. Apoi apăsați Enter sau faceți clic pe OK. Procedând astfel, se deschide fereastra Servicii, unde veți găsi o listă cu toate serviciile disponibile pe computer.
- Derulați în jos lista pentru a găsi VGC. Faceți clic dreapta pe el și faceți clic pe Proprietăți din meniul contextual.
- Faceți clic pe butonul Start pentru a porni serviciul dacă nu rulează deja. Apoi extindeți meniul drop-down pentru „Tip de pornire” și selectați Automat.
- Faceți clic pe butonul Aplicați și faceți clic pe OK.
- Închideți fereastra Servicii și reporniți computerul.
- Lansați Valorant și încercați să inițiați o sesiune de joc. Eroarea nu ar mai trebui să apară. Dar dacă se întâmplă, nu vă faceți griji. Mai sunt și alte soluții de încercat. Continuă.
Remedierea 4: Setați Prioritatea pentru Valorant la Normal
Setarea priorității jocului dvs. la „Ridicat” crește FPS-ul și îmbunătățește performanța jocului. Pe de altă parte, ar putea provoca coduri de eroare. Schimbarea priorității Valorant înapoi la normal ar putea ajuta la rezolvarea codului de eroare 6. Iată cum să o faci:

- Apelați meniul Power User apăsând combinația tasta Windows + X de pe tastatură sau făcând clic dreapta pe butonul Windows din colțul din stânga jos al ecranului.
- Faceți clic pe Task Manager din lista de opțiuni.
- Găsiți Valorant în fila Procese. Faceți clic dreapta pe el și faceți clic pe „Mergeți la detalii” din meniul contextual.
- Faceți clic dreapta pe Valorant.exe în fila Detalii. Apoi selectați „Setare prioritate” și faceți clic pe „Normal”.
- Încearcă să pornești jocul și vezi dacă se joacă acum.
Remedierea 5: Comutați la serverul DNS Google
O conexiune lentă la internet ar putea fi motivul pentru care nu puteți trece de codul de eroare Valorant Van 6. O conexiune lentă poate rezulta dintr-un server DNS prost configurat sau inadecvat furnizat de furnizorul dvs. de servicii de internet (ISP). Vă poate ajuta să treceți la Google DNS. Urmați pașii de mai jos pentru a efectua schimbarea:
- Deschide Panoul de control. Pentru a face acest lucru, pur și simplu deschideți dialogul Run: Pe tastatură, apăsați și mențineți apăsată tasta Windows și apoi apăsați R. Apoi tastați „Panou de control” în câmpul de text și apăsați Enter de pe tastatură sau faceți clic pe butonul OK din dialog. .
- În colțul din dreapta sus al ferestrei Panoului de control, faceți clic pe butonul derulant Vizualizare după și selectați Categorie.
- Localizați Rețea și Internet în lista de opțiuni și faceți clic pe el.
- Acum faceți clic pe Centru de rețea și partajare.
- Faceți clic pe opțiunea Modificare setări adaptor din panoul din stânga.
- Faceți clic dreapta pe rețeaua la care sunteți conectat în prezent și apoi faceți clic pe Proprietăți din meniul contextual.
- Faceți clic pe Internet Protocol Version 4 (TCP /IPv4) în câmpul „Această conexiune folosește următoarele elemente”. Apoi faceți clic pe butonul Proprietăți.
- Comutați de la „Obține automat adresa serverului DNS” la „Utilizați următoarele adrese de server DNS”. Procedând astfel, se activează câmpurile Server DNS preferat și Server DNS alternativ.
- Tastați 8.8.8 în câmpul Server DNS preferat și tastați 8.8.4.4 în câmpul Server DNS alternativ.
- Bifați caseta de selectare pentru „Validați setările la ieșire”.
- Faceți clic pe butonul OK.
- Închideți fereastra și reporniți computerul.
După ce ați finalizat procedura de mai sus și ați modificat setările DNS, veți folosi Google DNS. Încercați să jucați Valorant și vedeți dacă eroarea este rezolvată.
Remedierea 6: Actualizați driverul de dispozitiv grafic
Este întotdeauna o idee bună să obțineți cel mai recent software pentru dispozitivul dvs. grafic. Utilizarea driverelor corecte și actualizate este recomandabilă pentru jucători. Ori de câte ori întâmpinați probleme cu un joc nou, verificați și asigurați-vă că sunteți încă la curent cu software-ul driverului.
Rularea unei actualizări a driverului implică obținerea fișierului executabil corect de pe site-ul oficial al producătorului driverului – de exemplu, Nvidia sau AMD. Asigurați-vă că descărcați software-ul care se potrivește cu versiunea dvs. de Windows.
Avertisment: Nu este niciodată recomandabil să descărcați software-ul driverului dintr-o sursă necunoscută. Instalarea driverelor nesemnate poate provoca daune computerului. Și caracteristica de aplicare a semnăturii driverului din Windows va respinge, cel mai probabil, astfel de drivere.
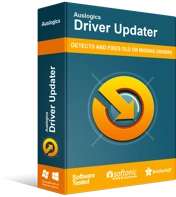
Rezolvați problemele PC-ului cu Driver Updater
Performanța instabilă a computerului este adesea cauzată de drivere învechite sau corupte. Auslogics Driver Updater diagnostichează problemele driverului și vă permite să actualizați driverele vechi dintr-o dată sau pe rând, pentru ca computerul să funcționeze mai ușor
Dacă doriți să evitați riscul de a descărca drivere incorecte și să economisiți timp prețios, vă recomandăm să utilizați Auslogics Driver Updater pentru a vă ocupa de lucruri. Driver Updater urmărește toate driverele de pe computer, ajutându-vă să le actualizați automat. Descarcă și instalează driverele corecte dezvoltate de producătorii originali.
Remedierea 7: Reinstalați Riot's Vanguard
În cazul improbabil în care încă întâlnești codul de eroare Van 6, nu-ți pierde încă speranța. S-ar putea să reușești să faci ceva progres reinstalând programul anti-cheat al Valorant, Vanguard. Urmați procedura de mai jos:
- Conectați-vă la contul de administrator Windows dacă utilizați în prezent un cont standard.
- Tastați „Prompt de comandă” în bara de căutare a meniului Start. Apoi faceți clic dreapta pe intrarea din lista de rezultate. Faceți clic pe „Rulați ca administrator”.
Sfat: De asemenea, puteți deschide un prompt de comandă ridicat prin meniul Power User. Pur și simplu faceți clic dreapta pe butonul Start/Windows sau apăsați combinația de tastatură Windows + X. Apoi faceți clic pe Command Prompt (Admin) din lista de opțiuni.
- Când vi se solicită UAC (Control cont utilizator), faceți clic pe butonul „Da” pentru a acorda procesorului de comandă Windows permisiunea de a face modificări pe computer.
- Acum, tastați „sc delete vgc” (nu includeți ghilimele) în fereastra Command Prompt (Admin) și apăsați Enter pentru al rula.
- Odată ce linia a fost executată, tastați „sc delete vgk” (nu includeți ghilimele) și apăsați Enter pentru a o rula.
- Închideți fereastra CMD (Admin) și reporniți computerul.
- După ce computerul repornește, apăsați tasta Windows + combinația E pentru a apela File Explorer.
- Accesați discul local (C și deschideți folderul Fișiere program.
- Găsiți folderul Riot Vanguard și faceți clic dreapta pe el. Apoi faceți clic pe Ștergere din meniul contextual.
- Pentru a vă asigura că folderul Riot Vanguard este șters, mergeți la Coșul de reciclare de pe desktop și goliți-l. Pur și simplu faceți clic dreapta pe pictograma Coș de reciclare și faceți clic pe Goliți Coșul de reciclare. Dar mai întâi de toate, verificați dacă Coșul de reciclare conține fișiere utile pe care ați putea dori să le utilizați mai târziu.
- Faceți clic dreapta pe pictograma Valorant de pe desktop și faceți clic pe Run as Administrator din meniul contextual. Când se lansează aplicația, va reinstala automat Riot Vanguard. Așteptați finalizarea procesului. Poate dura câteva minute.
- Faceți clic pe Redare.
- Programul va prezenta mesajul „Vanguard not initialized”, sugerând să reporniți computerul. Faceți clic pe Ieșire și reporniți computerul.
- Relansați Valorant și vedeți dacă eroarea Van 6 a fost rezolvată.
Dacă problema persistă, încercați să reinstalați Valorant. Este posibil să fi apărut o problemă în timpul procesului inițial de descărcare și instalare. Deci, mergeți la aplicația Setări Windows apăsând combinația tasta Windows + I de pe tastatură și faceți clic pe secțiunea Aplicații.
Comutați la Aplicații și funcții în panoul din stânga. Apoi parcurgeți lista de aplicații din panoul din dreapta pentru a localiza Valorant. Selectați aplicația și faceți clic pe Dezinstalare. Odată ce Valorant este dezinstalat, vizitați playvalorant.com pentru a-l reinstala.
După ce ați încercat toate soluțiile din acest ghid, codul de eroare Van 6 ar trebui să nu mai existe. Dar dacă este încă prezent, rețineți că poate dispărea dacă închideți jocul și îl așteptați câteva ore.
Între timp, puteți crea un bilet pe site-ul de asistență Valorant la support-valorant.riotgames.com, informând dezvoltatorii despre problema cu care vă confruntați. S-ar putea să vă răspundă cu câteva sfaturi utile.
Dacă ați găsit acest ghid util sau aveți întrebări, nu ezitați să vă împărtășiți părerile în secțiunea de comentarii de mai jos.
