Cum să remediați înghețarea și bâlbâiala Valheim pe un computer cu Windows 10?
Publicat: 2021-06-01Valheim este, fără îndoială, printre cele mai populare jocuri de supraviețuire în lume deschisă chiar acum. Deși jocul este încă în stadiul de acces timpuriu, acesta și-a construit deja o bază uriașă de fani, mulți oameni lăudând caracteristicile sale interesante și unice. Cu toate acestea, Valheim nu este perfect, deoarece este posibil să întâmpinați unele probleme în timpul jocului, ceea ce a devenit o provocare majoră pentru mulți jucători.
Înghețarea și bâlbâiala, care uneori duc la prăbușire, sunt printre cele mai frecvente probleme pe care le puteți întâlni. Dezvoltatorii Valheim, Iron Gate Studios, nu au abordat încă aceste probleme. Prin urmare, trebuie să găsiți câteva metode de depanare pe care să le aplicați înainte ca acest lucru să se întâmple. În postarea de astăzi, vă vom arăta cum să remediați blocările Valheim în Windows 10. Continuați să citiți pentru a afla mai multe.
De ce se prăbușește Valheim?
Valheim se poate prăbuși din oricare dintre aceste motive:
- Fișiere de joc lipsă sau corupte
- Drivere grafice învechite
- Software de operare învechit
- Software antivirus agresiv de la terți
- Prea multe aplicații rulează în fundal
- Nerespectarea cerințelor de sistem Valheim
Cerințele minime ale jocului sunt următoarele:
- OS: Windows 7 pe 64 de biți sau o versiune ulterioară
- Memorie: 4 GB RAM
- Procesor: 2,6 GHz Dual Core sau similar
- Placă grafică: seria GeForce GTX 500 sau similar
- Stocare: 1 GB spațiu disponibil
- DirectX: versiunea 11
- Rețea: conexiune la internet de încredere
Cerințele recomandate sunt enumerate mai jos:
- OS: Windows 7 pe 64 de biți sau o versiune ulterioară
- Memorie: 8 GB RAM
- Procesor: i5 3GHz
- DirectX: versiunea 11
- Placă grafică: seria GeForce GTX 970 sau similar
- Stocare: 1 GB spațiu disponibil
- Rețea: conexiune la internet de încredere
Cum să opriți înghețarea Valheim pe un computer cu Windows 10
Dacă computerul dvs. îndeplinește cerințele de mai sus, dar aveți în continuare probleme de îngheț și bâlbâială, atunci aplicați remediile de mai jos. Cu toate acestea, vă sugerăm să reporniți mai întâi aparatul și să vedeți dacă problema dispare. Dacă nu, începeți depanarea problemei.
Închideți aplicațiile inutile
Multe aplicații de fundal consumă multă putere CPU și resurse de memorie, afectând grav performanța computerului. Acest lucru poate duce la blocări frecvente în timpul jocului Valheim.
Urmați pașii de mai jos pentru a închide aplicațiile de fundal inutile de pe computer:
- Utilizați combinația Ctrl + Shift + Esc pentru a afișa Managerul de activități.
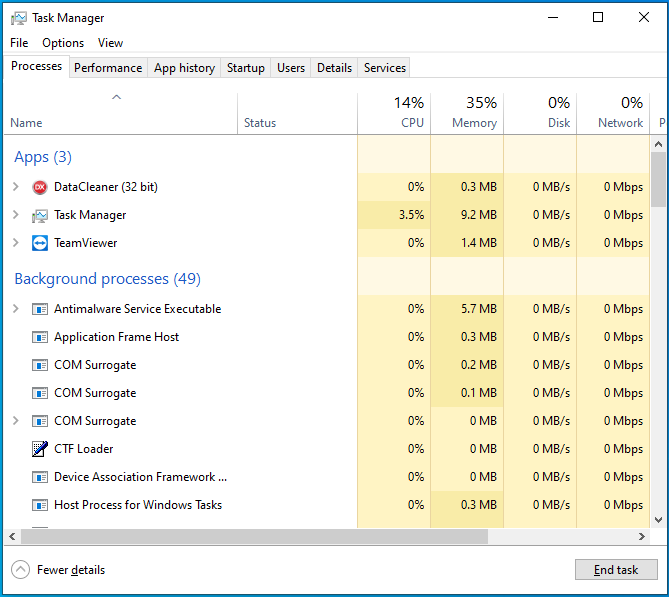
- Sub fila Procese, faceți clic pe o aplicație de fundal și selectați Terminați sarcina în partea de jos.
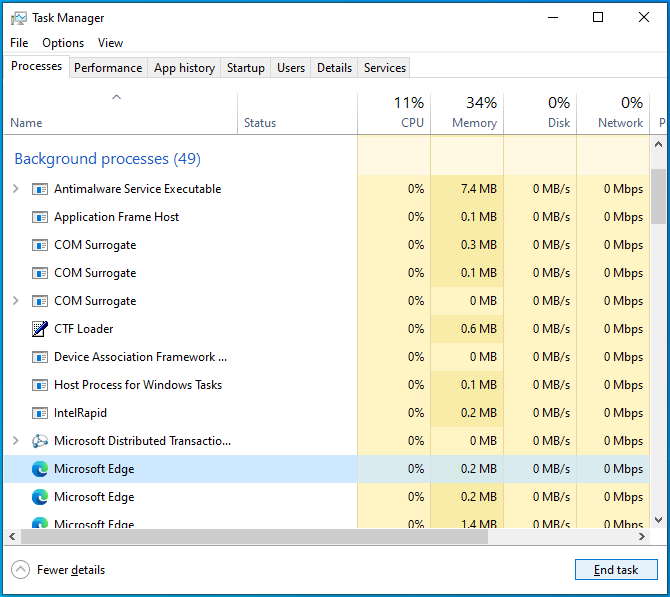
- Repetați pasul 2 pentru fiecare aplicație de fundal care nu este necesară.
- Închideți Managerul de activități și reporniți mașina.
- Relansați Valheim și verificați dacă problema a fost eliminată de pe computer.
Rulați Valheim ca administrator
Multe jocuri video se blochează aleatoriu atunci când nu au permisiunile necesare pentru a rula pe computer. Dacă acesta este cazul, atunci rularea Valheim ca administrator ar putea rezolva problema.
Iată cum să procedezi:
- Lansați Steam și accesați fila BIBLIOTECĂ.
- Faceți clic dreapta pe Valheim și selectați Gestionați. Apoi alegeți „Răsfoiește fișierele locale” pentru a deschide folderul de instalare al jocului.
- Faceți clic dreapta pe fișierul .exe al lui Valheim și alegeți Proprietăți.
- Treceți la fila Compatibilitate și faceți clic pe opțiunea care spune „Rulați acest program ca administrator”.
- Faceți clic pe butonul Aplicați din partea de jos și apoi selectați OK.
Dacă problema reapare, treceți la următoarea remediere de mai jos.
Actualizați Windows
Un sistem Windows învechit este de obicei mai vulnerabil la erori, probleme de compatibilitate și blocări, deoarece îi lipsesc cele mai recente patch-uri și funcții de securitate.
Vă puteți actualiza cu ușurință sistemul Windows urmând aceste instrucțiuni:
- Apăsați comanda rapidă Win + I pentru a deschide aplicația Setări.
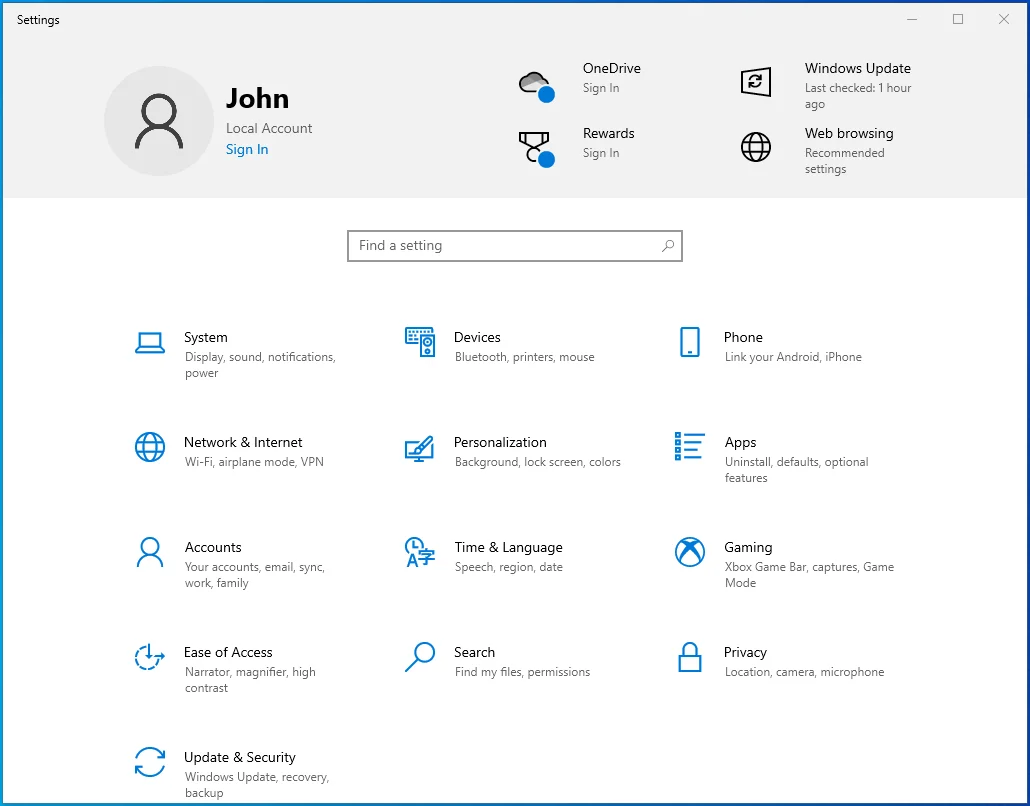
- Selectați Actualizare și securitate.
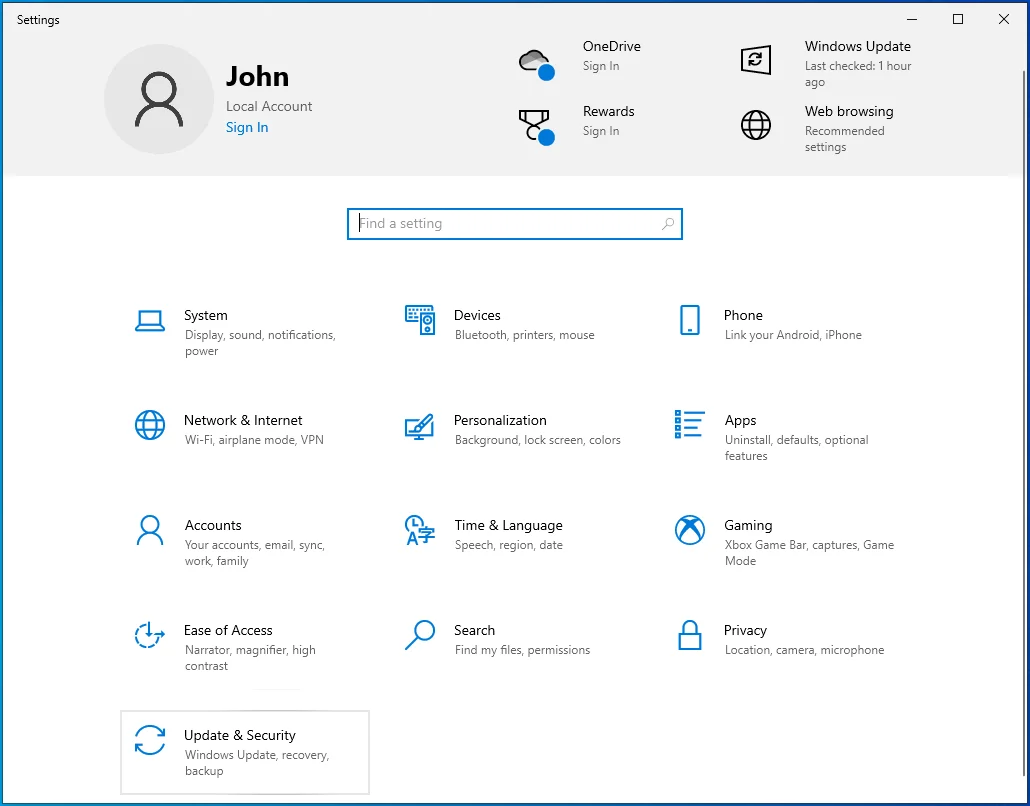
- Când se deschide o nouă fereastră, faceți clic pe „Căutați actualizări” în panoul din dreapta.
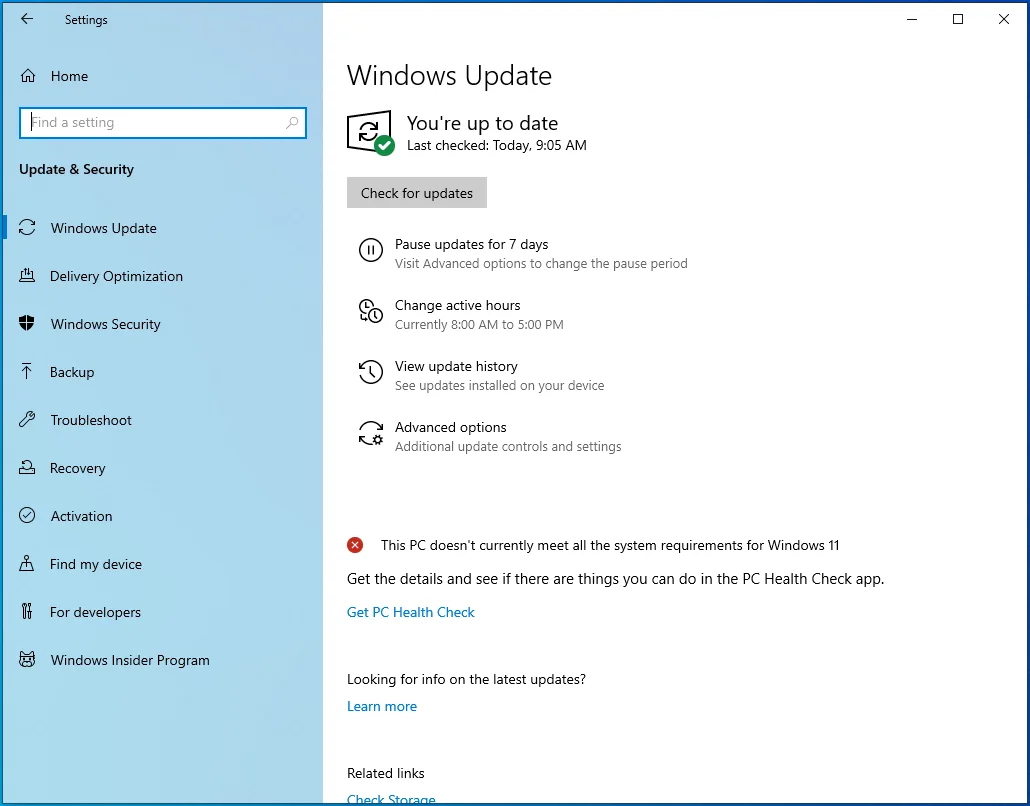
- Așteptați ca Windows să descarce actualizările.
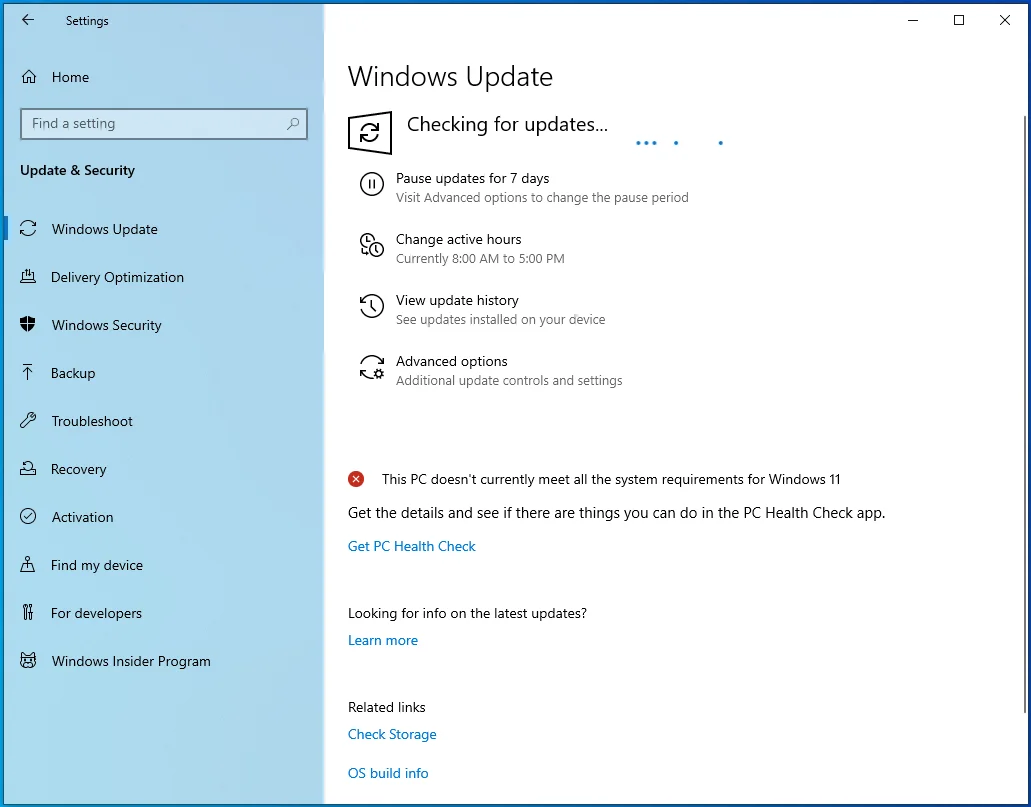
- Acum reporniți dispozitivul și apoi verificați dacă problema a fost rezolvată.
Rulați Valheim în modul de compatibilitate pentru Windows 7
Unii jucători au raportat că rularea Valheim în modul de compatibilitate pentru Windows 7 le-a permis să elimine blocările nesfârșite.
Iată cum să faci același lucru pe dispozitivul tău:
- Navigați la folderul de instalare al jocului și faceți clic dreapta pe fișierul său .exe.
- Alegeți Proprietăți și apoi deschideți fila Compatibilitate.
- Accesați secțiunea Modul de compatibilitate și faceți clic pe „Rulați acest program în modul de compatibilitate pentru”.
- Selectați Windows 7 din lista verticală.
- Alegeți Aplicați și apoi faceți clic pe butonul OK.
- Lansați Valheim și vedeți dacă problema persistă.
Verificați integritatea fișierelor de joc
Unele dintre fișierele de joc ar putea fi corupte sau chiar lipsă, ceea ce poate declanșa înghețarea. Din fericire, puteți folosi Steam pentru a scana astfel de fișiere și a le repara automat pentru a elimina problema.
Acești pași vă vor ghida prin verificarea integrității fișierelor de joc Valheim:
- Deschideți Steam și mergeți la BIBLIOTECĂ.
- Faceți clic dreapta pe Valheim și alegeți Proprietăți.
- Selectați FIȘIERE LOCAL din panoul din stânga.
- Faceți clic pe „Verificați integritatea fișierelor de joc” în panoul din dreapta.
- Așteptați finalizarea scanării. Apoi relansează-ți jocul.
Nu renunța încă dacă jocul încă se comportă prost. Treceți la următoarea soluție de mai jos.
Actualizați jocul
Majoritatea dezvoltatorilor de jocuri își actualizează în mod regulat jocurile pentru a îmbunătăți performanța. Prin urmare, actualizarea Valheim ar putea ajuta la atenuarea problemei de blocare pe computerul dvs. Windows.
Utilizați această procedură pentru a actualiza Valheim:
- Deschide Steam > BIBLIOTECĂ.
- Faceți clic dreapta pe Valheim, alegeți Proprietăți, apoi selectați ACTUALIZĂRI în panoul din stânga.
- Accesați secțiunea ACTUALIZĂRI AUTOMATE și faceți clic pe săgeata derulantă.
- Selectați „Păstrați întotdeauna acest joc actualizat”.
- Așteptați ca procesul să se termine.
Actualizați driverul grafic
Dacă vă place să jucați pe computer, trebuie să păstrați întotdeauna driverul grafic actualizat pentru a asigura performanțe excelente. Actualizarea driverului elimină, de asemenea, orice corupție care ar putea declanșa erori enervante și blocări ale sistemului.
Urmați acești pași pentru a actualiza driverul grafic prin Device Manager:
- Utilizați tasta siglă Windows + combinația X pentru a deschide meniul Acces rapid.
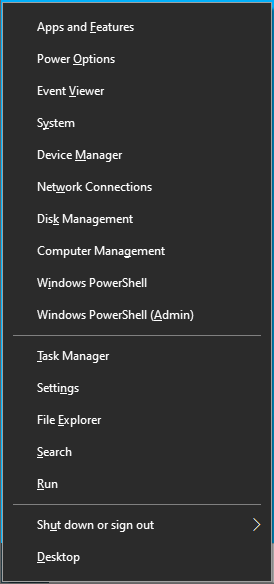
- Alegeți Manager dispozitive.
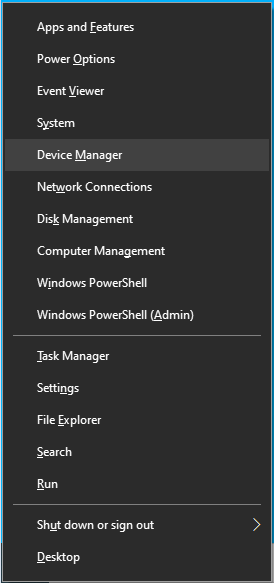
- Pe noul ecran, faceți dublu clic pe Adaptoare de afișare.
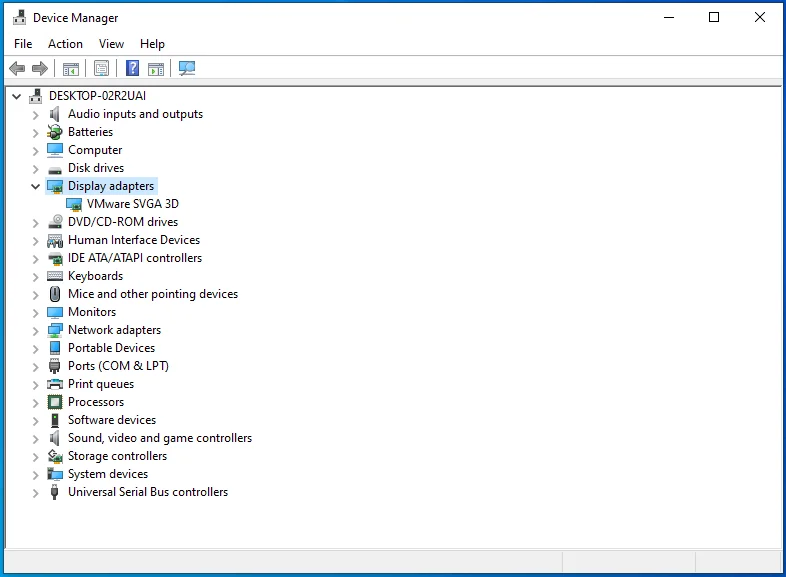
- Faceți clic dreapta pe dispozitivul grafic și alegeți „Actualizați driverul”.
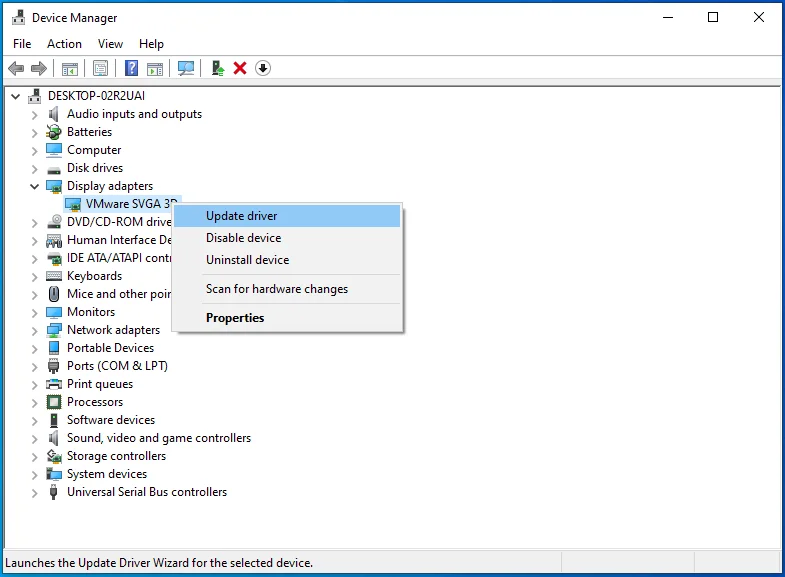
- Faceți clic pe opțiunea „Căutați automat drivere”.
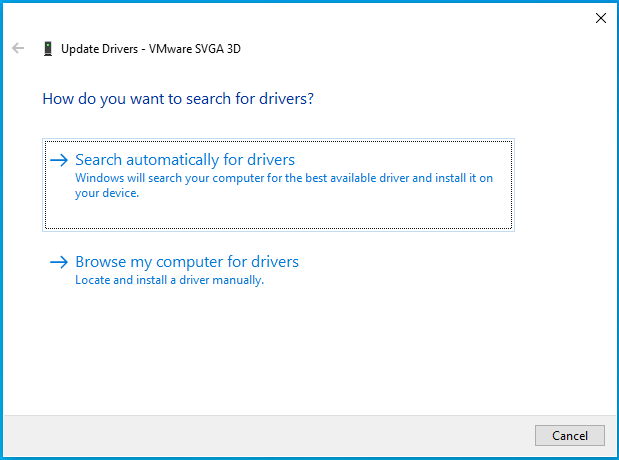
- Reporniți computerul după finalizarea procesului.
- Verificați dacă problema a fost rezolvată.

Pentru a crește șansele de a elimina definitiv problemele de blocare și blocare, actualizați toate driverele de dispozitiv. Cu toate acestea, acest lucru poate fi dificil, mai ales când utilizați abordarea manuală pentru fiecare șofer.
Din fericire, puteți utiliza un program de actualizare automată a driverelor, cum ar fi Auslogics Driver Updater, pentru a ușura procesul.
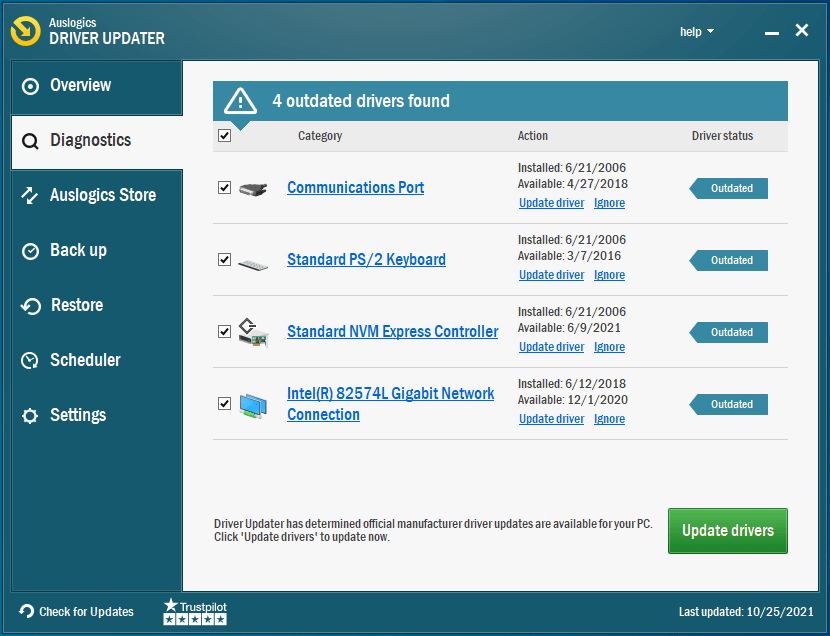
Acest instrument ușor de utilizat vă scanează mașina pentru drivere învechite și corupte și vă permite să le actualizați cu un singur clic. Driver Updater face, de asemenea, o copie de rezervă a unui driver înainte de a-l actualiza, pentru a vă permite să restaurați cu ușurință versiunea anterioară, dacă este necesar. Descărcați acest instrument unic de pe site-ul web Auslogics și urmați instrucțiunile simple pentru a-l instala pe computerul cu Windows 10.
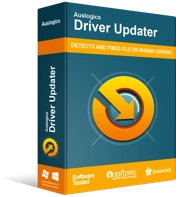
Rezolvați problemele PC-ului cu Driver Updater
Performanța instabilă a computerului este adesea cauzată de drivere învechite sau corupte. Auslogics Driver Updater diagnostichează problemele driverului și vă permite să actualizați driverele vechi dintr-o dată sau pe rând, pentru ca computerul să funcționeze mai ușor
Opriți overclockarea
Overclocking se referă la ajustarea frecvenței de ceas a procesorului sau a GPU-ului pentru a crește performanța. Folosirea acestui truc vă poate ajuta să vă îmbunătățiți experiența de joc, dar vă poate deteriora procesorul din cauza supraîncălzirii și poate provoca blocări și erori neîncetate. Prin urmare, dacă Valheim se prăbușește pe computerul dvs., opriți overclockarea și vedeți dacă problema dispare.
Dezactivați temporar aplicația dvs. antivirus
Software-ul dvs. antivirus ar putea bloca unele dintre operațiunile jocului, provocând blocarea acestuia în timpul lansării. Acest lucru poate fi rezolvat prin dezactivarea temporară a aplicației înainte de a deschide Valheim. Prin urmare, asigurați-vă că dezactivați temporar protecția în Windows Defender, Windows Security și software-ul antivirus de la terți. Apoi verificați problemele.
Iată cum se face acest lucru în Windows Defender:
- Utilizați combinația de tastatură Win + S pentru a deschide caseta de căutare Windows și tastați „firewall” (fără ghilimele).
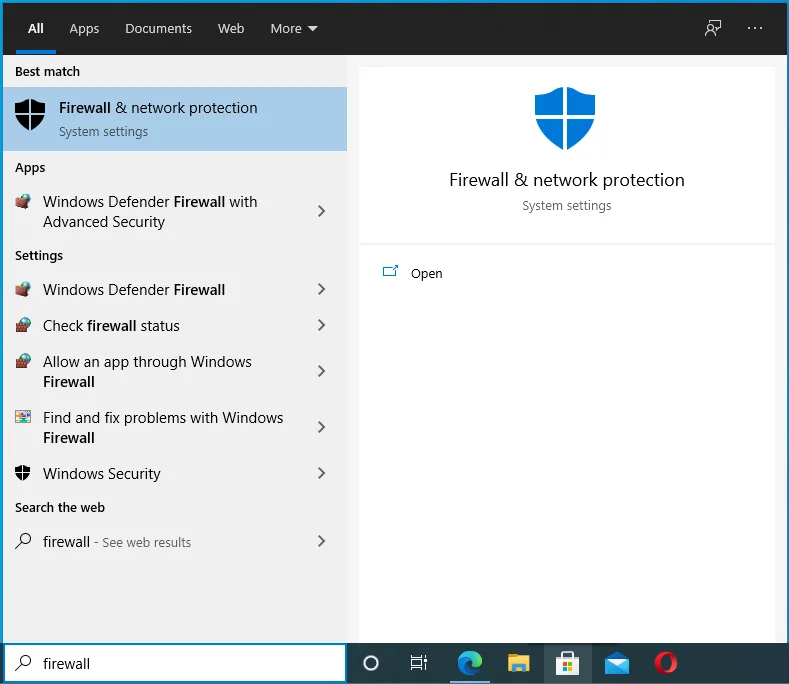
- Faceți clic pe rezultatul căutării Windows Defender Firewall.
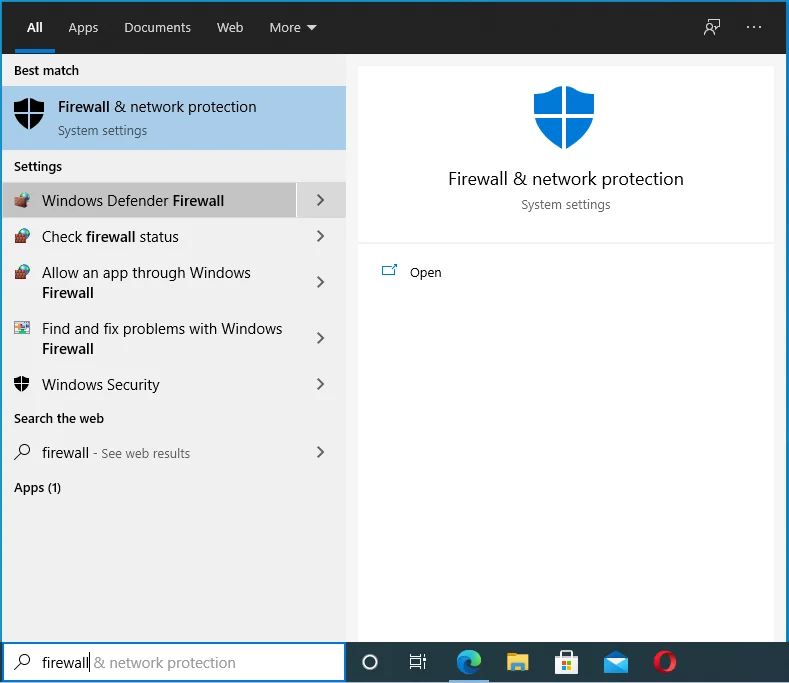
- Selectați „Activați sau dezactivați paravanul de protecție Windows Defender” în panoul din stânga.
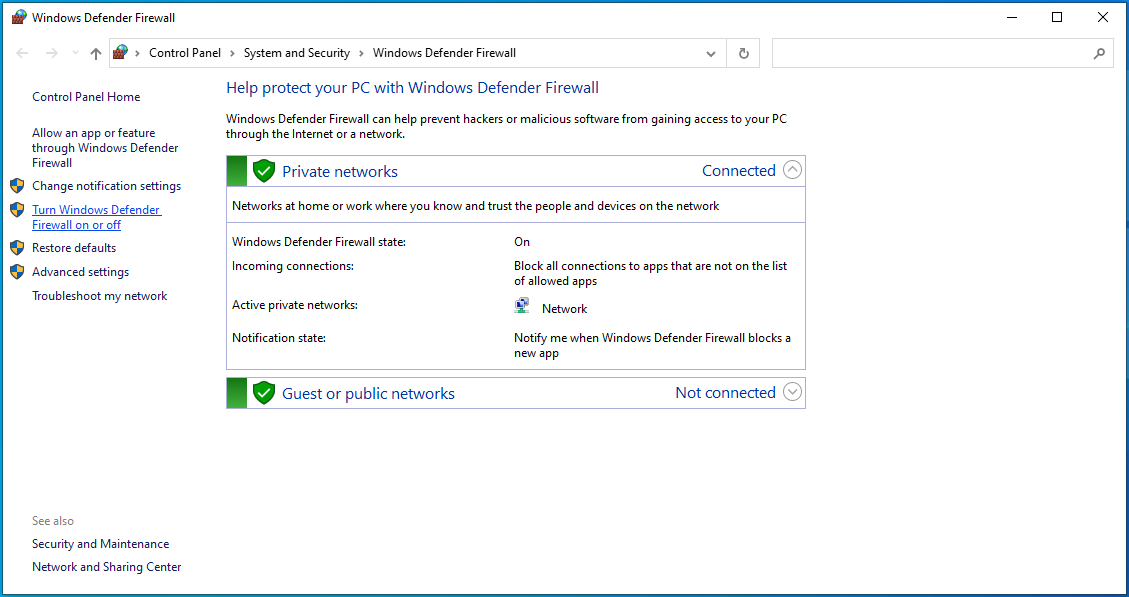
- Accesați secțiunea „Setări de rețea privată” și faceți clic pe „Dezactivați paravanul de protecție Windows Defender (nu este recomandat).”
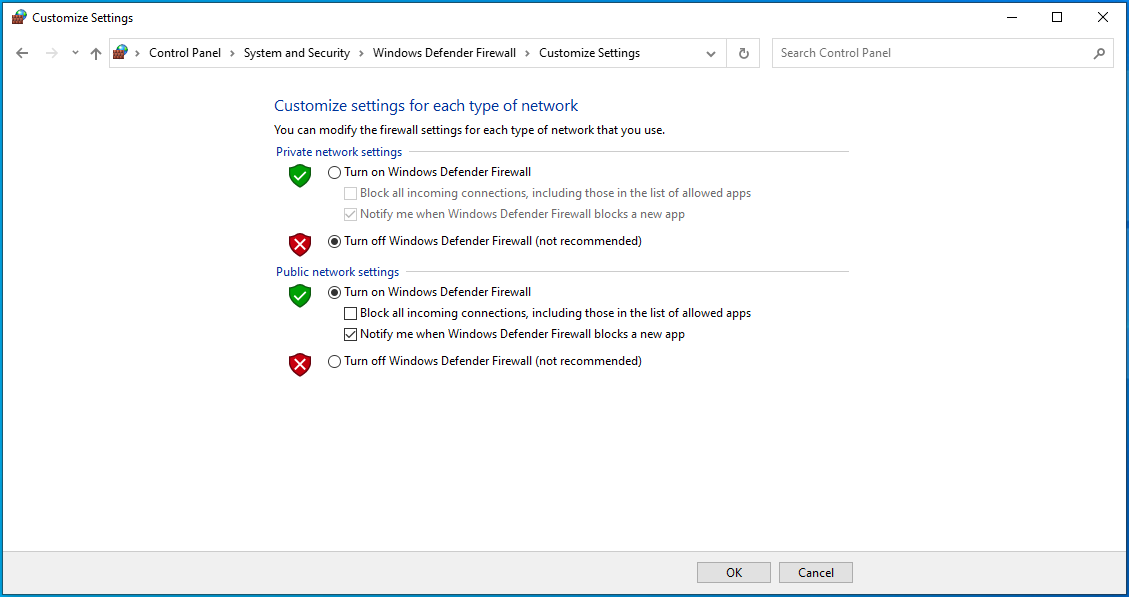
- Repetați pasul 4 din secțiunea „Setări rețele publice”.
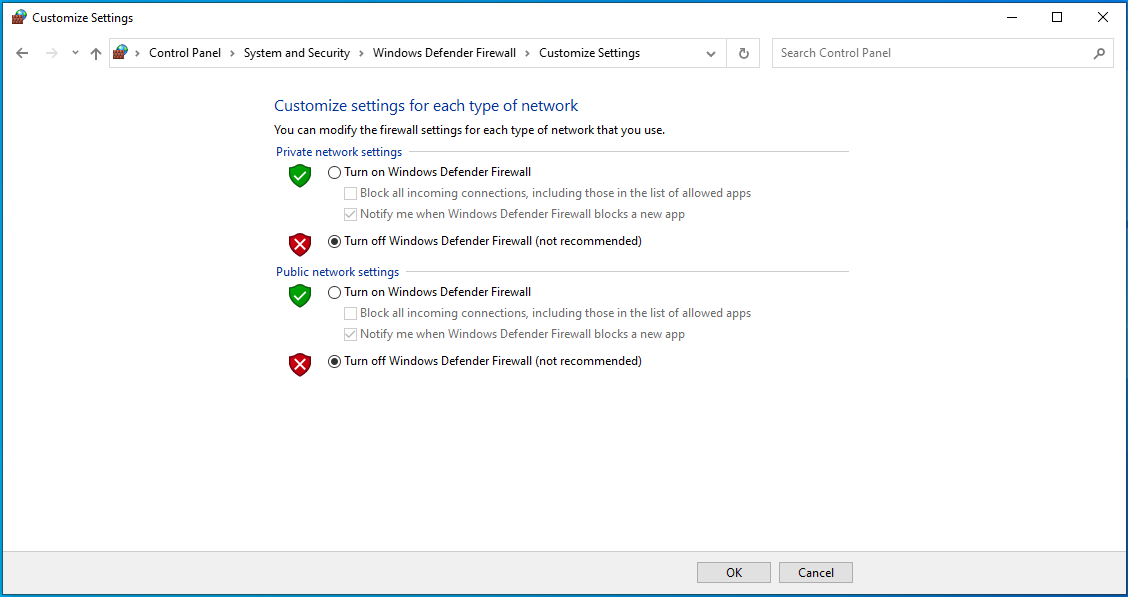
- Faceți clic pe OK.
După ce ați terminat, urmați acești pași pentru a dezactiva protecția în Windows Security:
- Apăsați comanda rapidă Win + I pentru a deschide fereastra Setări.
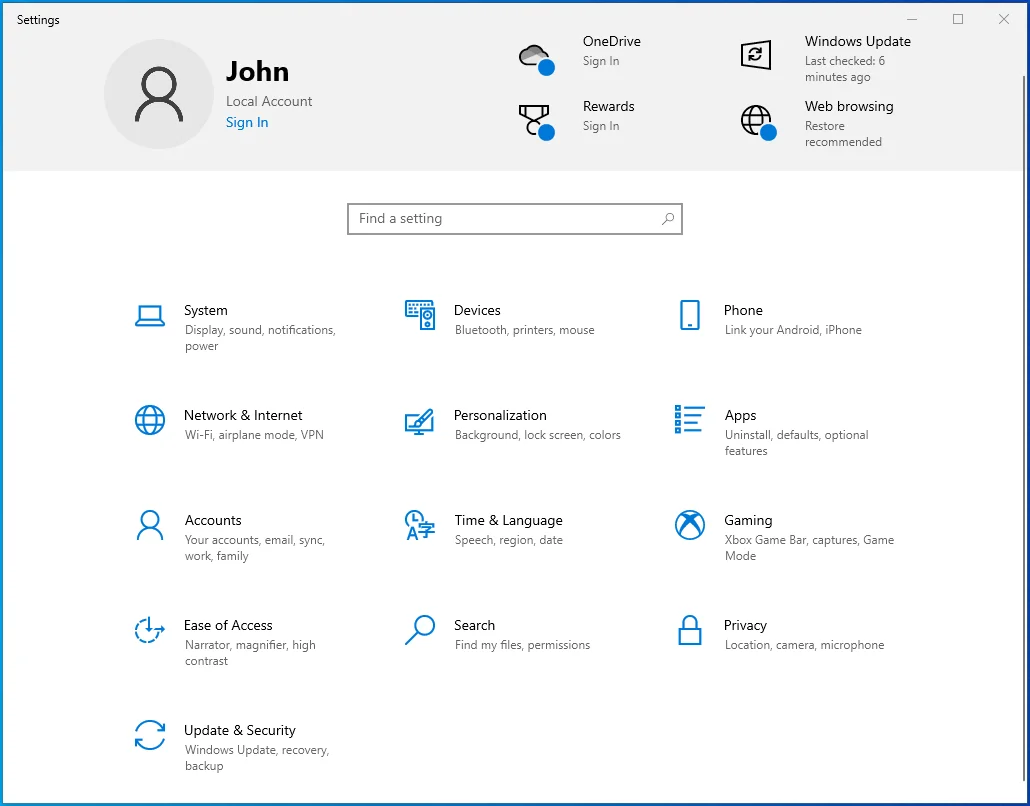
- Selectați Actualizare și securitate.
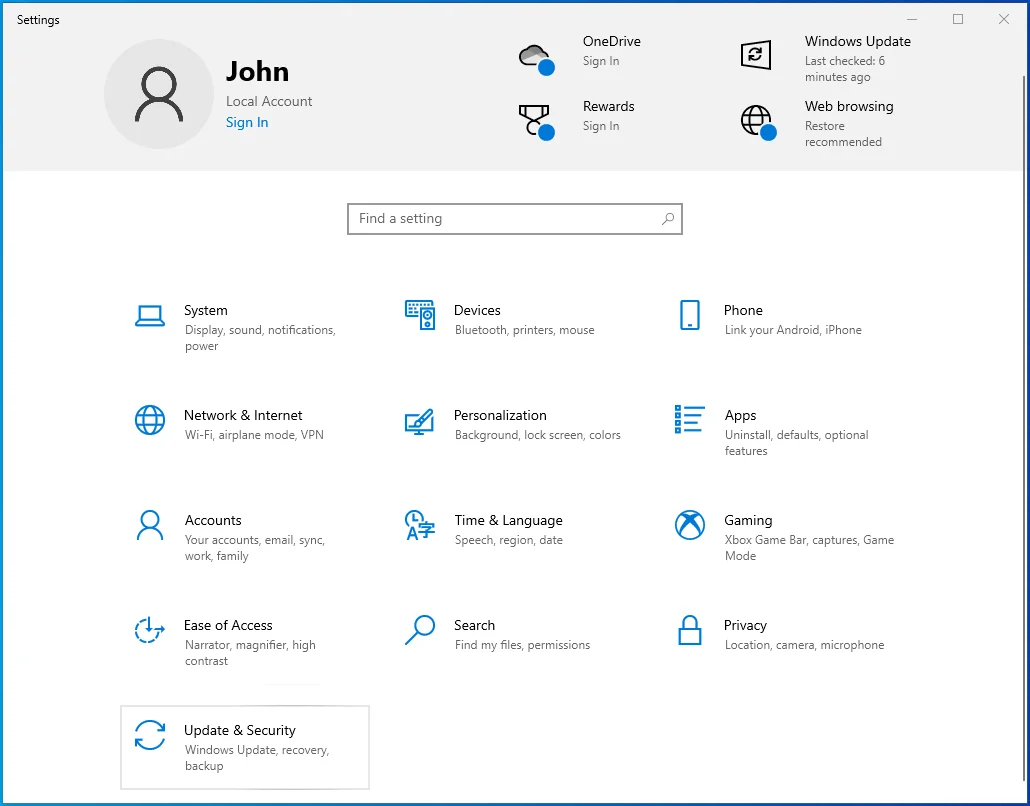
- Alegeți Windows Security din meniul din stânga.
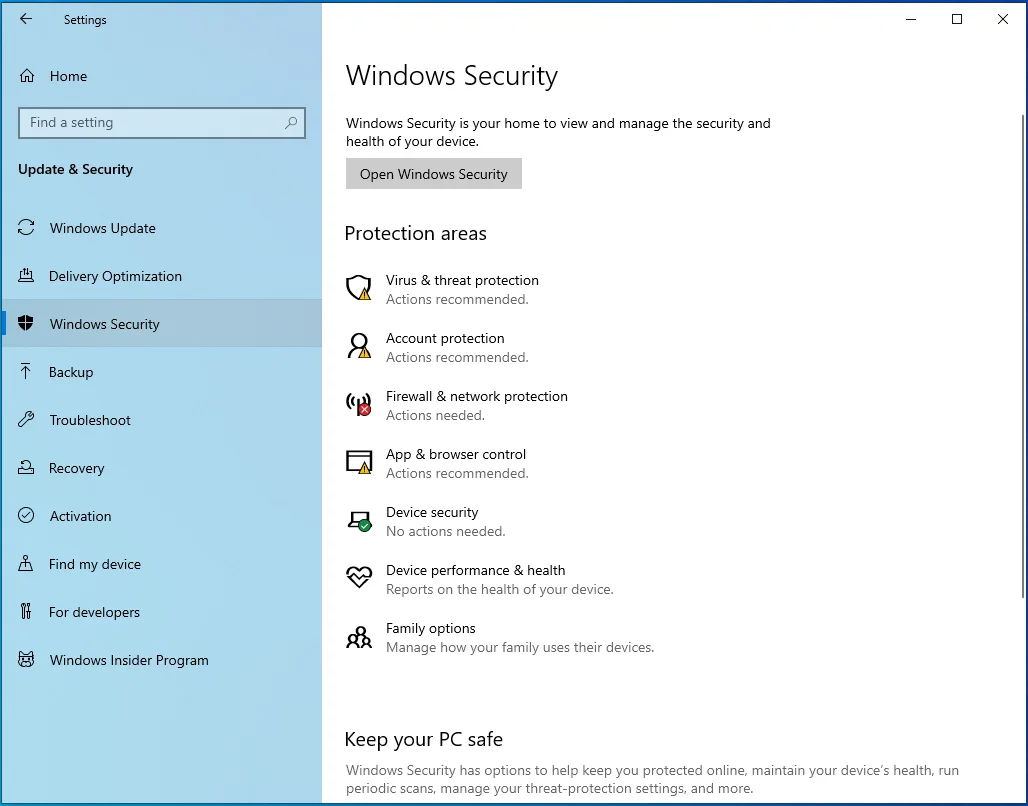
- Selectați „Protecție împotriva virușilor și amenințărilor” în panoul din dreapta.
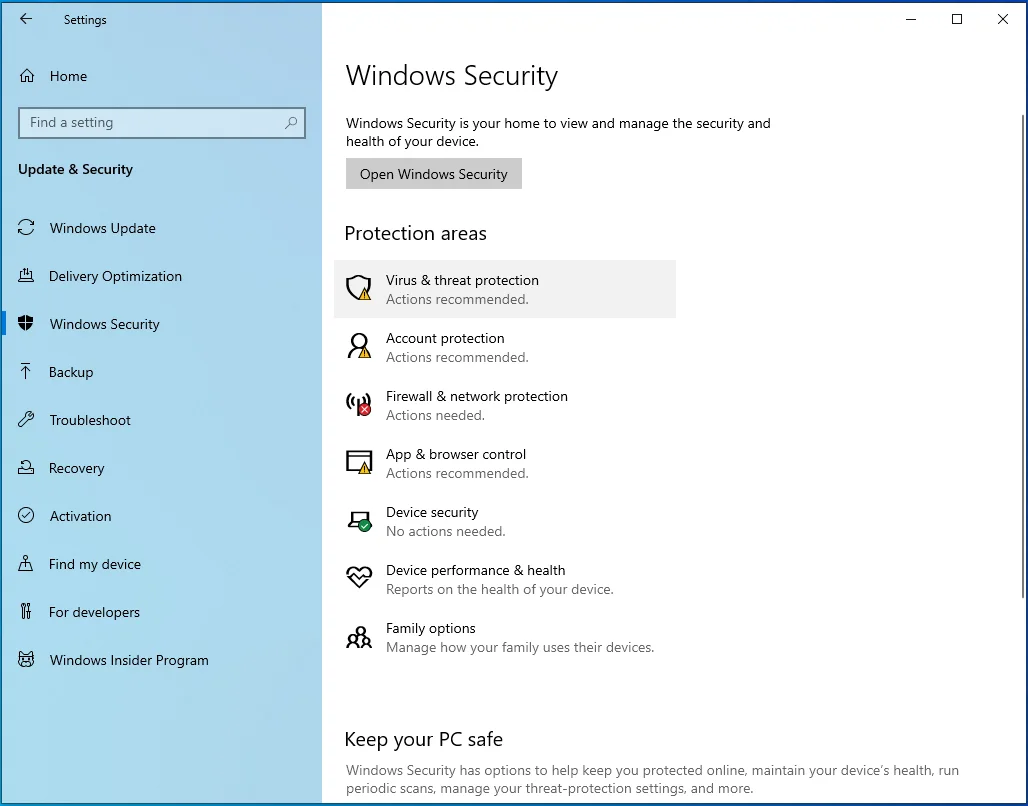
- Faceți clic pe linkul „Gestionați setările” din panoul din dreapta.
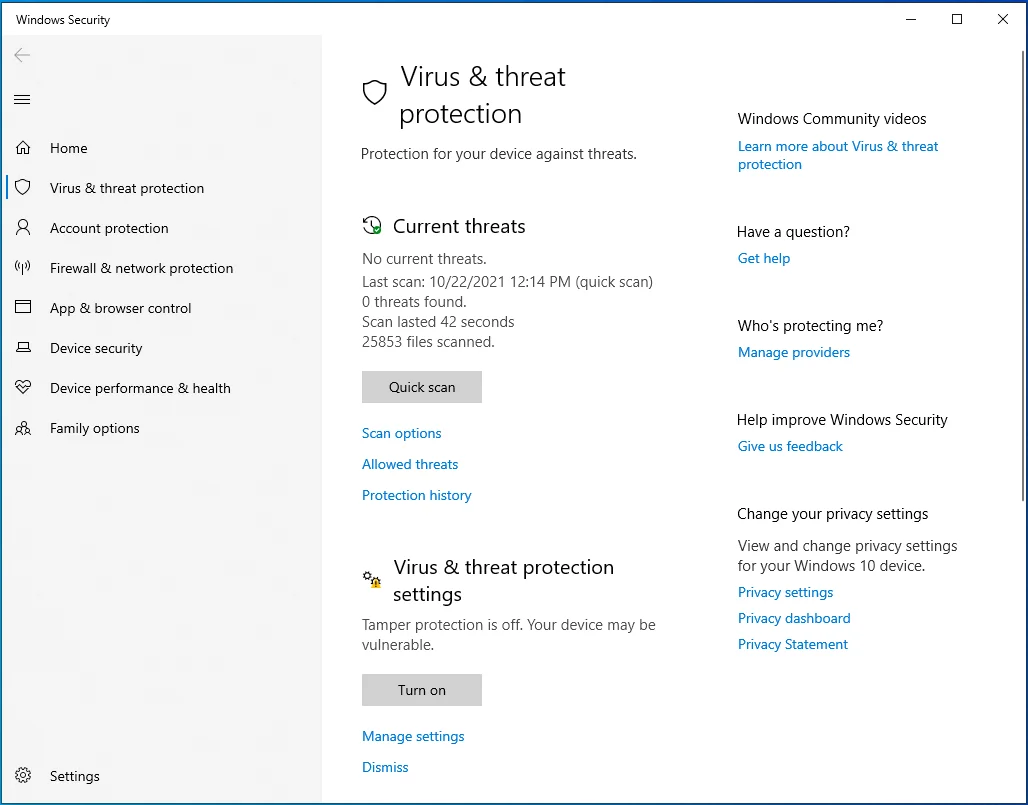
- Faceți clic pe butonul de comutare „Protecție în timp real” pentru a dezactiva protecția.
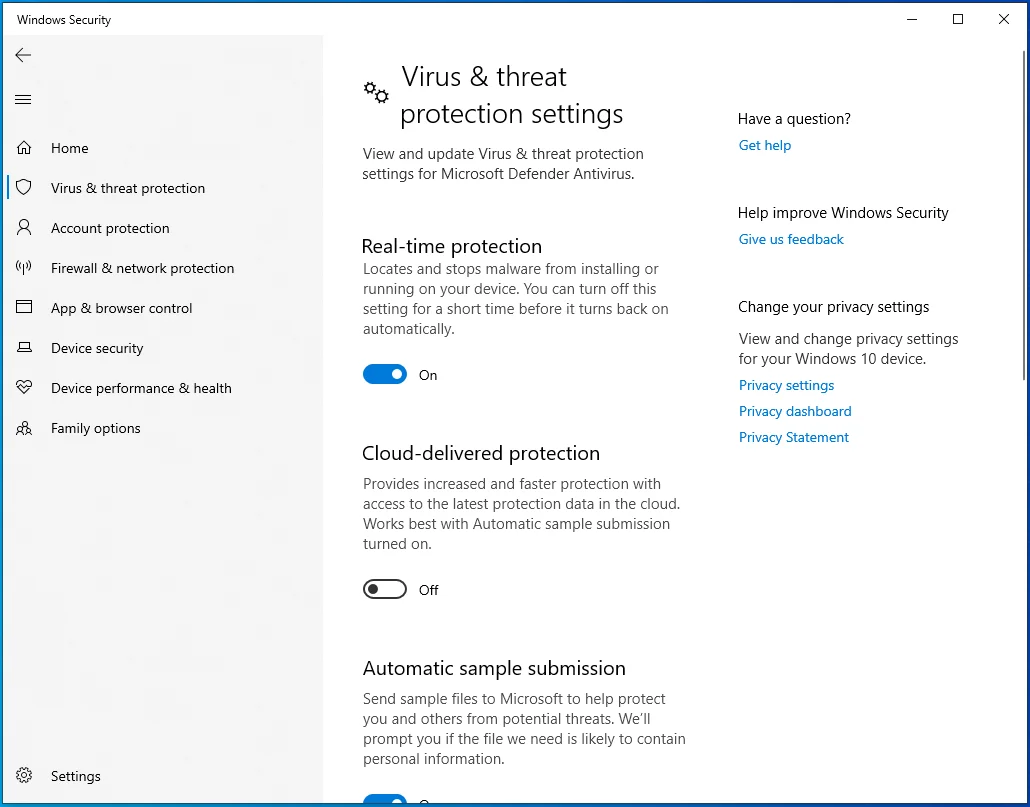
- Alegeți Da în fereastra UAC (Control cont utilizator).
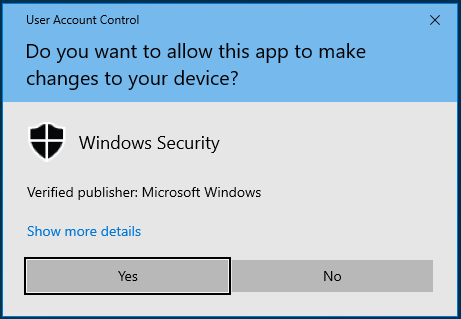
- Deși nu este necesar, puteți dezactiva și „Protecția furnizată în cloud” și „Trimiterea automată a mostrelor” pentru a reduce șansele ca jocul dvs. să fie blocat.
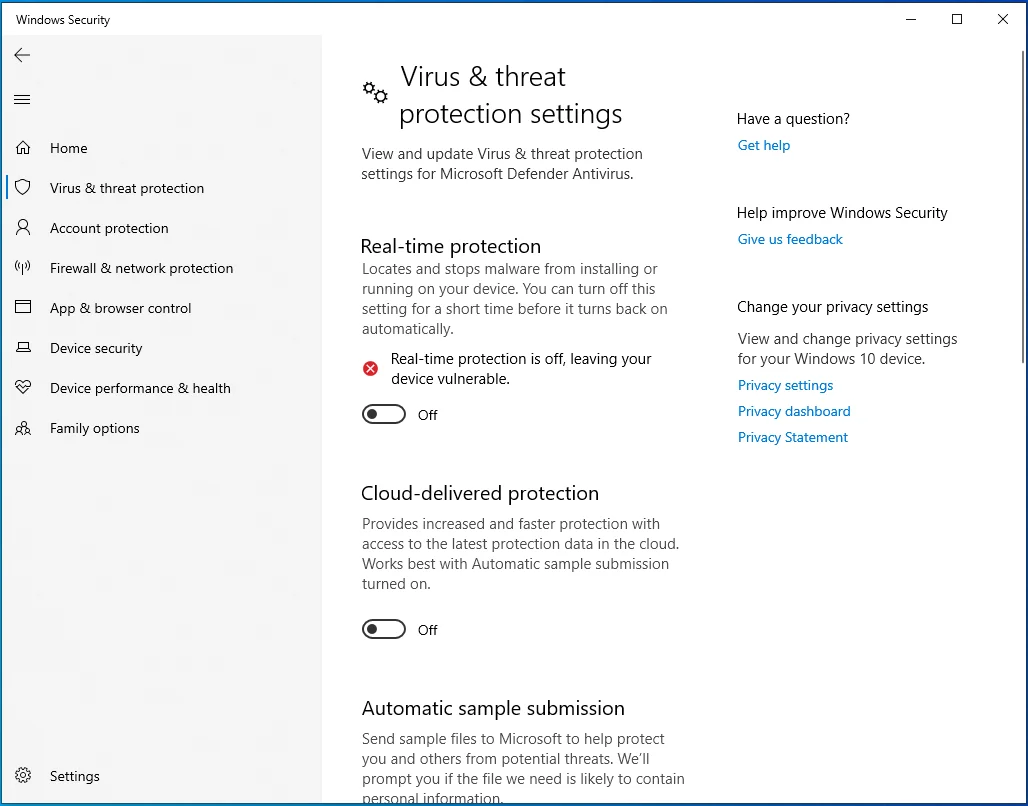
- Închideți aplicația Setări.
În cele din urmă, lansați software-ul antivirus de la terți și dezactivați temporar protecția. Apoi, reporniți computerul. Cu toate acestea, nu uitați să reactivați protecția odată ce ați terminat depanarea.
Setați Prioritatea de pornire a lui Valheim la High
Unii utilizatori spun că setarea priorității de pornire a lui Valheim la High în Task Manager i-a ajutat să rezolve problema de blocare.
Pentru a face același lucru, utilizați acest ghid rapid:
- Deschide Valheim.
- Utilizați combinația Ctrl + Shift + Esc pentru a afișa fereastra Task Manager.
- Găsiți Valheim și selectați-l. Apoi faceți clic dreapta pe el și alegeți „Mergeți la detalii”.
- Faceți clic dreapta pe Valheim.exe și selectați „Setare prioritate”.
- Apoi alegeți High din lista derulantă.
- Închideți Managerul de activități și verificați dacă problema a fost eliminată de pe computer.
Dacă jocul încă se prăbușește, atunci încercați următoarea metodă.
Schimbați opțiunile de lansare
Modificarea opțiunilor de lansare pe Steam ar putea permite, de asemenea, jocului să ruleze fără alte blocări.
Urmați pașii de mai jos pentru a încerca acest sfat:
- Lansați Steam și deschideți fila BIBLIOTECĂ.
- Faceți clic dreapta pe Valheim și selectați Proprietăți.
- Pe următorul ecran, comutați la fila GENERAL.
- Faceți clic pe caseta de sub secțiunea OPȚIUNI DE LANSARE și introduceți „–window-mode exclusive” (fără ghilimele).
- Apoi, închideți fereastra Proprietăți. Apoi deschideți jocul și vedeți dacă se va comporta greșit.
Încheierea
Înghețarea și prăbușirea în Valheim pot fi cu adevărat frustrante, mai ales dacă nu aveți idee cum să remediați aceste probleme. Din fericire, acum știți cum să remediați prăbușirea Valheim în Windows 10 și puteți face acest lucru confortabil oricând problema reapare. Dacă aveți alte soluții eficiente la această problemă, vă rugăm să le împărtășiți comunității noastre online, comentând mai jos. De asemenea, vă recomandăm să vizitați blogul nostru pentru mai multe sfaturi pentru Windows 10.
