Cum să depanați căștile USB nu funcționează pe Windows 10?
Publicat: 2020-05-16Căștile sunt instrumente esențiale pentru comunicare, mai ales atunci când lucrați de acasă. Acestea pot bloca zgomotul din mediul dvs., permițându-vă să vă concentrați asupra îndeplinirii sarcinilor. Pasionații de jocuri video se bazează, de asemenea, pe căștile pentru a-și îmbunătăți experiența de joc și pentru a vorbi convenabil cu colegii lor. Ceea ce este grozav la Windows 10 este că are caracteristici care facilitează conectarea unei căști pentru utilizatori. De exemplu, puteți utiliza hardware-ul USB pentru a scăpa de firele enervante care pot veni în cale.
Ca și alte dispozitive periferice, căștile pot funcționa defectuos. Probabil ați găsit acest articol deoarece ați întâmpinat și probleme audio cu dispozitivul dvs. Nu vă mai faceți griji, deoarece am compilat mai multe ghiduri care vă vor învăța cum să remediați problemele cu căștile USB pe Windows 10. De asemenea, am adăugat câteva sfaturi bonus despre cum puteți determina în mod eficient dacă dispozitivul dumneavoastră funcționează corect.
Metoda 1: Porniți computerul în timp ce căștile USB sunt deconectate
Motivul pentru care nu există sunet de la căștile dvs. ar putea fi că acesta este în conflict cu alte dispozitive periferice conectate la computer. Deci, înainte de a porni sistemul, vă recomandăm să deconectați căștile USB. De asemenea, este mai bine dacă deconectați toate dispozitivele periferice atunci când încărcați sistemul de operare. Odată ce sistemul de operare s-a încărcat complet, puteți conecta căștile USB și puteți verifica dacă problema audio a dispărut.
Metoda 2: rularea instrumentului de depanare pentru hardware și dispozitive
Unul dintre lucrurile grozave despre Windows 10 este că are instrumente de depanare care pot rezolva problemele comune ale sistemului de operare. Deci, dacă doriți să știți cum să remediați căștile USB care nu funcționează pe un computer cu Windows 10, trebuie să aflați cum să accesați instrumentul de depanare pentru dispozitivele hardware. Iată pașii:
- Pe tastatură, apăsați tasta Windows+S. Procedând astfel, se va lansa caseta de căutare.
- În caseta de căutare, tastați „Panou de control” (fără ghilimele), apoi apăsați Enter.
- Odată ce Panoul de control este deschis, faceți clic pe lista derulantă de lângă Vizualizare după, apoi selectați Pictograme mari.
- Din listă, faceți clic pe Depanare.
- Acum, faceți clic pe Hardware și sunet.
- Selectați Hardware și dispozitive pe pagina următoare, apoi faceți clic pe Următorul.
- Lăsați instrumentul de depanare să detecteze orice problemă cu căștile dvs. USB. După finalizarea procesului, urmați instrucțiunile de pe ecran pentru a rezolva complet problema.
Acum, dacă rulați Windows 10 build 1809, este puțin probabil să vedeți Instrumentul de depanare hardware și dispozitive în Panoul de control. Microsoft a eliminat caracteristica din această secțiune în această versiune a sistemului de operare. Cu toate acestea, puteți accesa instrumentul urmând pașii de mai jos:
- Accesați bara de activități, apoi faceți clic dreapta pe pictograma Start.
- Selectați Windows PowerShell (Administrator) din rezultate.
- Dacă vi se solicită să acordați permisiunea aplicației, faceți clic pe Da.
- Odată ce Windows PowerShell (Administrator) este pornit, rulați următoarea comandă:
msdt.exe -id DeviceDiagnostic
- Va apărea instrumentul de depanare hardware și dispozitive. Faceți clic pe Următorul pentru a continua.
- Finalizați procesul urmând instrucțiunile de pe ecran.
- Reporniți computerul, apoi verificați dacă problema a fost rezolvată.
După ce ați urmat acești pași, redați puțină muzică pe computer, apoi verificați dacă se aude sunet de la căștile USB. Dacă problema persistă, treceți la următoarea soluție.
Metoda 3: Comutarea dispozitivului audio implicit la căștile USB
Unii utilizatori au raportat că utilizarea căștilor USB ca dispozitiv audio implicit a remediat problema. Prin urmare, vă recomandăm să încercați să faceți același lucru. Puteți urma instrucțiunile de mai jos:
- Accesați partea din dreapta jos a barei de activități, apoi faceți clic dreapta pe pictograma Difuzoare/Căști.
- Selectați Open Sound Settings din opțiuni.
- Accesați panoul din dreapta, apoi faceți clic pe Panou de control sunet sub Setări asociate.
- Odată ce fereastra Setări sunet este deschisă, selectați căștile USB.
- Faceți clic pe butonul Setați implicit, apoi faceți clic pe OK pentru a salva modificarea pe care ați făcut-o.
După parcurgerea acestor pași, verificați dacă căștile funcționează corect.
Metoda 4: Actualizarea driverului audio
Unul dintre motivele posibile pentru care aveți probleme cu căștile USB este din cauza unui driver audio corupt, învechit sau lipsă. În acest caz, cea mai bună soluție este să vă actualizați driverul de sunet. Acum, ar trebui să știți că există mai multe metode pentru a face acest lucru. Puteți utiliza Managerul de dispozitive, puteți descărca manual actualizarea driverului sau puteți utiliza un instrument care poate automatiza procesul. Dintre cele trei metode, vă recomandăm să o alegeți pe ultima deoarece celelalte două pot complica lucrurile. Privind pașii de mai jos, veți înțelege de ce.
Folosind Managerul de dispozitive
- Pe tastatură, apăsați tasta Windows + R. Procedând astfel, se va lansa caseta de dialog Run.
- Odată ce caseta de dialog Run este deschisă, tastați „devmgmt.msc” (fără ghilimele), apoi faceți clic pe OK.
- Odată ce Managerul de dispozitiv este activ, extindeți conținutul categoriei Controlere de sunet, video și joc.
- Faceți clic dreapta pe căștile dvs. USB, apoi selectați Actualizare driver din listă.
- În noua fereastră, faceți clic pe opțiunea „Căutați automat software-ul de driver actualizat”.
Descărcarea manuală a actualizării driverului

După cum puteți vedea, este destul de convenabil să utilizați Managerul de dispozitive pentru a vă actualiza driverul audio. Cu toate acestea, această metodă poate fi uneori nesigură. În unele cazuri, Managerul de dispozitiv ratează cea mai recentă actualizare pentru driver, făcând întregul proces inutil.
Desigur, aveți opțiunea de a vă sufleca mânecile și de a descărca manual driverul. Acestea fiind spuse, această metodă poate fi riscantă și consumatoare de timp. Trebuie să parcurgeți versiunile de driver pentru a găsi cea potrivită pentru versiunea sistemului de operare și tipul de procesor. Acum, dacă instalați un driver incompatibil, este posibil să întâmpinați probleme de instabilitate a sistemului.
Utilizarea Auslogics Driver Updater
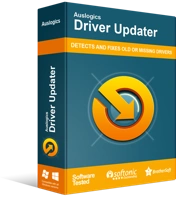
Rezolvați problemele PC-ului cu Driver Updater
Performanța instabilă a computerului este adesea cauzată de drivere învechite sau corupte. Auslogics Driver Updater diagnostichează problemele driverului și vă permite să actualizați driverele vechi dintr-o dată sau pe rând, pentru ca computerul să funcționeze mai ușor
Managerul de dispozitiv poate fi nesigur, iar o descărcare manuală poate fi periculoasă pentru computer. Din fericire, există o modalitate sigură, convenabilă și eficientă de a vă actualiza driverul audio. Puteți utiliza un instrument precum Auslogics Driver Updater pentru a automatiza întregul proces. Tot ce trebuie să faceți este să descărcați și să instalați această aplicație, iar aceasta va recunoaște automat versiunea sistemului dvs. de operare și tipul de procesor. Cu câteva clicuri, veți putea să vă actualizați toate driverele dintr-o singură mișcare.
Ce este grozav la Auslogics Driver Updater este că abordează toate problemele legate de driver de pe un computer. Deci, odată ce procesul este finalizat, va exista o îmbunătățire vizibilă a performanței computerului dvs.
Metoda 5: Configurarea setărilor de confidențialitate
Unii utilizatori s-au plâns că computerele lor nu le recunosc căștile USB. Această problemă poate fi frustrantă, mai ales când știi că dispozitivul tău funcționează corect. Este demn de remarcat faptul că această problemă probabil are ceva de-a face cu setările dvs. de confidențialitate. Anumite setări de pe PC-ul dvs. pot împiedica aplicațiile dvs. să folosească microfonul de pe dispozitiv. Așadar, dacă doriți să aflați cum să faceți ca un computer să recunoască o cască USB, trebuie să știți cum să vă configurați setările de confidențialitate pentru dispozitivele periferice. Iată pașii:
- Lansați aplicația Setări apăsând tasta Windows+I de pe tastatură.
- Odată ce aplicația Setări este deschisă, faceți clic pe Confidențialitate.
- Accesați panoul din stânga, apoi selectați Microfon din opțiuni.
- Deplasați-vă în panoul din dreapta, apoi asigurați-vă că opțiunea „Permiteți aplicațiilor să vă acceseze microfonul” este activată. De asemenea, ar trebui să verificați aplicațiile individual pentru a vedea care dintre ele doriți să acordați acces la microfonul căștilor USB.
După ce ați modificat setările de confidențialitate, încercați să utilizați din nou căștile USB și vedeți dacă funcționează fără probleme.
Sfaturi suplimentare de depanare pentru căștile dvs. USB
A ști cum să activați căștile USB pe Windows 10 este un lucru, dar să vă asigurați că dispozitivul funcționează fără probleme este un alt lucru. Așadar, pe lângă recomandarea de soluții la problemele audio cu căștile USB, vom împărtăși și modul în care puteți verifica ieșirea sunetului de pe computerul cu Windows 10. Iată pașii:
- Accesați bara de activități, apoi faceți clic pe pictograma Sunet.
- Din meniul derulant, selectați căștile USB.
- După ce v-ați asigurat că dispozitivul de ieșire a sunetului este setat la căștile USB, trebuie să îl testați. Primul lucru pe care trebuie să-l faceți este să faceți clic dreapta pe pictograma Sunet din bara de activități.
- Faceți clic pe Deschideți setările de sunet din opțiuni.
- În panoul din dreapta, faceți clic pe linkul Panou de control al sunetului.
- Selectați căștile USB.
- În partea din dreapta jos a ferestrei, faceți clic pe Proprietăți.
- Accesați fila Avansat, apoi faceți clic pe butonul Test.
Dacă se aude sunet de la căști, atunci ați rezolvat cu succes problema.
Există și alte sfaturi de depanare pe care le puteți recomanda?
Spune-ne în comentariile de mai jos!
