Cum să scapi de eroarea de actualizare 0x80070026 pe Windows 10?
Publicat: 2021-07-21Uneori, când încercați să actualizați Windows 10, este posibil să întâlniți codul de eroare de actualizare 0x80070026. Este o eroare destul de comună pe computerele cu Windows 10, iar postarea noastră de astăzi evidențiază câteva dintre soluțiile despre cum să remediați codul de eroare Windows Update 0x80070026.
Care este codul de eroare 0x80070026 în Windows 10?
Mai întâi, să încercăm să înțelegem ce înseamnă codul de eroare 0x80070026 și de ce îl întâlnești pe computer. Pe Windows 10, spre deosebire de versiunile mai vechi de Windows, ori de câte ori sunt disponibile actualizări, caracteristica de actualizare le descarcă și le instalează automat.
Cu toate acestea, uneori, poate doriți să verificați manual actualizările lansând serviciul Windows Update. Atunci apare eroarea. Se citește integral:
„Au fost probleme la instalarea unor actualizări, dar vom încerca din nou mai târziu”. Dacă continuați să vedeți acest lucru și doriți să căutați pe web sau să contactați asistența pentru informații, acest lucru vă poate ajuta:
- Actualizare cumulativă pentru Windows 10 Versiunea 1511 pentru sistemul bazat pe X64 (KB3120677) – Eroare 0x80070026.”
Veți observa că actualizările sunt descărcate, dar apoi eșuează.
Ce cauzează codul de eroare Windows Update 0x80070026?
Diverse motive ar putea fi responsabile pentru codul de eroare 0x80070026 la instalarea actualizărilor Windows 10, principalul fiind fișierele de sistem deteriorate. Acest lucru poate fi rezultatul infecției cu malware sau al coruperii fișierelor.
O altă cauză a acestei erori este dacă Windows Update nu funcționează corect. Deoarece această caracteristică este direct responsabilă pentru descărcarea și instalarea actualizărilor Windows, dacă nu mai funcționează conform cerințelor, este posibil să întâmpinați erori la instalarea actualizărilor.
Alte cauze includ următoarele:
- Antivirusul dvs. blochează instalarea actualizărilor
- O eșec de comunicare cu serverele Microsoft
Cum să remediați eroarea de actualizare 0x80070026 pe un computer cu Windows 10
Soluția 1: Dezactivați temporar antivirusul
Software-ul dumneavoastră antivirus ar putea împiedica instalarea actualizărilor pe computer. Programele antivirus de la terți sunt renumite pentru blocarea descărcărilor de pe servere externe, iar acesta poate fi cazul în situația dvs.
Puteți încerca să dezactivați temporar instrumentul antivirus pentru a vedea dacă aceasta scapă de eroare. În funcție de antivirusul dvs., pașii pentru a-l dezactiva vor varia. După ce ați terminat, încercați să rulați din nou instalarea. Dacă eroarea persistă, poate fi necesar să dezinstalați complet aplicația.
Dacă acest lucru nu funcționează, puteți încerca să dezactivați temporar paravanul de protecție. Dacă utilizați Windows Defender ca program de securitate principal, urmați acești pași:
- Apăsați pe sigla Windows de pe tastatură, tastați „Windows Defender Firewall” (fără ghilimele) și apăsați „Enter”.
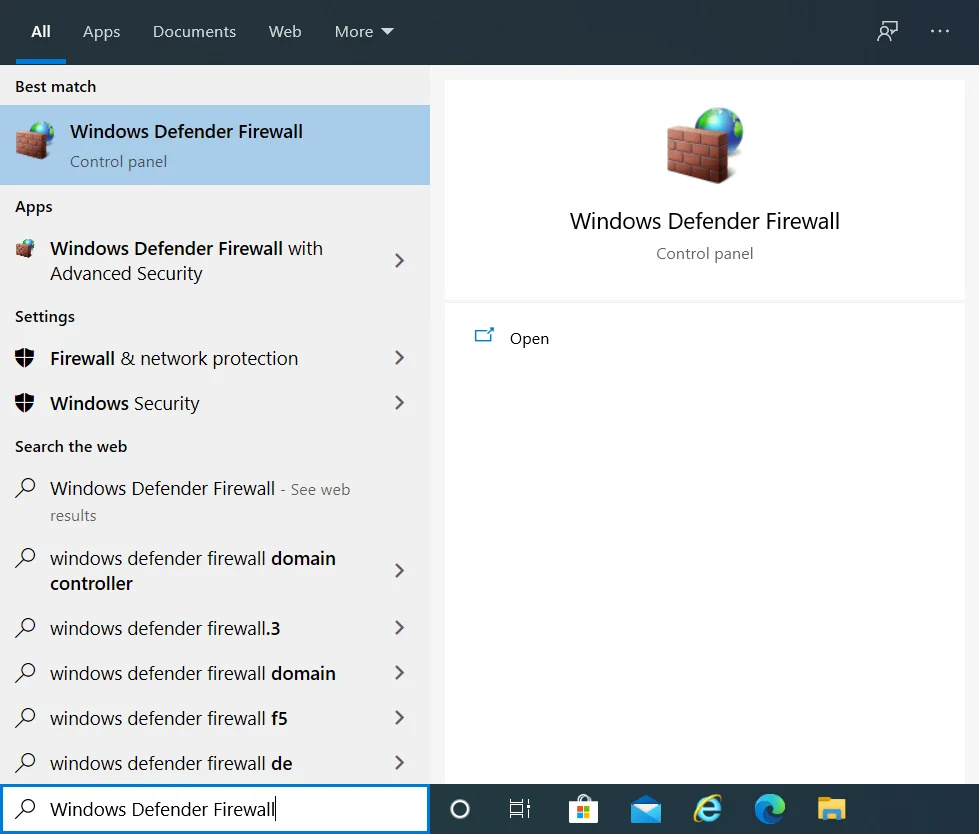
- Pe ecranul „Windows Defender Firewall”, selectați „Activați sau dezactivați Windows Defender Firewall” în bara laterală din stânga.
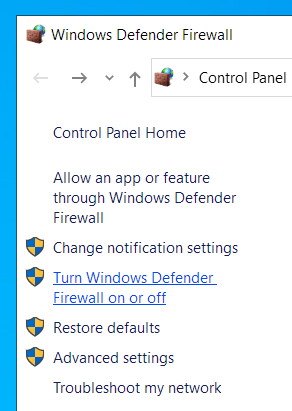
- Faceți clic pe butoanele radio „Dezactivați paravanul de protecție Windows Defender (nerecomandat)” atât pentru opțiunile „Setări de rețea privată”, cât și pentru „Setări de rețea publică”.
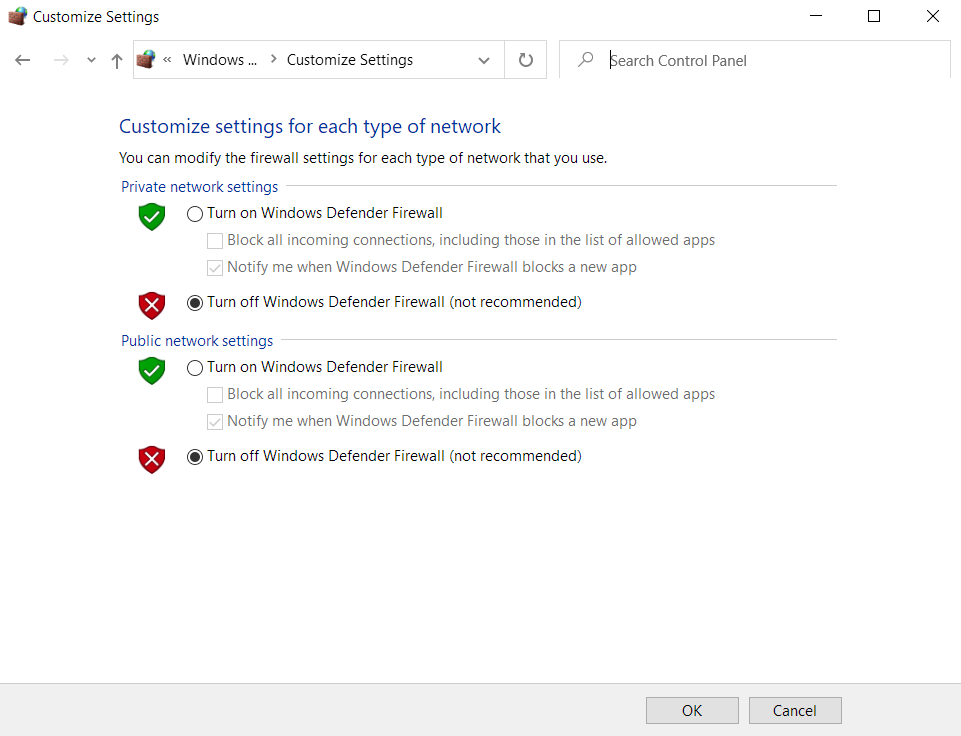
- Faceți clic pe „OK” pentru a aplica aceste setări și a ieși din Panoul de control.
- Acum, încercați să instalați actualizările Windows 10 pentru a vedea dacă întâlniți eroarea Windows Update 0x80070026.
Soluția 2: rulați instrumentul de depanare Windows Update
Înainte de a începe să aplicați soluții mai sofisticate, încercați să rulați instrumentul de depanare Windows Update încorporat pentru a verifica dacă acest lucru vă rezolvă problema. Acest instrument poate fi util atunci când încercați să remediați erorile de actualizare a căror origine nu o puteți identifica.
Iată instrucțiunile despre cum să rulați instrumentul de depanare Windows Update:
- Apăsați comanda rapidă de la tastatură Win + I pentru a lansa aplicația Setări Windows.
- În caseta de text „Găsiți o setare”, tastați „Depanare” (fără ghilimele) și selectați „Depanați alte probleme”.
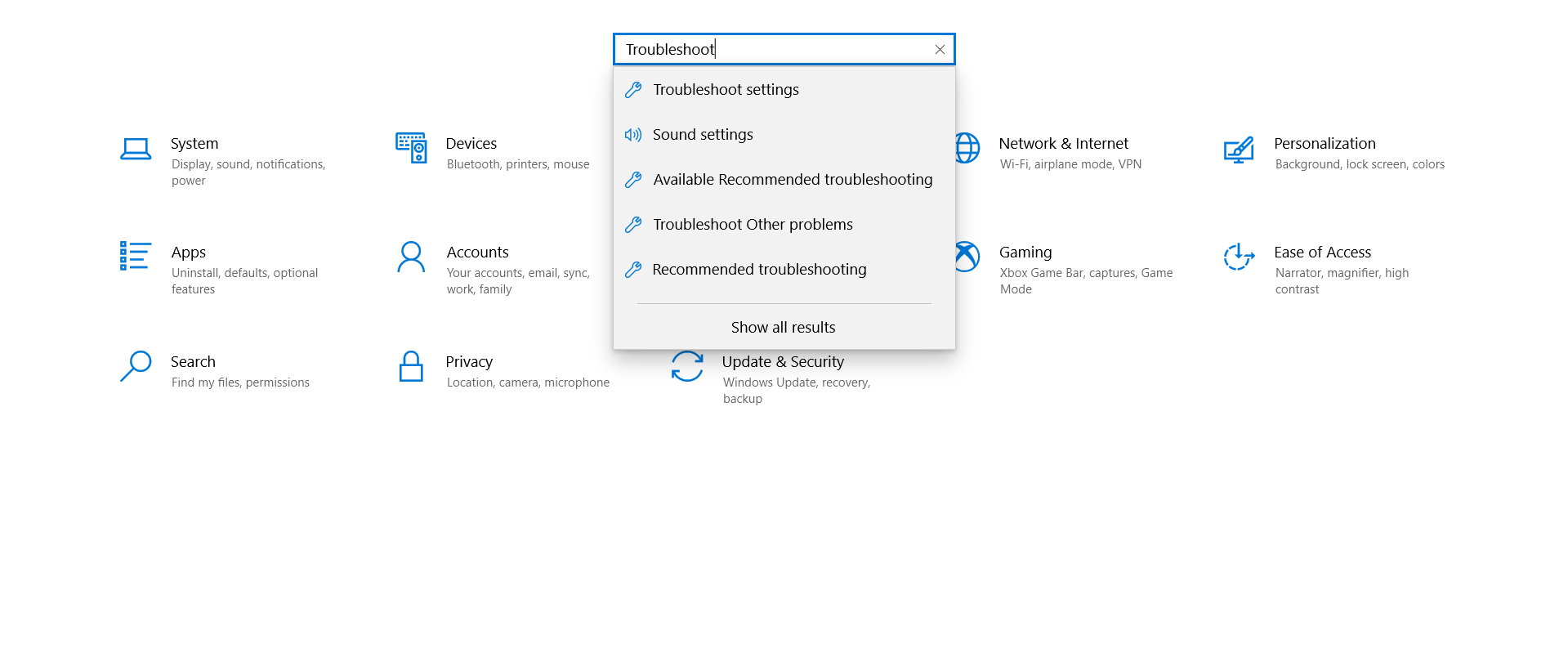
- Pe pagina următoare, găsiți „Actualizare Windows” și faceți clic pe el o dată pentru a dezvălui butonul „Runează instrumentul de depanare”.
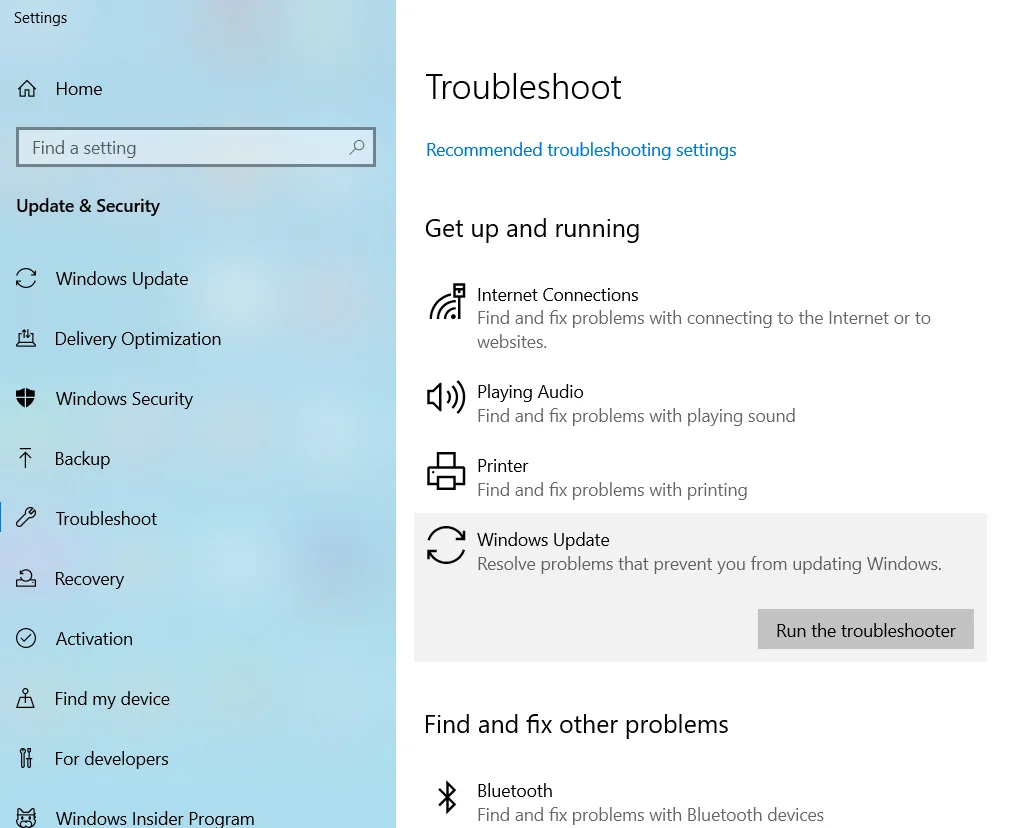
- Faceți clic pe acest buton pentru a iniția procesul de depanare. Dacă Windows detectează erori, va încerca să le repare. Aplicați orice sugestii afișate.
Soluția 3: Goliți conținutul folderului Temp
Dosarul temporar este locul în care Windows stochează fișierele temporare atunci când rulați diferite procese. Aceste fișiere sunt utile și pot ajuta programele să se încarce mai rapid data viitoare când doriți să le accesați.
În ciuda utilității lor, fișierele temporare pot fi corupte și ajung să interfereze cu procesele care rulează, inclusiv cu instalarea actualizărilor Windows. Pentru a preveni acest lucru, este recomandabil să ștergeți folderul temp de pe computer.
Iată cum:
- Reporniți computerul și conectați-vă folosind contul de administrator.
- Apăsați comanda rapidă de la tastatură Win + R, tastați %temp% în caseta de dialog „Run” și apăsați „Enter”.
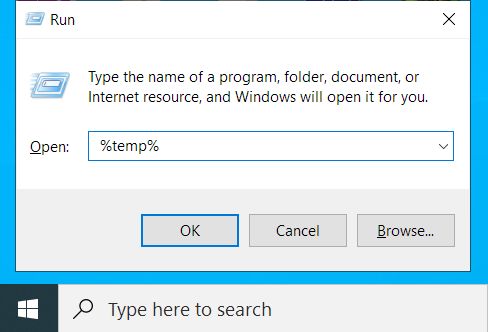
- Selectați totul din acest dosar folosind comanda rapidă Ctrl + A și apăsați butonul „Șterge”.
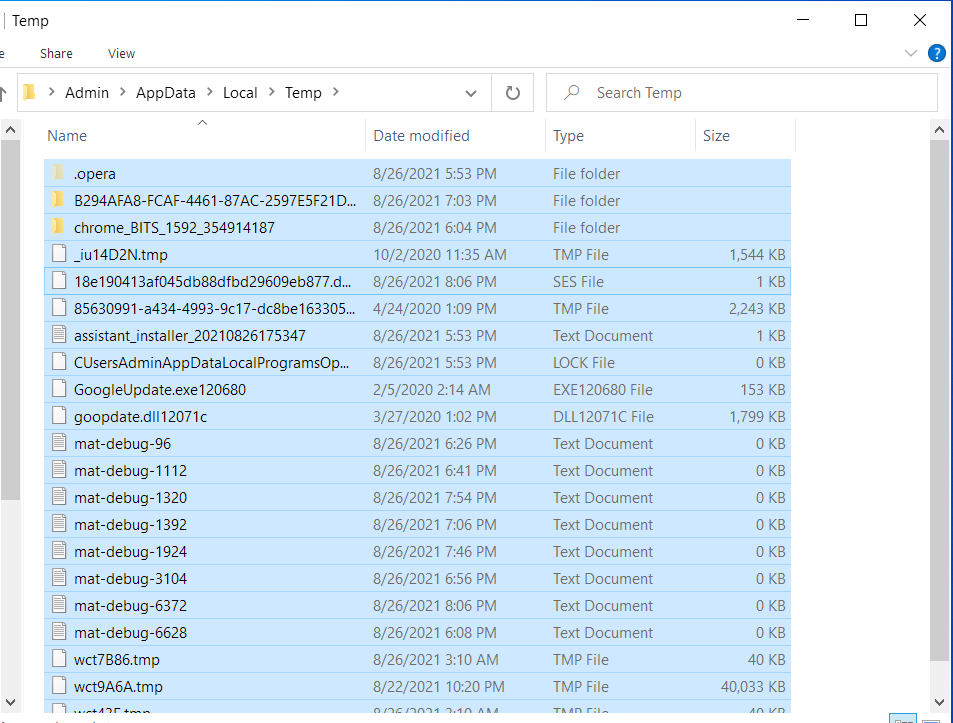
Acum, reveniți la „Setări” și încercați să vă actualizați computerul cu Windows 10 pentru a verifica dacă eroarea a fost rezolvată.
O modalitate mai rapidă și mai sigură de a șterge folderul temporar, împreună cu eliminarea fișierelor nedorite din PC, este să utilizați un software de optimizare pentru computer, cum ar fi Auslogics BoostSpeed. Acest program vă scanează sistemul, detectează toate problemele de reducere a vitezei și care cauzează erori și încearcă să le remedieze.

Rezolvați problemele PC-ului cu Auslogics BoostSpeed
Pe lângă curățarea și optimizarea computerului, BoostSpeed protejează confidențialitatea, diagnostichează problemele hardware, oferă sfaturi pentru creșterea vitezei și oferă peste 20 de instrumente pentru a acoperi majoritatea nevoilor de întreținere și service ale PC-ului.
BoostSpeed vă oferă mai mult de o duzină de instrumente de optimizare pentru PC, inclusiv Registry Cleaner, Disk Defrag, Duplicate File Finder, Internet Optimizer, Empty Folder Cleaner și Deep Disk Cleaner, pentru a numi doar câteva.
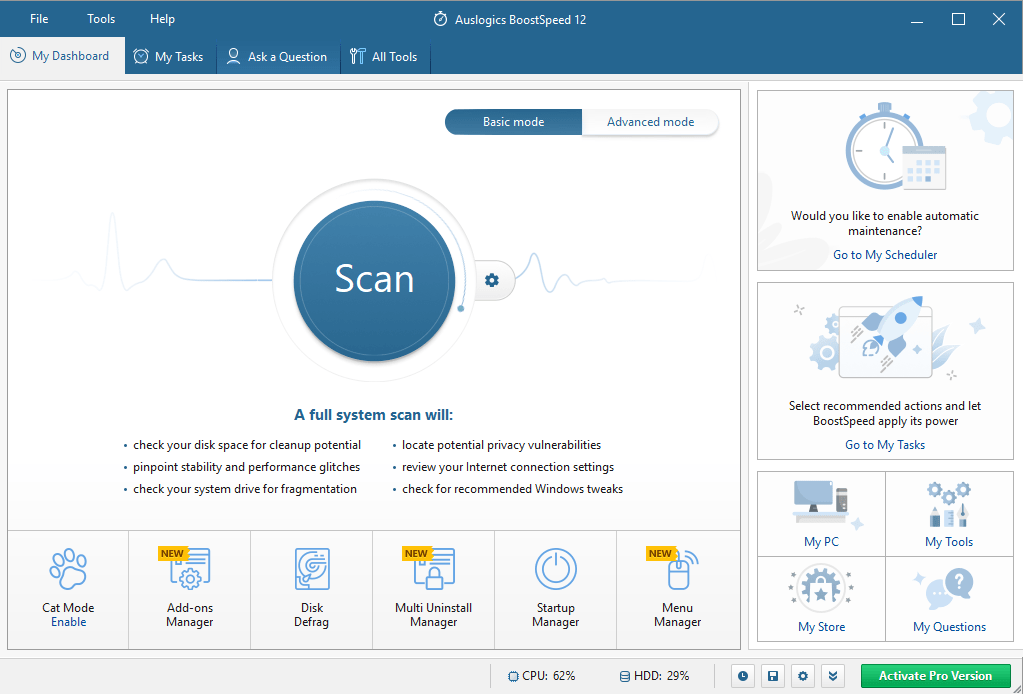
Opțiunea Delete Temp Files este accesibilă prin fila Curățare. Tot ce trebuie să faceți este să faceți clic pe butonul Deep Disk Cleaner pentru a vedea o listă de fișiere temporare de sistem și aplicații care s-au acumulat pe unitățile dvs. Puteți selecta cu ușurință fișierele pe care doriți să le eliminați din sistem, deoarece acestea sunt clasificate convenabil în cinci grupuri, și anume Web Cache, System Files, Application Files, Temporary Files și Advanced. Odată selectat, faceți clic pe butonul „Curățare”. Veți găsi, de asemenea, opțiunea de a face copii de rezervă ale modificărilor, doar în cazul în care trebuie să restaurați unele fișiere.
De asemenea, puteți rula instrumentul Registry Cleaner pentru a elimina intrările de registry corupte sau învechite pentru a remedia și a preveni blocările aleatorii și blocările și alte erori de sistem. Rularea regulată a Auslogics BoostSpeed asigură stabilitatea generală a sistemului și performanța îmbunătățită.
Soluția 4: rulați instrumentele SFC și DISM
O altă soluție pentru codul de eroare Windows Update 0x80070026 este să remediați corupția fișierelor de sistem. Pentru aceasta, vom folosi instrumente Windows încorporate, cum ar fi System File Checker (SFC) și Deployment Image Service and Management (DISM).

Utilitarul SFC scanează fișierele de sistem corupte și încearcă să le restabilească cu o copie în cache. Pentru a utiliza acest instrument pentru a remedia eroarea 0x80070026, urmați acești pași:
- Rulați linia de comandă ca administrator. Pentru a face acest lucru, apăsați comanda rapidă Win + R, tastați CMD în caseta de text „Run” și apăsați comanda rapidă Ctrl + Shift + Enter.
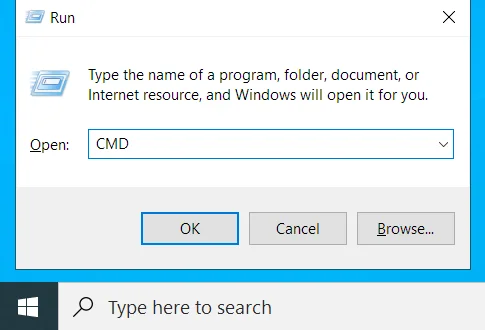
- În linia de comandă ridicată, tastați sau lipiți comanda sfc /scannow și apăsați „Enter”. Așteptați ca scanarea să fie finalizată, astfel încât fișierele deteriorate să poată fi reparate.
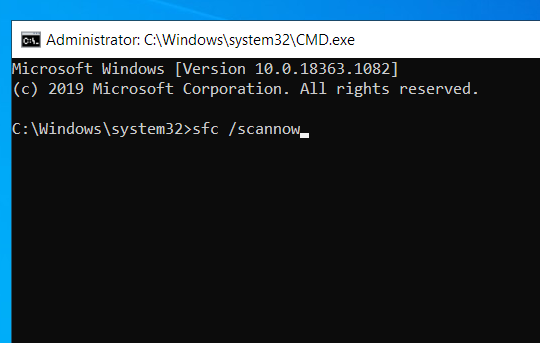
- Dacă procesul are succes, veți vedea notificarea „Protecția resurselor Windows a găsit fișiere corupte și le-a reparat cu succes”.
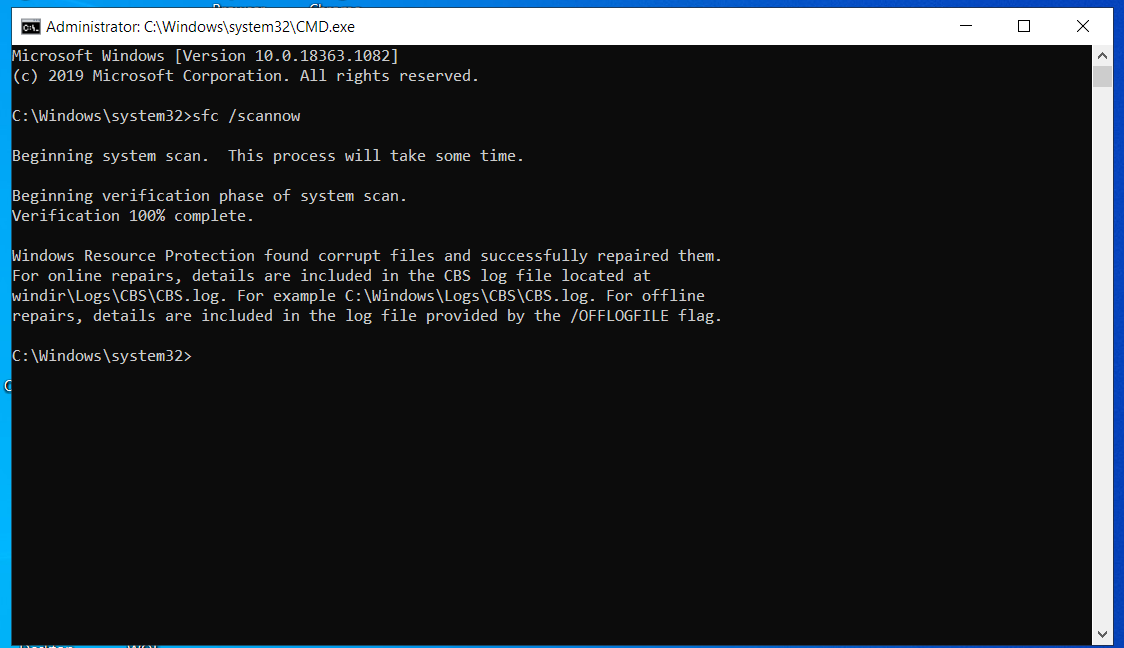
- Reporniți computerul cu Windows 10 și încercați să rulați Windows Update din nou pentru a verifica dacă eroarea continuă să apară.
Dacă se întâmplă, ar trebui să rulați utilitarul DISM. Acest instrument gestionează fișierele Windows Update și poate fi util în acest scenariu. Iată cum se utilizează instrumentul:
- Deschideți un prompt de comandă ridicat, așa cum este subliniat la pasul 1 de mai sus.
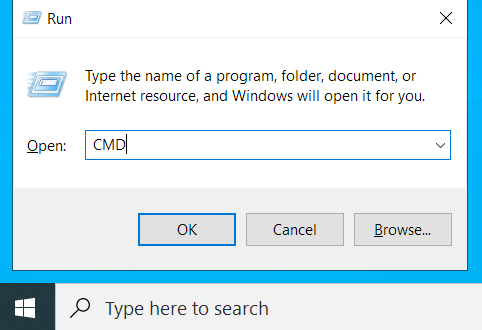
- Tastați sau inserați următoarele linii de comandă și apăsați „Enter” după fiecare:
- DISM /Online /Cleanup-Image /CheckHealth
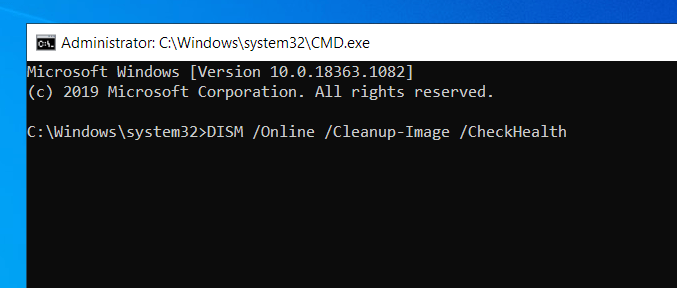
- DISM /Online /Cleanup-Image /ScanHealth
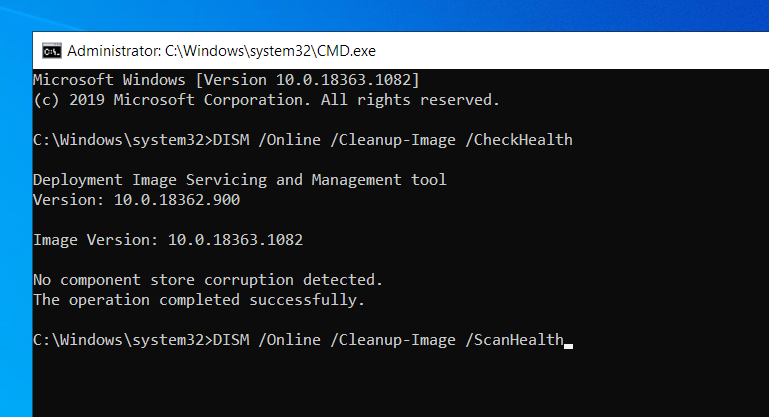
- DISM /Online /Cleanup-Image /RestoreHealth
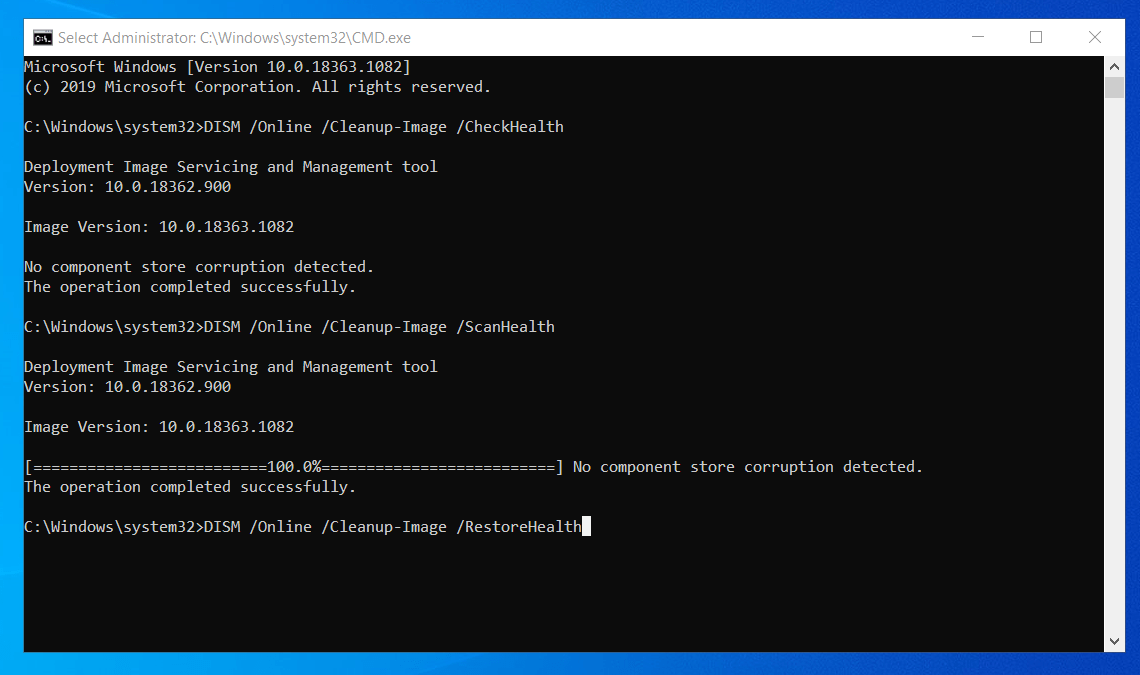
- Reporniți computerul și verificați dacă actualizările Windows se vor instala acum fără greșeală.
Soluția 5: Resetați componentele Windows Update
După cum am menționat mai devreme, serviciul Windows Update ar trebui să funcționeze corect pentru ca Windows să instaleze cu succes toate actualizările. Dacă ceva nu este în regulă cu această caracteristică, atunci s-ar putea explica de ce primiți codul de eroare Windows Update 0x80070026.
Există două foldere principale care conțin toate informațiile legate de actualizările pe care le efectuați pe computerul cu Windows 10. Acestea sunt folderele SoftwareDistribution și Catroot2 și va trebui să le redenumiți. De asemenea, va trebui să reporniți anumite servicii Windows Update.
Iată ce ar trebui să faci:
- Lansați linia de comandă ca administrator, așa cum se arată mai sus.
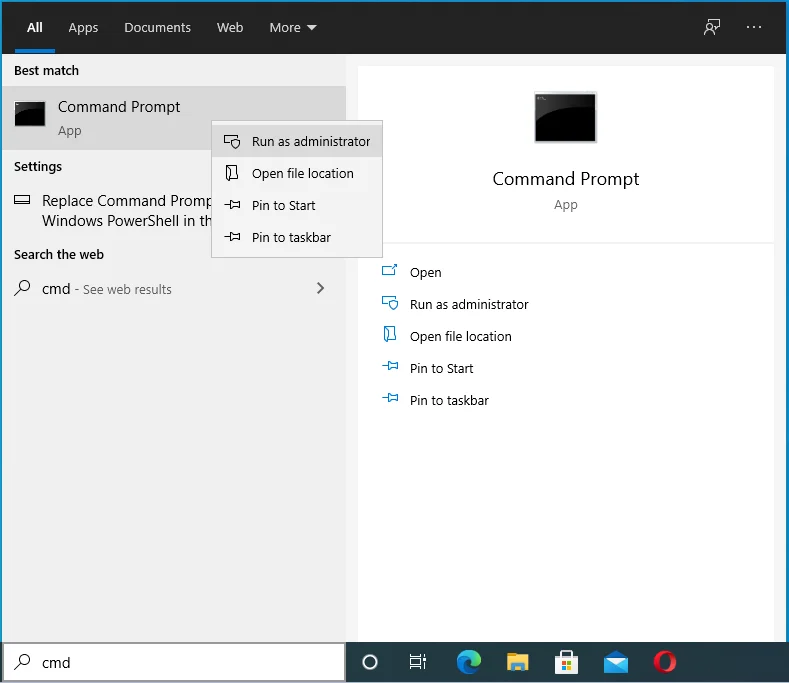
- Tastați următoarele comenzi, apăsând „Enter” după fiecare:
- net stop wuauserv
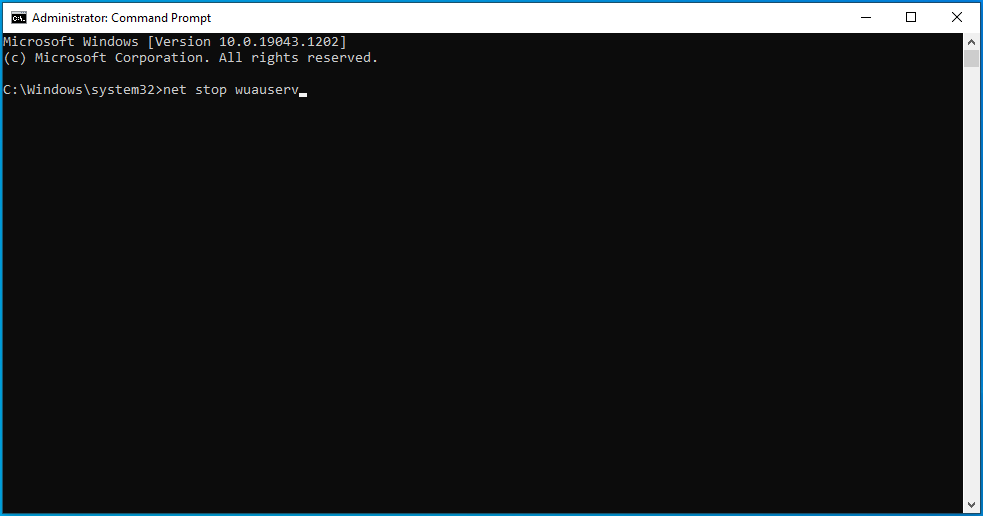
- net stop cryptSvc
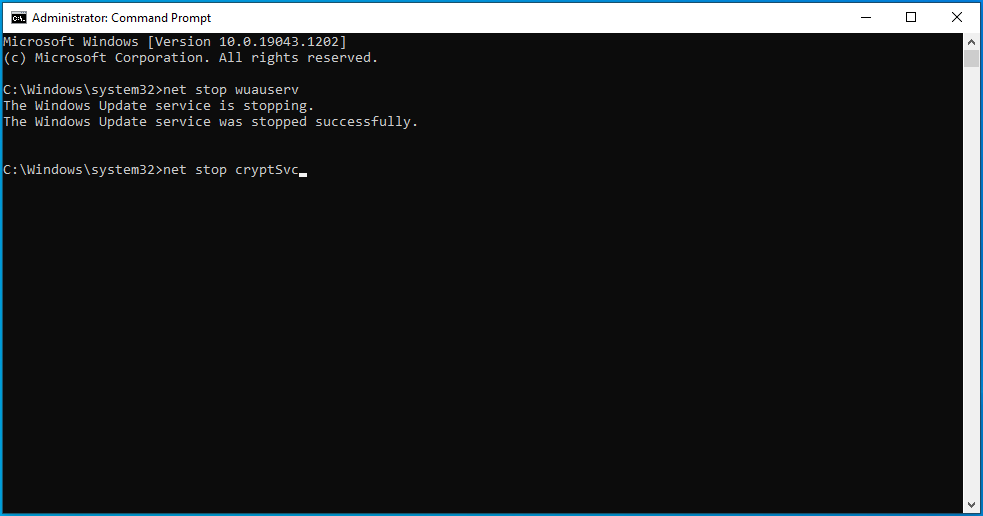
- biți de oprire net
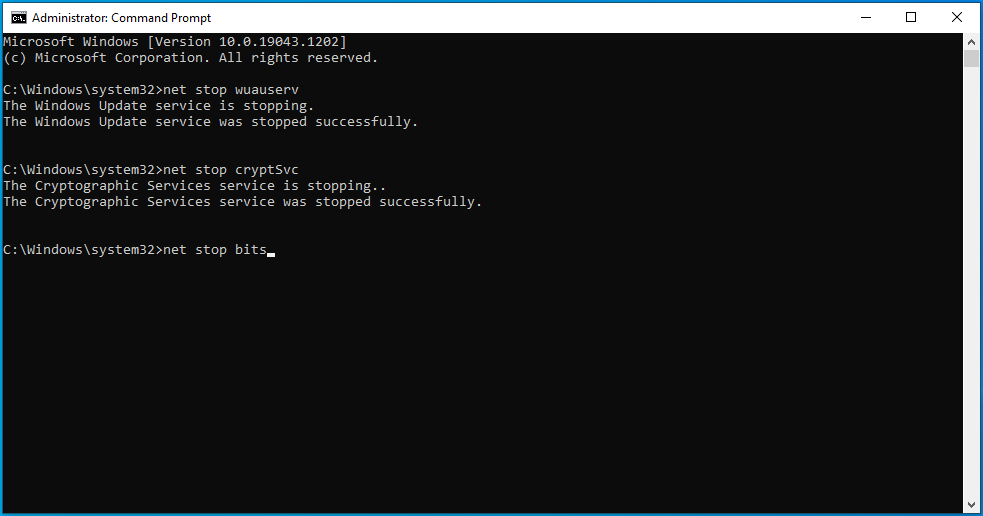
- net stop msserver
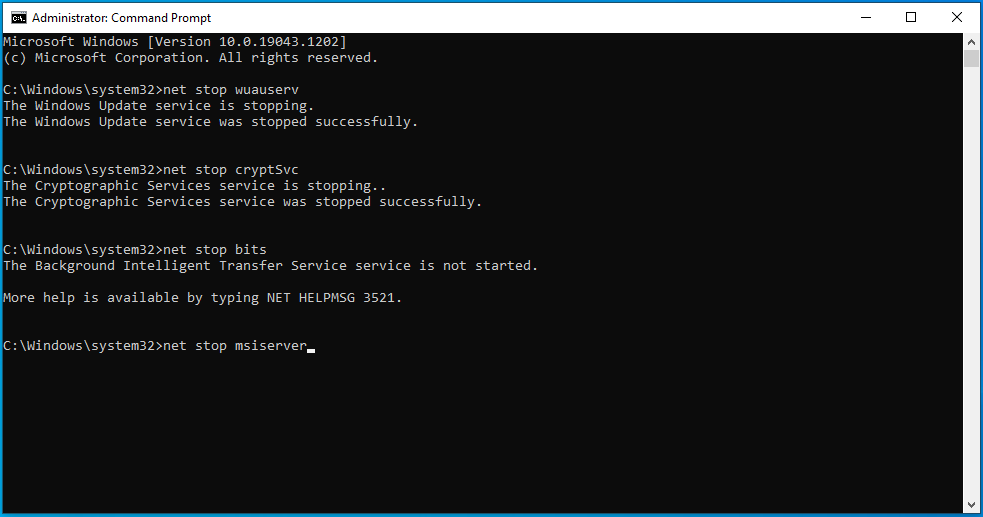
- Apoi, redenumiți folderele Catroot2 și SoftwareDistribution. Pentru a face asta, copiați și lipiți comenzile ren C:\\Windows\\System32\\catroot2 Catroot2.old și ren C:\\Windows\\SoftwareDistribution SoftwareDistribution.old și apăsați „Enter” după fiecare.
- Finalizați procesul repornind MSI Installer, Windows Update, Cryptographic Service și BITS. Pentru a face acest lucru, copiați și lipiți comenzile de mai jos una după alta, apăsând tasta „Enter” după fiecare:
- net start wuauserv
- net start cryptSvc
- biți net de pornire
- net start msserver
- Ieșiți din linia de comandă și încercați să instalați actualizările pentru a verifica dacă codul de eroare 0x80070026 a fost corectat.
Soluția 6: Încercați să utilizați Instrumentul de creare Windows Media
Uneori, atunci când întâmpinați probleme la instalarea actualizărilor Windows, instrumentul de creare Windows Media poate fi util. Iată cum să-l folosești:
- Accesați site-ul web oficial Microsoft pentru a descărca mediul de instalare Windows 10.
- Selectați „Run”. Trebuie să fiți administrator pentru a utiliza acest instrument.
- Pe „Ce vrei să faci?” pagina, alegeți „Actualizați acest computer acum” și selectați „Următorul”.
- Așteptați descărcarea fișierelor necesare și finalizarea procesului de actualizare.
- În cele din urmă, reporniți computerul.
Această soluție ar trebui să repare codul de eroare Windows Update 0x80070026.
Soluția 7: Încercați să instalați manual actualizările
Dacă încă primiți codul de eroare 0x80070026 când încercați să actualizați Windows 10, puteți încerca să instalați cele mai recente corecții Windows accesând pagina Catalog de actualizări a Microsoft. Odată ajuns pe această pagină, introduceți numerele KB ale actualizărilor pe care doriți să le instalați și faceți clic pe butonul „Descărcare”.
De asemenea, dacă doriți să instalați cele mai recente actualizări ale driverelor, vizitați site-urile web ale producătorilor și descărcați actualizările de acolo.
Soluția 8: Dezactivați temporar conexiunea dvs. proxy
Dacă utilizați o conexiune proxy pe computerul dvs. cu Windows 10, aceasta poate fi vinovatul din spatele codului de eroare 0x80070026. Încercați să îl dezactivați pentru a verifica dacă aceasta rezolvă problema. Iată cum:
- Deschideți Setări Windows și selectați „Rețea și Internet”.
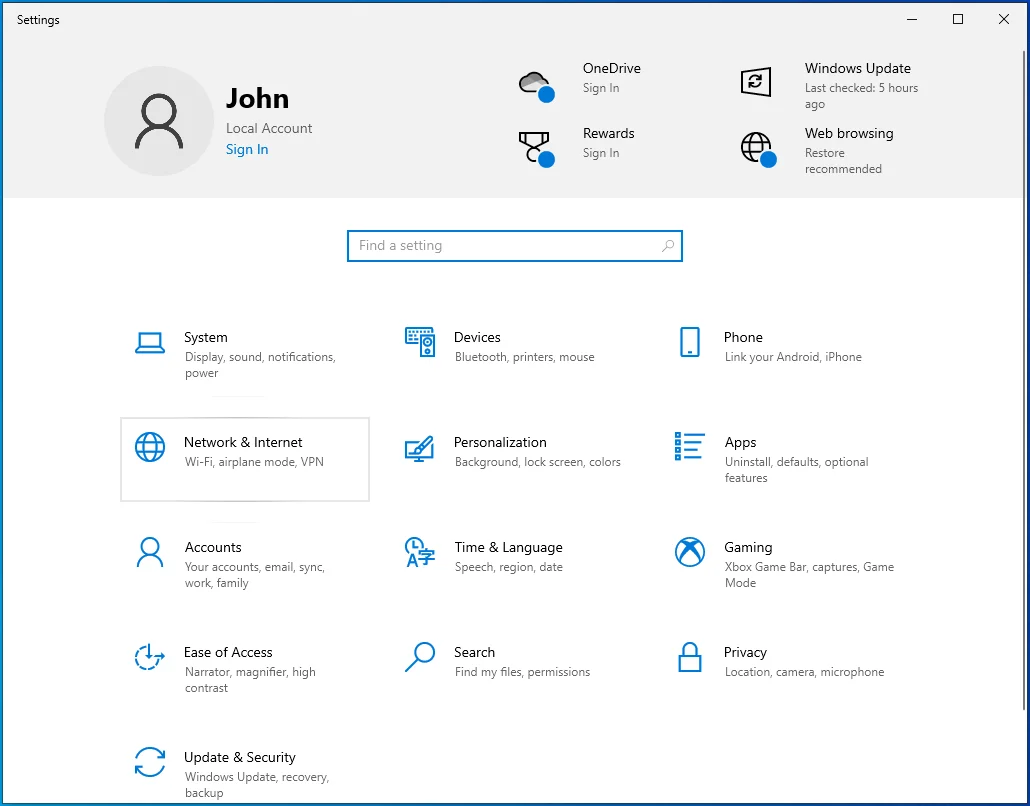
- Faceți clic pe „Proxy” în bara laterală din stânga.
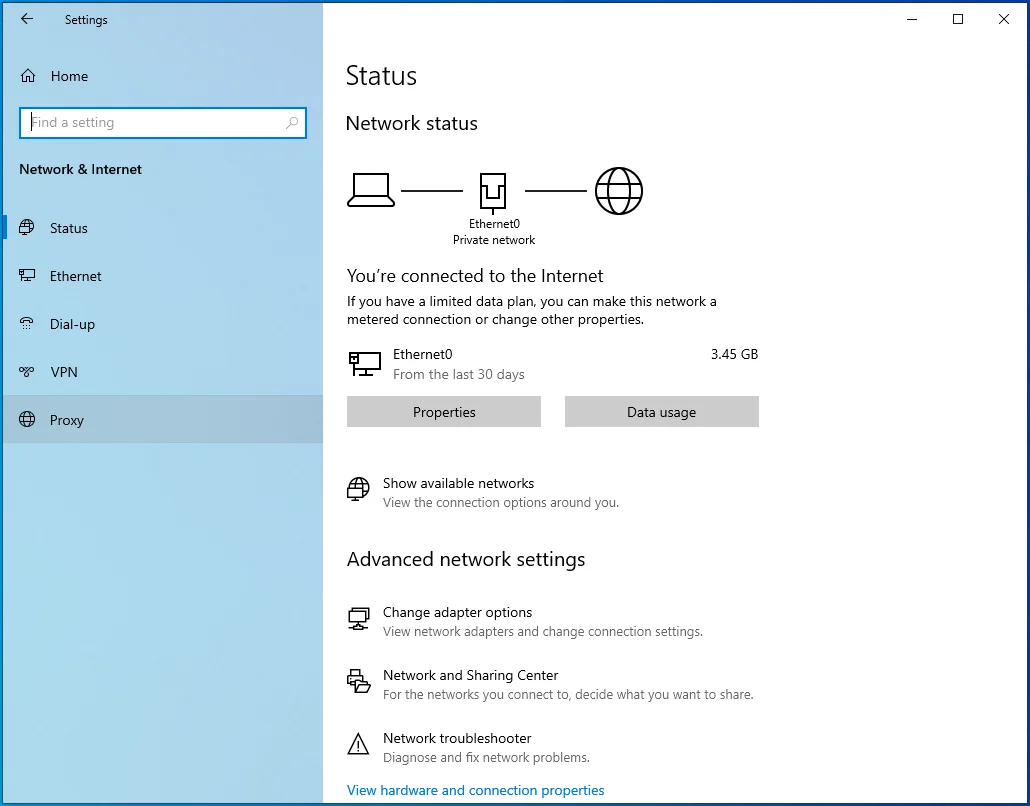
- În bara laterală din dreapta, comutați „Detectați automat setările” la „Activat”.
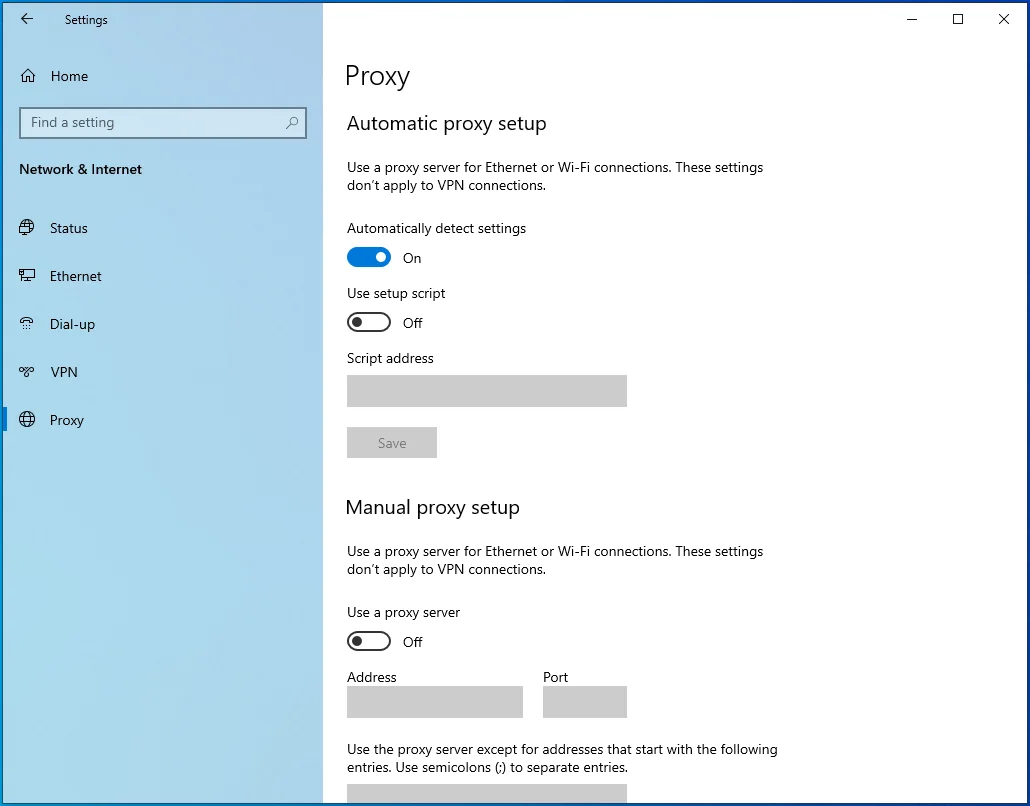
- Sub „Configurare manuală proxy”, comutați butonul „Utilizați un server proxy” la „Dezactivat”.
- Acum, încercați să rulați Windows Update din nou pentru a vedea dacă funcționează de data aceasta.
Dacă nu utilizați un proxy, omiteți această soluție.
Soluția 9: Resetați computerul
Dacă niciuna dintre soluțiile de mai sus nu este fructuoasă în remedierea codului de eroare Windows Update 0x80070026, poate fi necesar să vă resetați computerul. Asigurați-vă că faceți o copie de rezervă a datelor importante înainte de a continua, deoarece resetarea computerului poate șterge unele fișiere. Este recomandabil să faceți copii de rezervă ale fișierelor pe un hard disk extern. După ce ați terminat, urmați aceste instrucțiuni:
- Deschideți aplicația „Setări” folosind comanda rapidă Win + I.
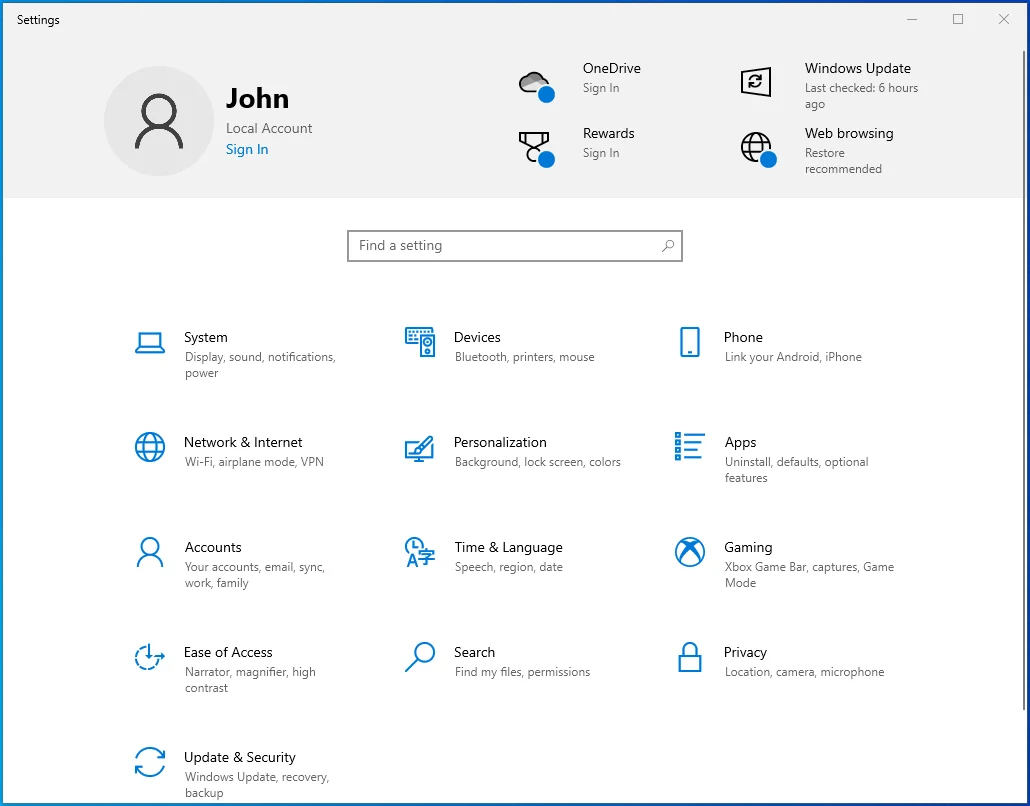
- Accesați Actualizare și securitate > Recuperare.
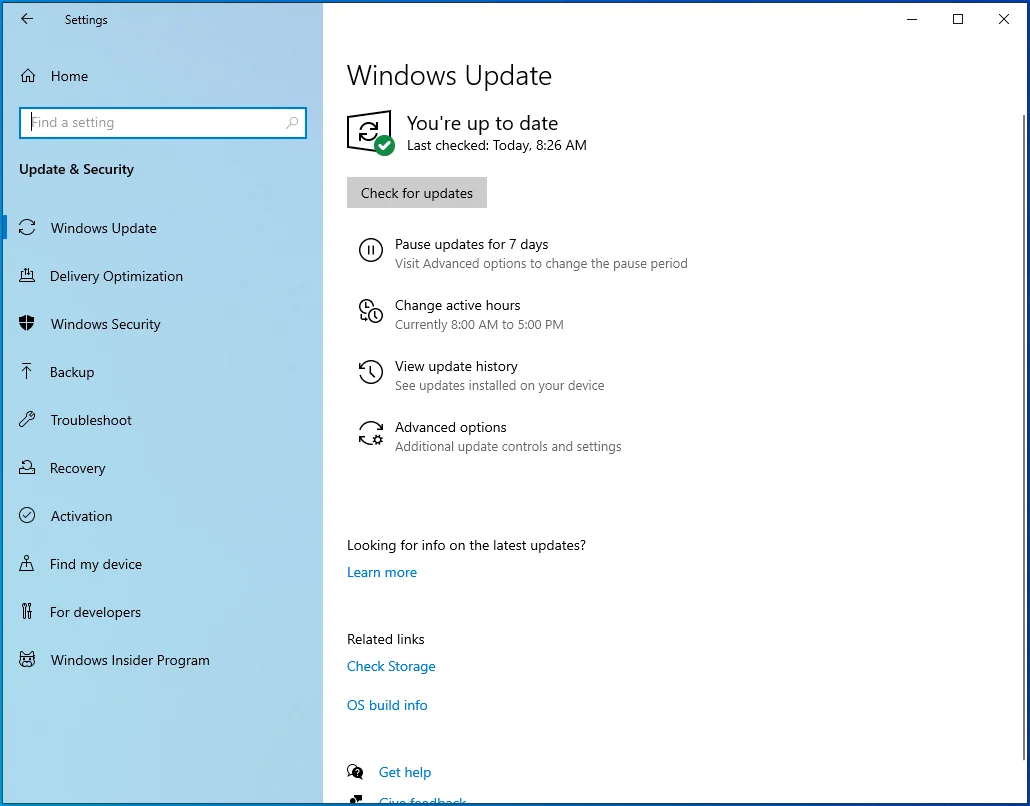
- Sub „Resetați acest computer”, faceți clic pe butonul „Începeți” pentru a iniția procesul de resetare. Urmați instrucțiunile de pe ecran pentru a finaliza resetarea Windows.
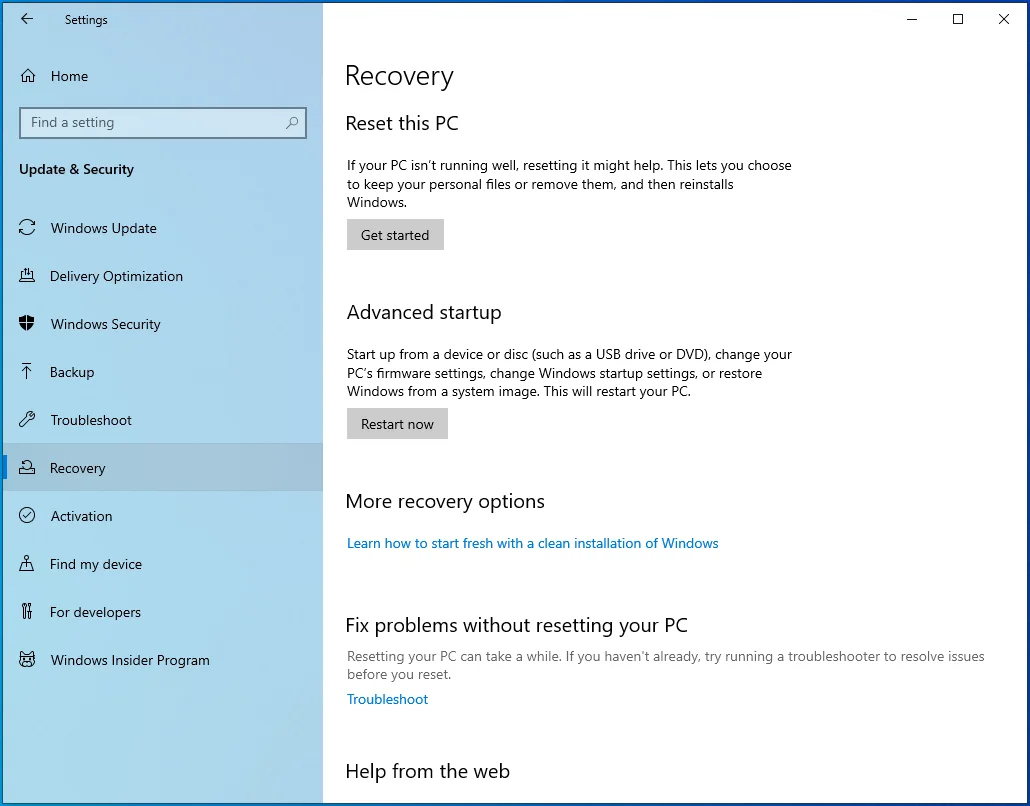
- După ce ați terminat, verificați dacă caracteristica Windows Update funcționează conform așteptărilor. Dacă se întâmplă, nu ar trebui să mai întâlniți codul de eroare de actualizare 0x80070026.
Sperăm că soluțiile din această postare funcționează pentru tine. Dacă aveți informații suplimentare cu privire la codul de eroare 0x80070026, nu ezitați să contribui comentând mai jos.
