Cum să remediați eroarea Unreal Engine în Darksiders Genesis?
Publicat: 2020-06-15Dacă joci Darksiders Genesis și vezi în continuare o eroare de blocare a Unreal Engine, atunci este posibil ca unele dintre fișierele jocului tău să fi fost corupte sau dispărute; aveți dependențe de software învechite sau deteriorate; sau computerul dumneavoastră suferă de probleme cu driverul. Există diferite moduri de a remedia eroarea, în funcție de cauza principală. În acest articol, vă vom arăta toți pașii pe care trebuie să îi urmați.
Remediați instalarea jocului dvs
Blocarea Unreal Engine ar putea fi legată de unele fișiere de joc care sunt fie defecte, fie lipsă. Pentru jucătorii care văd eroarea în timpul lansării, fișierele de joc implicate sunt cele legate de procesul de pornire. Deci, pentru a remedia problema, în acest caz, reparați fișierele jocului.
Deoarece Darksiders Genesis este disponibil pe GOG Galaxy și Steam, vă vom arăta pașii implicați în utilizarea ambilor clienți pentru a vă verifica fișierele jocului. Fiecare client va scana fișierele de pe sistemul dumneavoastră și le va compara cu cele de pe serverele lor. Dacă găsesc fișiere defecte, acele fișiere vor fi înlocuite.
GOG Galaxy:
- Deschideți meniul Start și lansați clientul.
- După ce apare aplicația, navigați la secțiunea Bibliotecă și faceți clic pe Darksiders Genesis.
- Odată ce apare fila jocului, accesați meniul derulant Mai multe și selectați Gestionare instalare >> Verificare/Reparare.
- Procesul de verificare va începe acum.
- După ce clientul a terminat, acesta vă va anunța rezultatul procesului.
- Acum puteți lansa jocul și puteți verifica problema.
Folosind Steam:
- Faceți dublu clic pe comanda rapidă de pe desktop a Steam sau faceți clic pe intrarea clientului din meniul Start.
- După ce apare clientul Steam, mergeți în partea de sus a ferestrei și faceți clic pe Library.
- Odată ce biblioteca dvs. de jocuri apare, navigați la Darksiders Genesis, faceți clic dreapta pe ea, apoi faceți clic pe Proprietăți.
- Accesați fereastra principală și faceți clic pe Fișiere locale.
- Apoi, faceți clic pe „Verificați integritatea fișierelor de joc” din fila Fișiere locale.
- Clientul Steam va începe acum să compare fișierele de pe sistemul dumneavoastră cu cele de pe serverele sale. Dacă un fișier nu se potrivește cu omologul său de pe serverul Steam, clientul îl va înlocui automat.
- Durata procesului va depinde de numărul de fișiere deteriorate, viteza sistemului și puterea semnalului.
- După finalizarea procesului, rulați jocul pentru a verifica problema.
Actualizați Windows
Componentele software învechite ar putea, de asemenea, să declanșeze eroarea. Unii jucători au raportat că instalarea celei mai recente versiuni a .NET Framework a ajutat la eliminarea problemei. Lucrul bun este că puteți face asta cu ușurință, folosind utilitarul Windows Update.
Până acum, utilitarul este menit să fi descărcat automat toate actualizările disponibile pentru sistemul dvs. odată ce acestea sunt disponibile. Dar acesta nu este întotdeauna cazul, deoarece unele erori ale sistemului ar putea împiedica instrumentul să-și îndeplinească sarcinile în fundal. Deci, rulați manual instrumentul Windows Update și asigurați-vă că aveți o conexiune puternică la internet. Urmați pașii de mai jos:
- Faceți clic dreapta pe butonul Start și faceți clic pe Setări din meniul Acces rapid. Dacă doriți să utilizați tastatura pentru a lansa aplicația Setări, atingeți simultan tastele Windows și I.
- După ce apare aplicația Setări, faceți clic pe pictograma Actualizare și securitate din partea de jos a paginii.
- Acum, faceți clic pe butonul Verificați actualizări odată ce apare interfața Actualizare și securitate.
- Windows Update va verifica acum actualizările disponibile.
- Faceți clic pe butonul Descărcare.
- După ce utilitarul descarcă actualizările, trebuie să îi acordați permisiunea de a reporni sistemul și de a le instala. Tot ce trebuie să faceți este să faceți clic pe butonul Restart Now.
- Sistemul dvs. poate reporni de mai multe ori în timpul procesului de instalare, în funcție de tipurile de actualizări instalate.
- După terminarea procesului, computerul va porni normal.
- Acum, lansați jocul și verificați dacă eroarea apare din nou.
Actualizați driverul plăcii grafice
Driverul actual al plăcii grafice ar putea fi de vină. Dacă nu ați actualizat driverul de ceva timp, acesta ar trebui să fie următorul curs de acțiune. De asemenea, un driver corupt sau lipsă ar putea declanșa eroarea.
Deci, pentru a scăpa de problemele legate de driverul plăcii grafice, dezinstalați-l și apoi instalați cea mai recentă versiune. În cazul în care nu știți cum să eliminați driverul cardului, urmați pașii de mai jos:
- Apăsați simultan tastele Windows și X sau faceți clic dreapta pe butonul Start pentru a deschide meniul Acces rapid.
- După ce meniul apare, faceți clic pe Manager dispozitive.
- Faceți clic pe săgeata de lângă Display Adapters odată ce apare fereastra Device Manager.
- Apoi, faceți clic dreapta pe driverul plăcii grafice și faceți clic pe Dezinstalare dispozitiv după ce apare meniul contextual.
- După ce vedeți fereastra de dialog Dezinstalare dispozitiv, bifați caseta de lângă „Ștergeți software-ul driverului pentru acest dispozitiv” înainte de a face clic pe butonul Dezinstalare.
- Windows va elimina acum driverul.
- Reporniți computerul.
De asemenea, puteți utiliza programul de dezinstalare a driverului de afișare pentru a elimina driverul grafic și toate rămășițele acestuia din sistem. Programul este un program gratuit, așa că nu ar trebui să fie greu de găsit. De asemenea, puteți utiliza instrumentul de curățare AMD dacă utilizați o placă grafică AMD.
După ce computerul pornește, continuați și instalați cel mai recent driver pentru placa dvs. grafică. Există diferite moduri de a face acest lucru. Acestea includ utilizarea utilitarului Windows Update, accesarea site-ului web al producătorului cardului dvs., utilizarea Managerului de dispozitive și utilizarea unei aplicații terță parte.
Dacă intenționați să descărcați driverul de la producătorul cardului dvs., asigurați-vă că sunteți echipat cu informațiile corecte. Descărcarea și instalarea unui driver greșit va duce doar la probleme suplimentare.
Puteți sări peste stresul și riscurile de a descărca singur driverul utilizând Managerul de dispozitive sau, mai bine, Auslogics Driver Updater. Managerul de dispozitive vă poate ajuta să detectați modelul plăcii grafice, să căutați cel mai recent driver al acestuia și să îl instalați automat. Urmați acești pași simpli:
- Faceți clic pe pictograma lupă din bara de activități sau apăsați împreună tastele Windows și S pentru a deschide caseta de căutare de lângă butonul Start.
- După ce apare funcția de căutare, tastați „Device Manager” (fără ghilimele), apoi faceți clic pe Device Manager în rezultate.
- După ce se deschide Device Manager, extindeți Display Adapters, faceți clic dreapta pe placa grafică, apoi faceți clic pe Actualizare driver.
- După ce apare fereastra Actualizare driver, faceți clic pe „Căutați automat software-ul de driver actualizat”.
- Instrumentul va descărca și instala driverul odată ce este găsit.
- Reporniți sistemul și verificați problema.
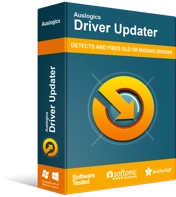
Rezolvați problemele PC-ului cu Driver Updater
Performanța instabilă a computerului este adesea cauzată de drivere învechite sau corupte. Auslogics Driver Updater diagnostichează problemele driverului și vă permite să actualizați driverele vechi dintr-o dată sau pe rând, pentru ca computerul să funcționeze mai ușor
Utilizarea Auslogics Driver Updater vă oferă mai multe opțiuni și avantaje. Uneori, Managerul de dispozitive nu se livrează, deoarece Microsoft încă nu a lansat versiunea de driver verificată. Nu trebuie să fii limitat de asta. Cu Auslogics Driver Updater, puteți obține întotdeauna cea mai recentă versiune a driverului odată ce producătorul o lansează. În plus, veți avea copii de rezervă ale driverelor anterioare, ceea ce vă va permite să le instalați înainte de a trebui să le faceți înapoi.

Programul vă va menține actualizate toate driverele, nu doar driverul de afișare. În plus, procesul este automatizat. Deci, nu trebuie să verificați fiecare șoferi unul după altul. Pașii de mai jos vă vor arăta ce trebuie să faceți:
- Accesați pagina de descărcare a Auslogics Driver Updater și descărcați fișierul de configurare.
- După ce fișierul este descărcat, rulați-l.
- Faceți clic pe Da odată ce dialogul Control cont utilizator solicită permisiunea.
- Odată ce apare expertul de configurare, alegeți limba și specificați unde trebuie instalat programul.
- După aceea, selectați dacă doriți să creați o pictogramă pe desktop, dacă programul ar trebui să se lanseze odată ce Windows pornește și dacă doriți ca instrumentul să trimită informații dezvoltatorilor săi atunci când apar probleme.
- Odată ce procesul de instalare este finalizat, porniți programul și faceți clic pe butonul Start pentru a iniția scanarea.
- Dacă vedeți driverul plăcii grafice pe lista de drivere problematice, faceți clic pe butonul Actualizare.
- Odată ce actualizarea este instalată, reporniți sistemul și verificați dacă există eroare.
Dezactivați optimizările pentru ecran complet
Optimizări pentru ecran complet este o caracteristică concepută pentru a stabiliza aplicațiile care utilizează toată suprafața ecranului monitorului dvs. După cum se dovedește, caracteristica ar putea fi vinovată din spatele erorii Unreal Engine. Încercați să-l dezactivați și verificați dacă eroarea dispare.
Pentru a dezactiva funcția, trebuie să accesați EXE-ul jocului și să îi ajustați proprietățile. Pașii de mai jos vă vor arăta cum să localizați fișierul și să faceți ceea ce este necesar:
- Deschideți o fereastră File Explorer făcând dublu clic pe orice folder de pe desktop. De asemenea, puteți utiliza comanda rapidă de la tastatură Windows + E pentru a invoca exploratorul.
- După ce apare File Explorer, comutați în panoul din stânga și faceți clic pe Acest PC.
- Mergeți în panoul din dreapta și faceți clic pe Disc local C sub Dispozitive și unități.
- Odată ce unitatea se deschide, faceți dublu clic pe folderul Program Files (x86).
- Deschideți folderul Steam.
- După ce apare folderul Steam, deschideți folderul Steamapps.
- Apoi, faceți dublu clic pe folderul Common.
- Acum, localizați folderul de instalare al Darksiders Genesis și deschideți-l.
- Dacă nu puteți găsi drumul către folderul jocului deoarece l-ați instalat într-un alt director, urmați acești pași:
Dacă utilizați GOG Galaxy:
- Lansați clientul.
- Navigați la secțiunea Bibliotecă și faceți clic pe Darksiders Genesis.
- Accesați fila jocului și faceți clic pe meniul drop-down Mai multe de lângă titlul acestuia.
- După ce apare meniul derulant, plasați cursorul mouse-ului peste Manage Installation, apoi faceți clic pe Show Folder.
- Dosarul jocului va apărea acum.
Dacă folosești Steam:
- Deschide clientul.
- Odată ce apare Steam, faceți clic pe Library din partea de sus a ferestrei.
- După ce apare lista de jocuri, faceți clic dreapta pe Darksiders Genesis și faceți clic pe Proprietăți.
- Mergeți în partea dreaptă a ferestrei și faceți clic pe Fișiere locale.
- Acum, faceți clic pe butonul „Răsfoiește integritatea fișierelor de joc” din fila Fișiere locale.
- Dosarul jocului va apărea acum.
- După ce ajungeți la folderul de instalare al Darksiders Genesis, faceți clic dreapta pe fișierul EXE al acestuia și faceți clic pe Proprietăți.
- După ce se deschide fereastra de dialog Proprietăți, comutați la fila Compatibilitate.
- Acum, bifați butonul „Rulați acest program ca administrator”.
- Faceți clic pe OK, apoi rulați jocul.
Creați un fișier de registru
Dacă problema persistă, puteți crea un fișier text cu anumiți parametri. Această metodă i-a ajutat pe unii utilizatori să scape de eroarea de blocare a Unreal Engine.
Înainte de a începe, rețineți că modificarea registrului de sistem poate cauza probleme serioase dacă luați o viziune greșită. Așadar, asigurați-vă că creați un punct de restaurare înainte de a aplica remedierea.
Urmați acești pași:
- Deschideți meniul Start, căutați Notepad, apoi lansați aplicația.
- După ce noua notă se deschide, copiați și inserați următoarele, atâta timp cât utilizați un sistem de operare pe 64 de biți:
Windows Registry Editor versiunea 5.00
[HKEY_LOCAL_MACHINE\SYSTEM\CurrentControlSet\Control\GraphicsDrivers]
TdrDelay”=hex(b):08,00,00,00,00,00,00,00
- Acum, mergeți în partea de sus a ferestrei și faceți clic pe Fișier, apoi selectați Salvare ca în meniul contextual.
- Odată ce apare fereastra Salvare ca, selectați Toate documentele, apoi salvați fișierul ca „darksiders.reg” (fără ghilimele).
- Acum, faceți dublu clic pe fișier.
- Acum puteți rula jocul pentru a verifica eroarea.
Asigurați-vă că programul dvs. antivirus nu interferează
Deși acest lucru este rar, este posibil ca programul de protecție a sistemului să blocheze unele dintre fișierele jocului și să declanșeze blocarea Unreal Engine. Puteți preveni acest lucru adăugând Darksiders Genesis ca excepție în programul dumneavoastră antivirus.
Funcția de excepții ar putea fi denumită diferit în antivirusul dvs. terță parte. Dacă nu știți cum să îl localizați, puteți căuta cum să împiedicați aplicația dvs. să blocheze anumite fișiere și dosare online. Dacă vă simțiți confortabil cu Windows Security, atunci următorii pași vă vor ghida prin proces:
- Faceți clic pe butonul Start sau apăsați tasta siglă Windows pentru a deschide meniul Start. Odată ce apare meniul Start, faceți clic pe pictograma roată de lângă numele dvs. de utilizator.
- Puteți deschide aplicația Setări mai rapid utilizând combinația de tastatură Windows + I.
- După ce apare ecranul de start al Setări, faceți clic pe Actualizare și securitate în partea de jos a ferestrei.
- Odată ce se deschide interfața Actualizare și securitate, comutați în panoul din stânga și selectați Securitate Windows pentru a invoca fila Securitate Windows.
- Accesați fila Securitate Windows din dreapta și faceți clic pe linkul Protecție împotriva virușilor și amenințărilor din Zone de protecție.
- După ce vedeți pagina Protecție împotriva virușilor și amenințărilor a aplicației Windows Security, derulați în jos și faceți clic pe linkul Gestionați setările din secțiunea Setări pentru protecția împotriva virușilor și amenințărilor.
- Apoi, derulați în jos la secțiunea Excluderi după ce vedeți ecranul Setări de protecție împotriva virușilor și amenințărilor, apoi faceți clic pe linkul „Adăugați sau eliminați excluderile”.
- După ce se deschide interfața Excluderi, faceți clic pe pictograma „Adăugați o excludere”, apoi alegeți Folder.
- În caseta de dialog Selectare folder, localizați folderul de instalare al Darksiders Genesis, selectați-l și apoi faceți clic pe butonul Selectați folderul.
- Acum, deschideți jocul și verificați dacă problema apare din nou.
Concluzie
Nu ar trebui să mai fii deranjat de accidentul Unreal Engine. Dacă aveți vreo experiență de împărtășit, nu ezitați să folosiți secțiunea de comentarii de mai jos.
