12 moduri de a remedia conținutul ilizibil în Microsoft Word
Publicat: 2023-02-17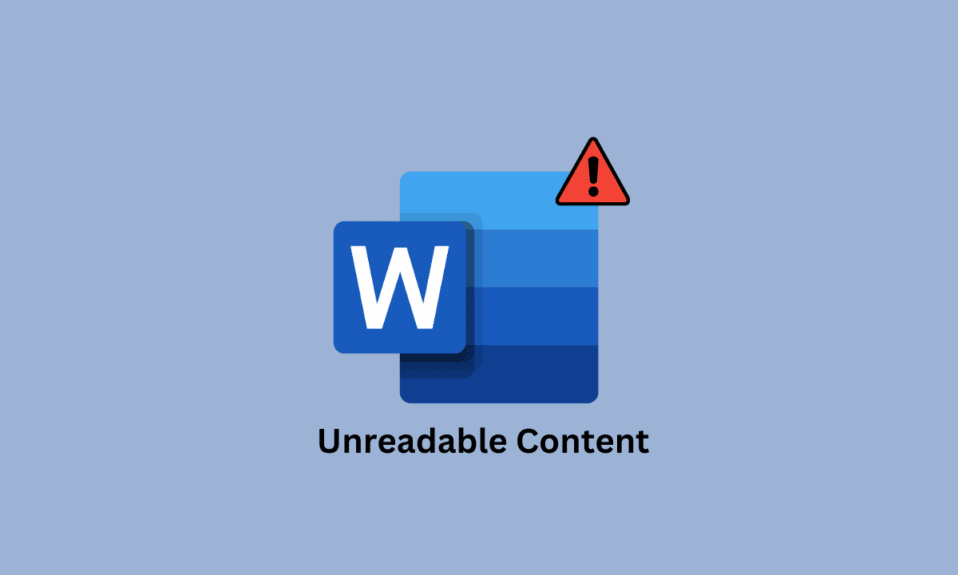
Mulți utilizatori, în timp ce lucrează pe MS Word, întâlnesc erori, cum ar fi erori de conținut ilizibil Microsoft Word. Această eroare poate cauza diverse probleme cu un fișier MS Word și poate cauza probleme în timpul citirii acestuia. Pot exista diverse motive pentru această problemă, cum ar fi un fișier MS Word corupt sau un software MS Word învechit. Din fericire, puteți încerca diferite metode pentru a diagnostica și a remedia această problemă. În acest ghid, vom discuta despre problemele Windows 10 de conținut necitit de Word pe computer. Continuați să citiți pentru a remedia conținutul care nu poate fi citit în Microsoft Word.
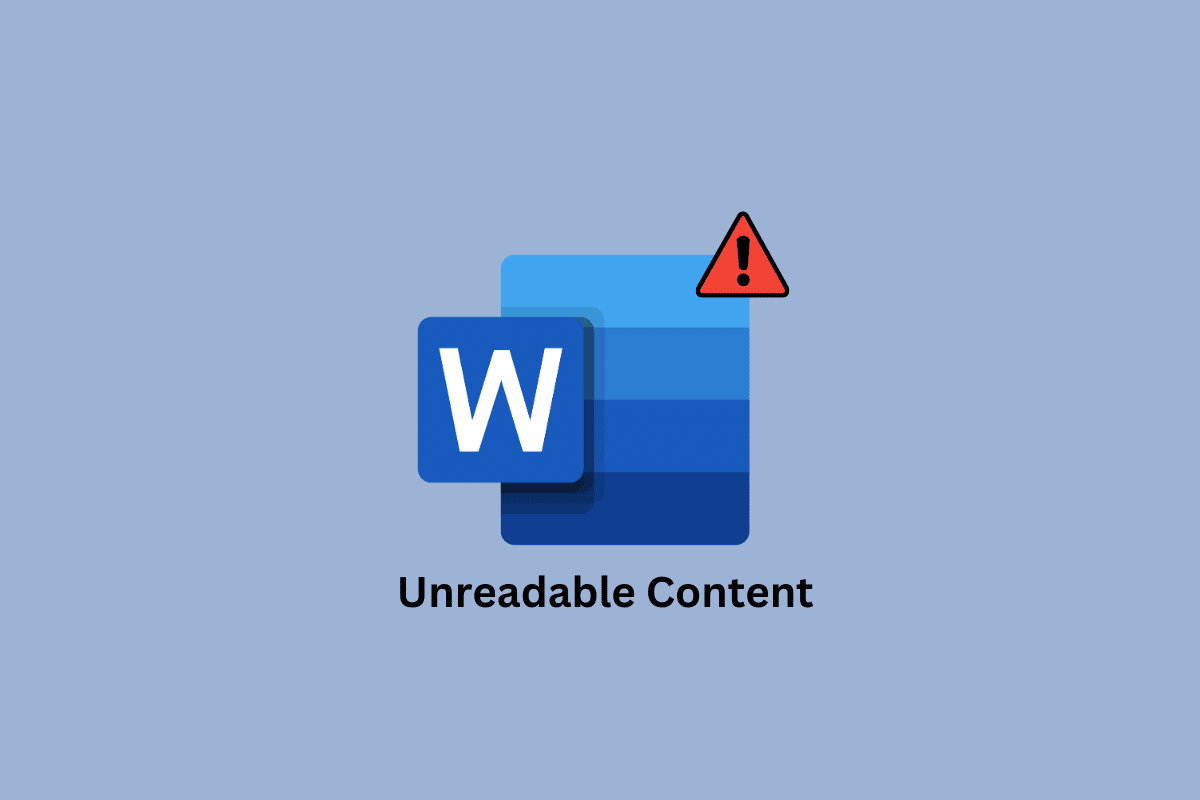
Cum să remediați conținutul ilizibil în Microsoft Word
Pot exista o mulțime de motive pentru care Word a găsit conținut ilizibil Problema Windows 11 cu Microsoft Word; unele dintre cele mai frecvente motive sunt menționate mai jos.
- Un program de completare MS Office corupt sau care funcționează defectuos este un motiv comun al problemei.
- O versiune învechită de MS Office este, de asemenea, unul dintre motivele comune pentru această eroare.
- Dacă MS Office are erori și fișiere corupte, aceasta poate provoca această eroare cu un document.
- Sincronizarea necorespunzătoare a datelor cu OneDrive poate cauza această problemă și cu MS Office.
- O eroare de date la descărcarea unui fișier MS Word de pe internet este uneori asociată cu o eroare de document care nu poate fi citită.
- Problemele de formatare cu MS Word pot cauza, de asemenea, această problemă.
- Programele malware sau virușii de pe computer pot cauza, de asemenea, probleme cu MS Word.
- O actualizare Windows învechită și coruptă poate provoca, de asemenea, această problemă.
- Un fișier MS Word deteriorat sau corupt poate afișa o eroare de document care nu poate fi citită.
- Dacă ați transferat fișierul de pe un alt computer, permisiunile necorespunzătoare pentru fișiere pot cauza, de asemenea, această problemă.
- Conversiile mai multor formate de fișiere pentru un singur fișier pot provoca uneori probleme de formatare care pot arăta în continuare probleme de document care nu pot fi citite.
- Dacă MS Word se blochează brusc, poate provoca diverse erori, inclusiv probleme de documente care nu pot fi citite.
- Dacă un fișier MS Word conține o mulțime de elemente grafice, poate cauza diverse probleme, cum ar fi aceasta.
În acest ghid, vom discuta despre metode pentru a înțelege cum să remediați problemele de conținut necitit din Microsoft Word.
Metoda 1: Deschideți Microsoft Word fără suplimente
Dacă vă întrebați de ce documentul meu Microsoft Word afișează un text ciudat de necitit în loc de conținutul presupus, aceasta se poate datora unui program de completare corupt pe care l-ați instalat în programul dvs. MS Word. Word a găsit conținut de necitit Windows 10 este o problemă comună și poate fi evitată cu ușurință prin deschiderea fișierului Word fără programe de completare din Word.
1. Apăsați simultan tastele Windows + R pentru a deschide caseta de dialog Run .
2. Aici, tastați Winword și apăsați tasta Enter .
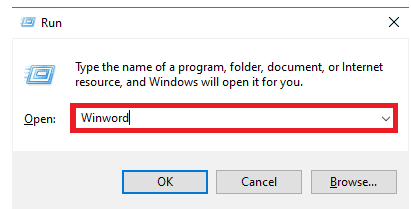
3. Acum, apăsați tasta Enter pentru a deschide MS Word fără programe de completare.
Dacă acest lucru nu rezolvă problema Windows 11 a conținutului necitit de Word găsit, încercați următoarea metodă.
Metoda 2: Actualizați Microsoft Office
Dacă utilizați o versiune Microsoft Office învechită, este posibil să aveți probleme cu MS Word și alte aplicații Office. Uneori, problema textului care nu poate fi citit poate fi cauzată și de o versiune Office învechită. Prin urmare, ar trebui să luați în considerare actualizarea MS Office pe dispozitivul dvs.
1. Deschideți Microsoft Word din meniul Start și deschideți un document necompletat .
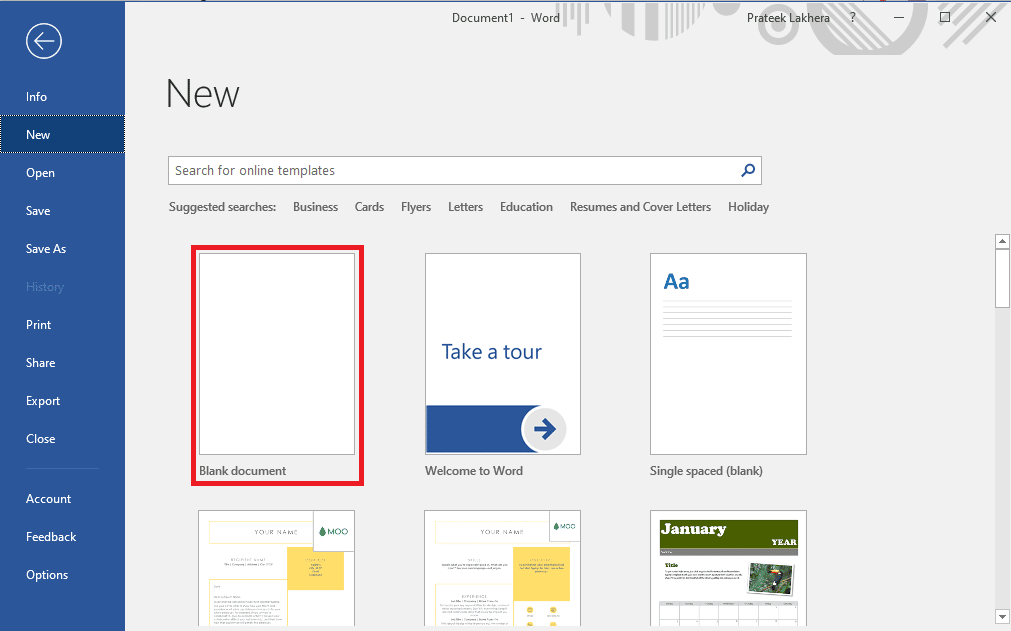
2. Acum, faceți clic pe Fișiere în colțul din dreapta sus al ferestrei.
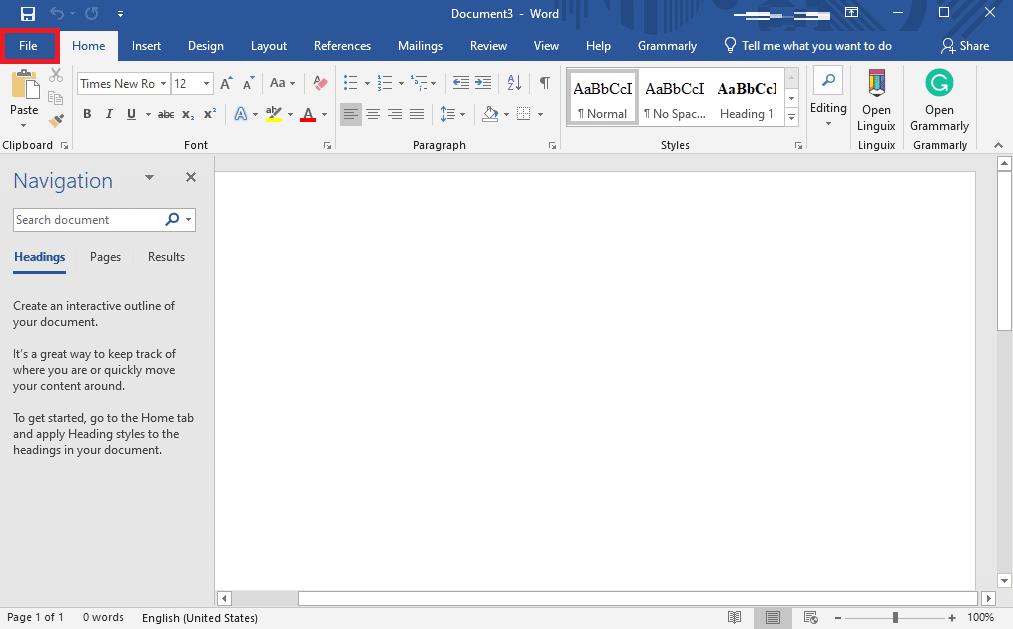
3. Din panoul din stânga, faceți clic pe Cont .
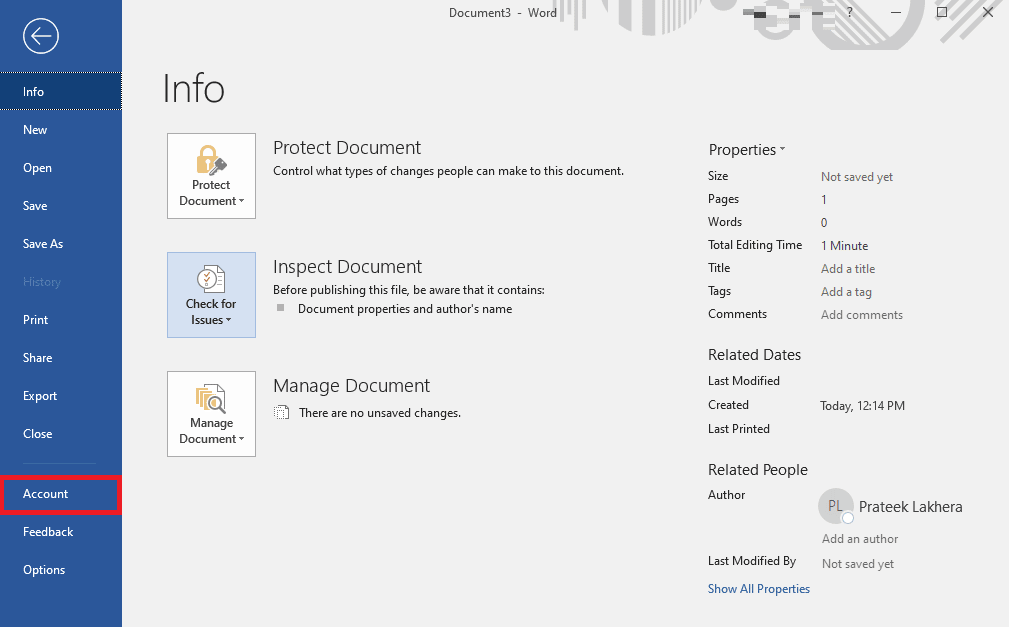
4. Acum, faceți clic pe meniul drop-down Opțiuni de actualizare .
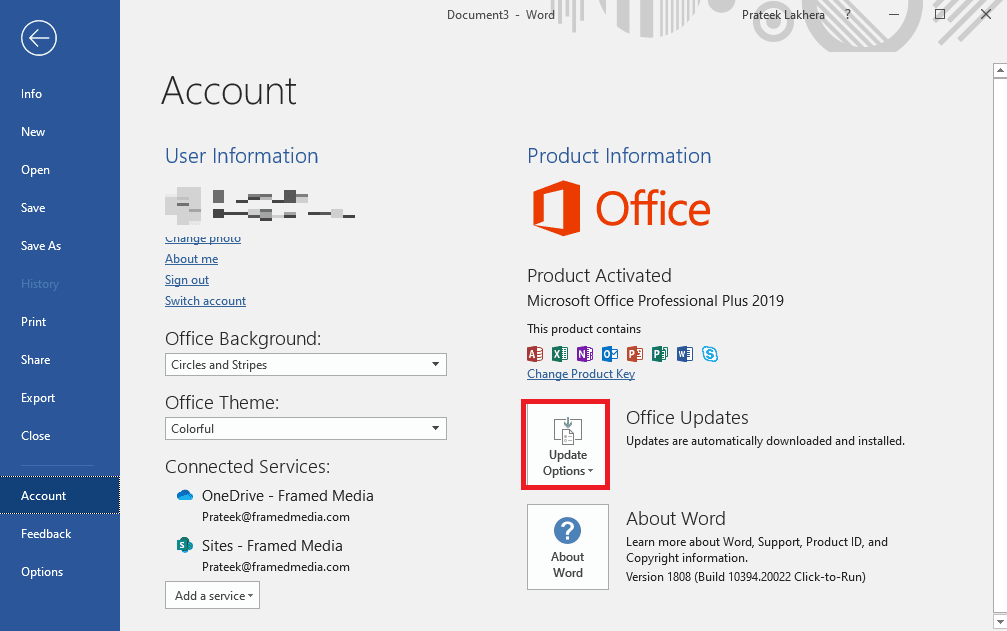
5. În cele din urmă, faceți clic pe Actualizare acum .
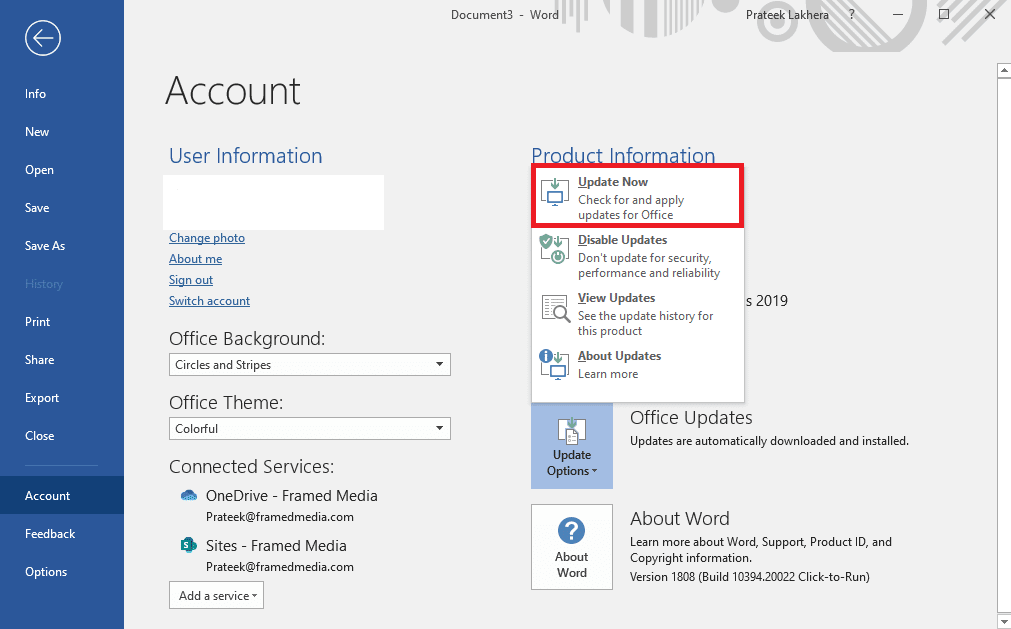
Dacă acest lucru nu ajută și încă vă întrebați cum să remediați problemele de conținut necitit din Microsoft Word, încercați următoarea metodă.
Citiți și: Cum să remediați Ne pare rău, dar Word a întâlnit o eroare în Windows 10
Metoda 3: Reparați Microsoft Office
Uneori, problema poate fi cauzată și de o eroare în MS Office sau de o versiune coruptă a Office. Prin urmare, repararea programului MS Office este o idee bună pentru a remedia această problemă. MS Office oferă utilizatorilor un utilitar de reparare care poate detecta și rezolva de ce documentul meu Microsoft Word afișează un text ciudat, imposibil de citit.
1. Apăsați simultan tastele Windows + I pentru a deschide Setări .
2. Aici, faceți clic pe Aplicații .
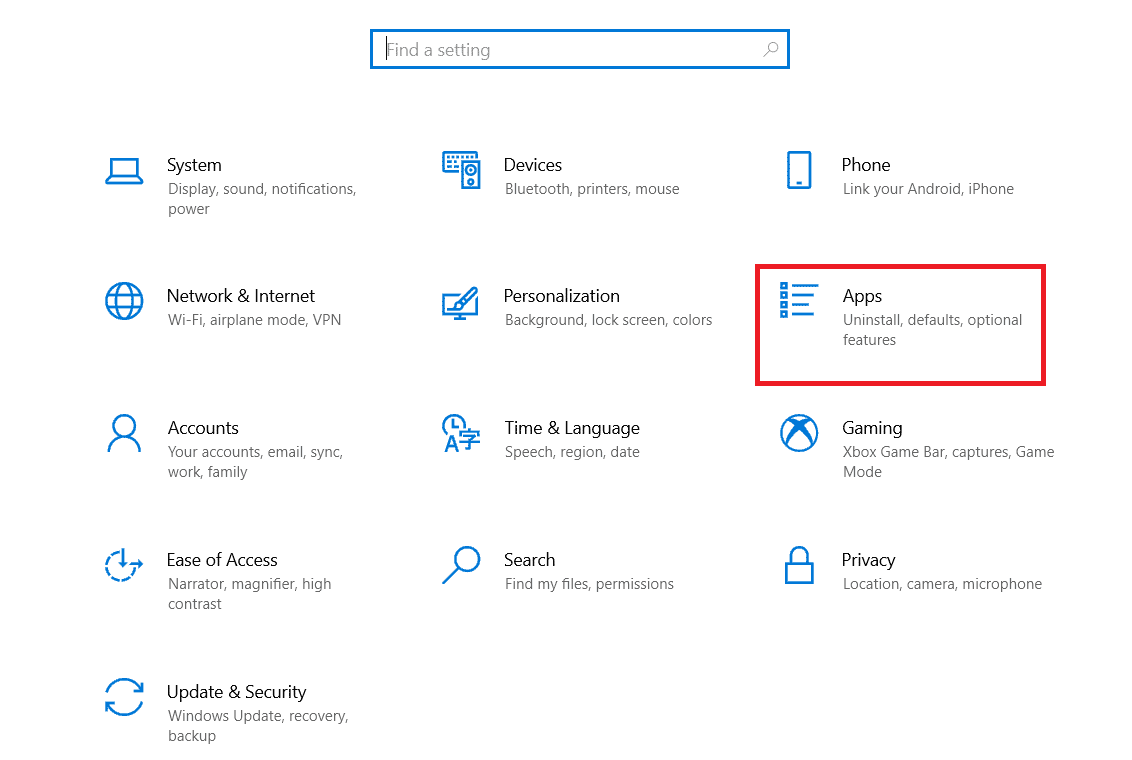
3. Acum, localizați Microsoft Office și selectați-l.
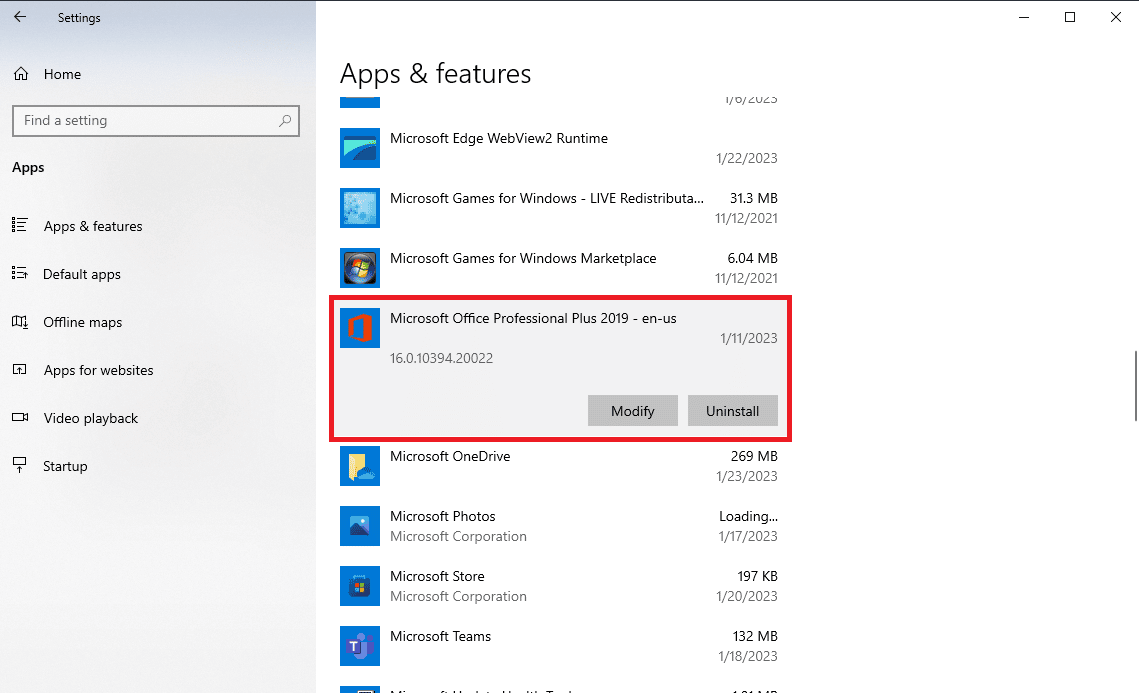
4. Aici, faceți clic pe Modificare .
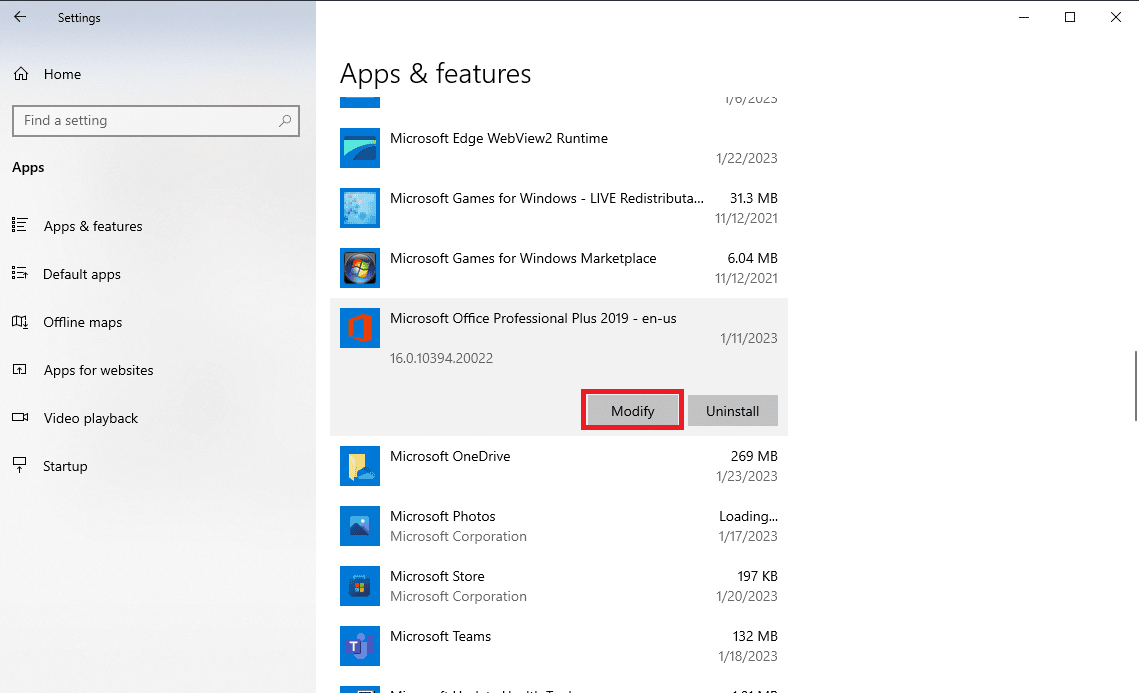
5. În cele din urmă, faceți clic pe Reparare pentru a permite MS Office să detecteze și să rezolve problema de Windows 10 a conținutului necitit de Word găsit.
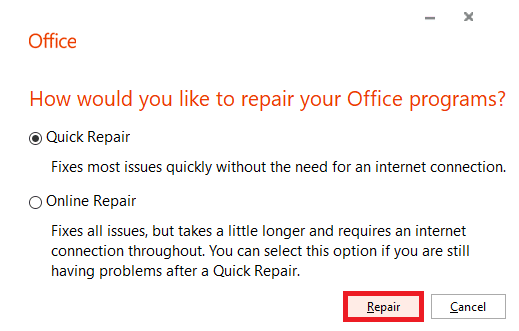
Dacă această metodă nu ajută la rezolvarea problemelor Windows 11 și Windows 10 de conținut necitit de Word, încercați următoarea metodă.
Metoda 4: Deschideți istoricul versiunilor anterioare
Dacă ați salvat documentul în OneDrive sau dacă datele au fost sincronizate cu OneDrive, problema poate fi uneori cauzată de sincronizarea necorespunzătoare a fișierului pe unitate. Puteți evita această problemă utilizând un istoric al versiunilor anterioare a fișierului dvs.
1. Apăsați simultan tastele Windows + E pentru a deschide File Explorer .
2. În File Explorer, navigați la OneDrive .
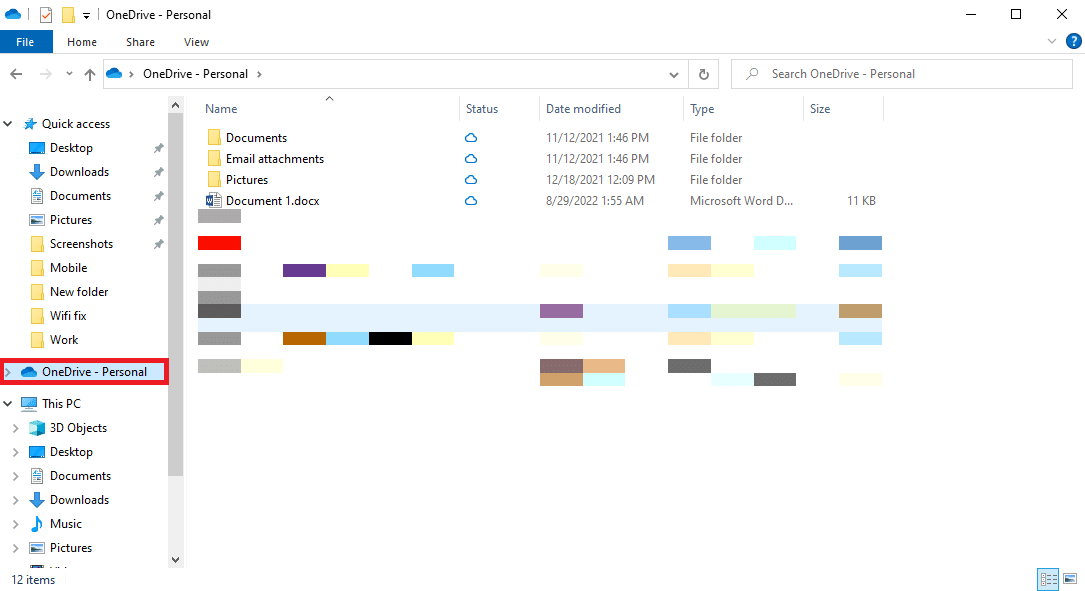
3. Găsiți fișierul și faceți clic dreapta pe el.
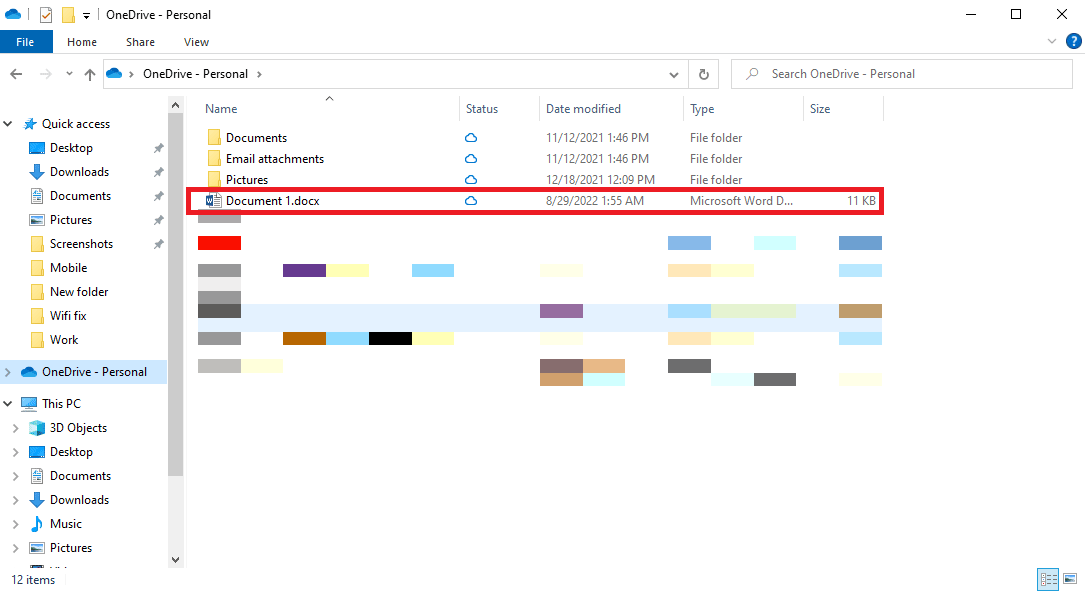
4. Selectați Istoricul versiunilor pentru a deschide o versiune anterioară a fișierului.
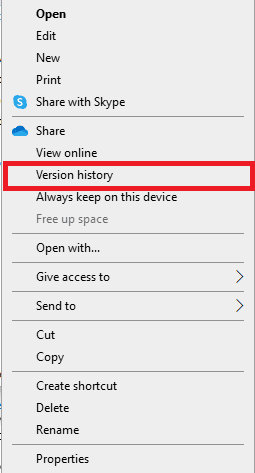
Citiți și: Cum să inserați o ecuație în Word
Metoda 5: Utilizați o rețea de internet stabilă (dacă este cazul)
Dacă descărcați un fișier MS Word de pe internet sau prin e-mail, uneori transferul necorespunzător de date din cauza problemelor de rețea poate deteriora fișierul și este posibil să primiți această eroare pe Microsoft Word. Pentru a evita aceste probleme, vă puteți asigura că utilizați o conexiune la internet stabilă. De asemenea, puteți încerca să remediați problemele WiFi care pot cauza instabilitatea rețelei. Dacă nu utilizați WiFi, asigurați-vă că contactați furnizorul dvs. de internet pentru a rezolva problemele proaste de internet. Dacă primiți semnale slabe, puteți verifica conexiunea la internet lentă? 10 moduri de a-ți accelera internetul! ghid pentru a găsi modalități de a remedia problemele de internet.
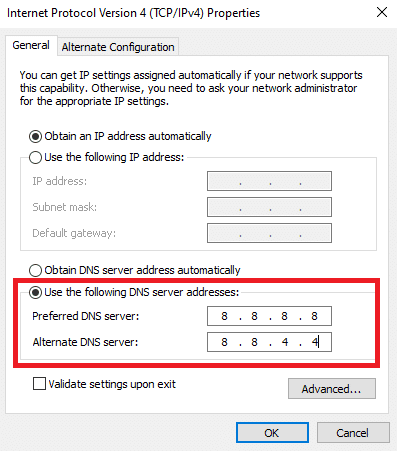
Metoda 6: Deschideți fișierul în Notepad
Aceasta este o metodă eficientă pentru a vă ajuta să înțelegeți de ce documentul meu Microsoft Word afișează text ciudat, care nu poate fi citit și pentru a remedia problemele legate de documentele care nu pot fi citite de pe documentele Microsoft Word. Notepad este un instrument de scriere încorporat în computerele Windows, puteți utiliza acest instrument pentru a copia și a lipi un document care nu poate fi citit și a-l salva ca fișier nou. Cu toate acestea, această metodă va elimina toată formatarea Word din documentul dvs. și va trebui să reformatați documentul.
1. Deschideți Managerul de fișiere apăsând împreună tastele Windows + E.
2. Acum, navigați la calea locației fișierului problematic.
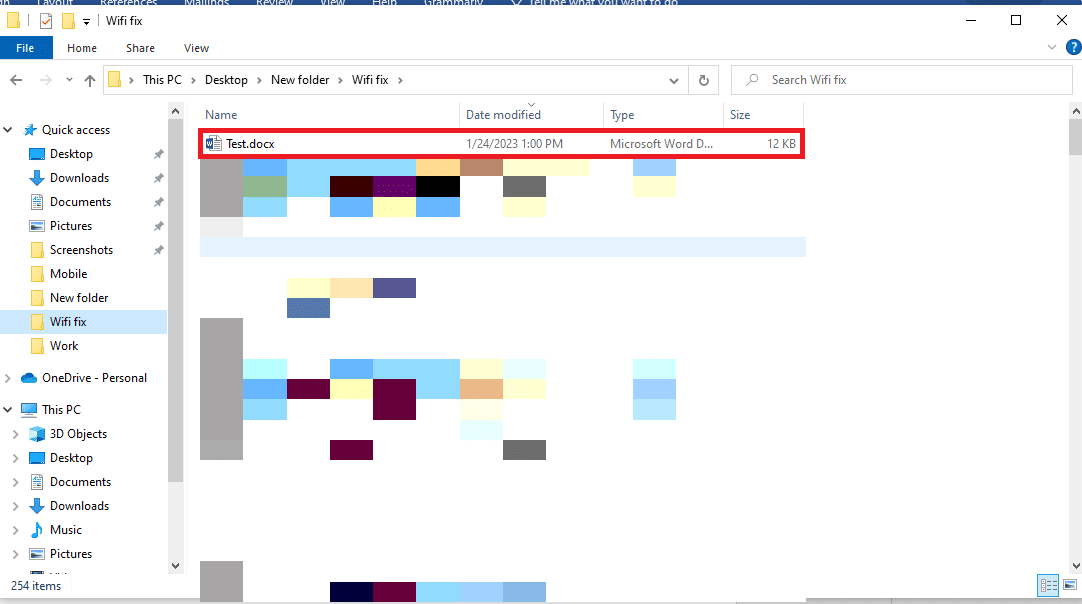
3. Faceți clic dreapta pe fișier și faceți clic pe Deschidere cu... .
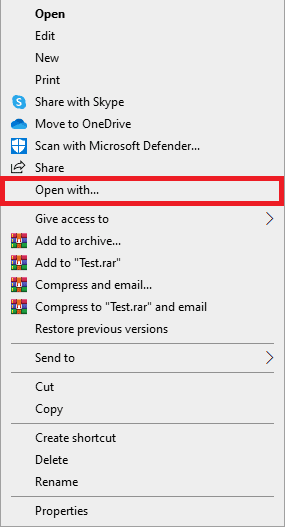

4. Acum, din opțiunile disponibile, selectați Notepad, apoi faceți clic pe OK .
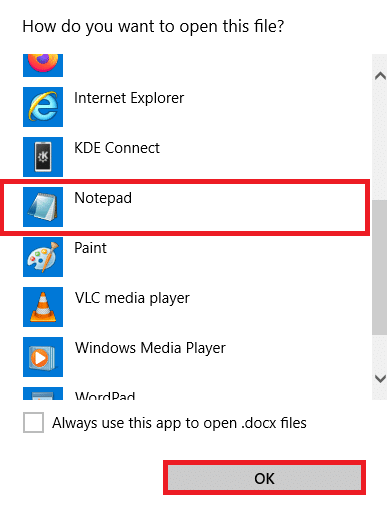
Notă: Este posibil să vedeți câteva caractere suplimentare pe Notepad, pe care nu le-a putut detecta din fișierul Word.
5. Eliminați toate caracterele suplimentare din documentul Notepad.
6. Acum, faceți clic pe File .
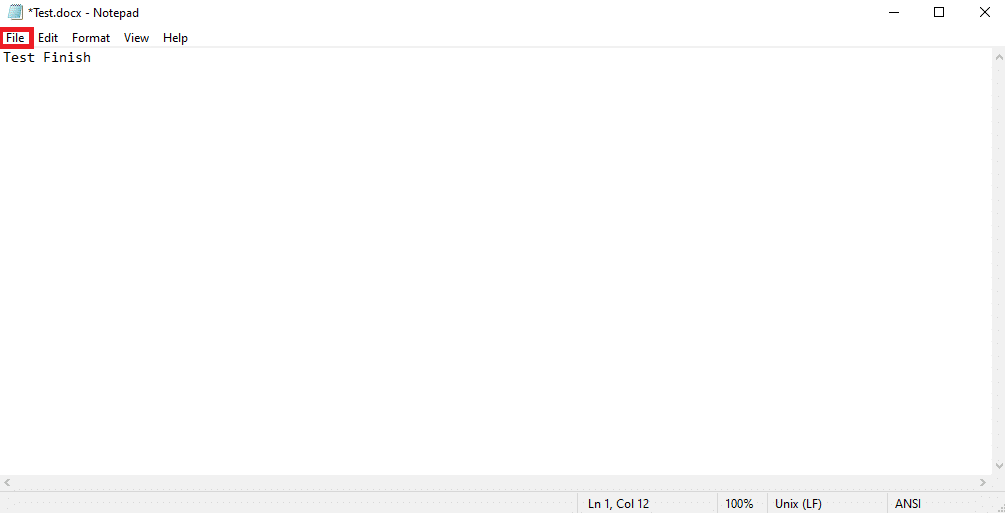
7. Aici, faceți clic pe Salvare ca... .
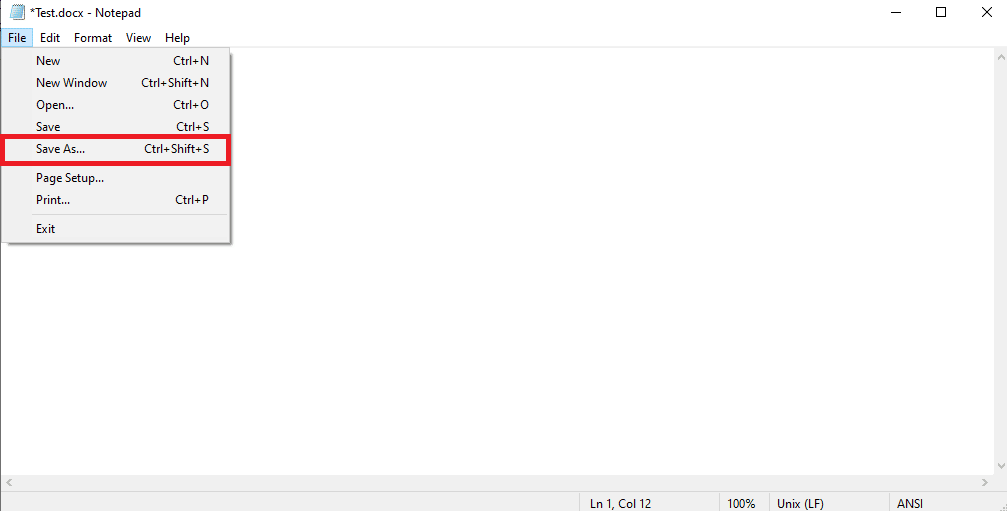
8. Acum, redenumiți fișierul Word și salvați -l ca fișier .docx .
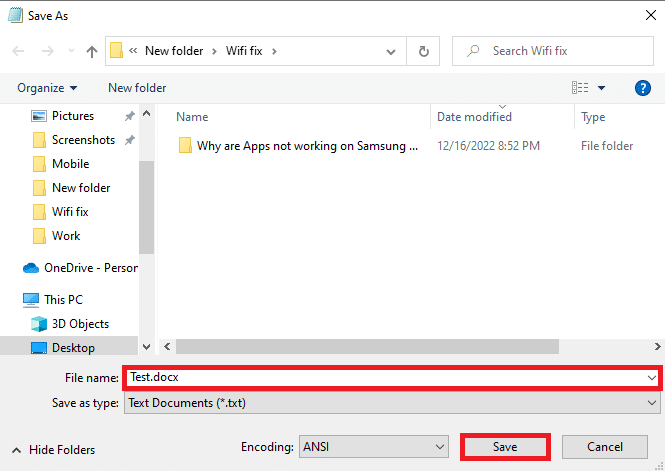
9. Localizați fișierul în locația salvată și deschideți-l în MS Word.
Citiți și: Cum să dezactivați Verificatorul ortografic Microsoft Word
Metoda 7: Rulați Scanarea malware
De asemenea, este obișnuit ca un fișier Word să fie corupt din cauza programelor malware sau a unui atac de viruși. Prin urmare, dacă primiți o eroare de text imposibil de citit pe Microsoft Word, scanați imediat computerul pentru posibili viruși și amenințări malware. Dacă nu sunteți sigur cum să faceți acest lucru, puteți consulta Cum rulez o scanare antivirus pe computerul meu? ghid pentru a găsi modalități de a efectua o scanare antivirus folosind diferite programe antivirus.
Metoda 8: Actualizați Windows
Uneori, problema poate fi cauzată de o actualizare Windows coruptă sau învechită. Dacă actualizarea Windows nu este compatibilă cu Microsoft Office și Word, puteți întâmpina diverse probleme și erori în timp ce lucrați la Word. Prin urmare, cel mai bine este să verificați cele mai recente actualizări Windows pe computer pentru ca Word să funcționeze fără probleme. Dacă nu sunteți sigur cum să instalați actualizări pe computerul dvs. cu Windows 10, puteți verifica ghidul Cum să descărcați și să instalați ultima actualizare Windows 10 pentru a găsi pași pentru a actualiza în siguranță Windows pe computerul cu Windows 10.
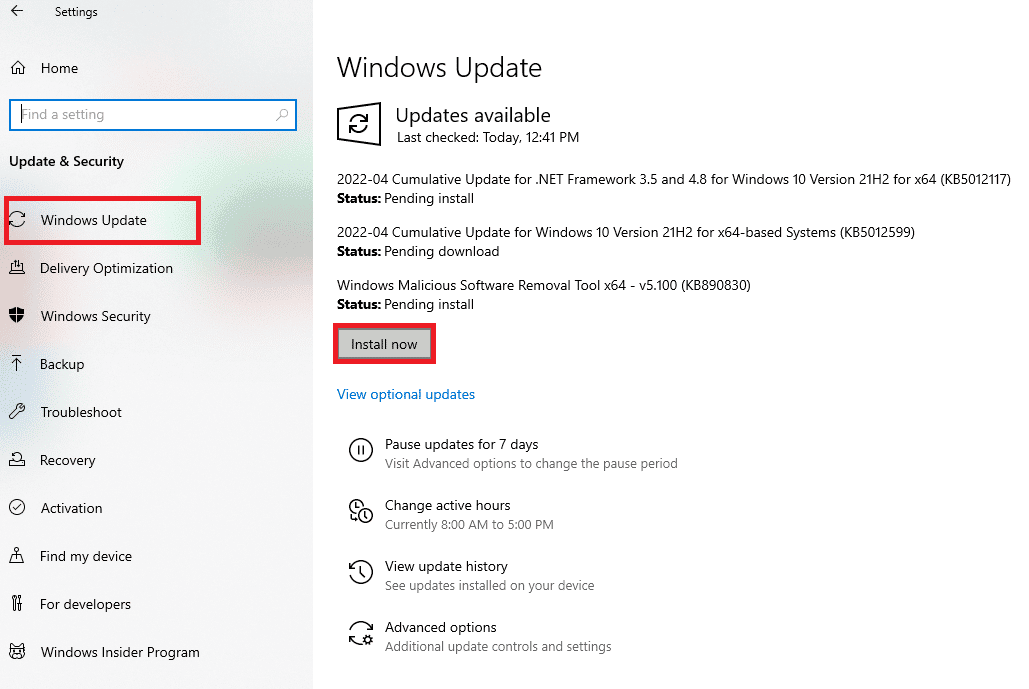
Metoda 9: Utilizați opțiunea Recuperare text
Instrumentul Recuperare text dintr-un fișier este un instrument eficient pentru a remedia problemele de text ilizibile cu fișierul MS Word. Puteți folosi acest instrument pentru a ajuta Word să citească textul din fișierul dvs. și să evite problemele.
Notă: Chiar dacă Recuperarea textului dintr-un fișier este o metodă fiabilă și eficientă, are limitări. Această metodă nu va putea recupera niciun element grafic din fișierul dvs., cum ar fi imagini, grafice, diagrame sau animații.
1. Deschideți MS Word din meniul Start și deschideți un fișier nou.
2. Acum, faceți clic pe Fișier din colțul din dreapta sus al ecranului.
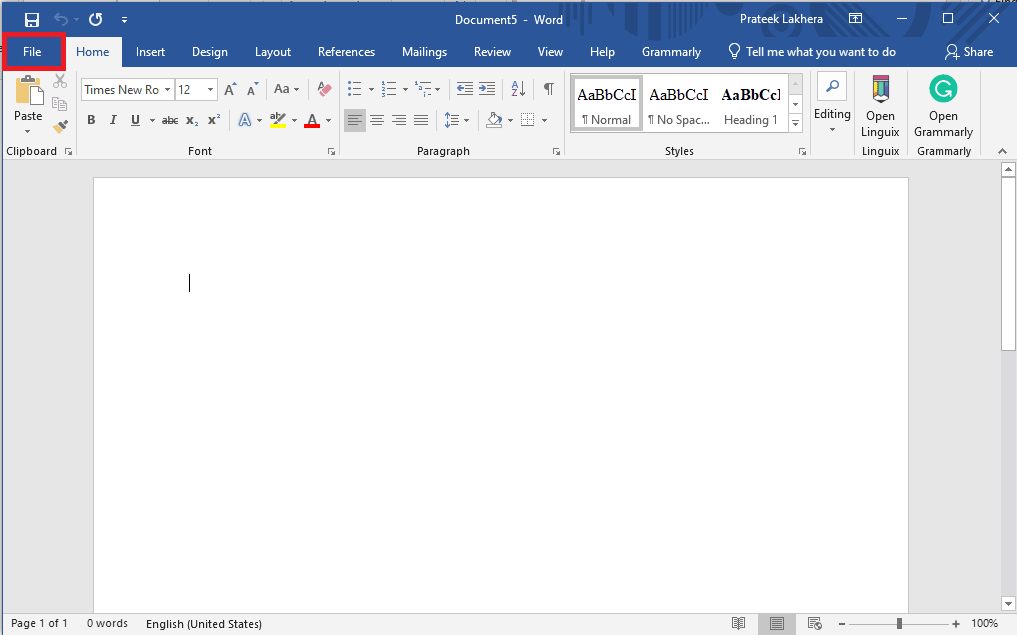
3. Aici, navigați la fila Deschidere și faceți clic pe Răsfoire .
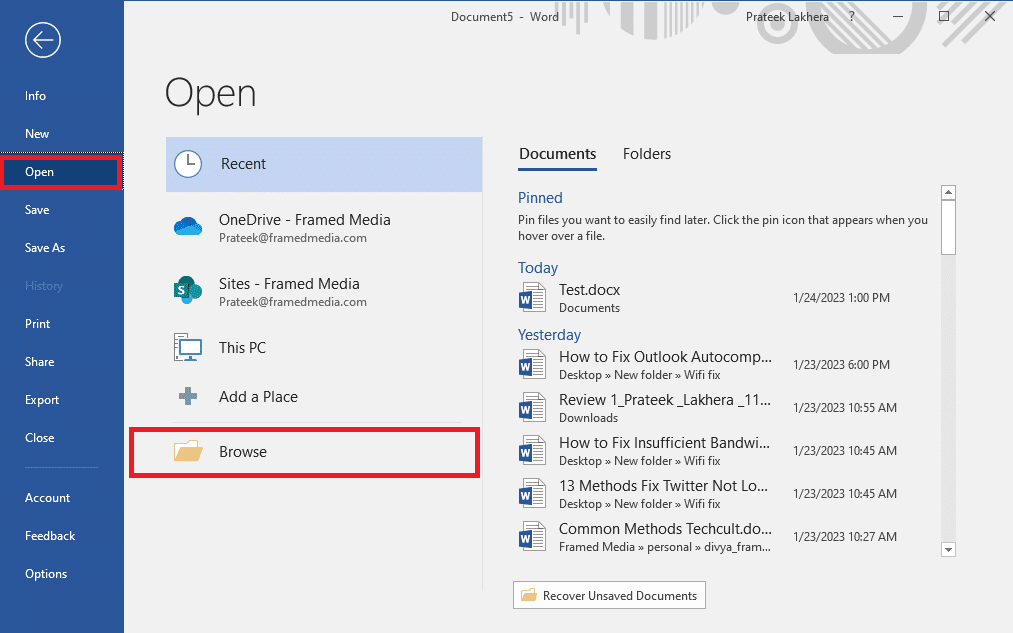
4. Localizați fișierul problematic.
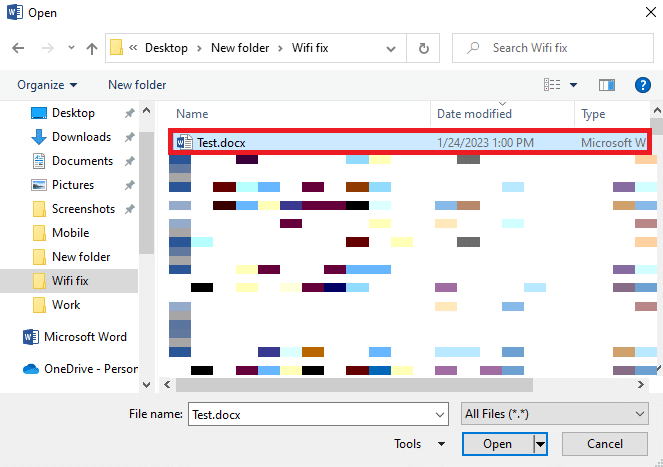
5. Selectați fișierul și faceți clic pe meniul derulant Toate fișierele .
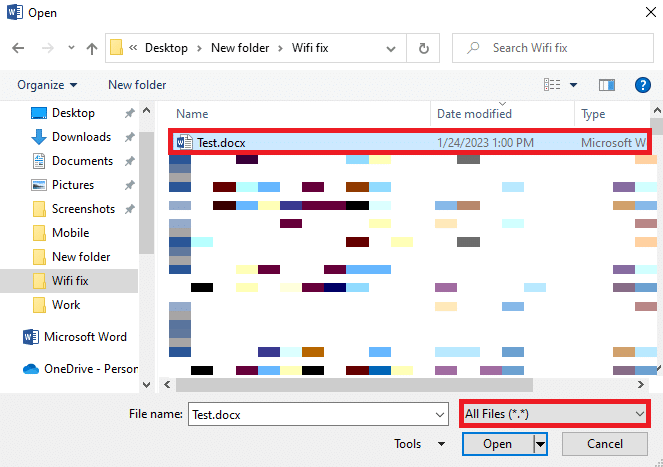
6. Acum, localizați și selectați opțiunea Recuperare text din orice fișier .
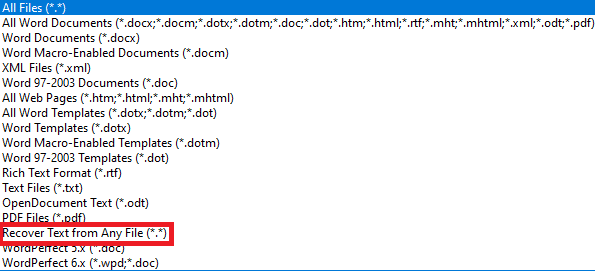
7. În cele din urmă, faceți clic pe opțiunea Deschidere .
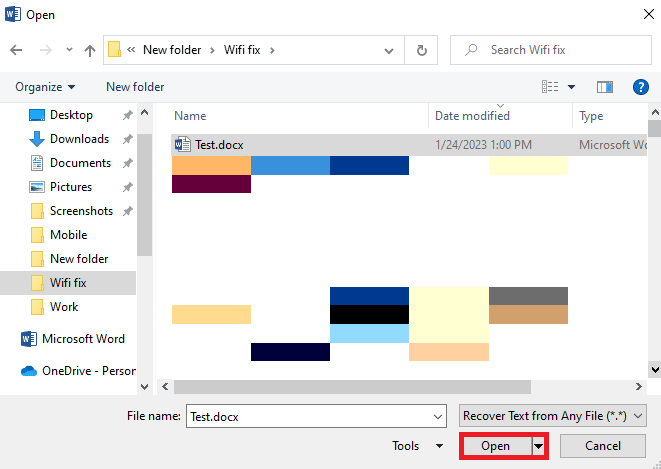
Citiți și: Remediați eroarea de permisiunea fișierului Word în Windows 10
Metoda 10: Utilizați opțiunea Deschidere și reparare
Opțiunea Deschidere și reparare este, de asemenea, un instrument Word încorporat, care vă ajută să eliminați erorile și să reparați un fișier Word corupt de pe computer. Este o metodă eficientă de reparare a unui fișier care arată o eroare de text care nu poate fi citită.
1. Deschideți MS Word din meniul Start și deschideți un fișier nou.
2. Acum, faceți clic pe Fișier din colțul din dreapta sus al ecranului.
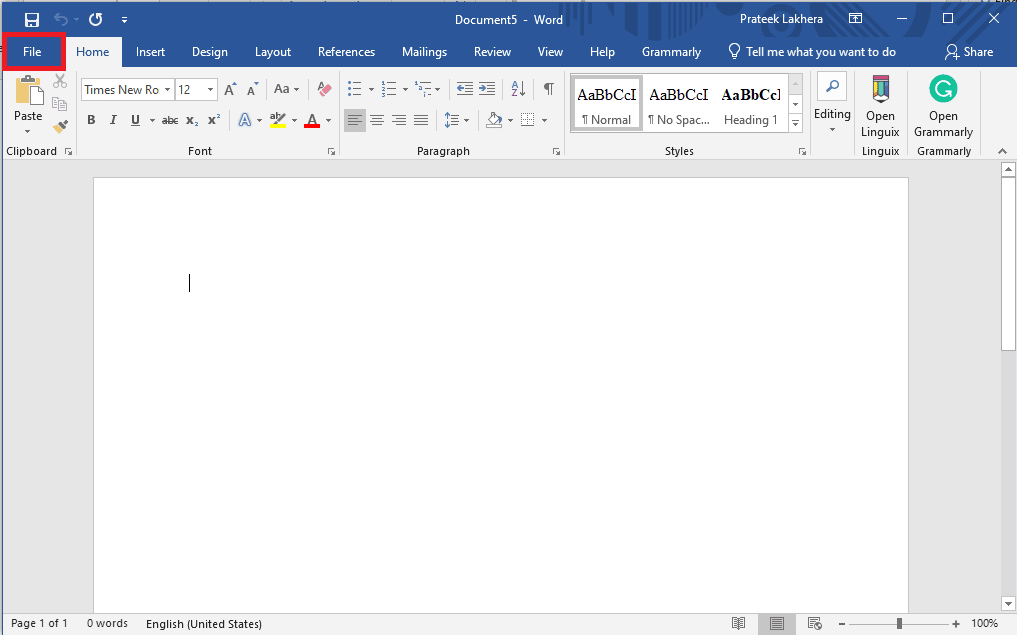
3. Aici, găsiți și navigați la fila Deschidere , apoi faceți clic pe Răsfoire .
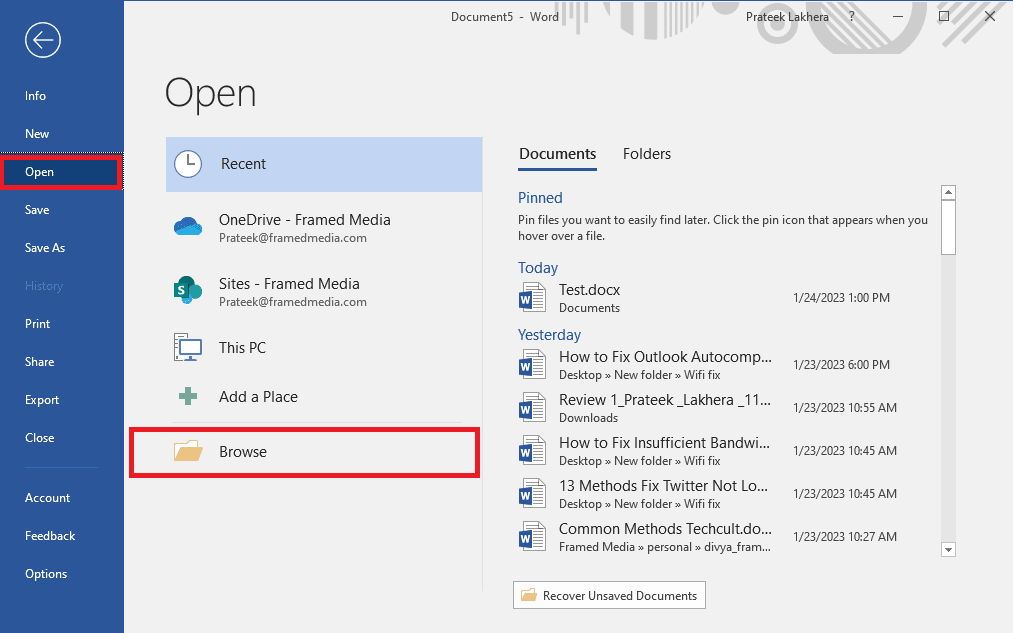
4. Găsiți fișierul problematic și selectați-l .
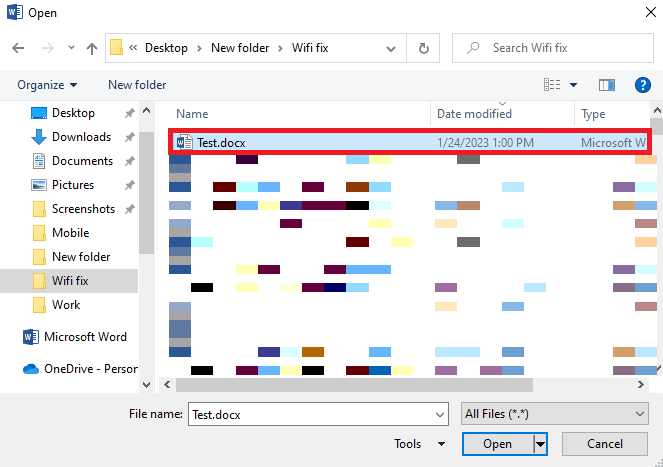
5. Acum, localizați și faceți clic pe pictograma drop-down de lângă Deschidere .
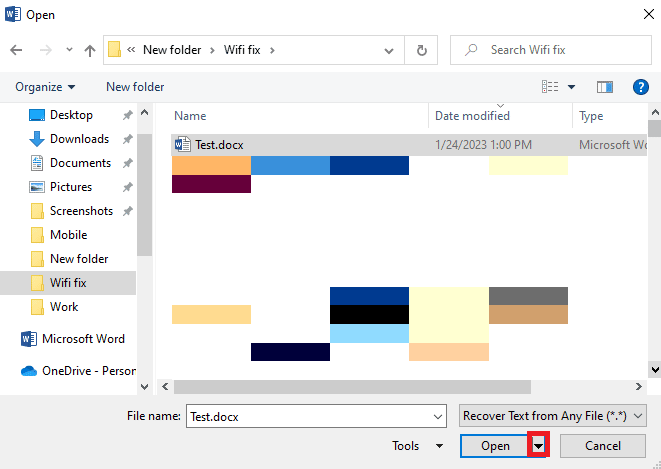
6. Aici, selectați Open and Repair .
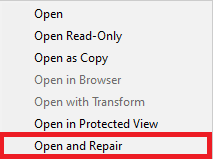
Metoda 11: Activați opțiunea de deblocare
Unul dintre motivele pentru care documentul meu Microsoft Word afișează un text ciudat, imposibil de citit, se poate datora permisiunilor necorespunzătoare pentru fișiere. Când transferați un fișier Word de pe un alt computer sau obțineți un fișier ca atașament de e-mail, Word nu deschide aceste fișiere pentru a evita orice amenințare cauzată de viruși pe computer. Pentru a evita problema de Windows 10 a conținutului care nu poate fi citit de Word, va trebui să acordați permisiunea fișierului.
1. Deschideți File Explorer apăsând tastele Windows + E de pe computer.
2. Acum, localizați fișierul problematic și faceți clic dreapta pe el.
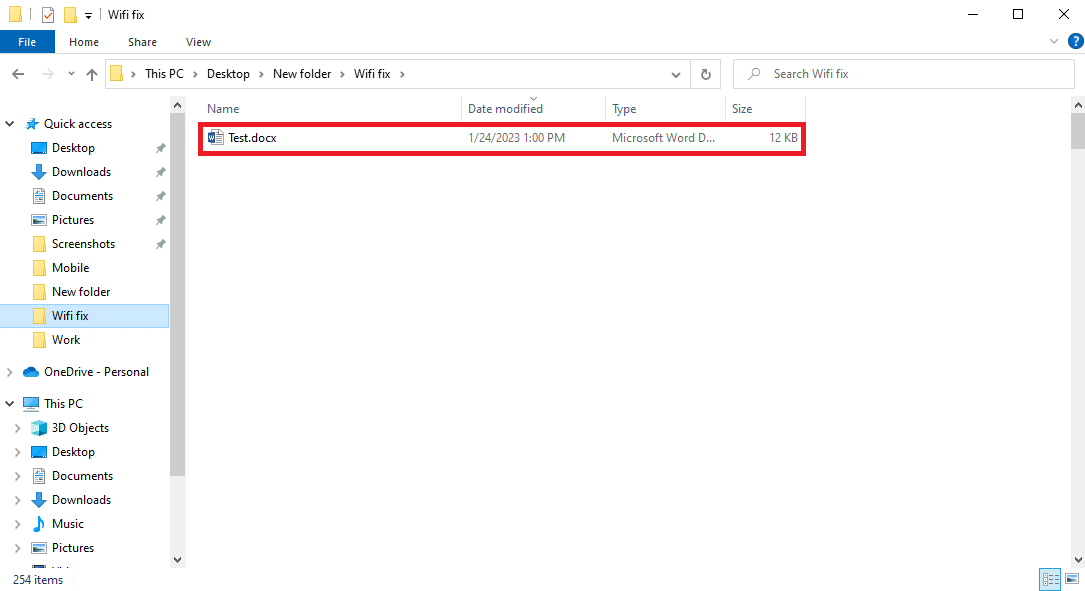
3. Aici, localizați și faceți clic pe Proprietăți .
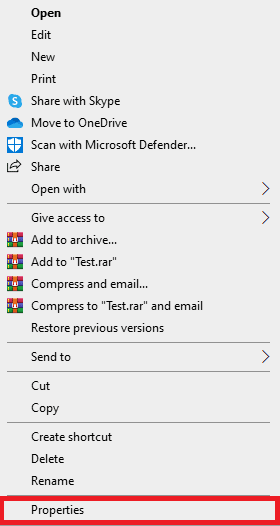
4. În caseta de dialog de proprietăți, localizați și faceți clic pe Deblocare, apoi faceți clic pe OK .
Dacă acest lucru nu rezolvă problemele Windows 11 de conținut necitit din Word, încercați următoarea metodă.
Metoda 12: Utilizați software de la terți
Notă: Informațiile furnizate mai jos au doar scop informativ. Nu aprobăm astfel de site-uri web și instrumente pentru utilizare ulterioară.
Dacă metodele anterioare nu vă ajută și încă nu știți cum să remediați conținutul ilizibil Microsoft Word, puteți verifica diverse programe software terță parte pentru a vă repara fișierul .docx. WPS Office este una dintre cele mai bune alternative Word pe care le puteți folosi pentru a citi și edita fișiere Word pe desktop. De asemenea, puteți opta pentru diverse instrumente de reparare terță parte pentru a remedia problemele cu fișierul Word în sine, puteți consulta Instrumentul de reparare Word EaseUS pentru a remedia textul care nu poate fi citit despre problemele Word.
Citește și: Ce este ruptura de pagină în Microsoft Word?
Metode și sfaturi suplimentare
Următoarele sunt câteva dintre metodele și sfaturile suplimentare pe care le puteți utiliza în timp ce editați documentul Word pentru a evita orice probleme legate de text mai târziu.
1. Evitați conversiile multiple de fișiere
Dacă ați convertit fișierul Word dintr-un format diferit de mai multe ori, poate duce la diverse probleme de formatare și vă poate arăta această eroare. Puteți evita acest lucru fără a converti fișierul în formate diferite de mai multe ori.
2. Evitați închiderea inadecvată a MS Word
Dacă MS Word nu mai funcționează și se oprește brusc, este posibil să pierdeți conținutul fișierului Word. Prin urmare, asigurați-vă că nu închideți brusc MS Word de pe computer. Asigurați-vă că primiți suficientă energie obișnuită și că computerul sau laptopul este încărcat.
3. Evitați mai multe grafice în fișierul Word
Dacă editați un fișier care conține mai multe elemente grafice, cum ar fi grafice, diagrame și imagini, acesta poate face fișierul dvs. Word voluminos și poate cauza diverse probleme cu fișierul, cum ar fi textul care nu poate fi citit în document. Prin urmare, pentru a evita această problemă, puteți limita utilizarea graficelor în document.
Recomandat:
- Remediați problema Premiere Pro care nu se exportă
- Cum să faci fișierul Excel doar pentru citire
- Cum se integrează ChatGPT în Microsoft Word
- 9 moduri de a remedia documentul Microsoft Word a rămas necompletat
Sperăm că acest ghid v-a fost de ajutor și că ați reușit să remediați problema de conținut necitit din Microsoft Word . Spune-ne ce metodă a funcționat pentru tine. Dacă aveți sugestii sau întrebări pentru noi, vă rugăm să ne spuneți în secțiunea de comentarii.
