Remediați excepția necontrolată a apărut în aplicația dvs. pe Windows 10
Publicat: 2022-04-13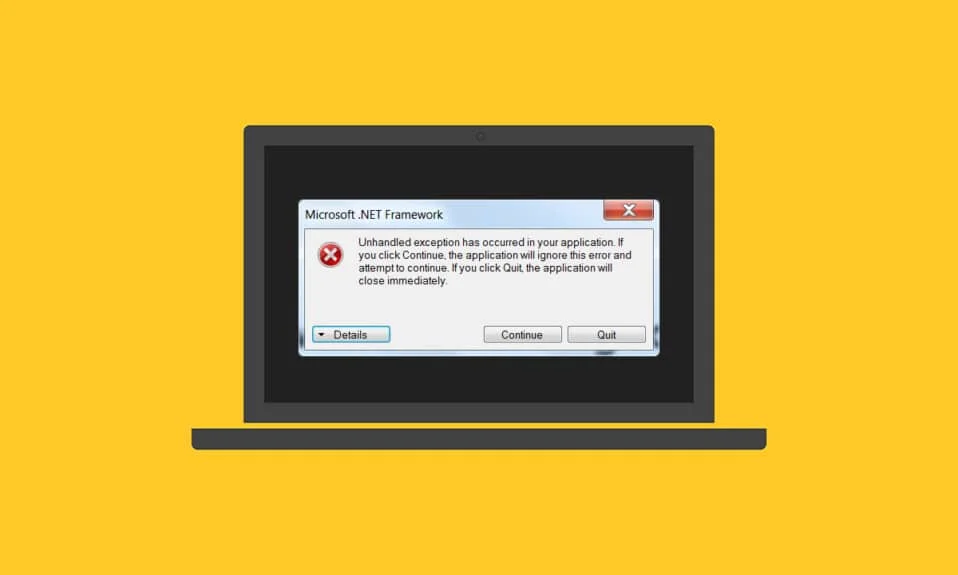
Te confrunți cu un mesaj de eroare care a apărut o excepție netratată în aplicația ta? Dacă da, acest articol vă va ghida pentru a găsi o posibilă remediere pentru această problemă. Această eroare se întâmplă de obicei atunci când încercați să lansați o aplicație construită mai devreme în Visual Studio. Adesea, aceste erori apar mai ales în aplicațiile legate de Uplay, Internet Explorer și jocurile special create pentru versiunea mai veche de Windows. Această problemă poate fi rezolvată cu ușurință încercând metodele prezentate mai jos.
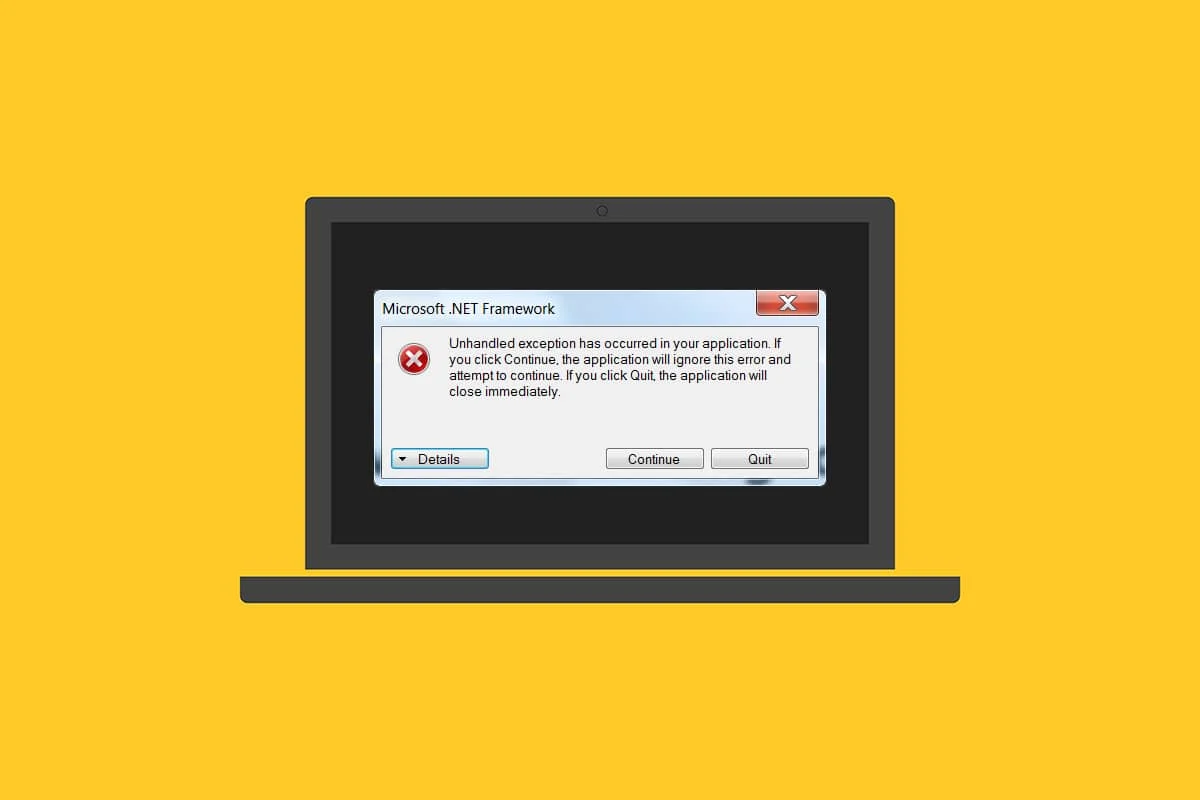
Cuprins
- Cum să remediați o excepție necontrolată a apărut în aplicația dvs. pe Windows 10
- Metoda 1: Actualizați Windows
- Metoda 2: Actualizați aplicațiile
- Metoda 3: rulați instrumentul de depanare a aplicațiilor din magazinul Windows
- Metoda 4: Dezactivați temporar antivirusul terță parte (dacă este cazul)
- Metoda 5: Porniți .Net Framework
- Metoda 6: Reparați fișierele de sistem
- Metoda 7: Rulați Scanarea malware
- Metoda 8: Dezinstalați actualizările recente
- Metoda 9: Ștergeți valoarea de registru a lansatorului (dacă este cazul)
- Metoda 10: Resetați Internet Explorer (dacă este cazul)
- Metoda 11: Porniți .Net Framework
- Metoda 12: Dezactivați depanarea scripturilor și eliminați cheile de registry (dacă este cazul)
- Metoda 13: Efectuați Clean Boot
- Metoda 14: Resetați computerul
Cum să remediați o excepție necontrolată a apărut în aplicația dvs. pe Windows 10
Înainte de a elabora metodele, înțelegeți motivele din spatele acestei excepții nerezolvate într-o componentă a aplicației dvs. pe Windows 10:
- Programul antivirus al unei terțe părți poate împiedica funcționarea anumitor aplicații pentru protecție.
- Prezența fișierelor de sistem corupte.
- Dacă depanarea scriptului este activată, atunci posibilitatea de eroare este mare.
- Încălcarea MSVCR92.DLL.
- Dacă Windows, aplicațiile și actualizările .Net Framework sunt depășite.
- Absența .Net Framework pentru aplicațiile construite în versiunea mai veche.
Metoda 1: Actualizați Windows
Motivul comun din spatele erorii a apărut o excepție win32 netratată este atunci când a existat o încălcare a accesului în MSVCR92.DLL responsabilă pentru oprirea funcționării aplicației și apelarea funcției strncpy. Cea mai importantă metodă recomandată pentru a rezolva această problemă este să vă actualizați sistemul de operare Windows dacă acesta este învechit. Microsoft este deja conștient de această problemă și a furnizat remedierea prin cea mai recentă actualizare. Prin urmare, asigurați-vă că sistemul de operare Windows este actualizat la zi. Citiți sau ghidați despre Ce este Windows pentru a afla mai multe despre Procesul de actualizare Windows. Pentru a actualiza Windows, urmați ghidul nostru pentru a descărca și instala cea mai recentă actualizare Windows 10.
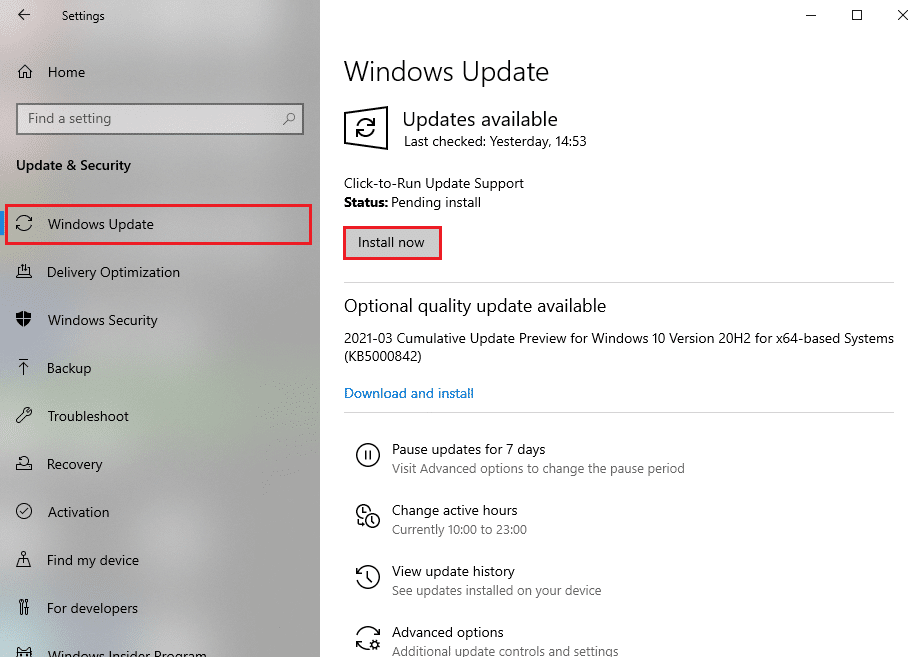
Odată ce toate actualizările sunt finalizate, reporniți sistemul. Lansați aplicația în care a apărut excepția netratată într-o componentă a aplicației dvs. Eroarea Windows 10 a predominat anterior și verificați dacă este remediată.
Metoda 2: Actualizați aplicațiile
Este necesar să păstrați aplicațiile la zi. Procesul de actualizare asigură întotdeauna prevenirea existenței unor erori mai devreme. Astfel, urmați pașii de mai jos pentru a actualiza aplicațiile.
1. Apăsați tasta Windows , tastați Microsoft store și faceți clic pe Deschidere .
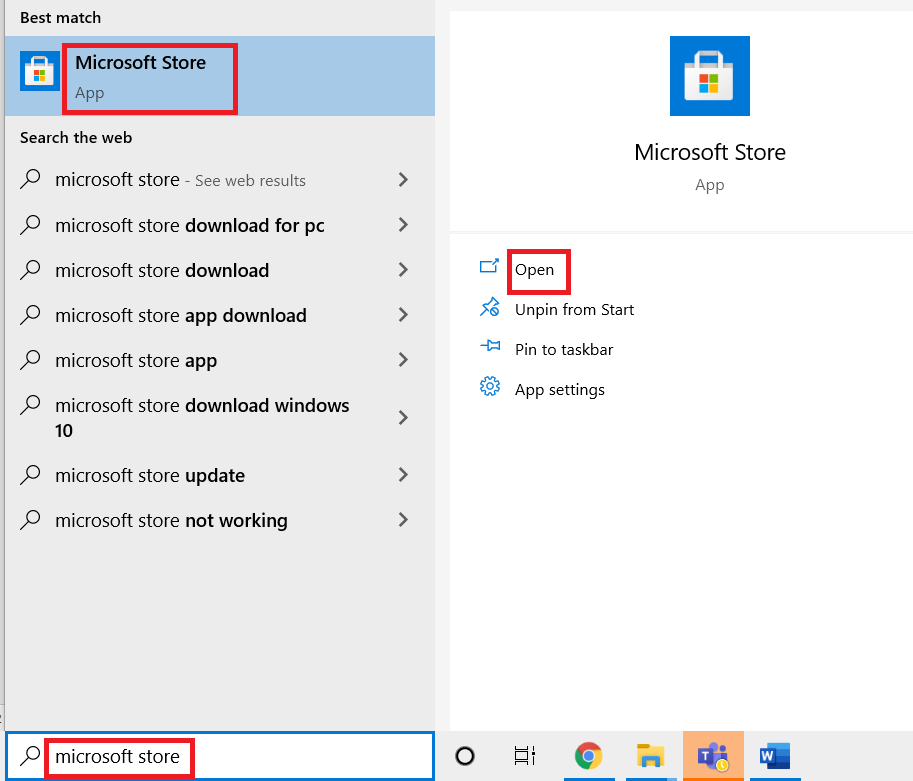
2. Faceți clic pe pictograma cu trei puncte orizontale prezentă în colțul din dreapta sus al paginii ecranului Microsoft Store .
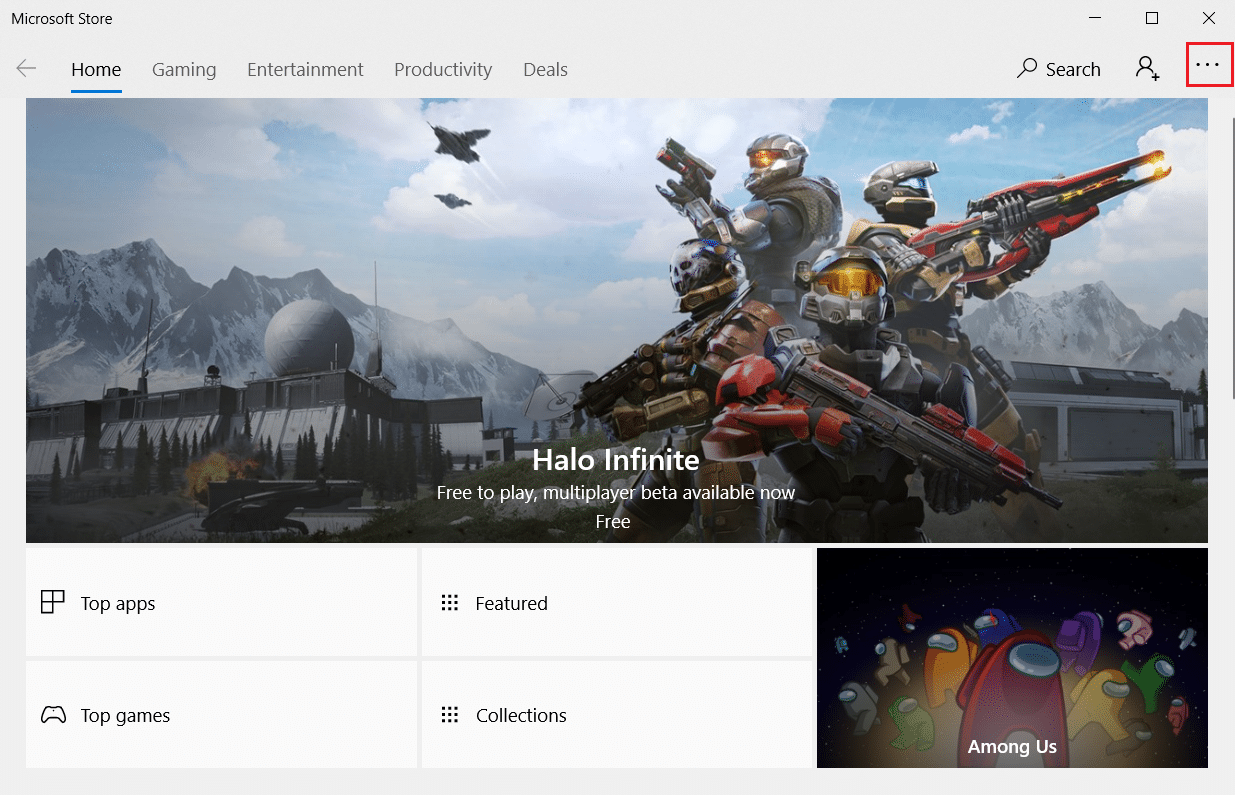
3. Selectați opțiunea Descărcări și actualizări din meniul derulant.
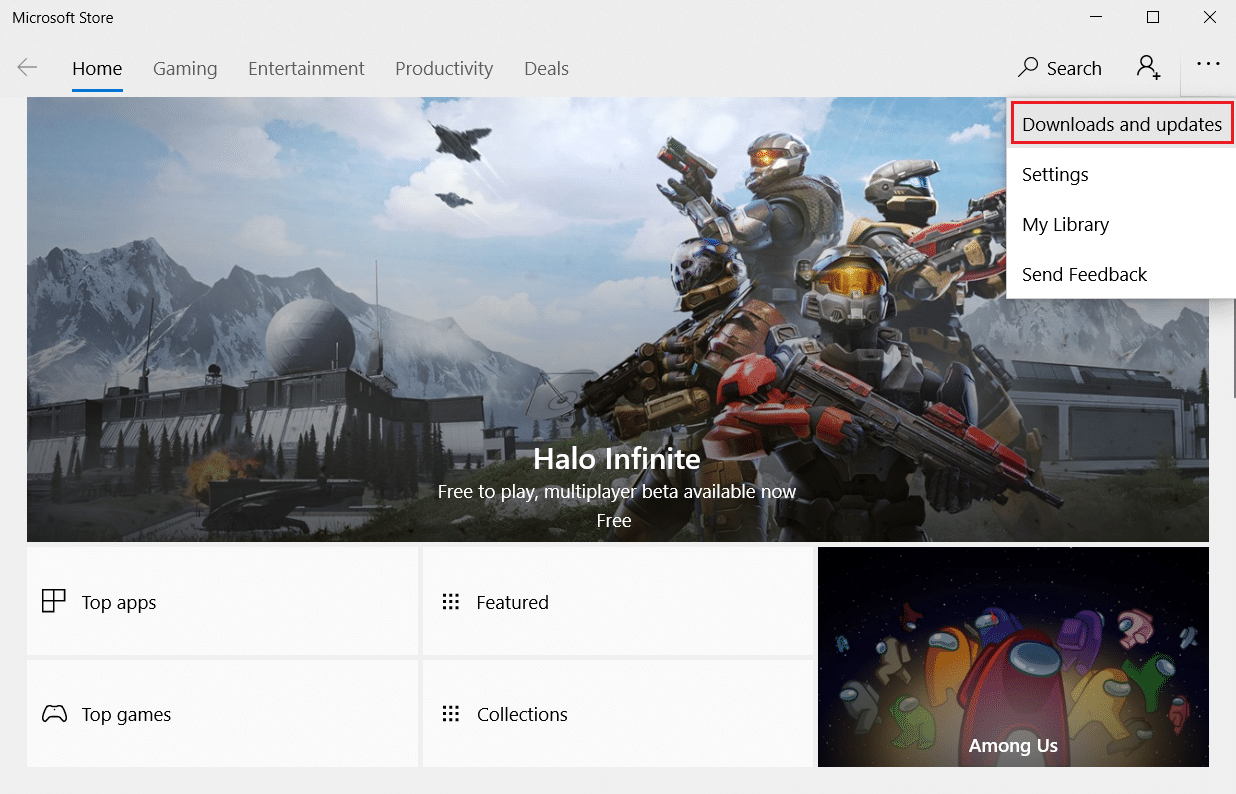
4. Faceți clic pe butonul Obțineți actualizări pentru a descărca actualizările în așteptare pentru toate aplicațiile relevante pentru Microsoft Store.
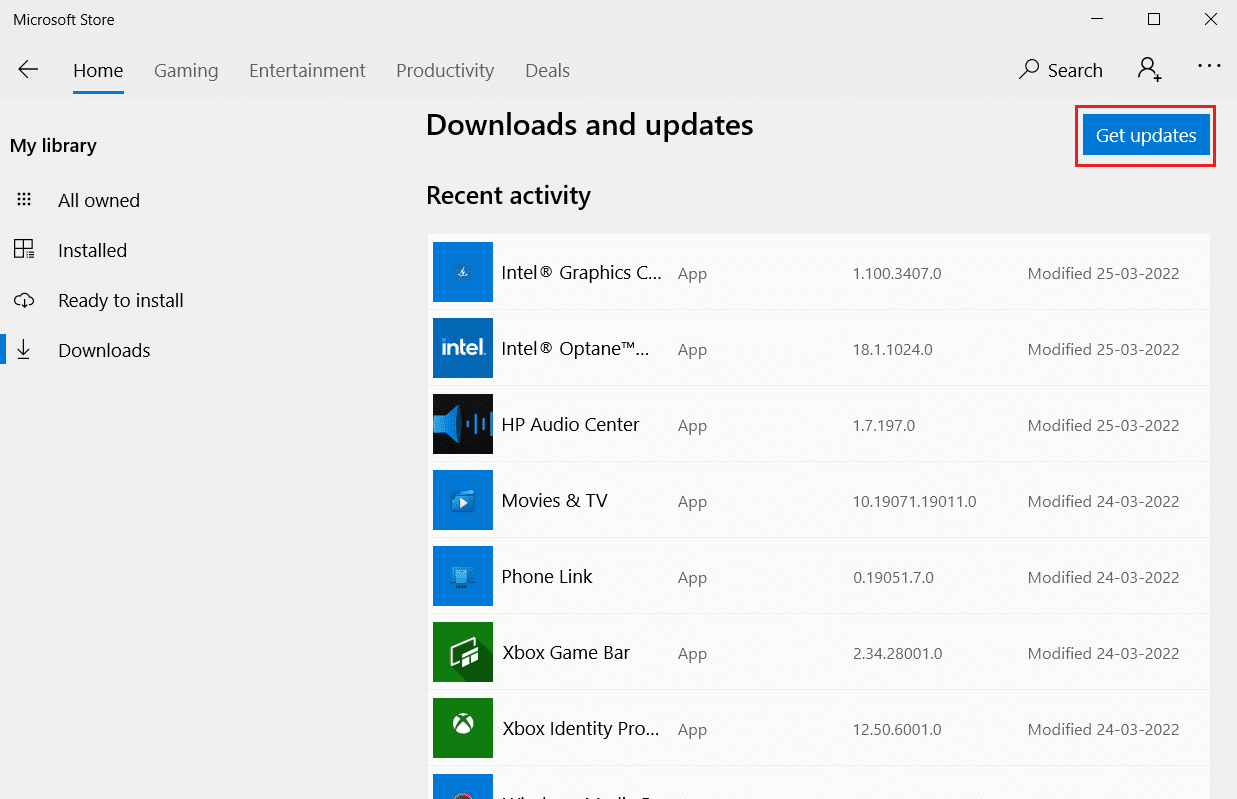
5. Odată actualizat, reporniți computerul .
Citiți și: Cum să remediați eroarea lipsă StartupCheckLibrary.dll
Metoda 3: rulați instrumentul de depanare a aplicațiilor din magazinul Windows
Toate problemele legate de aplicațiile Microsoft vor fi rezolvate prin rularea unui instrument de depanare a aplicațiilor din magazinul Windows. Acest lucru ar rezolva și această eroare de excepție netratată. Iată câteva instrucțiuni pentru a rula instrumentul de depanare a rețelei pe PC-ul cu Windows 10.
1. Apăsați simultan tastele Windows + I pentru a deschide Setări .
2. Selectați setarea Actualizare și securitate .
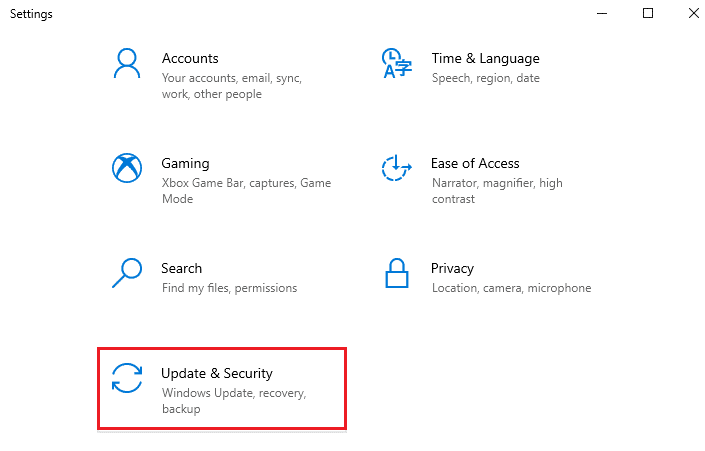
3. Accesați meniul Depanare din panoul din stânga.
4. Faceți clic pe Windows Store Apps și selectați butonul Run the troubleshooter .
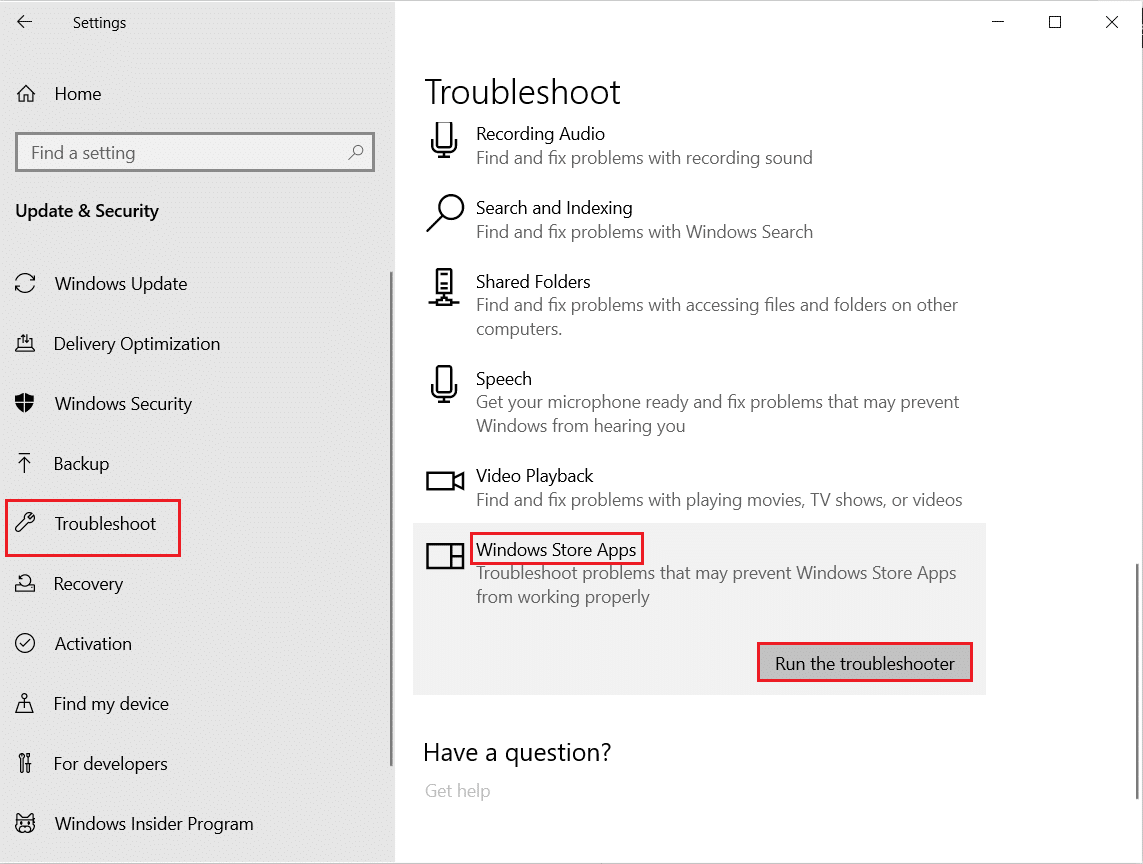
5. Urmați instrucțiunile de pe ecran pentru a finaliza procesul de depanare.
Metoda 4: Dezactivați temporar antivirusul terță parte (dacă este cazul)
Antivirusul terță parte ar putea cauza obstacole pentru unele aplicații și poate crea mesajul de eroare care a apărut o excepție netratată în aplicația dvs. Prin urmare, dezactivați aplicația antivirus terță parte. Citiți ghidul nostru despre Cum să dezactivați temporar Antivirusul pe Windows 10 și urmați instrucțiunile pentru a vă dezactiva temporar programul Antivirus de pe computer.
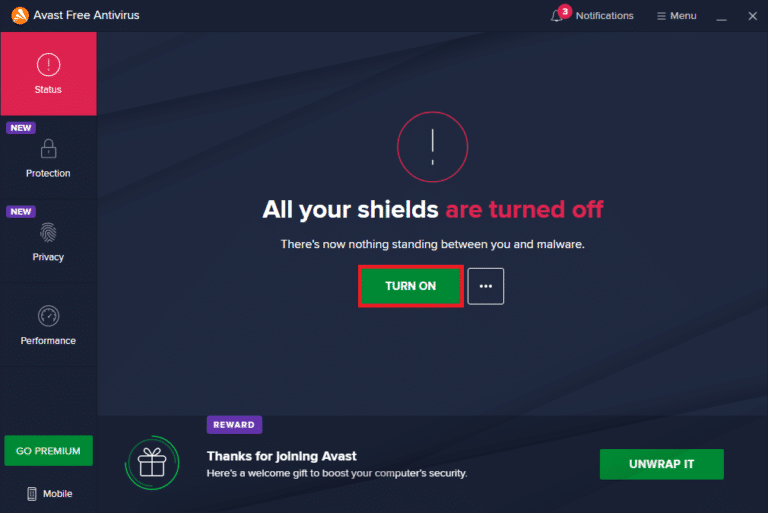
Dacă problema a fost rezolvată, asigurați-vă că reactivați programul antivirus. Este întotdeauna recomandat să aveți antivirus activat, deoarece dispozitivul fără o suită de securitate este întotdeauna o amenințare.
Metoda 5: Porniți .Net Framework
Unele aplicații și programe vechi au nevoie de .Net Framework pentru a funcționa fără nicio eroare. Prin urmare, porniți .Net Framework implementând pașii de mai jos.
1. Apăsați simultan tastele Windows + R pentru a deschide caseta de dialog Run .
2. Tastați opționalfeatures și apăsați tasta Enter pentru a lansa Funcțiile Windows .
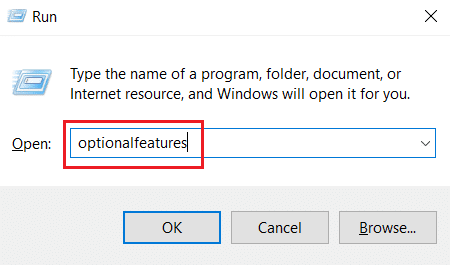
3. Extindeți și bifați toate opțiunile din caseta .NET Framework 3.5 (include .NET 2.0 și 3.0) . Apoi, faceți clic pe OK .
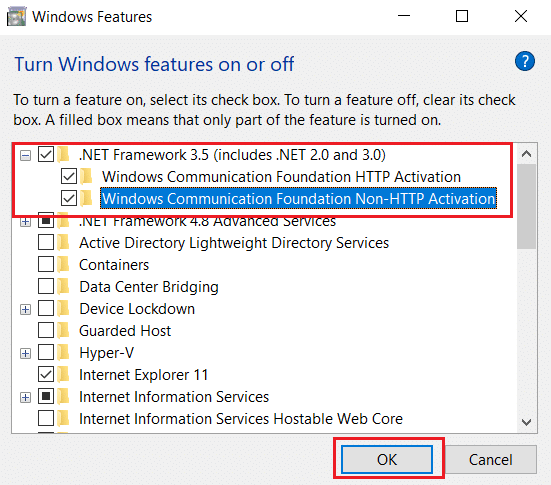
4. Faceți clic pe Permiteți Windows Update să descarce fișierele pentru dvs.
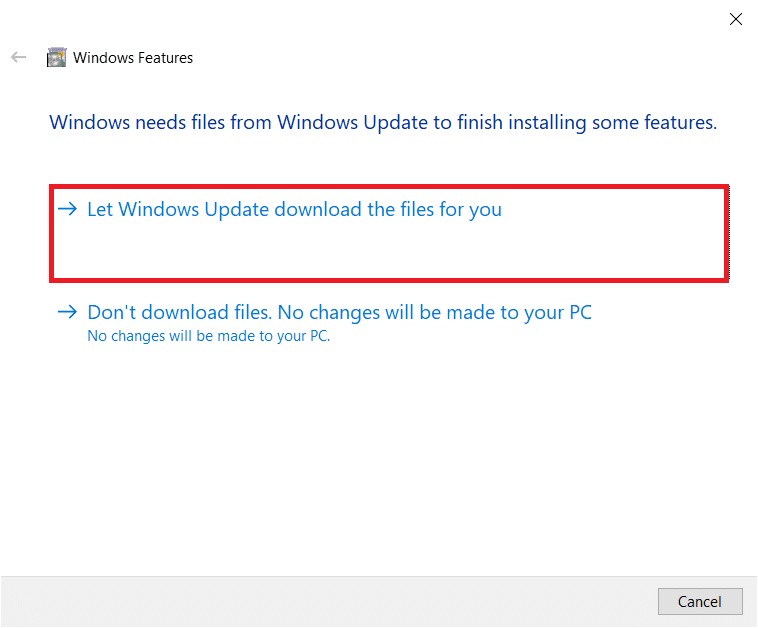
5. Acum, așteptați câteva momente până când Windows a finalizat, apare promptul de modificări solicitate și apoi faceți clic pe Închidere .
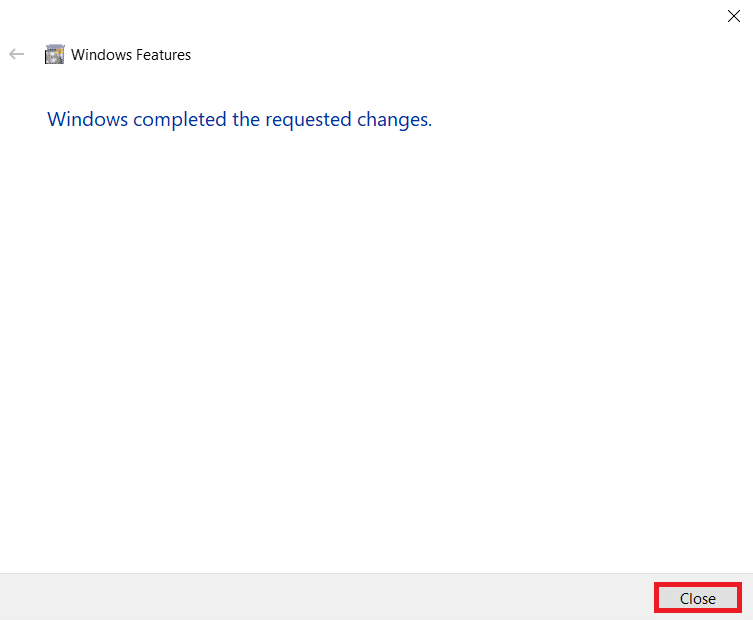
6. În cele din urmă, reporniți computerul pentru ca modificările să fie efective.
Citiți și: Remediați elementele din meniul contextual care lipsesc atunci când sunt selectate mai mult de 15 fișiere
Metoda 6: Reparați fișierele de sistem
Uneori, câteva fișiere de sistem pot fi corupte din cauza atacurilor malware, a închiderii necorespunzătoare, a instalărilor incomplete de actualizare Windows etc. Eroarea unității de disc afectează integritatea procesorului. Prin urmare, este necesară rularea unui verificator de fișiere de sistem (SFC) și a unei scanări de gestionare și întreținere a imaginilor de implementare (DISM) pentru a repara erorile. Citiți ghidul nostru despre Cum să reparați fișierele de sistem pe Windows 10 și urmați pașii conform instrucțiunilor pentru a vă repara toate fișierele corupte.
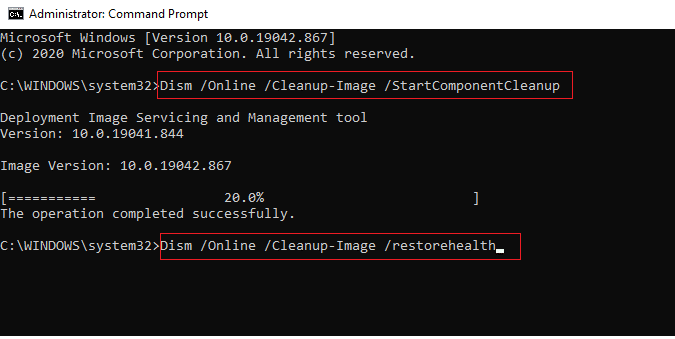
Metoda 7: Rulați Scanarea malware
O mică infecție cu virus pe dispozitivul dvs. sau pe hard disk extern poate provoca această solicitare de eroare. Chiar dacă scanarea PC-ului cu comenzi SFC și DISM nu vă oferă o soluție, puteți încerca o scanare completă a programelor malware. Citiți ghidul nostru despre Cum să eliminați programele malware de pe computer în Windows 10.
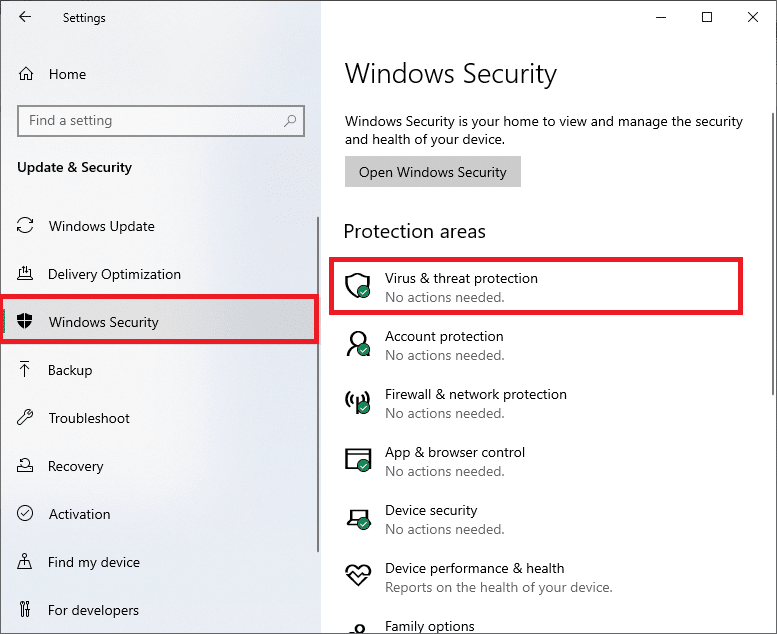
Metoda 8: Dezinstalați actualizările recente
Orice actualizări anterioare incompatibile pe computerul dvs. cu Windows 10 ar putea cauza această eroare. Prin urmare, vi se recomandă să dezinstalați actualizările recente instalate pe computer pentru a rezolva această eroare. Este foarte ușor să faci sarcina, iar pașii sunt demonstrați după cum urmează.
1. Apăsați tasta Windows și tastați Control Panel , apoi faceți clic pe Open .

2. Setați Vizualizare după ca Categorie .
3. Acum, faceți clic pe opțiunea Dezinstalați un program din meniul Programe , așa cum este descris.
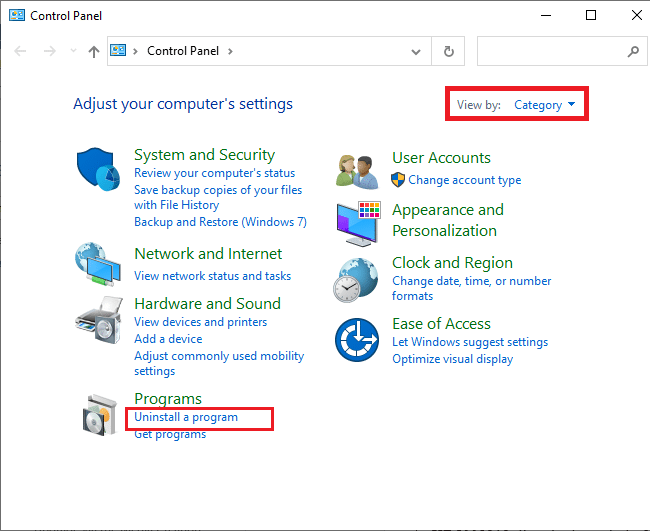
4. Faceți clic pe Vizualizare actualizări instalate în panoul din stânga, așa cum se arată.
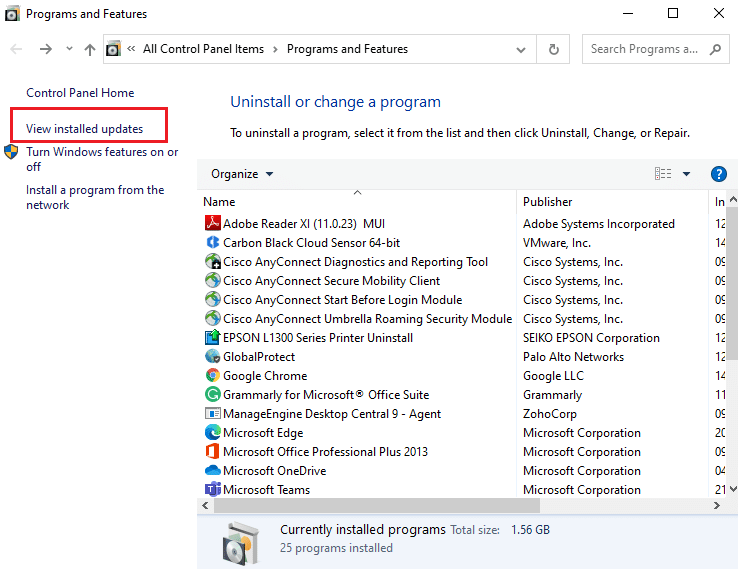

5. Acum, căutați și selectați cea mai recentă actualizare, referindu-vă la Data instalată și făcând clic pe opțiunea Dezinstalare , așa cum se arată mai jos.
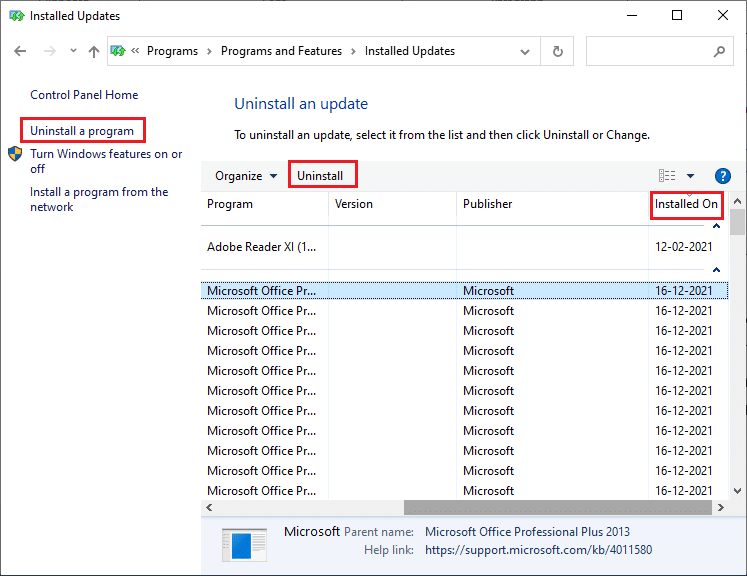
6. În cele din urmă, confirmați orice solicitare și reporniți computerul .
Citiți și: Remediați 0x80004002: Nu este acceptată o astfel de interfață pe Windows 10
Metoda 9: Ștergeți valoarea de registru a lansatorului (dacă este cazul)
Unii utilizatori au raportat că a apărut o excepție win32 necontrolată în timp ce încercau să lanseze Uplay prin Ubisoft. Acest lucru poate fi rezolvat prin ștergerea cheii de lansare prin intermediul editorului de registry. Urmați pașii de mai jos pentru a face același lucru.
1. Apăsați simultan tastele Windows + R pentru a deschide caseta de dialog Run .
2. Tastați regedit și apăsați Enter pentru a deschide Editorul Registrului .
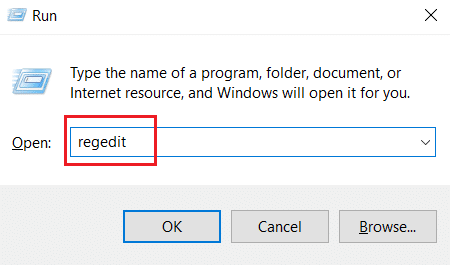
3. Faceți clic pe Da în solicitare.
4. În fereastra Registry Editor , navigați la următoarea locație.
Computer\HKEY_LOCAL_MACHINE\SOFTWARE\WOW6432Node\Ubisoft
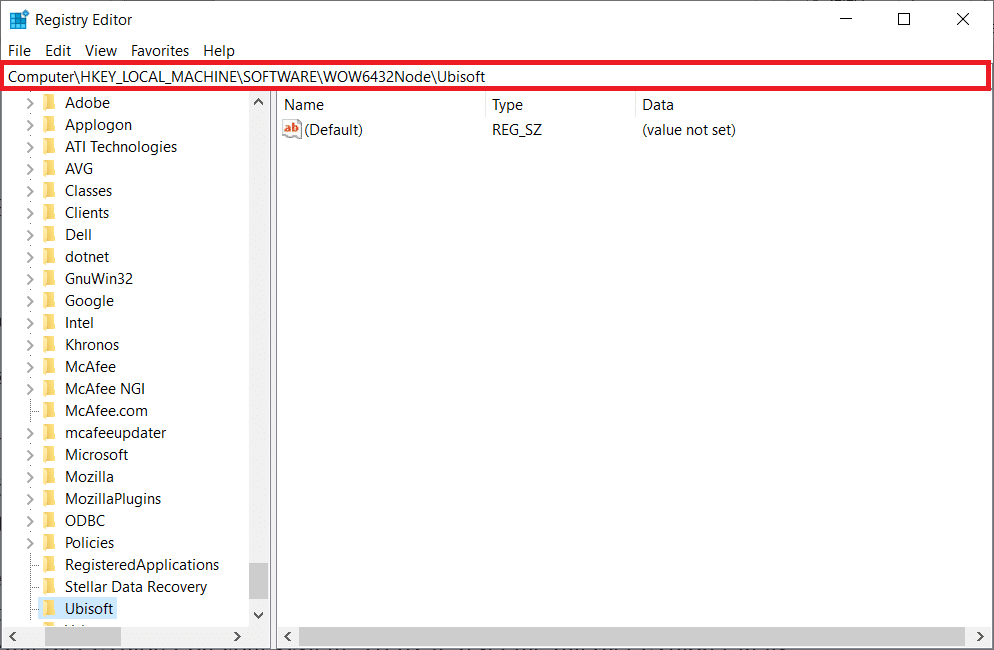
5. Acum, faceți clic dreapta pe tasta Lansator și selectați opțiunea Ștergere .
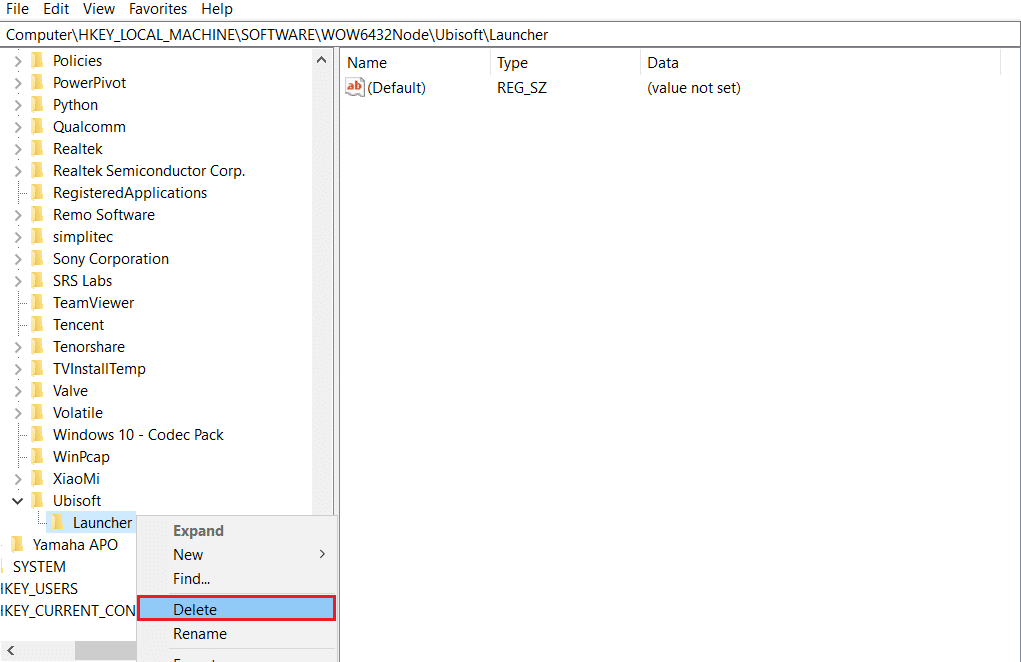
6. În cele din urmă, închideți Editorul de registry și reporniți computerul pentru ca modificările să fie efective.
Excepția netratată a apărut într-o componentă din aplicația dvs. Eroarea Windows 10 va fi remediată dacă lansatorul este motivul din spatele problemei.
Metoda 10: Resetați Internet Explorer (dacă este cazul)
Este obișnuit să vă confruntați cu o excepție negestionată care a apărut în eroarea aplicației dvs. în timp ce încercați să deschideți Internet Explorer pe sistemul dumneavoastră. Pentru a o remedia, resetați Internet Explorer în fereastra de proprietăți urmând instrucțiunile de mai jos.
1. Apăsați simultan tastele Windows + R pentru a deschide caseta de dialog Run.
2. Tastați inetcpl.cpl în promptul Run și apăsați Enter pentru a deschide fereastra Internet Properties .
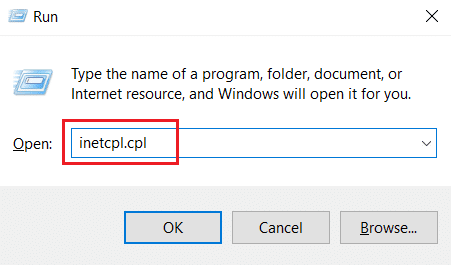
3. Comutați la fila Avansat .
4. Faceți clic pe butonul Reset așa cum este evidențiat pentru a reseta aplicația în fereastra Internet Properties .
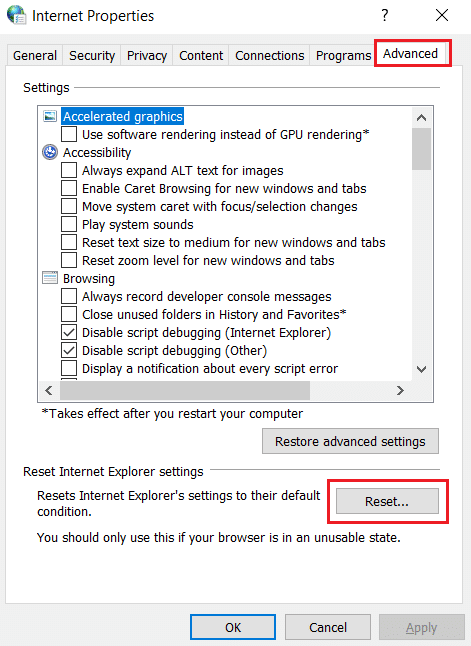
5. În fereastra Resetare setări Internet Explorer , bifați caseta de opțiune Ștergeți setările personale și faceți clic pe Resetare .
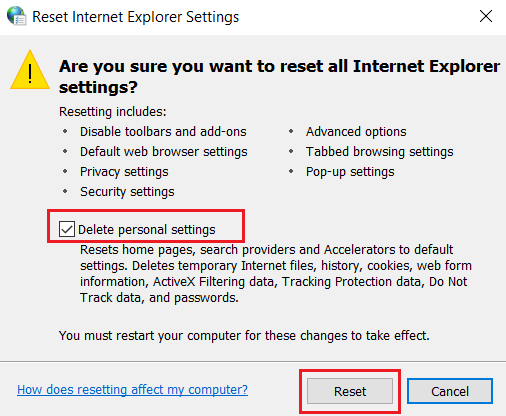
6. Faceți clic pe Închidere în solicitare.
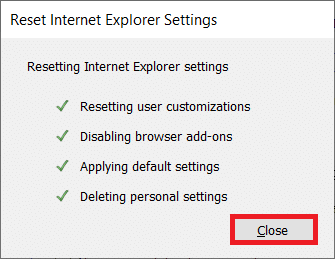
7. Acum, reporniți computerul și relansați Internet Explorer .
Citiți și: Remediați COMDLG32.OCX lipsă în Windows 10
Metoda 11: Porniți .Net Framework
Uneori, actualul framework Windows .Net poate deveni corupt. Din acest motiv, este posibil să fi apărut în aplicația dvs. excepția netratată a mesajului de eroare. Prin urmare, asigurați-vă că actualizați .Net Framework la cea mai recentă versiune. Pentru a face acest lucru, implementați instrucțiunile date.
1. Deschideți Panoul de control din bara de căutare Windows .

2. Setați Vizualizare după ca Categorie . Selectați opțiunea Programe .
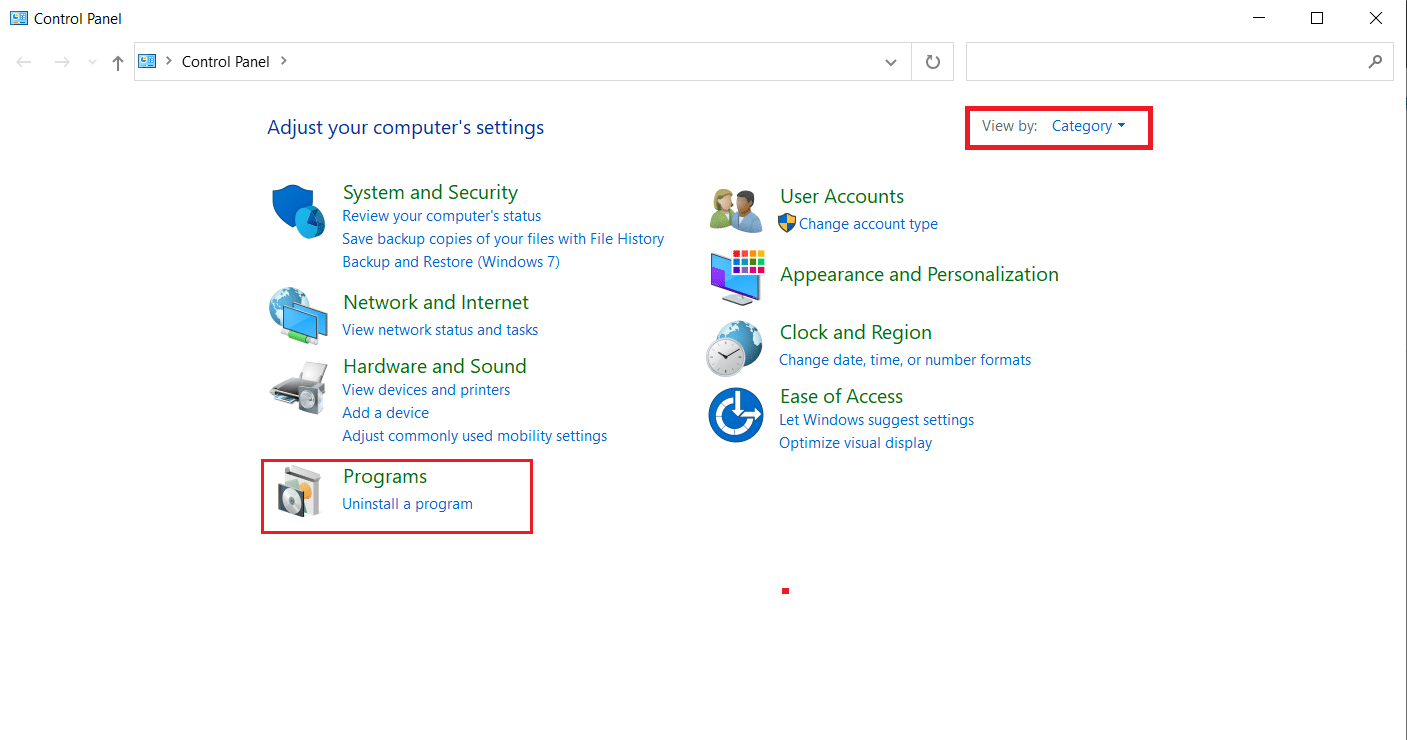
3. Acum, faceți clic pe opțiunea Activați și dezactivați funcțiile Windows din secțiunea Programe și caracteristici .
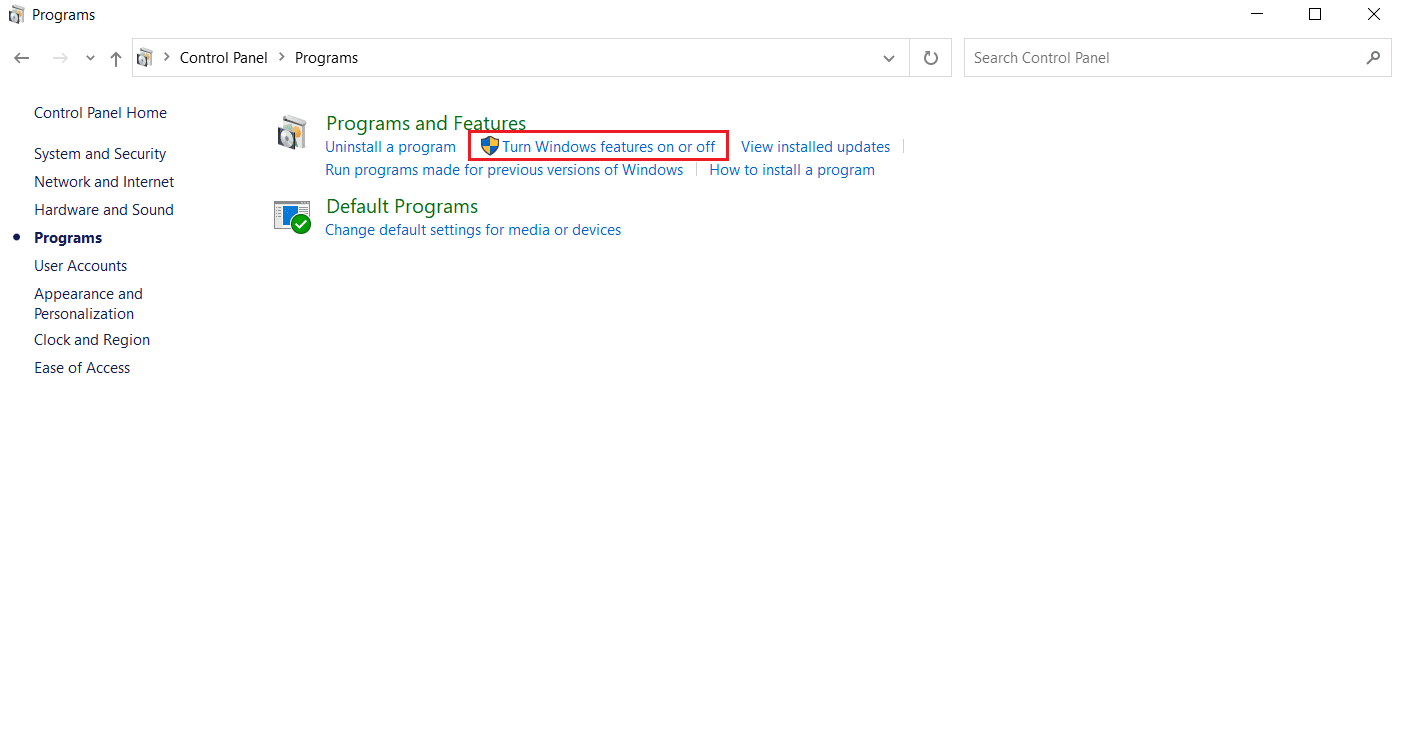
4. În fereastra Funcții Windows , bifați opțiunea .NET Framework 4.8 Advanced Series și faceți clic pe OK .
Notă: Dacă .NET Framework 4.8 Advanced Series este deja activat, reparați-l debifând caseta. Apoi, reporniți sistemul și reactivați . NET Framework 4.8 Seria avansată . Încă o dată, reporniți computerul.
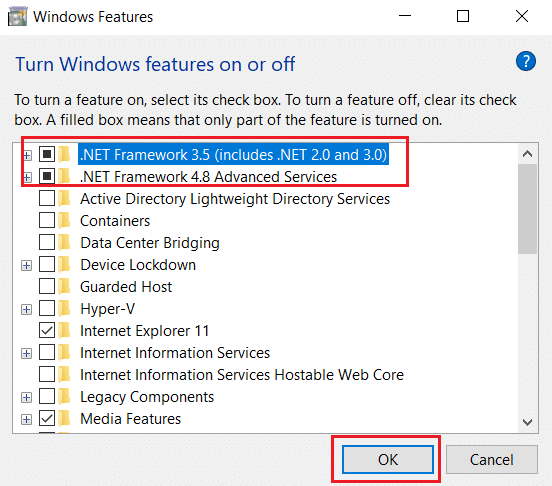
5. În cele din urmă, reporniți computerul .
Metoda 12: Dezactivați depanarea scripturilor și eliminați cheile de registry (dacă este cazul)
Dacă depanarea scriptului este activată și registry are date corupte, atunci poate apărea un mesaj de eroare pop-up, în special cu aplicația Internet Explorer. Prin urmare, dezactivați depanarea scriptului și eliminați cheile de registry asociate urmând pașii de mai jos.
1. Apăsați simultan tastele Windows + R pentru a deschide caseta de dialog Run .
2. Tastați inetcpl.cpl și apăsați Enter pentru a deschide Internet Properties .
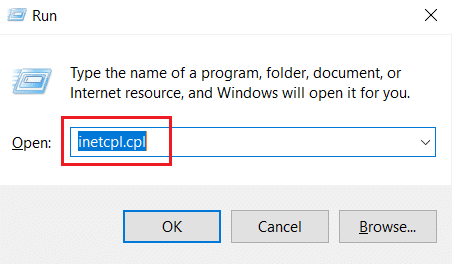
3. Comutați la fila Avansat .
4. Localizați și bifați caseta Dezactivare depanare script (Internet Explorer) din secțiunea Browser .
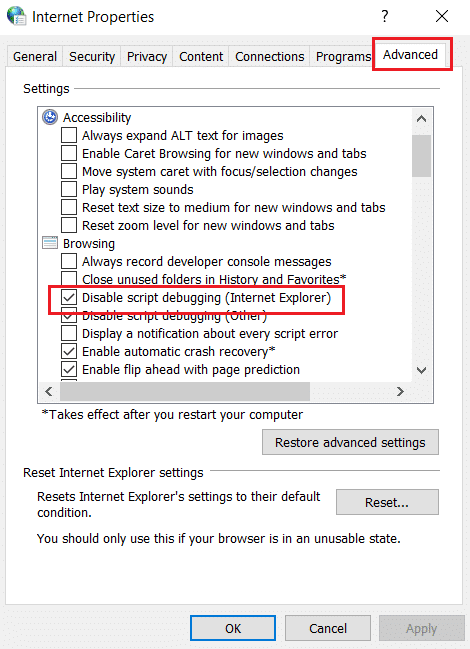
5. Selectați Aplicare și apoi faceți clic pe OK pentru a salva modificările efectuate.
6. După ce modificarea este efectuată, apăsați simultan tastele Windows + R pentru a deschide caseta de dialog Run .
7. Tastați regedit și apăsați tasta Enter pentru a lansa Registry Editor .
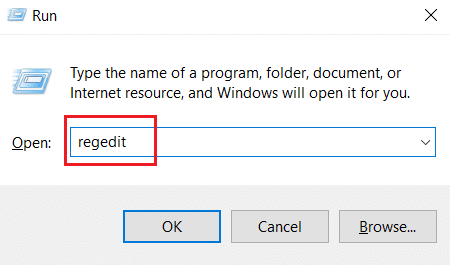
8. Faceți clic pe Da în solicitare.
9. În fereastra Registry Editor , navigați la următoarea locație.
HKEY_LOCAL_MACHINE\SOFTWARE\Wow6432Node\Microsoft\Windows NT\CurrentVersion\AeDebug
Nota 1: Aceste ilustrații sunt utilizate pe o mașină pe 64 de biți.
Nota 2: Dacă utilizați o mașină pe 32 de biți, navigați la următoarea cale:
HKEY_LOCAL_MACHINE\Microsoft\Windows NT\CurrentVersion\AeDebug
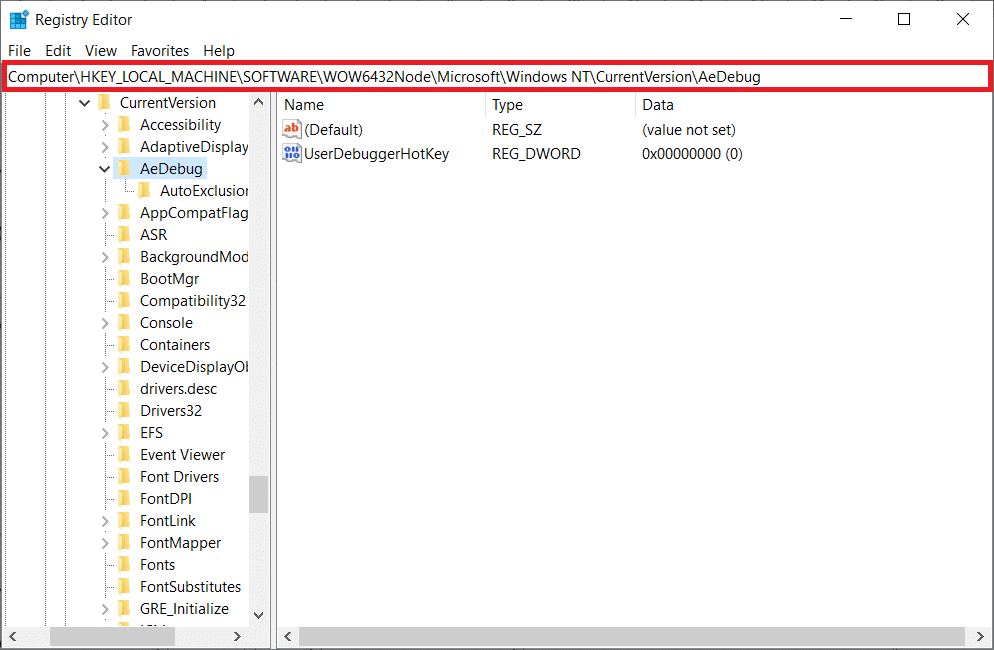
10. Faceți clic dreapta pe tasta Debugger și selectați Delete din meniul contextual.
11. După ștergerea cheii, navigați la următoarea locație:
HKEY_LOCAL_MACHINE\SOFTWARE\Wow6432Node\Microsoft\.NETFramework
Notă: Dacă utilizați o mașină pe 32 de biți, navigați la următoarea cale:
HKEY_LOCAL_MACHINE\SOFTWARE\Microsoft\.NETFramework\
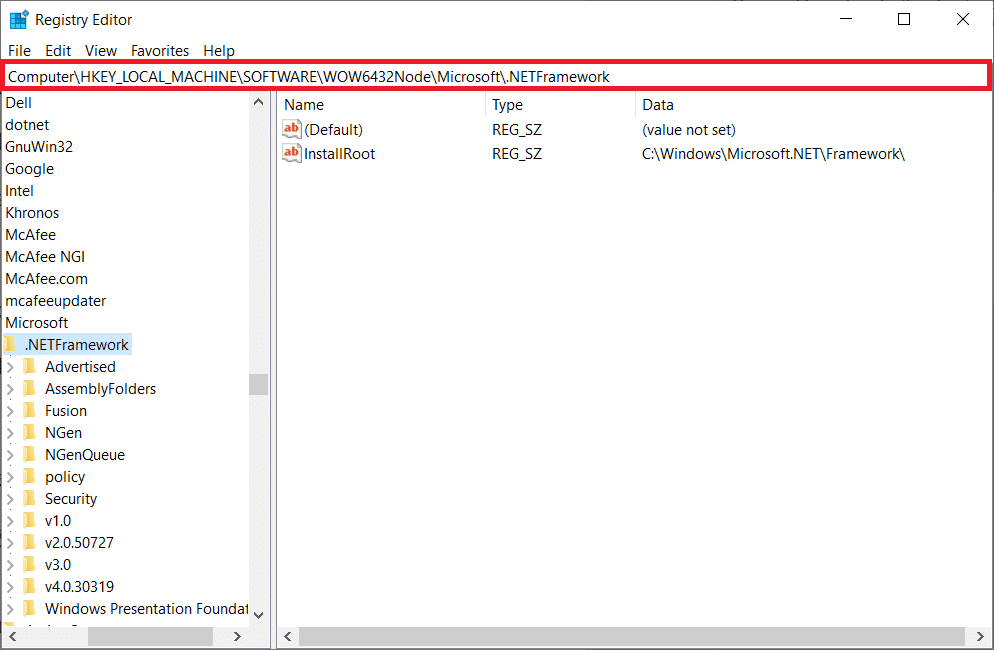
12. Acum, faceți clic dreapta pe tasta DbgManagedDebugger și selectați Delete din meniul contextual.
13. Închideți fereastra Registry Editor și reporniți computerul .
Citiți și: Remediați serviciile de domeniu Active Directory indisponibile în prezent
Metoda 13: Efectuați Clean Boot
Uneori, aplicațiile terță parte interferează și creează un mediu conflictual în Windows. Această metodă de depanare ar putea funcționa în favoarea dvs. și ar putea afla dacă vreun program terță parte se află în spatele obstacolului și care cauzează eroarea. Citiți ghidul nostru despre Cum să efectuați o pornire curată în Windows 10 pentru a face același lucru.
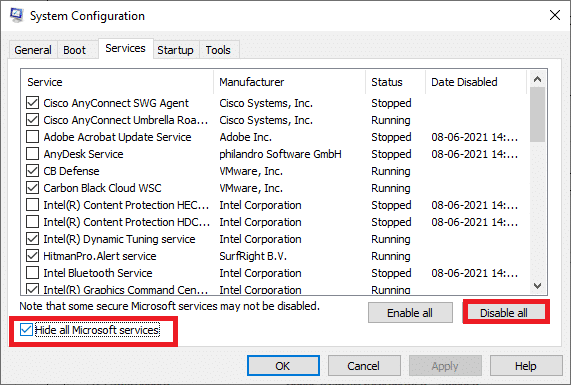
După ce ați pornit computerul în modul sigur, verificați dacă problema persistă. Dacă da, dezinstalați oricare dintre cele mai recente programe sau aplicații pe care le-ați adăugat în sistem.
Metoda 14: Resetați computerul
Totuși, dacă te confrunți cu această problemă pe computerul tău cu Windows 10, ultima alegere este să reinstalezi fișierele de sistem. Acest lucru este posibil printr-un proces numit Instalare curată . Acesta șterge sistemul de operare anterior, datele stocate în programe, setări și toate fișierele dvs. personale. Și va fi instalat un nou sistem de operare cu toate actualizările instalate. Cu toate acestea, puteți reseta Windows 10 fără a pierde date. Urmați ghidul nostru despre Cum să resetați Windows 10 fără a pierde date.
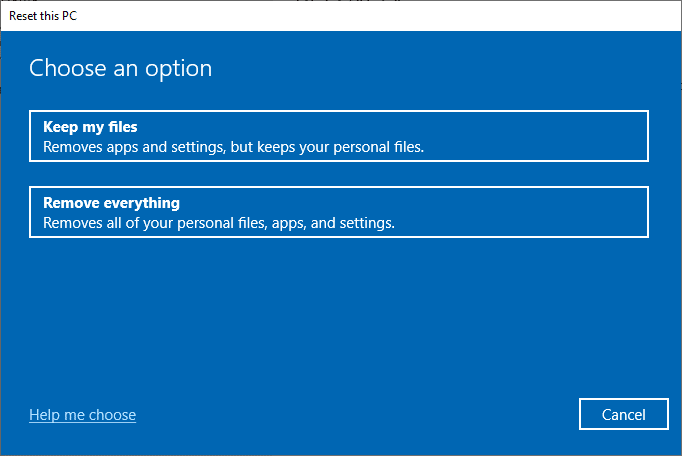
După ce ați instalat reparația pe computer, sistemul dvs. de operare va fi actualizat la cea mai recentă versiune.
Recomandat:
- Remediați configurația aplicației Steam indisponibilă în Windows 10
- Remedierea Nu se poate instala actualizarea cumulativă KB5008212 în Windows 10
- Remediați serviciul Wireless Autoconfig wlansvc nu rulează în Windows 10
- Cum se remediază eroarea Windows Update 0x80070057
Sperăm că acest articol a fost util și că ați învățat să remediați o excepție netratată în aplicația dvs. în Windows 10. Spuneți-ne care metodă a funcționat cel mai bine pentru dvs. Vă rugăm să nu ezitați să ne contactați pentru orice întrebări sau sugestii prin secțiunea de comentarii de mai jos.
