Remediere Imposibil de copiat și inserat în sesiunea desktop la distanță
Publicat: 2022-12-22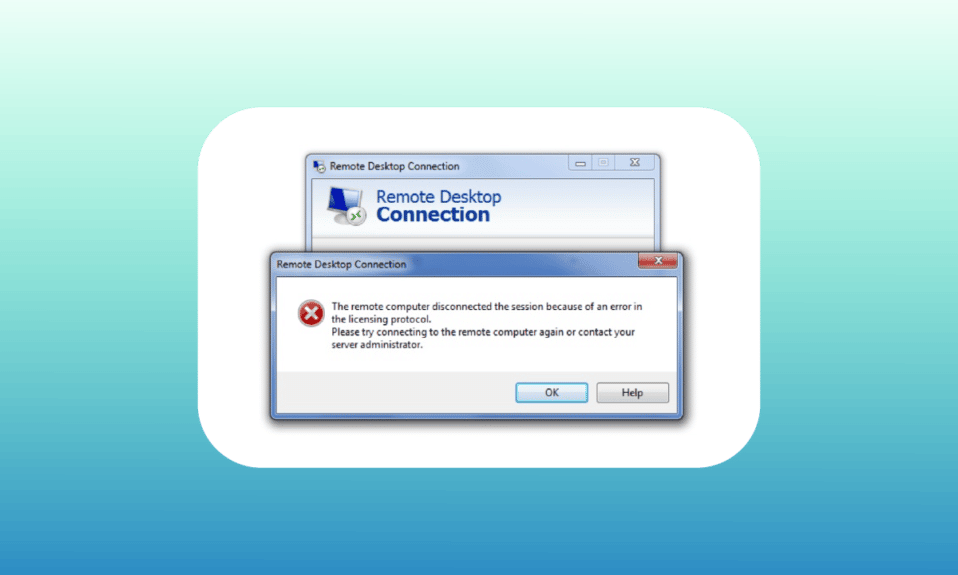
Desktop la distanță permite utilizatorilor să se conecteze cu ușurință la un computer de la distanță. Accesul de la distanță ajută la gestionarea aplicațiilor, la rezolvarea problemelor și chiar la efectuarea sarcinilor administrative pe un computer. Remote Desktop Connection (RDC) conectează un computer local la un computer la distanță prin internet sau o rețea. Vă ajută să ajungeți din orice locație, casă sau birou. În aceste circumstanțe, nu este necesară o conexiune la rețea. În timp ce utilizarea RDC este un avantaj pentru companiile sau angajații care lucrează dintr-o locație de la distanță, uneori poate deveni o provocare să îl operați atunci când nu puteți copia și lipi în sesiunea Desktop la distanță. Dacă ați întâmpinat aceeași problemă cu conexiunea dvs., atunci avem un ghid perfect pentru dvs. care vă va ajuta să remediați problema copy-paste în RDC. În acest document, vom acoperi diferite moduri de a activa copierea și lipirea în Desktop la distanță și, de asemenea, vă vom familiariza cu metoda de dezactivare a acestei funcții. Deci, haideți să începem imediat și să cunoaștem totul despre activarea și dezactivarea funcției esențiale de copiere-lipire din Desktop-ul dvs. la distanță.
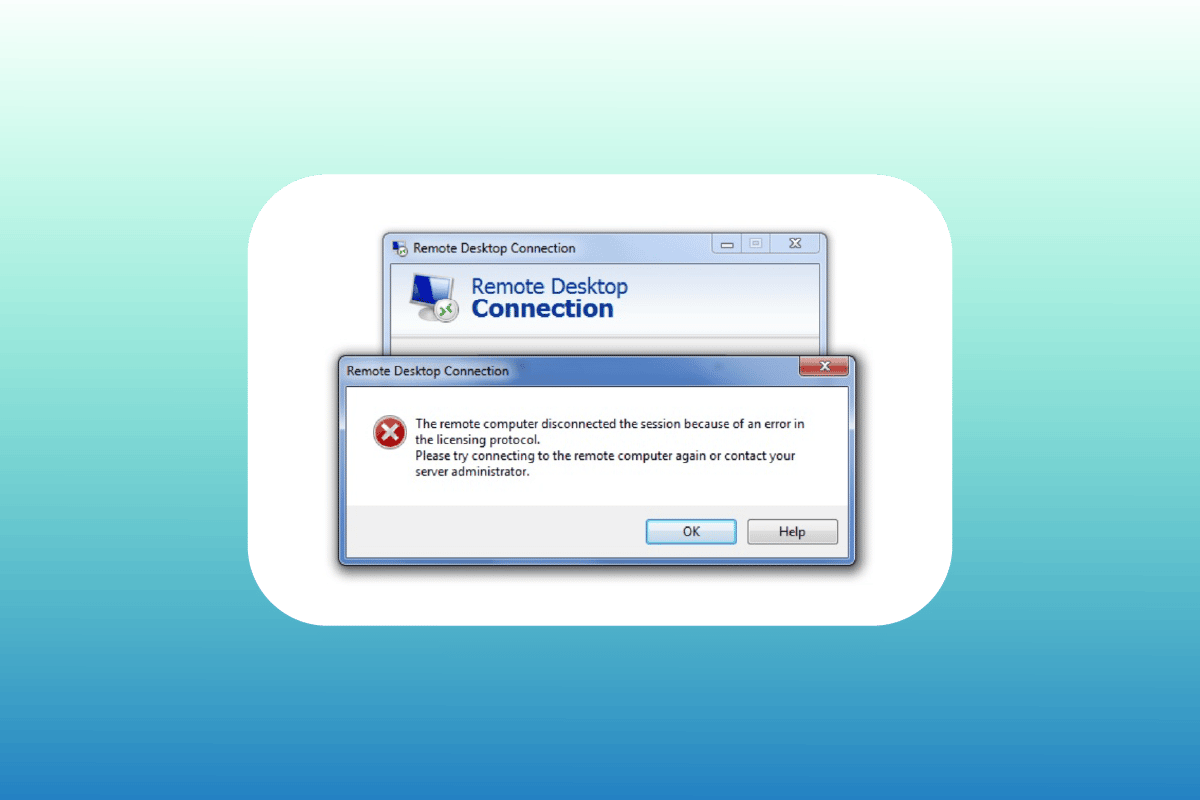
Cuprins
- Cum să remediați Imposibil de copiat și inserat în sesiunea desktop la distanță
- Metoda 1: Activați funcția Clipboard
- Metoda 2: Modificați cheile de registry
- Metoda 3: Reporniți procesul de monitorizare RDP
- Metoda 4: Activați redirecționarea Clipboard RDP pe computerul de la distanță
- Metoda 5: Modificați setările Editorului de politici de grup
- Cum se dezactivează Copierea/Lipirea în Desktop la distanță
Cum să remediați Imposibil de copiat și inserat în sesiunea desktop la distanță
De obicei, imposibilitatea de a copia și lipi într-o sesiune Desktop la distanță poate apărea în mod implicit. În timp ce pentru unii utilizatori, funcțiile clipboard sunt dezactivate, alții s-ar putea confrunta cu problema chiar și după activarea funcțiilor de copiere/lipire. Vom discuta acum mai multe metode mai jos care vă vor ajuta să remediați problema luând în considerare diferite situații:
Metoda 1: Activați funcția Clipboard
Primul pas pentru a activa copy-paste în Remote Desktop implică să vă asigurați că funcția de clipboard este activată. Această opțiune poate fi activată în proprietățile conexiunii. Aflați mai multe despre funcția clipboard în detaliu în pașii de mai jos:
1. Lansați bara de căutare , introduceți Remote Desktop Connection și faceți clic pe Deschidere .
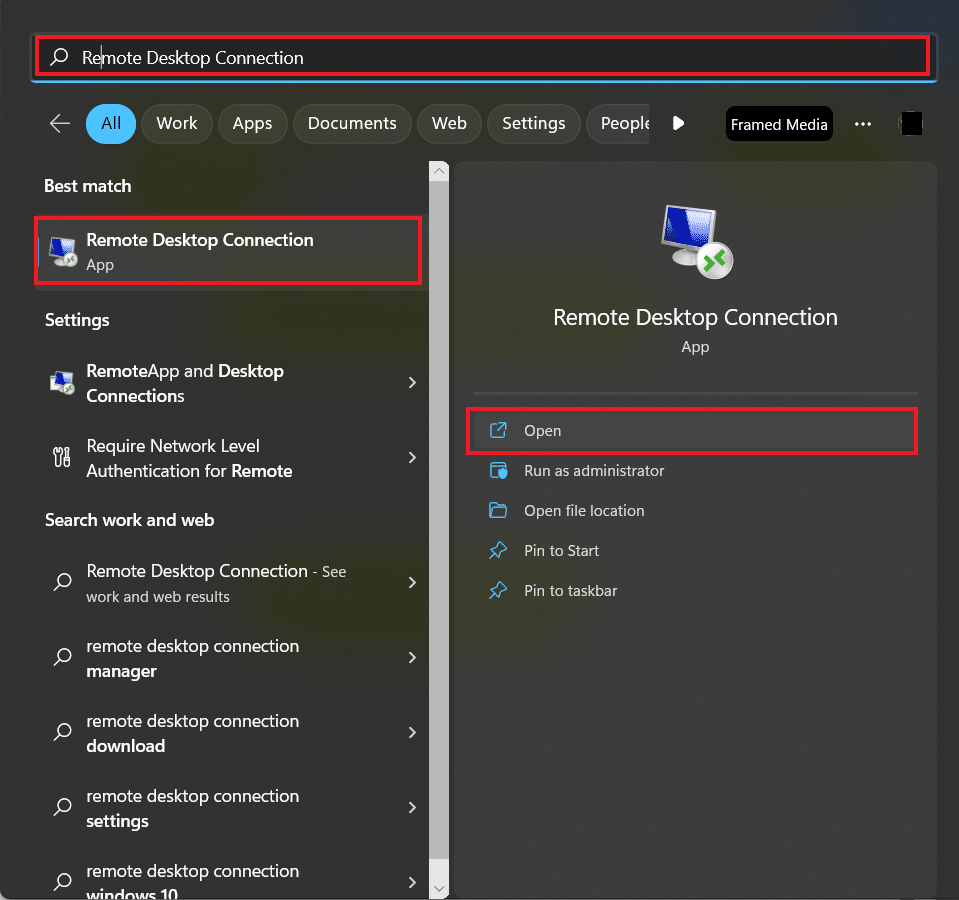
2. Selectați Afișare opțiuni în caseta pop-up.
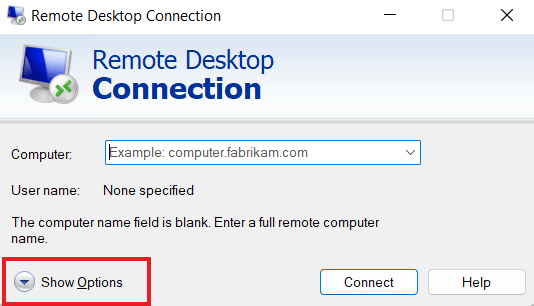
3. Acum, în fila Resurse locale , selectați Clipboard și faceți clic pe Mai multe...
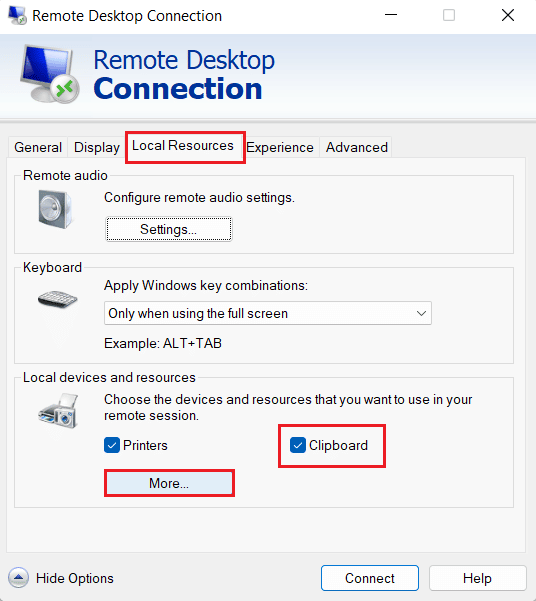
4. În lista furnizată, selectați Drive și faceți clic pe OK .
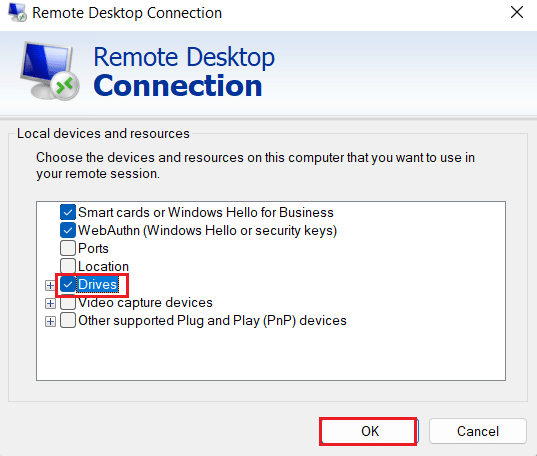
5. Acum că ați activat capacitatea de a copia și lipi între computerul local și cel de la distanță, selectați fila General și faceți clic pe Salvare .
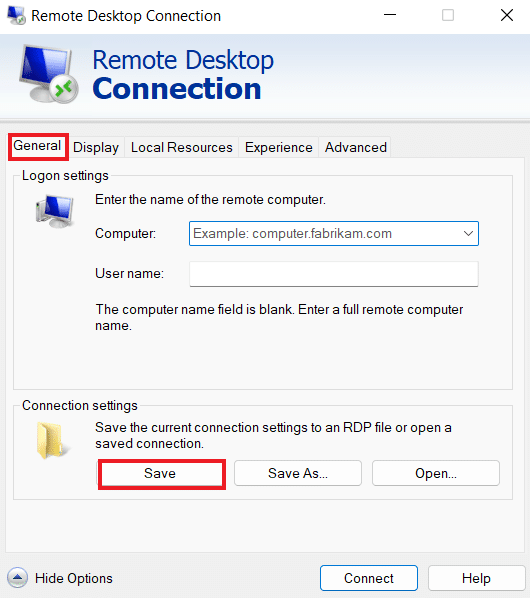
Metoda 2: Modificați cheile de registry
Problema copierii/lipirii care nu funcționează în RDP poate fi rezolvată și prin efectuarea de modificări în editorul de registry de sistem. Urmați pașii de mai jos pentru a face modificări editorului de registry:
1. Apăsați simultan tastele Windows + R pentru a deschide caseta de dialog Run .
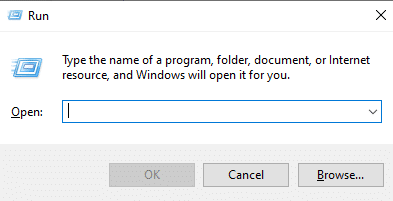
2. Acum, tastați comanda regedit și apăsați tasta Enter pentru a lansa Editorul de registru .
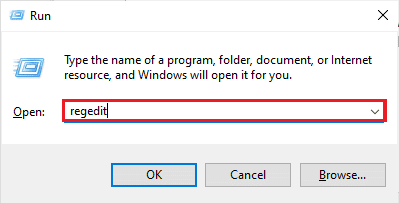
3. Apăsați pe fila Fișier și selectați Export din meniu pentru a crea o nouă copie de rezervă a registrului.
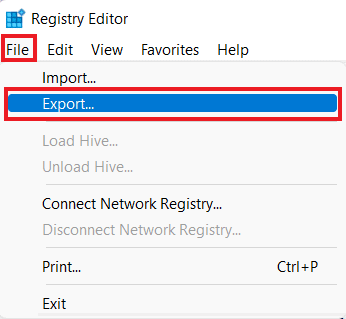
4. Navigați la calea specificată a folderului cheie după ce ați creat o copie de rezervă a registrului.
Computer\HKEY_LOCAL_MACHINE\SOFTWARE\Policies\Microsoft\Windows NT\Terminal Services
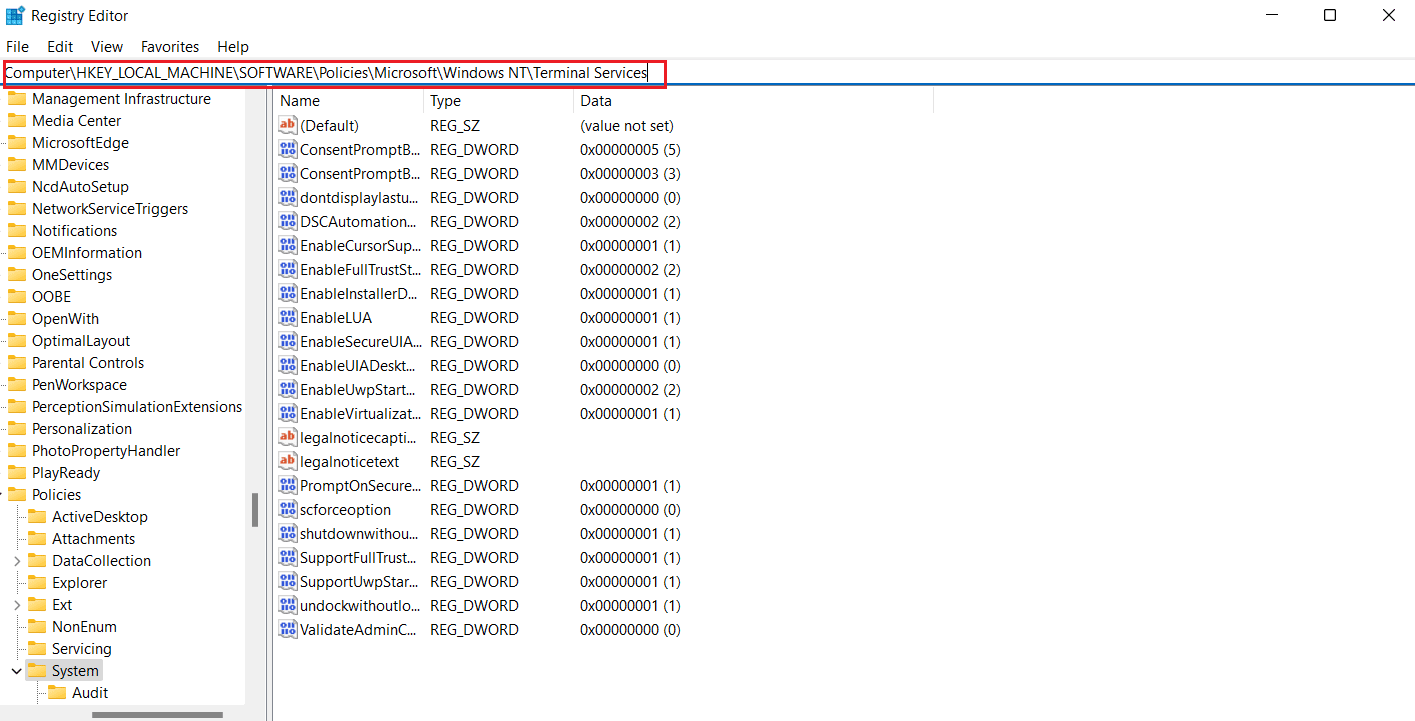
5. Acum, faceți clic dreapta pe spațiu și apăsați pe Nou pentru a crea o valoare DWORD (32 de biți) .
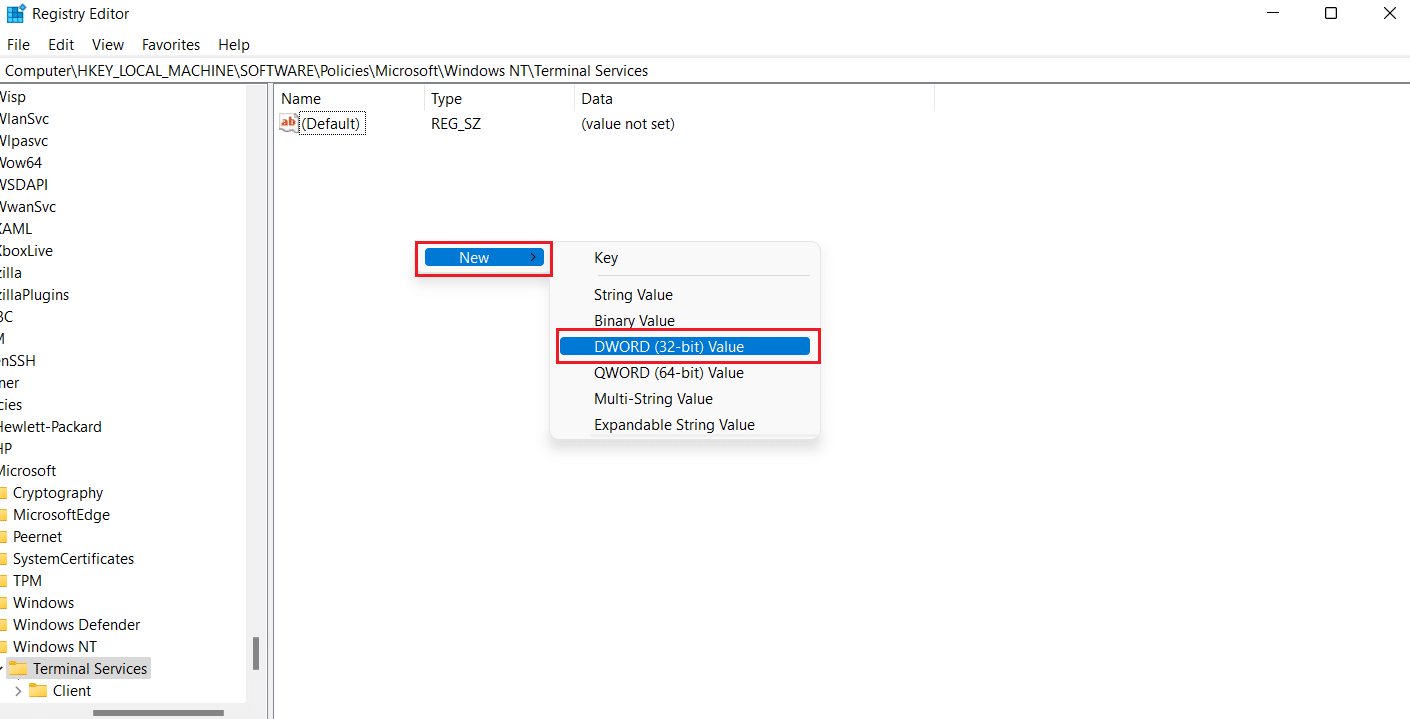
6. Apoi, redenumiți valoarea nou creată ca DisableClipboardRedirection .
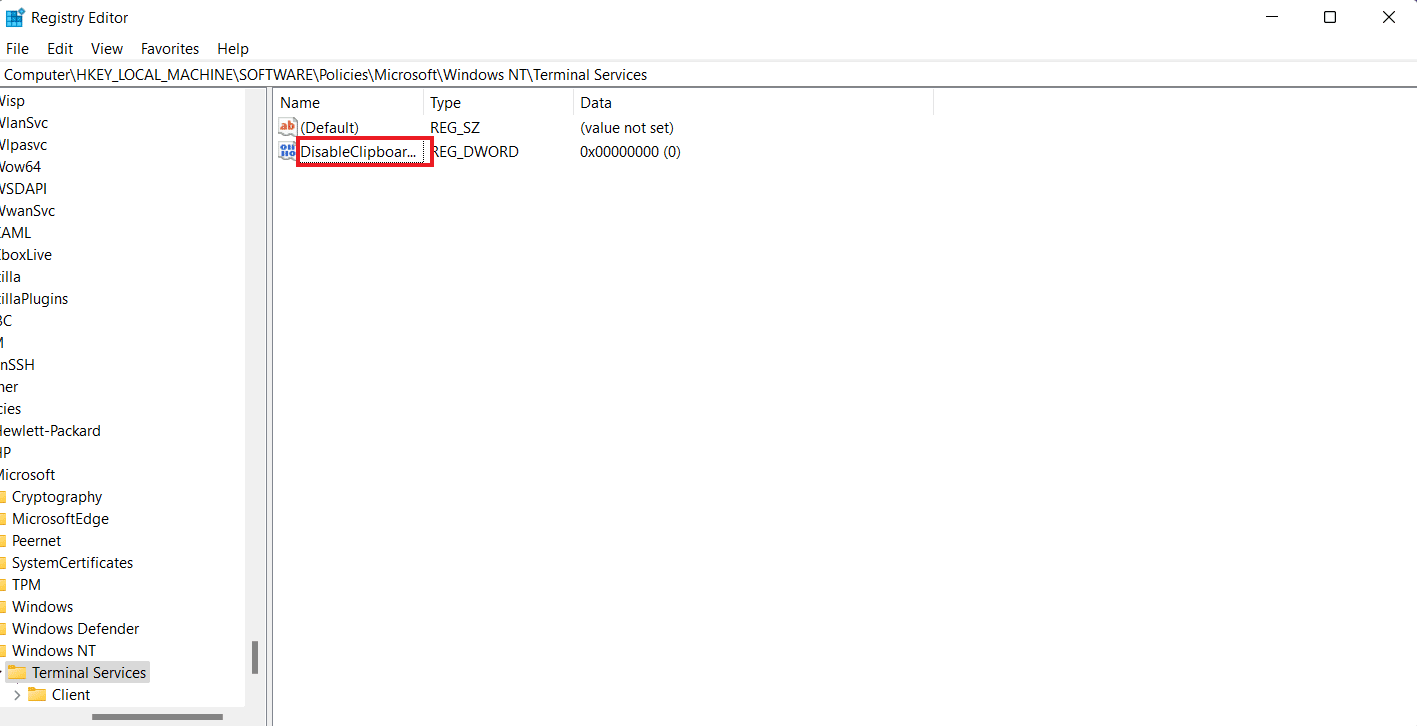
7. Acum, faceți dublu clic pe el pentru a seta Valoare la 0 și faceți clic pe OK .
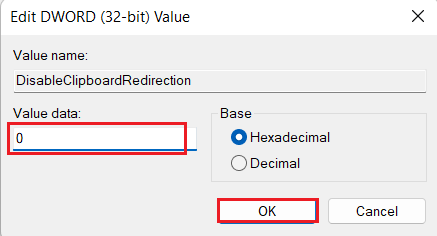
8. Faceți clic dreapta pe spațiu din nou pentru a crea o nouă valoare selectând DWORD (32-bit) Value .
9. Acum, redenumiți-l ca DisableDriveRedirection .
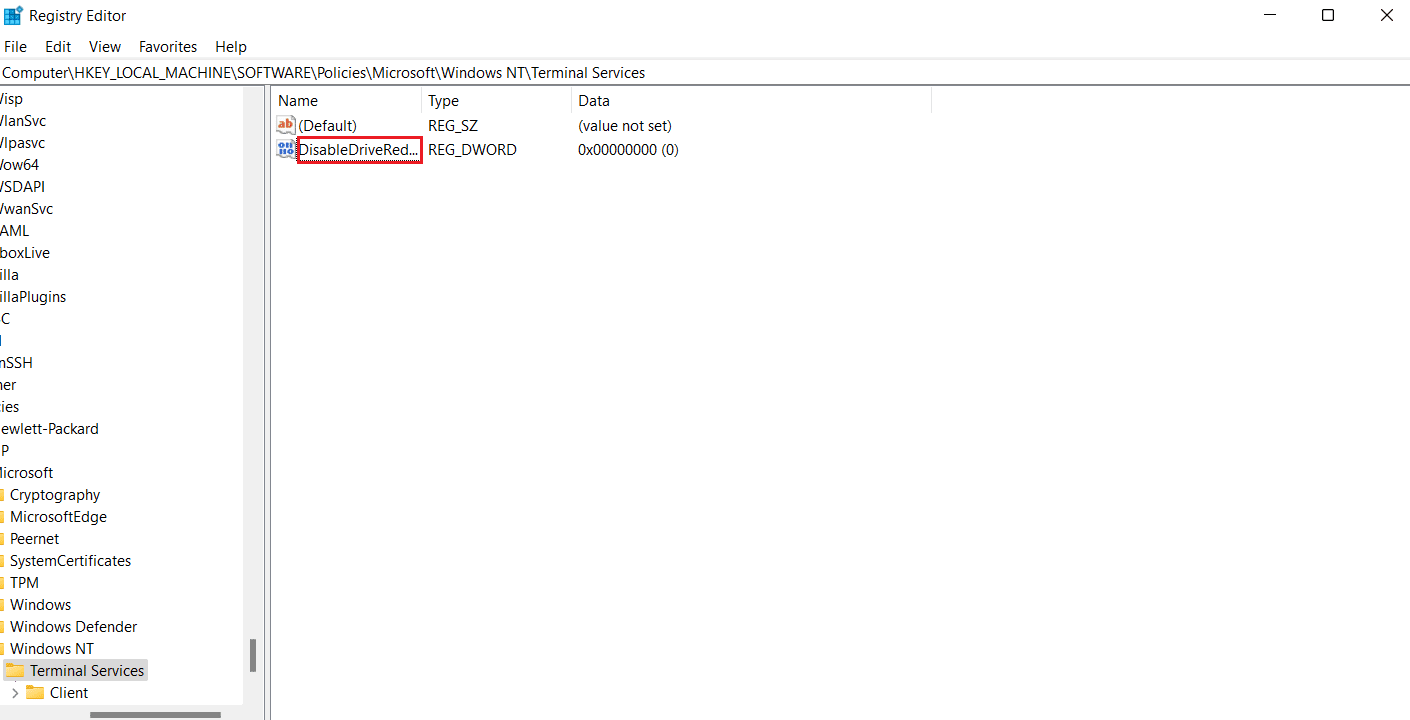
10. Faceți dublu clic pe el, setați valoarea lui la 0 și în final selectați OK .
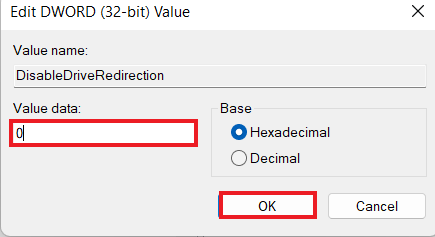
Odată ce modificările efectuate sunt salvate, închideți Editorul Registrului și reporniți dispozitivul. Acum, verificați dacă copierea/lipirea nu funcționează în RDP a fost rezolvată în Desktop-ul dvs. la distanță.
Citiți și: Remediați desktopul de la distanță nu se poate conecta la computerul de la distanță
Metoda 3: Reporniți procesul de monitorizare RDP
Pentru a activa Ctrl C și Ctrl V în Remote Desktop, puteți încerca, de asemenea, să opriți procesul de monitorizare Remote Desktop Protocol (rdpclip.exe). Aceasta este, de asemenea, cunoscută ca una dintre cele mai fiabile metode de a rezolva problema de copiere și lipire pe Desktop la distanță în Windows.
Notă : Conectați-vă la desktop/computer la distanță pentru a efectua următorii pași.
1. Deschideți fereastra Task Manager de pe desktopul de la distanță apăsând Ctrl + Alt + End .
2. Deschideți fila Detalii și faceți clic dreapta pe procesul rdpclip.exe și selectați End task.
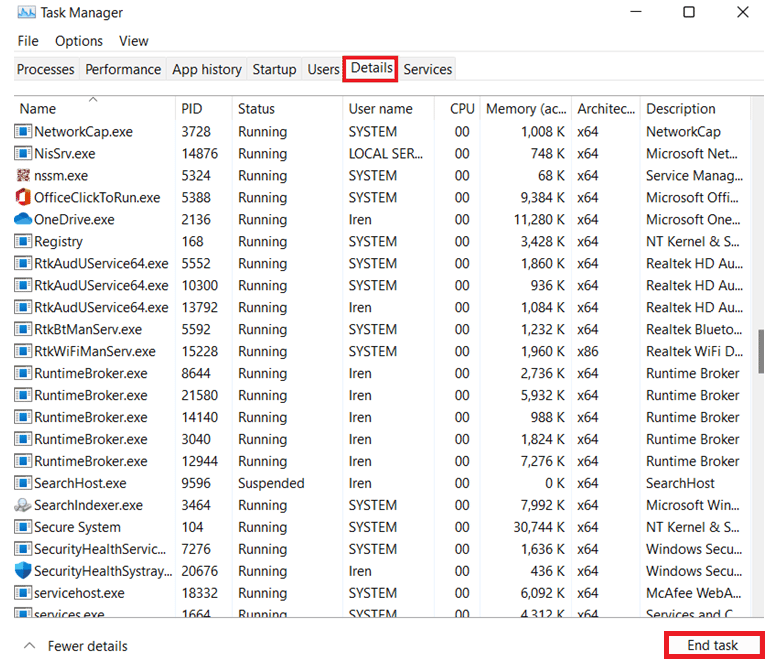
3. Acum, selectați fila Fișier și faceți clic pe Run new task .
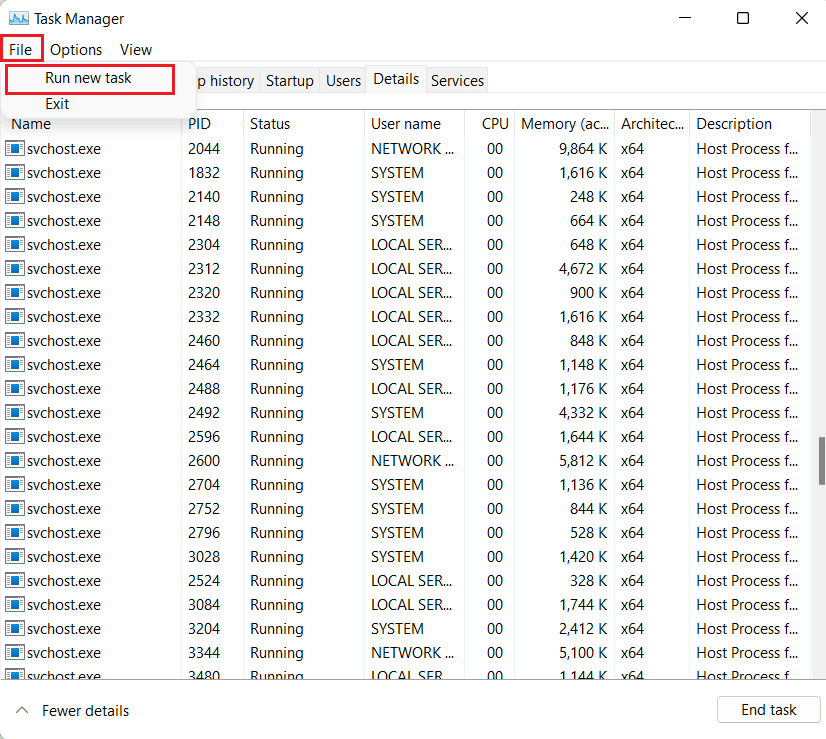

4. Introduceți rdpclip în casetă și faceți clic pe OK .
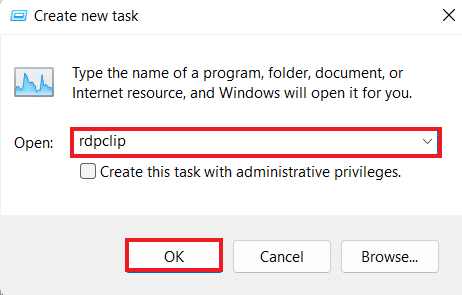
Acum, funcția copy-paste de pe desktop-ul la distanță ar trebui să funcționeze.
Metoda 4: Activați redirecționarea Clipboard RDP pe computerul de la distanță
De asemenea, puteți încerca să activați redirecționarea clipboard-ului de la distanță pe computerul de la distanță dacă tot nu puteți copia și lipi în sesiunea Remote Desktop. Pentru a-l activa, parcurgeți pașii de mai jos:
1. Pe computerul de la distanță, apăsați împreună tastele Windows + R pentru a deschide o casetă de dialog Run .
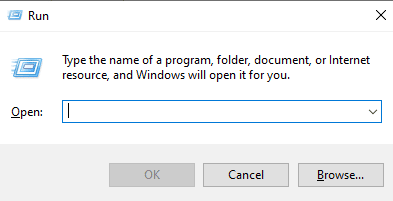
2. Tastați regedit și apăsați tasta Enter pentru a deschide Editorul de registru .
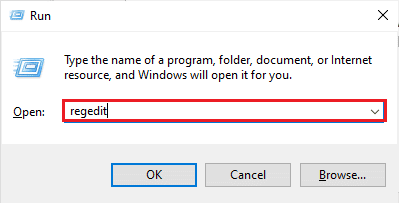
3. Acum, navigați la calea dosarului cheie dată .
Computer\HKEY_LOCAL_MACHINE\SYSTEM\CurrentControlSet\Control\Terminal Server\Wds\rdpwd
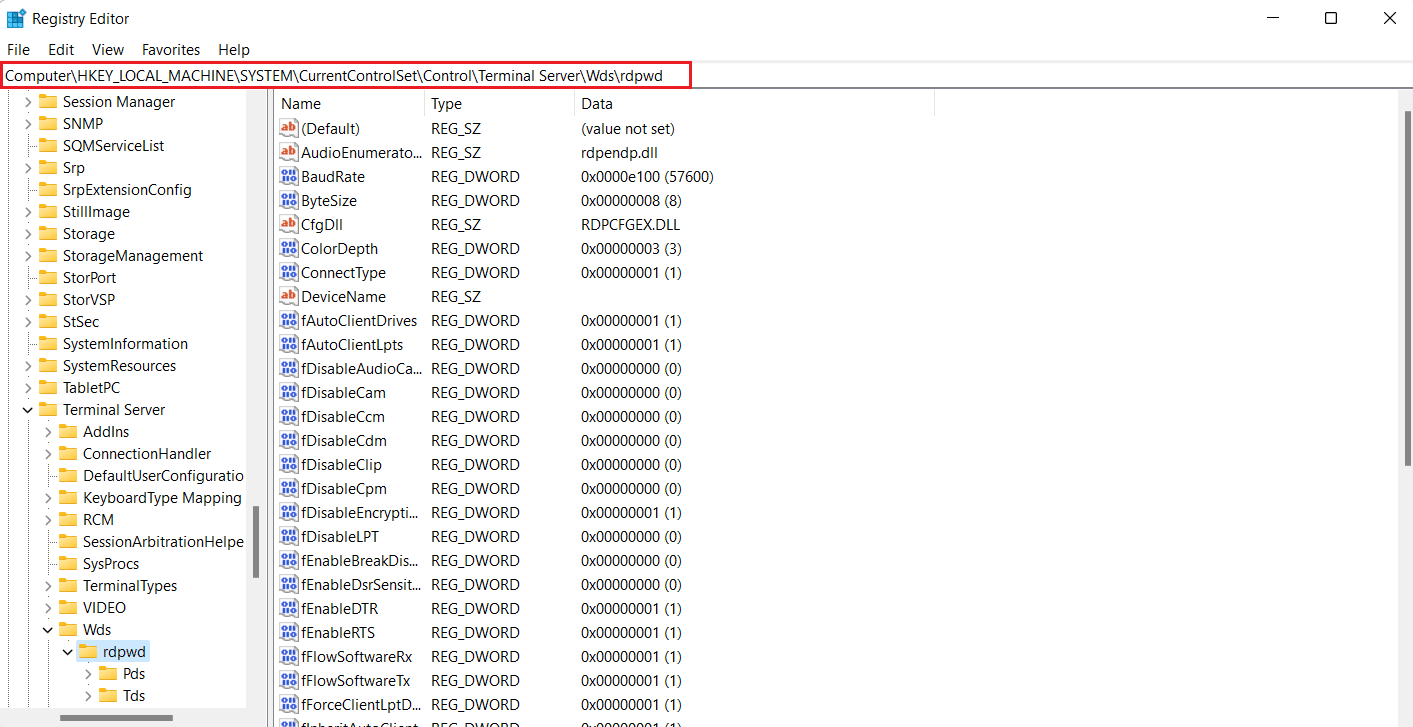
5. Acum, setați valoarea fDisableClip la 0 în panoul din dreapta și faceți clic pe OK .
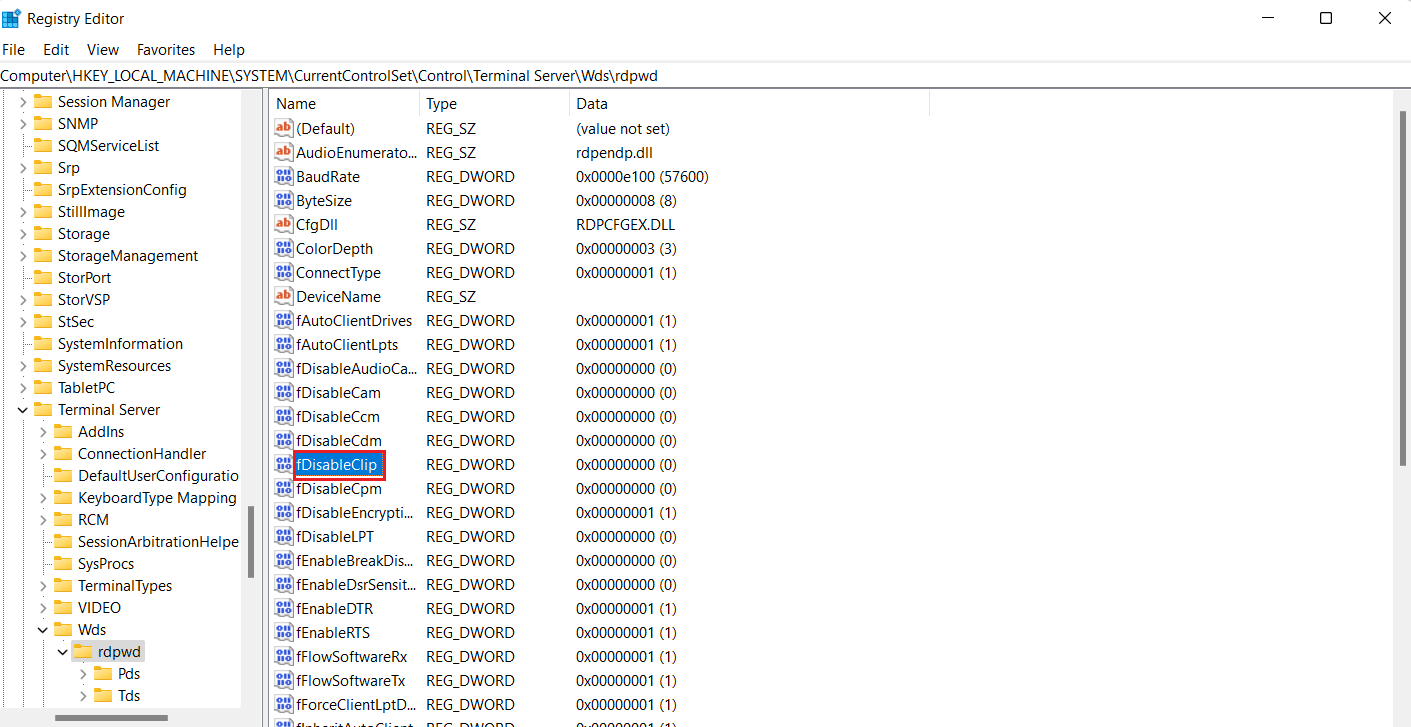
6. Apoi, navigați la următoarea locație a folderului cheie .
Computer\HKEY_LOCAL_MACHINE\SYSTEM\CurrentControlSet\Control\Terminal Server\WinStations\RDP-Tcp
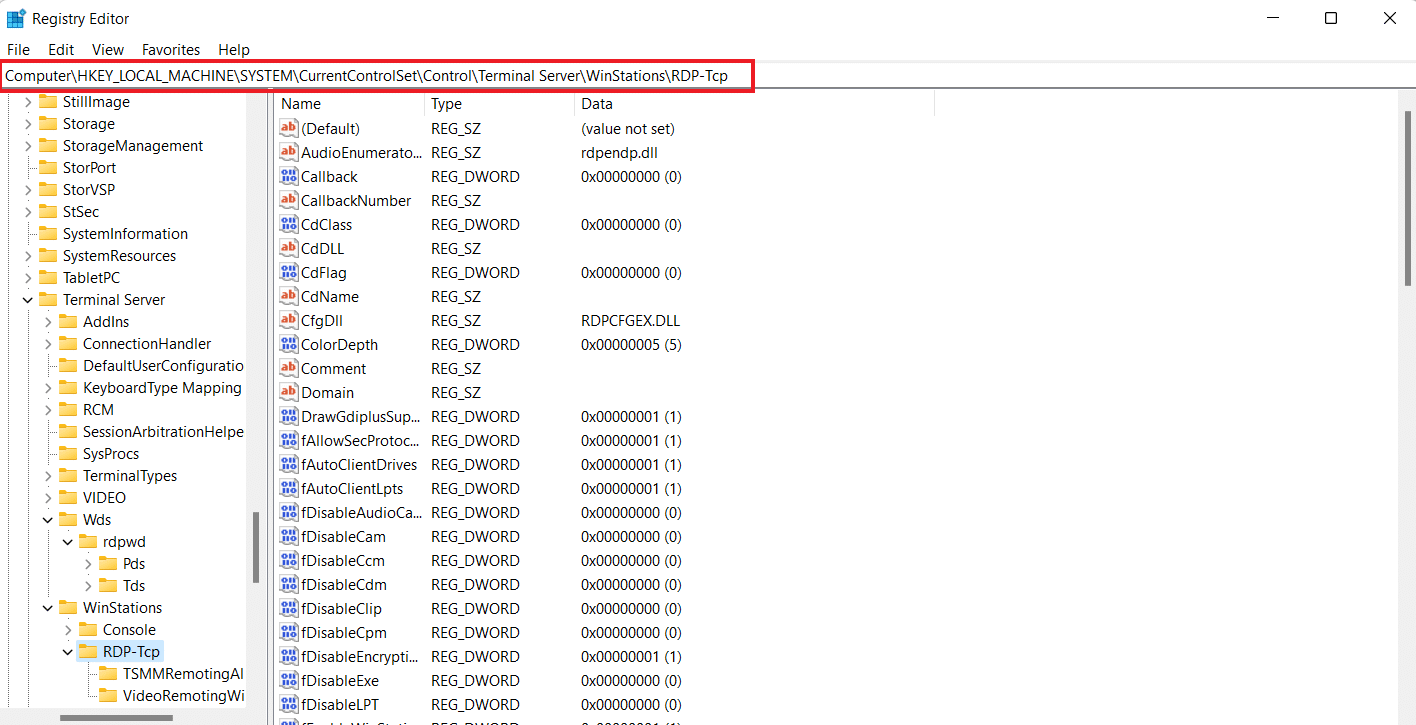
7. Setați valoarea fDisableClip la 0 și faceți clic pe OK .
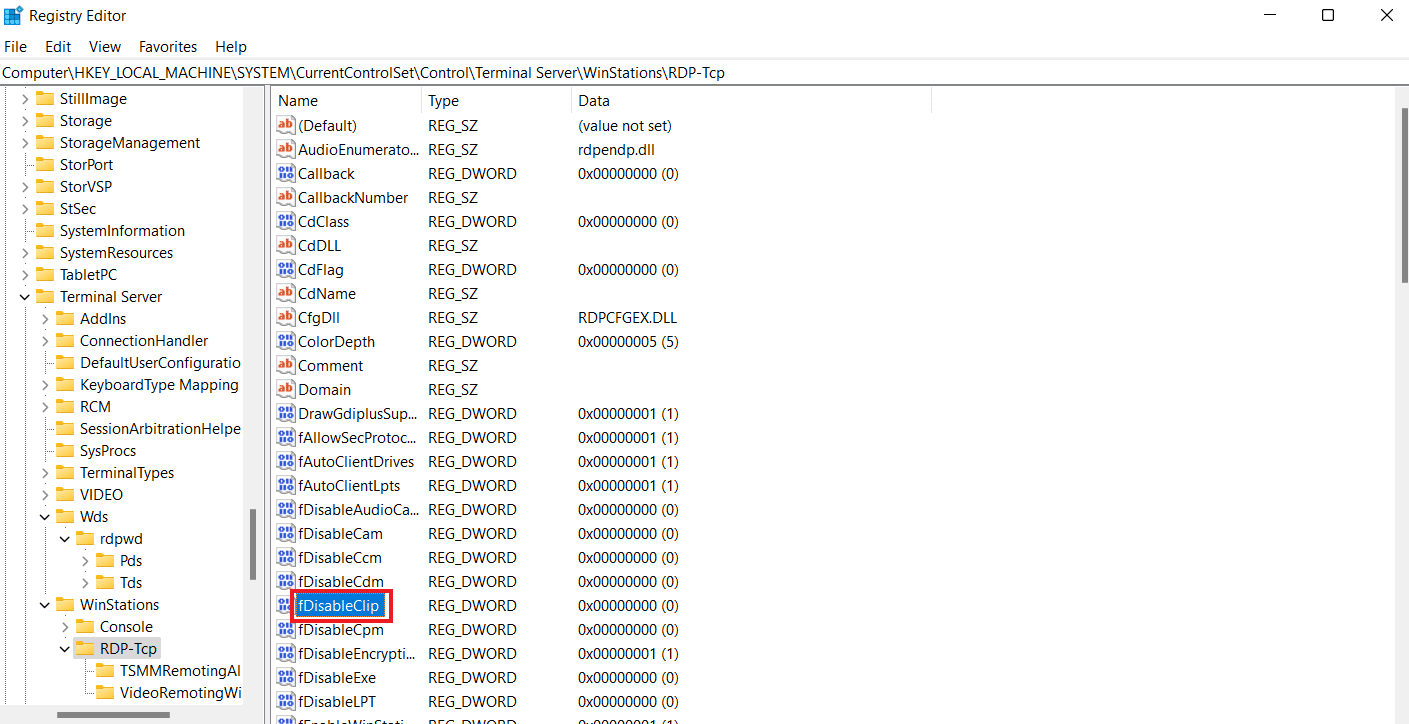
8. Acum, reporniți computerul după închiderea Editorului de registru și verificați dacă ați reușit să activați Ctrl C și Ctrl V în Desktop la distanță.
Citiți și: Remediați desktopul de la distanță nu se va conecta în Windows 10
Metoda 5: Modificați setările Editorului de politici de grup
Ultima metodă pentru care puteți opta dacă nu puteți copia și lipi în sesiunea Desktop la distanță implică remedierea problemei în Politica de grup. Să ne uităm la pașii de mai jos pentru a afla mai multe despre această metodă:
Notă : Următorii pași pot fi efectuati numai pe versiunile Windows Professional și Server.
1. Deschideți caseta de dialog Run .
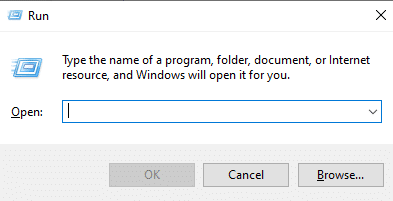
2. Introduceți gpedit.msc în câmpul de text și apăsați tasta Enter .
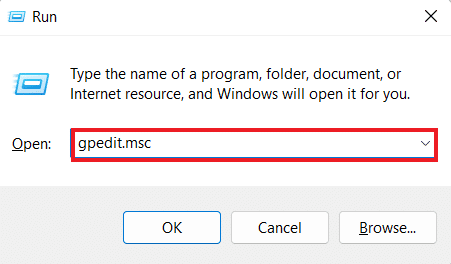
3. Acum, navigați la calea dată în Editorul de politici de grup local .
Configurare computer\Șabloane administrative\Componente Windows\Servicii desktop la distanță\Gazdă sesiune Desktop la distanță\Redirecționare dispozitiv și resurse
4. Acum, deschideți politica de redirecționare Nu permiteți Clipboard din partea dreaptă.
5. Acum, setați această setare de politică la Dezactivat , faceți clic pe Aplicare, apoi pe OK .
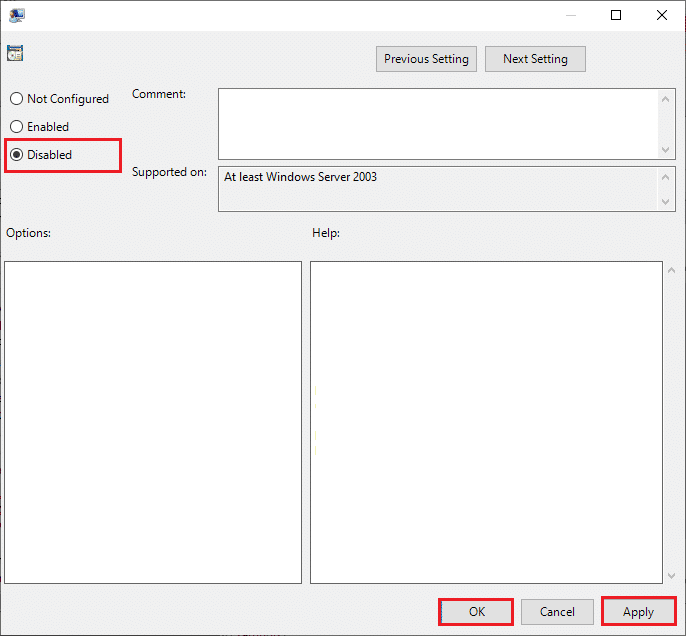
6. După ce închideți Editorul de politici de grup, căutați Command Prompt în meniul de căutare și selectați Executare ca administrator .
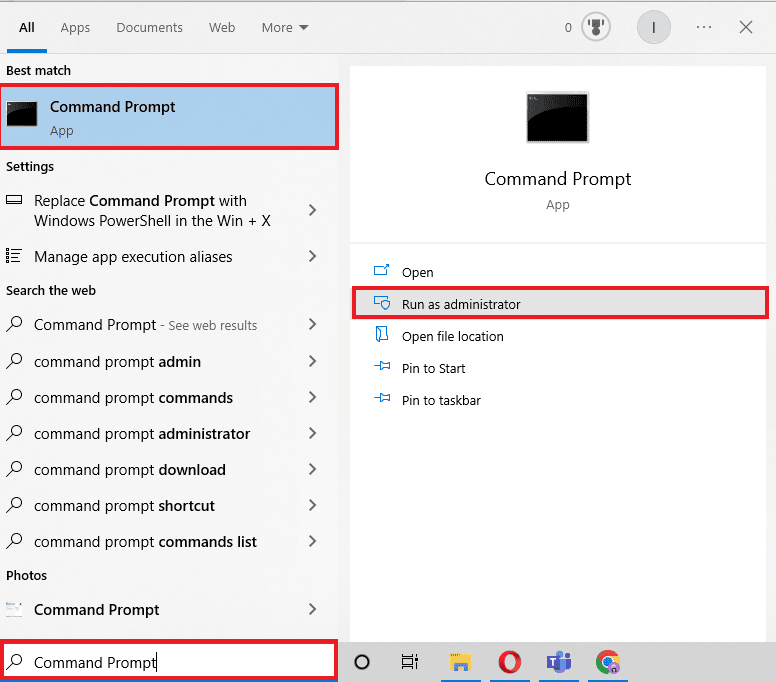
7. Acum, introduceți comanda gpupdate /force și reporniți sistemul.
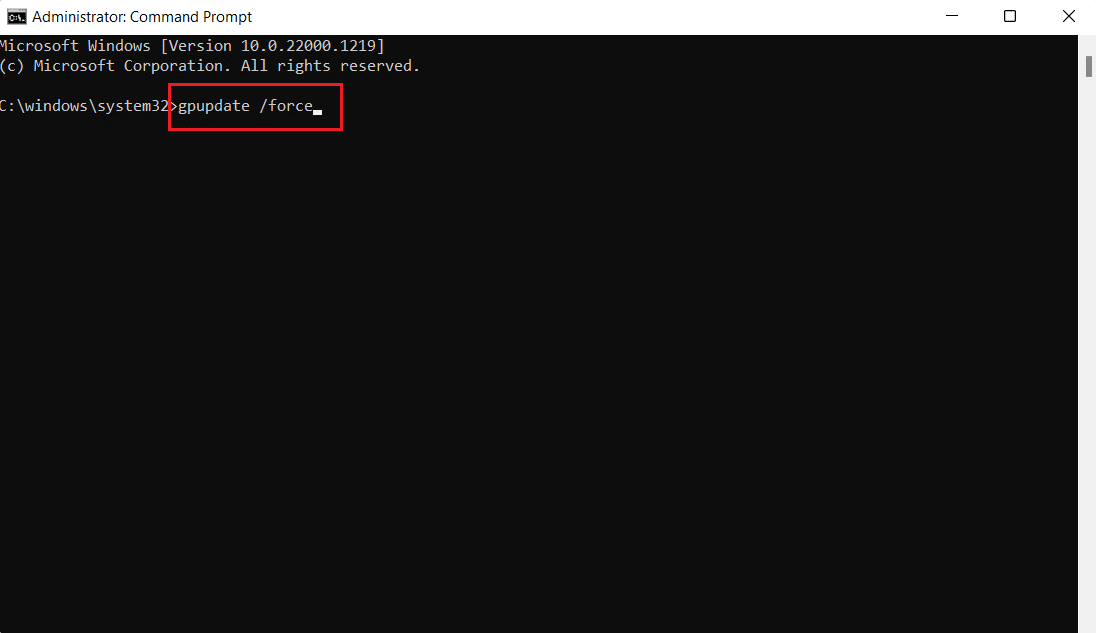
Citiți și: Remediați eroarea serviciului de politică de diagnosticare nu rulează
Cum se dezactivează Copierea/Lipirea în Desktop la distanță
De asemenea, puteți dezactiva funcția de copiere și inserare din desktopul de la distanță cu ajutorul Editorului de politici de grup. Urmați pașii de mai jos pentru a dezactiva această funcție:
1. Lansați caseta de dialog Run de pe Desktop la distanță.
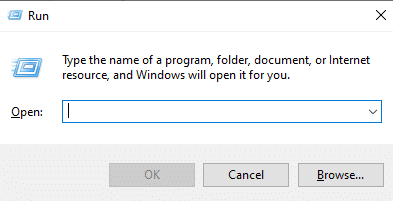
2. Tastați comanda gpedit.msc și apăsați tasta Enter .
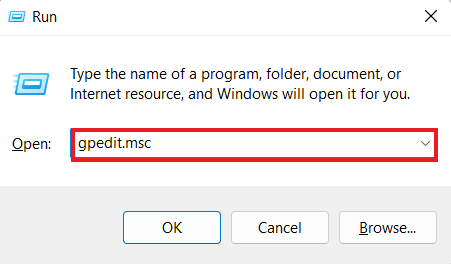
3. Acum, navigați la următoarea cale de locație.
Configurare computer\Șabloane administrative\Componente Windows\Servicii desktop la distanță\Gazdă sesiune Desktop la distanță\Redirecționare dispozitiv și resurse
4. Deschideți Politica de redirecționare Nu permiteți Clipboard în partea dreaptă a ferestrei.
5. Setați politica la Activat , faceți clic pe Aplicare, apoi pe OK .
Odată terminat, funcția de copiere și lipire va fi dezactivată pe desktop-ul la distanță. Dacă doriți să activați copierea-lipirea în Desktop la distanță, urmați pașii de mai sus, dar selectați opțiunea Dezactivată la Pasul 5 .
Întrebări frecvente (FAQs)
Î1. De ce funcția copy-paste nu funcționează în RDP?
Ans. Dacă funcția de copiere și inserare nu funcționează în RDP-ul dvs., atunci s-ar putea să se datoreze programului rdpclip.exe de pe computerul de la distanță. Repornirea programului vă poate ajuta să rezolvați problema.
Q2. De ce nu reușesc brusc să execut comanda copiere-lipire?
Ans. Problemele bruște cu comanda copy-paste pot apărea din cauza programelor malware sau a virușilor care pot corupe sau dezactiva clipboard-ul .
Q3. Cum pot trimite Ctrl Alt la un desktop la distanță?
Ans. Pentru a trimite Ctrl Alt la un desktop la distanță, puteți apăsa simultan tastele Ctrl + Alt + End de pe tastatură.
Î4. Ce face Ctrl Alt Del pe un desktop la distanță?
Ans. Combinația de taste Ctrl + Alt + Del de pe un desktop de la distanță afișează un meniu prin care pot fi accesate Task Manager, Comutare utilizator, Deconectare și Blocare .
Î5. Cum pot comuta între desktopul la distanță și desktopul local folosind o tastatură?
Ans. Pentru a comuta între desktopul de la distanță și desktopul local folosind o tastatură, puteți folosi simultan apăsarea tastelor Win + Ctrl + Stânga/Dreapta .
Recomandat:
- Cum să adăugați săgeți, superscript și simboluri în Google Docs
- Remediați ofertele de driver de clasă Microsoft IPP fără culoare, doar în tonuri de gri
- 6 remedieri pentru imprimanta locală care nu se afișează în desktopul de la distanță
- Remediați conexiunea la desktop la distanță A apărut o eroare internă
Sperăm că articolul nostru despre imposibilitatea de a copia și lipi în sesiunea Desktop la distanță a fost suficient de informativ pentru a vă ghida prin diferite moduri care vă pot ajuta să remediați această problemă. Spune-ne ce metodă a dat un rezultat pozitiv pentru tine. De asemenea, pentru mai multe sugestii, întrebări sau îndoieli, ne puteți contacta lăsând comentariile dumneavoastră mai jos.
